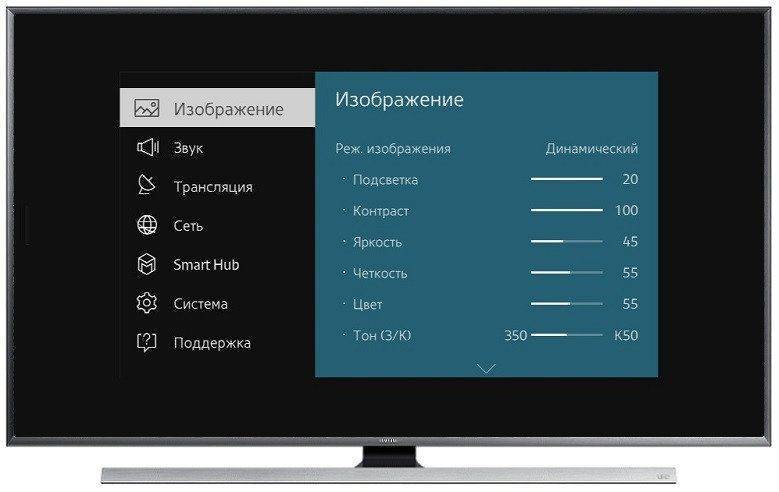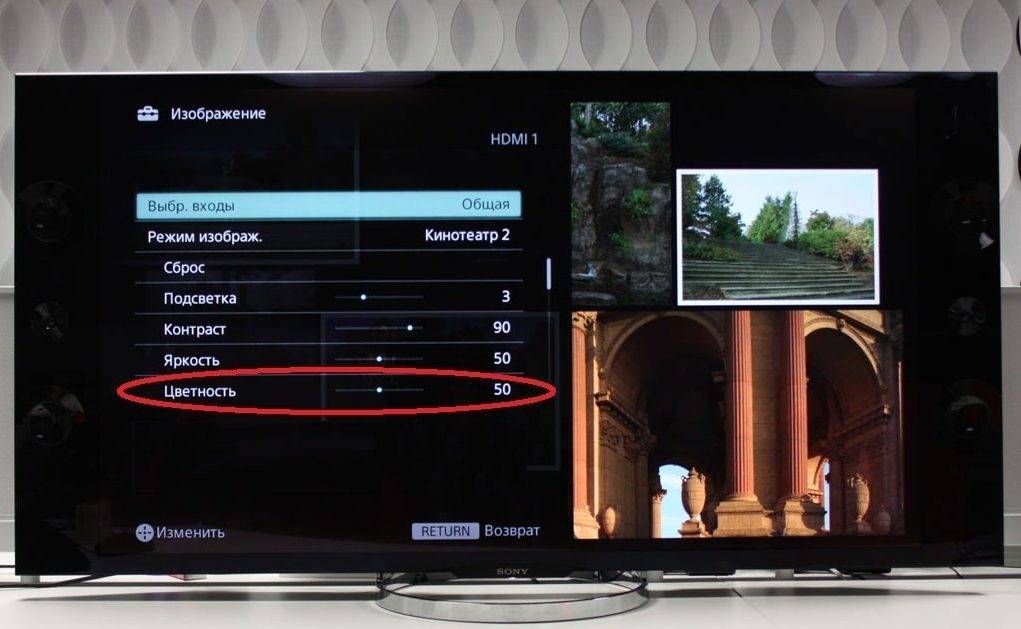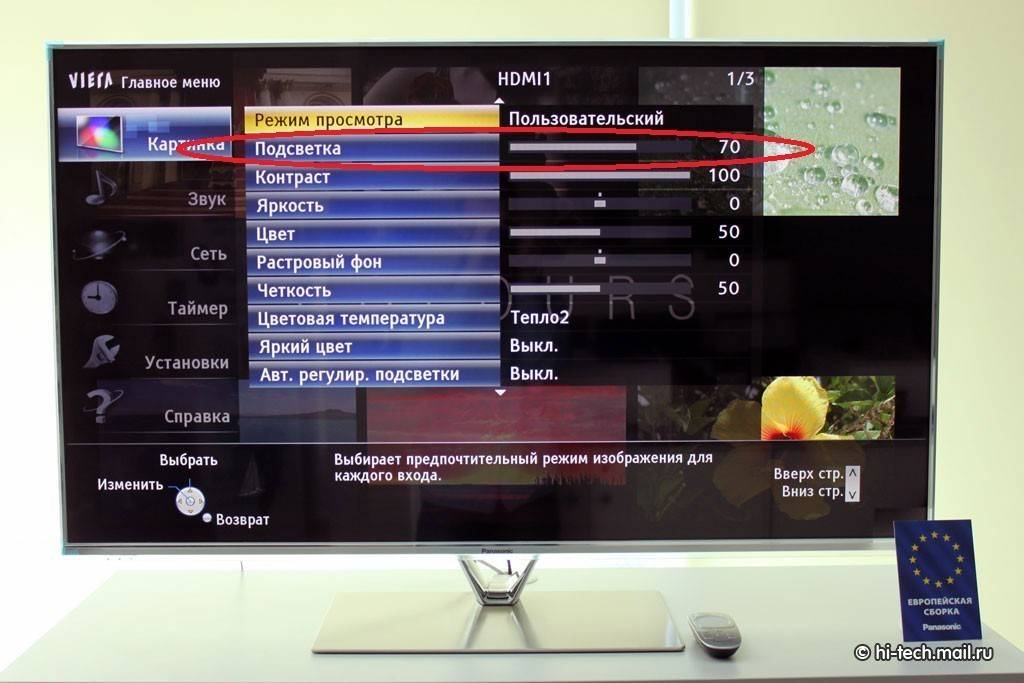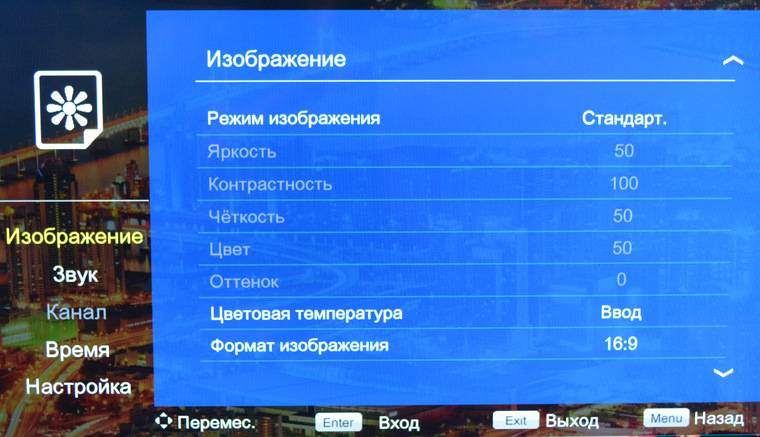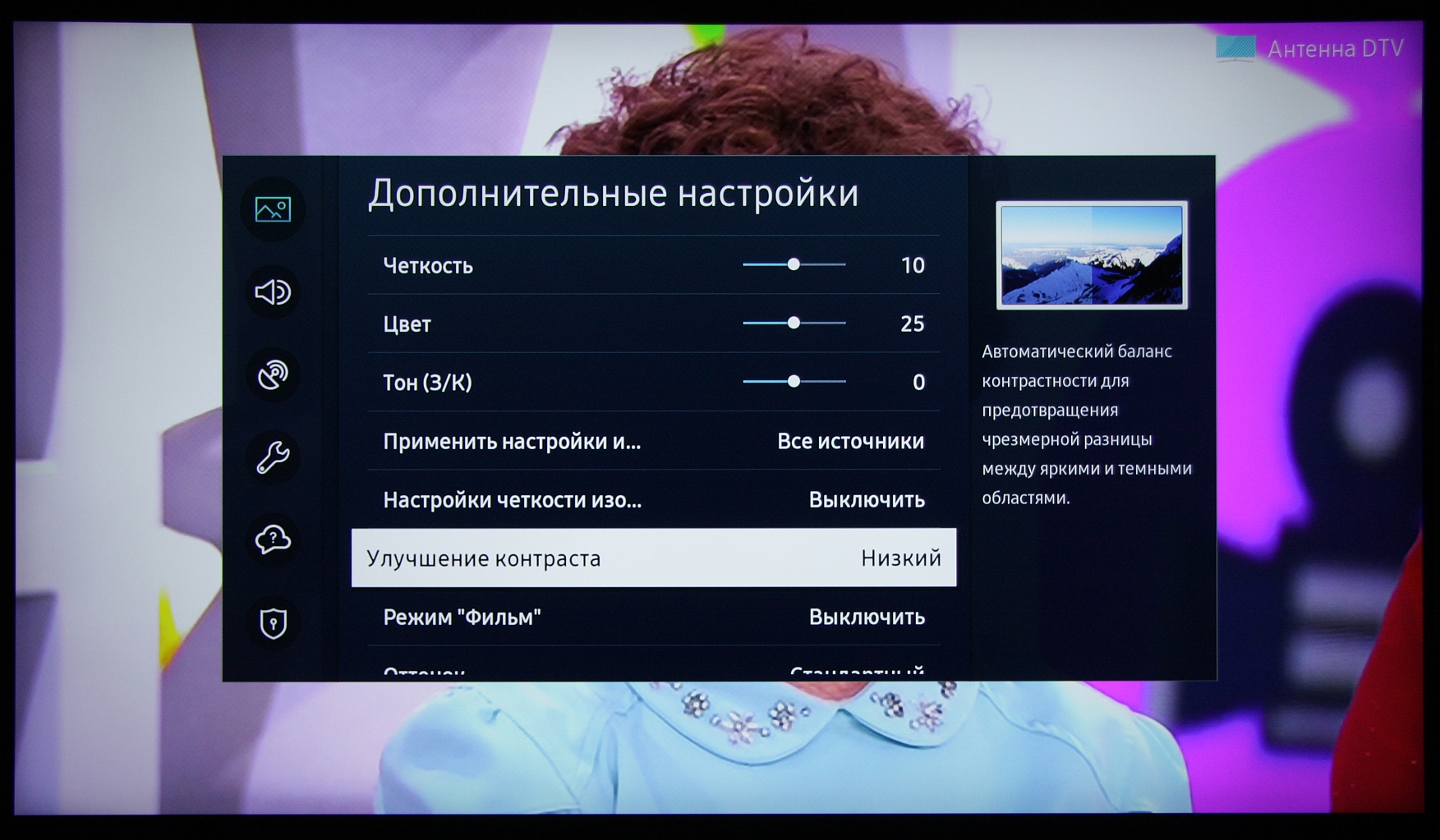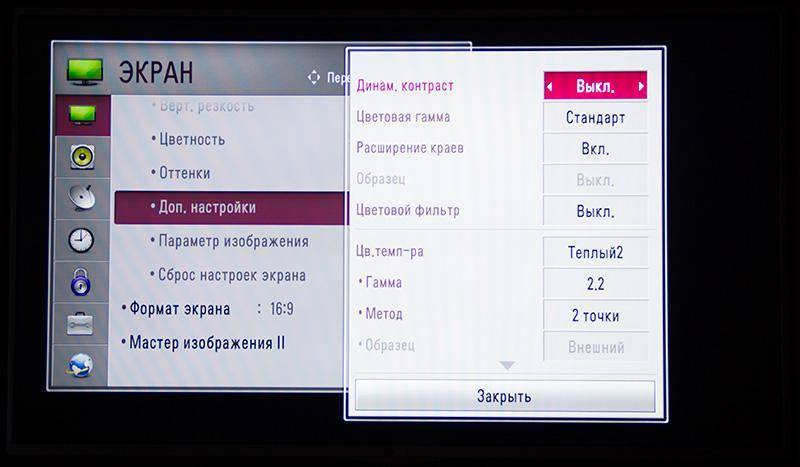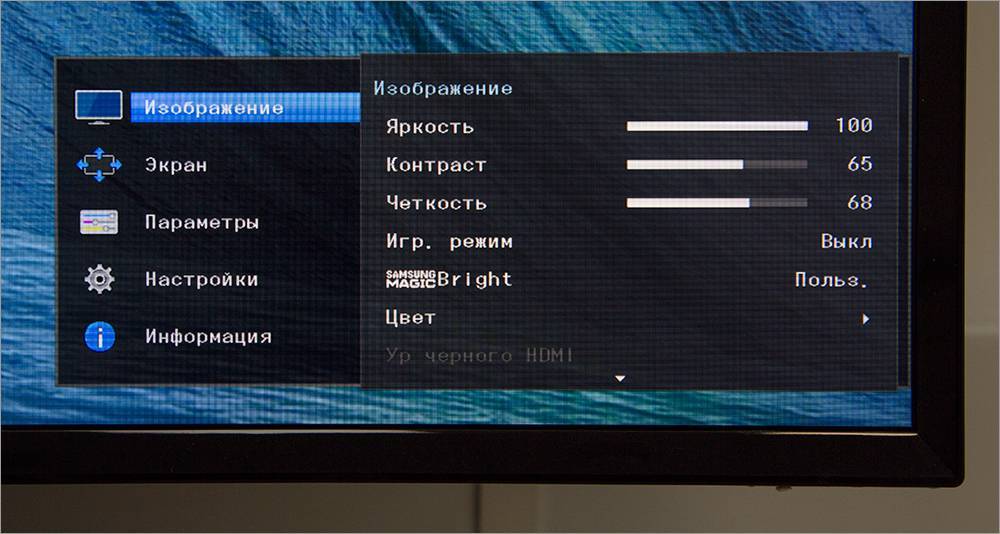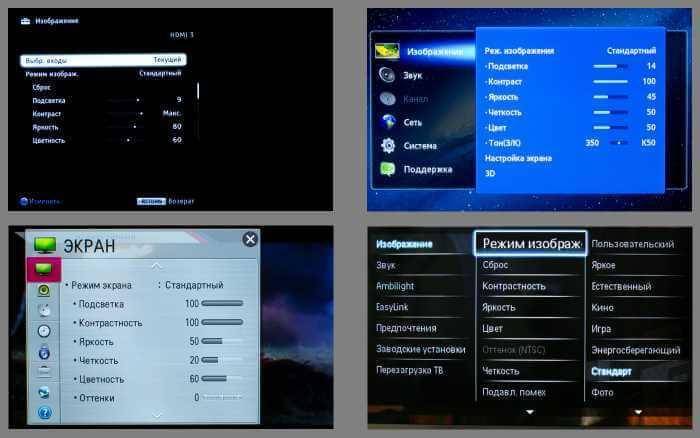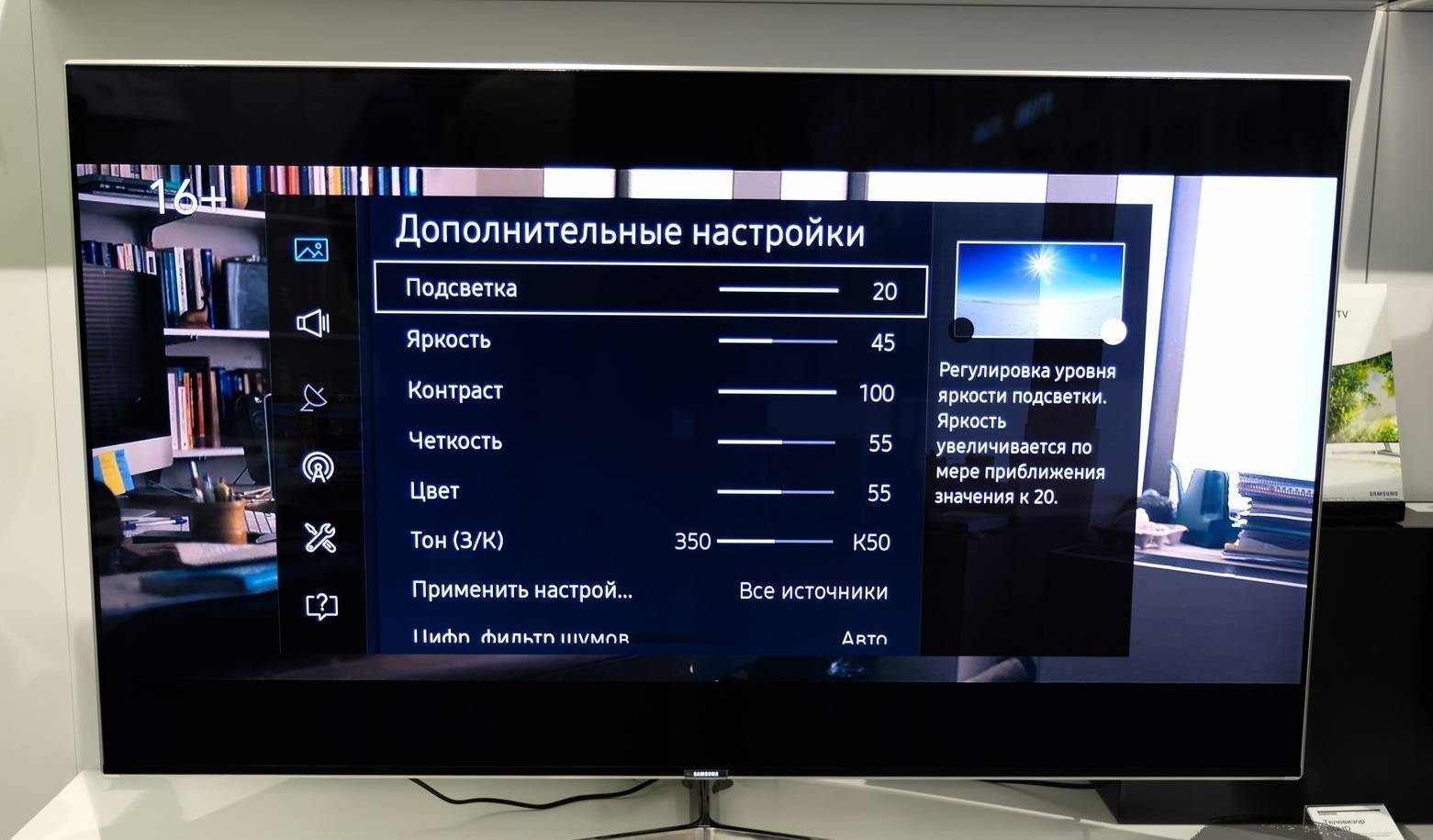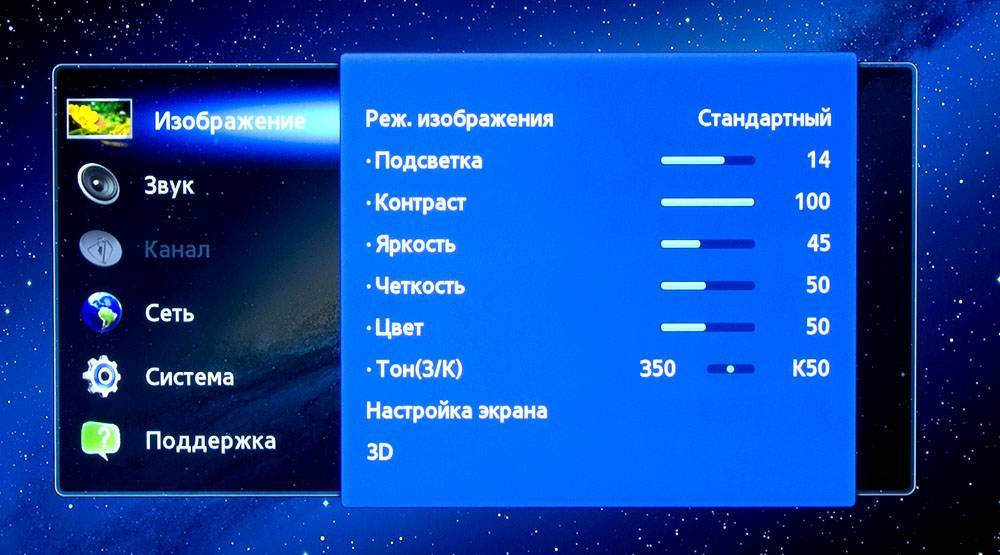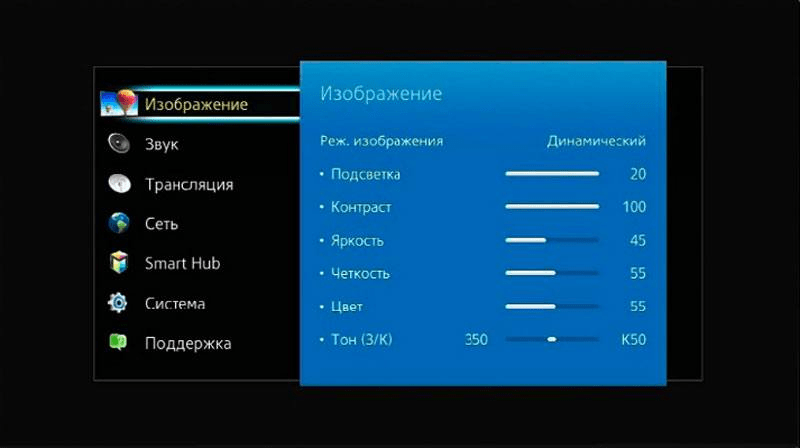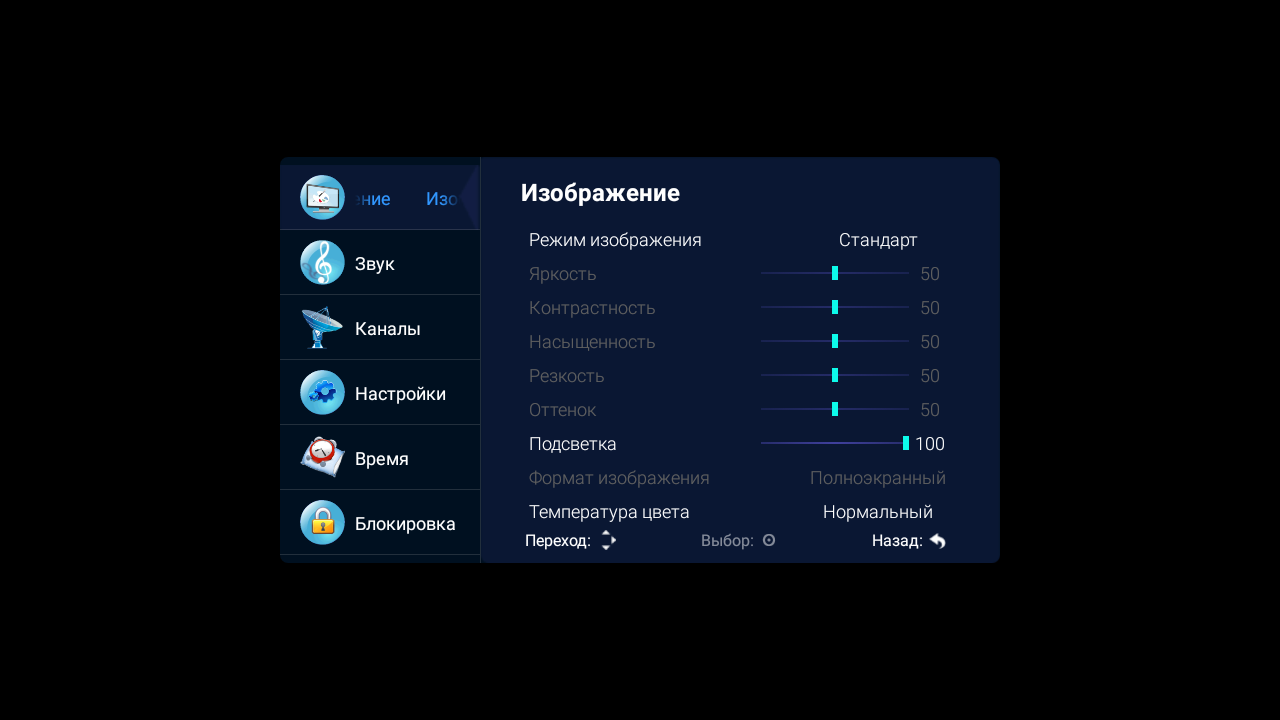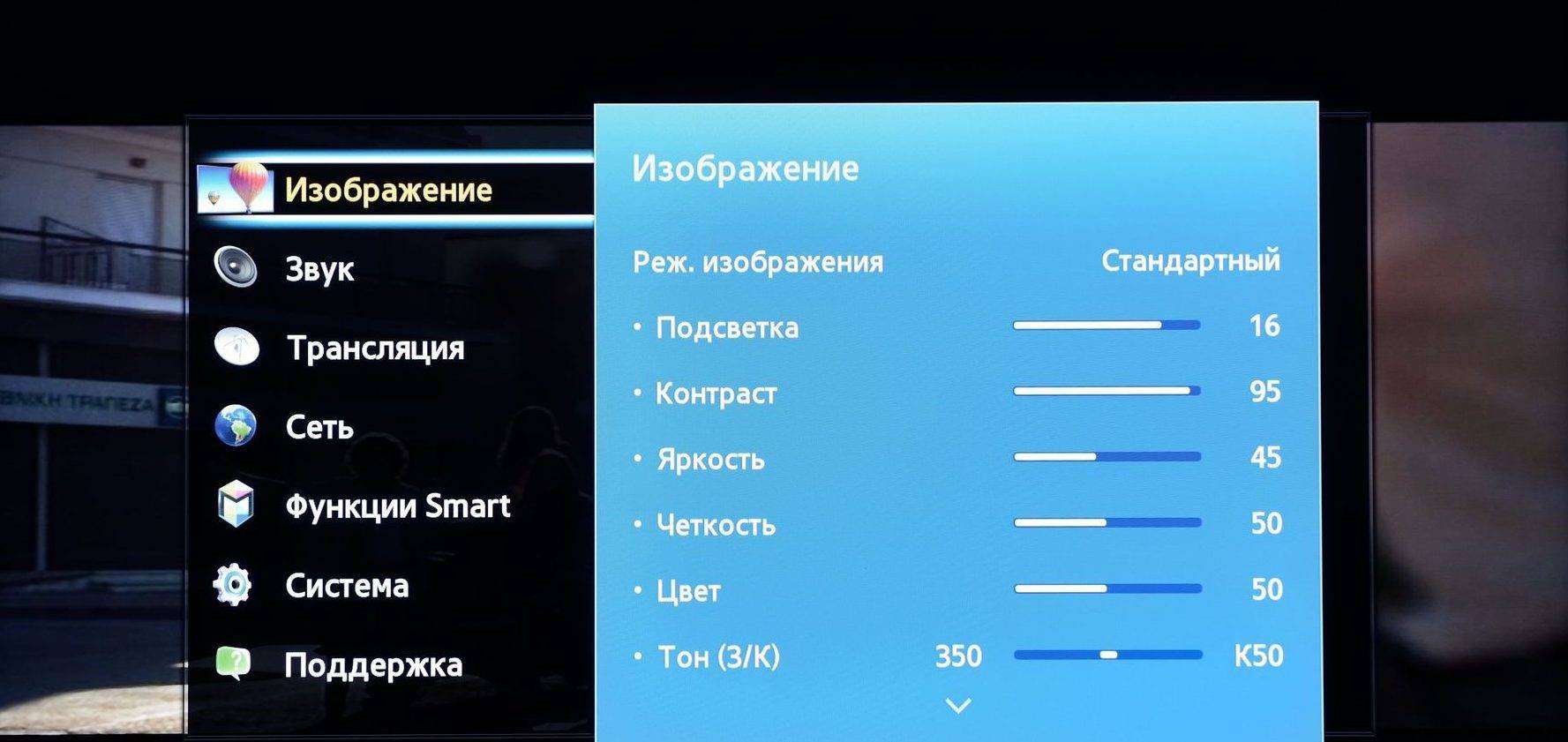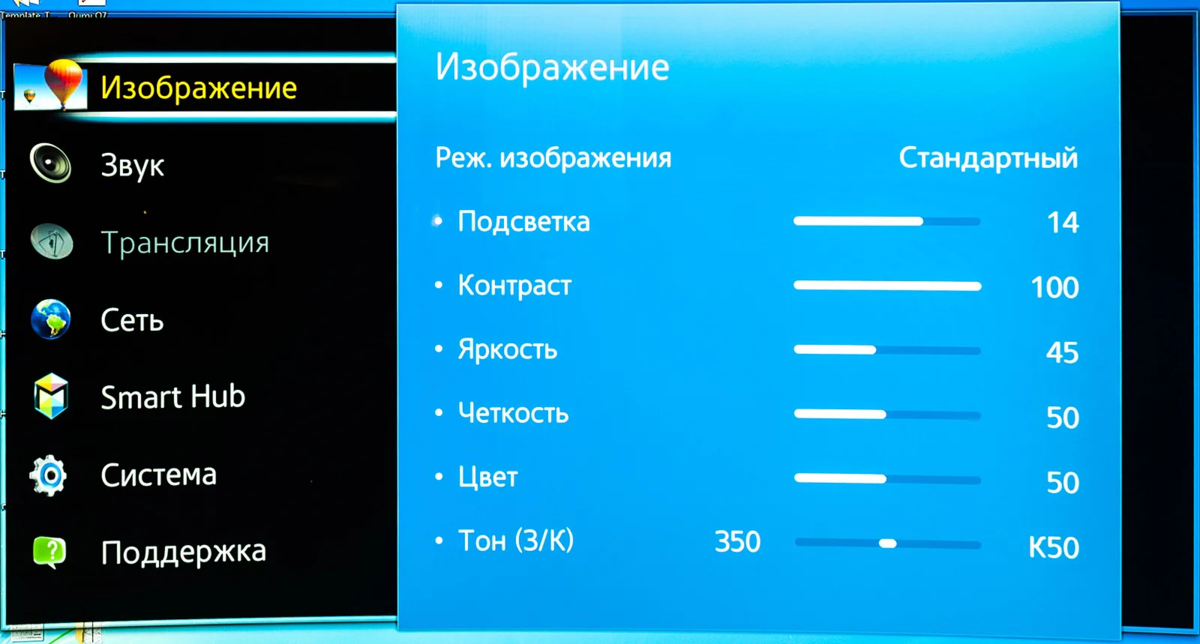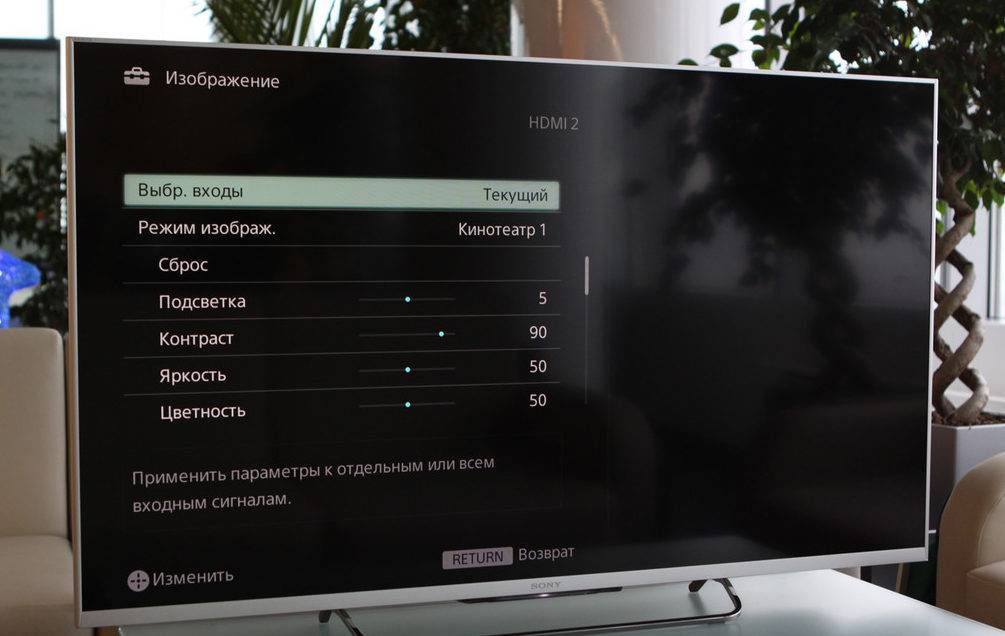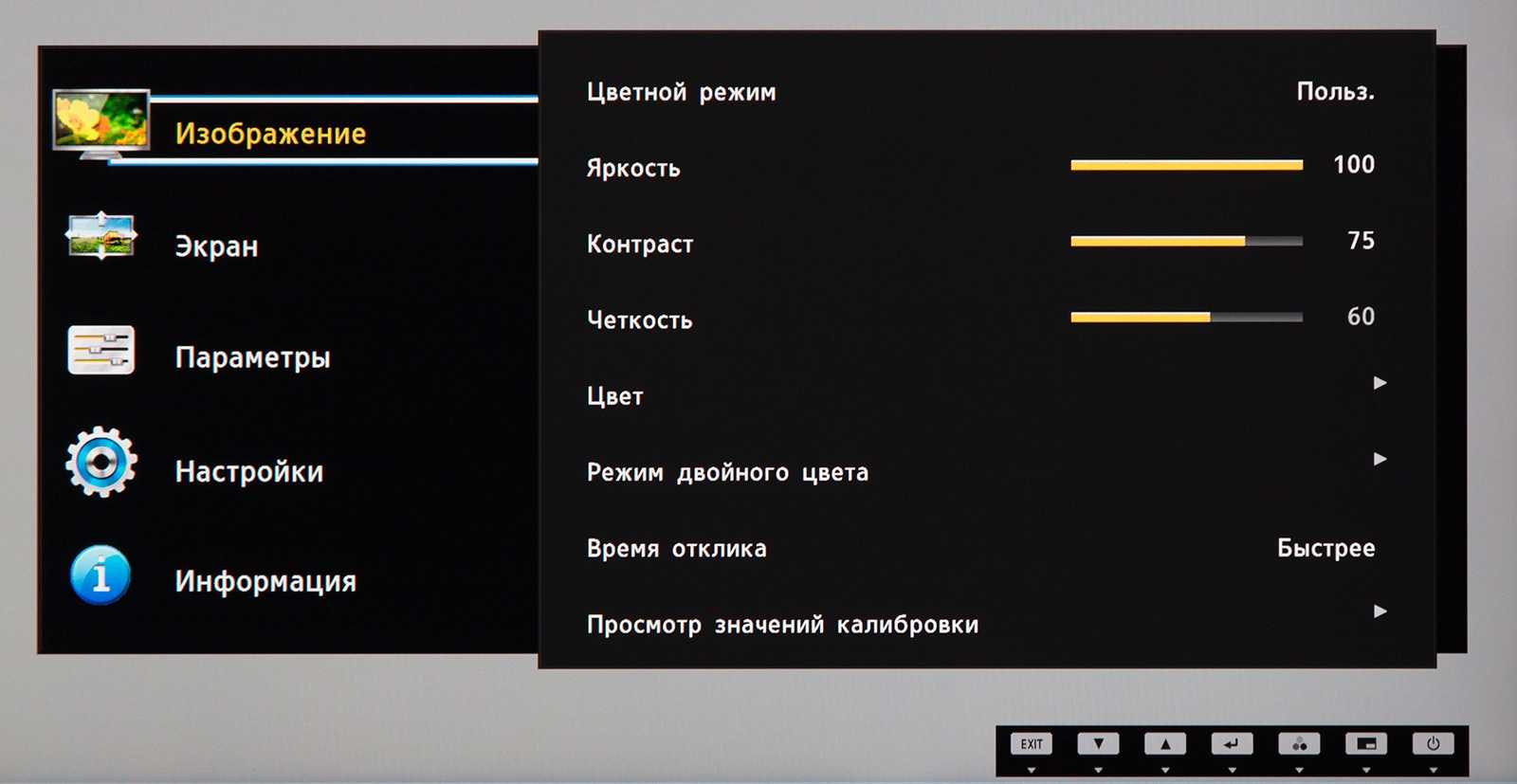Первое включение телевизора LG
Купив устройство, необходимо запустить его сразу после монтажа на стену или специальную полку, чтобы удостовериться в его правильном расположении. Для этих целей необходимо пользоваться руководством, которое идёт в комплекте к технике.
При включенной геолокации, спутнику будет легче найти оборудование, если правильно указана страна использования
Параметры языка интерфейса
Важно изначально выбрать правильное оформление языка, как для клавиатуры, так и для голосового поиска, который имеется практически на всех моделях LG. Кроме того, от этих настроек зависит то, на каком языке будет происходить трансляция каналов
Чтобы безошибочно указать параметры, следуйте пошаговому алгоритму:
- Подключаем телевизор к электрической сети, затем запускаем при помощи пульта ДУ (дистанционного управления). Ожидаем несколько секунд до полной загрузки прибора, затем нажимаем кнопку «Home». Она может изображаться в виде «Домика».
- Открываем раздел «Настройки» во внутреннем меню телевизора, выбираем подпункт «Дополнительно». На экране он выглядит, как «Троеточие».
- Появляется набор вкладок. Из них стоит выбрать только «Общие».
- Открываем раздел «Язык». Здесь внимательно просматриваем, чтобы всё было на русском.
Настройку языка интерфейса можно сменить в любое удобное время
Если при включении телевизора все шаги выполняются на русском, это не значит, что телевизор уже полностью настроен. Возможно, потребуется изменить язык интерфейса для поиска в интернете или внутри программного обеспечения.
Несколько тестовых зон
Изображения с большим количеством тестовых зон (здесь применяется пять зон) предназначены для настройки телевизора неопытными пользователями или для быстрой настройки. На каждой такой картинке вы сможете настроить пять основных параметров сразу их контролируя на экране.
Первичную настройку телевизора нужно проводить или с помощью пяти первичных тестовых картинок или с одной из здесь представленных.
- Настройка формата экрана или размера. Для правильной настройки нужно отключить в меню различные функции масштабирования изображения. Разные производители по-своему называют такие функции масштабирования (изменения размера изображения).
- Настройка яркости. Выбрать нужную зону шкалы серого и настроить яркость так, чтобы были видны все градации в области темного.
- Контрастность. Для правильной установки контрастности нужно выбрать светлый участок шкалы серого и выполнить регулировку так, чтобы были видны все участки шкалы с четкой границей между ними.
- Цвет. Настройка цвета производится по цветовому оттенку кожи человека. На тестовой картинке изображены женщины с разным цветом кожи, и вы подстраиваете в меню регуляторы так, чтобы все оттенки смотрелись естественно. Нужно регулировать и насыщенность цвета, и оттенки цветовой температуры.
- Резкость. Настройкой резкости или четкости нужно добиться исчезновения ореолов на изображении в зоне проверки резкости. Нужно добиться наиболее точного отображения линий и пересечений без ореолов. Эту регулировку нужно проводить только после точной настройки масштабирования из первого пункта.
После всех настроек можно включить реальные фотографии в нужном разрешении из набора. По этим снимкам вы проверяете естественность всех настроек.
Другие тестовые картинки
Например, однотонные изображения нужны для проверки работоспособности пикселей на экране. Различные изображения сетки так же можно использовать для обнаружения неработающих пикселей, которые перестают работать при определенном положении соседних пикселей.
Цветные полосы нужны для проверки цветности. Разные градации серого используются для проверки баланса белого (нет цветных оттенков) и для проверки яркости и контрастности.
Скачать тестовые картинки в разрешении Ultra HD 4K (3840×2160) здесь.
Тестовые изображения с разрешением Full HD (1920×1080) здесь.
- Применение теста для настройки
- Как проверяют телевизор
- Условия тестирования в лаборатории
Особенности изображения телевизоров LG
У каждой выпускаемой модели есть предустановленные настройки картинки, доступные через меню. Для переключения между ними достаточно нажать одну кнопку. Минимальное число режимов – 3 – 5, и каждый рассчитан на определенные условия эксплуатации.
Чаще всего встречаются следующие режимы: «стандартный», «динамический», «мягкий», «пользовательский», «кино», «спорт», «HDR» (количество зависит от новизны модели). Предустановки влияют на такие параметры как яркость, контрастность, резкость и так далее.
Бывают и другие режимы, полезные при определенных обстоятельствах. Например, владельцы игровых консолей выставляют «игры». Особенность режима – отключаются технологии, ответственные за обработку картинки, что существенно повышает отклик (важный параметр, особенно для шутеров от первого лица).
Еще один интересный режим – «эко», нацеленный на защиту окружающей среды. Природа это, конечно, хорошо, но лучше его не выставлять – яркость экрана снизится в разы, из-за чего картинка может стать нестабильной.
https://youtube.com/watch?v=teKeRSHX7y0
Настройте параметры режима изображения
Хотя предустановленные настройки изображения LG — это быстрый способ улучшить качество изображения, вы можете дополнительно настроить каждый режим изображения с помощью меню « Настройки режима изображения» .
Образцы и тестовые изображения
Перед настройкой параметров изображения рекомендуется использовать образцы или тестовые изображения в качестве ссылок на настройки.
Вы можете использовать образцы изображений, предоставляемые телевизором LG 4K, для начала, но лучше всего использовать приложение или диск, которые предоставляют стандартизированные тестовые шаблоны и изображения, специально предназначенные для «калибровки» телевизионного изображения.
Примеры тестового приложения и тестовых дисков:
- Приложение THX для домашнего кинотеатра (Android и iOS)
- Дисней Wow Test Disc (версия Blu-ray Disc)
Ниже приведен пример одного типа стандартизированного тестового шаблона, который может быть предоставлен в тестовом приложении или на диске.

Независимо от того, используете ли вы образцы изображений LG, приложение или диск для внесения корректировок, по завершении убедитесь, что результаты ваших настроек выглядят хорошо для вас с фактическими источниками контента.
Чтобы использовать образцы изображений LG, выполните следующие действия.
На домашней странице LG 4K TV выберите Фото / Видео .
В меню «Фото / Видео» выберите « Образец фотографии» .
Выберите изображение из четырех представленных.
Использование настроек режима изображения
Когда у вас есть образцы или тестовые изображения, самое время использовать меню настроек режима изображения на телевизоре LG 4K.
На домашней странице выберите Настройки .
Прокрутите вниз и выберите Все настройки .
Перейдите в меню настроек режима изображения, чтобы настроить параметры для каждого режима изображения. Просмотр результатов на образце или тестовых изображениях.
Различные настройки режима изображения
При работе с остальными настройками телевизионных изображений LG вы должны вести письменную или печатную запись изменений для дальнейшего использования.
- Подсветка (для светодиодных / ЖК-телевизоров) : изменяет количество света, выводимого из системы подсветки или бокового освещения светодиодного / ЖК-телевизора .
- OLED Light (для OLED-телевизоров) : OLED-телевизоры не имеют подсветки или бокового освещения, но вы можете регулировать количество света, излучаемого пикселями OLED .
- Контрастность : делает яркие участки изображения ярче или темнее.
- Яркость делает темные участки изображения ярче или темнее.
- Резкость этот параметр увеличивает контрастность краев, чтобы сделать объекты более четкими, но разрешение остается неизменным. Слишком маленькая резкость делает изображение более мягким, а слишком высокая — делает изображение резким. Этот параметр должен применяться как можно меньше.
- Цвет : регулирует интенсивность цвета (насыщенность). Слишком много цвета будет выглядеть интенсивно, слишком мало цвета будет выглядеть слишком приглушенным или даже «сероватым».
- Оттенок : регулирует количество желтого / зеленого и красного / пурпурного (в основном используется для регулировки оттенков кожи). Этот элемент управления должен быть установлен на «0», если цвет источника входного сигнала не слишком зеленый или слишком красный.
- Цветовая температура : регулирует «тепло» (желтоватый оттенок) или «холодность» (синеватый оттенок) отображаемого цветового диапазона. Более теплые цветовые температуры лучше всего подходят для фильмов. Более низкие цветовые температуры лучше подходят для телевизионных трансляций, спортивных игр и игр.
Сброс : возврат настроек изображения к заводским настройкам по умолчанию. Это замечательно, если вы слишком далеко и хотите остаться с настройками по умолчанию или начать заново с новыми настройками.

Все вышеперечисленные настройки могут быть применены к каждому входу или ко всем входам. Это позволяет назначить настройку Game на одном входе и Cinema на другом. Вы также можете выполнить точную настройку эффекта HDR (применяется только к входу, к которому подключен источник HDR).

Для справки, следующая таблица иллюстрирует уровни настройки, предлагаемые LG при типичных условиях освещения.
 LG Electronics
LG Electronics
Какая цветовая температура
Наука о цветовой температуре сложна, но ее можно суммировать как меру частот света, излучаемых с черной поверхности при ее нагревании. Когда черная поверхность «нагревается», излучаемый свет меняет цвет. Например, термин «красный горячий» является ссылкой на точку, в которой излучаемый свет кажется красным. Нагрев поверхности вверх, испускаемый цвет идет от красного, желтого и, в конечном счете, до белого («белый горячий»), а затем синий.
Цветовая температура измеряется с использованием шкалы Кельвина. Абсолютный черный – 0 Кельвина. Оттенки красного цвета от 1000 до 3000 К, желтые оттенки колеблются от 3000 до 5 000 К, белые оттенки от 5 000 К до 7000 К, а синий – от 7 000 до более 10 000 К. Цвета ниже белого обозначаются как «теплые», а цвета над белым – как прохладные
Обратите внимание, что термины «теплый» и «холодный» не связаны с температурой, а просто визуально описательны
Как правильно настроить телевизор: основные параметры
Какой режим лучше: стандартный, динамический или кино?
На большинстве телевизоров наиболее правильным является режим Кино. Не используйте для просмотра режим «Динамический»: из-за нелинейной гаммы изображение в нем всегда неверно, а из-за сильно завышенной яркости этот режим напрягает глаза, особенно если вы смотрите телевизор в темноте.
Какой режим цветовой температуры выбратьхолодный, стандартный или теплый?
На большинстве телевизоров наиболее близким к стандартной цветовой температуре (6500К) является режим Теплый. Если вариантов «теплого» несколько, выберите экспериментально..
Какие настройки рекомендуется отключать?
Необходимо отключить все настройки, которые за вас будет постоянно делать телевизор, особенно все динамическое. Отключите «динамический контраст», «режим энергосбережения», «датчик освещения», «динамическая подсветка» и не использовать «Динамический» режим изображения.
Как установить правильно «контраст»?
На самом деле, данный параметр неверно называть «контрастом», так как контраст — это отношение максимальной яркости белого поля (уровня белого) к уровню черного (уровню минимальной светимости панели). Так вот, параметр «контраст» в меню телевизора меняет именно уровень белого, то есть уровень максимальной яркости изображения.
Для плазм:
— производить настройку параметра «контраст» лучше в темноте;
— вывести на экран изображение с окном уровня белого;
— поставить параметр «контраст» на значение близкое к максимальному;
— уменьшать параметр «контраст», пока картинка с уровнем белого не перестанет «резать глаза».
ЖК-телевизоры устроены немного по-другому — у них есть параметр «яркость подсветки» (иногда называется «контраст подсветки»), который имеет наибольшее значение для общей яркости изображения.
Для ЖК/LED:
— производить настройку лучше в темноте;
— поставить параметр «контраст» близко к максимальному значению;
— вывести на экран изображение с окном уровня белого;
— поставить параметр «яркость подсветки» на максимальное или заведомо более высокое значение чем необходимо;
— уменьшать параметр «яркость подсветки», пока картинка с уровнем белого не перестанет «резать глаза».
Не делайте контраст по максимуму, потому что у некоторых телевизоров при установке максимального значения возникают нелинейности цветовой температуры.
Излишне яркое изображение напрягает ваше зрение и ведет к усталости глаз. Помните об этом если хотите правильно настроить телевизор.
Как установить «яркость»?
Параметр «яркость» определяет уровень черного. Для установки его в правильное положение можно воспользоваться специальным изображением «Pluge pattern». На данном изображении крайняя левая вертикальная полоса соответствует черному цвету. Чтобы установить параметр «яркость» в нужное положение, сначала увеличьте его, пока не будете четко видеть все полосы, а потом уменьшайте параметр «яркость» пока крайняя левая вертикальная полоса не сольется с фоном.
Как выставить «четкость»?
Четкость нужна, чтобы с разного расстояния просмотра вы получили одинаково четкое изображение. Для настройки этого параметра можно воспользоваться специальным изображением «Sharpness pattern». Методика настройки «четкости» такова:
— сесть на расстоянии просмотра от телевизора;
— вывести на экран телевизора «Sharpness pattern»;
— увеличить параметр «четкость» до максимума, либо до значения, при котором явно будут видны артефакты излишней «четкости»: светлые ореолы вокруг объектов и утолщение тонких линий;
— уменьшать параметр «четкость», пока не пропадут артефакты изображения, такие, как светлые ореолы вокруг объектов и утолщение тонких линий.
Как установить «цвет/насыщенность»?
Выведите на экран телевизора картинку где много оттенков зелёного цвета и регулируйте «цвет/насыщенность», пока изображение не будет выглядеть максимально реалистично. Зелёный цвет выбирается потому что к нему наш глаз более чувствителен. Дополнительно нужно проверить настройки на качественных фотографиях людей, оттенки кожи должны быть естественными.
Проблемы и решения
Изображение на экране мутное, нечёткое, наблюдается посторонний шум и другие дефекты. Разобраться в причинах поможет специальный тест, который можно запустить из меню телевизора. Рассказываем, как его включить.
В меню откройте пункт «Поддержка» — «Самодиагностика» или, в зависимости от версии ПО «Обслуживание устройства» — «Самодиагностика».

Нажмите «Запустить тест изображения». Телевизор Samsung предложит посмотреть несколько картинок. После просмотра каждой будет появляться окошко с вопросом есть ли дефекты на изображении. Вам нужно выбрать «Да», «Нет» или «Показать ещё раз».
Если по результатам теста дефектов не обнаружено, значит, проблема может быть в сигнале, поступающем на телевизор или качестве изображения. Видео или телетрансляция могут иметь разрешение ниже, чем у телевизора. В этом случае картинка будет размываться. Попробуйте запустить другой видеофайл в боле высоком качестве или переключитесь на другой источник сигнала.
При использовании аналогового входа AV для передачи изображения с внешнего источника, например, приставки качество не гарантируется. Используйте для подключения цифровой вход HDMI.
Проблема может быть вызвана программным сбоем. Сбросьте настройки телевизора и обновите прошивку.
Если перечисленные меры не привели к положительному результату или во время теста изображения были обнаружены дефекты, необходимо обратиться в сервисный центр для диагностики и ремонта.
Автор статьи Сергей Сакадынский Занимался созданием и администрированием интернет-ресурсов. 10 лет опыта работы с электроникой и интернет-технологиями.
Статья помоглаНе помогла
Настройка по образцу
Экспертная корректировка изображения требует определённых знаний и навыков, а также использования специального оборудования для цветопробы. Однако даже неподготовленный пользователь может попробовать настроить качество изображения на телевизоре LG Smart TV по специальным образцам. Например, можно использовать тесты от Burosch.

Тесты представляют собой набор картинок и таблиц, которые позволяют оптимизировать изображение по пяти параметрам: формату, яркости, контрасту, цвету и фокусу.
Для быстрой настройки применяется одно изображение, по которому регулируют все пять параметров. Так проще и быстрей, особенно для новичков. Для более точной настройки используются отдельные таблицы и изображения по каждому из параметров.


Что нужно сделать:
- Скачать набор тестов Burosch в интернете.
- Распаковать на флешку, подключить к телевизору.
- Выставить формат экрана так, чтобы края изображения не выходили за его пределы.
- Настроить яркость так, чтобы были видны все градации серого на чёрном фоне.
- Аналогично настроить контраст с использованием белого фона.
- Цвет и температуру установить по цвету человеческой кожи. Она должна смотреться естественно.
- Установить резкость, чтобы изображение было максимально чётким.

Проверьте полученный результат, запустив любую трансляцию на экране.
Samsung – настройки контрастности и уменьшение смазывания

В дополнение к настройкам прямого контраста, доступным на телевизоре, Samsung добавляет в свои телевизоры настройку Contrast Enhancer . Это функция увеличения контрастности, которую можно регулировать в два этапа. Стоит выбрать, например, контрастную сцену, а затем использовать эту настройку и проверить, какая из них подойдет вам лучше.

С другой стороны, когда дело доходит до возможного смазывания и размытия изображения в очень динамичных сценах, могут помочь настройки, отображаемые после вызова пункта Auto Motion Plus Settings из экспертного меню .
В первую очередь нас должны интересовать два параметра: Подавление размытия и Подавление вибраций – давайте попробуем их работу при воспроизведении динамической сцены или анимированной тестовой таблицы.
Я не рекомендую использовать функцию Clear Motion (LED) , которая значительно увеличивает резкость движущихся объектов, но это происходит за счет четкого мерцания на экране, что очень утомляет глаза. Перейдем к настройкам, доступным на телевизорах LG.
Инструкция по расширению экрана телевизора
Проблемы с изображением обычно обусловлены отсутствием заданного стандартного формата. Для изменения размеров картинки можно воспользоваться опцией «по умолчанию» в меню. Есть возможность ручной регулировки высоты и ширины кадра. Для этого нужно:
- Перейти в меню управления.
- Выбрать пункт «Изображение».
- Указать требующиеся параметры для опции «Размер картинки».
Увеличить экран на телевизоре также можно по следующей инструкции:
- Нажать кнопку «Format» на пульте дистанционного управления.
- Установить оптимальный формат или сбросить настройки. Параметр регулируется опцией «Формат изображения». В некоторых моделях изменение формата может привести к невозможности запуска Smart TV и воспроизведения с внешних носителей (USB).
- Активировать режим «Автозаполнение». Картинка будет автоматически увеличена до полного заполнения экрана. Как правило, изображение не искажается, возможно заполнение границ черным цветом.
- Установить режим «По размеру экрана». Картинка оптимизируется под размер дисплея. Режим не совместим с выводом с ПК. Возможно появление чёрных полос, если размер кадра не соответствует параметрам матрицы.
- Включить «Автоматическое масштабирование». Картинка будет автоматически подгоняться под размер экрана.
- Активировать функцию «Сверхувеличение». Изображение будет увеличено для полного заполнения всего монитора.
- Воспользоваться опцией «Растянуть». Позволяет убрать чёрные полосы, но возможно искажение или обрезание кадра.
- Задать правильное соотношение сторон. Обычно пункт меню так и называется. На современных моделях ТВ, как правило, используется соотношение 16:9. На старых устройствах оно может составлять 4:3.
- Активировать опцию «Широкий экран». Изображение растягивается до соотношения 16:9.
- Установить режим «Немасштабированное». Изображение выводится в исходном формате без изменения размеров.
При ручной настройке возможно появление тёмных областей по краям, что зависит от параметров мультимедийного файла.
Опциональные настройки

Отключить функции для пост-обработки изображения – самая легкая часть настройки телевизора. Теперь перейдем к опциям, которые могут сделать изображение намного лучше или намного хуже – в зависимости от того, какая у вас панель и для просмотра какого контента вы ее используете. Вот несколько функций, с которыми стоит поэкспериментировать, чтобы подобрать оптимальную комбинацию для ваших условий:
Подсветка
Во многих моделях телевизоров подсветка и яркость вынесены в отдельные настройки – и выполняют разные функции. Яркость лучше не трогать, если вы не хотите полностью откалибровать телевизор, поскольку она затрагивает уровень черного. А вот подсветку можно настраивать на свой вкус – она не меняет цвета, а лишь определяет, насколько ярко светит экран вашего ТВ. Как правило, комфортнее всего делать ее ярче днем и уменьшать, если вы смотрите телевизор в темной комнате. Многие производители также добавляют энергосберегающий режим, который автоматически настраивает подсветку в зависимости от окружения.
Диапазон HDMI | Цветовое пространство | Диапазон RGB | Уровень черного
Опять же, это всё разные название для одной и той же настройки, принятые у разных производителей. Она определяет, как обрабатываются цветовые сигналы, получаемые телевизором. Если в вашем устройстве доступен параметр “Авто”, проще выставить его и забыть об этой настройке. Если же такой опции нет, выберите “Ограниченный” (в телевизорах Samsung – “Низкий”). Убедитесь, что во всех устройствах, подключенных к телевизору, этот параметр также выставлен на “Ограниченный”. За одним исключением: если вы не планируете использовать телевизор в качестве монитора вашего ПК. В таком случае стоит выбрать “Полный”. Отметим, что на телевизорах Sony функция “Уровень черного” делает то же самое, что и “Черный тон”, поэтому стоит ее отключить.
Локальное затемнение
Эта функция гасит некоторые светоды в вашем телевизоре, чтобы получить более глубокий черный в определенных частях изображения. При правильной реализации на больших панелях эта функция может показать себя превосходно и улучшить изображение. Однако на некоторых телевизорах (особенно ближе к краям) алгоритм может отставать от изображения, делать некоторые области слишком черными или вызвать мерцание. Посмотрите телевизор несколько минут с включенным локальным затемнением, затем отключите и посмотрите, что изменилось. Если обработка вам нравится больше – оставьте ее включенной.
Воспроизведение в 24p
Как правило, этот режим называют 24p True Cinema. При ее активации контент будет воспроизводиться со скоростью 24 кадра в минуту – вместо стандартных 25. Не вдаваясь в подробности системы, отметим лишь, что включение этой функции может убрать резкость и неестественность движений героев в фильмах и сериалах. Некоторые телевизоры подстраивают частоту кадров автоматически в зависимости от контента, у некоторых и вовсе нет такой возможности. Если в вашем телевизоре доступен 24p True Cinema, попробуйте его включить.
Игровой режим
Предназначенный, как нетрудно догадаться, для геймеров, этот режим уменьшает задержку ввода, чтобы результат каждого нажатия клавиши появлялся на экране как можно быстрее. На некоторых телевизоров в этом режиме сильно страдает качество изображения, так что стоит сначала это проверить. Если на вашей модели это так, включайте его, только когда играете.

Error happened.
Получите приключение с продвинутыми (иначе экспертом) элементами управления
Из меню настроек режима изображения вы можете получить доступ к дополнительным параметрам через дополнительные элементы управления.

Вот варианты:
- Динамический контраст : в отличие от управления контрастностью в настройках режима изображения, динамический контраст корректирует баланс светлых и темных областей на основе информации о яркости входящего сигнала.
- Динамическое отображение тона (только для контента HDR) : автоматически выполняет тонкие настройки HDR на основе изменения яркости кодированных входных сигналов HDR.
- Динамический цвет : выполняет настройку насыщенности цвета на основе изменений входящего цветового сигнала.
- Предпочитаемый цвет : обеспечивает отдельные настройки для цвета кожи, травы и неба. Это добавляет к регулировке оттенка в настройках режима изображения. Однако большинство источников контента будут выглядеть хорошо без дополнительных шагов, предлагаемых настройкой Предпочитаемый цвет.
- Цветовая гамма позволяет выбрать диапазон цветов, которые могут отображаться. Диски Blu-ray / Ultra HD Диски Blu-ray и потоковые источники 4K обеспечивают более широкий цветовой диапазон, чем другие источники. Лучше всего установить этот элемент управления на Авто.
- Супер Разрешение : это параметр масштабирования видео, разработанный для того, чтобы «размытые» изображения выглядели более резкими (более тонкая версия контроля резкости). Это может быть полезно для аналоговых видеоисточников, DVD со стандартным разрешением и кабельных / спутниковых сигналов. Для дисков Blu-ray и других источников HD / UHD этот элемент управления должен быть отключен.
Гамма : регулирует средний контраст телевизора, чтобы он лучше соответствовал оттенкам серого исходного сигнала. Идеальная настройка гаммы для телевизоров — 2,2. Телевизоры LG не предоставляют числовых настроек гаммы, но предлагают «Выкл.», «Низкий», «Средний», «Высокий 1» и «Высокий 2». Если вы смотрите много фильмов в плохо освещенной комнате, попробуйте «Низкий». Если вы смотрите много трансляций ТВ и другого видеоконтента в светлой комнате, попробуйте Medium.
Некоторые из этих настроек включают обработку видео, которая может повлиять на синхронизацию аудио / видео , особенно если телевизор используется с внешней аудиосистемой. Время отклика игрового контроллера также может быть изменено.
Что это такое – контрастность телевизора?
Как настроить четкость изображения на телевизоре?
Многие телевизоры до сих пор применяют к изображению так называемый «оверскан». То есть оставляют около 3% кадра за краями экрана, «срезая» границы изображения. В нашу эпоху цифровых источников это уже не так актуально. Самый оптимальный вариант — когда границы изображения четко совпадают с границами матрицы телевизора. В этом случае, если у вас Full HD-телевизор и вы смотрите источник видеосигнала 1080p, между каждым пикселем устанавливается четкое соответствие, и изображение получает максимальную четкость.
Итак, вам нужно запустить шаблон «Sharpness & Overscan» с тестового диска AVS HD Rec. 709, который находится в разделе «Basic Settings» под номером 5. Тестовое изображение выглядит вот так:
Теперь вам нужно отрегулировать масштаб изображения таким образом, чтобы по периметру картинки была видна белая рамка, и оверскан был полностью выключен. Возможно, для этого придется изрядно покопаться в настройках телевизора, так как практически у каждого производителя это делается по-разному. Мы приведем несколько примеров: