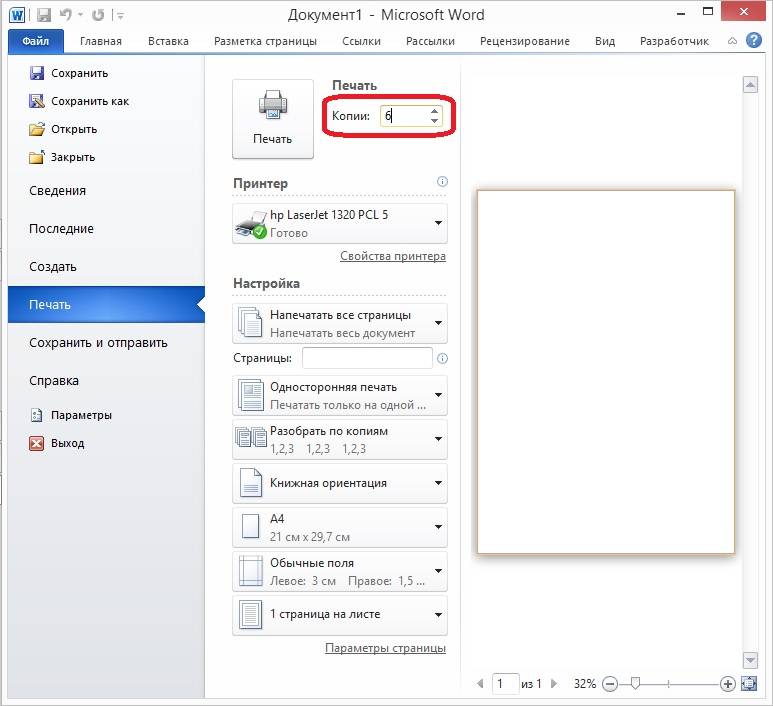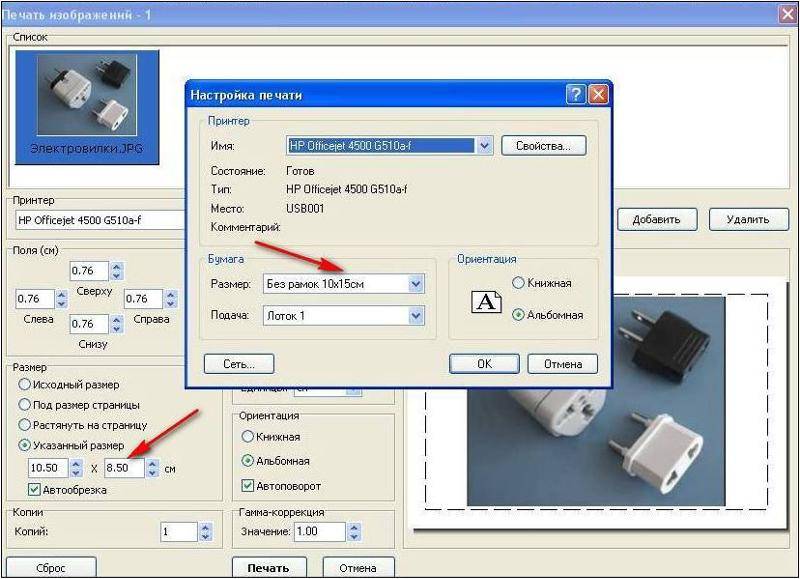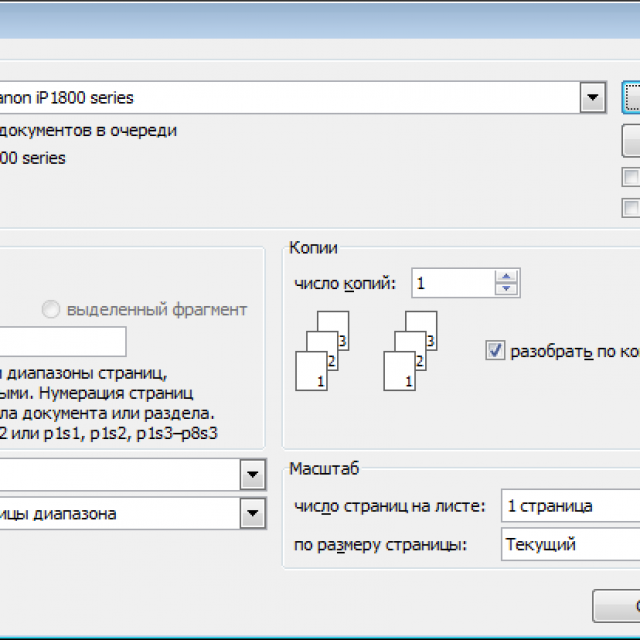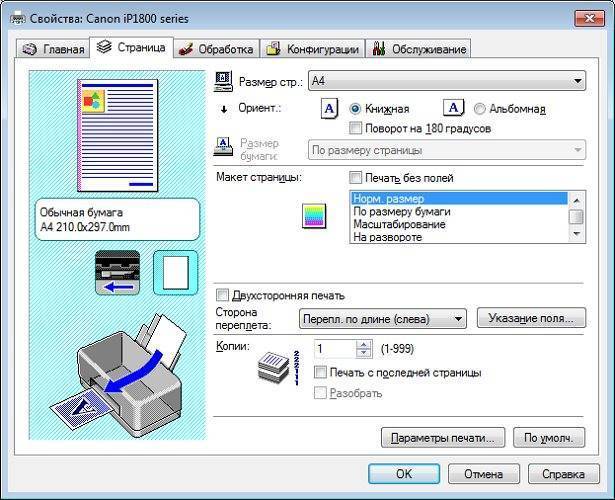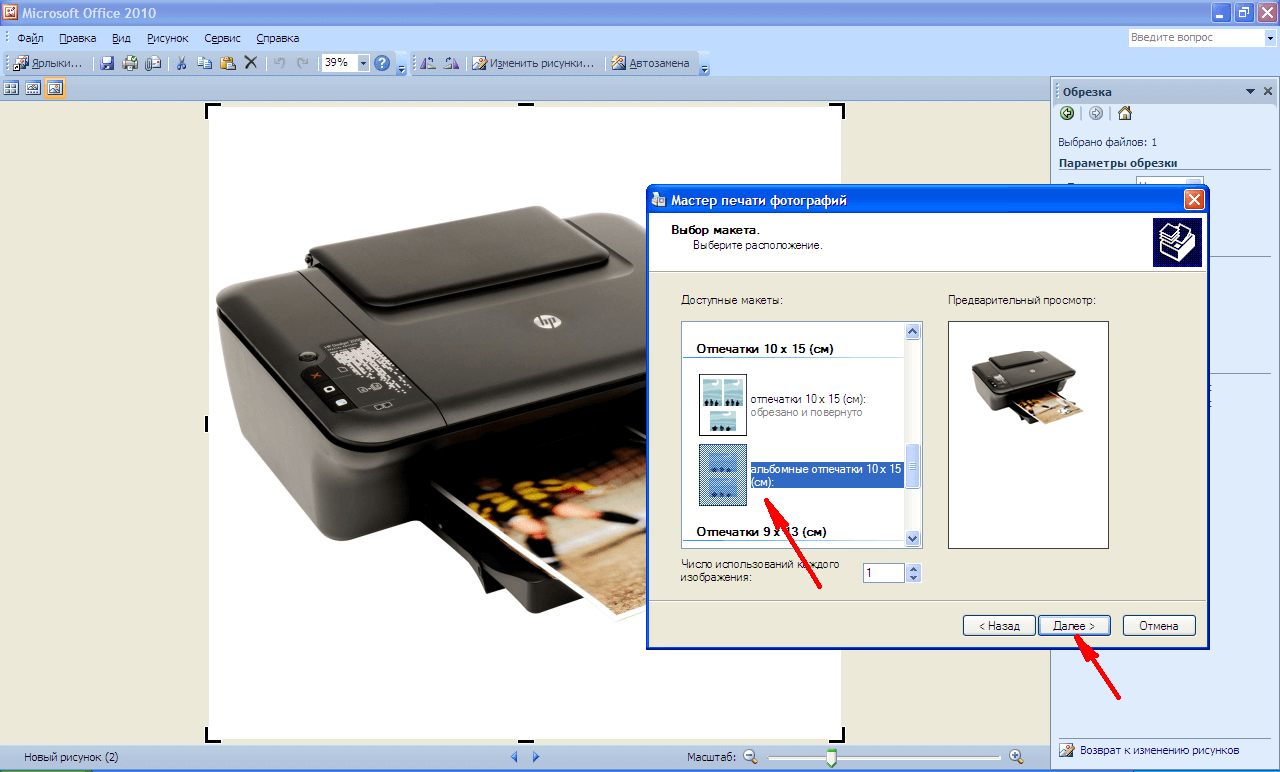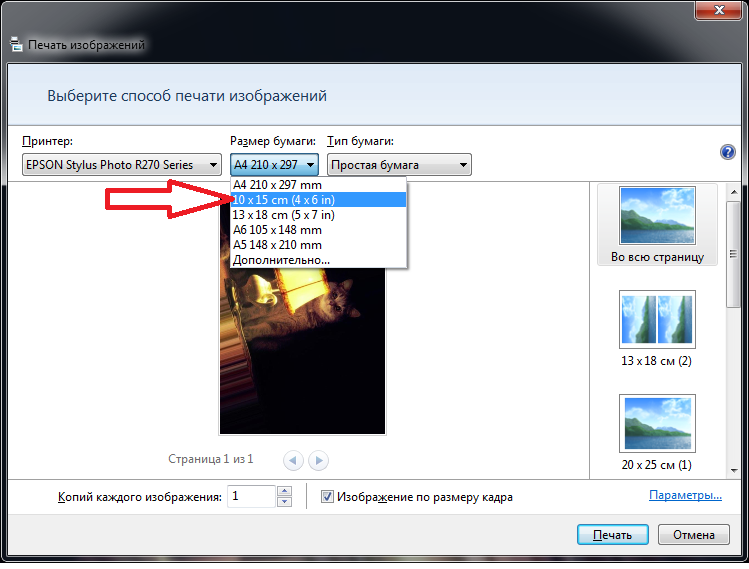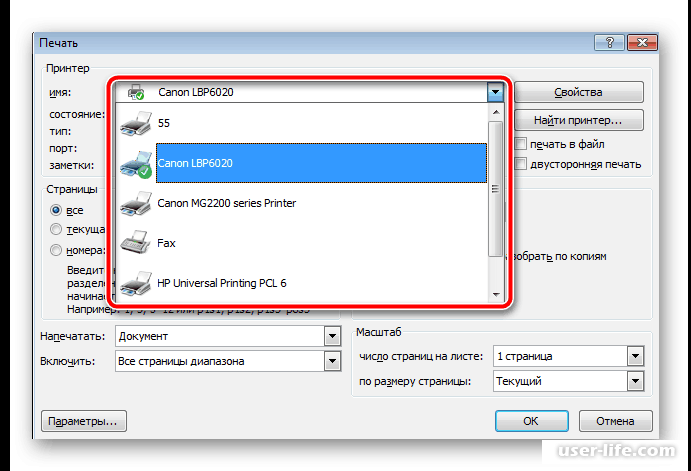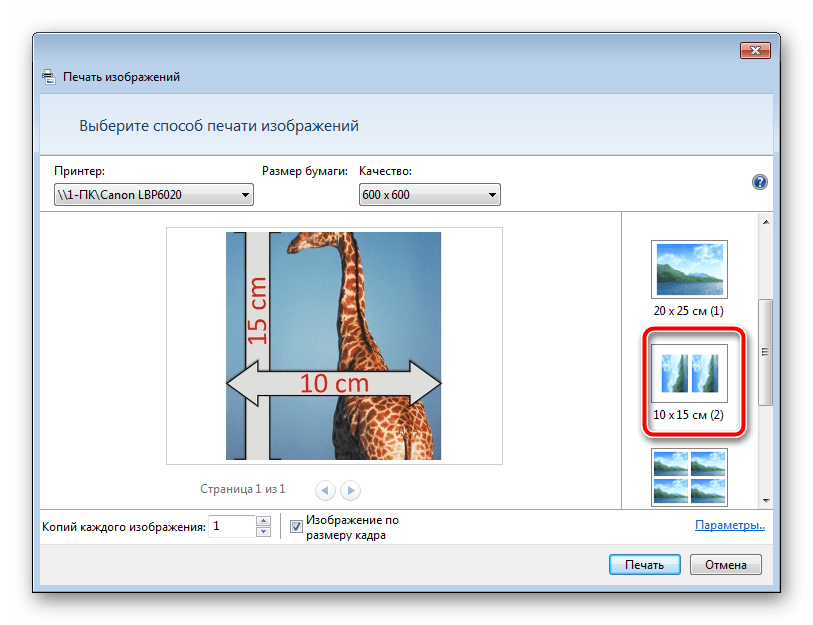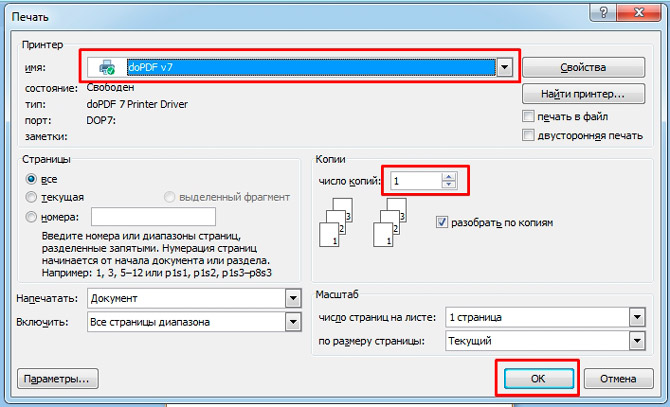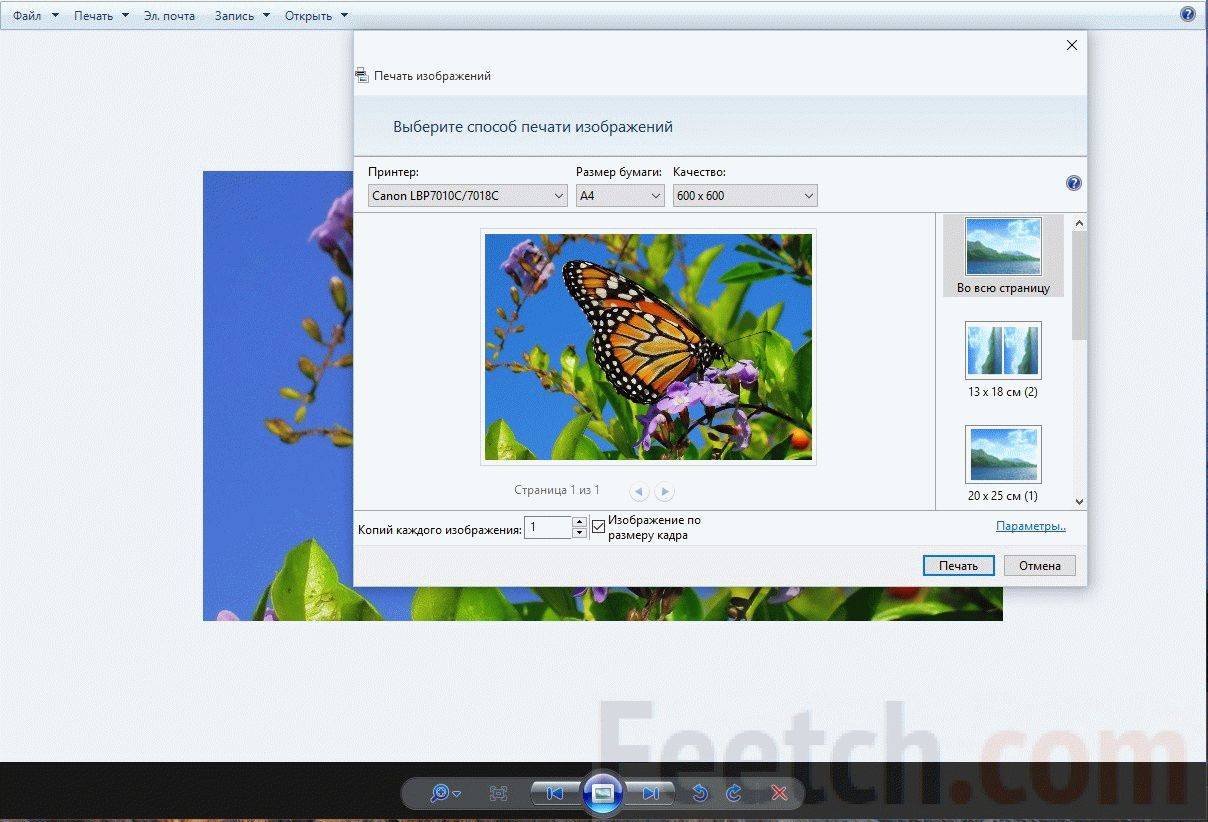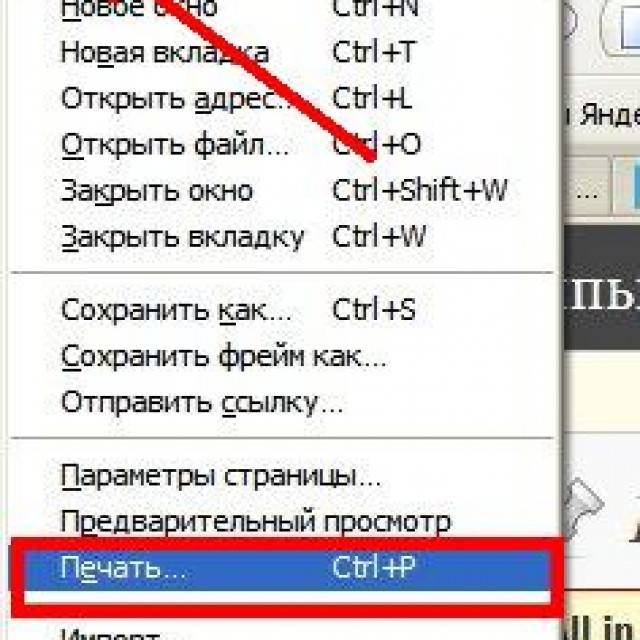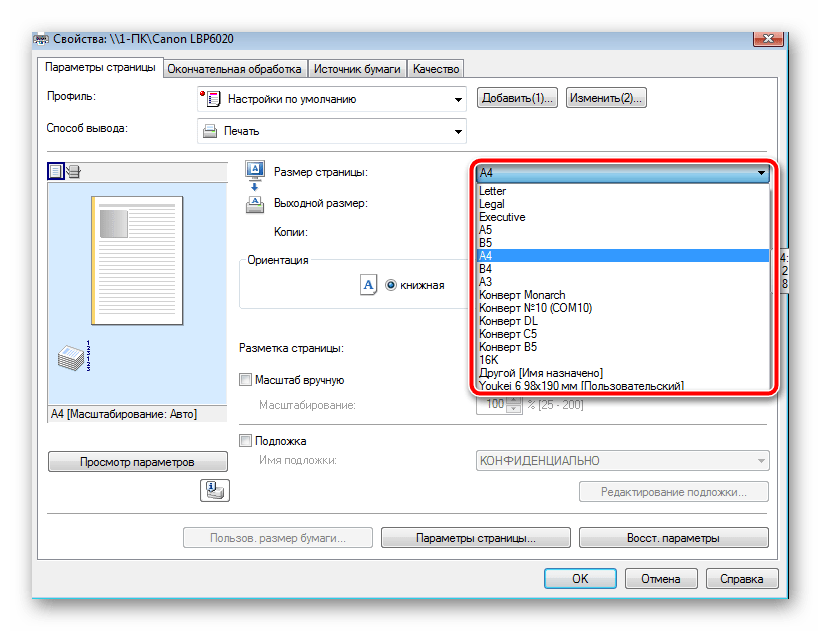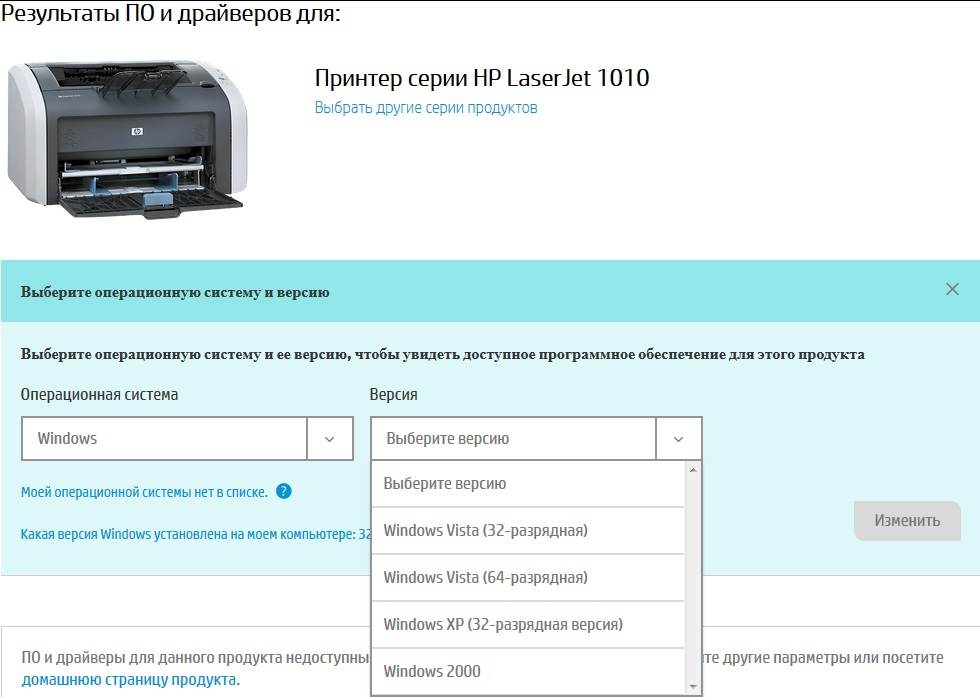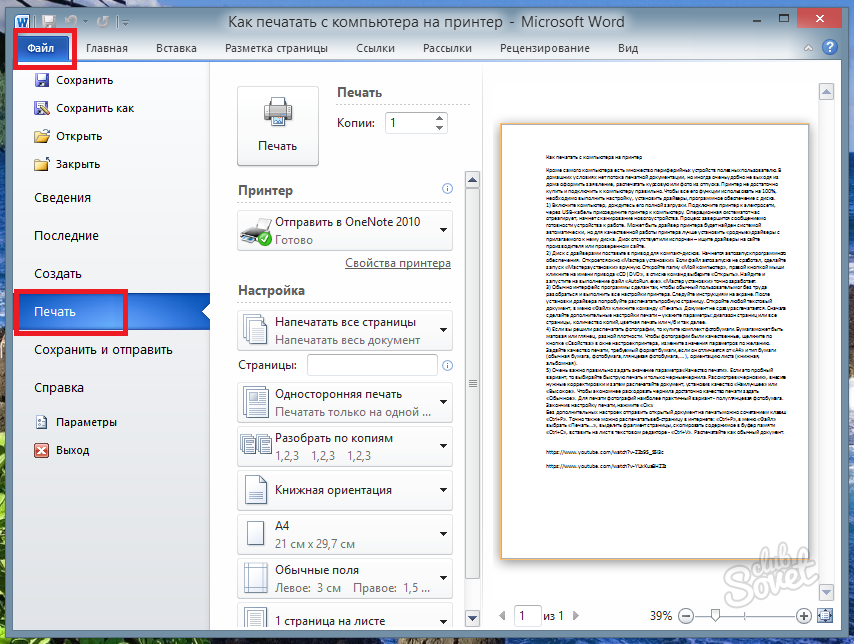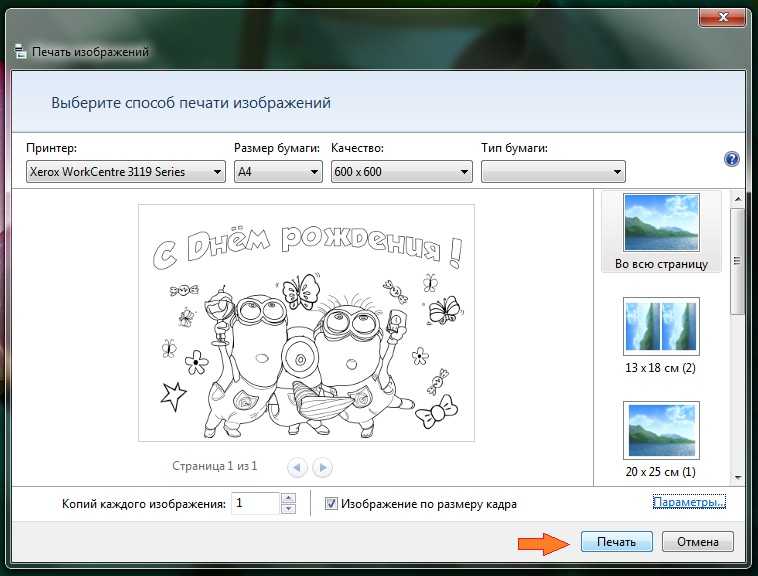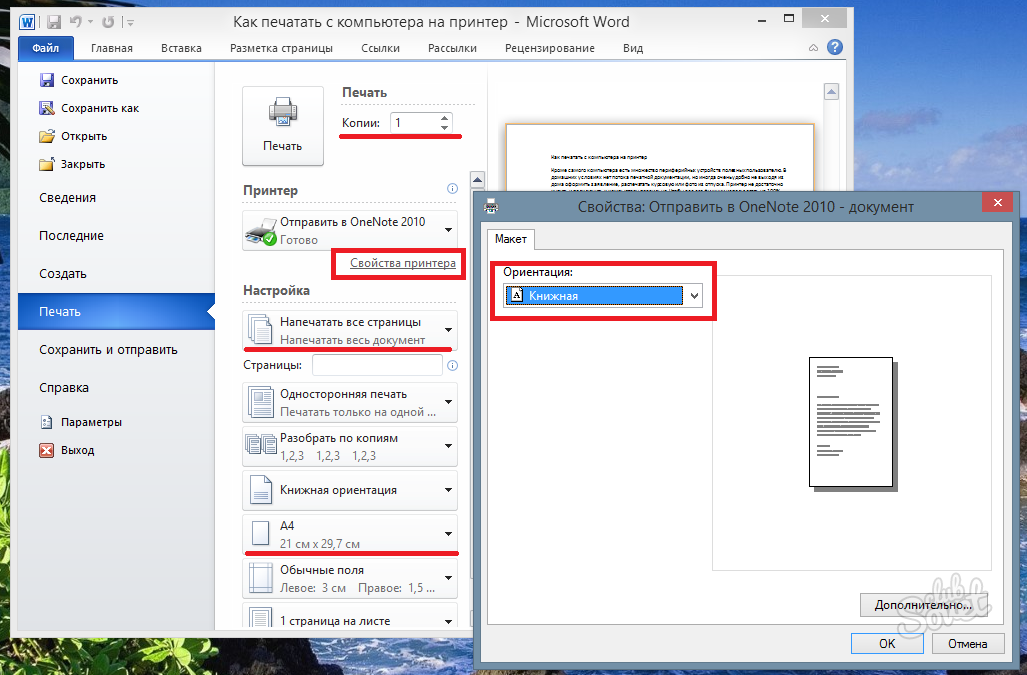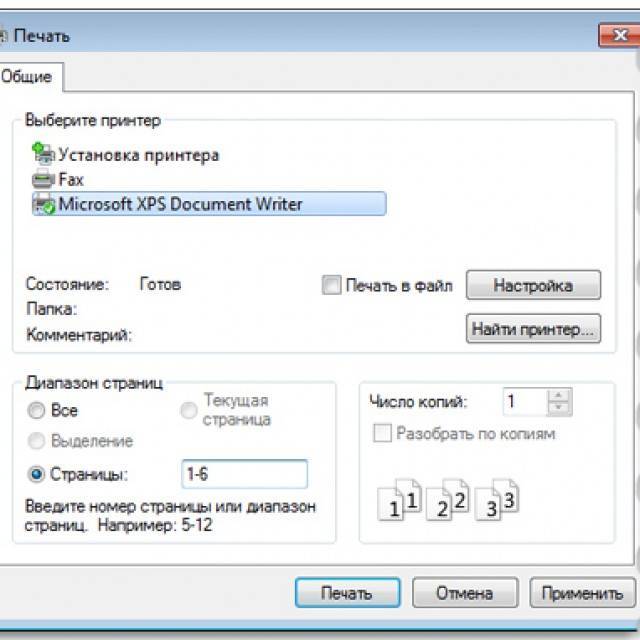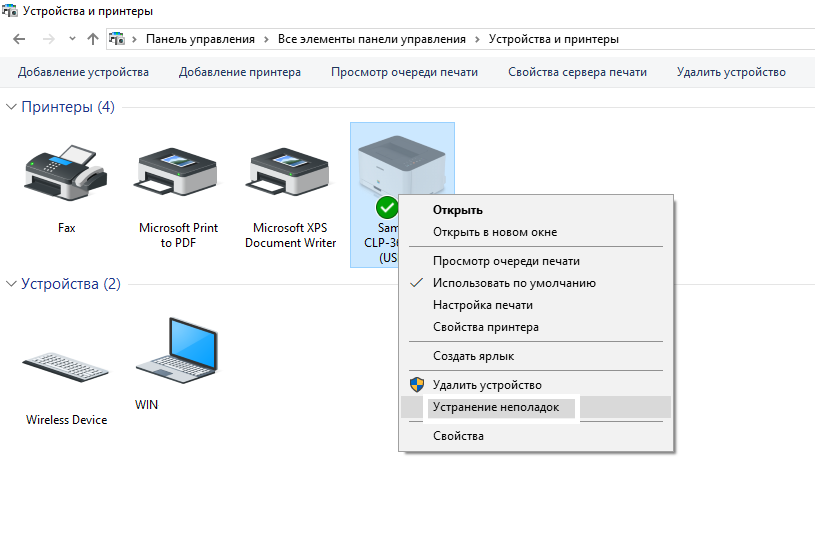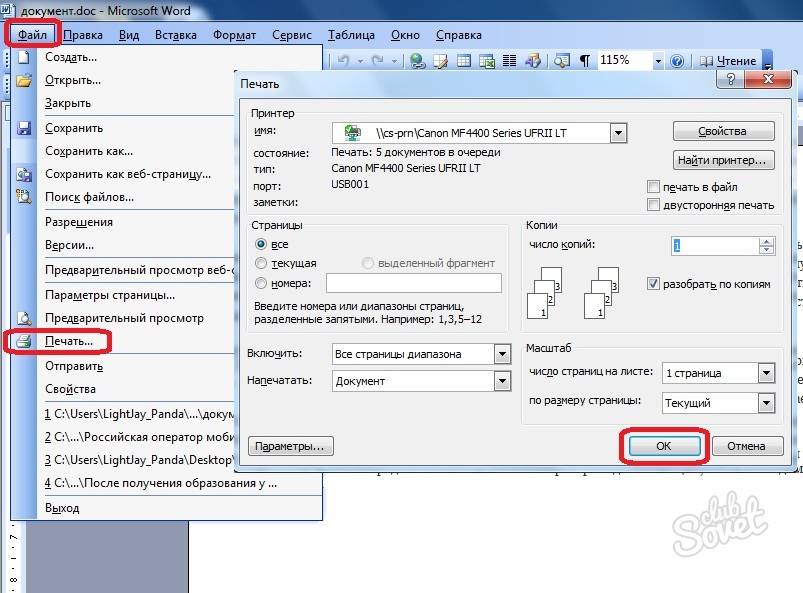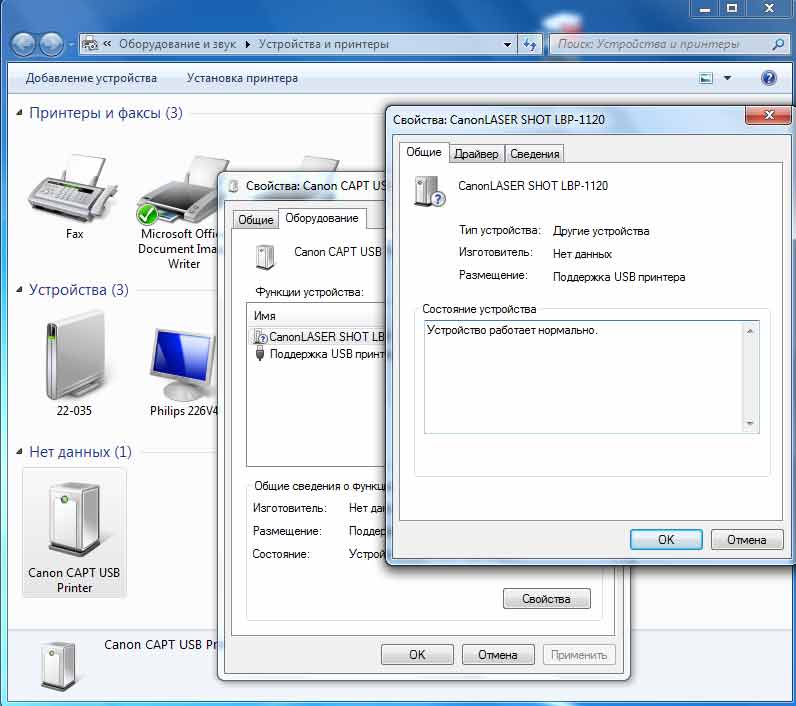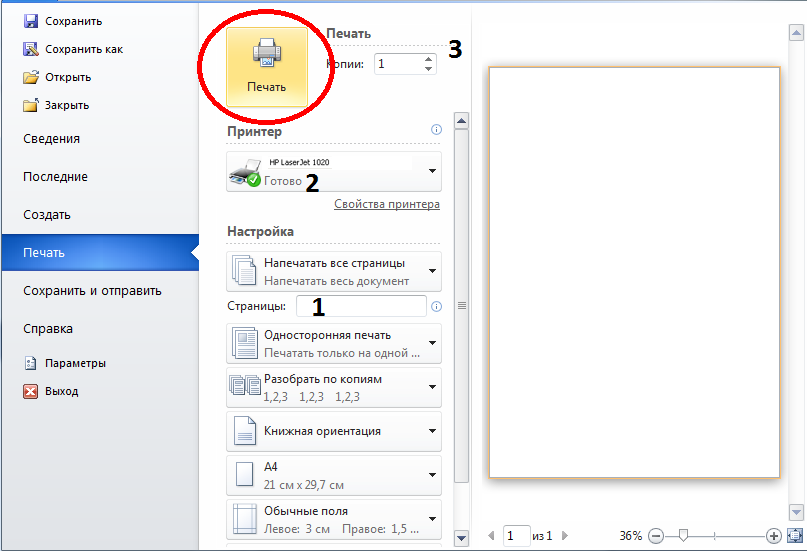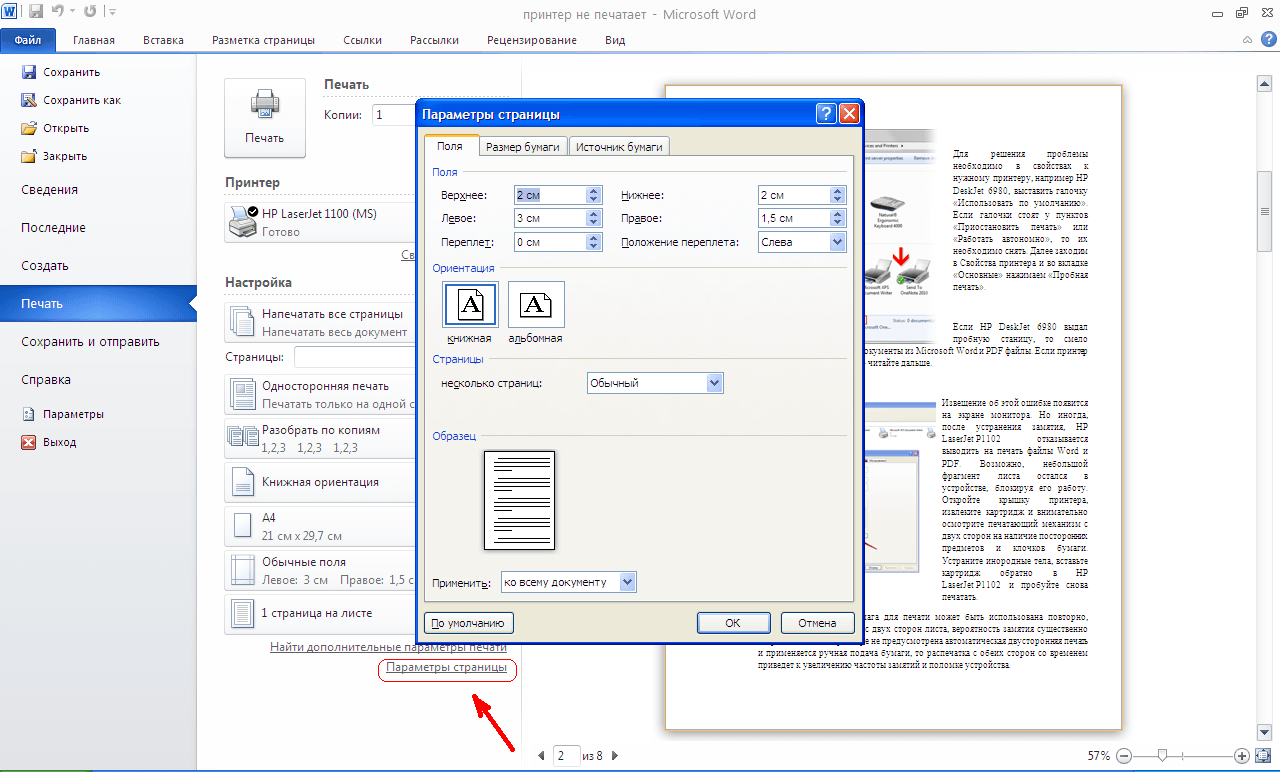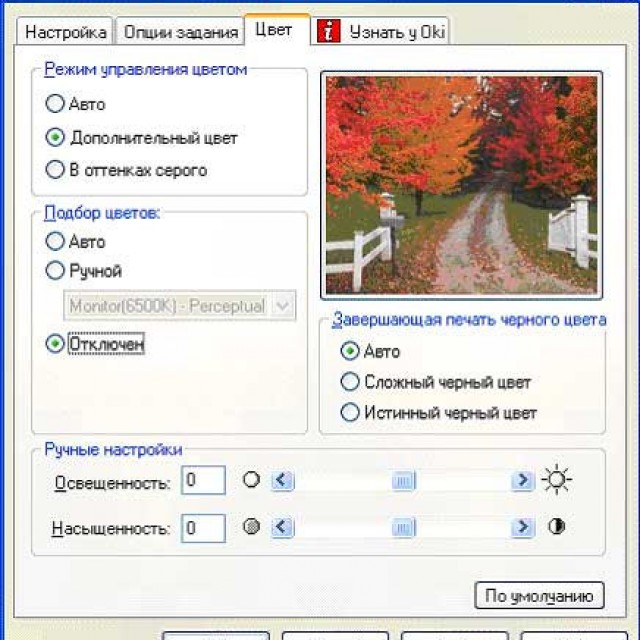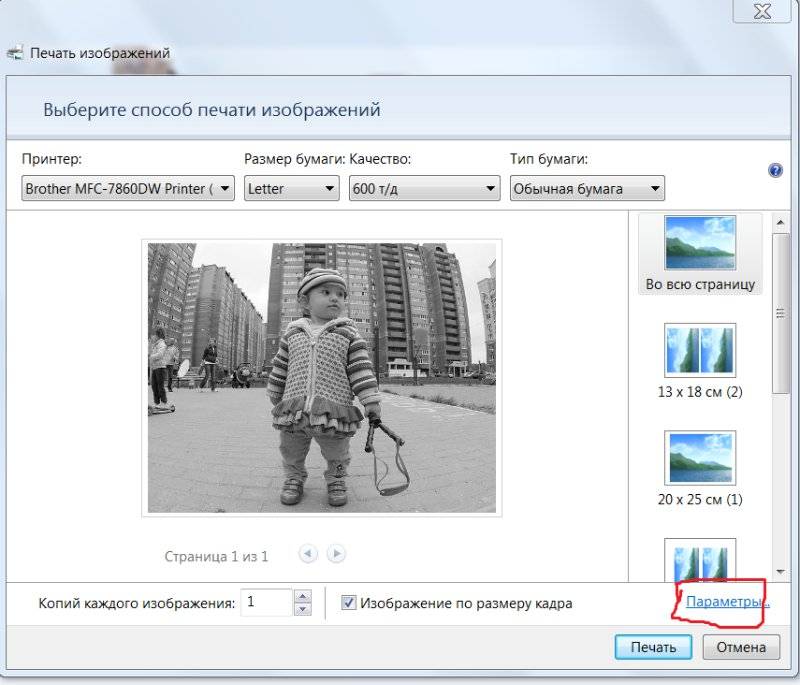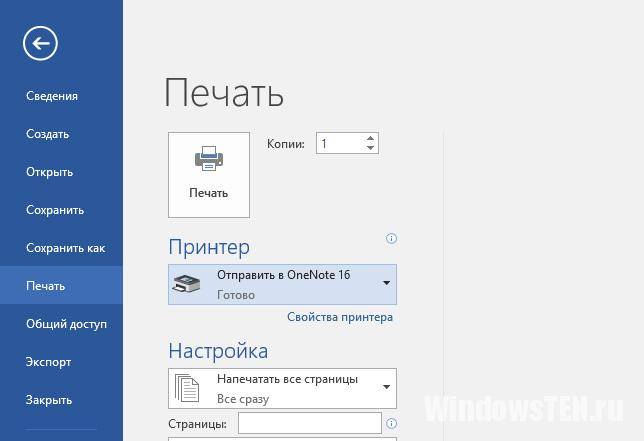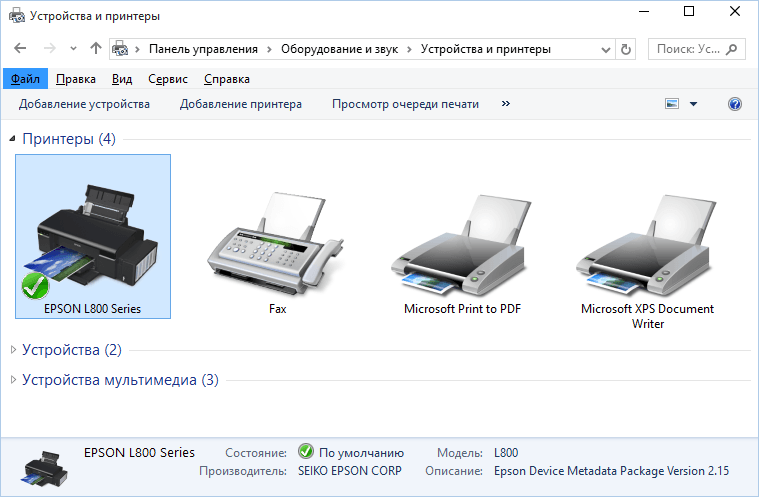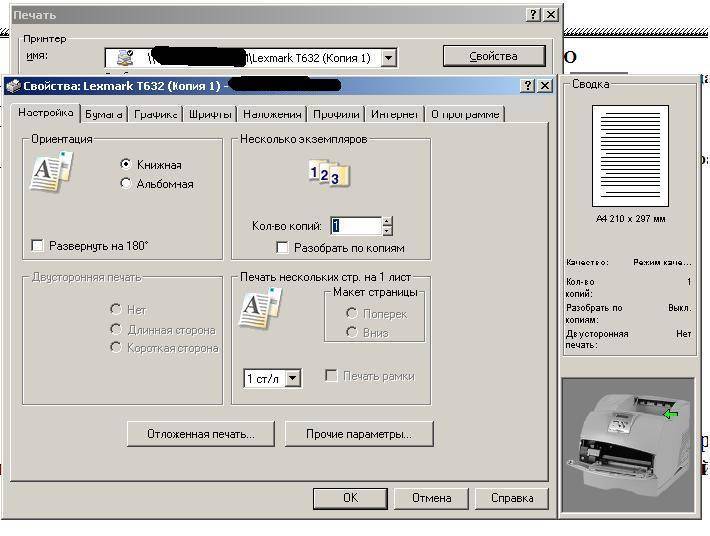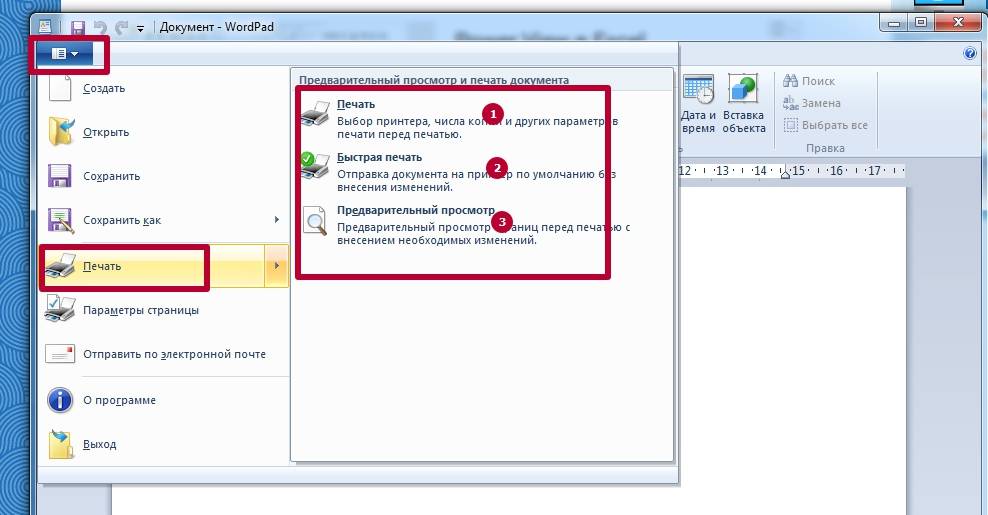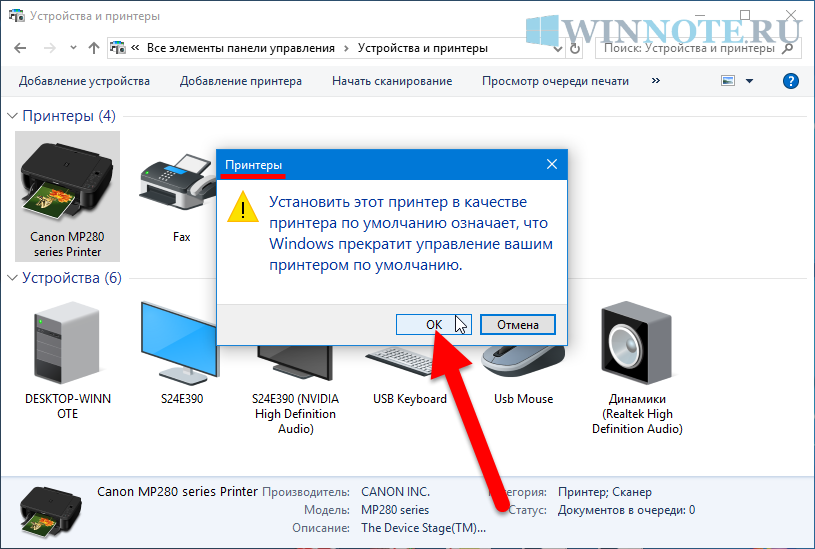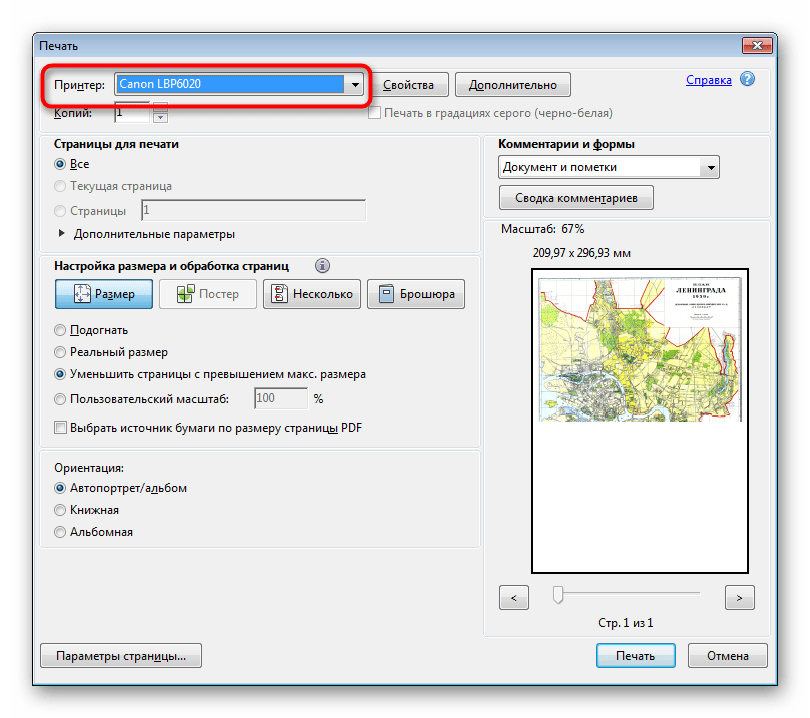Печать через word
Для подобных нехитрых операций подойдут и программы, основная задача которых – вовсе не редактирование изображений. Например, Word из стандартного пакета Microsoft Office. Алгоритм прост:
- Создайте новый документ.
- Перейдите во вкладку «Вставка» — «Рисунок». Выберите файл.
- Следующий этап – вкладка «Формат». В нижнем правом углу рабочей панели кликните по крошечному значку со стрелкой возле надписи «Размер». В появившемся окне сначала уберите галочку возле команды «Сохранять пропорции». Впишите в соответствующие поля ширину и высоту, потом закройте окошко.
- Откройте главное меню Word, там выберите опцию «Печать», и в выпадающем списке такую же.
- Установите нужные параметры, нажимайте ОК. Распечатка фотографии начнется.
Подбираем бумагу: матовая или глянцевая, толщина
Качество получаемого изображения напрямую зависит от типа используемой бумаги. Можно, конечно, использовать и обычный, но по-настоящему достойного качества с ним не получить. Для этого лучше приобрести специальную глянцевую или матовую фотобумагу.
Преимущества и недостатки обоих типов приведены в таблице:
| Вид бумаги | «За» | «Против» |
| Блестящий | насыщенные яркие оттенки, защита от влаги | есть отпечатки пальцев, царапины |
| Непрозрачный | лучшие детали, ударопрочность | не такие насыщенные цвета |
Глянец толще матового. А еще фотобумага делится на брендовую — выпускаемую крупными компаниями (Epson, Canon и др.) Специально для оргтехники — и универсальную для любого бренда и типа принтера. Перед покупкой ознакомьтесь с информацией о подходящих типах бумаги на корпусе МФУ или на официальном сайте производителя.
Плюсы:
- Таблица размеров бумаги разных форматов.
- Размер фото для печати.
Собственная книга
Теперь у нас есть текст для написания собственного авторского материала, мы знаем, как писать с двух сторон на принтере. Тогда мы полностью готовы.
Выделяем весь текст, который будет материалом для книги, переходим в меню “Печати”. Далее следует выбрать режим “Альбомной ориентации”. По умолчанию стоит обычная, вертикальная ориентация, но книги обычно имеют горизонтальный формат
Также важно выбрать в выпадающем меню тип печати “книга”, что автоматически распределит имеющийся текст в нужном виде для корректного прочтения книги
https://www.youtube.com/watch?v=4i0P7DYuSpo
Теперь достаточно воспользоваться советами, которые мы уже освоили, а именно двухстороннюю печать, и все готово для выпуска книги на принтере. Можете творить и хвастаться перед друзьями книгами собственного производства.
Таким образом, мы научились выполнять абсолютно все аспекты печатного дела. С такой базой советов и инструкций вы никогда не попадете впросак и сможете совершить любую требуемую операцию с документами!
Какие могут возникнуть трудности
Очень часто устройство не распечатывает изображение, хотя оно работает. В большинстве случаев проблема связана с тем, что отсутствуют драйвера, или их необходимо переустановить.
Если в работе устройства возникли некоторые ошибки, и не получается их определить, попробуйте зайти в «Устройства и принтеры», чтобы проверит ошибки в работе устройства. Для этого находим наш принтер, нажимаем правой клавишей мыши, и ищем пункт «Устранение неполадок». На проверку работоспособности уйдет несколько минут. Если Windows найдет некоторые ошибки, будут предложены варианты их устранения, например, скачать или обновить драйвера через сайт разработчиков.

Если переустановка драйверов не помогла, проверяем следующее:
Как распечатать фотографии с помощью Windows 10 – без установки программ

Хотя в настоящее время мы храним изображения на наших устройствах и загружаем их в облако, смотрим на них через смартфон и делимся ими через цифровые носители, такие как электронная почта и социальные сети; иногда вам всё же может понадобиться распечатать изображения на бумаге. Например, если вы хотите сделать декоративную рамку для картины или хотите поделиться с кем-нибудь чем-то памятным.
Какой бы ни была причина, Windows 10 включает в себя инструмент, встроенный в проводник и приложение «Фотографии», который упрощает печать изображений без использования сторонних инструментов или дорогостоящего программного обеспечения.
В этом руководстве по Windows 10 мы расскажем о двух быстрых способах печати изображений без установки стороннего программного обеспечения.
Почему
Если у Вас принтер марки Epson, причем из старых моделей (например, 1410), стоит знать об одном важном моменте. Это сэкономит Вам время, но в первую очередь нервы
Распечатать фотографии на стандартном листе А6 или 10 на 15 см без полей не получится. А теперь о причинах такого «бага».
На самом деле, по стандарту размеры А6 и 10×15 не идентичны: первый формат на 5 мм шире, но на 2 мм меньше в высоту. Кроме них, есть еще третий тип фотобумаги – 4R. Его параметры – 4×6 дюймов или 152×101 мм.
В середине 2000-х фирма Эпсон настроила свои новые модели принтеров так, что печатать изображения без полей стала возможна только на бумаге формата 4R. А он в ту пору был еще мало распространен. То есть, на ходовых форматах А6 и 10 на 15, имеющих меньшую высоту или ширину в сравнении с 4R, фотографии получались усеченными на несколько мм и неполноценными.
Поэтому, если у Вас Эпсоновское печатное устройство старой модели, сразу купите фотобумагу 4×6 дюймов. Так Вас уж точно не огорошит неприятный сюрприз.
Как печатать фотографии на принтере Epson — процедура
Если у вас возникала задача о том, как распечатать фото на нескольких листах а4, в таком случае для начала откройте своё изображение в любом ПО, к примеру, в средстве просмотра фотографий Windows.
Откройте меню «Печати или воспользуйтесь сочетанием клавиш Ctrl+P. Выберите девайс, предназначенный для печати, определитесь с размером бумаги, установив её на а4, а также выберите качество и тип бумаги. На этом третий шаг решения описанной задачи завершается.
Теперь кликните на «Параметры и в новом окне нажмите на «Свойства принтера. Перейдите на вкладку «Макет и, установив галочку на «Многостраничность, кликните на «Печать плаката. Выберите размер 2×2/3×3/4×4 и нажмите «Настройки. В конце вам остаётся определиться с параметрами плаката и запустить команду печати.
Как распечатать изображение с помощью проводника
Чтобы распечатать изображение с помощью проводника Windows 10, выполните следующие действия:


Совет: если параметр недоступен, выберите Дополнительно.
Подсказка: обычно вы можете найти эту информацию на коробке с бумагой.

После выполнения этих шагов задание на печать будет отправлено на выбранный вами принтер.
В интерфейсе «Печать изображений» также есть ссылка Параметры, которая позволяет получить доступ к некоторым дополнительным настройкам, включая «Повышение резкости для печати» и «Показывать только параметры, совместимые с моим принтером». Кроме того, вы можете щелкнуть по настройке параметров «Управление цветом» (не рекомендуется), и вы можете щелкнуть параметр «Свойства принтера», чтобы изменить другие настройки принтера, специфичные для вашей модели.
Как осуществить двустороннюю печать
Некоторые современные устройства снабжены функцией печати с двух сторон листа. Чтобы её запустить, необходимо сделать следующее.
- В правой верхней части документа кликнуть по значку Office, и мы попадем в необходимый раздел. Выбрать «Печать», что раскроет уже знакомое окно (также можно запуском комбинации ctrl + p).
- Выбрать «Свойства», открывающее различающее у разных моделей окно. Если есть двусторонняя печать (или называемая «Печать на обеих сторонах листа», «Печать с оборотом»), то достаточно будет её активировать.
- При отсутствии такой отметки, в диалоговом окне галочкой отмечается функция «Двусторонняя печать». После отпечатки страниц, располагаемых на одной из сторон листа, в вордовском документе появится упоминание о необходимости перевернуть полученный результат и вернуть его в лоток подачи.
Есть еще один ручной способ печати с двух сторон, который заключается в поочередной отправке сначала всех нечетных, а потом нечетных страниц документа. Но в этом случае не исключен большой процент ошибок (особенно при большом количестве листов). Конечно же, можно выбрать только четные или нечетные страницы – такой параметр присутствует во вкладке «Включить», которая выпадает в левом нижнем углу всё того же диалогового окна отправки на печать.
Посмотреть, есть ли в устройстве возможность осуществить двустороннюю печать, можно в командах «Файл» — «Печать» — «Параметры». В МФУ техника будет автоматом поддерживать такую возможность. Среди таких моделей можно отметить, например, Сanon Pixma mg3140 — простой в использовании и предоставляющий возможности печати, сканирования и ксерокопирования в одном устройстве.
Распечатка изображения
В любом графическом редакторе существует возможность печати фотографий или картинок. Действовать нужно по тому же принципу, что и при распечатке текста. Настройка предполагает редактирование размера, возможность размножить изображение до нужного количества или печать нескольких разных картинок на одном листе.
Таким же образом можно распечатывать таблицы Microsoft Excel, текст веб-сайта. Меню Файл браузера также предполагает наличие услуги печати.
Как видите, ничего сложного в работе с принтером нет
Самое важное, всё правильно настроить для корректной работы и вовремя производить обслуживание устройства
Способы распечатки текста с компьютера: решение задач по-разному
Печатать текстовые документы можно не только с помощью приложений, позволяющих форматировать текст. Наши специалисты подобрали еще несколько способов, которые вы сможете произвести на персональном компьютере.
Быстрый доступ к печати через сочетание клавиш
Не все пользуются комбинациями клавиш при печати текста или его редакции. Представляем вам более упрощенный вариант вызова диалогового окна для перенаправления выбранного текста на печать.
Обратите внимание, что при распечатке текста из интернета вы захватываете на лист не только необходимую информацию, но и блоки с рекламой. Для этого войдите в любое приложение для работы с текстом, после чего выполните одновременное нажатие клавиш CTRL+P
Перед вами появится окно с предпросмотром и некоторыми настройками печати, независимо от того, нашли вы текст в интернете или же воспользовались отредактированным материалом в Microsoft Word
Для этого войдите в любое приложение для работы с текстом, после чего выполните одновременное нажатие клавиш CTRL+P. Перед вами появится окно с предпросмотром и некоторыми настройками печати, независимо от того, нашли вы текст в интернете или же воспользовались отредактированным материалом в Microsoft Word.
Организовываем печать через панель быстрого доступа
По окончании работы с текстом в Word часто возникает необходимость произвести печать текста без дополнительных настроек. Для проведения такой операции следуйте нашему алгоритму.
| Иллюстрация | Описание действия |
| Найдём в нашем открытом файле флажок в верхней части приложения, вызовем выпадающий список, в котором выберем «Другие команды». | |
| В появившемся окне выбираем функцию «Быстрая печать», нажимаем копку «Добавить», затем подтверждаем свои действия нажатием на кнопку «ОК». |
После данных действий в верхней панели появится значок быстрой печати. Если нажать на него, ваш документ автоматически пойдёт на печать без возможности предварительного просмотра, поэтому рекомендуется тщательно проверить документ на ошибки перед нажатием кнопки.
Как совершить печать через контекстное меню
Быстро распечатать готовый текст можно посредством контекстного меню. Чтобы его вызвать, необходимо найти необходимый файл для перевода в бумажный вид, затем сделать по нему клик правой кнопкой мыши.
Печать любым из способов доступна только при включенном принтере: убедитесь, что он включён, заранее.
Перед вами появится контекстное меню данного документа, в котором можно нажать на пункт «Печать». Активация принтера и печать документа произойдёт так же, как и в предыдущем способе — без возможности настройки.
Печать документов
Как только устройство настроено, можно переходить к его полноценному использованию, начав с печати. Не забудьте открыть верхнюю крышку и вставить бумагу перед тем, как запускать этот процесс, иначе он завершится ошибкой
Обратите внимание на расширенные настройки печати, если собираетесь взаимодействовать с печатающей продукцией нестандартного типа
- Для этого откройте меню «Пуск» и перейдите в «Параметры».

Выберите раздел «Устройства».

Через панель слева переместитесь к категории «Принтеры и сканеры».

Выберите в списке оборудование от HP, с которым осуществляется взаимодействие, сделав по нему клик ЛКМ.

Появятся дополнительные кнопки, где выберите «Управление».

В списке доступных опций отыщите «Настройки печати» и перейдите в этот раздел.

Первая же вкладка «Ярлыки печати» предназначена для того, чтобы выбрать один из шаблонных вариантов. Посмотрите на доступные заготовки и определитесь с той, которую хотите использовать для дальнейшей распечатки. Если вы работаете с обычными документами формата A4, оставьте значение по умолчанию.

Откройте любой текстовый документ или изображение, которое хотите отправить в печать. В меню «Файл» выберите соответствующий пункт или запустите процесс при помощи стандартной горячей клавиши Ctrl + P.

В новом окне укажите используемый для печати принтер, диапазон страниц и количество их копий, после чего активируйте операцию.

Следите за состоянием в окне с отображением очереди, если туда добавлено несколько документов одновременно или возникли какие-то задержки. Открыть это окно можно, нажав по появившемуся на панели задач значку.
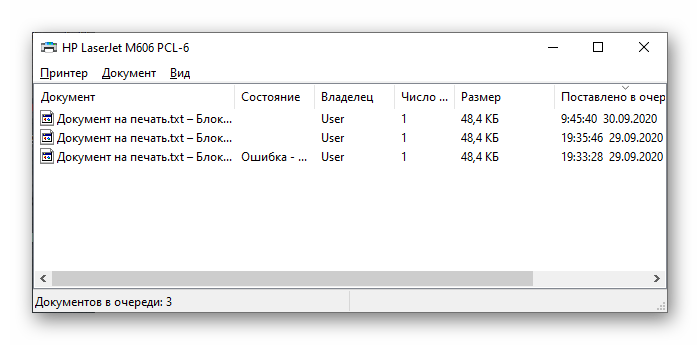
Если используемый принтер поддерживает фирменное приложение HP Smart, распечатать можно и оттуда, но развернуто о нем поговорим немного позже. Дополнительную информацию о работе с разными форматами документов ищите в отдельных наших статьях, помогающих разобраться со всеми настройками и правилами организации этой операции.
Подробнее: Как распечатать документ с компьютера на принтере Печать фото 3×4 на принтере Печать книги на принтере Как распечатать страницу из интернета на принтере
Печать фото 10х15
Перед тем как решить задачу, связанную с тем, как напечатать фото 10×15 вам нужно будет подготовить все необходимые фотографии. Для этого вам потребуется подкорректировать их, воспользовавшись любым подходящим графическим ПО. С его помощью вы сможете откорректировать не только яркость или цвет изображения, но также изменить его насыщенность, убрать разнообразные дефекты и эффект т.н. красных глаз.
Чтобы ответить на вопрос о том, как печатать фото 10×15 с помощью обычного принтера, выполните следующий порядок действий:
Найдите в папках локального диска нужную фотографию, после чего выберите её контекстное меню, кликнув по ней правой кнопкой мыши
В раскрывшемся списке нажмите на пункт «Печать».
Перед вами откроется окно мастера печати фотографий, где вам следует кликнуть на кнопку «Далее».
В представленном списке фото выберите то, что нужно (можете выбрать сразу несколько изображений) и нажмите на «Далее».
Теперь вам предстоит определиться с принтером, с помощью которого вы собираетесь произвести печать фото.
В новом окне откройте настройки печати с помощью клика по соответствующей кнопке.
Перейдите на вкладку «Общеиспользуемые параметры» и нажмите на «Фотопечать».
Определитесь с подходящим форматом бумаги – в данном случае кликните на 10×15 или A6.
Откройте вкладку «Тип носителя» и выберите тип используемой бумаги – для этого обратите внимание на её упаковку. Кликните на «Далее».
Определитесь с макетом (расположением) изображения
Чтобы получить фотографию 10×15 без белых полей, вам следует отметить «Отпечаток фотографии на всю страницу», в противном случае – «Отпечаток факса на всю страницу».
При необходимости укажите необходимое количество копий в соответствующей графе.
Нажмите на «Далее» и дождитесь, пока распечатывающий фотографию девайс завершит свою работу.
Следует добавить, что для того, чтобы распечатанный результат полностью удовлетворил вас, обязательно используйте перед запуском процедуры печати функцию предварительного просмотра. Её использованию поможет вам использовать чернила и дорогую бумагу для фото целесообразно!
Что делать, если принтер не печатает фото?
- Итак, если девайс не печатает изображения на фотобумаге, то проблема может быть именно в ней. Каким-то образом, принтер не может обнаружить ее. Попробуйте распечатать изображение на обычном листе, и если вам это удастся, то источником проблемы является купленная вами ранее фотобумага.
- Кроме того, возможно, неполадка подобного рода связана с печатающей головкой, которая печатает текст, а фото нет. В данной ситуации попробуйте прочистить ее, но если сделать это не удастся, то обратитесь в любой надежной сервисный центр.
- Маловероятным, но возможным источником проблемы может стать краска в картридже, которой осталось очень мало для того, чтобы произвести печать полноценной фотографии.
- Устранения такой неисправности заключается в переустановке или перезаправке картриджа.
- Скорее всего, причиной того, что принтер не печатает фотографии, но при этом распечатывает документы с текстом, является отсутствие драйверов девайса. В таком случае на мониторе ПК никаких ошибок печати выскакивать не будет и компьютер будет видеть подключенное оборудование, однако на дисплее устройства загорится сообщение об отсутствии драйверов. Дело в том, что в принтере имеются еще внутренние драйвера, которые предназначены для правильной работы устройства, распознавания всевозможных команд и т.п. В целом такая неисправность может появиться во время выполнения ручной перенастройки девайса. Для ее устранения вам потребуется помощь профессионалов.
- Еще одна возможная причина описанной проблемы может быть связана с самим программным обеспечением, которое используется для открытия изображения и его дальнейшей печати. Попробуйте удалить ее, после чего снова установить и произвести тестовую печать изображения с использованием обычной бумаги.
Печать фото на принтере с компьютера: пошагово
Существует 3 способа, как распечатать фото на принтер через компьютер:
Давайте рассмотрим алгоритм работы каждого приложения.
Печать изображений
Это самый быстрый способ переноса, но набор функций минимальный. Нам необходимо выбрать одно или несколько изображений и нажать правую клавишу мыши. В появившемся окне выбираем «Печать». Теперь появляется окно с настройками предварительного вида изображения, которое переносится. Дополнительных действий не нужно. Этот способ позволяет выбрать следующее:
Теперь осталось только нажать кнопку «Печать», и подождать, пока документы распечатаются.

Этот способ немного сложнее, но с ним также разберется любой. Делаем следующее:

Photoshop
А этот способ рекомендуется только для продвинутых пользователей. Функционал программы намного выше, поэтому можно запутаться в настройках. Для использования Photoshop делаем следующее:

Практически любая программа способная открывать фотографии может использоваться для переноса изображений. В большинстве случаев, чтобы открыть окно для распечатывания необходимо нажимать комбинацию кнопок «CTRL+P». Не забывайте проверять работоспособность принтера, и экспериментируйте с настройками, чтобы сделать изображение качественным.
Какой тип принтера использовать
- Струйные. Это – самый распространенный тип печатных устройств. Из достоинств – доступная цена и высокая детализация изображения. Однако расходный материал – картриджи – быстро заканчивается или засыхает, и его приходится часто менять. Помимо фотографий, струйные принтеры годятся для распечатки документов на бумаге всех доступных форматов.
- Лазерные. У принтеров и МФУ этого типа есть преимущества перед струйными: печатают быстрее, работают тише, тонер – порошок, который не засыхает. Однако фотография и лазерный принтер – не лучшая пара. Из-за специфики тонера снимки не имеют достаточной насыщенности цветов, яркости, детализации. К тому же лазерники банально дороже и габаритнее, чем струйные принтеры.
- Термосублимационные. В таких принтерах твердые чернила при разогреве сублимируются в газ. За счет этого фотографии получают еще лучшую детализацию и качество. Сами же чернила не затвердевают, не выцветают. Все эти бесспорные преимущества нивелируются всего двумя аргументами «против» — стоимостью (в 1,5-2 раза дороже струйных) и узкой специализацией.
Печатать фото 10х15 на принтерах canon
Компания Canon находится в тройке лидеров по производству струйных принтеров для домашнего и профессионального использования. Ее продукция уверенно находится в одном ряду с компанией Epson и достаточно широко распространена в России.
Печать фотографий 10х15 на этом оборудовании не имеет никаких отличий от печати на принтерах Эпсон. Программное обеспечение от производителя имеет достаточно много возможностей конфигурации и настройки изображения, более подробно можете ознакомиться на фото.
 Canon Pixma
Canon Pixma
При должном изучении руководства пользователя и правильной настройки распечатка фото 10х15 возможно выполнять встроенными системными утилитами без применения специальных графических программ. Утилиты позволяют устранить так же большинство дефектов на фотографиях и получить четкие и хорошо освещенные снимки даже из не совсем удачных фото.
Если выполнять заправку принтера оригинальными совместимыми чернилами, рекомендуемые компанией Canon, то цветопередача получается очень насыщенной и глубокой.