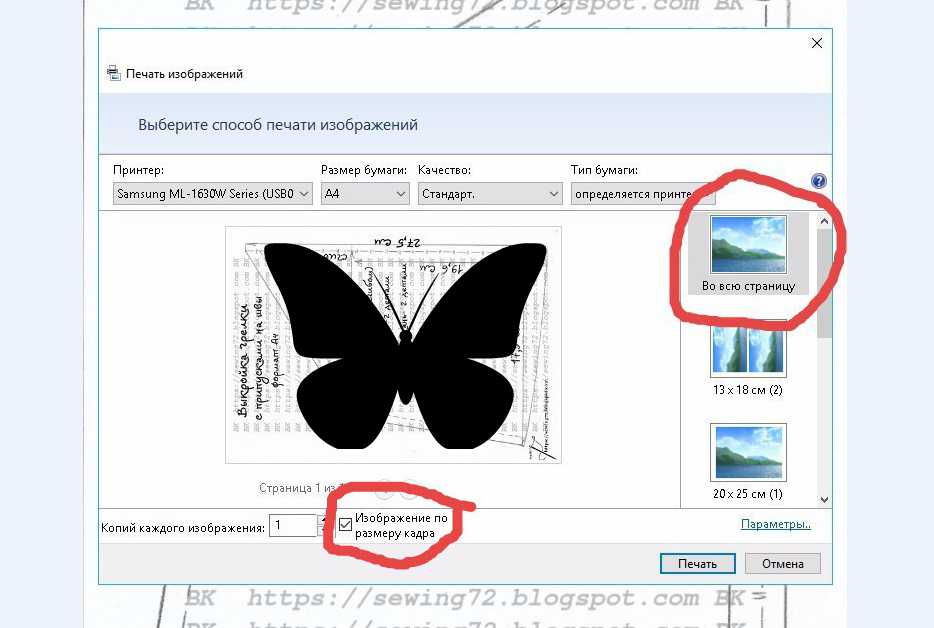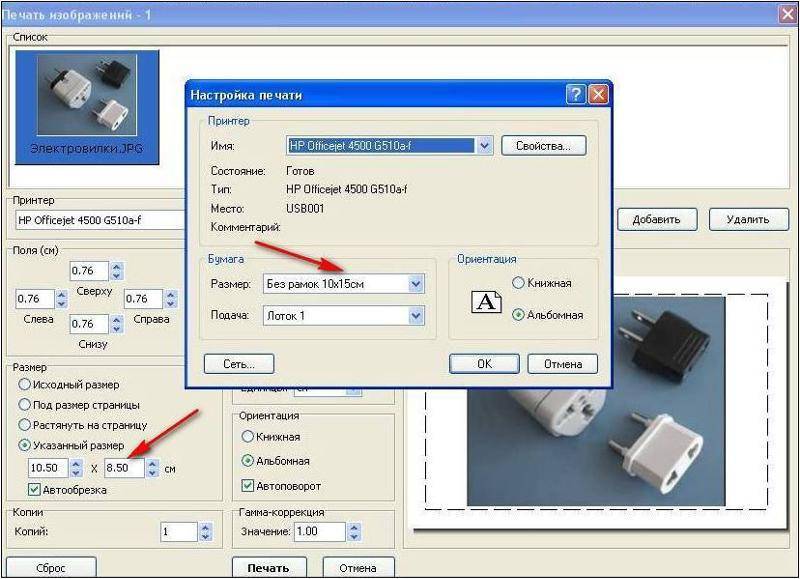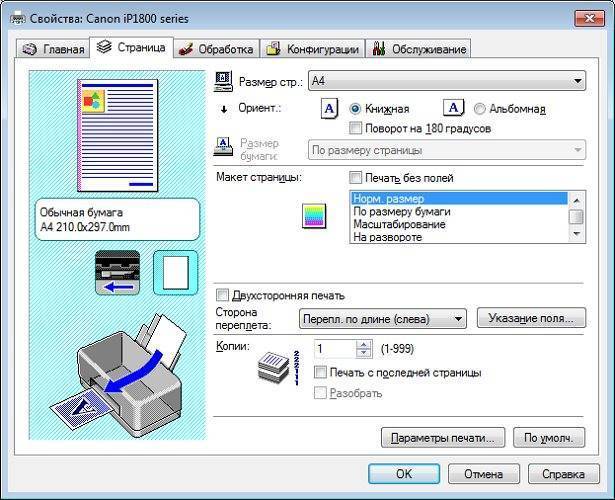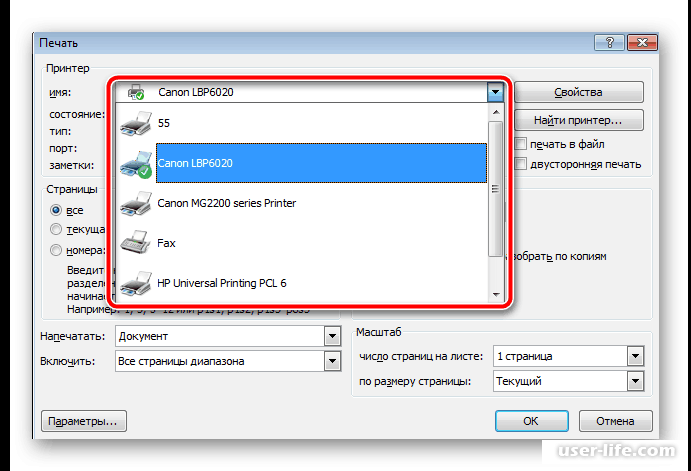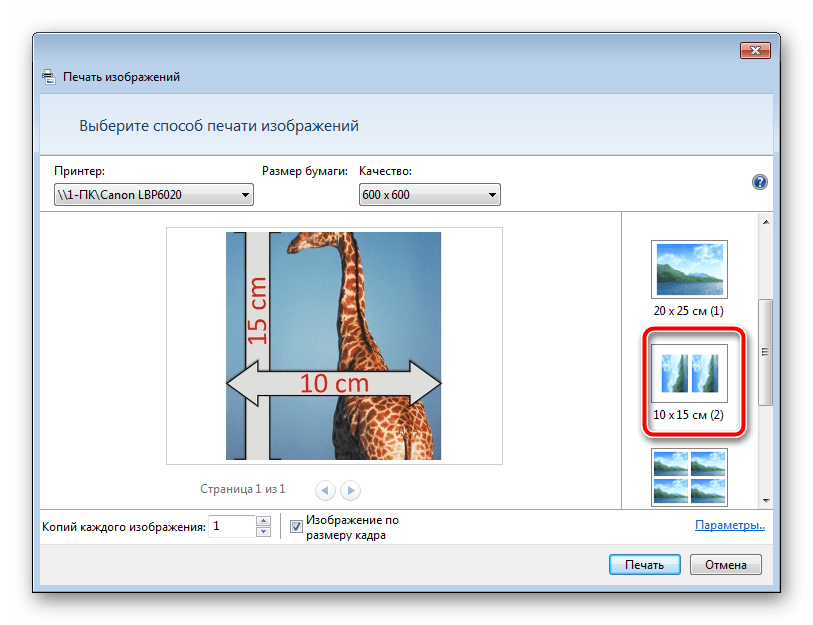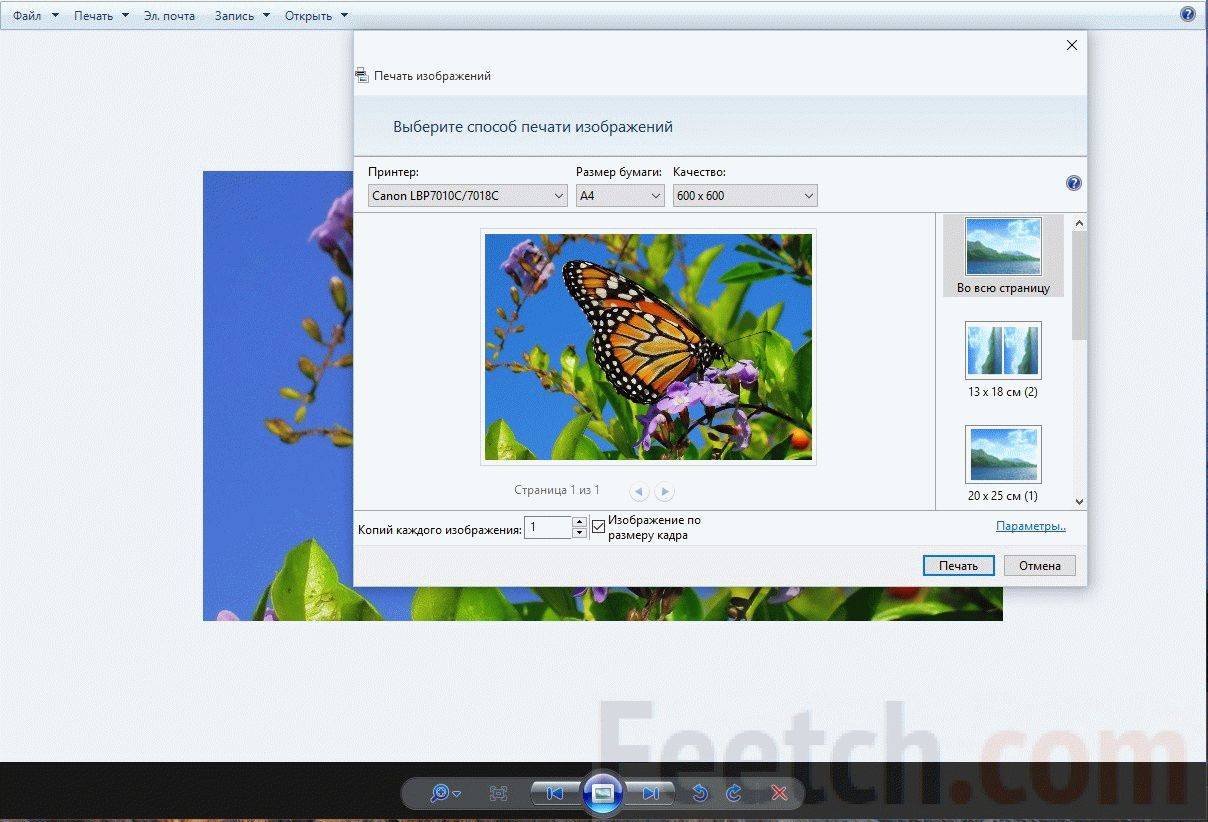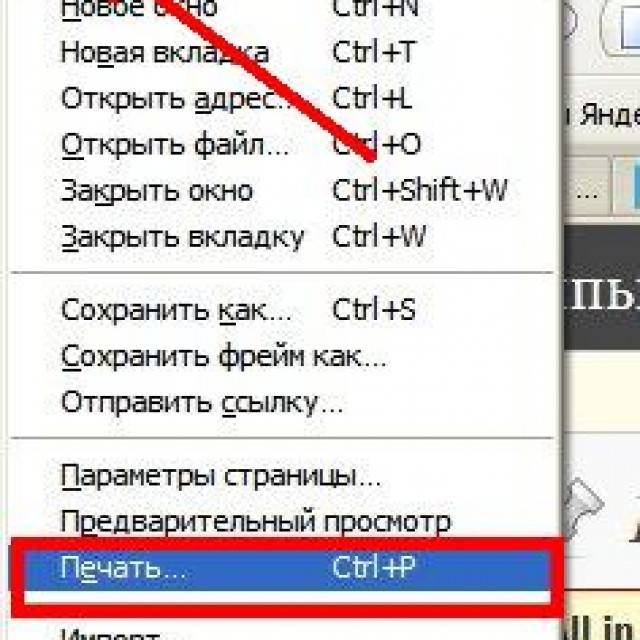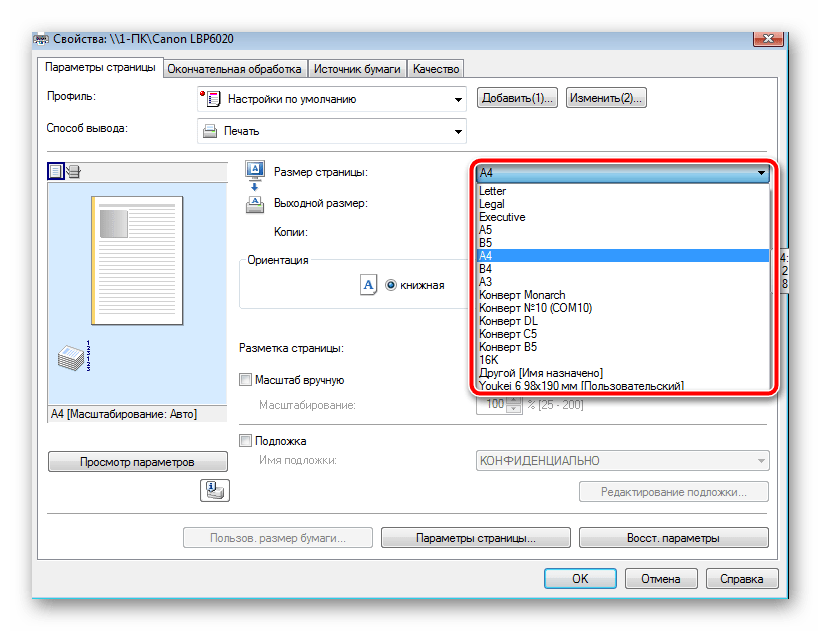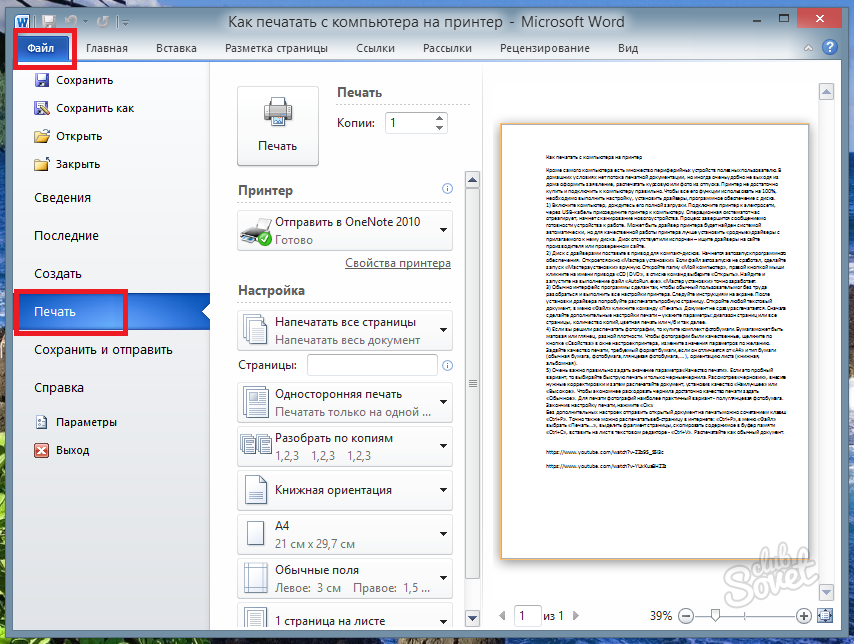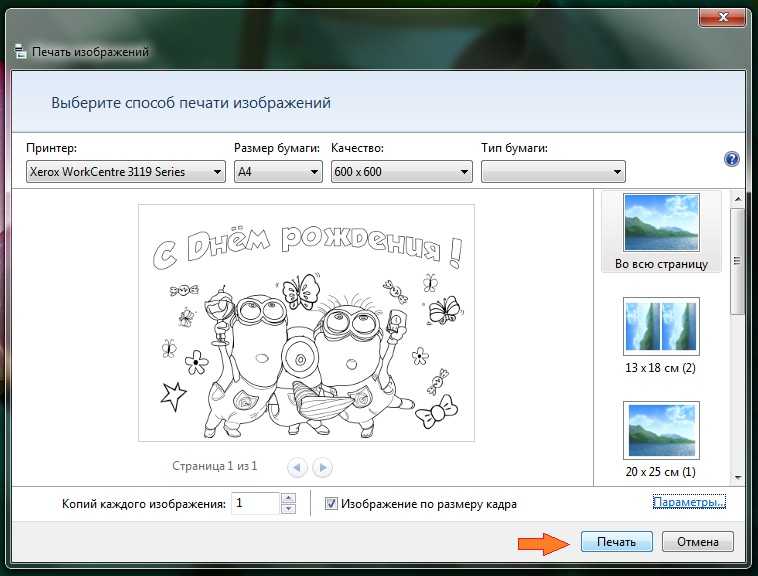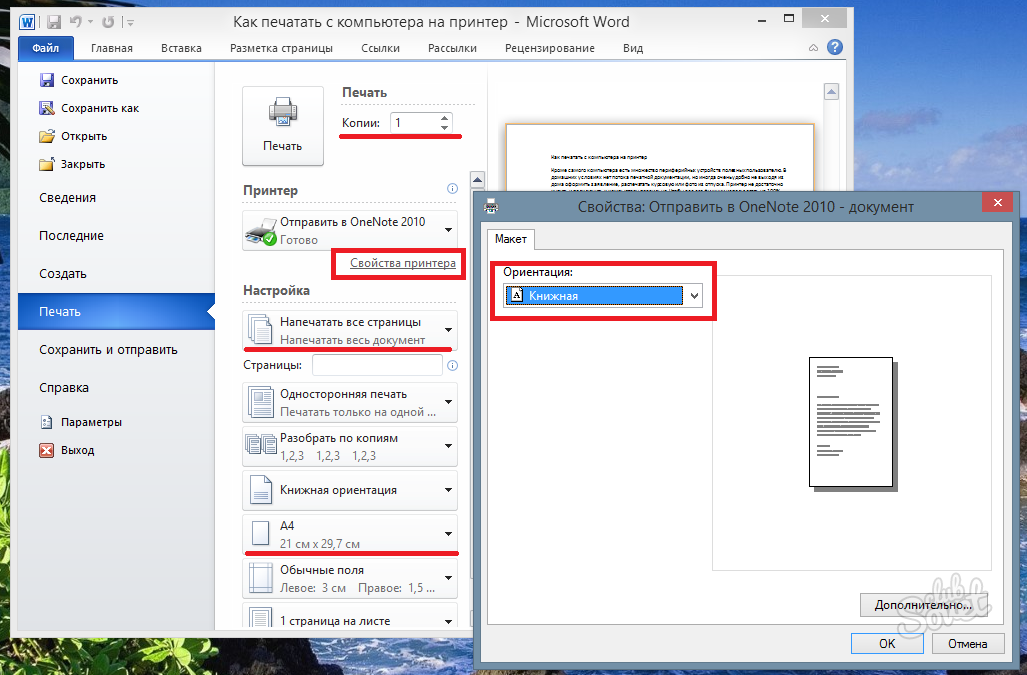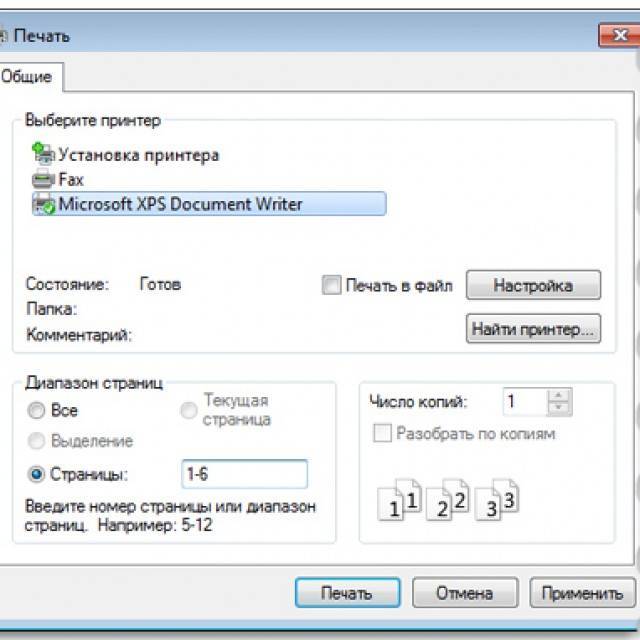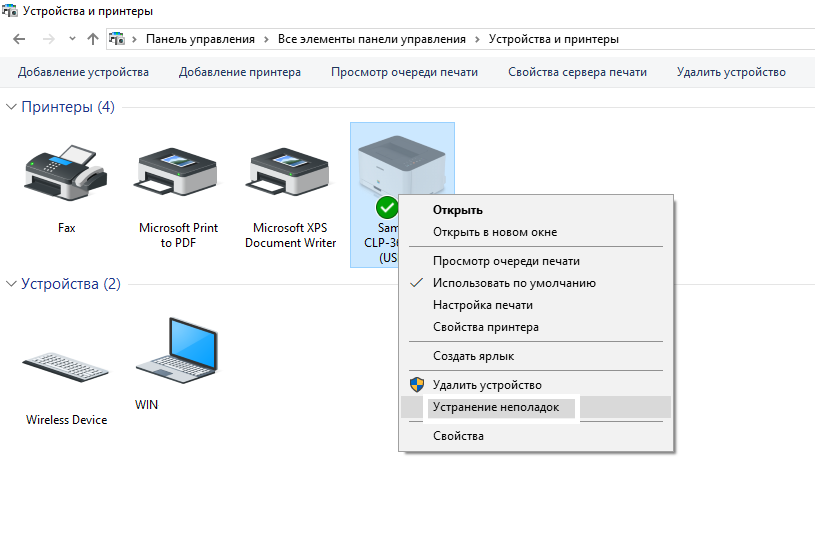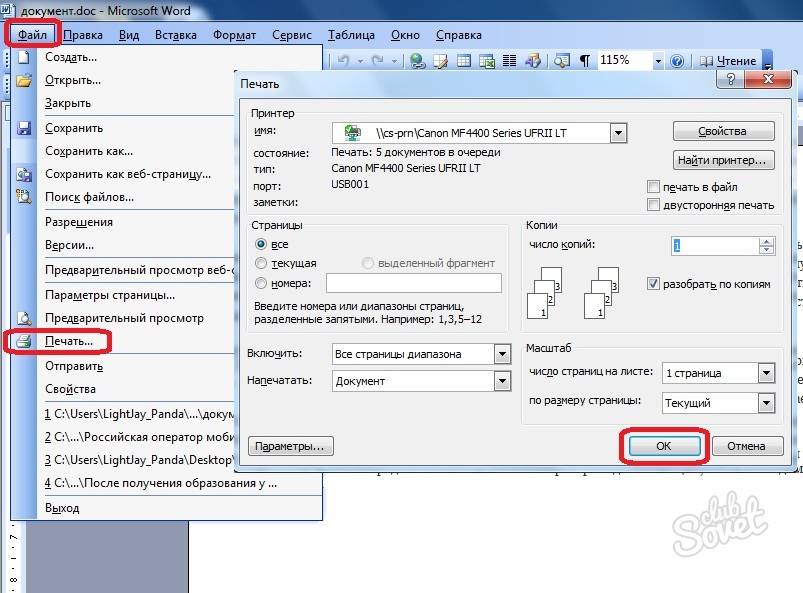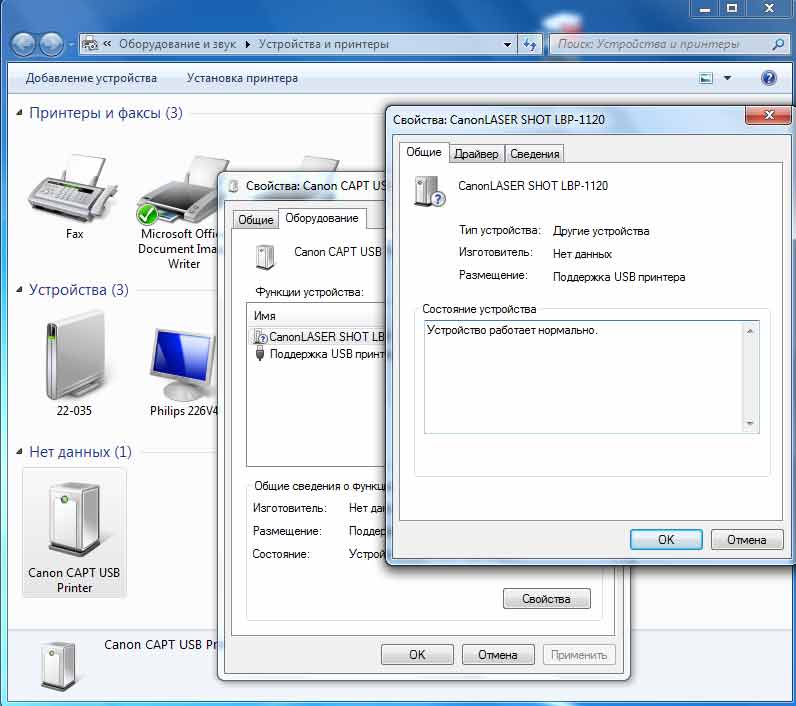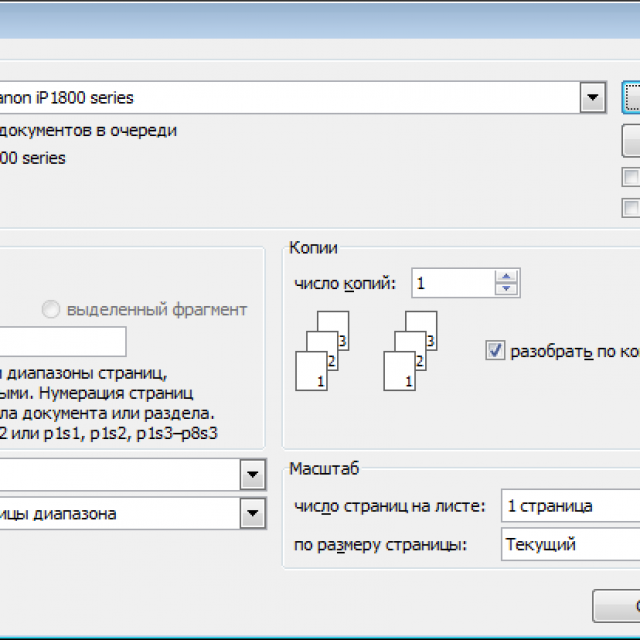Возникающие при распечатывании трудности

Зачастую возникают затруднения, связанные с невозможностью распечатки изображения при работающем принтере. Причинами этого считаются устаревшие системные программы или драйвера, которые нужно либо обновить, либо переустановить.
При возникновении некоторых ошибок в процессе работы принтера нужно открыть в управляющей панели раздел печатающих устройств для проверки наличия ошибок. Нужно в перечне устройств найти модель собственного средства вывода на печать, на которую посредством нажатия правой кнопки мышки вызывается специальное меню, в котором выделяется пункт устранения неисправностей. Запустится проверка состояния устройства, которая продлится в течение нескольких минут. По истечении процесса на экране монитора появятся сообщения об ошибках с предложением их устранить стандартными способами (к примеру, посредством обновления драйверов).
При невозможности выполнить переустановку необходимо сделать следующее:
- При попытке распечатать изображение на фотобумаге нужно проверить возможность её обнаружения печатающим устройством. Для начала можно попытаться перенести картинку на простую бумагу. При удачном завершении процесса ясно, что проблемой является невозможность печатающего устройства распознать фотобумагу.
- Выполнение очистки сопел. Это можно сделать самостоятельно при наличии специальных знаний либо обратиться к мастеру.
- Необходимость заправки картриджа, в котором в данный момент оказалось мало чернил.
- Может оказаться неисправным какой-либо из кабелей: USB-провод либо кабель питания. Проверку лучше начать с разъёма путём вставки в него flash-носителя. Затем выполняется осмотр кабелей на предмет наличия повреждений. Внутренние же неполадки проводов лучше устранять, прибегнув к помощи экспертов.
Как распечатать картинку с яндекса на принтере
Яндекс — одна из известных и популярных поисковых систем в интернете с русской морфологией. Она предоставляет огромное количество самых разнообразных сервисов. В ней так же предусмотрен параллельный поиск по картинкам, видео и картам.

Как распечатать картинку с Яндекса на принтере
Бывает, что в процессе работы в Яндексе возникает необходимость распечатки определённого рисунка из интернета. Данная операция вполне возможна. Она не займёт большого количества времени. Для неё не потребуется каких-либо специальных навыков.
Выделение текста
Сначала надо зайти в браузер. Если стартовая страница не Яндекс, то его необходимо найти в любой поисковой системе. В открывшемся окне набираем запрос, по которому будем искать необходимую информацию. Когда будет найден нужный сайт, открываем его. Находим картинку, которую необходимо распечатать на принтере. Далее:
- Необходимый рисунок выделяем правой клавишей мышки.
- Выбираем функцию «копирование» или набираем комбинацию клавиш Ctrl+C. Картинка сохранится в буфере обмена.
- Открываем текстовый редактор WindowsWord.
- Щёлкаем правой клавишей мыши, выбираем функцию «вставить» или набираем комбинацию кнопок Ctrl+V.
Для копирования также можно воспользоваться скриншотом. Например, при помощи сочетания клавиш Ctrl+Alt+PrtScn.
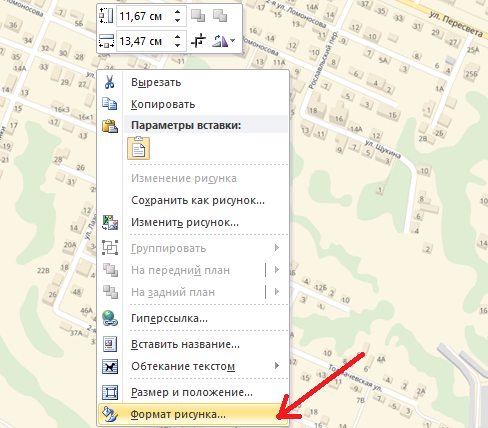
Предварительный просмотр
Картинку размещаем на странице и редактируем её. Иногда возникает необходимость увеличения или уменьшения изображения. В программе Word, чтобы изменить рисунок, надо выделить его при помощи мыши. По периметру картинки появятся специальные маркеры. С их помощью можно менять размер рисунка и вращать его.
Печать
Подключаем принтер к электрической сети и к компьютеру. Нелишним будет воспользоваться инструкцией к технике. Если устройство подключено, то необходимо проверить, есть ли для него драйвера. Они устанавливаются с диска, который поставляется вместе с принтером. Также программное обеспечение можно скачать с сайта производителя принтера. После всех подготовительных работ приступаем к печати. Распечатать можно двумя способами:
- Открываем нужную картинку для просмотра в «Средстве просмотра фотографий Windows». Затем в меню «Печать» выбираем одноимённый пункт. Также можно воспользоваться горячими клавишами Ctrl и P.
- В любой папке выделяем нужный файл и нажимаем правую клавишу мыши. Выбираем пункт «Печать».
В окне «Устройства и принтеры» нужно проверить, есть ли ошибки в работе печатного аппарата. Достаточно кликнуть правой кнопкой по используемому принтеру и выбрать «Устранение неполадок». Программа проверит работоспособность устройства, подскажет, какие внести исправления.
Как сохранить и напечатать фотографии с Яндекс фото

Как сохранить и напечатать фотографии с Яндекс фото

После фотосъемки в детском саду и обработки фотографий, все фотографии заливаются на яндекс фото, чтобы вы могли выбрать понравившиеся фотографии для выпускного альбома, фотографий обычно очень много и надо выбрать лучшие. это очень удобно для вас так как вы можете спокойно рассмотреть и выбрать лучшие фотографии, а также сохранить себе и напечатать фотографии, вот об этом мы и поговорим подробно и по возмажности детально.
Как сохранить себе фотографию в максимальном разрешении?
Понравившиеся фотографии вы можете сохранить себе на компьютер или другое устройство, для этого нужно выбрать размер фотографии оригинал и она откроется в новом окне.
Далее сохраните эту фотографию тем способом, которым обычно пользуетесь, сохранить как или простым перетаскиванием, как вы увидите размер фотографии большой, а значит ее можно напечатать большого формата, например 30х40 см., вы можете отнести файл в фотолабораторию на печать или сделать еще проще и даже дешевле, заказать печать через интернет.
Печать фотографий через интернет сервисы печати фотографий.
Печатать фотографии через интернет сервисы это не только удобно, так как можно заказать доставку фотографий на дом и оплатить при получении, но еще и дешевле, я правда не знаю сколько сейчас стоит фотография если ее печатать в бюро печати, более того, у меня есть подозрение, что и бюро печати уже не содержат свои фотолабы, а тоже печатают через интернет.
Что можно распечатать на домашнем принтере
Вы даже не представляете, сколько перед вами открывается возможностей, когда в доме есть цветной, да ещё и многофункциональный принтер. При помощи этого устройства вы можете легко преобразовывать электронные картинки, фото и текст в печатный вид. Здесь главное правильно установить параметры для печати — как для самого объекта, так и для принтера в целом. Помимо таких элементарных распечаток, с которыми справится даже новичок, ваш аппарат может реализовать ещё несколько невероятных функций.
Другими словами, принтер, пусть даже чёрно-белый, сможет удовлетворить ваши желания и желания вашего ребенка, а также поможет полезно скоротать время. Не следует бежать в магазин за «развивашками», когда их можно сделать и дома.
ПОЛЕЗНО ЗНАТЬ!
Если ваш принтер имеет качественные краски и легко поддается заправке, то вы можете распечатать вещи и посерьёзней, начиная от реставрации старых фотографий, заканчивая реализацией печати на ткани.
Какие могут возникнуть трудности
Очень часто устройство не распечатывает изображение, хотя оно работает. В большинстве случаев проблема связана с тем, что отсутствуют драйвера, или их необходимо переустановить.
Если в работе устройства возникли некоторые ошибки, и не получается их определить, попробуйте зайти в «Устройства и принтеры», чтобы проверит ошибки в работе устройства. Для этого находим наш принтер, нажимаем правой клавишей мыши, и ищем пункт «Устранение неполадок». На проверку работоспособности уйдет несколько минут. Если Windows найдет некоторые ошибки, будут предложены варианты их устранения, например, скачать или обновить драйвера через сайт разработчиков.

Если переустановка драйверов не помогла, проверяем следующее:
Как распечатать фото с компьютера
Хранение фотографий на компьютере считается одним из самых безопасных и удобных, наряду с переносом снимков в облачные хранилища. Благодаря возможности сортировки файлов по дате или названию найти необходимые изображения проще простого. Но, согласитесь, просматривать фотокарточки на мониторе компьютера не всегда удобно. Да и не способен он в полной мере передать атмосферу и настроение запечатленного момента. Понимая это, многие пользователи вернулись, так сказать, к истокам, а именно печати фотографий и составлению красивых семейных фотоальбомов. Узнайте, как быстро распечатать фото с компьютера, чтобы сделать свой оригинальный альбом.

Это самый простой способ, для реализации которого не нужно иметь специальных знаний. Много времени также не понадобится. Все, что необходимо, — выбрать в папке фотографиями одно или несколько изображений и нажать правую кнопку мыши. В появившемся меню кликнуть на «Печать» и в окошке с настройками выставить необходимые значения. Здесь вы можете выбрать принтер, который собираетесь использовать, размер и ориентацию листа, количество копий, расположение снимка на странице. Если настройки вас устраивают, можете приступать к печати.
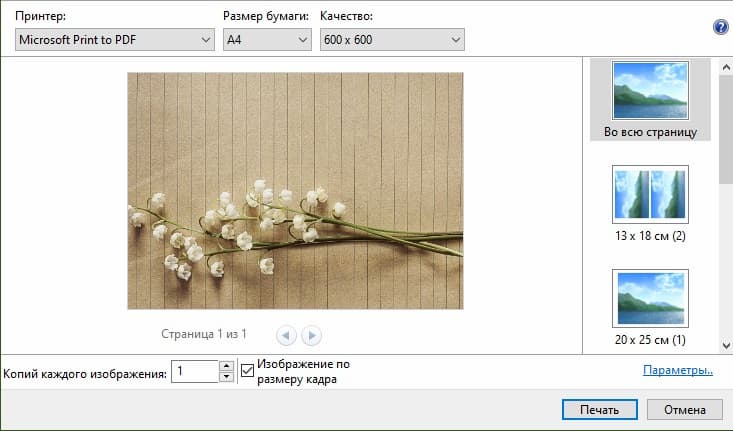
Программа хоть и имеет ограниченный функционал, но считается одной из самых универсальных для простой обработки фото. С ее помощью можно добавить на снимок надпись, повернуть в любую сторону, изменить цвет и т.д. Распечатать фотографии с компьютера через Paint не сложнее, чем в случае с первым вариантом. Принцип действия несколько иной, но сложности он не представляет. Выполните следующие шаги:

Adobe Photoshop — один из наиболее популярных инструментов для обработки фотографий. Сервис также позволяет подготовить и распечатать изображение с компьютера. Подготовка включает в себя ретушь, цветокоррекцию, изменение перспективы, размера и т.д. Отправка фото на печать выполняется в несколько этапов.

Распечатать фото можно и с помощью приложения Mimigram. Для этого потребуется перенести снимки с компьютера на смартфон. Далее выполните несколько простых действий: выберите понравившееся креативное решение и фотокарточки из галереи телефона, которые вы перекинули с ПК. При необходимости отредактируйте снимки перед печатью, добавьте интересные эффекты, стикеры или надпись. Следующий шаг — оформление заказа и получение готовых фото.

В приложении Mimigram можно не только распечатать изображения с компьютера или телефона, но и нанести их на кружки, магниты, футболки и т.д. Это открывает широкие возможности для творчества и создания оригинальных подарков.
Что необходимо, чтобы печатать с компьютера
Перед тем, как распечатать текст с компьютера на принтере, нужно произвести определенные настройки. Во-первых, необходимо, добиться того, чтобы Ваш принтер был определен системой. То есть компьютер должен распознать его как устройство печати. Во-вторых, для получения наилучшего качества печати, если это необходимо, нужно произвести настройки самой печати.
А теперь по порядку. Если Вы уверены, что устройство печати распознано и находится в настроенном состоянии, то данный пункт можно пропустить. Если же нет, то перед тем, как начать печатать на принтере с компьютера, нужно установить программное обеспечение, идущее в комплекте. Речь идет о драйверах, записанных на диске. Если в ПК не стоит дисковод, то нужные драйвера можно скачать на официальном сайте производителя устройства печати в соответствующем разделе.
Итак, перед установкой драйверов, подключите устройство печати к ноутбуку или стационарному ПК посредством кабеля USB, идущего в комплекте. Далее включите питание. Если установка будет проходить с диска, то как правило, данный процесс не вызывает затруднений. Просто установите диск в дисковод. Должен автоматически запуститься «Мастер установки». Если же этого не произошло, то запустить его придется в ручном режиме. Открываем «Мой компьютер» и, наведя курсор мыши, нажимаем правой клавишей на ярлыке «CD дисковод». В появившемся окне выбираем пункт «Открыть». Далее находим исполнительный файл «AutoRun.exe» и, дважды нажав по нему левой клавишей мыши, запускаем его.
Если драйвера пришлось качать, из-за отсутствия дисковода, то для их установки необходимо проделать ряд действий.
Пример установки скаченных драйверов покажем на операционной системе Windows 7. Если Ваш компьютер находится под управлением Windows XP, 8.1 или 10, то не переживайте, принцип везде одинаков, отличен лишь интерфейс и пути нахождения соответствующего раздела.
Заходим в раздел «Свойства системы» и выбираем пункт «Диспетчер устройств».

Далее, в открывшемся списке находим пункт «Принтеры». Нажатием правой клавиши мыши по нему вызываем контекстное меню, где выбираем «Обновить драйвер».

После этого откроется «Мастер обновления оборудования». Выбираем «Выполнить поиск на этом компьютере».

На следующем этапе указываем место, где лежат скаченные драйвера, выбираем их и устанавливаем. На этом установка печатного устройства закончена и он готов к работе.