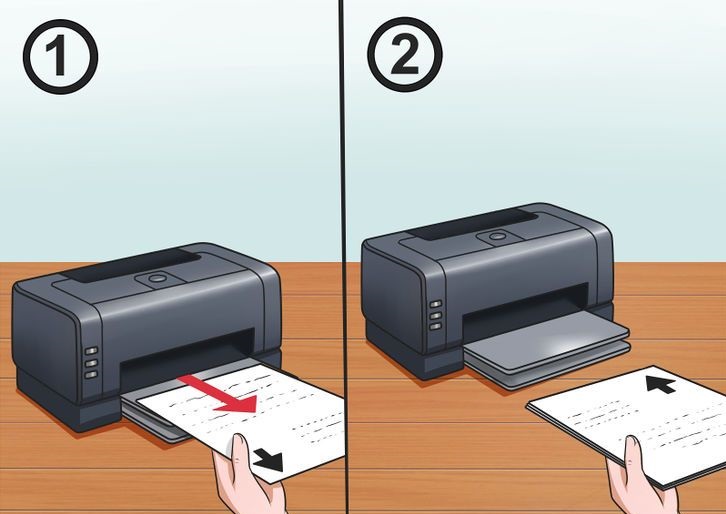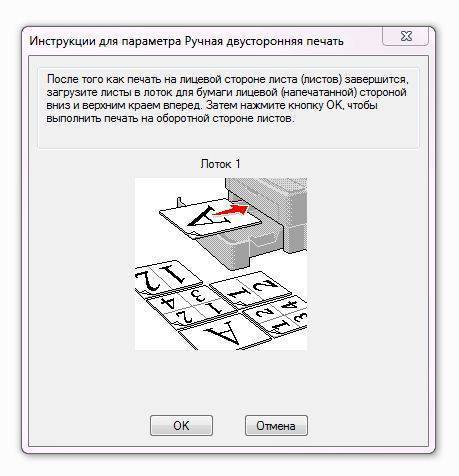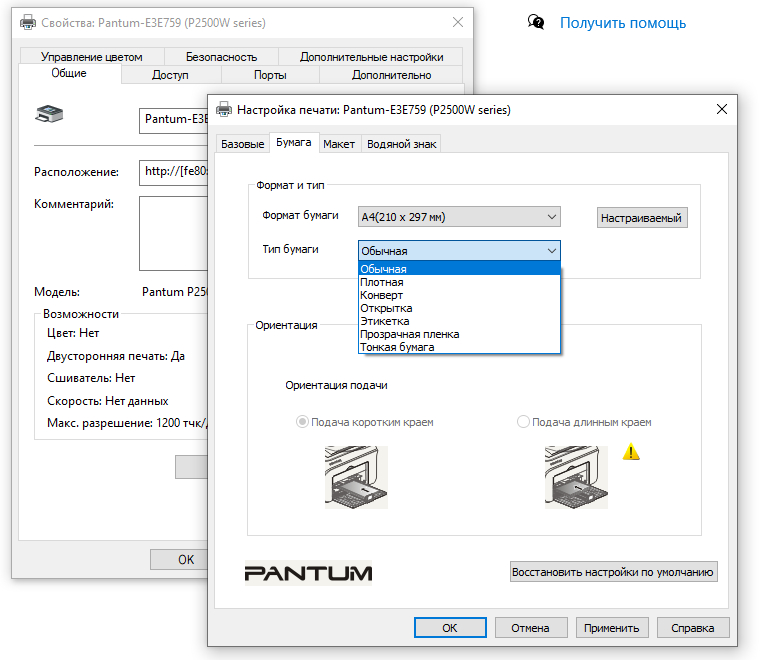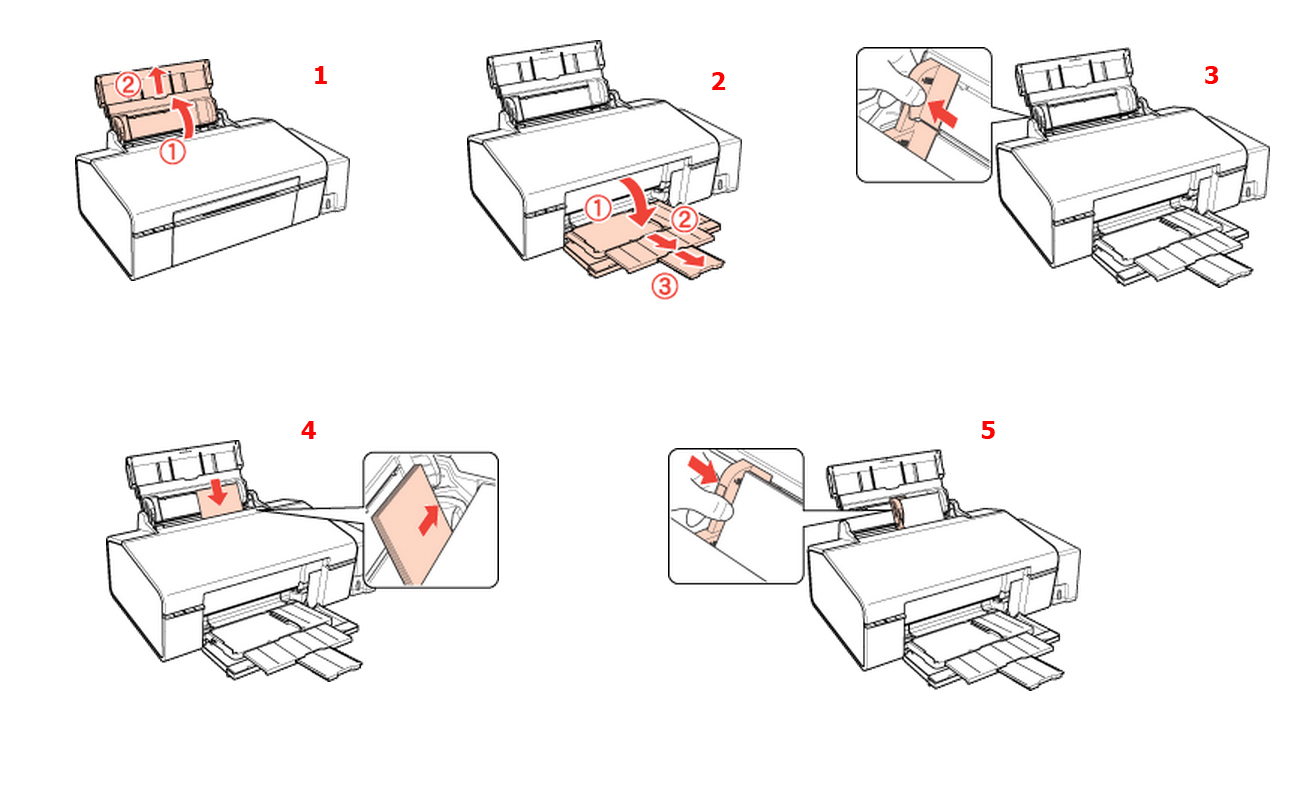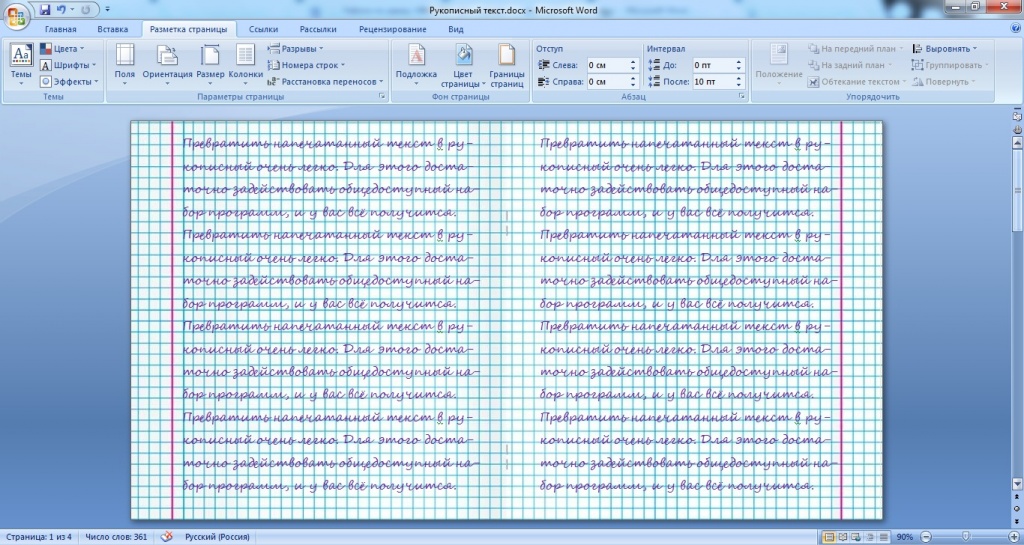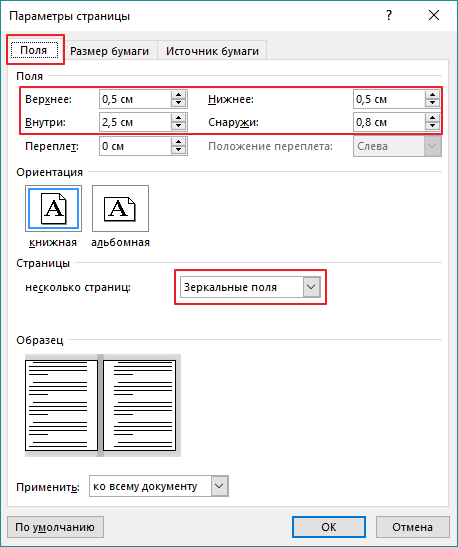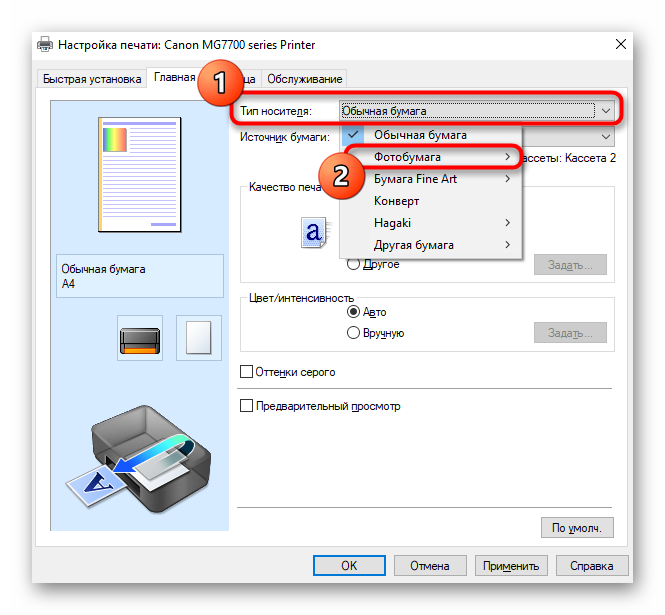Линовка листа А4 в косую линейку
Осталось разобраться в том, как изобразить в MS Word такого «зверя» как косая линейка — ну да, та самая, что встречается в прописях и тетрадках для младшеклассников. Если вы желаете наделать для своего ребенка или детей близких кучу прописей на которых можно вдоволь потренироваться и не портить дорогой магазинный «чистовик», то можете смело читать дальше, правда у меня для вас…
…не очень хорошая новость: стандартных средств создать линовку в косую клетку, в MS Word нет. Впрочем, было бы желание!
Первое, что нужно сделать — разлиновать лист А4 в текстовом редакторе уже знакомым нам способом, но только расстояние между отдельными линиями линовки должно быть поменьше. Я, например, выставил высоту строки 0,8 см. вместо 1 см.

Создание линовки листа в косую линейку в ворде, не отличается ни простотой, не интуитивностью
А теперь немного поработаем ручками: наведите курсор мыши на третью сверху линию, нажмите и удерживайте левую кнопку мыши и немного перетащите его вниз. Между 2-ой и 3-ей строкой нашей линовки, таким образом, образуется свободное пространство (его высота составляет примерно 1,5 см). Также точно сдвинем немного вниз каждую третью строку линовки и получим в итоге линованный лист похожий на то, что получилось у меня.
Теперь самое интересное: косая линейка потому и называется косой, что кроме горизонтальных линий линовки в ней есть и диагональные линии пересекающие лист сверху до низу, те самые, что помогают ребенку не забывать про наклон букв при письме.
Кстати, вы никогда не задумывались, какой угол наклона у линий при линовке в косую линейку? Оказывается он жестко определен стандартом и точно соответствует 65 градусам (точнее 25 градусам, мы ведь смотрим на лист снизу!). Именно такие диагонали мы с вами и проведем в нашем шаблоне.
А теперь просто нарисуем косую линовку!
На панели «Вставка» выберем инструмент «Фигуры» и укажем тип инструмента: Линия.
Теперь проведем длинную линию на листе строго вертикально (удерживайте shift) и двойным щелчком активируем её настройки.
На вкладке «Формат» в группе «Упорядочение» выберите инструмент «Повернуть», и далее «Другие параметры поворота».
В открывшемся окне «Формат автофигуры» в поле «Поворот» укажите нужное значение: 25 градусов, и нажимайте «Ок». Линия приобретет нужный «косой» наклон, кстати, её идеальная высота для стандартного листа MS Word должна составлять 29 сантиметров.
Задаем наклон косой линии
Ну и всё, остается скопировать линию нужное количество раз и равномерно распределить по листу, при этом не забывая скорректировать размеры линий по высоте, чтобы они не вылезли за пределы основной линовки листа. Поздравляю, ваша косая линовка листа А4 созданная полностью в редакторе MS Word полностью готова!
Скачать шаблон листа А4 в косую линейку для печати
Скачать и шаблон листа А4 в косую линейку в формате DOC
В Microsoft Word можно добавлять и изменять рисунки, иллюстрации, фигуры и прочие графические элементы. Все их можно редактировать с помощью большого набора встроенных инструментов, а для более точной работы в программе предусмотрена возможность добавления специальной сетки.
Эта сетка является вспомогательным средством, она не выводится на печать и помогает более детально производить ряд манипуляций над добавленными элементами. Именно о том, как добавить и настроить эту сетку в Ворде и пойдет речь ниже.
Добавление сетки стандартных размеров
1. Откройте документ, в котором нужно добавить сетку.
2. Перейдите во вкладку “Вид” и в группе “Показать” установите галочку напротив пункта “Сетка”.
3. Сетка стандартных размеров будет добавлена на страницу.
Урок: Изменение полей в Word
Изменение стандартных размеров сетки
Изменить стандартные размеры сетки, точнее, клеток в ней, можно только в том случае, если на странице уже имеется какой-нибудь элемент, например, рисунок или фигура.
Урок: Как в Ворде сгруппировать фигуры
1. Кликните по добавленному объекту дважды, чтобы открылась вкладка “Формат”.
2. В группе “Упорядочить” нажмите кнопку “Выровнять”.
3. В выпадающем меню кнопки выберите последний пункт “Параметры сетки”.
4. Внесите необходимые изменения в открывшемся диалоговом окне, задав размеры сетки по вертикали и горизонтали в разделе “Шаг сетки”.
5. Нажмите “ОК” для принятия изменения и закрытия диалогового окна.
6. Стандартные размеры сетки будут изменены.
Урок: Как в Word убрать сетку
Вот, собственно, и все, теперь вы знаете, как сделать сетку в Ворде и как изменить ее стандартные размеры. Теперь работа с графическими файлами, фигурами и прочими элементами будет протекать значительно проще и удобнее.
Мы рады, что смогли помочь Вам в решении проблемы.
Результат печати плаката из листов А4 при помощи Word
Обычный принтер есть у многих, а вот широкоформатные плоттеры бывают, как правило, только в специализированных фирмах, занимающихся типографией. Стоимость такого оборудования по сравнению с обычным принтером А4 достаточно большая, поэтому дома его держать смысла нет. Давайте используем обычный принтер чтобы распечатать большой плакат из листов А4.
На фотографии приведён результат печати плаката на листах формата А4. Принтер обычный
Не обращайте внимание на опечатку на картинке — просто исправлять уже не хочется Сейчас я покажу как всё это делается на примере печати плаката с картинкой из программы MS Word
Обратите внимание: настройки принтера у разных принтеров отличаются, но принципы остаются те же самые! Кроме того, я здесь буду показывать печать плаката на примере картинки, но то же самое относится и к тексту, просто набранному в Word
Как удалить пустую страницу в Ворде – инструкция с анимацией
Правильное установление причины появления лишних страниц, поможет быстро устранить проблему. Вне зависимости от версии Microsoft Word (2003—2016 гг.) существует 4 основные причины существования пустых страниц в конце документа:
- Лишние проблемы или переходы на новую строку.
- Наличие скрытых символов.
- Перенос части таблицы.
- Наличие прозрачного или белого рисунка (редко).
Причины появления пустой страницы
Если при работе с документом в процессе редактирования появились страницы, не содержащие текста, скорее всего на ней находятся разрыв страниц или пустые абзацы.
Примечание: если пустая страница появляется только при распечатывании документа, то дело в настройках принтера (страница между заданиями).
Способ 1. Удаление лишних пробелов и абзацев
Самый легкий способ – удалить лишнюю страницу с помощью клавиш Backspace или Delete, предназначенных для удаления знаков из текста.
Удаление пробелов и абзацев (Word 2016)
Шаг 1. Перейти на последнюю страницу документа и установить на нее курсор.
Шаг 2. Нажимайте указанные клавиши до тех пор, пока не исчезнет ненужная страница.
Шаг 3. Если пустых абзацев на странице много, то клавишу придется нажимать несколько раз.
Внимание! Если вы сомневаетесь в своих силах и вам нужна помощь с работой, то рекомендуем обратиться к профессионалам. Узнайте стоимость и сроки – это бесплатно!
Способ 2. Удалите скрытые символы
Так как появление пустой страницы обычно означает наличие на ней скрытых символов, для того, чтобы их удалить, необходимо сделать их видимыми.
Удаление скрытых символов (Word 2016)
Шаг 1. Нужно нажать на значок «непечатаемые символы», который находится на главной вкладке. Включив отображение скрытых символов, вы сможете увидеть причины появления лишней страницы и устранить их.
Шаг 2. Выделите лишние пустые абзацы и удалите их.
Шаг 3. Кроме пустых абзацев причиной появления пустой страницы может быть поставленный вручную принудительный разрыв страницы или разрыв раздела.
Чтобы удалить его, поместите курсор перед разрывом и нажать на клавишу удаления символов – Delete.
Способ 3. Отредактируйте таблицу
Если не удалось удалить страницу с помощью двух предыдущих методов, вероятно, у вас в конце документа находится таблица.
В Word после каждой таблицы располагается пустой абзац, и если таблица доходит до конца страницы, то абзац переносится на следующую. Вы не сможете просто удалить этот символ, обозначающий пустой абзац.
Для того чтобы убрать пустой лист, нужно сделать этот абзац скрытым.
Уменьшение междустрочного интервала (Word 2016)
Шаг 1. Показать скрытые пробелы.
Шаг 2. Если таблица образует пробел на след странице, то уменьшите межстрочный интервал ячеек таблицы или шрифт, уберите лишние переходы на новые строки.
Шаг 3. Если шаг 2 не помог, рекомендуем сократить количество строки таблицы.
Как удалить первую страницу в Ворде
Чтобы удалить титульную страницу в последних версиях Microsoft Word, необходимо выполнить следующие шаги.
Удаление титульной страницы (Word 2016)
Шаг 1. Перейти на вкладку «Вставка».
Шаг 2. Выбрать меню «Титульная страница».
Шаг 3. Указать соответствующее значение – «Удалить текущую титульную страницу».
В версиях ранее 2007 года титульная страница не отличается от всех других страниц в документе, поэтому используются аналогичные способы ее удаления.
Как удалить страницу в середине документа
Появление ненужной пустой страницы в середине документа Word, как правило, сопряжено с наличием разрыва раздела. Данная функция редко применяется на практике и в основном добавляется в документ случайно при редактировании.
Способ 1. Удалите разрыв раздела (метод 1)
Лишняя страница в середине текстового документа появляется обычно по причине установки разрыва раздела. Удаляется она с помощью следующих действий.
Удаление разрыва страницы (Word 2016)
Шаг 1. Расположите курсор перед разрывом.
Шаг 2. Нажмите клавишу Delete.
Примечание: При удалении пустой страницы из середины документа, которая появилась в результате разрыва раздела, после удаления этого разрыва может испортиться форматирование.
В ином случае, при удалении разрыва форматирование автоматически станет одинаковым на всем документе – таким, каким оно было в тексте, расположенном до разрыва.
Способ 2. Удалите разрыв раздела (метод 2)
Есть вариант удаления, позволяющий сохранить нужное форматирование без появления ненужных страниц.
Создание разрыва раздела без пустой страницы (Word 2016)
Шаг 1. Перейти во вкладку “Макет”.
Шаг 2. Заменить тип разрыва – установить «без разрыва».
Теперь вы знаете как убрать страницу в Ворде. Перечисленные советы могут быть применены в Microsoft Word всех версий.
Использование таблицы
Предыдущие способы создают сетчатый фон, текст накладывается сверху, и его нужно специально настраивать — выравнивать самостоятельно величину шрифта, пробелов. Если же вы хотите вписывать объекты, слова в ячейки, удобнее использовать функцию таблиц
Например, когда важно пропечатать некоторые определённые линии клеточек, сделать их видимыми. Такой способ часто применяется при создании бланков документов
- На панели «Вставка» в разделе «Таблицы» создаём таблицу в документе Word;
- затем, выделив её, на вкладке «Главная» в разделе «Абзац» убираем границы («Все границы»);
- там активируем «Отобразить сетку».
Линии не будут пропечатываться, но вы сможете располагать нужное по ячейкам. При необходимости выделить при печати одну отдельную ячейку, ставим внутрь неё курсор и нажимаем «Все границы» либо нужный вам вариант. Если надо пропечатать линии соседних клеточек, то их выделяем и также проставляем видимые границы.
Убрать сетку сможете, только удалив всю табличку полностью. Для этого выделяем её, кликаем по ней правой кнопкой и нажимаем соответствующую надпись. Учтите, что удалится и текст, внесённый в ячейки. В этом неудобство способа в сравнении с предыдущим.
Преимущество функции в том, что можно поместить несколько разных табличек в один документ с разной величиной клеточек. При этом их можно двигать относительно страницы, распределять текст вокруг них.
Видео: Как в Ворде разлиновать страницу?
Очень понравилась идея, тем более нынешний ассортимент на полках вряд ли удовлетворит все потребности молодежи А у многих моих друзей детки школьники
Фотографии обложек, которые можно скачать и размещены в посте для примера. А вообще очень много обложек в группе Вокнтакте
Hand made Book covers
Есть темы
Мультики Фильмы/сериалы, Фразы, Спорт, Животные
и еще до кучи других



Как сделать обложку – ниже под катом
Для того, что бы подогнать изображение для печати в нужных размерах нужно:
1. Зайти в Word.
2. Щелкнуть несколько раз на поле с размерами листа.
3. Выбрать в открывшемся окошке во вкладке «Поля- Ориентация – Альбомная»
4. В другой вкладке этого окошка «Размер бумаги»изменить А4 на А3. И нажать Ок.
Оригиналы обложек для печати можно загрузить из группы Вконтакте
ЗДЕСЬ)
. В открывшемся окошке увеличиваем изображение нажав на картинку мышкой в форме лупы и сохраняем УВЕЛИЧЕННОЕ! изображение на компьютер. В противном случае сохраниться маленькое изображение!!!
6. Вставить изображение взятое с Контакта нажатием на вкладку «Вставка» – Рисунок.
7. Щелкаем на вставленное изображение несколько раз или как на примере Word 2007 программа сама открывает в верхней панели инструментов вкладку «Работа с рисунками – Формат».
8. Меняем здесь же в параметре «Размер – Высота» изображения на 21 см. Параметр Ширина меняется автоматически и буде в пределах 33,9 – 34 см, если нет, то выбираем 34 см.
P.S. По желанию параметр «Высота» можно менять от 20,5 до 21 см в зависимости от размеров тетради, для которой делается обложка.
В разделе Компьютеры, Связь
на вопрос Как в MS Word создать книгу с обложкой чтобы на обычном или цветном принтере! заданный автором Sergey Ibragimov
лучший ответ это файл/Параметры страницы/ группа «Страницы» там есть выпадающий список из него выбрать пункт «Брошюра»Далее на предварительный просмотр и вуаля!есть еще хорошая программка FinePrint 5.6. устанавливает виртуальный принтер с расширенными возможностями настройки печати. Этот принтер устанавливается как принтер по умолчанию и вся печать ведется на него. Результат представлен в виде предварительного просмотра. Затем можно на любой другой принтер (в том числе сетевой). прога проверена и работает
Опция расчерчивания листа в клетку. Иногда, нечаянно включившие её, не знают, как убрать. А кто-то, наоборот, хочет применить клетку, но не знает способов либо пользуется только одним, не всегда удобным. Давайте рассмотрим, как сделать лист в клеточку в Word.
Клетки обычно делают на лист в Ворде, чтобы нарисовать какие-либо элементы, объекты, выровнять их, распределить по отношению друг к другу. Удобно работать, увеличив масштаб до 400% – очень крупного. Такая решётка не видна после печати, помогает лишь форматировать, оформлять документ. Есть специальная функция в Word , чтобы сделать сетку и её убрать.
Чтобы сделать клетчатой страничку, поставьте соответствующую галочку на панели «Вид» в разделе «Показать» – «Сетка».

Как убрать клетку в Word, если она больше не нужна или у вас файл открылся с такой вот сеткой, и вы желаете её удалить? Соответственно пройдите в «Вид» – «Показать» и удалите галочку напротив «Сетка».
Функция подложки
Во вкладе «Разметка страницы» – «Фон» кликаем на «Подложка» – «Настраиваемая подложка». Там также скачиваем нужный рисунок, дополнительно его можно обесцветить. Вариант, как и предыдущий, удобен тогда, когда она нужна не на весь документ и когда хотите сделать, чтобы при печати линии оставались.
Соответственно, чтобы убрать подложку в Ворде, достаточно просто кликнуть на надпись в выпадающем окне.
Итак, есть несколько вариантов, как сделать клеточки в Ворде . В зависимости от того, нужны ли вам они на весь лист Word или только на часть, должны быть видимыми при печати либо нет, вносить текст вам надо поверх или в ячейки – выбирайте вариант, который вам удобен.
В последнее время все большее распространение получают тетради на кольцах. И это не случайно, удобство такой тетради неоценимо. Листы можно менять местами, вытаскивать, но самое удивительное – на них можно печатать. Как? Об этом я сейчас расскажу. Хотелось бы заранее оговориться, главное условие для печати на таких листах – это наличие принтера с регулируемым задним лотком. Без этого – никак.
Итак, сначала нам нужно создать шаблон листа, который у нас имеется.
1. Создаем новый документ в программе Microsoft Office Word (у меня версия 2010 года), заходим во вкладку «Разметка страницы»/ Размер/ Другие размеры страниц… и выставляем размер нашего листочка, на котором мы собрались печатать.
2. Измеряем поля нашего листа в клеточку (то есть расстояние от краев листа с четырех сторон до области, где будет текст) и устанавливаем значения для документа в программе (Разметка страницы/ Поля/ Настраиваемые поля…).
3. Чтобы мы зрительно видели, где у нас клеточки, включаем сетку.
В версии 2010 года это возможно только единственным путем: добавляем какую-нибудь фигуру, например, стрелку (Вставка/ Фигуры/ Стрелка), щелкаем на эту фигуру и попадаем во вкладку «Формат», здесь жмем на кнопку «Выровнять» (справа, возле установки ширины и высоты объекта) и выбираем «Параметры сетки», ставим галочки везде, где это возможно, устанавливаем шаг сетки: по горизонтали и вертикали – 0,5 см. (стандартная клетка, можно использовать и другие значения, в зависимости от размеров клеточки Вашего листа); где написано «Показать сетку», ставим по горизонтали и вертикали – 1.
Появилась сетка. Теперь документ в программе напоминает тетрадный лист. Однако необходимо сделать так, чтобы текст шел точно по клеточкам. Об этом – в четвертом шаге.
4. Нажимаем выделить все (Главная/ Выделить/Выделить все или сочетание Ctrl+A), заходим во вкладку «Главная»/ Абзац, устанавливаем следующее значение: интервал междустрочный – точно – 14,2 пт., ставим галочку на «Не добавлять интервал между абзацами одного стиля.
5. Опять выделяем все и выбираем любой понравившийся нам шрифт, кегель – 14.
6. Сохраняем документ как шаблон (например, в формате *.dot или *.dotx).
Теперь у нас есть шаблон, который будем использовать всегда как основу. Закрываем документ и открываем заново.
Далее вводим текст, какой нам нужно, редактируем его. Желательно скачать рукописный шрифт Propisi и использовать его (когда я печатаю в тетради с использованием этого шрифта, все думают, что это я так сама красиво пишу).
С полями могут быть заморочки, поэтому перед печатью стоит проверить соответствует ли размер полей на листочке выставленным в программе настройкам. Если нет – надо это исправить.
Теперь можно напечатать документ. В параметрах принтера устанавливаем следующее: формат листа – А5, подача бумаги – задний лоток.
Печатный лист готов. Студенты и другие деловые люди! Уделите несколько часов тому, чтобы научиться печатать на листах в клетку – и можете не сомневаться, что когда-нибудь вы сэкономите не один час во время выполнения учебной работы.
Как добавить пустой лист в Word
При редактировании документа иногда возникает необходимость дополнительно добавить одну или несколько страниц
Также это важно, если нужно распечатать файл, состоящий только из пустых и при этом пронумерованных страниц, чтобы в дальнейшем наложить на них данные из другого приложения для новой печати
Следует выполнить следующие шаги:
- Установить курсор в любом месте, где должен появиться новый лист.
- Перейти во вкладку «Вставка» и добавить пустую страницу, нажав на соответствующую кнопку (находится на панели инструментов слева).

Проделать процедуру необходимое количество раз.
Если требуется расширить свободное пространство, можно добавить разрыв (опция расположена там же). Суть заключается в том, что разрыв перемещает текст под курсором на следующий лист (когда текст отсутствует, просто добавляется пустая страница).
Когда форматируется сложный документ и нужно быстро находить пустые листы, разрывы и другие элементы, рекомендуется активировать опцию «Область навигации» во вкладке «Вид» и выбрать просмотр страниц.

Таким же образом добавляется и удаляется титульный лист в начало документа (курсив может быть установлен даже в самом конце).
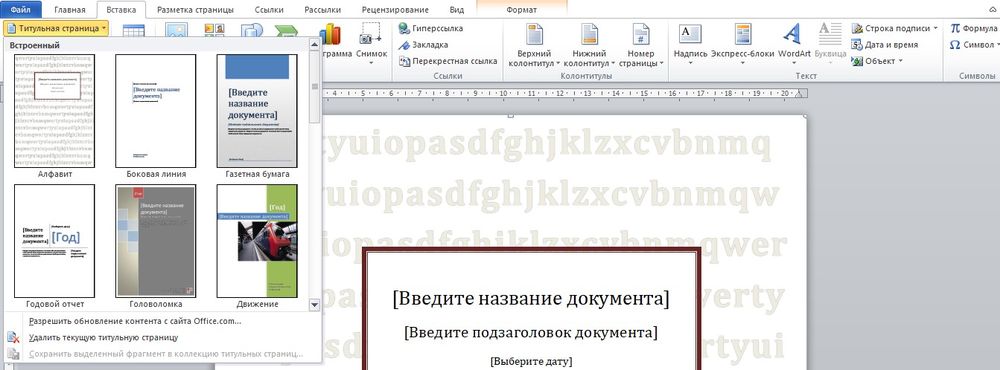
В OpenOffice пустой лист добавляется через меню «Вставка» – «Разрывы»:
- В открывшемся окне кликнуть по пункту «Разрыв страницы».
- Установить обычный стиль.

Как сделать одностороннюю печать по умолчанию?
Как убрать двустороннюю печать по умолчанию?
В открывшемся окне выберите свой принтер и правой кнопкой мыши откройте контекстное меню. Там выберите настройку печати, должно появится окно, как на стр. 111 инструкции, там есть чекбокс под названием двусторонняя печать, снимите его и подтвердите всё кнопкой OK внизу.
Как сделать одностороннюю печать?
В Word сделайте следующее:
- Откройте вкладку Файл.
- Нажмите кнопку Печать.
- В разделе Параметры щелкните Односторонняя печать и выберите Печать вручную на обеих сторонах. Во время печати Word предложит вам перевернуть стопку и снова загрузить страницы в принтер.
Как настроить параметры печати?
Задание настроек принтера по умолчанию — Параметры печати
- В меню нажмите . Откроется окно .
- Нажмите на значок нужного принтера.
- В меню щелкните на . Появляется диалоговое окно .
- Выполните необходимые настройки, затем нажмите .
Почему принтер печатает с двух сторон?
Определение поддержки двусторонней печати принтером
В списке Принтер выберите нужный принтер и щелкните ссылку Свойства принтера. Если вы видите параметр «Двусторонняя печать», «Печатать на обеих сторонах» или аналогичный, это означает, что принтер поддерживает двустороннюю печать.
Как отключить двустороннюю печать по умолчанию Mac?
Для Mac OS X 10.4.
инструкции «Изменение настроек драйвера принтера (для Mac OS X)».) Выберите «Layout» из раскрывающегося меню. Для включения двусторонней печати выберите «Long-edged binding» или «Short-edged binding» в поле Two-Sided. Для отключения двусторонней печати выберите «Off.»
Как убрать двустороннюю печать в PDF?
(Windows) Двусторонняя печать в Acrobat, Reader 10 или более ранних версиях
- В Acrobat или Reader выберите «Файл» > «Печать».
- Нажмите «Свойства».
- Щелкните вкладку «Макет». …
- Выберите значение в панели «Печатать с обеих сторон». …
- Нажмите кнопку «ОК», затем снова нажмите кнопку «ОК» для печати.
Как принтер печатает с двух сторон?
Для печати на другой стороне вставьте бумагу лицевой стороной вниз, передним (верхним) краем страниц вперед. При использовании бланков их следует сначала вставить первой стороной вниз, верхним краем вперед. Для распечатки на обратной стороне вставьте бланк первой стороной вверх, верхним краем вперед.
Как убрать двустороннюю печать на принтере HP?
Чтобы отключить двустороннюю печать в текущем документе, заходим в «Файл», далее «Печать» (или используем комбинацию Ctrl + Р). Здесь в параметрах распечатки устанавливаем «Односторонняя печать» и жмем «Ок».
Можно ли печатать документы с двух сторон?
При изготовлении документов на двух и более страницах вторую и последующие страницы нумеруют. … С учетом этого правила можно сделать вывод, что изготовление (печатание) документов с использованием оборотной стороны листа бумаги допускается, считается возможным. При этом лицевая и оборотная стороны каждого листа, т. е.
Как настроить печать на принтере Canon?
- Откройте окно настройки драйвера принтера.
- Выберите настройку цветов вручную. На вкладке Главная (Main) выберите значение Вручную (Manual) для параметра Цвет/интенсивность (Color/Intensity) и нажмите кнопку Задать… …
- Укажите яркость. Выберите значение Светлая (Light), Обычн. …
- Завершите настройку.
Как улучшить качество печати фото на принтере?
- Откройте окно Настройка печати. …
- Можно изменить следующие настройки на вкладке Основные (Basic): …
- Нажмите Применить (Apply).
- Выберите вкладку Дополнительные (Advanced).
- Нажмите кнопку Настройка цвета (Color Settings).
- Поставьте галочку в поле Улучшение цвета (Color Enhancement (True2Life)) и настройте цвета.
Как настроить принтер для цветной печати?
Это делается через компьютер:
- зайдите в «старт/пуск»;
- выберите раздел «устройства печати» (или «принтеры);
- выберите принтер, который вас интересует;
- щелкнув правой кнопкой мыши, выберите подпункт «свойства»;
- проверьте, стоит ли флажок в пункте «печать в сером» – если да, то снимите этот флажок;
Как положить лист Чтобы печатать с двух сторон?
Для печати на другой стороне вставьте бумагу лицевой стороной вниз, передним (верхним) краем страниц вперед. При использовании бланков их следует сначала вставить первой стороной вниз, верхним краем вперед. Для распечатки на обратной стороне вставьте бланк первой стороной вверх, верхним краем вперед.
Как настроить двустороннюю печать на принтере Xerox?
Чтобы задать двустороннюю печать необходимо в драйвере в закладке Макет/Layout в поле Печать с двух сторон/Print on both sides» установить галочку либо Печать по длинной стороне/Long Edge, либо по короткой/Shot Edge.
Основные форматы и их размеры
Наиболее известный размер листов – это листы формата А, которые имеют строго фиксированное соотношение ширины и длины 1:√2. Такое соотношение получило название соотношение Лихтенберга. Основным и наиболее большим является формат А0, из которого путем точного разрезания можно получить листы всех остальных форматов меньшей величины.

Разрезанный пополам А0 – это А1, разрезанный пополам А1 – это А2, разрезанный пополам А2 – это почти тетрадный лист, то есть А3, и так далее.
- А0: площадь составляет 1 квадратный метр, соотношение ширины и длины – 841 на 1189 миллиметров.
- А1: площадь составляет 0,5 квадратного метра, соотношение ширины и длины – 594 на 1189 миллиметров.
- А2: площадь составляет 250 сантиметров, соотношение ширины и длины — 420 на 594 миллиметров.
- А3: «тетрадный» формат листа с соотношением ширины и длины — 297 на 420 миллиметров.
- А4: стандартный формат листа для принтера с соотношением ширины и длины – 210 на 297 миллиметров.
- А5: соотношение ширины и длины – 210 на 148 миллиметров.
- А5: соотношение ширины и длины – 148 на 105 миллиметров.
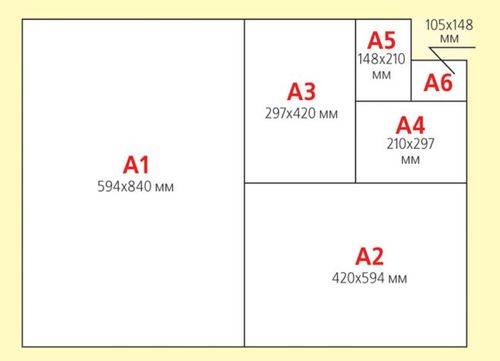
Как перевернуть лист в майкрософт ворд
Продолжаю описывать рабочие моменты, связанные с вордом, из-за которых приходилось лезть если не в поисковики, то спрашивать у коллег точно. Ну или эти вопросы вызывали у меня затуп, стопор в рабочем процессе.
В этот раз речь пойдет о том, как повернуть страницу в ворде. Лично у меня необходимость в переворачивать страницы “горизонтально-вертикально” появляется при составлении отчетов. Так как результатами измерений и испытаний кроме табличных данных выступают различные графики, диаграммы, да и те же таблицы, но с громадным количеством колонок, которые удобнее отображать на перевернутом листе.
Как обычно опишу ситуацию с вордом 2003, и пару слов про известные мне особенности в версии 2007.
Значит ориентация листа в ворде имеет два значения — книжная и альбомная.
Само меню, с помощью которого можно перевернуть лист находится по следующему адресу:
- В ворде 2003 — файл => параметры страницы => ориентация => альбомная или книжная
- В ворде 2007 — верхнее меню => разметка страницы => ориентация => книжная или альбомная
С этим вроде всё должно быть понятно. Единственные трудности возникают, когда у вас отчет, состоящий из многих страниц и страница, ориентацию которой следует поменять на альбомную находится между двух страниц с книжной ориентацией. Тут уже есть особенности, о которых следует поговорить поподробнее.
Существуют такие понятия, как разрыв страницы и разрыв раздела. Именно в этих понятиях, а точнее в одном из них, и лежит ответ на вопрос о повороте одной страницы из подряд идущих. Чтобы повернуть только одну или несколько страниц, необходимо, чтобы эти страницы заканчивались “разрывом раздела”, и страница до наших страниц также заканчивалась “разрывом раздела”.
Меню разрывов находится в следующих местах:
2003 — верхнее меню => вставка => разрыв => новый разрыв => со следующей страницы
2007 — верхнее меню => разметка страницы => разрывы => разрывы страницы => следующая страница
Пару напутствий про меню разрывов:
- Если вставить разрыв страницы вместо разрыва раздела и попытаться изменить ориентацию листа, то перевернуться все страницы
- Если просто выделить одну страницу, и попытаться её перевернуть, то также перевернуться все страницы текущего раздела
- Следите за количеством пустых строк: если их много, то при изменении ориентации вместо одного листа может стать два, так как у листа с альбомной ориентацией количество строк больше, чем у листа книжного. Чтобы посмотреть пустые строки включите режим “непечатаемые знаки”
- вид в word 2003
- вид в word 2007
- Так же следите за тем, чтобы при удалении пустых строк, что Вы будете делать наверняка после изменения ориентации страницы, Вы не удалили сам символ разрыва раздела, тогда разрыв раздела исчезнет и правило ориентации применится ко всем страницам до конца текущего раздела или документа, для этого также включайте режим “непечатаемые знаки”
Видео про изменение ориентации страницы через разрыв страницы в word 2003, 2007
Аналогично, вместо вставки через меню разрывов разделов, можно воспользоваться меню word 2003 — верхнее меню => файл => параметры страницы => выбрать тип ориентации => далее в этом же окне => образец => применить => до конца документа.
В итоге ориентация последующих страниц за той, на которой установлен указатель мыши, изменится.
Далее можно выбрать следующую страницу идущую подряд с измененной ориентацией и опять проделать эту процедуру — получится, что она одна будет иметь например альбомную ориентацию.
Вроде как второй метод получается — так как делаем через другие пункты меню, но если показать скрытые символы “непечатаемые знаки” — то, станет ясно, что мы опять имели дело с разрывами раздела со следующей страницы.
Видео про поворот страницы через параметры страницы в ворд 2003, 2007
Еще одним вариантом, для тех, кто не хочет заморачиваться, может быть вариант, когда страницы, которые необходимо перевернуть находятся в конце отчета, например приложения к протоколу или отчету. В этом случае их можно создавать в отдельных файлах, где просто сразу создается требуемая ориентация.
В некоторых случаях это удобнее, например, если символы разрыв раздела отнимают место в последней строке и из-за них разрыв переносится на следующую страницу, что создает ненужную единицу отчета =) а нумерация то сквозная, тут то и поможет расположение отдельной страницы в отдельный файл.
Но по итогу выбор остается за каждым.
Последние статьи
Расчет тока трансформатора по мощности и напряжению
Выпрямительные диоды: расшифровка, обозначение, ВАХ
Применение линейки в ворде
Где используется трансформаторное масло
Самое популярное
Единицы измерения физвеличин
Напряжение смещения нейтрали
Изменение вида сетки
Если требуется не просто добавить, но и настроить клеточки, их размер, это выполняется через «Разметку страницы». В разделе «Область выделения» вверху справа есть кнопочка «Выровнять». Нажав на неё, вы откроете дополнительное окно. Внизу увидите надпись «Отображать сетку». Активировав её, вы получите такие же клеточки, как в п.1 нашей статьи. А ниже есть «Параметры сетки». Например, если вы не знаете, допустим, как сделать зебру в Word, тоже можете применить эту функцию. Там можно настроить следующее:
- проставить размеры шага клеточек как по вертикали, так и горизонтально;
- распределить сетку до полей либо полностью на весь лист;
- отображать только горизонтальные линии («зебра»);
- привязать объекты.