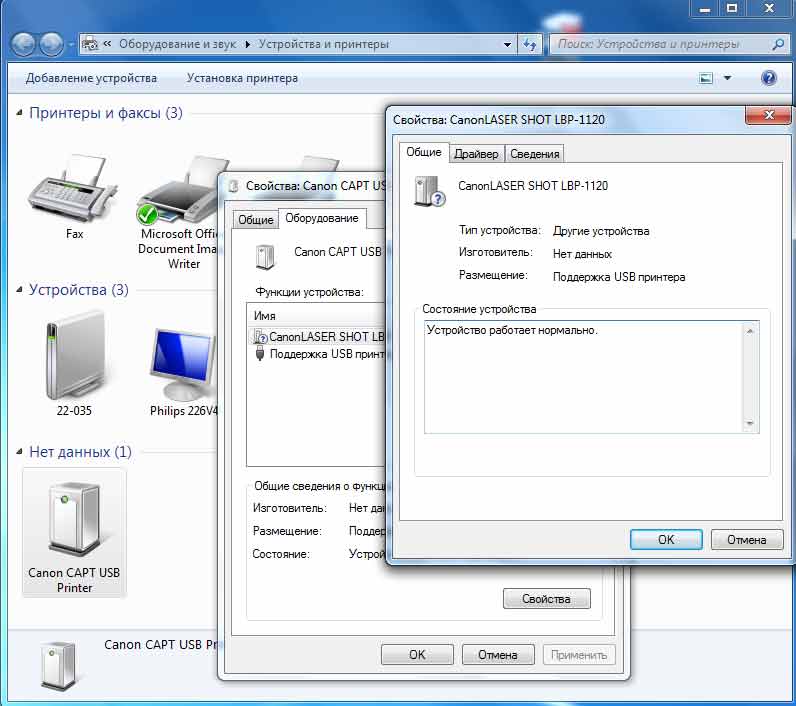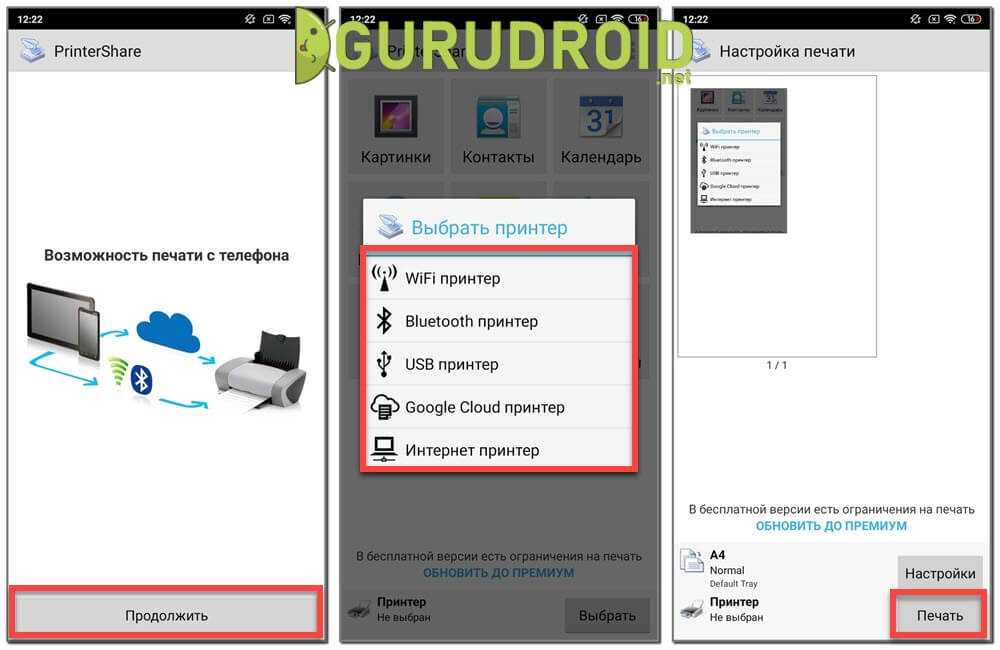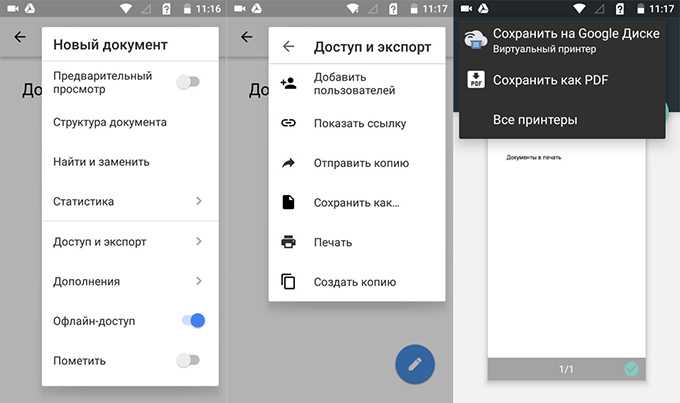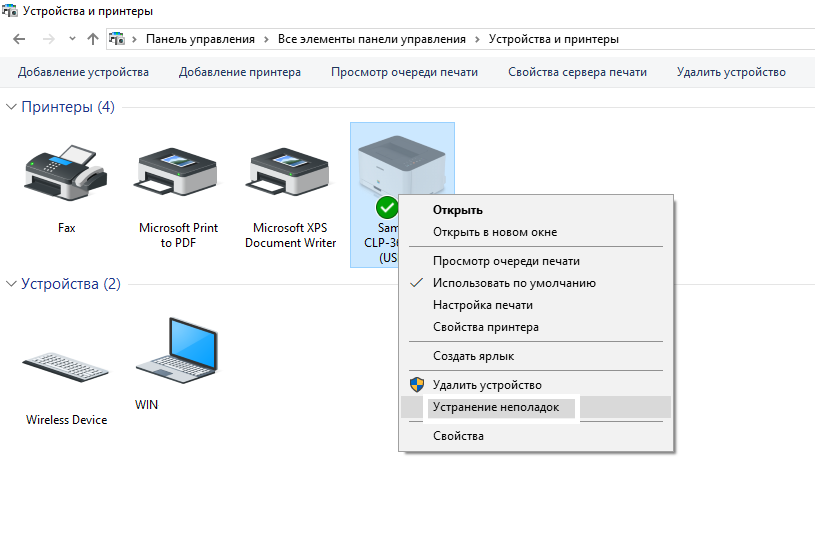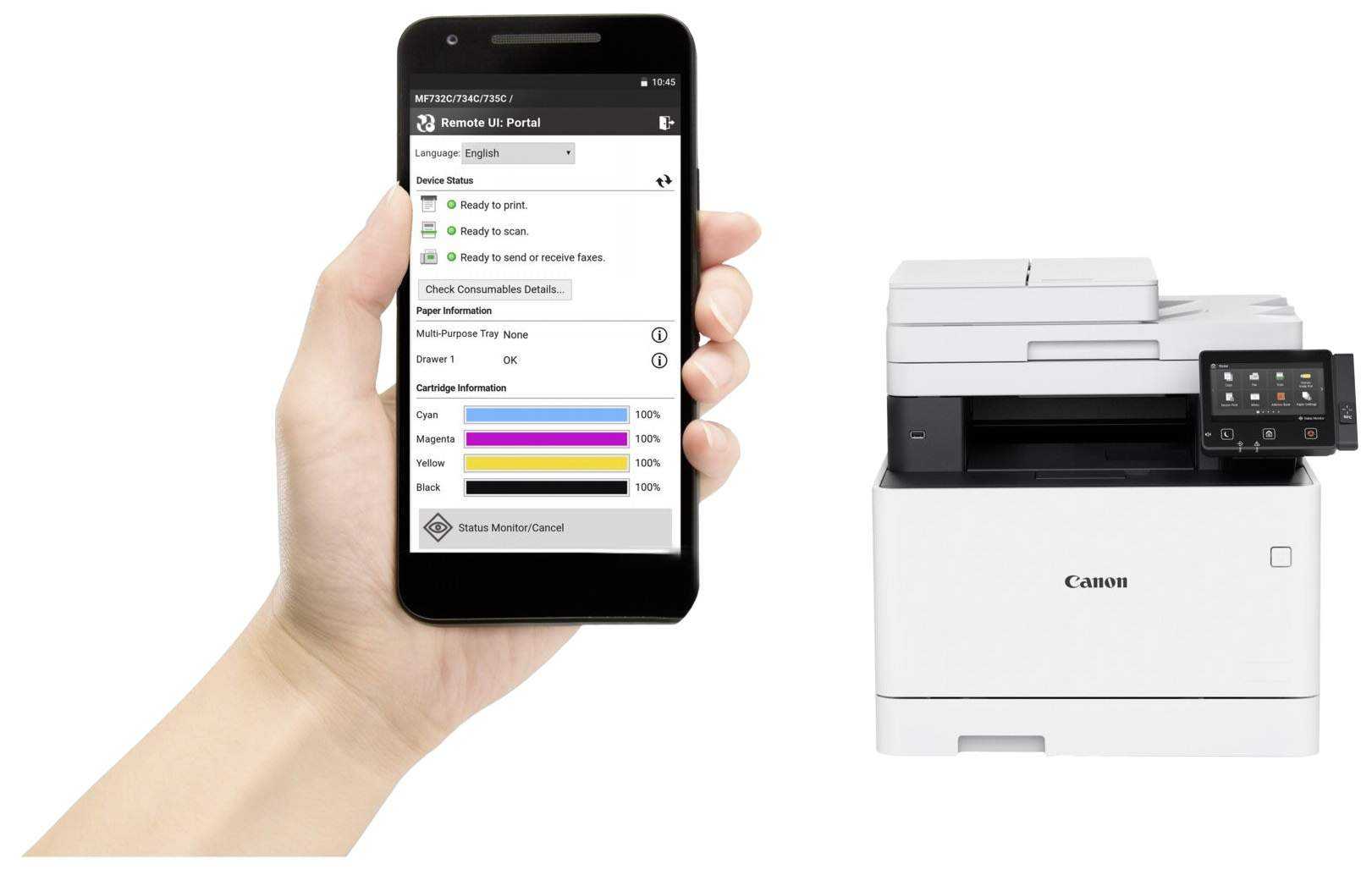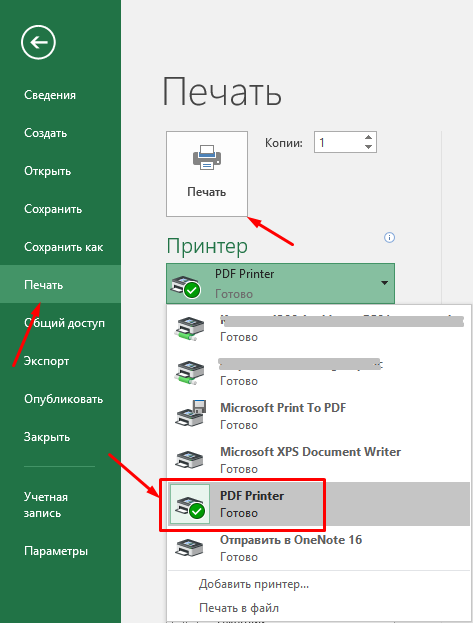Как с телефона распечатать фотографию на принтере используя функционал мессенджеров
Довольно быстрым способом распечатать нужные фото на принтере с телефона является использования возможностей современных мессенджеров. Такие приложения установлены у многих пользователей как на телефонах, так и на ПК. К примеру, нам выполнить печать файла со смартфона на принтере нам поможет популярный мессенджер Телеграм.
Будет необходимо запустить Телеграм, и найти в нём канал «Избранное».
Используйте канал «Избранное» в Телеграмм
Нажмите внизу на кнопку в виде скрепки. Выберите «Галерея» или «Файл» для добавления в канал нужных файлов.
Тапните на «Галерея» или «Файл»для загрузки нужных файлов
Останется открыть ваш Телеграм на ПК, и распечатать фотографии с «Избранное» на вашем принтере.
Подобные операции можно осуществить в Вайбере и других популярных мессенджерах, имеющих мобильную и ПК-реализацию.
Печать файлов через удаленное управление гаджетом
Если по каким-либо причинам вы не можете выполнить вышеуказанные действия, то у вас есть вариант подключиться к телефону удаленно, через тот же WiFi или Bluetooth и скопировать нужный файл на компьютер, после чего распечатать его.
Более того, если даже у вас нет прямого доступа к телефону, например, вам нужно распечатать файл с планшета друга, который находится в другом городе, вы можете подключиться к нему удаленно через приложение QS Team Viewer.
Developer:
Price:
Free
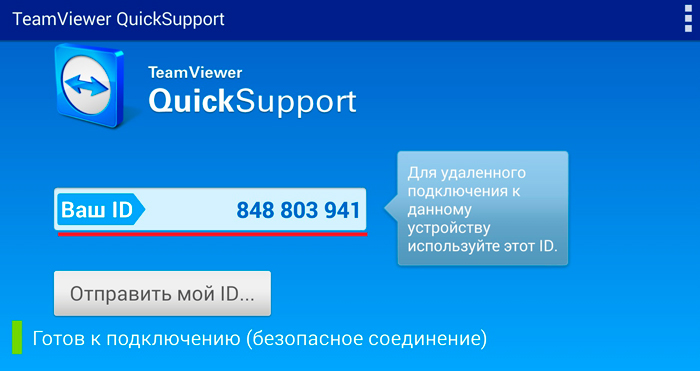
После подключения вы можете копировать любые файлы на свой компьютер. Причем у вас будет полный доступ ко всем файлам и папкам смартфона (планшета).



Как видите, все предельно просто. Конечно, существуют и другие приложения. Например, Google Chrome предоставляет возможность распечатывать веб-страницы. При этом вам даже не требуется прямое соединение с принтером. Достаточно подключить последний к вашему Google аккаунту. Стоит отметить, что описанный выше вариант, с использование приложения PrinterShare, является наиболее удобным, доступным для каждого и надежным вариантом.
Если у вас нет принтера с WiFi и возможностью удаленного управления, то не спешите расстраиваться. Подключите его к компьютеру кабелем. На компьютере войдите в свой Google аккаунт. Теперь, благодаря тому, что ПК зарегистрирован на сервере Google, вы получите доступ ко всем подключенным к нему устройствам, в том числе и к принтеру. Таким образом, пока ПК включен и соединен с интернетом вы можете удаленно распечатывать документы с вашего Android гаджета.
Для того чтобы добавить принтер в Google аккаунт необходимо выполнить следующие действия:
- Откройте браузер Chrome на ПК.
- Войдите в настройки браузера.
- Опустите страницу в самый низ и нажмите на надпись «Показать дополнительные параметры».
- Опускаем страницу в самый низ и находим строку «Виртуальный принтер Google».
- Нажимаем кнопку «Настроить».
- На открывшейся странице нажмите кнопку «Добавить».
- Далее, вы увидите все подключенные к компьютеру принтеры. Здесь нужно просто выбрать нужную модель, установив напротив названия галочку.
- Теперь просто нажмите синюю кнопку «Добавить…».
Как видите, все предельно просто. После этого добавленное оборудование будет доступно все гаджетам, компьютерам и ноутбукам, которые имеют доступ к вашему аккаунту Гугл. Для того, чтобы распечатать нужный файл или страничку с телефона, снова запускаете приложение PrinterShare. Нажимаете кнопку «Выбрать» и устанавливаете Google Cloud принтер.

Далее выполняете действия, которые были описаны выше.
Как распечатать фото с телефона
Распечатать фото на принтере с телефона через wifi без компьютера или быстро вывести документ можно несколькими способами. Они отличаются особенностью сопряжения с МФУ (принтером). Главным условием успешной работы является современный аппарат, который поддерживает технологию вайфай. Подробнее о каждом методе.
WI-Fi
Способ напечатать с телефона на принтер через wifi отличается простотой, так как не требуется участие дополнительных устройств. Нужен только телефон, роутер и МФУ. Недостатком можно назвать то, что смартфон и принтер могут быть несовместимы на аппаратном уровне.
- Синхронизация принтера и смартфона — на обоих включаем вай фай. После обнаружения устройства со смартфона запрашиваем подключение;
- после удачного сопряжения просто распечатаем текст документа с телефона на принтере по wifi, через доп.меню. Отправить фото на печать можно аналогично.
Через облако
С помощью облачной печати можно отправить файлы с любой точки, на расстоянии. А минусом является то, что прямая печать возможна только с современных аппаратов.
Мы пошагово разберем ответ на вопрос, как отправить на печать с телефона на принтер, через wifi с облачного хранилища:
- Прямая: Воспользоваться Google Cloud Print, скачав приложение. Затем подключить виртуальный принтер, указав данные своего аппарата, который обязательно должен иметь функцию Cloud Print.
- Через компьютер-посредник: В любое облачное хранилище загружать нужные файлы, а затем с компьютера с подключенным МФУ их распечатывать. Наглядно можете посмотреть в видеоролике.
По WPS
Данный метод того, как печатать с телефона на принтер через wifi отличается надежностью. Достаточно один раз настроить, а затем пользоваться постоянно. Но для новичка может быть сложно разобраться с тем, как настроить печать с телефона на принтер через wifi, особенно, в части налаживания работы роутера.
- найти 8-мизначный пин-код на нижней панели корпуса маршрутизатора;
- подключить функцию WPS на маршрутизаторе;
- для этого открыть браузер и ввести в строке поиска 192.168.1.1. и пароль «admin»;
- далее, в открывшемся окошке нажимаем «security» — «enable WPS» — «enabled» (для D-link) или отдельный пункт WPS слева (для TP-link);
найти в корпусе маршрутизатора кнопку поиска сетей и удерживать ее пока не будет активирована возможность отправки файла;
подключаемся к этой же сети с телефона. С него теперь можно отправлять на сетевой принтер задания для печати.
Проблемы при распечатке с телефона
Проблемы с печатью на принтерах возникают часто. К этому нужно привыкнуть, чтобы каждый раз не обращаться к помощи специалистов. Тем более не стоит менять аппарат, который вас пока не слушается. Когда вы научитесь распознавать проблемы принтера, вы справитесь с его наладкой в считанные минуты. Существует ряд причин, по которым техника не работает.
При нажатии на «Печать» нет реакции
В этом случае могут иметь место банальные причины. Начинающие пользователи просто забывают включить принтер или подключить его к сети. Если с этим все нормально, проверьте дисплей на наличие горящих светодиодов. Устройство указывает на конкретную проблему:
- заканчиваются чернила;
- нет бумаги или она замята.
Иногда ролики не могут захватить бумагу. В этом случае листы нужно вытащить и распрямить.
Если ошибку не удалось обнаружить, обратитесь к руководству. Если не осталось бумажного варианта, этот документ можно открыть на официальном сайте.
 Выбрали не тот принтер
Выбрали не тот принтер
В тех случаях, когда в памяти компьютера несколько принтеров, или вы приобрели новый аппарат и решили его подключить, Windows может сделать попытку направить документ не туда. Тогда воспользуйтесь Файл → Печать, минуя ярлык. Если меню выбрал не тот принтер, щелкните на тот, который вы подключили.
Старые документы из очереди
Иногда в списках файлов, предназначенных для распечатки, остаются старые документы, которые по каким-то причинам не попали в печать. Они занимают очередь перед вашим новым файлом. Поэтому вы не сможете его распечатать.
Чтобы устранить эту ошибку, кликните правой клавишей мыши по значку принтера в системных уведомлениях справа в нижнем углу. Выберите там «Открыть все принтеры». Щелкая правой кнопкой мыши, удалите все старые документы.
Нет связи с принтером
Чтобы принтер работал, он должен быть подключен к компьютеру. Чтобы убедиться в этом, достаточно отсоединить кабель и подключить его повторно. Если появилось новое устройство, откроется окно, в котором высветится информация об этом. Иногда причиной отказа принтера печатать становится поврежденный кабель.
Если аппарат не печатает на Wi-Fi, причиной может быть слабый сигнал. Чтобы проверить, зайдите в настройки маршрутизатора или точки доступа.
 Нет чернил или тонера
Нет чернил или тонера
Если они закончились, проблема решается заправкой. Но бывает и так, что чернила есть, а принтер сигнализирует о том, что их нет. Такая ситуация указывает на проблемы с головкой печати. В руководстве есть описание процедуры ее очистки.
Неподходящий драйвер
В большинстве случаев система Windows сама выбирает программное обеспечение. Но это происходит не всегда. В этих случаях нужно найти подходящий драйвер на официальном сайте производителя и загрузить.
Застряла бумага
Проблема кажется пустяковой, но не для офисных аппаратов. Чтобы извлечь застрявшую в механизме бумагу, приходится разобрать несколько элементов. Если раньше этого не делали, прочтите руководство.
Иногда принтер жалуется на замятие бумаги даже в том случае, когда между роликами скапливается мусор или куски бумаги.
Печать при помощи облачных сервисов
Данный способ возможен при условии, что принтер ультрасоверменный, со встроенной функцией — Cloud Print ready. Если данные передаются через сервис компании Microsoft, то доп. приложений и действий не требуется.
Для печатки через облако нужно:
- Доступ в интернет.
- Моб. гаджет на платформе Андроид.
- Зарегистрированный аккаунт на сайте.
Этот метод очень удачен, т. к. предполагает дистанционную распечатку файлов. Воспроизвести можно практически все, в том числе смс-переписку. Вы можете активировать процесс для получателя, находящегося в другом городе. Для отправки требуется, чтобы у иного лица МФУ также поддерживало данную опцию.
Если вы владелец Iphone, то без компьютера в данном случае не обойтись.
Печать с помощью Google Cloud Print
Это виртуальное печатающее устройство от корпорации Гугл. Принцип его действия заключается в следующем:
- Присоединение принтера к Гугл-аккаунту.
- Открыв Гугл Хром можно распечатать любой файл, который есть в аккаунте

Если вы хотите распечатать файл, который хранится не на аккаунте, а расположен в памяти смартфона, потребуется скачать доп. утилиту. В официального магазине Андроид найдите текст «Виртуальный принтер Гугл». Его настройка интуитивно понятна.
Печать при помощи Dropbox
Чтобы распечатать файлы через Dropbox, следует зарегистрировать аккаунт на сайте. Далее требуется установить такое же приложение в мобильный. Загружается оно из Гугл Плей.
Далее все, что требуется: сохранить изображения в Дропбокс. Распечатка осуществляется через ПК.
Актуальные приложения для работы с цифровой печатью
Существует много официальных утилит, которые значительно упрощают процесс распечатки. Доступ к ПК не требуется. Некоторое ПО доступен только в платной версии, другие же — в свободном доступе. Большинство бесплатных программ перегружены рекламными объявлениями, однако их функционала вполне достаточно для решения задач.
Среди популярных утилит стоит отметить:
- Brother iPrint Scan.
- Canon Easy – PhotoPrint.
- Dell Mobile Print.
- Epson Connect.
Представленные приложения доступны только на ОС Андроид.
Как печатать документы с Android-смартфона или планшета
Большинство Android смартфонов в настоящее время настолько мощные, что как правило могут смело заменить персональный компьютер. Серфинг веб-сайтов в интернете, просмотр видео, прослушивание музыки, общение с интересными людьми и так далее. Но что делать, если вам вдруг требуется поработать с текстовыми документами? Никаких проблем! Текстовых редакторов на просторах Gооgle Play Store полным-полно. А если вам нужно распечатать документ? Вот этот вопрос многих пользователей вводит в ступор. Но сейчас мы вам поможем разобраться в том, как печатать документы с Android-смартфона или планшета.

Google Cloud Print
Было бы странно, если бы сама Google не дала своим пользователям возможности для печати документов. Основным плюсом Google Cloud Print является то, что приложение использует максимально универсальный протокол передачи данных, вследствие чего работает с большинством моделей принтеров и приложений на вашем смартфоне. С помощью вашего смартфона или планшета на Android вы можете безопасно отправлять документы на принтер, где бы вы не находились, но программе требуется первоначальная настройка.

Для начала убедитесь, что ваш принтер может принимать данные для печати из сети Интернет или из локальной сети. При этом поищите на самом устройстве или в мануале к нему плашку «Cloud Ready». Ее наличие будет говорить о том, что проблем с настройкой у вас точно не возникнет. Но даже если ее и нет, то большинство аппаратов, как правило, отлично работают и без нее. Не волнуйтесь, если у вас нет принтера с поддержкой Wi-Fi. Вы также можете использовать обычный USB-принтер, хотя для этого вам нужно будет подключить его к компьютеру или ноутбуку.
Большинство Android смартфонов уже включают в себя функциональность Google Cloud Print. Чтобы проверить, имеет ли ваш гаджет поддержку данной функции, перейдите в «Настройки» — «Подключенные устройства» и посмотрите, есть ли принтер в списке доступных для работы устройств. Сервис часто предустановлен, поэтому перейдите к параметрам, нажмите «Cloud Print» и включите его. Если же этого пункта нет, то не расстаривайтесь. Вы можете скачать Google Cloud Print из официального магазина Google по этой ссылке.
- Как только вы выберете опцию “Добавить принтер” в меню «Параметры», вы попадете на веб-страницу облачной печати Google (или на страницу своей учетной записи Google, если вы не вошли в систему). Тут вы сможете подключить свой принтер. Он будет в списке доступных устройств.
- Теперь откройте файл, который вы хотите распечатать (все, что угодно, от документов Google Drive до изображений, хранящихся на вашем телефоне).
- Выберите кнопку Меню (три точки в правом верхнем углу) и нажмите на «Печать».
- Выберите стрелку «вниз» (рядом с пунктом «Сохранить как PDF»)
- Выберите принтер, с которого требуется выполнить печать. Если вы не можете найти его, то выберите «все принтеры», чтобы найти нужный.
- После того как все готово, нажмите кнопку «Напечатать» и наслаждайтесь результатом.
Главное помните, что если вы можете подключить принтер по Wi-Fi напрямую, то лучше сделать именно так. Это будет быстрее и надежнее. Если же такой возможности нет, то просто подключитесь к той же локальной сети, в которой находится ПК или ноутбук с подключенным к нему принтером.
Другие способы печати
Находящийся рядом компьютер можно подключить к мобильнику стандартным USB-шнуром для подзарядки, который идет в комплекте с телефоном. При подключении на экране мобильного надо выбрать режим передачи данных. На ПК откроется окно со всеми папками телефона. Зайдите в нужные директории, скачайте файлы на ноутбук или стационарный компьютер, сделайте обычную печать.
Если в телефоне стоит карта памяти, а в компьютере есть картридер, то можно извлечь накопитель и вставить в разъем. Распечатывать придется аналогично предыдущему способу
В этом случае важно, чтобы необходимые файлы были сохранены не в памяти телефона, а именно на карту памяти.
Правильное подключение принтера к Андроид гаджету
Существует несколько способов подключения, которые можно разделить на такие группы:
- Прямое соединение. Выполняется при помощи USB-кабеля, Wi-Fi или Bluetooth.
- Соединение через посредника. Процесс печати управляется через ноутбук или ПК, а гаджет только дает к печати указания. Применяется Google Cloud.
Для девайса Андроид во всех случаях нужен специальный софт, например, Printer Share, так как принтер без указаний печатать не в состоянии. Также существуют приложения для печати, которые мы рассмотрим ниже.
Подключение по Wi-Fi
Чтобы этот способ реализовать, на принтере должен быть встроенный адаптер Wi-Fi
Важно убедиться, что он имеется, так как на старых моделях его не будет. Здесь не нужно производить особых действий, достаточно просто использовать функционал программы и следовать инструкции для подключения
Bluetooth
С интерфейсом Bluetooth ситуация идентичная. Если подобная функция есть, то используем ее.
Нужна помощь?
Не знаешь как решить проблему в работе своего гаджета и нужен совет специалиста? На вопросы отвечает Алексей, мастер по ремонту смартфонов и планшетов в сервисном центре.Напиши мне »
USB
Для подключения смартфона или планшета к принтеру через USB, необходимо использовать специальный шнур OTG (переходник USB – microUSB). На используемом гаджете должен быть порт Host, что позволит его подключать не только к компьютеру, но и к другим устройствам. Все шнуры нужно соединить, после чего получившийся кабель подключаем к гаджету, осуществляем настройку с помощью приложения и пользуемся.
Таким способом можно подключить не все устройства. Для некоторых моделей может просто не быть драйверов.
Читайте Android не видит WiFi сеть
Google Cloud
Самый удобный вариант, с помощью которого можно распечатывать файлы, при этом находясь в любой точке мира. Выполняем печать путем привязки гаджета к Google-аккаунту. На компьютере и гаджете следует использовать один и тот же аккаунт.
Способ распечатать нужный файл с телефона с помощью электронной почты
Производители принтеров встраивают в свои устройства функции, позволяющие им иметь адрес электронной почты. Это позволяет отправить на принтер электронное письмо с документом или фото, и принтер автоматически распечатает их. Настройка данного параметра зависит от конкретного производителя. Поэтому, если у вас возникли проблемы с данной опцией, мы рекомендуем обратиться к руководству по эксплуатации вашего принтера или связаться с его производителем.
Ниже мы рассмотрим, как можно отправить файлы по е-мейлу на принтер:
- Откройте ваш почтовый клиент и создайте новое письмо;
Введите е-мейл адрес принтера в поле получателя;
Введите е-мейл принтера в поле адреса получателя
- Тапните на кнопку «Присоединить» (или аналог в виде скрепки);
- Выберите файл, который хотите распечатать. Он может находиться в приложение «Файлы» на вашем телефоне, в Гугл Диск, Гугл Фото или стороннем приложении. Вам необходимо знать, где находиться нужный файл, чтобы прикрепить его;
- После того, как файл прикреплён, нажмите на кнопку «Отправить».
Если указанный метод не подходит, используйте альтернативный метод, который состоит в следующем:
- Найдите файл, который вы хотите распечатать с телефона. Это можно сделать, перейдя в приложение «Файлы», Гугл Диск или другое приложение;
- Откройте нужный документ;
- Нажмите кнопку «Поделиться» (три точки с двумя линиями). В качестве альтернативы вам может потребоваться нажать на «Отправить копию» в некоторых приложениях, например в «Гугл Документы»;
- Выберите нужный почтовый клиент и коснитесь его значка;
- Введите адрес электронной почты принтера в поле получателя;
- Тапните на кнопку «Отправить».
Правильное подключение принтера к Андроид гаджету
Существует несколько способов подключения, которые можно разделить на такие группы:
- Прямое соединение. Выполняется при помощи USB-кабеля, Wi-Fi или Bluetooth.
- Соединение через посредника. Процесс печати управляется через ноутбук или ПК, а гаджет только дает к печати указания. Применяется Google Cloud.
Для девайса Андроид во всех случаях нужен специальный софт, например, Printer Share, так как принтер без указаний печатать не в состоянии. Также существуют приложения для печати, которые мы рассмотрим ниже.
Подключение по Wi-Fi
Чтобы этот способ реализовать, на принтере должен быть встроенный адаптер Wi-Fi
Важно убедиться, что он имеется, так как на старых моделях его не будет. Здесь не нужно производить особых действий, достаточно просто использовать функционал программы и следовать инструкции для подключения
USB
Для подключения смартфона или планшета к принтеру через USB, необходимо использовать специальный шнур OTG (переходник USB &ndash, microUSB). На используемом гаджете должен быть порт Host, что позволит его подключать не только к компьютеру, но и к другим устройствам. Все шнуры нужно соединить, после чего получившийся кабель подключаем к гаджету, осуществляем настройку с помощью приложения и пользуемся.
Таким способом можно подключить не все устройства. Для некоторых моделей может просто не быть драйверов.
Google Cloud
Самый удобный вариант, с помощью которого можно распечатывать файлы, при этом находясь в любой точке мира. Выполняем печать путем привязки гаджета к Google-аккаунту. На компьютере и гаджете следует использовать один и тот же аккаунт.
Как распечатать документ с телефона на принтере
Не многие пользователи знают, что смартфон и принтер можно связать, чтобы распечатать хранящиеся файлы. Такая функция допустима на новых телефонах благодаря следующим опциям:
- создание и редактирование изображений;
- создание текстовых документов в Word;
- отсылка хранящихся файлов на другие устройства, в том числе принтер.
Функция появилась давно, но сравнительно недавно стала популярной.
Для этого требуется соединить 2 устройства, причем на это не всегда требуется Wi-Fi. Допустимо несколько методик соединения. Если правильно знать пути настроек к печатающему устройству, можно подсоединить смартфон с операционной системой Android или IOS.
Пути соединения с печатным устройством зависят от возможностей телефона. Если он выполнен на основе последних технологий, доступны 6 методик.
 Допустимы разные виды контактов
Допустимы разные виды контактов
Для синхронизации и распечатки можно использовать следующие варианты:
- подключение через USB кабель;
- применение OTG-кабеля;
- налаживание беспроводной связи через Wi-Fi сеть;
- контакт посредством Wireless Print Server;
- настройки Wi-Fi Direct;
- подключение опции через Bluetooth.
Не все из перечисленных опций применяются постоянно. Выделены распространенные методы, которые чаще используют для распечатки. Если обращаться только к ним, проблем возникать не будет, человек быстро получит требующиеся листы.
Ранее можно было распечатывать документы посредством программы Google. Но сравнительно недавно опция прекратилась, поэтому применимы лишь 6 перечисленных методов.
У многих пользователей популярна методика распечатки через скидывание документов на персональный компьютер, ноутбук. Однако в этом случае выполняемых действий становится намного больше.
Требуется выполнить последовательные этапы:
- Переместить файлы с телефона на компьютер через почту, облако, кабель или другие элементы, которые применяет пользователь.
- Соединить компьютер и печатный элемент.
- Отправить документ на распечатку через Microsoft Word или другую программу для чтения и редактирования.
Чтобы ускорить процесс отправки файла, можно нажать комбинацию клавиш Ctrl+P. Это актуально для людей, которые часто выполняют эту функцию.
Благодаря современным разработкам для телефонов, отправка на ПК не требуется. Использование современных методик сокращает время, позволяет подключаться даже к посторонним принтерам.
 Применение комбинации Ctrl+P для ускорения процесса
Применение комбинации Ctrl+P для ускорения процесса
Как распечатать фото на принтере с Apple телефона?
Все перечисленные выше способы относились напрямую к Андроид устройствам либо же к программному обеспечению от Google. Но если у вас iPhone или другое Apple устройство, у нас есть пара советов по печати и для вас.
В любом случае для печати с телефона Apple на принтере должна быть возможность подключиться к WiFi сети или к интернету. Вот некоторые приложения, которые помогут вам распечатать с телефона Apple все нужные вам фотографии и другие файлы:
- Apple airPrint – одно из самых распространенных приложений для IOS для печати на принтере напрямую с телефона. Забудьте о проводах;
- Handy Print – отличная альтернатива Apple airPrint. Сможете печатать на принтере бесплатно первые 2 недели, потом, к сожалению, придется оплачивать это удовольствие;
- Printer Pro – еще одна программа для того, чтобы печатать файлы с «Яблока» на принтер.
Еще варианты
Можно ли как-то распечатать документы или фото с телефона, не имея под рукой вышеописанных приспособлений?
- Подключить свой смартфон к ноутбуку или компьютеру. Зайти в его память через эти устройства. Здесь телефон будет играть роль карты памяти.
- Подключить отдельно карту памяти, предварительно вытащив ее. В этом случае понадобится кард-ридер.
- Также можно загрузить файл в одну из социальных сетей, а потом, зайдя туда с компьютера, выполнить печать.

Распечатать данные с телефона не так уж и сложно. Здесь помогут специальные программы, WIFI, USB-шнур. Можно ли обойтись без них? Да, воспользовавшись соцсетями или сделав телефон накопителем. Некоторые способы работают не со всеми моделями устройств, например, то, что подходит к HP, может не подойти к принтерам других компаний.
Какую информацию можно распечатать со смартфона или планшета
Ограничить современный смартфон при наличии актуального принтера способна только фантазия. Существуют различные способы подключения вашего гаджета к печатающему устройству. Если у вас имеется возможность подключения через Wi-Fi (на обоих устройствах), то не понадобится даже сетевой шнур, достаточно будет установленного приложения. В таком случае распечатать файл можно будет даже дистанционно.

Через облако можно передать такой же перечень медиаинформации, что и по проводу:
- текстовый документ;
- цифровое фото;
- архив (формата .zip, .rar и др, содержащие материалы для распечатывания).
Существует несколько способов подключить ваш смартфон или планшет к принтеру. Остановимся более подробно на каждом из них.
PrinterShare
Наиболее популярное приложение в Google Play с серьезной функциональностью. Кроме облачной печати через Google Cloud Print, PrinterShare поддерживает прямую печать на Wi-Fi, Bluetooth и USB принтер без участия ПК, а также через интернет-принтер, подключенный к собственному серверу. Программа позволяет распечатывать практически все данные, находящиеся локально на мобильном устройстве: документы, изображения, SMS, контакты, звонки, события в календаре, а также почту Gmail, веб-страницы и файлы из Google Drive.
PrinterShare имеет собственную обновляемую базу драйверов. Даже если ваш принтер найти не удалось, можно указать универсальный драйвер вручную. В итоге добиться печати вполне реально даже на устаревшей модели принтера. Отличительной особенностью приложения является возможность печатать через интернет-принтер. Для этого необходимо скачать утилиту для ПК на printershare.com, зарегистрироваться, добавить установленный на десктопе принтер и открыть ему доступ.
Программа предоставляет возможность настраивать печать и имеет предварительный просмотр, что, несомненно, является преимуществом. Не обошлось и без недостатков. Самое досадное – иногда может сбиваться форматирование, и с этим ничего не поделаешь. Возможно, это связано с тем, что подготовка документа к печати и его отрисовка происходит на мобильном устройстве. К тому же качество на выходе желает оставлять лучшего. По всей видимости, во время рендеринга документ преобразуется в изображение низкого разрешения. Такая ситуация наблюдаются во всех типах печати. Кроме того, программа имеет проблемы с кириллицей в TXT-файлах и корректно воспринимает только UTF-8 кодировку.
Стоит заметить, что приложение PrinterShare, хоть и бесплатное, но имеет ряд серьезных ограничений. Это касается невозможности отправлять на печать что-либо, кроме тестовой страницы непосредственно на принтер, а через удаленный принтер можно распечатать только 20 страниц. Лишь облачная печать через Google Cloud Print доступна пользователю в полной мере. Премиум-версия обойдется в $12,95.
Мобильные принтеры
Не стоит забывать, что для печати с телефона пользователи могут воспользоваться мобильным принтером. Его особенность заключается в том, что это очень компактное устройство с собственной батареей. Его можно взять с собой в поездку и даже носить в рюкзаке. Синхронизация со смартфоном или планшетом осуществляется по Bluetooth или Wi-Fi. Все это происходит автоматически, поэтому особых сложностей в том, чтобы распечатать файл, нет
Мобильный принтер однозначно полезен, но важно разобраться – действительно ли он нужен, так как цена у него не самая лояльная

Наше время требует быстрых, подчас, сиюминутных решений, дорога каждая минута, поэтому очень важно не только иметь смартфон и возможность дистанционно распечатать с него информацию (фото или документ). Важно, чтобы при необходимости приложение синхронизировалось с облачными сервисами или отправило информацию непосредственно на принтер, не отнимая лишнего времени у пользователя
О том, как и с помощью чего это сделать, мы рассмотрели в данной статье.
Каким образом печатать на принтере с телефона с помощью Google Print Cloud
После успешного добавления принтера в приложение, вы сможете легко распечатать нужное фото или документ, используя свой мобильный телефон.
Для этого будет необходимо сделать следующее:
- Перейдите к файлу, который вы желаете распечатать. Это может быть электронное письмо, изображение, текстовый файл и так далее;
- Далее нажмите кнопку меню в виде трёх точек сверху справа, и найдите опцию для распечатки документа или экспорта. Если нужный файл недоступен, вам может понадобиться сохранить изображение или файл в галерее или на устройстве. А далее через файловый менеджер или приложение «Google Photo»;
Нажмите на «Печать» (Print);
Тапните на опцию “Печать” (Print)
- Приложение автоматически подключиться к добавленному ранее принтеру. Если вы добавили более одного принтера, выберите тот, который вы хотите использовать;
Укажите число копий и размер бумаги для фото или документа. Вы также можете указать дополнительные параметры, нажав на стрелку вниз. Там вы можете выбрать ориентацию страницы, цветную или чёрно-белую печать и так далее;
Выберите нужные параметры
Для запуска печати нажмите на синюю круглую кнопку с изображением принтера.
Тапните на кнопку с принтером
Что можно печатать
Современные телефоны работают на полноценных операционных системах. Популярнейшей ОС является Android (Андроид), второе место занимает iOS (техника Apple – iPhone, iPad). Благодаря операционкам телефоны могут работать с множеством форматов файлов, начиная от картинок, заканчивая специфическими документами, например, .pdf. Установив дополнительные программы, можно просматривать, редактировать документы для офисной работы — .docx, .excel и другие.
Какой у вас телефон?
Android
80.57%
iPhone
19.43%
Проголосовало: 1292
По сути, телефон сейчас – тот же компьютер или ноутбук. Поэтому проблем с печатью не должно возникнуть, даже если требуется вывод информации на бумагу с документа, который имеет неизвестный для вас формат. Надо лишь найти в «телефонном магазине» (Play Market, App Store) приложение, которое откроет документ, и сделать печать с выбранного принтера. Может быть интересно: как выбрать принтер.
В итоге распечатать можно:
- любые изображение (фото, загруженные кили скачанные с интернета картинки);
- текстовые документы (.pdf, Word, Excel, заметки и электронные книги других форматов и т. д.)