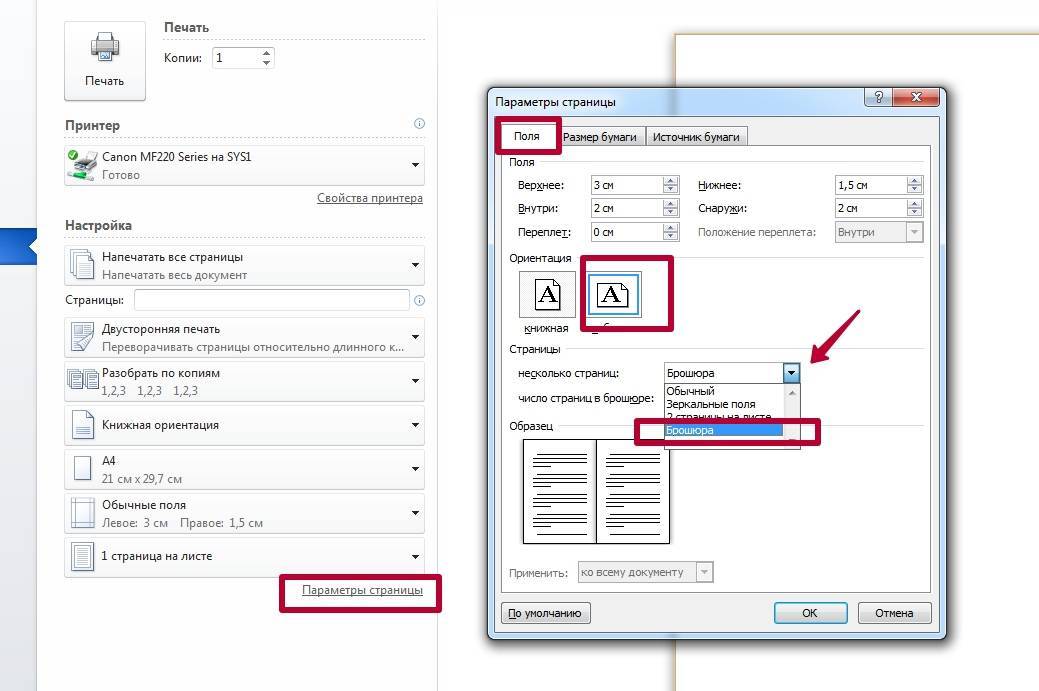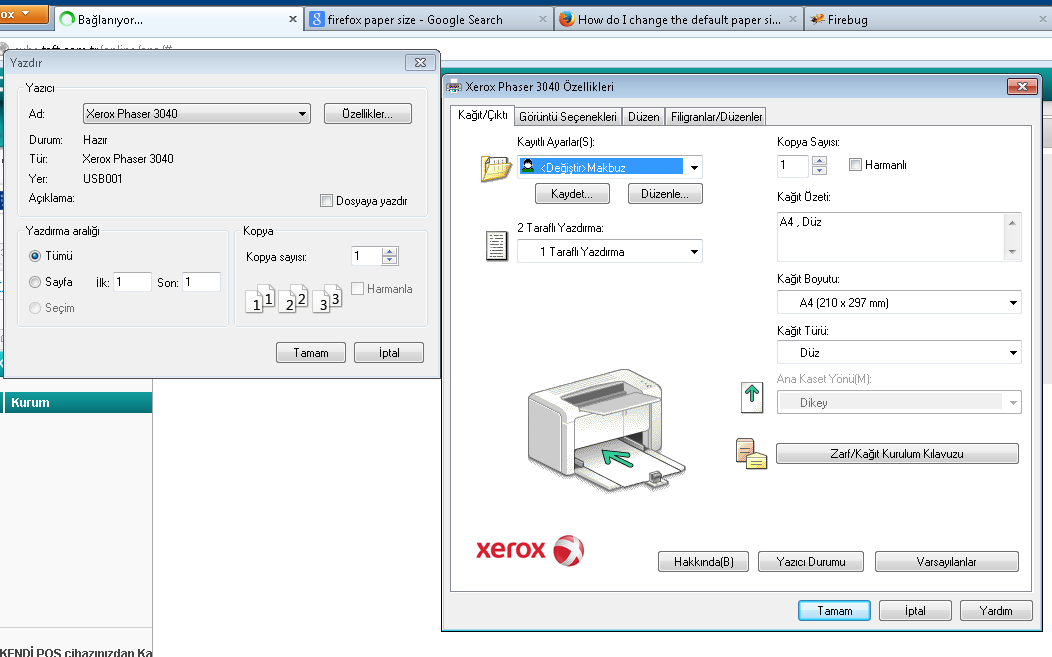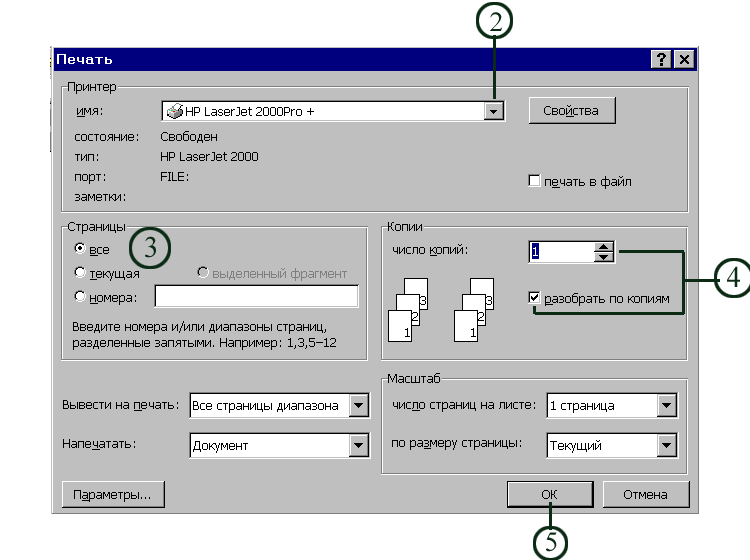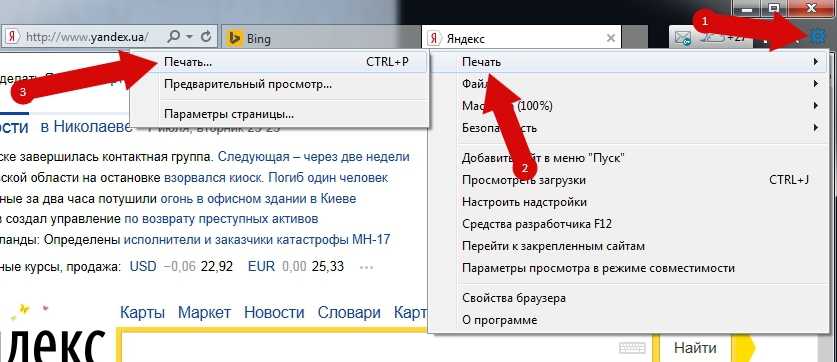Печать в виде скриншота страницы, защищенной от копирования
Владельцы ресурсов нередко защищают авторский контент запретом на копирование.
Видимой части
Для отправки на принтер видимой части сайта можно уменьшить масштаб текста и визуальных элементов при помощи колеса мыши с зажатой клавишей Ctrl. Для создания скриншотов воспользуйтесь любой сторонней утилитой, средствами операционной системы или расширениями для браузера.
Используйте любую из трех выделенных кнопок для создания скриншота окна или части.
Всей: используем FastStone Capture с возможностью прокрутки
Для создания скриншота с прокруткой загрузите FastStone Capture. Кликните по кнопке «Захват окна с прокруткой». После кликните левой клавишей по интересующей странице, приложение автоматически пролистает и заскринит его содержимое. Внесите правки, например, обрежьте картинку и отправляйте на принтер через главное меню либо сочетанием Ctrl + P.
- Клик по блоку или элементу на сайте вызовет контекстное меню, где их можно удалить, распечатать, изменить размер, переместить, масштабировать или указать интересующую область.
- В меню слева изменяется форматирование и верстка содержимого. Жмите «Print» (появится классическое окно с настройками).
«Google Chrome»
Чтобы произвести печать страницы с помощью данного браузера, который приобрел в наши дни огромную популярность, вам следует вызвать окно печати с помощью комбинации горячих клавиш и приступить к выполнению настроек. В верхней левой части вы можете увидеть количество листов, которое потребуется для того, чтобы распечатать конкретную веб-страницу.
Там же в настройках печати определитесь с количеством копий, альбомной или книжной раскладкой и отметьте цветную или черно-белую печать. После внесенных изменений поставьте галочку рядом с пунктом под названием «Упростить страницу».
Чтобы получить документ высокого качества, откройте дополнительные параметры, находящиеся под пунктом «Упростить страницу» и в разделе качество измените текущее значение на 600 dpi. При необходимости там же можете поставить галочки рядом с фоном и верхними и нижними колонтитулами. После выполненных настроек остается лишь запустить команду печати. В конце обязательно проверьте распечатанный документ – отобразился ли на нем текст и оказались ли полезными внесенные изменения.
Восстановление из резервной копии в iCloud
Для восстановления данных на новом устройстве необходимо лишь ввести свой Apple ID и пароль, после этого последняя сохраненная в облаке резервная копия доблестно перекочует на iPhone. В случае если аппарат уже настроен, то необходимо будет стереть все содержимое — это первый и обязательный этап. После этого следуйте появляющимся инструкциям (более подробно в статье «Первоначальная настройка iPhone и его оптимизация») по настройке до того момента, когда появится экран «Программы и данные»; там нужно выбрать «Восстановить из копии iCloud»
Выполните вход и выберете подходящую резервную копию (обратите внимание на датировку и размер)
Возможно, в процессе копирования появится окошко о необходимости установки актуальной iOS — выполните ее. Далее необходимо зайти в свою учетную запись Apple ID, что позволит восстановить все приобретенные программы и материалы. Длительность процедуры варьирует в широком диапазоне: восстановление занимает от пяти минут до нескольких часов.
Меню “Печать” по умолчанию
Меню печати по умолчанию отображаетсся перед тем, как вы щёлкните по Все настройки. Оно отображает основную информацию для обработки страницы и печати “как есть”, настраиваемые параметры:
- Принтер: Щёлкнув на это выпадающее меню, вы можете выбрать принтер для печати.
- Предустановленные параметры: Здесь вы можете выбрать предустановленные параметры для вашего принтера для использования во время печати.
- Копии: Позволяет вам выбрать, сколько копией печатаемых страниц вам необходимо. Далее следует флажок, позволяющий вам выбрать между односторонней или двухсторонней печати.
- Страницы: Позволяет вам выбрать, какие страницы необходимо распечатать.
Mozilla Firefox
Горячие клавиши Ctrl + P работают, но пользоваться ими неудобно: открывается окно, в котором практически нет настроек, если только не перейти к драйверу принтера. Кроме того в диапазоне печати опция Все сжимает текст и помещает его на одну страницу.
В то же время в меню браузера есть кнопка печати, которая открывает очень удобное окно настроек с предварительным просмотром документа. И здесь во вкладке Параметры/Формат и свойства нужно снять маркер, стоящий по умолчанию в строке Сжать до ширины страницы. Текст сразу же отображается в масштабе 100%.
Блокировщик рекламы Adblock Plus загружается и обновляется автоматически. В браузере есть режим чтения, который убирает с экрана сайдбар, комментарии, меню и все, что не касается самой статьи. И в таком виде статью можно распечатать как через горячие клавиши, так и через меню браузера.
Выделенный фрагмент печатается только с использованием горячих клавиш Ctrl + P, в этом окне можно поставить маркер в соответствующей строке. Горячие клавиши Ctrl + Shift + P здесь не имеют отношения к печати, а вызывают функцию приватного просмотра.
Если печатающее устройство не установлено
Ранее мы рассматривали ситуацию, когда принтер уже подключен к “компьютеру”, настроен и готов к печати. Но это не всегда так. В некоторых случаях эти шаги должны выполняться независимо друг от друга. Первое действие – это подключение устройства, установка на него программного обеспечения, а затем его настройка.
Подключение
Если принтер новый и будет использоваться только на одном компьютере, логично подключить его через USB-кабель. Это может не быть связано с технологией, поэтому не удивляйтесь. Вы можете легко купить кабель отдельно в любом магазине. Подключите один конец кабеля к разъему на вашем устройстве, а другой – к разъему USB на задней панели компьютера или ноутбука.
В качестве альтернативы вы можете подключиться таким образом:
Через сеть Wi-Fi, если это поддерживается самим принтером.
Через разъем Ethernet (сетевой), который чаще всего используется в офисах с локальной сетью.
Все способы подключения принтера к компьютеруПодробные инструкции по установке принтеров.
Установка драйвера
Второй шаг – установка специального программного обеспечения, которое позволит компьютеру “общаться” с принтером на понятном ему языке. Более известны как “водители”. Установка может быть простой и даже незаметной, а может быть трудоемкой и проблематичной.
Если вы используете USB-соединение и на вашем “компьютере” есть интернет, шансы на успех очень высоки. Операционная система Windows способна делать все сама. Подождите 5-10 минут, пока процесс завершится (в правом нижнем углу появится уведомление). По завершении операционная система должна сообщить вам о результате. Вы также можете самостоятельно проверить наличие новых устройств.
- Перейдите в Панель управления.
- Затем перейдите на вкладку Устройства и принтеры.
- Найдите свою модель в списке.
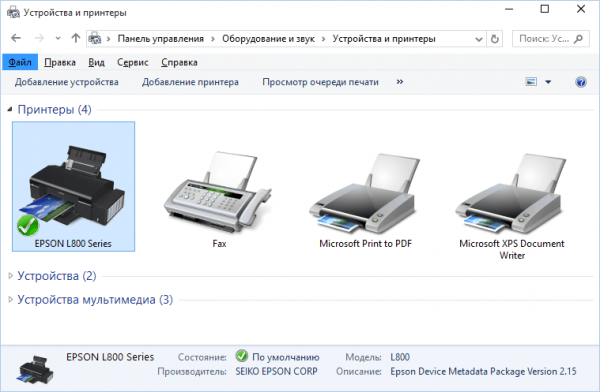
Если автоматическая установка не удалась, вы можете воспользоваться установочным компакт-диском. Это то, чем оснащаются все новые устройства.
Если его нет в наличии или принтер старый, следуйте инструкциям по установке принтера без установочного диска.
Настройка
Последний шаг – это настройка принтера, чтобы он печатал правильно. Первый шаг – установить его в качестве мастера по умолчанию. Если этого не сделать, вам придется выбирать модель при каждой печати. Это просто неудобно и отнимает много времени.
Способы установки принтера по умолчаниюВсе варианты выполняются быстро и гарантированно выполняют свою работу.
Также можно внести незначительные изменения в качество печати и другие настройки. Для этого необходимо зайти в настройки машины. Первое, что необходимо сделать, это открыть раздел панели управления с принтерами. Найдите свой, а затем в контекстном меню выберите “Настройки печати”.
В открывшемся окне вы можете изменить те настройки, которые вам необходимы в данный момент.
Используйте кнопку “По умолчанию” для восстановления заводских настроек.
Распечатываем любые страницы из сайта сделав скриншот
Склеивать и лепить нечто целое из нескольких изображений страниц довольно трудоемко и не удобно, поэтому поговорим о более продвинутом способе делать скриншоты для распечатки сайтов. Для этого воспользуемся специальным приложением FastStone Capture.
После того, как программка будет установлена и запущена, можно наблюдать достаточно небольшое и даже компактное окошко, с различными параметрами. Оно позволяет делать снимки отдельных частей сайта, или текущего окна.

Но самой интересной и полезной функцией является так называемый скриншот с прокруткой. Сейчас вы узнаете, что это такое и с чем его едят.
Для начала откройте любую страничку в интернете, которую хотите сфотографировать. Теперь открываем саму программу и нажимаем на кнопочку с изображенным прямоугольником, внутри которого будет стрелочка, направленная вниз. Появится красненькая рамка, по периметру всего экрана. Затем, просто один раз, кликните левой кнопкой по сайту, и программка автоматически его прокрутит и сделает снимок экрана. После этого откроется окно редактора скриншота, в котором можно будет сохранить его, или сразу же пустить в печать. Если запустите печать снимка, то в настройках принтера укажите плакатную печать и нужный формат. После этого ожидайте готовый результат, на выходе из принтера. Можете глянуть специальный обзор, где будет показана программа FastStone Capture в работе.
Программа может работать с любым браузером. В данном случае основное преимущество заключается как раз в том, что сохраняется абсолютно вся информация, которая находится на странице в интернете
Как распечатать фото или картинку
Теперь пора ознакомиться с более сложным вопросом, который тем не менее часто возникает на практике у многих людей – как печатать фото. На самом деле, процесс мало чем отличается от обычных файлов и правила остаются почти такими же, поэтому если вы умеете распечатывать на принтере тексты, то и картинки будет освоить просто.
Меняется лишь некоторые особенности настроек и программа обработки файла. Можно как печатать на бумаге, так и на специальной фотобумаге.
Обычно она имеет специальные размеры, похожие по габаритам на А5. Такая бумага делится на два типа – матовая или глянцевая. Выбор конкретной из двух вариантов является лишь делом вкуса, стоит посмотреть оба метода, выбрать наиболее подходящий и распечатать уже более приглянувшийся.
Вирусы и антивирус
- Сделайте полную проверку своей системы на предмет наличия вирусов и других вредоносных утилит. Они вполне могут блокировать работу печатающей техники из определенных программ. Такие процедуры лучше всего проводить в безопасном режиме и при наличии последней базы антивируса.
- Попробуйте на некоторое время отключить свой антивирус. Затем произведите печать. В случае удачного завершения процесса стоит добавить браузер в исключения антивируса.
- Если используется сетевой принтер, то брандмауэр системы Windows может быть виновником проблем. Его работу стоит остановить на некоторое время, чтобы проверить этот факт.
Проблемы с Касперским
С популярным антивирусом от компании «Касперского» часто можно получить ошибку с сообщением «Нет доступа к сетевому принтеру» при печати с Интернета. В таком случае стоит произвести такие действия:
- Изменить тип сети с общественной на домашнюю или сеть предприятия.
- В домашней настроить общий доступ к принтерам и папкам.
- Эти действия провести на ПК, к которому непосредственно подключен сетевой принтер. Это может быть не тот, с которого сейчас производится печать.
- В самом антивирусе зайдите по такому пути «Настройка -> Сетевой экран -> Настройка -> Сети». Нужную сеть отметьте локальной или довершенной через контекстное меню.
Быстрые способы печати текста статей
Начнем из самых шустрых и простых методов без предварительного редактирования и тонкой настройки.
Комбинацией горячих клавиш Ctrl+P
Откройте сайт, информацию с которого следует перенести на бумажный носитель. Затем зажмите клавиши Ctrl + P (комбинация на клавиатуре для печати на принтере). В окне задайте основные настройки операции: выберите принтер, если в операционной системе установлено несколько, диапазон страниц, их ориентацию. Настроек может быть много в зависимости от драйвера.
Через контекстное меню, вызываемое клавишей мыши
Функция поддерживается не всеми приложениями, в Firefox, например, ее нет. Откройте контекстное меню правым кликом и выберите «Печать».
Комбинацией горячих клавиш Ctrl+Shift+P
Для печати через системное диалоговое окно зажмите Ctrl+Shift+P. к сожалению, в браузере Firefox такая комбинация не вызовет меню настроек принтера, а для всех остальных отлично и быстро работает.
Как распечатать страницу с помощью MS Word
Копируем фрагмент текста с картинками в любой текстовый редактор. Например, Microsoft Word Office. Для этого используем горячие клавиши Ctrl + C и Ctrl + V, после этого распечатываем страницу из интернета непосредственно из Word. Примените команды Файл –> Печать…  В этом случае у нас распечатается лишь нужная нам область – не будет рекламы, комментариев, ненужной информации. Вы можете без труда удалить лишние изображения, блоки текста, отформатировать на свой вкус, уменьшить шрифт, изображения так, чтобы сэкономить бумагу, сделать красиво и презентабельно.
В этом случае у нас распечатается лишь нужная нам область – не будет рекламы, комментариев, ненужной информации. Вы можете без труда удалить лишние изображения, блоки текста, отформатировать на свой вкус, уменьшить шрифт, изображения так, чтобы сэкономить бумагу, сделать красиво и презентабельно.
Кроме Word вы можете использовать Open Office, LibreOffice и другие.
Как распечатать документ
Как же раньше тяжело было жить студентам, да и обычным людям, когда еще не было принтеров и приходилось писать вручную рефераты, курсовые и т.д. Появление принтеров очень облегчило жизнь. Для того, чтобы распечатать документ понадобится всего лишь пара минут. Давайте разберемся как это сделать.
1. Открываем документ для печати в Ворде. Есть очень простой способ печати — это нажать на значок с изображением принтера в левом верхнем углу. Но не у всех он отображается.
Для того, чтобы была видна кнопка печати нужно нажать на стрелочку и выбрать «Быстрая печать». Появился значок, мы на него нажимаем и печатаем!

Включаем отображение кнопки для быстрой печати
Печатаем одним кликом! Нажимаем на значок и готово
2. Следующий способ: нажимаем на кнопку, которая расположена в самом углу слева и в меню выбираем «Печать». Можно сразу нажать, либо выбрать из списка «Печать», «Быстрая печать», «Предварительный просмотр».

Для печати вордовского файла откройте главное меню и нажмите на «Печать»
3. Самый простой способ — это нажать сочетание клавиш Ctrl+P.
После того, как вы произведете одну из вышеперечисленных операций, появится окно с параметрами печати. В нем вы можете выбрать принтер, настроить его, выбрать какие страницы будут печататься, выбрать двустороннюю печать, число копий и т.д. Нажимаем «Ок».

Параметры печати
Если вы хотите распечатать страницу как книжку, т.е. альбомной ориентации, то переходим в Ворде во вкладку «Разметка страницы». Нажимаем на «Ориентация» и в меню выбираем «Альбомная». Теперь вы сможете распечатать файл как книгу.

Распечатываем документ в виде книги
Все очень просто! Надеемся, что с помощью этой статьи вы узнали как распечатать файл в Word.
Настройка Google Cloud Print
Если у вас есть беспроводной принтер, работающий в облаке, следуйте инструкциям от производителя или ознакомьтесь с информацией об установке таких принтеров.
Печать с помощью Google Cloud Print
- Откройте Chrome на вашем компьютере.
- Откройте страницу, изображение или файл, которые вы хотите распечатать.
- Выберите Файл → Печать. Вы также можете использовать сочетание клавиш:
- Windows и Linux: Ctrl + P
- Mac: ⌘ + P
- В открывшемся окне нажмите Изменить, чтобы выбрать принтер в Google Cloud Print.
- В случае необходимости измените настройки печати.
- Когда всё будет готово, нажмите кнопку Печать.
Если вы используете Chromebook на работе или в школе, администратор сети мог подключить один или несколько принтеров. Они будут доступны после входа в аккаунт на работе или в школе.
Как распечатать Web-страницу
WWW содержит множество разнообразной информации. Кое-что из нее вам, несомненно, захочется иметь и в печатном виде, например, прайс-листы, описание мест отдыха, статьи конференций и т. п.
Обозреватель Internet Explorer позволяет распечатать всю страницу целиком в том виде, в котором она отображается на экране, или выбрать для печати отдельные ее фрагменты. При печати Web-страницы можно включить в распечатку и дополнительные сведения: заголовок окна, адрес страницы, дату и время.
Чтобы распечатать Web-страницу, прежде всего, настройте параметры печати. Для этого выполните следующие действия:
- Используя команду Параметры страницы из меню Файл, откройте диалоговое окно Параметры страницы (рис. 3.14).
Рис. 3.14. Диалоговое окно Параметры страницы
- Установите параметры, такие как размер страницы, поля, ориентацию бумаги при печати.
- Для вывода на печать колонтитулов перейдите в область Колонтитулы и введите в поля Верхний колонтитул и Нижний колонтитул отображаемый в верхней и нижней части страницы текст. Для форматирования текста и включения в него системной информации вы можете использовать приведенные в табл. 3.3 шаблоны.
Таблица 3.3. Шаблоны форматирования текста
Для печати Web-страницы после настройки параметров в диалоговом окне Параметры страницы выполните команду Печать из меню Файл. Web-страница будет напечатана.
Источник
Параметры окна печати
Раздел Выберите принтер:
Выберите в списке необходимый принтер. Вы можете переместить слайдер ниже, чтобы увидеть больше принтеров.
Примечание: Принтером по умолчанию обычно является Microsoft Print to PDF. Когда веб-страница будет напечатана выбранным принтером, этот принтер станет новым принтером по умолчанию.
Щёлкните по кнопке Настроки, чтобы изменить размер бумаги, качество печати и другие параметры, специфичные для вашего принтера.
Раздел Диапазон страниц: Позволяет вам выбрать, какие страницы текущей веб-страницы будут напечатаны:
- Выберите Все, чтобы напечатать всё.
- Выберите Страницы и введите или диапазон страниц, или одну страницу. Например, “1” распечатает только первую страницу, а “3-5” распечатает страницы с 3 до 5.
- Выберите Выделение, чтобы напечатать только выделенный вами фрагмент страницы.
Раздел Копии: Позволяет вам указать, сколько дубликатов вы хотите напечатать.
Если вы введёте больше 1 в поле Число копий, вы можете также выбрать, хотите ли вы их разобрать. Например, если вы выбрали сделать две копии и отметили флажком параметр Разобрать по копиям, то они будут распечатаны в порядке 1,2,3,1,2,3. В противном случае, они будут распечатаны в порядке 1,1,2,2,3,3.
Примечание: Следующие параметры сохраняются в настройках Firefox для каждого принтера в отдельности.
Как распечатать картинку
Открыть окно печати картинки можно, даже не раскрывая ее, выбрав в меню, после нажатия правой кнопкой по значку, пункт Печать
.
Периодически в интернете можно встретить настолько ценные статьи, что хочется распечатать их и зачитать до дыр. При этом не на всех сервисах предусмотрена версия статьи для печати или наши желания распечатать не совпадают с предоставляемыми возможностями (хочется оставить картинку или изменить тип основного шрифта). Как же распечатать страницу без лишних элементов? В таком случае поможет веб-сервис .
На главной странице PrintWhatYouLike в середине экрана имеется формочка для ввода адреса страницы подлежащей печати. Адрес ввели, страница загружена и мы видим, что при выборе любого из элементов интерфейса он обводится красной рамкой. Еще одно нажатие левой кнопки мыши и открывается список возможных операций. Элементы интерфейса можно удалять по одному или группой, расширить отдельно выбранный в границах или выбрать один блок текста, удалив все прочие. То есть предоставлена возможность по одиночке убрать ненужные для печати части страницы или быстро изолировать нужное от второстепенного и распечатать.
В левой части экрана присутствует боковая панель с рядом функций для редактируемой страницы:
- сохранение редактируемой страницы в форматы PDF, HTML;
- изменение размера текста, типа шрифта;
- удаление заднего фона или изображений одним нажатием кнопки мыши.
Для удобства пользователя PrintWhatYouLike предлагает поместить на панель закладок кнопку для редактирования перед печатью любой, посещенной нами страницы. Также предусмотрена опция PageZipper. Она будет удобна при чтении тех ресурсов, где любят разделить одну статью на пять, десять или более страниц. Вы жмете “Следующая страница”, еще раз “Следующая страница”, а затем понимаете, что и читать было нечего. PageZipper разложит всю статью целиком на одной странице для дальнейшего редактирования и печати. Если букмарклет ставить не хочется, то доступен плагин для Firefox PageZipper 0.6.1 .
Для зарегистрированных пользователей PrintWhatYouLike предлагает панель управления, где содержится информация о количестве установленных Printer Friendly кнопок, сохраненных и распечатанных листов бумаги, сэкономленных деньгах, не срубленных деревьев и не выброшенного в атмосферу злополучного оксида углерода.
Блогерам может также принести пользу. Установка плагина приведет к появлению на каждой странице блога удобной кнопки для отправки статей на печать, возможность сохранения страниц в формат PDF, что позволит экономить читателям бумагу и краску принтера.
Распечатка веб-страниц когда-то ввела меня в полный ступор. До определенного момента я не понимал, зачем на сайтах размещают ссылки на версии веб-страниц для печати – думал, что просто в качестве понтов Я часто работаю с текстом в офисных пакетах и никогда не испытывал сколько-нибудь серьезных затруднений при выводе документов на печать – настолько в этих программах все продумано до мелочей.
Но когда мне потребовалось однажды распечатать какую-то веб-страницу с сайта по экономике, я потратил на эту простую операцию полчаса! А потом еще с пару часов тестировал эту функцию в других браузерах. И к моему глубочайшему изумлению печать интернет-страниц в каждом из них реализована с незначительными отличиями, но в общем – просто ужасно!
- Во-первых, объем выводимого на печать содержимого может достигать десятков страниц, из которых только 4 или 5 будут реально полезными. Не такая уж и беда, если можно указать браузеру, какой диапазон страниц нужно распечатать. Но не во всех браузерах эта опция доступна.
- Во-вторых, оформление таких документов просто ужасное. Материал может быть настолько перекособочен, перемешан с ненужными элементами с веб-страницы, что такую распечатку просто противно читать!
- В-третьих, некоторые элементы могут куда-нибудь запросто уплыть и не быть доступными для печати вообще.
Хорошо, когда админ сайта заботится о своих посетителях, и на странице есть кнопка или ссылка на печатную версию. Но что делать, если такой волшебной кнопки нет?
К счастью, есть на просторах Интернета замечательный сервис . Простой и функциональный инструмент, и сейчас мы научимся им пользоваться:
на бумагу или в виде скана
Здравствуйте посетители.
Любой пользователь интернета видел, что владельцы многих веб-сайтов предлагают читателям ссылки на печать страницы. Казалось бы, очень удобная функция. Но только в том случае, если разработчики потратили время на создание альтернативной версии страницы, специально для печати.
Чаще всего это не так. Во-первых, содержимое распечатывается полностью, включая рекламу, лишние изображения и т. д. Во-вторых, информация выводится на лист неровно, из-за чего не только становится нечитабельным текст, но и некоторые элементы могут не попасть на бумагу.
Вы считаете это неудобным? Я тоже, поэтому расскажу вам о том, как распечатать страницу с сайта правильно. Чтобы это сделать, существует несколько способов.
Печать страницы с браузера
Находясь на нужной странице, вы можете вывести информацию на бумагу непосредственно из интернета.
Дальнейшие действия будут зависеть того, какой у вас установлен браузер. К слову, если вы не хотите получить весь контент целиком, прежде чем воспользоваться горячими клавишами, выделите нужную область.
Google Chrome, Opera, Яндекс браузер и Microsoft Edge
Вы пользуетесь Яндекс браузером? Тогда после нажатия комбинации (Ctrl+P) вы увидите справа окно для предварительного просмотра, где будет показано, что именно вы сейчас распечатаете. Чтобы вывести материал без лишнего, воспользуйтесь настройками слева. С этой же стороны показано, сколько бумаги вам понадобится.
Вы можете выбрать количество копий, цветной или черно-белый вариант (удобно, когда текст с картинками). Обязательно поставьте галочку возле слов «Упростить страницу».
Так браузер сам уберет ненужные элементы, за счет чего уменьшится количество страниц.
Если вы хотите получить документ хорошего качества, кликните по дополнительным настройкам и выберите «1200 dpi».
Пользователям Opera, Google Chrome и Microsoft Edge необходимо делать то же самое, чтобы получить на принтере веб-информацию.
Mozilla Firefox и Internet Explorer
После выделения определенной части контента и нажатия Ctrl+P у пользователей браузера Mozilla Firefox тоже появляется окно с настройками печати. Важный момент: поставьте галочку возле пункта «Выделенный фрагмент», чтобы распечатать без картинок и пр.
В Internet Explorer есть похожий нюанс — необходимо нажать «Выделение». Должна быть распечатана вся web страница? Тогда вместо этого отметьте пункт «Все». В таком случае можно воспользоваться и быстрой кнопкой, которая расположена вверху браузера под иконкой принтера.
Сервис Printwhatyoulike.com
Данный сервис позволяет распечатывать веб-страницы сайта прямо онлайн именно в том виде, который вам удобен. То есть вы можете брать отдельные фрагменты, преображать их в форматы html или pdf.
Несмотря на то, что сайт англоязычный, он предельно простой. Чтобы вам стало понятнее, предлагаю инструкцию пользования:
В пустую строку «Enter a URL» вставьте скопированный адрес страницы, которую хотите распечатать;
- Отметьте галочкой пункт «Я не робот».
- Нажмите «Start».
- В появившемся окне вы увидите настройки печати, где можно выбрать шрифт (Font) его размер (Size +/-), вид с интервалами и полями (Margins) или без, оставлять картинки (Images) либо нет.
- Когда во всем определитесь, жмите Print.
И кстати данный сервис всё вам будет подстраивать для печать именно без рекламы. Не придётся выделять то что вам нужно (к в предыдущем способе).
На этом все. Расскажите своему другу о том, как распечатать страницу сайта — скинув ссылку на данный пост. Пусть он тоже будет осведомлён, ведь это частенько пригождается.
Также сохраняйте ссылку на мой сайт в закладках.
До встречи!
Предварительный просмотр
Возможные настройки
Перечень параметров практически не зависит от браузера или драйверов принтера. Чаще всего встречаются:
- Получатель – выбор принтера для выполнения задачи, если в Windows установлено и доступно несколько устройств, в том числе МФУ.
- Число копий.
- Ориентация – расположение текста на листе – горизонтально или вертикально (альбомная, книжная).
- Диапазон (номера страниц).
- Режим вывода на бумагу: цветная, монохромная (черно-белая).
Среди расширенных настроек встречаются:
- Размер или формат бумаги (А4, А5). А3 также можно выбрать, если принтер поддерживает.
- Масштабирование (уменьшение позволит напечатать больше информации на одном листе).
- Количество страниц на одном листе.
- Размеры полей по периметру (можно оставить стандартные, указать разные или одинаковые отступы со всех сторон).
- Опция двусторонней печати.
- Функции печати колонтитулов, фонового рисунка или цвета.
Используем Ворд
При необходимости внести коррективы в содержимое распечатки воспользуйтесь Microsoft Word.
Выделение текста, копирование и вставка
Мышью выделите нужный фрагмент или зажмите Ctrl + A для выделения всего содержимого. Затем зажмите Ctrl + С или вызовите команду «Копировать через правый клик.

Вставьте клавишами Ctrl + V либо через правый клик содержимое буфера в новый документ Word. Можете выбрать специальную вставку без сохранения форматирования, оставить только текст без прочих элементов оформления.

Инструкция по распечатыванию
После редактирования через главное меню либо Ctrl + P вызовите диалог печати, где также можно изменить некоторые настройки вывода на принтер.