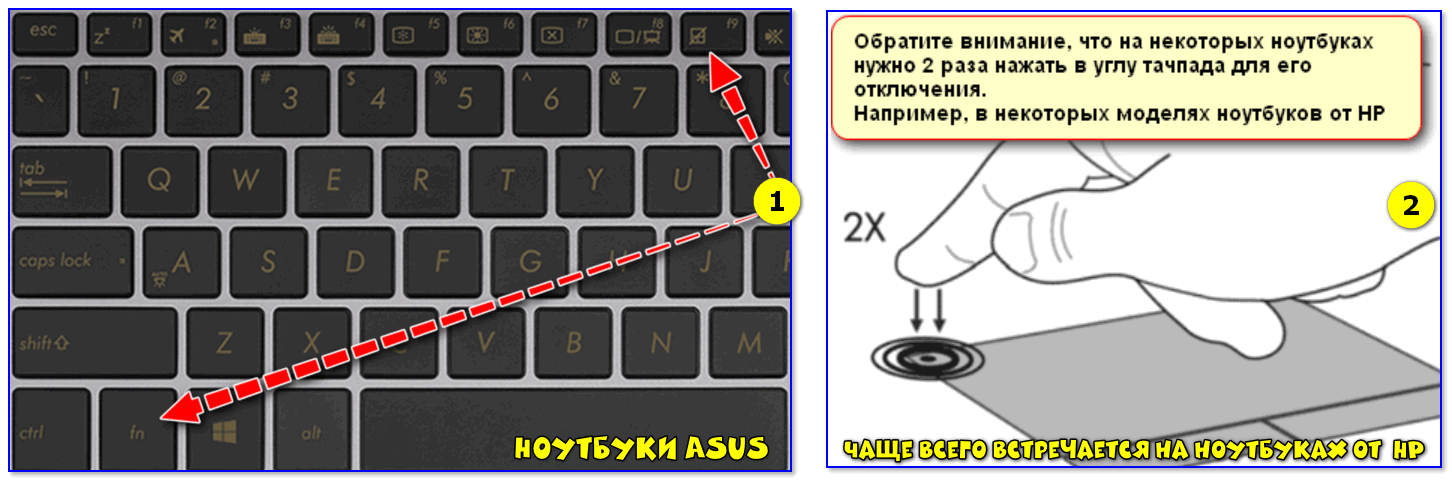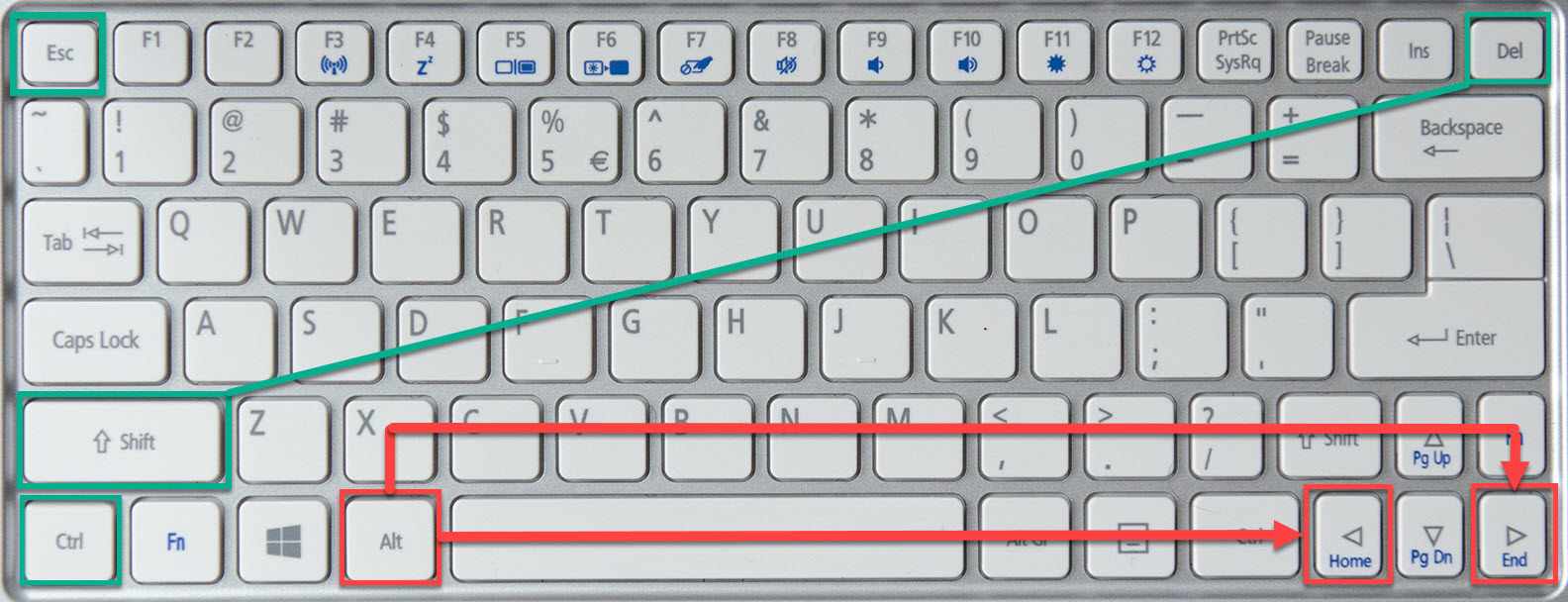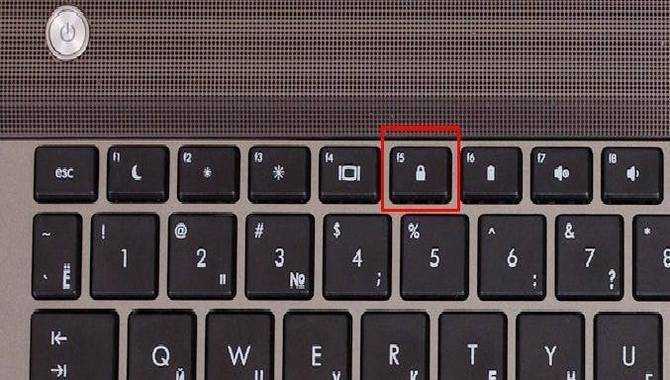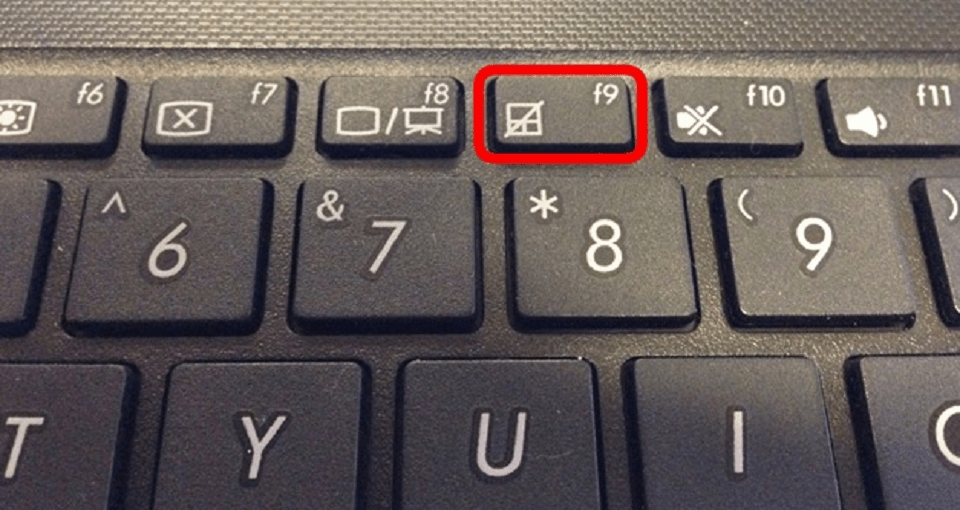4 способа отключения клавиатуры на ноутбуке
Как отключить встроенную клавиатуру на ноутбуке и зачем это может понадобиться? Например, если у вас есть дети и в ваше отсутствие они любят побаловаться, нажимая на разные клавиши, случайно пролили воду или просто решили почистить ее от загрязнений и пыли, не выключая при этом компьютер.
Итак, разберем 4 простых, универсальных способа, для отключения родной клавиатуры на нетбуке и ноутбуке в windows 7, 8, 10.
Способ подходит для временного отключения клавиатуры без использования дополнительного софта.
Производим запуск строки:
- нажимаем сочетание клавиш «WIN+R» .
- или Пуск – В поисковую строку вводим «Командная строка», жмем правой кнопки мыши и выбираем «Открыть от имени администратора».
- Вводим следующее: rundll32 keyboard, disable и жмем «Enter».
После проделывания данных манипуляций клава перестанет работать. Для того, чтобы включить ее обратно, следует ввести в командную строку: rundll32 keyboard, enable
Сторонние программы
Еще один простой метод, как отключить клавиатуру – установка специальной утилиты. В интернете их огромное множество, мы же разберем на примере бесплатного приложения «Toddler Keys».
Основные плюсы:
- Отлично работает на разных операционках, как на windows XP, Vista так и на Виндовс 7, 8, 10.
- Проста в управлении, хоть и имеет англоязычный интерфейс.
- Блокировка в пару кликов.
Приступим к установке и настройке утилиты:
- Скачиваем с оф. сайта, производим инсталляцию и запускаем.
- Изначально утилита отобразится в уведомлениях (справа внизу экрана, там, где показывается время).
- Кликаем по иконке «TK» правой мышкой и ставим галочку «Lock Keyboard». После чего клавиатура заблокируется и ваш ребенок уже ничего случайно не удалит.
После инсталляции программы, снимите галочки с остальных пунктов. Чтобы у вас не заблокировался дисковод или кнопка выключения.
Таким образом, мы отключили клавиатуру на ноутбуке самсунг. И не пришлось лезть для этого в биос. Тот же принцип отключения и на Леново.
Если по каким-то причинам данный софт вам не подошел, используйте другой, все подобные программы имеют аналогичные функции. Например, есть еще несколько хороших утилит: «Block» или «All-Unlock».
Стандартные средства
Для отключения клавиатуры на ноутбуке на виндовс 7, 8 или 10 независимо от его производителя (Asus, Lenovo, HP, Samsung, Acer или Sony vaio), можно использовать следующий способ:
- Клацаем «Пуск – Панель управления (в верхнем меню «Просмотр» ставим галочку «Отображать крупные значки») – Диспетчер устройств».
- Ищем клавиатуру — клацаем правой кнопкой – Свойства.
- Далее идем в раздел «Сведения» открываем список и выбираем «Идентификатор оборудования».
- Копируем значение.
- Нажмите комбинацию «windows + R» и вводим фразу gpedit.msc
- Далее следует перейти в: Конфигурацию компьютера/Административные шаблоны/ Система/ Установка устройств/ Ограничения на установку устройств.
- В разделе справа переходим в настройки пункта «Запрещаем установку устройств с указанными кодами», кликнув 2 раза левой мышкой.
- Выставляем опцию «Включить» и кликаем по кнопке «Показать», в появившемся окне вставляем код клавиатуры который мы скопировали ранее и жмем «ОК».
- Так же в основном окне обязательно отметьте пункт «Также применить для соответствующих устройств, установка которых уже произведена»
- Далее «Применить» и «ОК», окно закроется и все настройки применятся только после перезагрузки нетбука.
Метод работает только на ОС windows (профессиональная или максимальная). Для того чтобы он начал работать и на других версиях (Домашняя, Базовая или Начальная), необходимо предварительно произвести установку редактора групповой политики.
Физическое отключение
Если вы все-таки решили разобрать ноутбук и отключить клавиатуру раз и навсегда, здесь вам необходимо действовать осторожно, даже малейшие царапины на материнке приведут ее в нерабочее состояние. Итак, панель к материнской плате подключается посредством шлейфа
Чтобы отключить ее, аккуратно откройте корпус и отсоедините шлейф. При этом старайтесь не повредить пломбы, если ноутбук у вас новый, то по гарантии в ремонт его не примут
Итак, панель к материнской плате подключается посредством шлейфа. Чтобы отключить ее, аккуратно откройте корпус и отсоедините шлейф. При этом старайтесь не повредить пломбы, если ноутбук у вас новый, то по гарантии в ремонт его не примут.
Как снять блок с клавиатуры. Как разблокировать клавиатуру на ноутбуке.
В этой инструкции подробно о нескольких способах отключить клавиатуру на ноутбуке или компьютере с Windows 10, 8 или Windows 7. Сделать это можно как средствами системы, так и с помощью сторонних бесплатных программ, оба варианта будут рассмотрены далее.
Отключение клавиатуры ноутбука или компьютера средствами ОС
Возможно, лучший способ временно отключить клавиатуру в Windows — использовать диспетчер устройств. При этом вам не нужны какие-либо сторонние программы, это сравнительно просто и полностью безопасно.
Потребуется выполнить следующие простые шаги для отключения данным способом.
Готово. Теперь диспетчер устройств можно закрыть, а клавиатура вашего компьютера будет отключена, т.е. на ней не будет работать ни одна клавиша (правда, на ноутбуке могут продолжить работать кнопки включения и выключения).
В дальнейшем, чтобы снова включить клавиатуру, вы можете аналогичным образом зайти в диспетчер устройств, кликнуть правой кнопкой мыши по отключенной клавиатуре и выбрать пункт «Задействовать». Если же вы использовали удаление клавиатуры, то чтобы она снова была установлена, в меню диспетчера устройств выберите Действие — Обновить конфигурацию оборудования.
Обычно, этого способа оказывается достаточно, но возможны случаи, когда он не подходит или же пользователь просто предпочитает использовать стороннюю программу для быстрого включения или отключения.
Бесплатные программы, позволяющие отключить клавиатуру в Windows
Существует множество бесплатных программ для блокировки клавиатуры, я приведу лишь две из них, которые, на мой взгляд, реализуют эту возможность удобно и на момент написания статьи не содержат какого-то дополнительного ПО, а также совместимы с Windows 10, 8 и Windows 7.
Kid Key Lock
Первая из таких программ — Kid Key Lock. Одно из ее преимуществ, помимо бесплатности — отсутствие необходимости установки, на официальном сайте доступна Portable версия в виде Zip-архива. Запуск программы происходит из папки bin (файл kidkeylock.exe).
Сразу после запуска вы увидите уведомление, что для настройки программы нужно нажать на клавиатуре клавиши kklsetup, а для выхода — kklquit. Наберите kklsetup (не в каком-либо окне, просто на рабочем столе), откроется окно настроек программы. Русского языка нет, но все довольно понятно.
В настройках Kids Key Lock вы можете:
- Заблокировать отдельные кнопки мыши в разделе Mouse Lock
- Заблокировать клавиши, их комбинации или всю клавиатуру в разделе Keyboard locks. Чтобы заблокировать всю клавиатуру, передвиньте переключатель в крайнее правое положение.
- Задать то, что нужно набирать для входа в настройки или выхода из программы.
KeyFreeze
Еще одна программа для отключения клавиатуры на ноутбуке или ПК — KeyFreeze. В отличие от предыдущей она требует установки (и может потребовать загрузки.Net Framework 3.5, будет загружен автоматически при необходимости), но тоже достаточно удобна.
После запуска KeyFreeze вы увидите единственное окно с кнопкой «Lock Keyboard and Mouse» (заблокировать клавиатуру и мышь). Нажмите ее для отключения и того и другого (тачпад на ноутбуке также будет отключен).
Чтобы включить клавиатуру и мышь снова, нажмите клавиши Ctrl+Alt+Del, а затем Esc (или «Отмена»), чтобы выйти из меню (если у вас Windows 8 или 10).
Скачать программу KeyFreeze можно с официального сайта http://keyfreeze.com/
Проблема:
Маленькие дети в ваше отсутствие у работающего компьютеранажимают на клавиатуре клавиши, тем самым, творя чудеса вкомпьютере.
Тоже самое относится и к мышке, если на ней не возможноотключать питание.
Особенно актуально стоит вопрос когда вы что-либо делаете и вамприходится часто отвлекаться и отходить от компьютера, а вашнепоседливый ребёнок тут как тут.
Схожая ситуация, когда вы смотрите фильм с компьютера нателевизоре и ребёнок п
Отключение клавиатуры
В некоторых ситуациях встроенная в ноутбук клавиатура перестает работать. Например, после попадания жидкости отказывают некоторые клавиши. Можно просто подключить внешнюю клавиатуру, но тогда будет неудобно работать. Поэтому давайте посмотрим, как встроенное устройство ввода отключить, если уже подключена USB клавиатура.
- Запустите диспетчер устройств.
- Откройте свойства встроенной клавиатуры и перейдите на вкладку «Драйвер».
- Выберите свойство «ИД оборудования» и скопируйте первую строку.

Теперь нужно установить запрет на использование оборудования. Посмотрим на примере Windows 7:
- Нажмите Win+R и выполните «gpedit.msc».
- Перейдите по пути «Конфигурация компьютера» – «Административные шаблоны» – «Система» – «Установка устройств» – «Ограничения на установку устройств».
- Дважды кликните по пункту «Запретить установку устройство с указанными кодами».
- Включите параметр и нажмите «Показать».
- Вставьте скопированный код оборудования и нажмите «Ок».

Для максимального эффекта удалите клавиатуру в диспетчере устройств. После перезапуска системы встроенное устройство ввода больше не будет работать. Подключайте внешнюю клавиатуру и спокойно её пользуйтесь. Если возникнет необходимость включить «родную» клавиатуру лэптопа, то снова откройте редактор групповых политик и отключите указанный выше параметр.
Сейчас, пожалуй, у каждого современного человека есть ноутбук. Мы ищем и находим в интернете полезную информацию, совершаем всевозможные покупки в онлайн-магазинах, оплачиваем счета и зарабатываем деньги, поэтому когда любимый девайс выходит из строя, его нехватка очень ощутима. Довольно распространенной проблемой является блокировка клавиатуры устройства. Как правильно ее разблокировать?


Едва ли не каждый человек сейчас располагает ноутбуком или персональным компьютером. Разумеется, использование таких устройств невозможно без функционирующей клавиатуры. Однако что делать, если клавиатура вдруг оказалась заблокированной? В этой статье мы рассмотрим, как разблокировать клавиатуру на ноутбуке.
Как разблокировать клавиатуру на ноутбуке
Блокировка клавиатуры — это отличная защита от случайных нажатий, к примеру, детьми либо домашними питомцами. Но в некоторых случаях пользователи непреднамеренно блокируют устройство, или же оно отключается из-за вредоносного ПО.
Настройка оборудования
Клавиатура иногда может отключаться средствами Виндовс. Также в некоторых случаях происходят различные сбои в ОС, которые являются причиной блокировки.
Чтобы решить эту проблему, нужно соблюдать следующие этапы действий:
- Зайдите в «Пуск», нажмите «Панель управления».
- Установите в этой вкладке параметр «Крупные значки», так будет удобней ориентироваться.
- После отыщите здесь «Диспетчер задач».
- Далее «Клавиатура».
- Около значка клавиатуры может быть нарисована стрелка. Кликните на неё правой клавишей мышки и из появившегося списка нажмите «Задействовать».
- Если возле значка вместо стрелки горит треугольник, кликните на него правой клавишей мышки. Из появившегося списка нажмите вариант «Удалить». Так клавиатура деактивируется.
- Перезапустите ноутбук. При загрузке система сама установит все драйвера, исправив проблему в фоновом режиме.
Как разблокировать буквы на клавиатуре?
Какой кнопкой включить клавиатуру?
На некоторых ноутбуках для включения/выключения клавиатуры используется сочетание функциональной кнопки Fn и одной из клавиш ряда F1-F12 – например, Fn+F1. Чтобы понять, какая клавиша вам нужна, внимательно посмотрите на пиктограммы. Ищите кнопку с замочком, если нажать её вместе с Fn, клавиатура заблокируется.
Как снять блокировку клавиатуры на компьютере?
Радикальный способ заблокировать клавиатуру
- Зайдите в панель управления — диспетчер устройств. Выберите в нём пункт «Клавиатуры».
- Откроется меню с установленными клавиатурами. Нажмите правой кнопкой мыши по клавиатуре, а затем «удалить».
Как разблокировать клавиатуру в ворде?
Сочетания клавиш, которые нужно нажать, если клавиатура заблокирована, следующие:
- «Fn+NumLock»;
- «Fn+F12»;
- «Fn+F7»;
- «Fn+Pause»;
- «Win+Fn» (под символом «n» подразумевается одна из клавиш F1-F12);
- «Ctrl+Alt+Delete».
Как разблокировать клавиатуру на ноутбуке Lenovo Ideapad 330?
Коротко о себе : моим родителям не стыдно. Для того чтобы можно нажать сочетание клавиш Fn+NumLock. Если не поличилось, то поискать на клавиатуре клавишу с изображением замочка (обычно на клавишах F1-F12) и нажать ее в сочетании с клавишей Fn.
Что надо нажать на клавиатуре чтобы она заработала?
На некоторых моделях ноутбуков для разблокировки приходится одновременно использовать сразу три кнопки – Ctrl, Fn и F1… F12. Часто на одной из функциональных клавиш ноутбука нарисовано изображение замка. Именно эту кнопку вместе с Fn требуется нажать для того, чтобы произвести разблокировку клавиатуры.
Как разблокировать клавиатуру на Windows 10?
Чтобы разблокировать клавиатуру и мышь – нужно нажать клавиши Ctrl+Alt+Del и потом Esc.…Также нажав на приложение правой клавишей мыши вы можете выбрать:
- блокировка всех клавиш – заблокирует клавиатуру и мышь;
- блокировка клавиатуры – заблокирует только клавиатуру;
- блокировка мыши – заблокирует только мышь.
Какой комбинацией клавиш можно отключить клавиатуру?
В таких случаях идеально подойдут способы блокировки клавиатуры на ноутбуке через различные комбинации клавиш. Нажмите Win+L. Либо Num Lock+Fn. В дальнейшем разблокировать клавиатуру можно введя пароль.
Что надо делать если клавиатура не работает?
Что делать, если не работает проводная клавиатура
Если на клавиатуре есть кнопка питания, убедитесь, что она включена. 2. Отсоедините от компьютера все остальные USB-устройства и попробуйте подключить клавиатуру через разные порты. … Если у вас Windows, переустановите драйвер клавиатуры в «Диспетчере устройств».
Как включить клавиатуру от компьютера?
Как включить виртуальную клавиатуру в Windows 10
- Откройте «Параметры» (знак шестеренки в меню «Пуск»).
- Перейдите в раздел «Специальные возможности» — «Клавиатура».
- Активируйте кнопку «Включение экранной клавиатуры».
Как включить все клавиши на клавиатуре?
Как включить цифровую клавиатуру?
- Нажмите на клавишу Num Lock. Если она есть, то обычно находится справа наверху всей клавиатуры. …
- Комбинация клавиш Fn + F11. Чаще всего такая комбинация работает на тех лептопах, где цифровой клавиатуры нет вообще. …
- Экранная клавиатура. Этот способ самый простой, оригинальный и в то же время эффективный.
Что делать если ноутбук не реагирует на клавиатуру?
Выключите лэптоп, вытащите аккумулятор и отсоедините шнур питания. Затем несколько раз нажмите на кнопку включения, после чего подсоедините все вышеперечисленные компоненты обратно. Попробуйте снова включить ноутбук. При попадании в клавиатуру воды неисправность может оказаться серьезной.
Можно ли разблокировать клавиатуру на ноутбуке Acer?
Если речь идет о клавиатуре ноутбука Acer, то устранить проблему поможет комбинация клавиш Ctrl + Alt + Delete. Да-да, не удивляйтесь, а просто попробуйте. Зачастую подходит вариант Fn + одна из функциональных клавиш F (от F1 до F12). Если даже так ничего не вышло, то поищите на клавиатуре кнопку с изображением замка.
Как разблокировать клавиатуру на ноутбуке Lenovo?
Первый – использование комбинации клавиш Fn+NumLock. Если этот способ не помогает, то нужно поискать на клавиатуре кнопку с изображением замка (обычно оно находится на клавишах F1-F12). Когда эта клавиша будет найдена нужно нажать ее в сочетании с кнопкой Fn. Это должно включить клавиатуру.
Как включить экранную клавиатуру на ноутбуке Леново?
Чтобы открыть экранную клавиатуру:
Нажмите кнопку Пуск и выберите параметры > Специальные возможности > клавиатуры, а затем включите переключатель в разделе использовать экранную клавиатуру. На экране появится клавиатура, которую можно использовать для перемещения по экрану и ввода текста.
Разблокировка клавиатуры стандартным способом
В большинстве случаев как заблокировать, так и разблокировать клавиатуру ноутбука можно одновременным нажатием клавиш Fn и Num Lock. Зачастую владельцы устройств с укороченным вариантом клавиатуры при включении цифровой панели сочетанием этих клавиш попадают в ситуацию, что нажатие на другие кнопки не дает результата, и пользователи не знают, что дальше делать. Вернуть все обратно можно повторным нажатием вышеупомянутой комбинации.
Возможны и другие варианты, чтобы снять блокировку клавиатуры, подходящие для разных моделей лэптопов. В большинстве случаев вся информация доступна в спецификации к устройству. Но в случае недоступности мануала можно попробовать следующие варианты:
- Одновременно нажать кнопки Fn и F1…F12. Вероятно, данное сочетание с одной из функциональных клавиш устройства поможет разблокировать клавиатуру.
Иногда положительного результата можно добиться одновременным нажатием Fn и Pause, клавиш Win и одной из функциональных кнопок F1…F12.
На некоторых моделях ноутбуков для разблокировки приходится одновременно использовать сразу три кнопки – Ctrl, Fn и F1…F12. Часто на одной из функциональных клавиш ноутбука нарисовано изображение замка. Именно эту кнопку вместе с Fn требуется нажать для того, чтобы произвести разблокировку клавиатуры.
Как отключить отдельные клавиши?
Порой необходимо «вывести из строя» не всю клавиатуру, а лишь отдельные кнопки. Как это сделать? Давайте рассмотрим пару вариантов:
- Нужно отключить клавиши-цифры в правой части клавиатуры. Это просто. Зажимаем кнопки Fn и NUM LOCK. На некоторых устройствах достаточно нажать лишь вторую клавишу. Иногда можно отключить цифровую часть клавиатуры и комбинацией «Fn+F11».
- Порой необходимо отключить горячие клавиши. Для этого нажимаем комбинацию «Win+R». В окне вводим «gpedit.msc». Затем кликаем ОК. Через дерево меню проходим в «Конфигурация пользователя». Далее нам нужен подраздел «Административные шаблоны». В нём жмём на «Компоненты Виндовс». Далее ищем «Проводник Windows». Справа находим «Отключить сочетания клавиш Windows+X», кликаем по ней 2 раза. В открывшемся окошке ставим галочку на «Включить». Нажимаем ОК и перезагружаем ноутбук.
Способ 2: Отключение через «Диспетчер устройств»
Этот и все следующие методы уже подразумевают полное отключение устройства ввода на вашем ноутбуке. Внимательно относитесь к каждому из них, ведь не все действия можно выполнить в дальнейшем без клавиатуры и может потребоваться вызов виртуальной, чтобы обратиться к необходимым инструментам операционной системы. Начнем с отключения через «Диспетчер устройств», что производится довольно просто.
- Щелкните правой кнопкой мыши по «Пуску» и из появившегося контекстного меню выберите пункт «Диспетчер устройств».
- Разверните список «Клавиатуры» и найдите нужное устройство ввода. Обычно количество пунктов с клавиатурами не превышает двух.
- Щелкните правой кнопкой мыши по строчке с клавиатурой и выберите пункт «Удалить устройство».
- Подтвердите это действие, чтобы избавиться от оборудования в операционной системе. С этого момента клавиатура вообще не должна никак отзываться на ваши действия и всю работу в ОС можно будет выполнять только через мышку.
Обратим ваше внимание, что чаще всего клавиатура снова становится рабочей при следующем перезапуске ноутбука. Устройство является стандартным, поэтому будет установлено автоматически
Однако если этого не произошло, понадобится выполнить нехитрое действие:
- В этом же классическом приложении под названием «Диспетчер устройств» вызовите меню «Действие» и нажмите по пункту «Обновить конфигурацию оборудования». В итоге произойдет повторное сканирование всего оборудования и клавиатура должна появиться.
- Если устройство ввода есть в списке, но до сих пор не работает, выделите его левой кнопкой мыши и через «Действие» выберите «Обновить драйвер».
- В новом окне вас интересует режим «Автоматический поиск драйверов».
- Дождитесь появления уведомления. Если каких-то файлов действительно не хватало, они будут загружены и установлены автоматически. Перезагрузите ноутбук и проверьте, вернется ли клавиатура в нормальный рабочий режим.
Если нужно разблокировать ноутбук, делаем следующее:
- в трее нужно нажать правой кнопкой мышки по значку проги;
- в окне, которое всплывет, снимаем галочку с Lock Keyboard.
Важно! Если вы собираетесь воспользоваться функцией Keyboard/Mouse, нужно заранее перевести клавиатуру на английский язык (в правом нижнем углу на панели есть значок). Это нужно для того чтоб впоследствии нажать quit, если понадобится разблокировать ноутбук. Но случается так, что пользователь забывает это сделать
В таком случае поступаем так:
Но случается так, что пользователь забывает это сделать. В таком случае поступаем так:
- нажимаем Ctrl+Alt+Delete — это нужно для того, чтобы войти в режим, где будет активен тачпад;
- нажимаем на английский язык с помощью все той же раскладки, что находится в правом углу, на панели;
- после этого нажимаем клавишу Esc;
- печатаем слово quit.
На этом всё.
У вас сломался планшет? Обращайтесь в наш сервисный центр, у нас по выгодным ценам, с бесплатной доставкой планшета в сервисный центр. Если планшет пошёл трещинами, то вам поможет по минимальной цене. Прочитайте нашу статью о ремонте айпадов .
Есть несколько действенных способов, позволяющих защитить ноутбук от доступа других лиц во время отсутствия его владельца.
Проще всего эта проблема решается в современных ноутах, оборудованных сканером отпечатков пальцев. Но и модели без подобных наворотов не безнадёжны: сохранить конфиденциальность поможет блокировка клавиатуры, установка пароля в BIOS, на заставку и учётную запись пользователя.
Самый распространённый и простой способ – использование возможностей операционной системы, а именно создание запароленной учётной записи.
Блокируем доступ к информации ноутбука
1. Если пользователь один, ему достаточно внести изменения в существующую учётную запись.
Для этого нужно перейти Панель управления/Учётные записи пользователей/Создание своего пароля. После этого откроется окно, в котором нужно ввести придуманный пароль, затем написать его ещё раз для подтверждения и выбрать слово или фразу, которая будет служить подсказкой для пароля. Подсказка будет видна при загрузке, поэтому вариант: «Кличка нашей кошки» не станет надёжной защитой для информации.

2. Если пользователей несколько, то придётся каждому из них создать новую учётную запись.
Чтобы не было путаницы, в окне «Создание новой учётной записи» нужно отметить вариант «Обычный доступ», оставив права Администратора за собой.

Владельцы разных учетных записей будут иметь доступ к общим папкам и потому данный способ блокирует ноутбук только от посторонних.
3. Для того, чтобы заблокировать вход в операционную систему, можно установить пароль в BIOS.
Этот способ немного сложнее, но зато действеннее, обойти его могут только те, кто имеет представление о внутреннем устройстве ноутбука.
Чтобы снять пароль, нужно разобрать корпус, найти на материнской плате небольшую круглую батарейку и вынуть её на несколько минут.
Устанавливается пароль следующим образом:
3.1. при загрузке входим в BIOS, нажав соответствующую кнопку на клавиатуре (Del, F1, F10 или F2 – нужный вариант будет написан на чёрном фоне внизу экрана).
3.2. С помощью стрелок выбираем BIOS SETTING PASSWORD и нажимаем ENTER.
3.3. Устанавливаем пароль, защищающий настройки BIOS: SupervisorPassword – Enable – пароль – подтверждение.
3.4. Переходим к установке пароля на загрузку: Passwordonboot – Enable – пароль. Подтверждаем изменения нажатием F10 и Y.
4. Блокировка клавиатуры.
Эту функцию поддерживают не все ноутбуки, но попробовать можно, предварительно отключив спящий режим. Обычно клавиатура блокируется нажатием комбинации клавиш – Fn +L (Fn + F 11 и др. варианты, зависящие от производителя).
Не удаётся разблокировать клавиатуру: что делать
Чаще всего клавиатура блокируется на мобильном компьютере пользователем, программное обеспечение на это редко влияет. Но чтобы удостоверится в отсутствии запрета, нужно проверить системный аппарат:
- Зайдите в «Пуск» и выберите «Выполнить». Пропишите gpedit.msc, затем «Enter». После, нужно перейти по вкладкам в следующем порядке: «Установка оборудования», «Ограничение оборудования».
- Найдите «Запретить установку оборудования».
- Необходимо выбрать клавишу «Показать» и убедиться, что в появившемся разделе нет каких-либо данных. Что относительно запрета, то он обязан быть в режиме «Выключить».
Инструкция
Давайте непосредственно перейдем к решению вопроса. Сразу приведем самый простой способ, при помощи которого вы сможете быстро привести в рабочее состояние устройство. На каждом портативном компьютере присутствует специальная кнопка Fn, которая используется вместе с другими клавишами от F1 и до F12. Вам необходимо посмотреть все эти элементы, на них вы сможете заметить небольшие изображения. Если вы найдете значок с клавиатурой, то это уже очень хорошо. Для включения вам следует первым делом нажать кнопку Fn вместе с клавишей, на которой изображена панель управления ПК. Если ваш портативный компьютер не поддерживает подсветку, тогда сочетание этих клавиш будет отвечать за включение, а также отключение кнопок. Как мы уже писали ранее, не на всех устройствах может присутствовать специальная функция включения или отключения управления, а соответственно, этот способ не всегда подходит.
Включаем боковую клавиатуру с цифрами
Задавались ли вы вопросом, почему на клавиатуре помимо ряда клавиш с цифрами, есть еще отдельный квадратный блок также с цифрами? На самом деле такой порядок цифр как на калькуляторе ускоряет ввод символов в компьютер, особенно если вы вводите их одной рукой, а второй держите мышку или ведете какие-то записи.
Но эта цифровая клавиатура может быть отключена определенной клавишей или комбинацией клавиш. Разбираемся, как ее включить:
Для компьютера
Для стандартной раскладки клавиатуры есть специальная клавиша, которая подписана Num Lock.
Она расположена сразу над блоком с цифрами. При ее активации над ней загорается индикатор, так что вы сразу сможете понять: включена ли у вас боковая клавиатура с цифрами или нет.
Для ноутбука
Для экономии места на маленьких ноутбуках цифровой блок сохранили, но перенесли его на клавиши с буквами. На первый взгляд это может показаться полной глупостью, ведь цифры теряются на клавиатуре с другими символами. Однако, набив руку, вы легко начнете с этим справляться. Для переключения вам понадобится все та же клавиша Num Lock, которая дословно означает «блокировка цифр».
На некоторых моделях ноутбуков она будет называться точно также, а на других сокращенно – NmLk, Num или NumLk. Располагаться они могут на клавишах F1-F12, все это также сделано с целью экономии места. В этом случае ее нужно зажимать одновременно с функциональной клавишей Fn, Alt или Shift.
Перечислять для каких ноутбуков какие комбинации клавиш будут верны не имеет смысла. За последние 20 лет вышло много серий ноутбуков у каждого производителя, и в каждом таком выпуске есть своя комбинация клавиш. Вам будет гораздо проще «методом тыка» найти это сочетание, чем искать свою модель ноутбука в многостраничном списке.
Функциональные комбинации для клавиши win
WIN в комбинации с кнопками:
- D. С помощью нее можно свернуть все окна, которые до этого были открыты;
- R. Служит для запуска программы;
- E. Запуск проводника;
- F. Осуществляется запуск поиска;
- TAB. Переключаются значки, которые содержит панель задач.
Теперь, когда предназначение всех клавиш известно, начинающему пользователю будет проще разобраться в компьютерных дебрях.
Большинство компьютеров и ноутбуков имеют одинаковую раскладку клавиш на клавиатуре. Стоит заметить, что данное правило не располагается на игровые клавиатуры, которые имеют дополнительные клавиши.
Тем не менее, в сегодняшней статье мы в подробностях рассмотрим назначение и функции каждой клавиши на клавиатуре компьютера или ноутбука. Более того, расскажем несколько секретных лайфхаков, которые упростят вашу работу с Windows.
Сторонние программы
Естественно стороннике разработчики не оставят нас без подобной штуки. И я вам покажу парочку, а вы уж сами выберете, какой из них лучше воспользоваться.
Toddler Keys
Начнем мы с легенькой программки под названием Toodler Keys . Взять вы ее можете отсюда, после чего запустите ее и установите самым обыкновенным способом.
Всё просто. Теперь хоть обнажимайтесь, клавиатура работать все равно не будет. Но если вдруг захотите, чтобы она снова заработала, то в том же контекстном меню просто снимите галочку.
Child Lock
Ну и конечно же покажу вам еще одну очень хорошую и легкую программку, которая нам хорошо послужит. Сразу скачайте и установите эту программу, и начнем в ней разбираться.
Зайдите в программу и перед вами окажется окошко с возможными функциями:
Но в принципе этими функциями пользоваться даже необязательно. По хорошему вам нужно запомнить всего две комбинации клавиш:
В общем обе программы довольно полезны. Какой из них пользоваться — решать вам. Но факт остается фактом: теперь можете не бояться за свой ноут, если детки захотят потыкать по кнопочкам.
Вопрос о блокировке клавиатуры ноутбука периодически возникает у большинства пользователей. Чаще всего причинами становятся такие факторы:
- если часть клавиш повреждена или вышла из строя, что проявляется самопроизвольными нажатиями и срабатываниями;
- если в доме есть маленькие дети или домашние животные, которые могут добраться до открытого компьютера и нажимать клавиши;
- наконец, если вы привыкли работать с полноразмерной клавиатурой, а штатная вам попросту неудобна (так часто бывает у тех, кто работает с большими объёмами текста).
Отключить или блокировать устройство можно как программно, так и технически
Итак, как заблокировать клавиатуру на ноутбуке, если вам нужно отойти на пару минут? А как отключить её вообще? Вот самые доступные способы блокировки клавиш на ноутбуке:
Начнём с самого простого: временного отключения клавиатуры, если вам нужно ненадолго выйти из комнаты, где остаётся ребёнок или любимый кот. На некоторых моделях ноутбуков предусмотрено специальное сочетание клавиш для блокировки: обычно это «Fn» и одна из функциональных клавиш (к примеру, F6 или F11).
Посмотрите на клавиатуру внимательно, и если ваш ноутбук входит в число таких моделей, вы увидите на одной из клавиш нужную пиктограмму
Обратите внимание, что эта функция может не сработать, если на этом устройстве стоит операционная система, отличная от предустановленной при его продаже
Если же для блокировки клавиатуры нет специальной клавиши, существует универсальный способ, временно блокирующий систему в целом. Нажмите «Win» + «L» — это сочетание заблокирует пользовательскую учётную запись, при этом не выходя из неё. При попытке вернуться к работе вы увидите экран входа в учётную запись, и если она защищена паролем, нужно будет вести его снова. Этот способ защитит ваш компьютер от ненужных нажатий клавиш в ваше отсутствие.
Устраняем последствия вирусного заражения
Если все описанные способы восстановления функционала клавиатуры лэптопа вам не подошли, вероятно, вы испытываете последствия заражения ноутбука вирусами. Об этом явно может свидетельствовать наличие баннера, описывающего способы перевода денег для разблокировки на счет злоумышленника. Делать никаких выплат не нужно, ведь существуют простые способы борьбы с этим неприятным явлением.
Помочь может, например, бесплатная утилита «Лаборатории Касперского» Windows Unlocker, которая доступна по адресу support.kaspersky.ru/viruses/sms. Здесь можно скачать образ данной утилиты, которую затем нужно записать на оптический диск или флешку. Далее:
- Вставьте в привод ноутбука накопитель с записанной WindowsUnlocker и перезагрузите устройство;
- Нажатием F8 зайдите в загрузочное меню и укажите системе загрузиться с вашего накопителя;
- Запуск утилиты произойдет после нажатия любой клавиши, далее необходимо указать язык интерфейса, а также выбрать графический режим дальнейшей работы;
- Главное меню программы можно открыть там, где в ОС расположена кнопка «Пуск»;
- Выберите пункт «Терминал»;
- Откроется командное окошко, где необходимо ввести строчку WindowsUnlocker, после чего нажать Enter;
- Чтобы запустилось сканирование системы, введите цифру «1».
Запустится процесс очистки системы, по завершении которого для выхода из командной строки введите цифру «0». Перезагрузить ОС вы сможете командой «reboot».


![Как включить клавиатуру на ноутбуке? [здесь точно есть решение вашей проблемы] - tehnopub](https://inetmagaz.ru/wp-content/uploads/c/f/b/cfb03c8e6ac9c9ecc39910b332027418.jpeg)
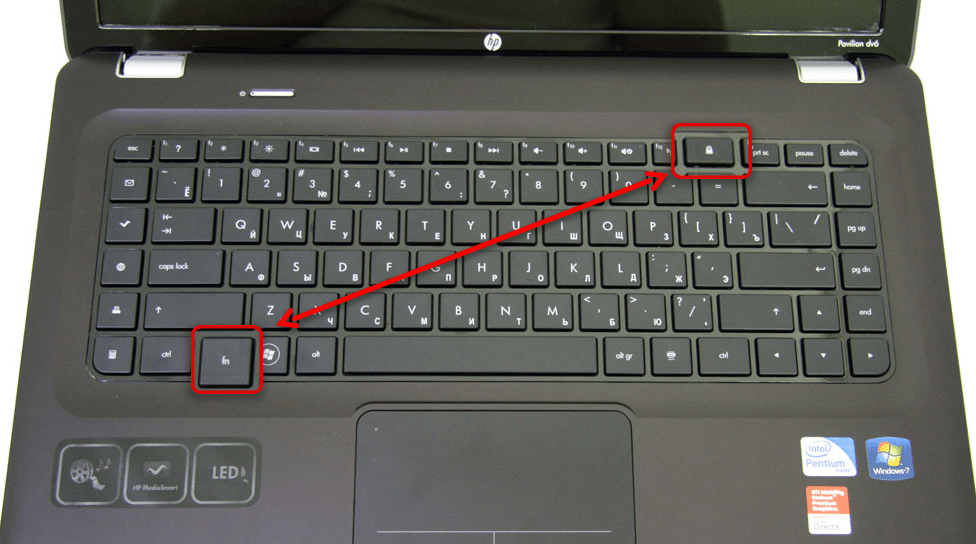



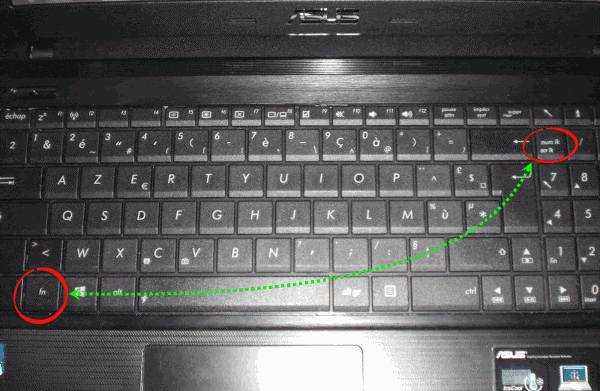

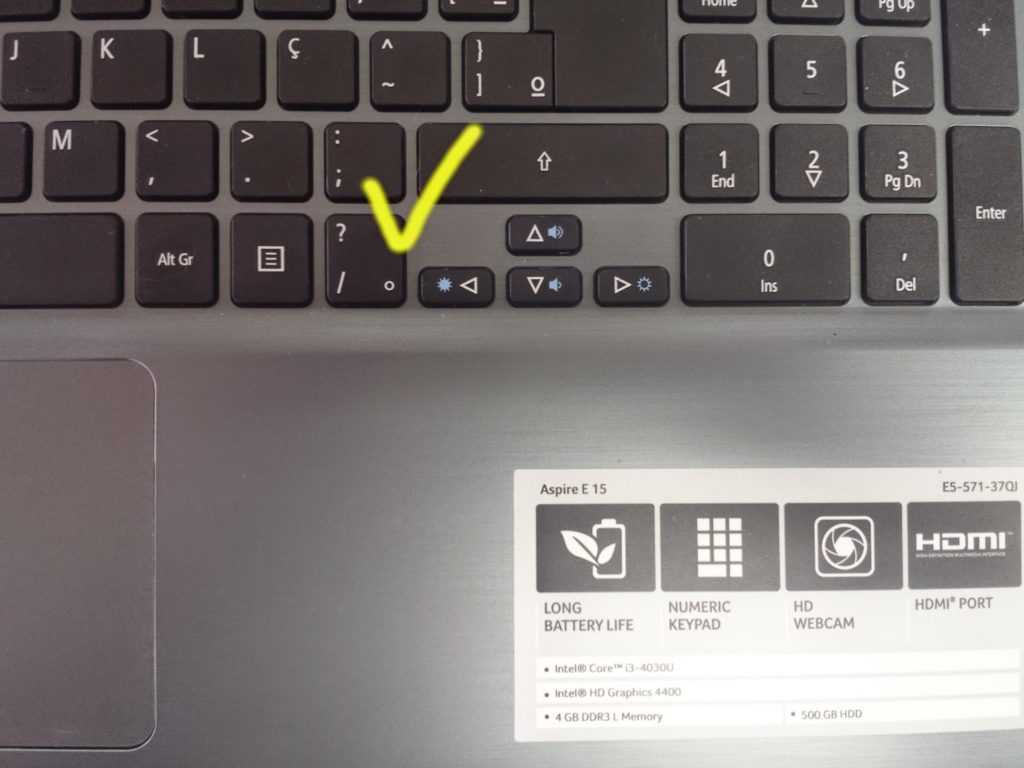

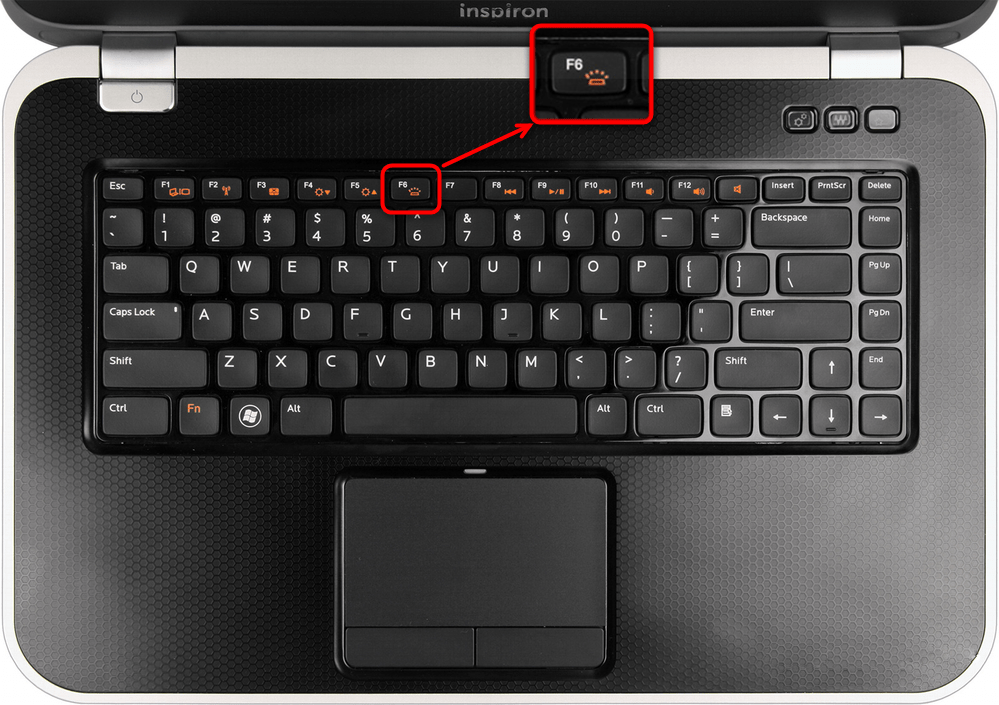

![Как включить клавиатуру на ноутбуке? [здесь точно есть решение вашей проблемы]](https://inetmagaz.ru/wp-content/uploads/7/9/e/79e87fdab6fe82e34057a00ceb3f48f2.jpeg)