Как создать wi fi сеть на Windows 8: Видео
Как раздать WiFi с ноутбука при помощи встроенных утилит
Итак, как раздавать WiFi c ноутбука с ОС Windows 8, используя новое соединение «Компьютер-компьютер». Здесь все предельно просто. Откройте центр управления сетями. Сделать это можно простым кликом правой кнопкой мышки по значку сети в трее (область рабочего стола в правом нижнем углу). Выберите соответствующий пункт.

Теперь нажмите «Настройка нового подключения». В появившемся меню опускаем бегунок в самый низ и выбираем пункт «Настройка беспроводной сети компьютер-компьютер». Жмем «Далее». Дальше система запросит нас ввести название подключения, указать тип шифрования, а также придумать ключ безопасности. Название и пароль вы должны придумать самостоятельно, а вот метод шифрования настоятельное рекомендуется выбрать «WPA2-personal». Это самый надежный вариант, предоставляющий максимальную защиту.



Ниже ставим галочку в строке «Сохранить параметры этой сети». Нажимаете «Далее». Теперь дождитесь, пока Windows 8 автоматически создаст сеть, после чего закройте все окна. Теперь нужно подключиться к ней самому, чтобы другие участники смогли обнаружить новое соединение.

Дальше нам потребуется открыть общий доступ к созданной группе. Для этого снова входим в центр управления сетями и в левом меню выбираем пункт «Изменить дополнительные параметры общего доступа». Здесь следует включить сетевое обнаружение и общий доступ к папкам и принтерам. В самом низу меню следует отключить доступ с парольной защитой. Это позволит избежать некоторых трудностей в дальнейшем. Сохраняем внесенные настройки и закрываем все окна.


Если ваш ноутбук имеет подключение к интернету через интернет-кабель или USB- модем, то можно раздать его в нашей сети. Для этого заходим в центр управления сетями. В левом меню выбираем пункт «Изменение параметров адаптера». Здесь необходимо найти ярлык соединения, при помощи которого ваш компьютер выходит в интернет. Нажимаем на него правой кнопкой мышки и выбираем «Свойства». Затем входим во вкладку «Доступ».



Теперь в строке «Подключение домашней сети» выбираете нашу созданную сеть. Немного выше устанавливаем галочку напротив пункта «Разрешить другим пользователям сети использовать подключение к интернету данного компьютера». Нажимаем «Ок» и закрываем все окна. Теперь все участники группы имеют доступ к интернету. Если что-то не удалось – читайте эту статью.
Как организовать раздачу WiFi на ноутбуке в командной строке
Второй способ, как раздавать WiFi через ноутбук с Windows 8 при помощи встроенных средств – это создание виртуальной точки доступа в командной строке. Для этого в первую очередь нужно открыть нужный нам сервис с правами администратора. Делается это путем одновременного нажатия двух клавиш Windows+X. В появившемся меню выберите «Командная строка (администратор)».
- Создание виртуальной точки доступа – netsh wlan set hostednetwork mode=allow ssid=My_virtual_WiFi key=12345678 keyUsage=persistent. Здесь SSID – это имя сети, оно может быть любым (только латинскими буквами), а Key – это пароль для входа в группу. В дальнейшем его нужно будет ввести для подключения.
- Начало работы виртуальной точки доступа – netsh wlan start hostednetwork.
- Завершение работы сети– netsh wlan stop hostednetwork.
Здесь необходимо строго соблюдать абсолютно все символы и пробелы. Если допустите ошибку, то команда не будет выполнена. Для того, чтобы расшарить интернет через WiFi в Windows 8 , следует выполнить действия, которые были описаны выше в разделе «Создание подключения компьютер-компьютер». Как вы видите, все предельно просто. Но это еще не все способы раздачи Вай-Фай в Виндовс 8.
Через сторонние программы
Раздавать Wi-Fi можно с помощью специальных приложений.
Рассмотрим три бесплатные программы, позволяющие делиться Интернетом:
- Менеджер виртуального маршрутизатора;
- Сменить роутер
- Мэрифи;
Установка программ производится аналогично. Во-первых, вам нужно включить доступ в Интернет на вашем ПК. Далее мы устанавливаем выбранное приложение и запускаем его, чтобы началось сетевое развертывание.
Менеджер виртуального маршрутизатора
- Установите приложение Virtual Router Manager, а затем запустите его.
- После успешной загрузки появится следующее окно.
- Здесь вы можете изменить имя сети (SSID) и пароль (Пароль). В поле «Общее соединение» выберите соединение, через которое будет проходить соединение.
- Чтобы начать развертывание, нажмите кнопку «Запустить виртуальный маршрутизатор».
- Если окно приложения свернуто, оно появится на панели уведомлений.
Еще одно хорошее приложение, предназначенное для раздачи Wi-Fi по сети. Чтобы начать работу над ним, вам необходимо сначала установить его. После запуска программы вы можете изменить параметры подключения. Для этого нужно нажать на шестеренку.

Чтобы запустить сеть, нужно нажать на кнопку «Пуск».
Скачиваем программы бесплатно с сайта. После установки при первом запуске приложение может попросить вас установить Microsoft .NET Framework 3.5, если оно еще не установлено. Чтобы ничего не устанавливать само по себе, примите и приложение все сделает само. Программа настолько проста, что состоит из одного окна.

Помимо бесплатных, есть платная программа, на которую стоит обратить внимание. Это приложение имеет много полезных функций, например, оно предлагает возможность настроить общий доступ к всемирной паутине
Вам просто нужно выбрать соединение, к которому приходит Интернет.
- Приложение необходимо скачать с официального сайта и установить.
- После запуска в раскрывающемся списке «Интернет для совместного использования» выберите соединение, через которое ПК подключен к Интернету.
- При необходимости вы можете изменить имя и пароль точки доступа. Затем нажимаем «Start Hotspot». На вкладке справа показаны подключенные гаджеты и статистика (сколько трафика вы получаете, сколько отправляете, а также скорость приема и передачи) для каждого из них.
Раздача wi-fi с использованием специальных программ
Несмотря на то, что, как было сказано ранее, раздать Интернет лучше всего с самой операционной системы, вариант, связанный с применением специальных программ и утилит, тоже возможен.
mHotspot
Одна из наиболее популярных и удобных программ, которая поможет решить вашу проблему, суть которой заключается в том, как раздать вай-фай с ноутбука — это mHotspot. Стоит упомянуть, что mHotspot — программа, которая не потребует никакой установки. Файлы скачать всё же придётся, причём сделать это надо с официального сайта. Когда всё закончится, просто запустите программу, где будет подробно описан весь процесс создания точки доступа, так что проблем точно не возникнет.
Вам также потребуется придумать пароль, обязательным условием которого является введение более 7 символов. Вы без особого труда обезопасите свою будущую сеть от других людей, причём не требуется выдумывать запутанный сложный пароль — ключ безопасности сети, который будет очень проблематично угадать.
Для того, чтобы начать пользоваться сетью, необходимо будет кликнуть на кнопку с надписью «Start Mhotspot».
MyPublicWiFi
Как вы уже могли догадаться по предыдущему примеру, то, как мы настраиваем Wi-Fi, зависит только от личных предпочтений, ведь способов есть множество. Что же касается программы под названием MyPublicWifi, то она ничуть не уступает предыдущему варианту. Сразу упомянем то, что если вы будете скачивать эту программу, то делать это стоит исключительно с официального сайта, в противном случае можно не только заразить свой компьютер вирусами, но и не добиться желанной цели. Как и mHotspot, MyPublicWifi предусматривает возможность использования без какой-либо установки, ведь всё что вам нужно сделать — это скачать фалы. Вот подробная инструкция, следуя которой вы точно не ошибетесь:
Читайте далее:
Советы и инструкции: как раздать wifi с iPhone 5S
Почему после переустановки Windows 7 не работает интернет ?
Учимся раздавать wi-fi с iPhone 6
Как через блютуз (Bluetooth) раздать интернет
Беспроводная сеть Bluetooth меньше подходит для организации виртуальной беспроводной сети, чем
радиоканал, созданный по технологии Wi-Fi. Это обусловлено меньшими скоростями сетевого протокола Bluetooth по сравнению с сетями Wi-Fi, а также тем, что по блютуз можно передавать данные только на одно
устройство. Однако иногда существует необходимость и в организации интернета по
такой технологии (Bluetooth). Например, на планшете
нет Wi-Fi, зато есть Bluetooth. Значит, на планшет можно транслировать интернет по беспроводной сети Bluetooth.
В нашем случае имеется телефон прошлого поколения, оснащенный Bluetooth-передатчиком, но не имеющий Wi-Fi-адаптера. Телефон подключен к безлимитному мобильному интернету с помощью SIM-карты со специальным тарифом. Интернет настроен в соответствии с инструкциями выбранного оператора. Его нужно транслировать другому аппарату, например смартфону, с помощью функции передачи данных по Bluetooth.
Для того чтобы создать виртуальную
беспроводную сеть Bluetooth, нужно выполнить
следующую последовательность действий:
- необходимо подключиться к мобильному интернету со старого телефона;
- далее надо настроить передачу данных по технологии Bluetooth на телефоне и смартфоне в соответствии с инструкцией;
- со смартфона надо отправить запрос на сопряжение для передачи данных по Bluetooth между двумя аппаратами. Для этого нужно выбрать в меню Bluetooth телефон среди подключенных устройств. И подтвердить код подключения к беспроводной сети Bluetooth во всплывающих окнах на обоих устройствах;
- после установления двухстороннего соединения между аппаратами требуется запустить на смартфоне специальную программу, обеспечивающую стабильную трансляцию по протоколу Bluetooth, например BlueVPN. Если программа не установлена, то сначала скачать и установить;
- на телефоне тоже необходимо подтвердить разрешение на подключение к мобильному интернету другого аппарата.
Таким образом, виртуальная беспроводная сеть по протоколу Bluetooth организована, а телефон используется в качестве беспроводной точки доступа.
Как использовать ноутбук для раздачи интернета на телефон
Вот мы и добрались до самого интересного. Убедившись, что лэптоп способен стать точкой доступа, нужно непременно протестировать эту возможность. Способов сделать это существует несколько. Для реализации некоторых из них даже нужно дополнительное оборудование. Но обо всем по порядку.
Через Wi-Fi
Раздача интернета с ноутбука через Wi-Fi – самый популярный и простой способ. Однако следует помнить, что ваш ноутбук должен иметь доступ к Сети альтернативным способом (то есть, к примеру, подключен по кабелю или с помощью USB-модема).
Итак, чтобы раздать Сеть по Wi-Fi с устройства, работающего под управлением ОС Windows 10, нужно:
- Подключить ноутбук к интернету НЕ через Wi-Fi;
- Если вы пользователь Windows 10, нужно активировать функцию «Мобильный хот-спот». Она доступна в разных местах, среди которых нижняя область в «Центре уведомлений» или же через Windows Search. Также можно использовать сторонний софт для создания точек доступа. Таких программ существует множество.
Как известно, на всех современных смартфонах и планшетах устанавливают Wi-Fi модули, поэтому с таким подключением проблем возникнуть не должно.
Обеспечить раздачу с ноутбука можно с помощью хот-спота. И это самый простой и верный способ справиться с поставленной задачей
USB-модем
USB-модем компактен и достаточно недорого стоит, поэтому такая полезная вещь должна быть у каждого владельца компьютера, хотя бы про запас. Способ такой раздачи интернета менее популярен, но все же имеет место.
Его применение предполагает выполнение следующих действий:
- Подключите ноутбук к интернету не через USB-модем, а любым другим способом.
- Подключите USB-модем, настройте его и при необходимости установите драйверы.
- Пользователям Windows 10 достаточно активировать уже известную нам функцию «Мобильный хот-спот», установив свои настройки, если нужно. Юзерам Win 7 понадобится нажать на значок подключения к интернету, выбрать «Центр управления сетями и общим доступом», после чего зайти в «Изменение параметров адаптера» и выбрать подключение к интернету. Для этого кликаем на него правой кнопкой тачпэда.
Далее необходимо выполнить соответствующие настройки:
- В контекстном меню выбрать «Свойства».
- В появившемся окне перейти на вкладку «Доступ».
- Активировать пункт «Разрешить другим пользователям сети использовать подключение к Интернету данного компьютера», в списке чуть ниже выбрать подключение к Сети.
- Жмем «Ок». Теперь при подключении к вашему USB-модему с телефона, заработает интернет.
Однако стоит подчеркнуть, что для использования этого способа нужно купить дополнительное оборудование – USB-модем.
Еще один способ произвести передачу трафика с ноутбука на устройства помельче, заключается в использовании съемного USB-модема
С помощью Bluetooth
Технология Bluetooth становится спасительной, когда, к примеру, вы подключены с ноутбука к сети по Wi-Fi, и по каким-то причинам, вам нужно сделать лэптоп точкой доступа. Для пользователей Windows 10 справиться с поставленной задачей проще простого.
Для этого:
- Заходим в «Настройки» и переходим по пути «Сеть и интернет» – «Мобильный хот-спот».
- Если требуется, нажав «Изменить», меняем имя сети и пароль.
- Затем ниже выбираем способ раздачи через Bluetooth.
- Активируем ползунок вверху с «Откл.» на «Вкл.».
Раздача интернета по Bluetooth с ноутбука – не такой актуальный способ, но тем не менее, иногда он может выручить.
Через командную строку для Windows 10
Если вышеперечисленных методов вам недостаточно, то существует еще один. Он несколько сложнее, чем предыдущие, поскольку придется иметь дело с командной строкой.
Инструкция его применения предполагает выполнение следующих шагов:
- Откройте командную строку, нажав Win+R, а затем прописав «cmd».
- Введите netsh wlan set hostednetwork mode=allow ssid=наименование_сети key=входной_пароль – «наименование_сети» замените на имя сети, прописанное через подчеркивания, а «входной_пароль» – на желаемый пароль.
- После создания точки доступа, открываем уже знакомые нам «Настройки параметров адаптера» и, как описывалось выше, настраиваем подключение к интернету во вкладке «Доступ».
Бывалым же пользователям ПК не составит особого труда создать точку доступа через cmd, да еще и с ощутимой экономией времени
Помимо физического подключения USB-модема, его еще нужно настроить, перейдя в соответствующие настройки используемого устройства
- Заходим в настройки iPhone.
- Выбираем пункт «Режим модема», активируем ползунок.
- Вводим желаемый пароль, и следуем инструкциям, описанным для каждого типа подключения ниже.
Как с телефона на телефон раздать интернет
Есть 3 способа раздачи интернета с телефона
на телефон: через точку доступа Wi-Fi, через Bluetooth-передатчик или по USB-кабелю. Транслировать интернет можно с телефонов даже прошлых поколений,
если на телефоне есть СИМ-карта с настроенным мобильным интернетом (например: 2G, 3G, 4G). Остановимся
на приведенных выше способах более подробно:
- через точку доступа по технологии Wi-Fi. Этот способ самый современный и встречается чаще всего. Телефон выполняет функции беспроводной точки доступа для трансляции мобильного интернета другим устройствам. Такая функция обычно называется «Режим модема» и доступна на всех современных мобильных операционных системах, например: Android, iOS, Windows Phone. Отметим, что Windows Phone – менее популярная ОС и ее поддержка со стороны производителя на данный момент окончательно прекращена. Подобным образом организуется виртуальная беспроводная сеть Wi-Fi между двумя аппаратами;
- через Bluetooth-передатчик. Перед раздачей требуется выполнить настройки и сопряжение по протоколу Bluetooth между телефоном, с которого будет транслироваться мобильный интернет, и телефоном, который будет являться интернет-приемником, по инструкциям к обоим аппаратам. Затем в меню «Режим модема» нужно выбрать строку, по которой телефон-транслятор интернета будет использоваться в качестве Bluetooth-модема. Таким образом и обеспечивается беспроводная связь Bluetooth между двумя гаджетами;
- через USB-кабель. Отличие от предыдущих пунктов заключается в том, что нужно в меню «Режим модема» выбрать подключение через USB-модем.
Как раздать с телефона iPhone
Многие люди сталкиваются со следующей
проблемой: как раздать Wi-Fi-интернет со смартфона iPhone под управлением iOS на другие цифровые устройства: компьютер, ноутбук, телефон, планшет, плеер
и другие гаджеты. И такая функция в ОС iOS существует и называется «Режим модема». Достаточно включить этот режим, и
телефон iPhone становится виртуальной беспроводной точкой
доступа, способной выполнять часть функций Wi-Fi-маршрутизатора.
Алгоритм действий по настройке смартфона iPhone для работы в качестве точки доступа Wi-Fi выглядит следующим образом:
- необходимо, чтобы в iPhone была вставлена SIM-карта с современным мобильным интернетом по выбранному тарифному плану (например, 3G или LTE). Желательно, чтобы интернет по тарифу был безлимитным;
- далее открываем меню «Настройки» и заходим в раздел «Сотовая связь». Активировать передачу сотовых данных;
- далее активируем «режим модема» в ОС iOS, и смартфон начинает работать как точка доступа Wi-Fi, к которой могут подключаться компьютеры, ноутбуки и разнообразные гаджеты. Если Wi-Fi отключен, то iPhone попросит его задействовать;
- в окне с настройками режима модема необходимо установить пароль для подключения к сети Wi-Fi. Интерфейс iOS также предложит пароль по умолчанию, который довольно сложен для набора при подключении к сети нового устройства. Также при желании можно поменять имя Wi-Fi-сети;
- компьютеры, ноутбуки, смартфоны, планшеты и другие гаджеты могут подключиться к нашей беспроводной сети Wi-Fi, если пользователь знает имя и пароль точки доступа.
Отметим, что таким же образом iPhone может транслировать интернет по беспроводной сети Bluetooth (более медленный способ, чем Wi-Fi) или по специальному кабелю (подходит для передачи данных на компьютер, не имеющий Wi-Fi-адаптера).
Как сделать раздачу с iPad
Поскольку планшеты iPad, как и смартфоны iPhone, выпускаются одним
производителем (американской компанией Apple) и функционируют на базе операционной системы iOS, настройка трансляции мобильного интернета с iPad аналогична iPhone. Данную информацию
читатель может легко найти в прошлом пункте 5.
Управление раздачей wi-fi с ноутбука под Windows 10
Каждое отключение ноутбука отключает точку, соответственно при каждом включении наоборот, её надо вновь включить заветным:
netsh wlan start hostednetwork
Гораздо проще создать .bat файл. Этот системник заставляет ОС выполнить написанное, как в командной строке.
Для этого:
- На любой части экрана кликните ПКМ и создайте файл в любом установленном текстовом редакторе
- После чего измените его имя, задав расширение .bat
- Откройте документ, нажав на него ПКМ — Изменить, введите команду, представленную строкой выше, сохраните файл и закройте его
- Двойной клик или клик+Enter по данному документу запустят сеть. Аналогичным способом создается файл для остановки раздачи
- Процесс запуска сети при включении устройства можно полностью автоматизировать
- Комбинацией клавиш Win+R откройте меню, введите shell:startup
- нажмите ОК
- В открывшуюся папку «Автозагрузка» скопируйте .bat, который запускает раздачу
- Проверьте работоспособность, перезагрузив ноутбук.
Windows 7
Перейдите в «Центр управления сетями и общим доступом» через «Панель управления» или нажмите в трее по значку «Доступ в Интернет». В открывшемся окне жмите по нужной ссылке.
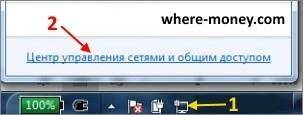
В разделе «Изменение сетевых параметров» выберите «Настройка нового подключения».

В новом окне — «Настройка беспроводной сети компьютер-компьютер».

Затем придумайте название (в качестве примера напишем Test), установите тип безопасности WPA2-Personal и укажите пароль. Поставьте галку напротив «Сохранить параметры этой сети». Снова жмите «Далее».

Подключение создано, оно останется активным, пока все пользователи не отключатся от него.

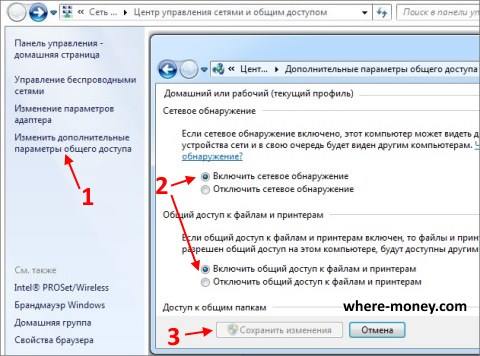
Чтобы разрешить подключившимся устройствам выходить в интернет, в центре управления сетями выберите подключение (то, через которое ноутбук подключен к интернету кабелем) и кликните по нему левой кнопкой мыши.

В открывшемся окне нажмите «Свойства», затем перейдите на вкладку «Доступ» и поставьте галку возле «Разрешить другим пользователям подключение к Интернету данного компьютера» и в выпадающем списке «Подключение домашней сети» выберите «Беспроводное сетевое соединение». Если у вас несколько WiFi, укажите ту, которая была создана последней.

Спустя несколько секунд у Test появится доступ в Интернет, о чем свидетельствует следующий рисунок.

Не раздается интернет по вай фай
Зайдите в настройки WiFi и измените режим работы. Для этого, центре управления сетями нажмите на «Беспроводное сетевое соединение».

В новом окне жмите «Свойства» затем, на вкладке «Сеть», «Настроить».

Перейдите на вкладку «Дополнительно». Слева выберите «Режим беспроводной сети», а справа установите значение, например, 802.11b и нажмите ОК.

Перезапустите Wi-Fi или заново подключитесь к нему.

Выберите ненужное соединение и нажмите «Удалить».
Как раздать вай фай через командную строку
Откройте «Пуск» и в поле «Найти программы и файлы» напишите cmd.
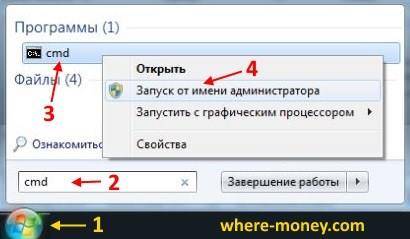
По найденному результату поиска жмите правой кнопкой мыши и в контекстном меню выберите «Запуск от имени администратора».
Откроется командная строка, напишите в ней команду:
Где, virtual_wifi – имя вай фай, 12345678 – пароль.
Написав эту команду жмите «Enter» (Ввод).

Если команда написана правильно, в Диспетчере задач, в разделе Сетевые адаптеры должна появиться надпись: «Адаптер мини-порта виртуального WiFi Microsoft».


Затем жмите «Свойства» и в новом окне перейдите на вкладку «Доступ». Поставьте галку напротив параметра «Разрешить другим пользователям использовать подключение к интернету данного компьютера». Ниже, в поле «Подключение домашней сети», выберите последнее беспроводное соединение, в нашем случае оно под номером 2.

Внеся нужные изменения, жмите ОК, чтобы сохранить настройки.
Почти все готово. Осталось выполнить запуск. Для работы понадобятся следующие команды:
- Запустить – netsh wlan start hostednetwork
- Остановить — netsh wlan stop hostednetwork
- Посмотреть состояние — netsh wlan show hostednetwork
Запустите беспроводную точку доступа, в нашем случае она с именем virtual_wifi, с помощью первой команды и нажмите Enter.

Для проверки подключились к WiFi со смартфона.

Что делать, если появляется сообщение: «Не удается запустить размещенную сеть. Группа или ресурсы не находятся в нужном состоянии для выполнения требуемой операции»?
Зайдите в диспетчере устройств в раздел «Сетевые адаптеры» и выберите виртуальный адаптер, нажмите по нему правой кнопкой мыши — «Задействовать».

Все равно не удается запустить сетевое соединение – обновите драйвера для своего адаптера, затем перезапустите ноутбук и заново запустите WiFi.
Для повторной активации снова запустите cmd (командную строку) с правами администратора и пропишите в ней команду: netsh wlan start hostednetwork
Командная строка
Универсальный способ, которым я пользуюсь со времён Windows 7 — настройка раздачи через командную строку.
- Открываем командную строку с правами администратора.
- Вводим команду netsh wlan set hostednetwork mode=allow ssid=complead key=goodpass. SSID — это имя сети, key — пароль. Можно задать любые значения, главное их запомнить — они понадобятся для подключения с других устройств.
- Вводим команду netsh wlan start hostednetwork для запуска раздачи.
4. Щёлкаем правой кнопкой по меню «Пуск» и переходим в раздел «Сетевые подключения».
5. В поле «Сопутствующие параметры» нажимаем «Настройка параметров адаптера».
6. Щёлкаем правой кнопкой по тому соединению, которое ноутбук использует для выхода в интернет. Переходим в его свойства.
7. Открываем вкладку «Доступ» и разрешаем другим пользователям использовать это подключение.
Теперь можно подключаться к беспроводной точке доступа через смартфон, планшет или другой ноутбук. Для отключения раздачи используем команду netsh wlan stop hostednetwork.
Чтобы каждый раз не запускать командную строку и не вводить длинные запросы, я создаю «батники» — файлы с расширением *.bat, при запуске которых выполняются команды. См. также: как создать bat файл в Windows 10. В качестве примера давайте сделаем файл запуска раздачи:
- Открываем «Блокнот».
- Вставляем команду netsh wlan start hostednetwork.
- Меняем расширение файла с *.txt на *.bat и задаём имя — например, WiFi-on.
- Сохраняем файл на рабочем столе или в любом удобном месте.
налогичным образом можно сделать «батник» для отключения раздачи или изменения имени и пароля сети — нужно лишь вставить в файл соответствующую команду. Можно пойти дальше и добавить «батник» с командой для запуска раздачи в автозагрузку Windows 10. Тогда беспроводная сеть будет включаться сразу после загрузки системы.
- Нажимаем сочетание клавиш Win+R.
- Вводим команду shell:startup.
- Переносим файл для включения раздачи интернета в папку «Автозагрузка».
При следующем включении система автоматически выполнит команду и запустит беспроводную сеть.

















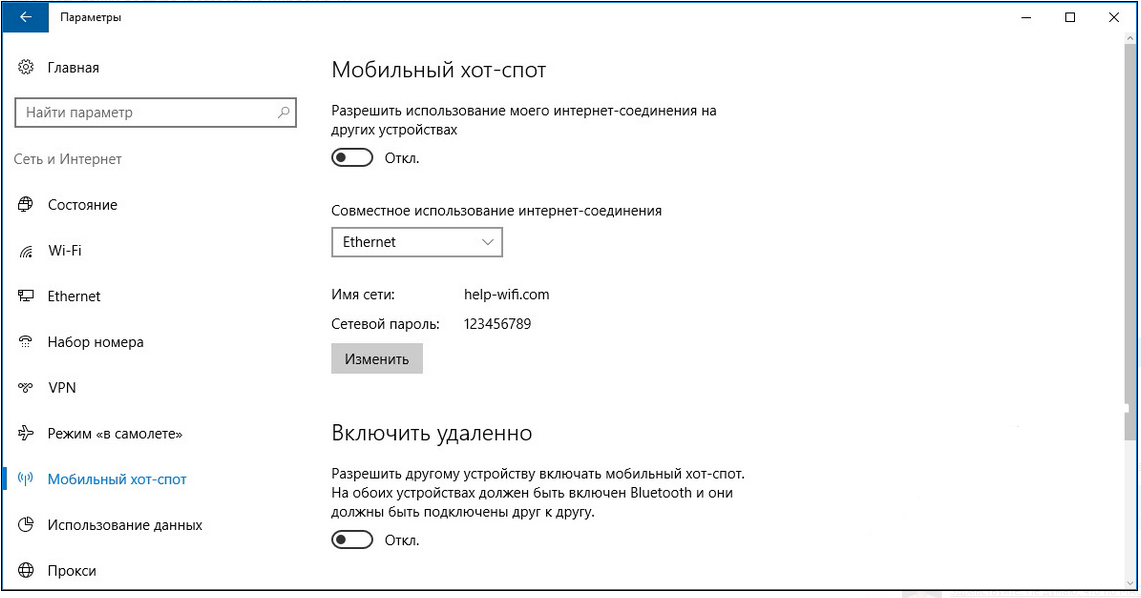
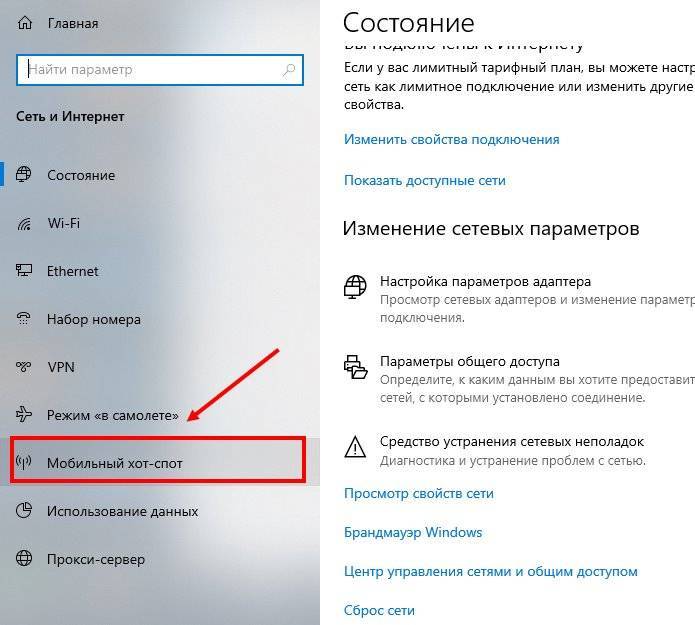





![Как раздать wi-fi с ноутбука без роутера: пошаговая инструкция по настройке [2020]](https://inetmagaz.ru/wp-content/uploads/c/c/3/cc3bfa691349dfc7d35cce5630a52476.png)









