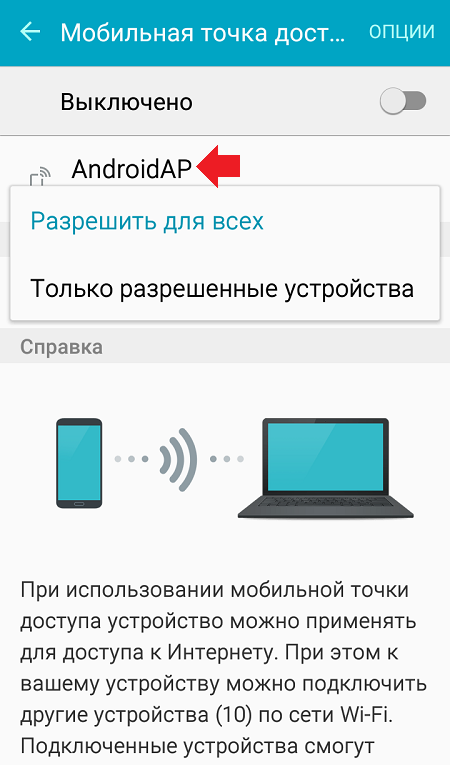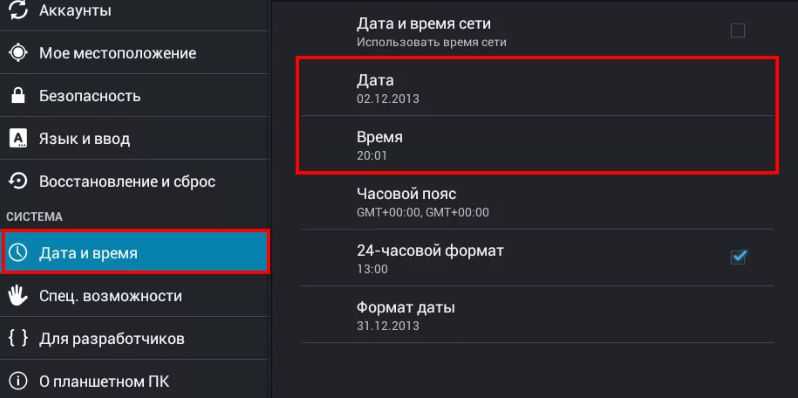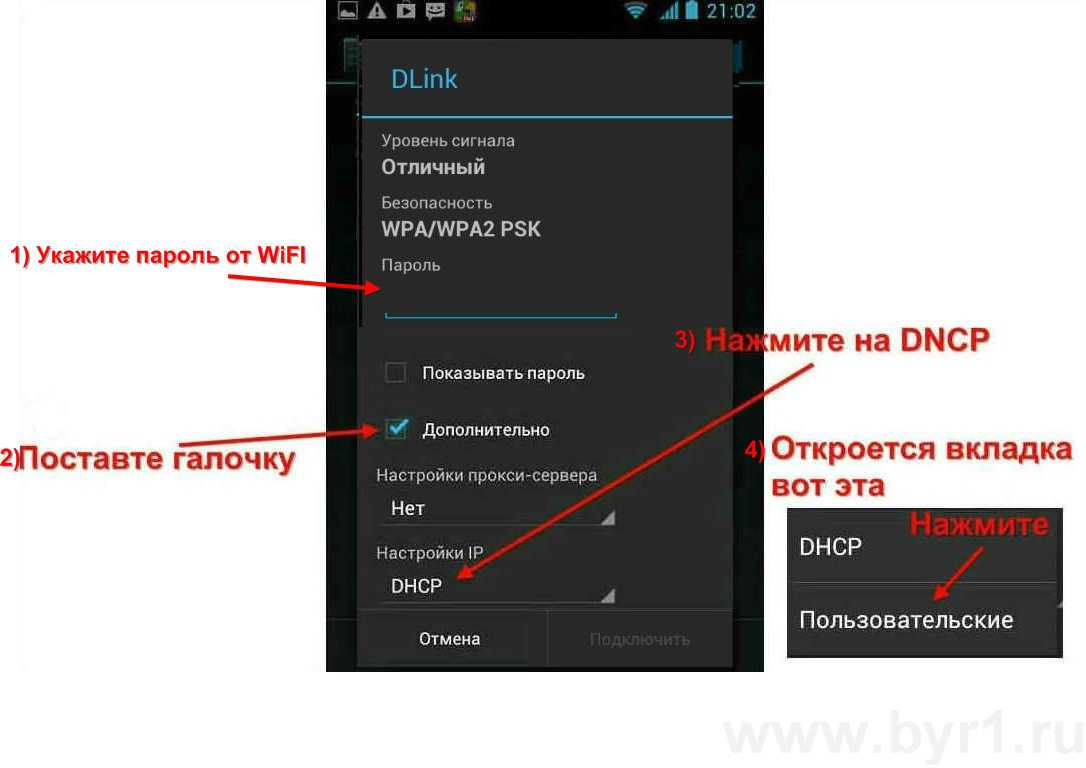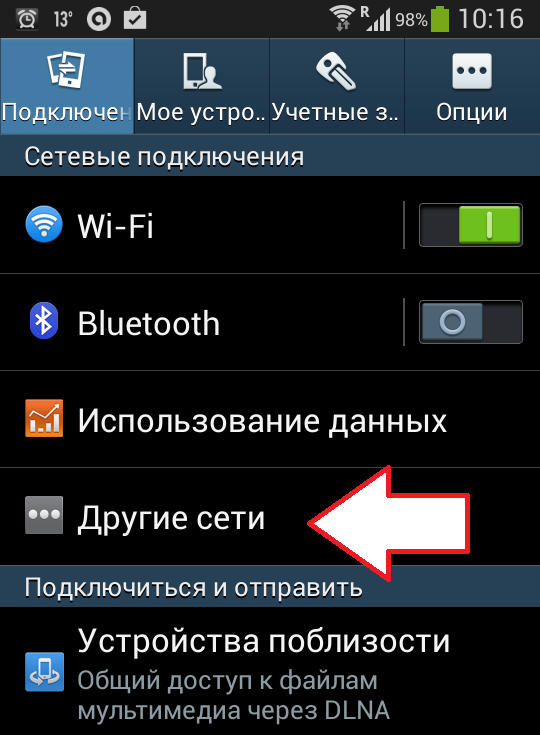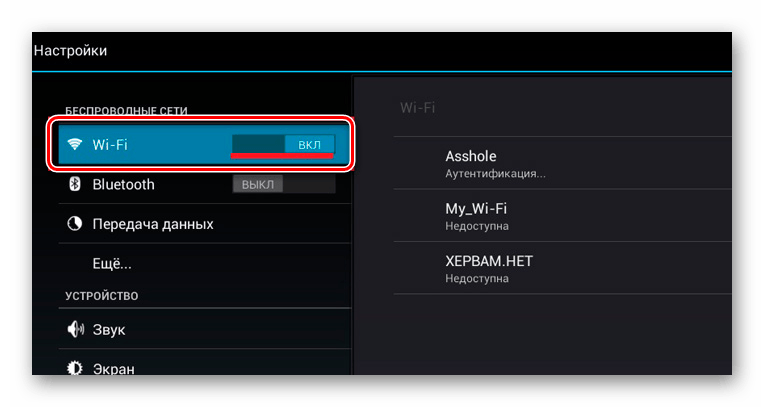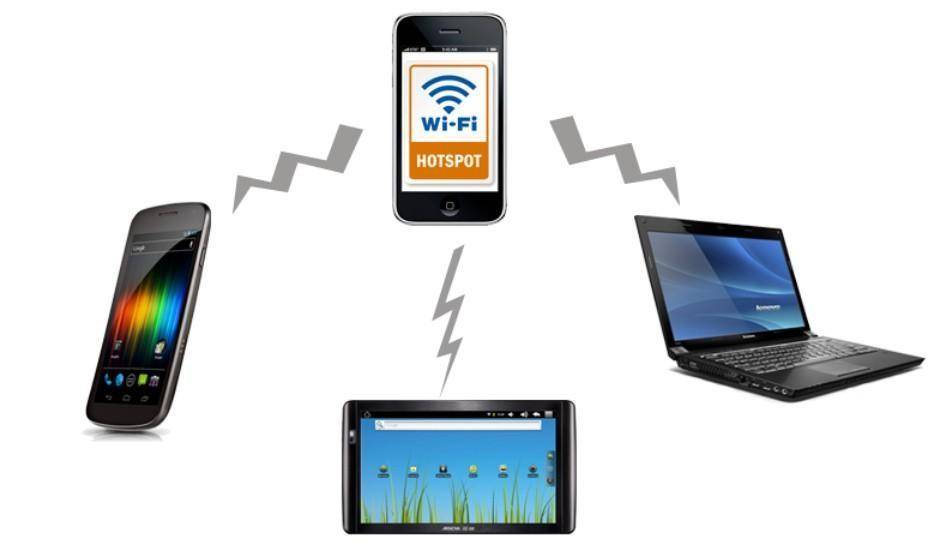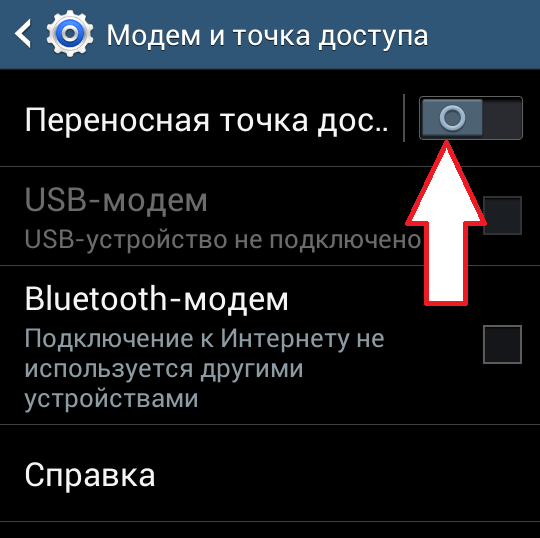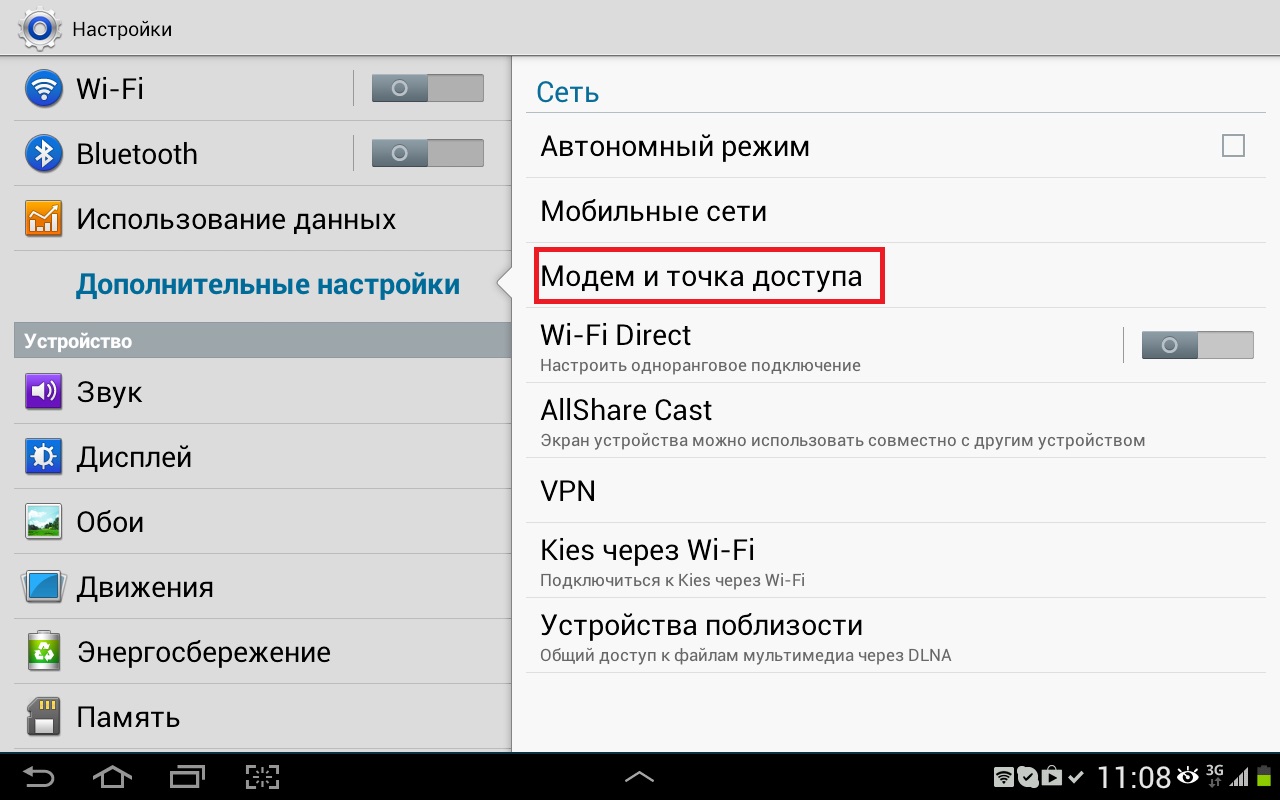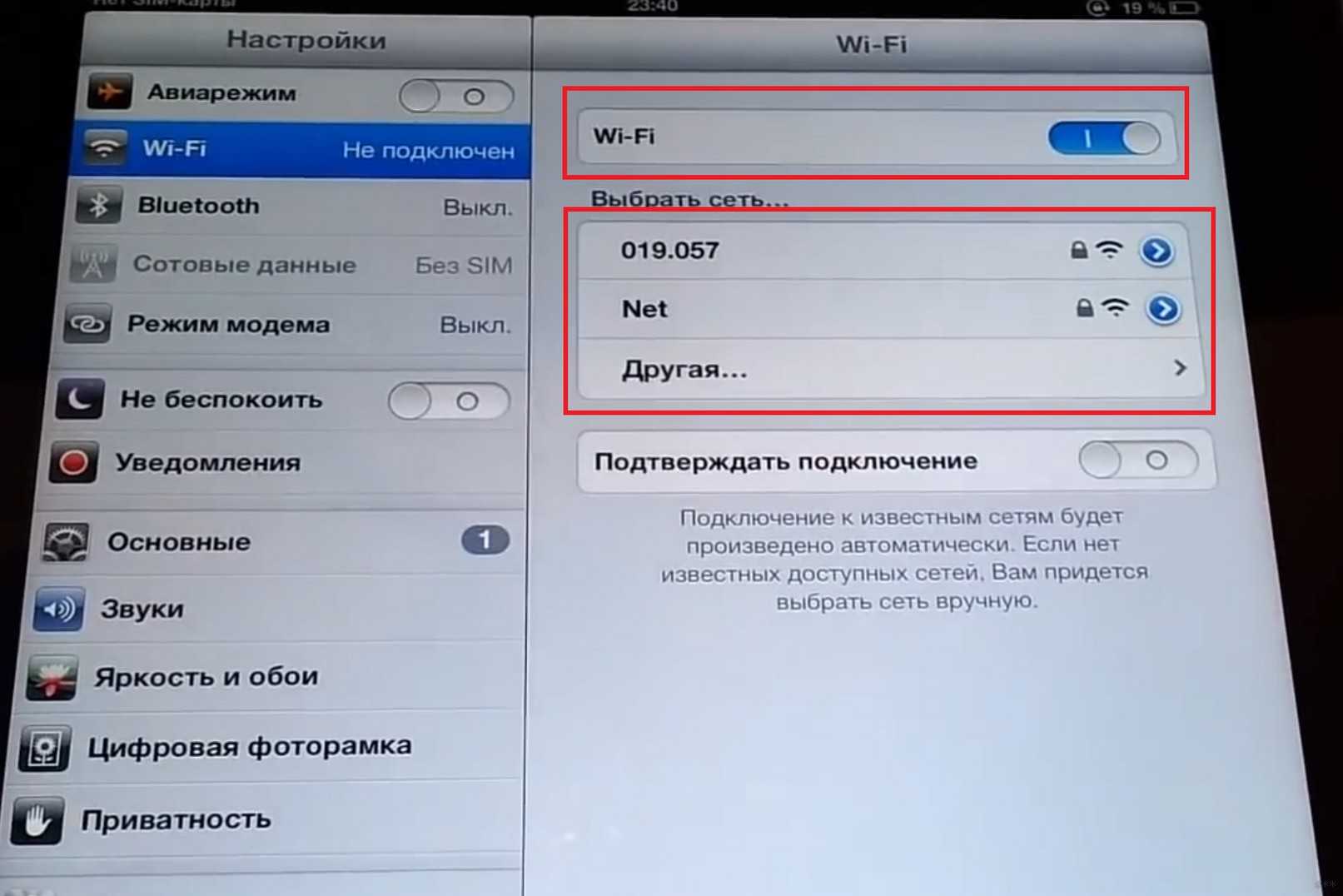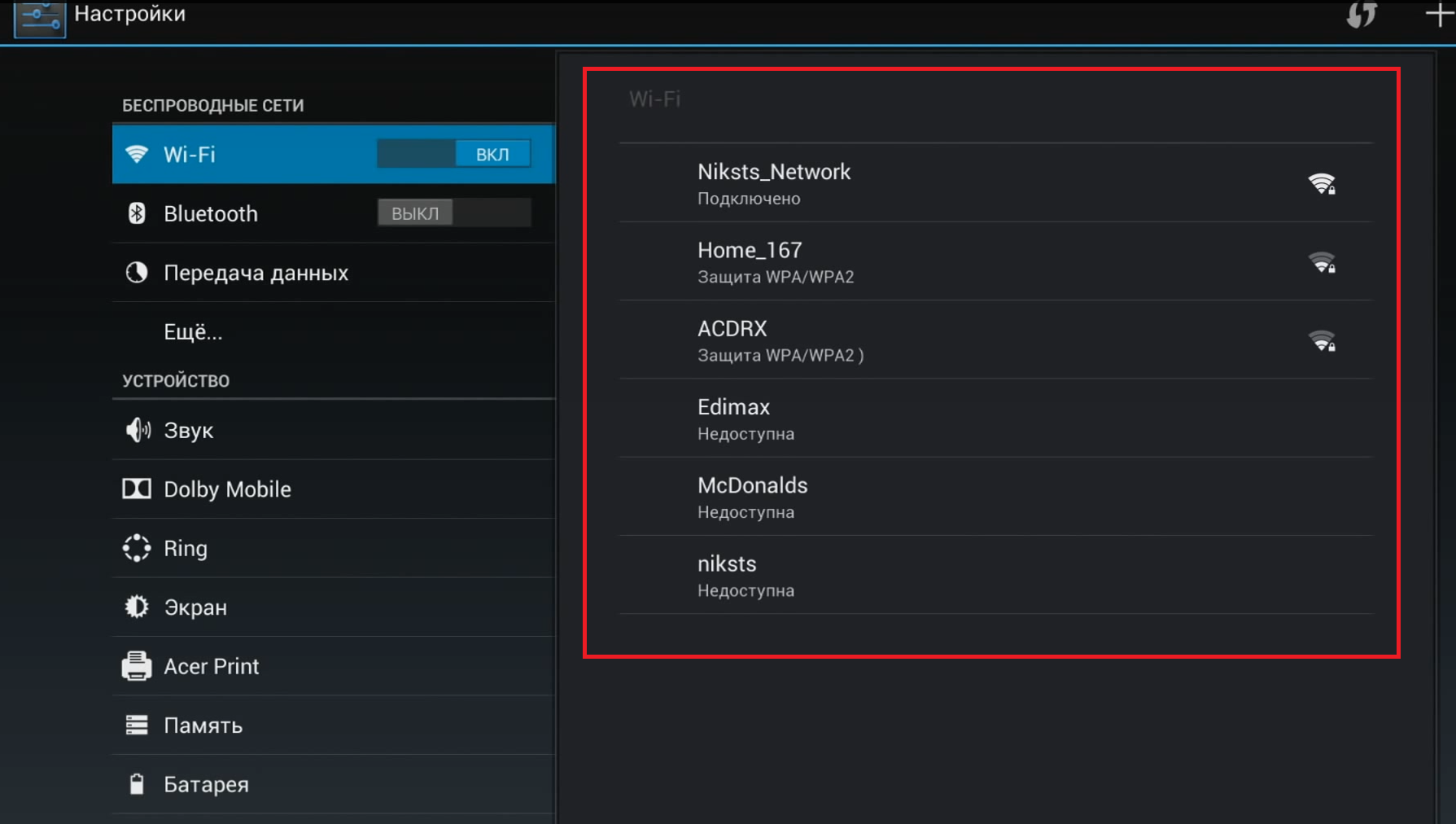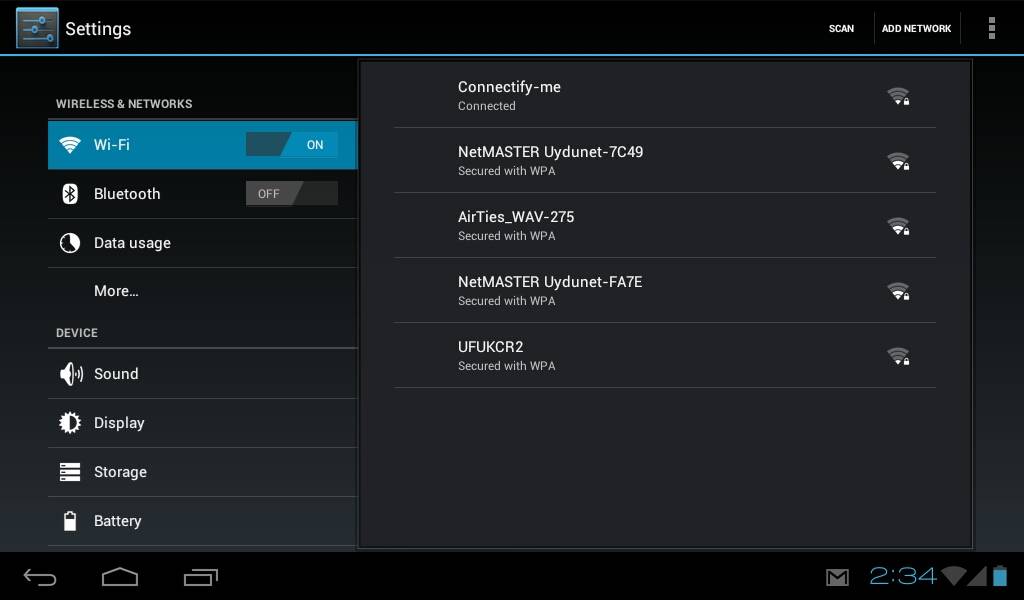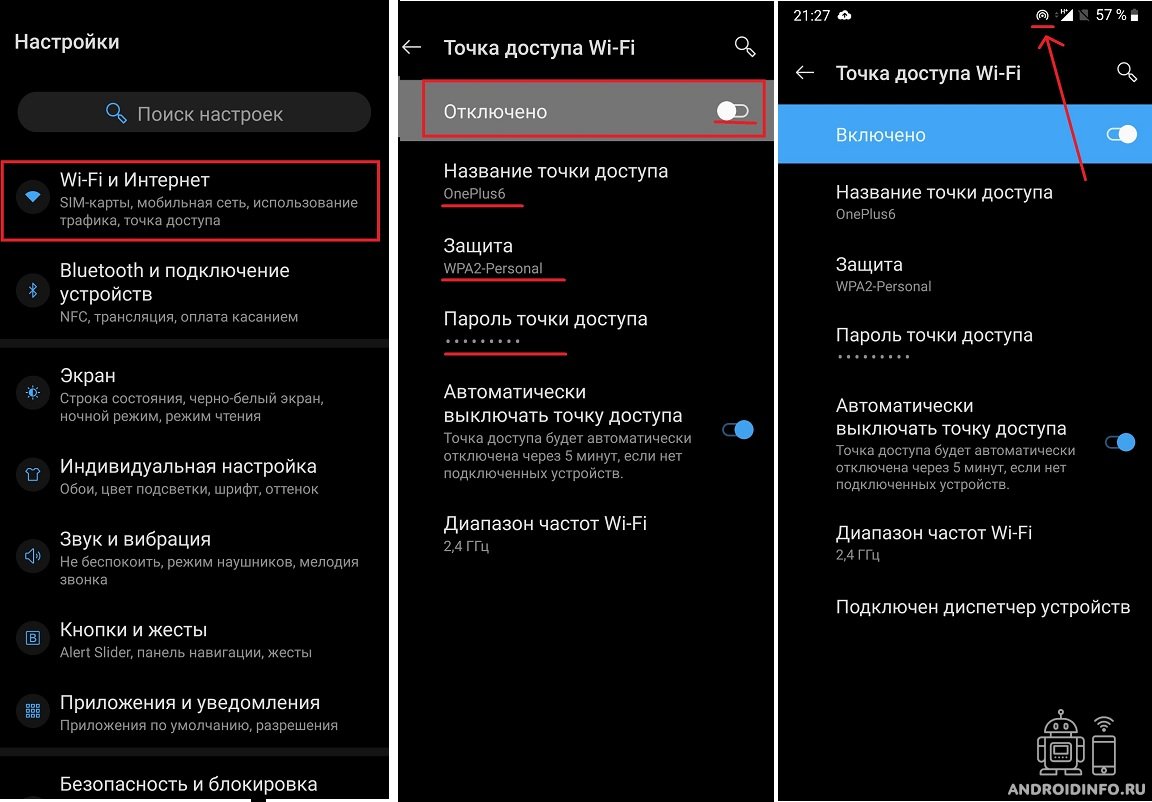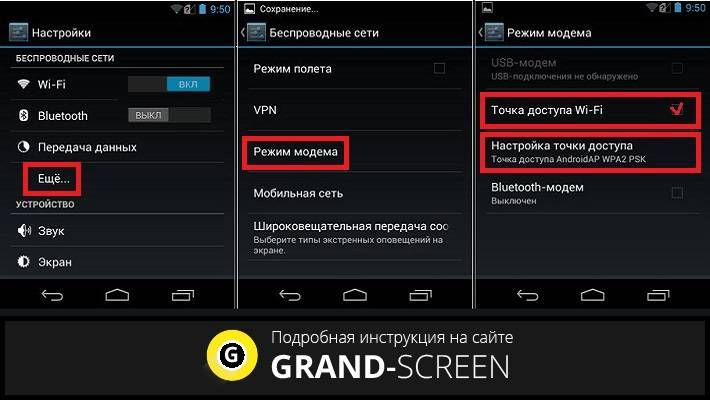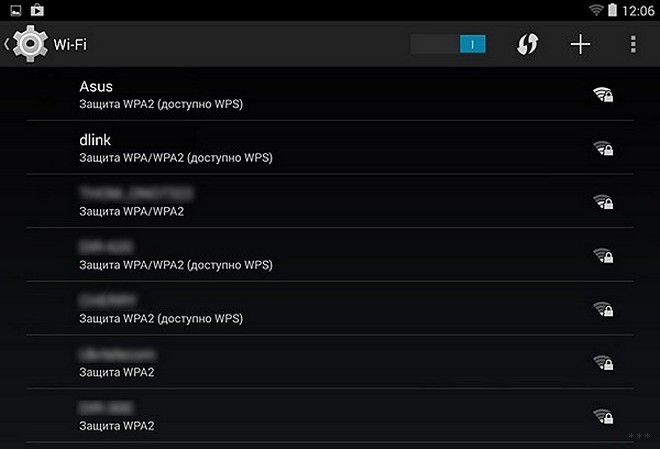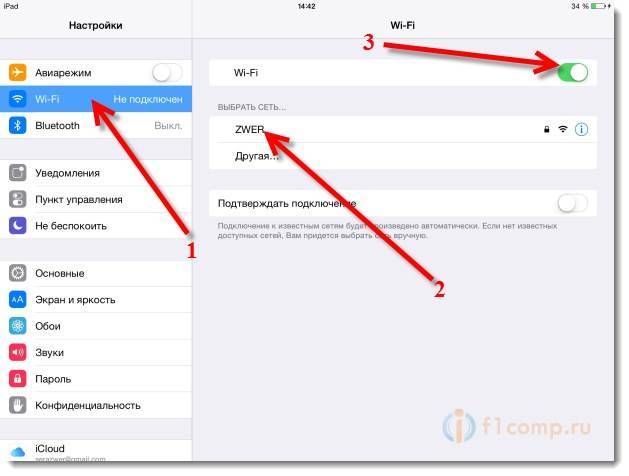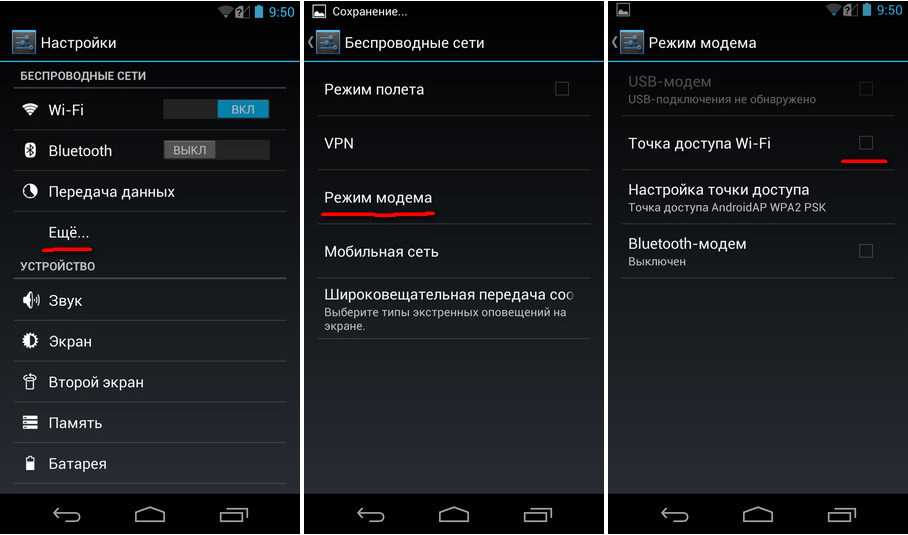Возможные проблемы и неполадки
При организации беспроводной точки доступа нельзя забывать о возможных проблемах и неисправностях
В первую очередь важно понимать, что функция хот-спота доступна только на тех смартфонах, что работают на ОС Android выше версии 2.2. Естественно, таких старых устройств, наверное, уже ни у кого нет, но полностью исключать подобное тоже нельзя

Если смартфон обновлен до актуальной версии ОС, но режим модема по-прежнему не работает, возможно, это связано с программными сбоями. Порой все настолько серьезно, что приходится сбрасывать устройство до заводских настроек или полностью переустанавливать операционную систему. Такие манипуляции грозят удалением личных пользовательских данных.
Существует еще одна проблема неработоспособности хот-спота. Она заключается в работе FireWall, который блокирует функцию раздачи. Для отключения файрвола достаточно выбрать подходящий способ организации точки доступа, а также отключить сторонние приложения. В большинстве случаев пользователи не могут раздать Интернет именно по этой причине.
В числе проблем с Wi — Fi -доступом состоит наличие вредоносного ПО в системе. Порой раздаче доступа к Сети мешает серьезный вирус, о котором пользователи даже не догадываются. Чтобы удалить его, следует провести установку антивируса или самостоятельно проверить смартфон на наличие таких вредоносных проблем.
Как с телефона на телефон раздать интернет
Есть 3 способа раздачи интернета с телефона
на телефон: через точку доступа Wi-Fi, через Bluetooth-передатчик или по USB-кабелю. Транслировать интернет можно с телефонов даже прошлых поколений,
если на телефоне есть СИМ-карта с настроенным мобильным интернетом (например: 2G, 3G, 4G). Остановимся
на приведенных выше способах более подробно:
- через точку доступа по технологии Wi-Fi. Этот способ самый современный и встречается чаще всего. Телефон выполняет функции беспроводной точки доступа для трансляции мобильного интернета другим устройствам. Такая функция обычно называется «Режим модема» и доступна на всех современных мобильных операционных системах, например: Android, iOS, Windows Phone. Отметим, что Windows Phone – менее популярная ОС и ее поддержка со стороны производителя на данный момент окончательно прекращена. Подобным образом организуется виртуальная беспроводная сеть Wi-Fi между двумя аппаратами;
- через Bluetooth-передатчик. Перед раздачей требуется выполнить настройки и сопряжение по протоколу Bluetooth между телефоном, с которого будет транслироваться мобильный интернет, и телефоном, который будет являться интернет-приемником, по инструкциям к обоим аппаратам. Затем в меню «Режим модема» нужно выбрать строку, по которой телефон-транслятор интернета будет использоваться в качестве Bluetooth-модема. Таким образом и обеспечивается беспроводная связь Bluetooth между двумя гаджетами;
- через USB-кабель. Отличие от предыдущих пунктов заключается в том, что нужно в меню «Режим модема» выбрать подключение через USB-модем.
Как раздать с телефона iPhone
Многие люди сталкиваются со следующей
проблемой: как раздать Wi-Fi-интернет со смартфона iPhone под управлением iOS на другие цифровые устройства: компьютер, ноутбук, телефон, планшет, плеер
и другие гаджеты. И такая функция в ОС iOS существует и называется «Режим модема». Достаточно включить этот режим, и
телефон iPhone становится виртуальной беспроводной точкой
доступа, способной выполнять часть функций Wi-Fi-маршрутизатора.
Алгоритм действий по настройке смартфона iPhone для работы в качестве точки доступа Wi-Fi выглядит следующим образом:
- необходимо, чтобы в iPhone была вставлена SIM-карта с современным мобильным интернетом по выбранному тарифному плану (например, 3G или LTE). Желательно, чтобы интернет по тарифу был безлимитным;
- далее открываем меню «Настройки» и заходим в раздел «Сотовая связь». Активировать передачу сотовых данных;
- далее активируем «режим модема» в ОС iOS, и смартфон начинает работать как точка доступа Wi-Fi, к которой могут подключаться компьютеры, ноутбуки и разнообразные гаджеты. Если Wi-Fi отключен, то iPhone попросит его задействовать;
- в окне с настройками режима модема необходимо установить пароль для подключения к сети Wi-Fi. Интерфейс iOS также предложит пароль по умолчанию, который довольно сложен для набора при подключении к сети нового устройства. Также при желании можно поменять имя Wi-Fi-сети;
- компьютеры, ноутбуки, смартфоны, планшеты и другие гаджеты могут подключиться к нашей беспроводной сети Wi-Fi, если пользователь знает имя и пароль точки доступа.
Отметим, что таким же образом iPhone может транслировать интернет по беспроводной сети Bluetooth (более медленный способ, чем Wi-Fi) или по специальному кабелю (подходит для передачи данных на компьютер, не имеющий Wi-Fi-адаптера).
Как сделать раздачу с iPad
Поскольку планшеты iPad, как и смартфоны iPhone, выпускаются одним
производителем (американской компанией Apple) и функционируют на базе операционной системы iOS, настройка трансляции мобильного интернета с iPad аналогична iPhone. Данную информацию
читатель может легко найти в прошлом пункте 5.
Как раздавать интернет с «Андроида» на «Айфон»
Для раздачи интернета на iPhone не нужно делать чего-то особенного: можно просто использовать точку доступа по Wi-Fi или Bluetooth. После её включения на iPhone понадобится перейти в раздел беспроводных соединений и найти нужную сеть. В случае с «вай-фай» процесс идентичен подключению к обычному роутеру.
Таким образом, раздача Wi-Fi и соединение с ним проходят без каких-либо сложностей. При пользовании Bluetooth порядок действий зависит от доступной спецификации протокола, но тоже проходит несложным образом. Точно такая же информация актуальна и при раздаче сети с iPhone на Android.
Возможные проблемы
С подключением и раздачей сети могут возникнуть различные проблемы, из-за которых не работает интернет.
К счастью, большинство из них решаются в домашних условиях и без узкоспециализированных знаний. 2 самые распространенные возможные проблемы: аппарат не видит сеть или не проходит процесс авторизации.
Не видит сеть
Если планшетный компьютер не может обнаружить сеть, это еще не значит, что с роутером или раздающим устройством что-то не так и его надо менять.
Распространенные причины того почему планшет не видит сеть:
- Сеть скрыта от поиска. Обычно такую настройку ставят на рабочие Wi-Fi сети, чтобы чужие люди не просто не могли подключиться, но даже не увидели сеть. В настройках роутера нужно убрать скрытый режим.
- Роутер был настроен неправильно. Подобное чаще всего бывает, когда маршрутизатор настраивал пользователь, а не мастер от компании.
- Была допущена ошибка в пароле, и после нескольких неудачных попыток сеть исчезла. Нужно перезагрузить маршрутизатор и ввести правильный пароль.
- Время или дата на планшете не соответствуют действительности и часовому поясу. В таком случае он не подключится даже к мобильному интернету через свою симку.
Если не подходит ни одна из вышеперечисленных причин и перезагрузка планшета с роутером не решает проблемы, следует обратиться к компании-оператору.
Не проходит аутентификацию
Еще одна популярная проблема с которой пользователи сталкиваются после того, как узнали как подключить планшет к интернету — ошибка аутентификации.
В первую очередь, необходимо проверить, правильно ли был введен пароль с соблюдением регистра.
Если это не помогло, нужно залезть в настройки маршрутизатора и выбрать автоматическое распределение по каналам. Обычно одно из двух вышеперечисленных действий решает проблему аутентификации.
Вай-фай
Это один из наиболее простых и распространенных способов подключения планшетного компьютера или любого другого устройства к сети Интернет. Все современные гаджеты имеют встроенный модуль, позволяющий провести интернет-соединение. Все что для этого требуется – найти точку доступа, ввести пароль (если он предусмотрен) и после этого можно свободно пользоваться всеми благами Интернета.
Поиск общественных точек
Обратите внимание!
На сегодняшний день практически каждое общественное место имеет свою точку доступа к беспроводной сети. Для поиска требуется всего лишь зайти в настройки гаджета и выбрать подключение по Wi-Fi
Откроется список из доступных сетей. Нужно выбрать нужную и ввести пароль, если требуется. После этого устройство подключится и в дальнейшем, при обнаружении этой точки, будет автоматически осуществлять соединение
Для поиска требуется всего лишь зайти в настройки гаджета и выбрать подключение по Wi-Fi. Откроется список из доступных сетей. Нужно выбрать нужную и ввести пароль, если требуется. После этого устройство подключится и в дальнейшем, при обнаружении этой точки, будет автоматически осуществлять соединение.
Проблемы
Существуют различные проблемы, в связи с которыми не всегда удается подключение. Часто они связаны с неверным вводом пароля или неполадками в планшете или маршрутизаторе.
- Неверный ввод данных можно исправить, попробовав ввести пароль заново.
- Также часто устройство может не видеть точку подключения, хотя она существует. Можно попробовать подключиться с другого гаджета. Если и это не получится, то рекомендуется перезагрузить роутер.
- Если есть подключение, но данные не передаются, то тут самостоятельно ничего не изменить, так как это уже проблема на стороне точки доступа.
Как можно узнать, сколько трафика использовали подключенные к точке доступа устройства?
Эта статистика может быть важна, ведь она показывает, какое из подключенных устройств потребляет трафика больше остальных. Такая информация содержится в разделе статистики сетевого подключения.
Вам надо перейти в меню Настройки → Сотовая связь и там в списке найти пункт «Режим модема».

Тут вы и сможете увидеть потребление трафика каждым устройством, которое подключалось к вашему работающему в режиме модема (точки доступа) iPhone.

Вот только если устройство-клиент имело активную опцию «Частный адрес Wi-Fi», то этот не даст возможности идентифицировать гаджет в списке.
А понять, кем же является загадочный потребитель, можно в его параметрах подключения к точке доступа. Там будет показан подменный MAC-адрес, который и используется для данного подключения.
Как раздать интернет с Андроид на компьютер или планшет

Как раздать интернет с Андроид на компьютер или планшет. Необходимость раздачи интернета со смартфона на другие устройства возникает довольно часто, особенно в тех регионах, где имеется покрытие 3G, 4G (LTE), но проводное подключение отсутствует. Например, вы выехали на дачу, куда провайдеры протянут кабели ещё очень не скоро, а подключение к сети необходимо уже сегодня. В таком случае можно подключить свой ноутбук к интернету через смартфон, особенно если ваш тарифный план позволяет не сильно беспокоиться об объёме трафика.
Существует несколько способов соединения смартфона и ноутбука для доступа последнего к сети: с помощью USB-кабеля, через Bluetooth или Wi-Fi. Последний способ подойдет для любых сочетаний соединяемых устройств, а первые два мы разберем на примере подключения к компьютером под управлением Windows.
Как раздать интернет через Wi-Fi
Это один из самых простых в настройке вариантов раздачи интернета с Android-устройства. Он заключается в использовании смартфона в качестве беспроводного роутера, что может вам пригодиться в том случае, если вам необходимо подключить к интернету сразу несколько устройств, например компьютер и планшет.
Для перевода смартфона в режим Wi-Fi-модема откройте настройки Android и в разделе беспроводных сетей тапните по пункту «Ещё». Затем перейдите в окно «Режим модема» и коснитесь пункта «Точка доступа Wi-Fi».
Откроется новое окно «Точка доступа Wi-Fi». Прежде всего активируйте Wi-Fi-модем с помощью переключателя в верхней части. После этого в настройках точки доступа задайте способ защиты (рекомендуется WPA2 PSK) и пароль.
Таким образом можно подключить не только компьютер, но и любое устройство, обладающее модулем Wi-Fi. Главное убедитесь, что у вас включён беспроводной интерфейс. В списке доступных сетей должна появиться новая сеть с заданным вами именем. Щёлкните по ней мышкой, введите пароль и нажмите кнопку «Далее».

Как подключить смартфон в качестве USB-модема
Для реализации этого способа необходимо подключить смартфон кабелем к одному из USB-портов на компьютере под управлением Windows. В большинстве случаев необходимые драйвера система обнаружит и установит самостоятельно, но если этого не произошло, вам придётся скачать их на сайте производителя гаджета и установить вручную
Обратите внимание, что лучше всего использовать комплектный кабель, так как его качество может косвенным образом повлиять на скорость соединения
После подключения смартфона откройте его настройки и в разделе «Беспроводные сети» выберите пункт «Ещё». Перед вами откроется раздел дополнительных настроек, где нас интересует пункт «Режим модема».
Здесь необходимо поставить флажок возле пункта «USB-модем». В результате на вашем компьютере появится новое соединение. Для его активации откройте окно сетевых подключений, щелкните правой кнопкой мыши по иконке «Подключение по локальной сети» и в появившемся контекстном меню выберите пункт «Включить».

Как подключить смартфон в качестве Bluetooth-модема
Для создания этого подключения вам необходимо точно так же, как описано в предыдущем разделе, открыть настройки смартфона и перейти к выбору режима модема, который находится по адресу «Настройки» – «Еще…» – «Режим модема». Только в этот раз требуется уже отметить пункт «Bluetooth-модем»
Обратите внимание, что ваш гаджет должен быть видим для других устройств. Проверьте обязательно эту опцию в настройках Bluetooth смартфона
После выполнения этих операций щёлкните по иконке смартфона в окне «Устройства и принтеры» правой кнопкой мышки и выберите в контекстном меню пункт «Подключаться через» – «Точка доступа».

В процессе написания этой статьи было проведено тестирование скорости передачи данных для каждого из способов подключения с помощью сервиса Speedtest. В результате именно подключение с помощью Wi-Fi показало самую лучшую скорость, на втором месте оказался USB, а Bluetooth отстал с большим разрывом. Поэтому, если у вас есть в непосредственной близости розетка, то использовать необходимо именно метод Wi-Fi-модема. Но если вы находитесь в полевых условиях, где нет даже электричества, то следует выбрать подключение через USB, как самое энергоэффективное.
А вам приходилось использовать смартфон под управлением Android для раздачи интернета на компьютер или ноутбук? Какой из имеющихся вариантов самый предпочтительный, по вашему мнению?
Способы раздачи интернета
Давайте посмотрим, как раздать вай-фай:
- используйте гаджет в качестве роутера или через точку доступа Wi-Fi;
- создавайте доступ во всемирную сеть через USB, сделав из него своего рода модем.
А также узнаем, как настроить в настройках раздачу интернета и как подключить другие телефоны.
Через точку доступа Wi-Fi
Android
Android и iOS – это операционные системы, любители которых постоянно соперничают друг с другом за право быть первыми и лучшими. Однако сложностей в создании из смартфона или айфона не возникнет ни у тех, ни у других пользователей.
Чтобы раздать доступ во всемирную сеть с Android, делаете следующие шаги:
- Смахните пальцем сверху шторку экрана. Вы обнаружите в блоке функций мобильного смартфона пункт под названием «Точка доступа». Тапните пальцем по нему.
- Автоматически подключится раздача интернета. А телефоны, находящиеся рядом, увидят раздающего по названию его точки доступа.
Если вы подключающийся:
- Тапаете по пункту Wi-Fi у себя на смартфоне.
- Выбираете название сети того, кто раздает и прописываете пароль. Секретную комбинацию чисел и символов вам должен открыть раздающий интернет.
iOS
Если вы пользуетесь айфоном, нужно будет убедиться, что включена передача мобильных данных. Затем делаете следующее:
- Заходите в раздел «Режим модема».
- Включаете его, переводя ползунок во включенное состояние.
Пароль автоматически сгенерируется и будет отображаться в вашем окошке. Вам нужно сообщить его подключающемуся пользователю.
Windows Phone
Еще одна операционная система – это Windows Phone. Она почти исчезла со смартфонов. Но все же еще есть люди, которые пользуются мобильными телефонами с этой ОС. Посмотрим, как раздать wi-fi с Windows Phone:
- Смотрите, включена ли раздача данных сети интернет.
- Переходите в «Настройки» и тапаете по пункту «Общий интернет».
- Раздача начнется автоматически. Также сгенерируется и пароль с именем.
Как раздать интернет с телефона по USB
Сейчас все смартфоны поддерживают функцию Вай-Фай. А вот многие персональные компьютеры или ноутбуки не имеют такой функции. Узнаем, как раздать Wi-Fi с телефона через USB-шнур от телефона:
- Соедините ПК со смартфоном посредством кабеля. Все драйвера должны скачаться автоматически. Либо загрузите и установите их самостоятельно с официального сайта.
- Откройте в телефоне «Настройки», затем пункт «Беспроводные сети».
- Выберите «Режим модема».
- Поставьте галочку на против пункта «USB-модем».
- На ПК появится новый вид соединения в разделе «Сетевые подключения».
- Кликните по этому виду правой кнопкой и выберите пункт «Включить».
- Автоматически начнется раздача интернета в режиме модема
Если вы раздаете сеть с айфона, то на ПК должна стоять последняя версия iTunes. После установки ее и подключения айфона, просто согласитесь с появившемся на экране вопросом «Можно ли доверять компьютеру?».
Как раздать интернет с телефона по Bluetooth
Если вы хотите использовать телефон в качестве Bluetooth-модема, то сделайте так:
- Включите блютус на телефоне и ПК.
- Затем зайдите в «Настройки» и выберите «Bluetooth-модем».
- Откройте вкладку «Устройства и принтеры».
- Найдите сопряженное устройство. Это будет иконка с надписью модели вашего смартфона.
- Кликните по ней правой кнопкой и выберите «Подключаться через это устройство».
Как настроить раздачу интернета на Макинтоше через Блютус:
- Кликните по значку Bluetooth. В выпадающем меню выберите беспроводное устройство. Если вы подключаете мобильный к Макбуку в первый раз, то настройте его. Нажмите на строку меню «Настроить устройство Bluetooth».
- MacBook попросит подтвердить Bluetooth-соединение. Пропишите на подключаемом устройстве комбинацию символов, которую покажет Mac.
- Соедините беспроводные устройства с Макбуком.
- Нажмите на символ Bluetooth в статус-меню и выберите настроенное устройство. В выпадающем меню активируйте опцию «Соединить» или «Соединить с сетью», чтобы ваш беспроводной гаджет мог подключиться к Макбук.
О том, как подключить через Блютус iOS к Windows будет рассказано в блоке ниже.
Мобильный Интернет
Данный способ подразумевает подключение Интернета по беспроводной сети на телефоне или планшете. Обеспечивается это стандартами связи 3G, LTE или 4G, для чего нужна только СИМ-карта. Такой вариант подойдет для любого гаджета, будь то iPhone, iPad, смартфоны Samsung.
Подключение планшета к компьютеру для выхода в Интернет
В планшетах настроить интернет-соединение при помощи мобильной связи так же просто, как и в телефонах. Нужно установить симку и включить пункт «Передача данных» в настройках.
Обратите внимание! Можно заказать, чтобы оператор отправил все настройки при помощи СМС-сообщения, тогда все данные активируются автоматически
Возможет также ручной ввод настроек. Для устройств на Андроид это делается так:
- «Настройки».
- «Беспроводные сети» — «Еще».
- «Мобильная сеть».
- «Точки доступа (АПН)».
Обратите внимание! В меню можно создать новую точку доступа. Для этого потребуется ввести конкретные данные, которые у каждого оператора свои
Узнать их можно, позвонив на горячую линию или поискать на официальном сайте.
Речь идет про следующие данные:
- APN;
- имя пользователя;
- пароль.
Для устройств на iOs последовательность шагов приблизительно идентична:
- Заранее уточнить данные у оператора о таких параметрах, как имя пользователя, пароль и APN.
- Войти в настройки гаджета.
- Выбрать «Сотовая сеть».
- Открыть вкладку «Передача данных».
- Ввести логин, пароль и APN.
Первое подключение планшета к Wi-Fi
Алгоритм первого соединения планшета к вайфай определяется установленной на нем Андроид или iOS.
Настройка на Андроид
На планшетах с установленной системой Андроид процесс выглядит следующим образом:
- Зайти в раздел «Настройки».
- В пункте «Wi-Fi» выбрать «Параметры».
- Из представленного списка нужен пункт «Беспроводные сети».
- В нем открыть «Настройка Wi-Fi».
- Передвинуть ползунок в активное положение.
- Устройство найдет все доступные беспроводные сети.
- Из предложенного списка выбрать нужную сеть.
- В случае отсутствия нужного подключения осуществить добавление новой сети (см. алгоритм для домашней сети).
Настройка на iOS
Планшеты на базе iOS настраиваются еще легче и быстрее:
- В настройках перейти в пункт «Wi-Fi».
- Активировать ползунок.
- Из появившегося списка найти нужную сеть и осуществить к ней подключение.
- При отсутствии нужной — нажать «Другая сеть».
- Заполнить поля с именем, паролем и уровнем безопасности.
- Осуществить соединение.
Настройка USB подключения в Android
Иногда случается такое, что ноутбук не видит смартфон, когда тот к нему подсоединен. Это может быть вызвано несколькими причинами. Прежде всего стоит проверить работоспособность кабеля. Следует подключать к нему несколько телефонов по очереди, чтобы проверить, идет ли заряд. Если от шнура не заряжается ни один смартфон, то кабель однозначно сломан.
Если провод в порядке, то проблема может скрываться в гнезде телефона или USB-порте компьютера. Для начала следует проверить гнездо на работоспособность. Для этого можно подсоединить к смартфону по очереди несколько зарядок. Если зарядки рабочие, но телефон на них не реагирует, то у него сломано гнездо.
Важно! Для починки лучше обратиться в сервисный центр, не стоит пытаться решить проблему самостоятельно. Кроме того, необходимо проверить USB-порт ПК. В него можно вставить флешку, чтобы посмотреть, будет ли она работать
Если компьютер не распознает съемное устройство, то возможно его порт сломан. Для его починки также следует обратиться к специалисту
В него можно вставить флешку, чтобы посмотреть, будет ли она работать. Если компьютер не распознает съемное устройство, то возможно его порт сломан. Для его починки также следует обратиться к специалисту
Кроме того, необходимо проверить USB-порт ПК. В него можно вставить флешку, чтобы посмотреть, будет ли она работать. Если компьютер не распознает съемное устройство, то возможно его порт сломан. Для его починки также следует обратиться к специалисту.
Выбор способа подключения
Если же исправно абсолютно все вышеперечисленное, но у пользователя никак не получается понять, как подключить телефон к компьютеру через USB кабель Андроид, то следует найти причину в самом Андроиде. Девайс нужно подсоединить к ПК и открыть верхнюю панель, где обычно отображаются уведомления. Там нужно нажать «Использование USB» и выбрать необходимый режим подключения.
Выбор режима для подключения Андроида 9 и Самсунг Андроида по USB к ПК
Чтобы подключить к компьютеру Android версии 9.0, следует подсоединить кабель. Затем необходимо выбрать нужный режим. Для того, чтобы использовать смартфон, как съемный носитель, нужно выбрать тип «MTP». Выбрав его, пользователь сможет переносить на телефон файлы, удалять их оттуда и форматировать память.
Важно! Если необходимо передать те файлы, которые режим MTP не поддерживает, то можно выбрать тип «PTP»
Конфигурация USB на Андроид
В любом Андроиде имеется функция перехода в режим разработчика. В таком режиме пользователю доступно гораздо больше настроек. В параметрах разработчика можно встретить раздел конфигурации. Многие задаются вопросом, конфигурация USB на Андроид – что это. Простыми словами, данная функция настраивает смартфон так, чтобы при подсоединении он работал определенным образом.
Важно! Андроид может не подключаться к компьютеру из-за проблем с синхронизацией. Решить их можно, установив дополнительные программы на свой смартфон
Делимся Интернетом с Android на компьютер через USB-кабель
Если вы не хотите таких потерь, тогда стоит использовать USB-кабель для передачи данных. Тогда ваше устройство будет восприниматься как модем. Да, так вы сможете подключить только одно устройство, например, ноутбук, но зато соединение будет намного увереннее. Правда есть еще одно исключение: компьютер или ноутбук Mac подключить не удастся.
- Соедините два устройства с помощью USB-кабеля.
- Откройте свой телефон и зайдите в «Настройки».
- Найдите раздел «Подключения», а в нем «Мобильная точка доступа и модем».
- Активируйте подключение «USB-модем».
Если вы подключаете компьютер по USB-кабелю, то с вашей стороны действия больше не нужны. Операционная система сама распознает соединение и установит необходимые драйверы. Вам нужно будет только дождаться (меньше минуты) когда установится связь.
Для телевизора такой трюк не пройдет, так как встроенный USB-порт работает только на считывание информации с USB-носителей. Для такого соединения вам понадобится LAN-кабель и переходник для вашего телефона.
Как подключить планшет к интернету через телефон
Можно получить доступ к интернету через другое мобильное устройство: смартфон или планшет с симкой. В таком случае будет раздаваться подключенный мобильный интернет с телефона на планшет по беспроводному соединению.
Инструкция как раздать интернет с другого устройства:
- Открыть Настройки.
- Перейти в раздел “Режим модема” (обычно он называется так и на гаджетах от Apple, и на мобильных устройствах под управлением Android).
- Переместить единственный ползунок сверху в активное положение.
- Теперь осталось лишь подключиться к раздаче. Для этого надо найти сеть в числе Wi-Fi и ввести пароль, посмотрев его на раздаваемом смартфоне.
Помимо раздачи через Вай-Фай, можно использовать другой вид беспроводного соединения: Bluetooth. Его скорость и стабильность работы уступает Wi-Fi, но в случае сломанного модуля Вай-Фая или других смежных проблем Блютуз вполне способен его заменить.
Поэтапное описание раздачи сети через Bluetooth:
- Включить Блютуз на обоих устройствах: как на раздающем, так и на принимающим сигнал.
- Подсоединить оба аппарата друг к другу и совершить сопряжение.
- Скачать и установить на планшетник программное обеспечение Blue VPN. Оно доступно бесплатно.
- В установленном приложении необходимо выбрать подключение к имеющемуся Bluetooth.
- Подтвердить действие на раздающем девайсе.
Соединение по Bluetooth может прерываться. Оно не переподключается автоматически, поэтому понадобится вновь подключаться вручную.
3G модем
В этом случае к планшету должен быть подключен специальный шнур и настроен USB-модем. Подобные часто выпускаются китайскими компаниями, такими как ZTE или Huawei. Также желательно проверить, настроены ли работа планшета совместно с внешними приборами и режим OTG.
Если все перечисленные опции поддерживаются планшетом, то модем нужно перевести в режим «Только модем», а также:
- Открыть вкладку «Настройки».
- Зайти в раздел «Передача данных» и переключить ползунок «Сотовый трафик».
- Найти и открыть вкладку «Еще», в которой выбрать «Мобильная сеть».
- Нажать на «Точка доступа», где создать новую.
Потом отключить ввод ПИН-кода на модеме и установить все необходимые параметры применяемого сотового оператора. На экране появится значок 3G, который будет означать успешное соединение с Интернетом.
Как научить другие устройства автоматически подключаться к iPhone?
Вы можете научить другие ваши смартфоны, компьютеры и планшеты автоматически подключаться к точке доступа, созданной iPhone. Такая мера позволит экономить ваше время, заряд батареи и расход недешевого мобильного трафика.
Для изменения настроек автоподключения к вашему iPhone вот что нужно сделать на Mac:
1. Откройте приложение Системные настройки и перейдите в раздел Wi–Fi. Подключитесь к активированной ранее точке доступа на iPhone.
2. Рядом с ее названием в списке нажмите на кнопку «Подробнее» или выберите значок «Еще» (кружок с тремя точками) → Настройки сети.
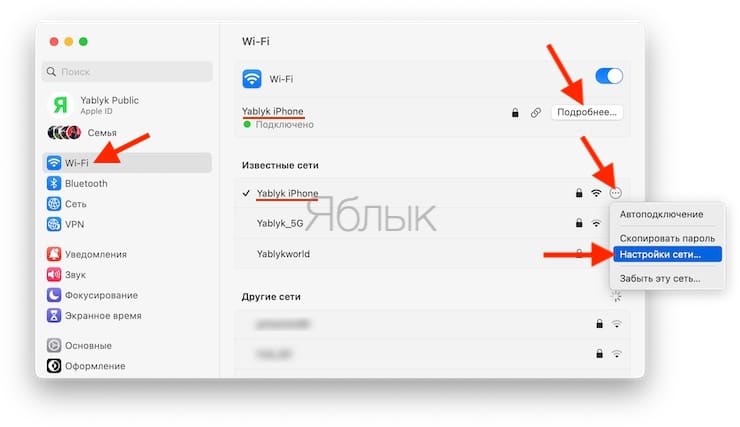
3. Теперь вы можете научить свой компьютер автоматически подключаться к этой сети, просто активировав первый тумблер.

Если требуется настроить автоматические подключение к точке доступа на другом iPhone или на iPad, то вам надо сделать следующее:
- Перейдите в меню Настройки → Wi-Fi, подключитесь к активной точке доступа
- Теперь около имени активного подключения нажмите на кнопку «i».
- Аналогично с помощью переключателя активируйте автоматическое подключение к этой точке доступа.
Подключение к сети через персональный компьютер
Одним из простейших способов осуществления подключения к всемирной сети достигается благодаря использованию компьютера. Предварительно необходимо проверить компьютер на поддержку технологии Virtual Wi-Fi, кроме того, проверить наличие актуальных драйверов. Чтобы ноутбук получил возможность раздавать интернет, необходимо совершить несколько действий:
- установить программу Virtual Router;
- в программе настроить новую созданную сеть: задать ей имя и пароль;
- подключить гаджет к сети.
Логотип Virtual Router
Если ноутбук подключён к сети с использованием USB модема, то интернет будет раздаваться иначе. Нужно убедиться, что все драйвера на Wi-Fi в наличии и модем работает хорошо.
Для начала нужно получить разрешение на использование сети. Это можно сделать, введя в командную строку команду netsh wlan set hostednetwork mode=allow. Командная строка вызывается комбинацией клавиш Win+R. После этого необходимо скачать приложение VirtualRouter Plus, запустить его и настроить. Введя все нужные данные, можно сохранять все настройки и пробовать тестировать соединение.
Существует несколько факторов, которые важны в вопросе того, как можно подключить планшет к сети Интернет через свой ноутбук по USB, если в нём нет модуля Wi-Fi. Первый фактор – наличие проводного доступа в сеть у ноутбука. Второй фактор – наличие root-прав у мобильного устройства.
Интерфейс Android SDK
Первоначально необходимо скачать программы AndroidTool и Android SDK. После этого можно приступать к настройке соединения:
- В параметрах сетей у ноутбука нужно найти раздел «Управление сетевыми подключениями». Правой кнопкой мыши вызвать контекстное меню локальных подключений. В разделе «Общий доступ» нужно разрешить доступ к ресурсам сети;
- В мобильном устройстве в разделе «Для разработчиков» нужно разрешить отладку по USB и подключить планшет кабелем к ноутбуку;
- Далее нужно запустить AndroidTool. Нажать кнопку обновления и ожидать появления девайса в списке соединений. Затем нужно нажать на Check DNS и выбрать второй сверху адрес. Далее нажать Connect и если соединение произошло успешно, то протестировать его с планшета, не разъединяя ноутбук и планшет.


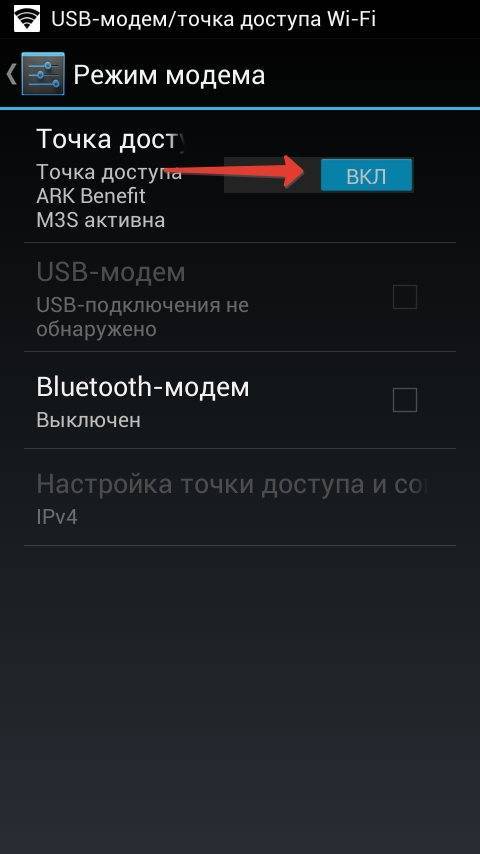
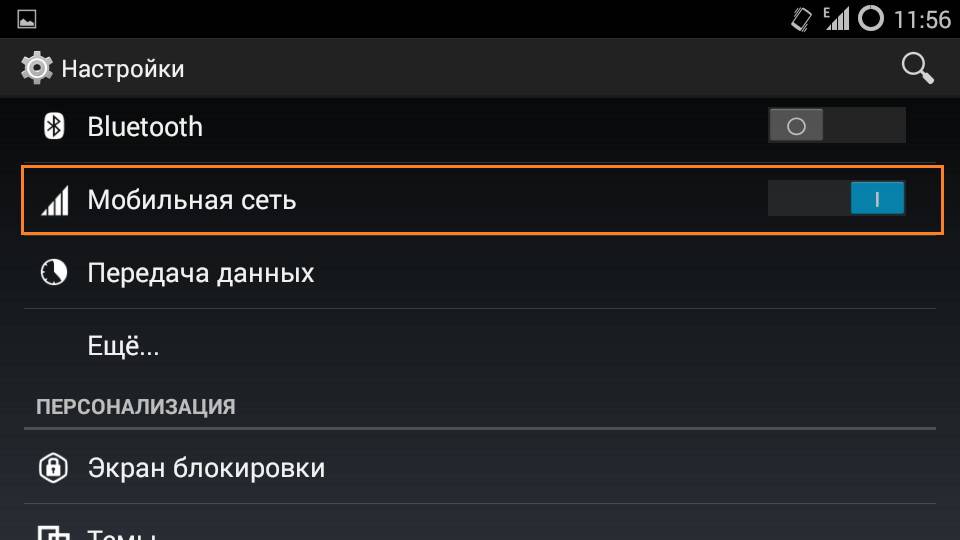
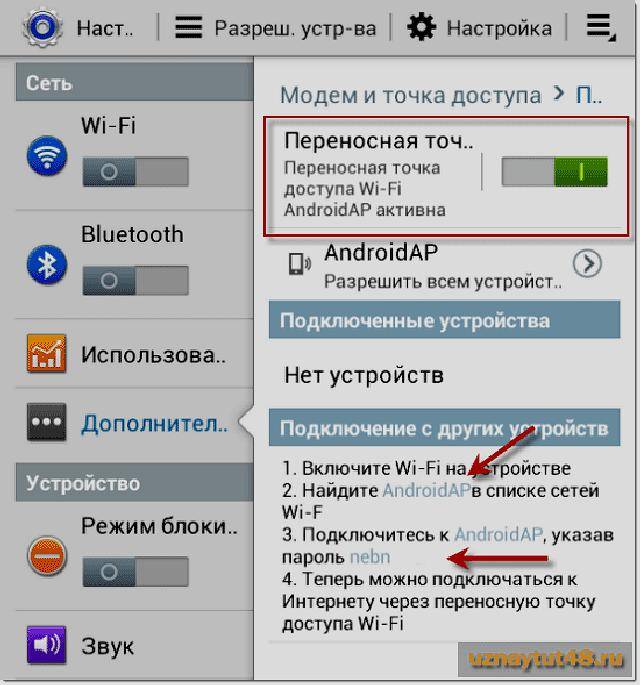


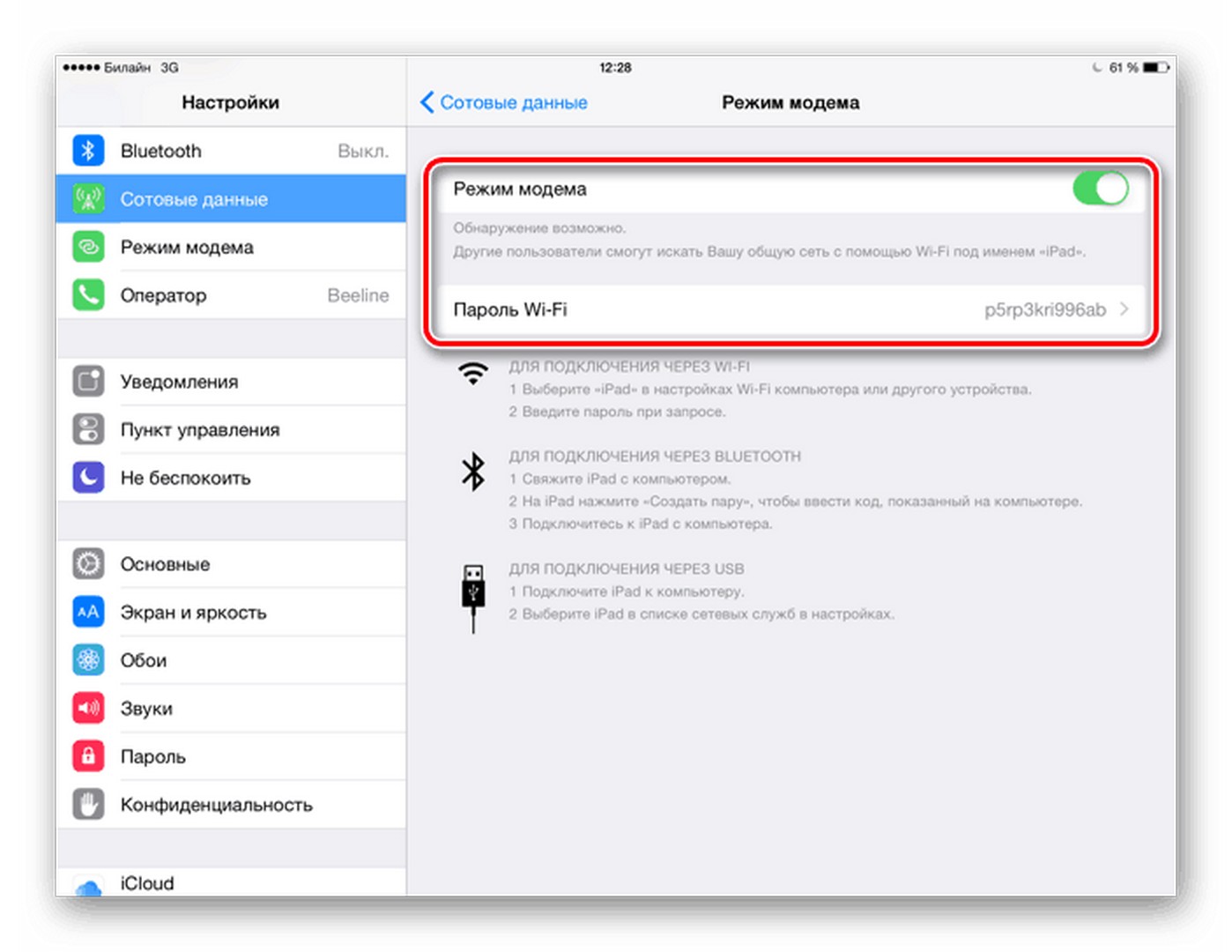

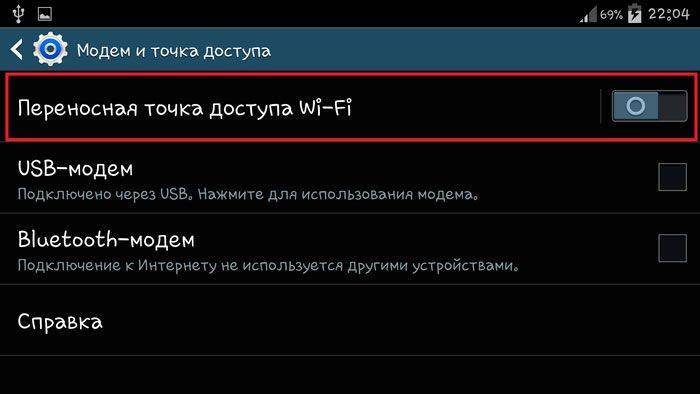
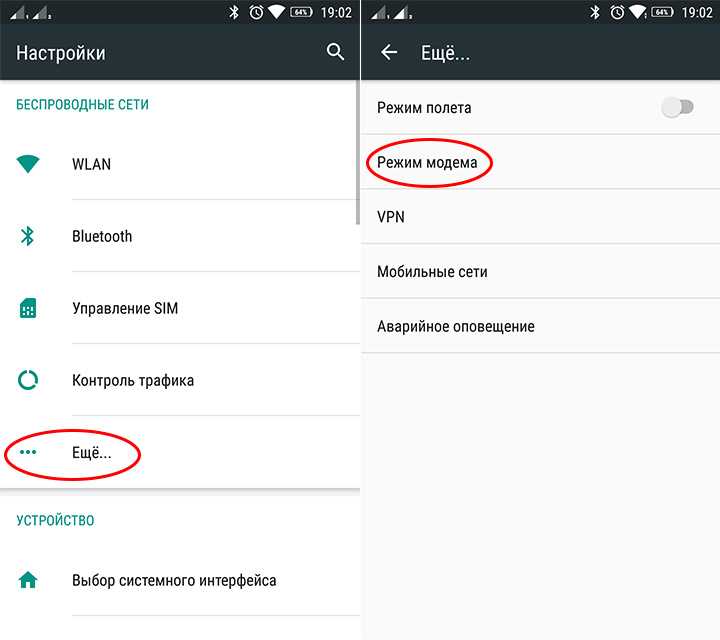
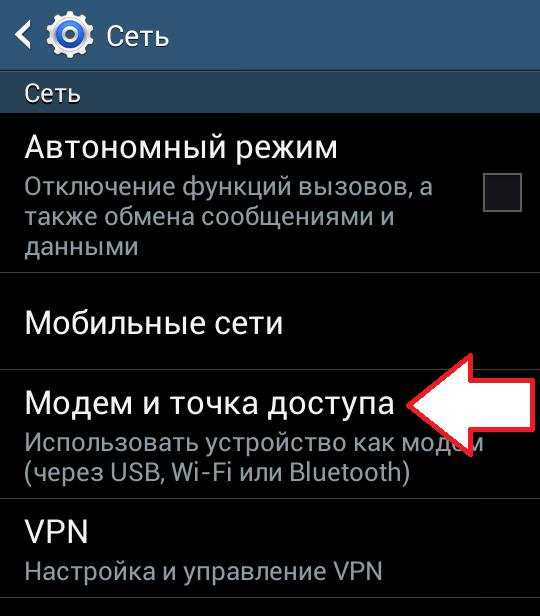
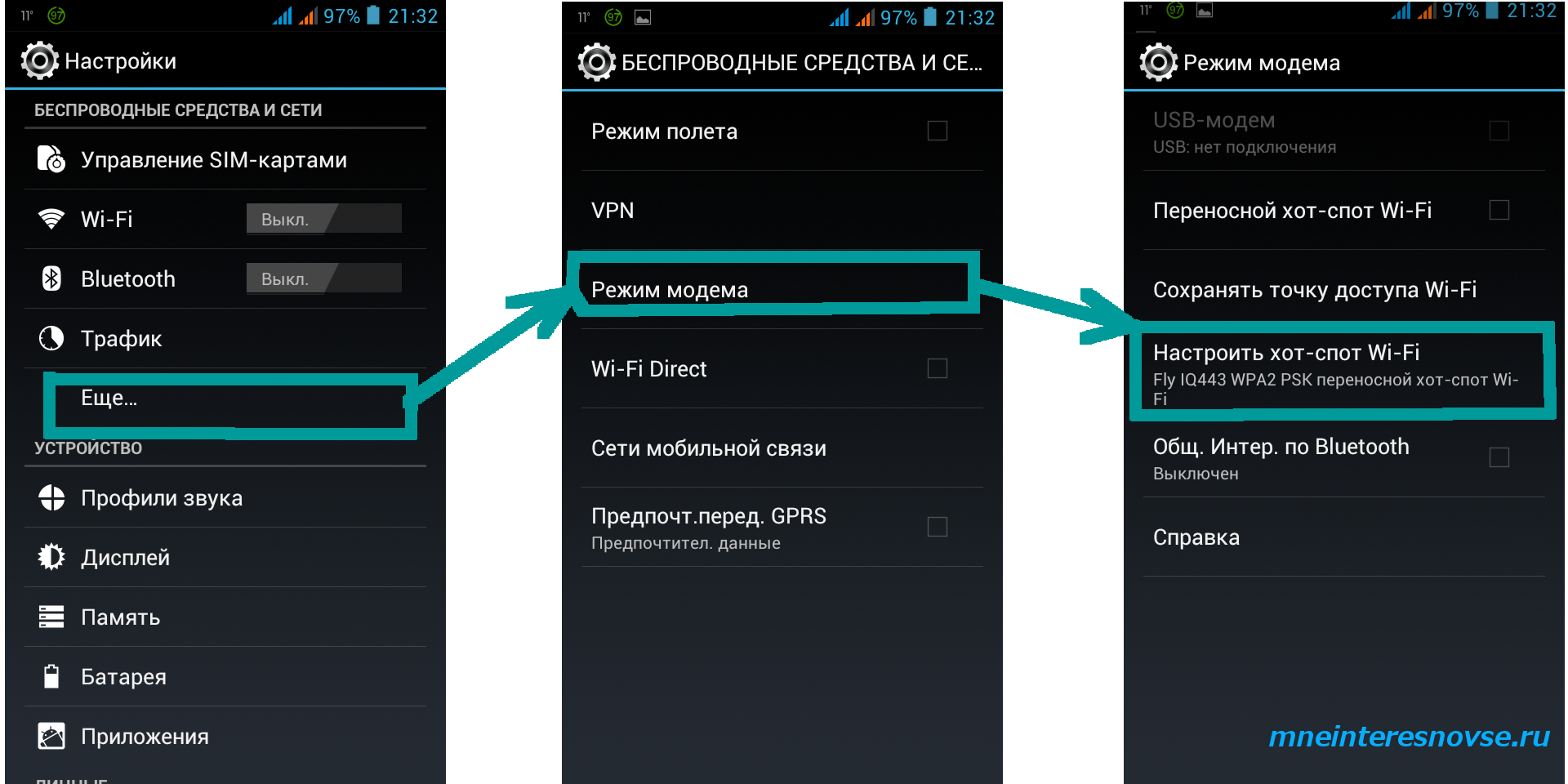
![Wifi с андроида: способы раздачи+решение проблем[видео] 2019](https://inetmagaz.ru/wp-content/uploads/f/3/7/f3706a23f78a42c4d01acd69a9e394de.png)