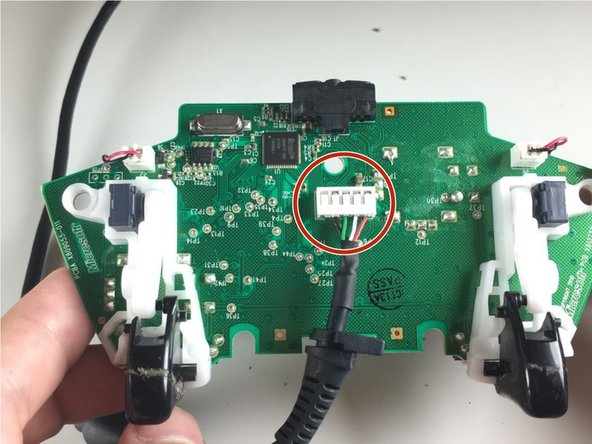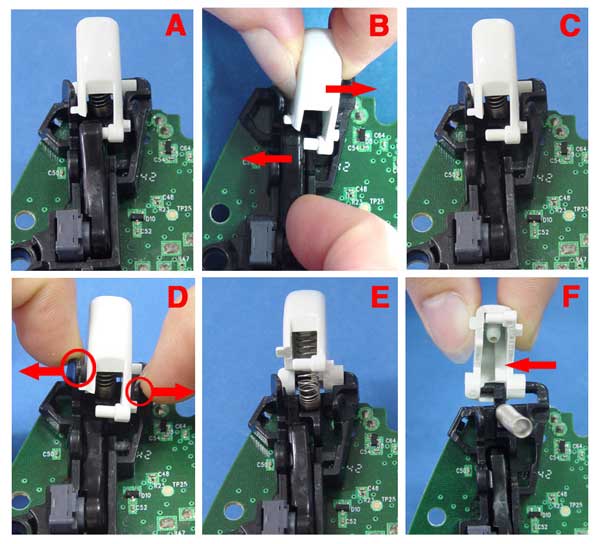Готовы к игре? Не забудьте сначала вымыть руки
После чистки контроллера Xbox One внутри и снаружи не имеет смысла позволять ему снова испачкаться. В конце концов, вы потратили время и усилия на глубокую очистку.
Итак, вместо того, чтобы просто взять контроллер и загрузить консоль Xbox One или Xbox Series, остановитесь. Вместо того, чтобы сразу играть, пойдите и тщательно вымойте руки. Нет рядом раковины? Используйте антибактериальный гель, предназначенный для рук. Если вы регулярно играете, подумайте о геле, предназначенном для чувствительной кожи.
Наслаждайтесь игровым сеансом и старайтесь содержать контроллер в чистоте. Когда вы закончите, протрите контроллер антибактериальной салфеткой и не забудьте снова вымыть руки.
Как разобрать Xbox One
По традиции, начнем со списка необходимых инструментов и дополнительных предметов:
- Спуджер (лопатка для разборки электроники);
- Пластиковая лопатка;
- Отвертки Torx T10 и Torx T9;
- Пинцет;
- Термопаста;
- Спирт, ватные диски и палочки;
- Тряпка из микрофибры.
Убедитесь, что на рабочей поверхности нет лишних предметов, которые могут мешать при разборке консоли. Приготовьте все инструменты и переходите к чистке.
1. Первым делом отключите приставку от сети.
2. На задней панели приставки вы найдете гарантийную наклейку, которая находится на стыке между верхней и нижней частями корпуса. Как только вы ее снимете, официальная гарантия аннулируется.
Вы можете нагреть стикер феном и снять, а после сборки приклеить его обратно. Если консоль на гарантии, лучше самому ее не разбирать.
3. Снимите вентиляционную решетку при помощи пластиковой лопатки. Этот элемент очень гибкий, но в то же время весьма хрупкий. Старайтесь снимать решетку аккуратно, чтобы она не сломалась.

4. Извлеките пластиковую вкладку, предназначенную для усиления переднего угла консоли.
5. Первые несколько клипс, соединяющих обе части корпуса, рассоедините плоским концом спуджера и зафиксируйте его на одном месте. Это нужно, чтобы корпус случайно не закрылся. Далее лопаткой открывайте остальные защелки по всему периметру.

6. После того, как вы разомкнете все оставшиеся клипсы, верхнюю крышку нужно аккуратно приподнять и сдвинуть, чтобы получить доступ к передней панели. На ней нужно отстегнуть шлейф кнопки включения.

Чтобы не повредить шлейф, используйте пинцет
Осторожно приподнимите «петлю» и нажмите на фиксатор
7. Отключив шлейф, можно снимать верхнюю панель.
8. Отключите кабель динамика. Возьмитесь ближе к разъему и потяните коннектор вверх. Делайте это так, чтобы не вытащить сам разъем, который может отсоединиться от платы.

Следом отключите антенну беспроводной связи.
9. Переходим к Wi-Fi-плате. Открутите 2 болта Torx T9, извлеките ее из гнезда в корпусе и сдвиньте в сторону.

10. Выкрутите 8 болтов Torx T10. Они расположены по всем краям верхнего корпуса.
11.
Немного приподнимите верхнюю металлическую панель и обратите внимание на Wi-Fi-кабель, который соединяет крышку и плату. Его нужно достать, вынув коннектор из разъема

12. Теперь вам открывается доступ к схеме Xbox One. На ней нужно найти место отключения SATA-кабеля и коннектора питания, чтобы извлечь жесткий диск.

13. Отсоедините привод и извлеките его.
14. Чтобы поменять термопасту, нужно открутить винты на управляющей плате передней панели и снять ее. Затем следует вынуть пластиковые винтовые стойки и раскрутить все болты на задней металлической крышке.
Не забудьте отключить вентилятор от платы, вынув соответствующий коннектор.
Аккуратно подденьте X-образный зажим и снимите его, не повредив элементы платы.

15. Снимите радиатор, спиртом и ватными дисками удалите прежний слой термопасты и нанесите свежий. Равномерно распределите ее по всей поверхности.
16. Протрите все элементы влажными (не мокрыми!) ватными дисками со спиртом, а корпус вытрите тряпкой. Когда вся пыль будет убрана, дайте приставке полностью просохнуть и переходите к сборке.
Если у вас нет под рукой необходимых инструментов или вы не имеете навыка разборки сложной техники, советуем обратиться в мастерскую.
В наших мастерских производится ремонт Xbox One. Вы можете смело довериться многолетнему опыту наших специалистов. Звоните и записывайтесь!
Пошаговое руководство — Как разобрать контроллер Xbox One [Новости MiniTool]

Знаете ли вы, как разобрать контроллер Xbox One? В этом посте от MiniTool показано, как разобрать контроллер Xbox One. Кроме того, вы также можете посетить MiniTool, чтобы найти больше советов и решений для Windows.
Когда вы играете с контроллером Xbox One, джойстик может застревать или работать нестабильно. Если это произойдет, вы можете разобрать контроллер Xbox One, чтобы отремонтировать его, и тогда вы сможете нормально играть.
Знаете ли вы, как разобрать контроллер Xbox One, чтобы отремонтировать или почистить его? Если нет, читайте дальше. В этой статье вы узнаете, как разобрать контроллер Xbox One.
Ошибка 0x87dd000f возникает при попытке подключения к консоли Xbox. В этом посте мы расскажем вам, как решить эту проблему с помощью 5 решений.
Почему джойстик Xbox не подключается к консоли
Ошибки и проблемы с подключением могут возникать по разным причинам. Основные из них можно разделить на две подкатегории. Это ошибки при подключении беспроводного и проводного джойстика.
Неисправности при подключении проводного джойстика:
- Неоригинальный геймпад: если вы взяли контроллер в руки или купили его в несертифицированном магазине, возможно, вы продали себе подделку. К сожалению, подключить такой контроллер не получится, и придется покупать новое оригинальное устройство.
- Техническая неисправность часто — это обрыв контакта проводов. Это связано с частым перегибом основного кабеля. Но поломка может быть и более серьезной, например выгорание дорожек на табло.
Устранение неполадок с подключением беспроводного джойстика:
- Не работает аккумулятор — это не обязательно неисправность, он может просто разрядиться. Чтобы проверить, почему, попробуйте зарядить контроллер. Если после этого не работает, возможно, причина в неисправности самих аккумуляторов или аккумуляторов.
- Электромагнитные помехи — если рядом с консолью есть мощные излучатели электромагнитных волн, они могут просто перекрывать сигнал, исходящий от контроллера. Например, микроволновая печь.
- Сломанный геймпад: причины выхода из строя могут быть разными. Это выход из строя передатчика, нарушение силовых контактов и залипание датчиков кнопок. К сожалению, без разборки джойстика определить точную причину невозможно.
Также не забывайте, что причина может быть скрыта в самой консоли. Но точно определить такую поломку удастся только в диагностическом центре.
Как открыть контроллер Xbox One или Xbox Series X / S
Прежде чем продолжить, убедитесь, что ваш контроллер Xbox One выключен. Поместите его на стол или аналогичную твердую поверхность так, чтобы инструменты были легко доступны.
Выполните следующие действия, чтобы открыть контроллер Xbox One.
Снимите дверцу аккумуляторного отсека и отложите ее в сторону.
Выньте батарейки, оставив их на потом.
Используя плектр или лопатку, отсоедините пластиковые панели на задней стороне «ручек» контроллера, где он находится в вашей руке. Это может занять некоторое время, поэтому не торопитесь, терпеливо покачивая плектром по каждому краю, чтобы отсоединить их.
Повернув контроллер лицевой стороной вниз, открутите пять винтов Torx. Вы найдете два слева, два справа и еще один под этикеткой в аккумуляторном отсеке
Осторожно отложите винты на будущее
Задняя панель теперь должна просто подняться.
Теперь вы можете снять главный контроллер
Обратите внимание, что это вторичный пластиковый корпус, в котором находится пара печатных плат (печатных плат). На этом этапе вы можете заменить джойстики, крестовину и другие кнопки, если планируете некоторые настройки.
На этом этапе вы можете заменить джойстики, крестовину и другие кнопки, если планируете некоторые настройки.
Дальнейшая разборка на этом этапе требует некоторых знаний электроники, поэтому не продолжайте, если у вас нет опыта работы с печатными платами и электрическими компонентами (см. Ниже).
Поздравляем! Вы успешно разобрали свой контроллер Xbox One.
Теперь вы знаете, как очистить геймпад Xbox One
Теперь ваш контроллер Xbox One или Series S | X должен быть чистым, от простой внешней очистки до взлома и очистки внутри.
Мы предоставили вам все необходимое для очистки контроллера Xbox One, кроме материалов. Прежде чем приступить к уборке, убедитесь, что они у вас под рукой. Поддержание чистоты игрового контроллера – это то, о чем вы можете легко позаботиться, быстро протерев его. Тем не менее, вам, вероятно, следует тщательно очищать контроллер Xbox One раз в месяц.
После того, как вы закончите работу с игровыми контроллерами, возможно, пришло время очистить рабочее место от вирусов.
Разбор геймпада XBOX ONE X — ремонт залипания триггера RT LT
3376
60
28
00:07:42
04.10.2021
Короче, ввиду всего, теперь буду пилить контент ещё и в телеграм и дзен, а стримы в вк… Такое.
Телеграм канал:
🤍
Дзен:
🤍
ВК:
🤍
Разборка геймпада XBOX ONE X и ремонт залипания курков, триггеров RT, LT.
Триггер, курок RT стал залипать при сильном нажатии. Оказалось, дело было в амортизирующей прокладке, которая стерлась до клейкого основания.
В видео я разбираю геймпад XBOX ONE X и устраняю, ремонтирую данную неполадку.
Внутри:
00:00 — Суть неполадки
00:22 — Снятие заглушек геймпада XBOX ONE X
01:48 — Откручиваю болты torx t8
02:17 — Снимаю крышки геймпада, нахожу источник проблемы
03:18 — Удаляю отбойники курков
04:30 — Тестовая сборка геймпада
05:12 — Наклеиваю самодельные отбойники из изоленты
06:17 — Итоговая сборка геймпада XBOX ONE X
Спасибо за просмотр!
Подпишись, если было полезно)
🤍
Второй канал:
🤍
Поддержать канал:
🤍
Разборка джойстика xbox one: пошаговая инструкция
Для разбора геймапада делаем следующее:
- Открываем блок с батарейками. Удаляем последние.
- Снимаем заглушки (они находятся на ручках),
- Вставляем лопатку в шов (находится между пластиной и ручкой).
- Теперь необходимо рассоединить клипсы.
- Также есть еще один спрятанный винт. Она находится под стикером в центре устройства. Наклейку можно оторвать или проделать в ней отверстие отверткой.
- Откручиваем другие винты при помощи отвертки и удаляем заднюю панель.
- Теперь то же с передней панелью.
- Джойстик разобран.
Если же нам необходимо осуществить замену деталей, делаем следующее:
- Удаляем стик. Не нужно прикладывать силу, устройство рассчитано на плавное и бережное обращение.
- Внутренние детали устройства следует протереть тампоном с ватой. Будет еще лучше, если намочить его спиртом, это позволит удалить налипшую грязь.
- Ставим новый стик.
- Собираем устройство в обратном порядке.
Если необходимо заменить другую деталь, например, вибромотор, работа становится сложнее. При наличии необходимых знаний, это можно сделать самостоятельно, но лучше попросить эксперта.
Не забывайте, что если вы удалили наклейку на центральной панели, гарантия приходит в негодность.
Разобрать беспроводной геймпад своими руками очень просто. Если возникают вопросы, попробуйте воспользоваться инструкцией или попросите помощи у мастера.
В службе управления ключами не зарегистрировано достаточного количества компьютеров
Discovery explorer помпа как собрать
Ide и scsi отличия
Есть ли игра мини футбол на компьютер
- Как установить твиттер на компьютер
Какой ПИН-код указать при подключении Bluetooth наушников?
Подробная инструкция (на всякий случай): Как подключить Bluetooth наушники к компьютеру или ноутбуку на Windows 10
Такой запрос конечно же появляется при подключении не всех наушников, но бывает. Дело в том, что на наушниках нет кнопок, которыми можно было бы указать ПИН-код сопряжения, и нет экрана, где можно было бы его посмотреть и подтвердить. Поэтому, появляется именно запроса кода для подтверждения (Введите PIN-код для…). Выглядит это примерно вот так: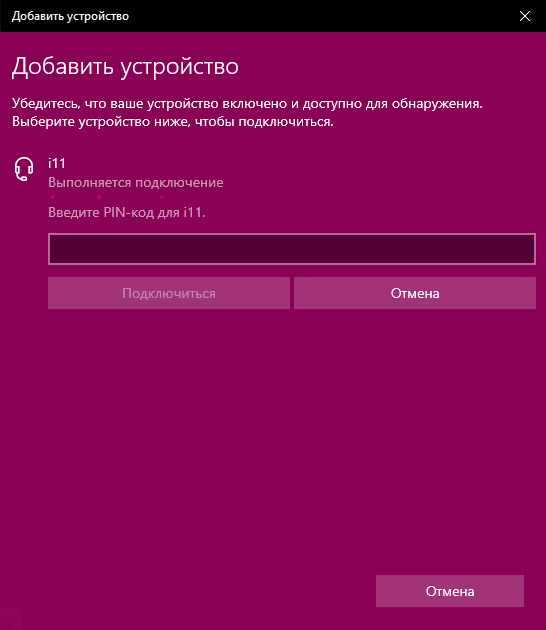
Чтобы продолжить подключение, нужно ввести PIN-код. Иначе не получится, кнопка ‘Подключиться’ неактивная.
Что делать в такой ситуации:
- Попробуйте указать один из стандартных PIN-кодов: 0, 0000, 1111, 1234, 8888, 9999.
- Если появляется ошибка ‘Проверьте PIN-код и повторите попытку’ или ‘Устройство не отвечает. Попробуйте подключиться еще раз’, то отмените подключение и попробуйте заново.
- Изучите инструкцию от Bluetooth наушников. Даже если она на китайском, возможно вы там увидите код из 4 цифр. Так же в редких случаях код может быть напечатан на самом устройстве.
- Сделайте на наушниках сброс настроек (здесь нужно искать инструкцию конкретно для своей модели) и повторите процесс подключения.
Если ничего не помогло – есть еще один вариант. В Windows 10 есть возможность выполнить подключение с пропуском ввода этого кода для сопряжения. Даже если запрос появляется, мы просто продолжаем подключение без ввода ПИН-кода.
Открываем старую панель управления.

Переходим в следующий раздел: Панель управления\Оборудование и звук\Устройства и принтеры и нажимаем на кнопку ‘Добавление устройства’.
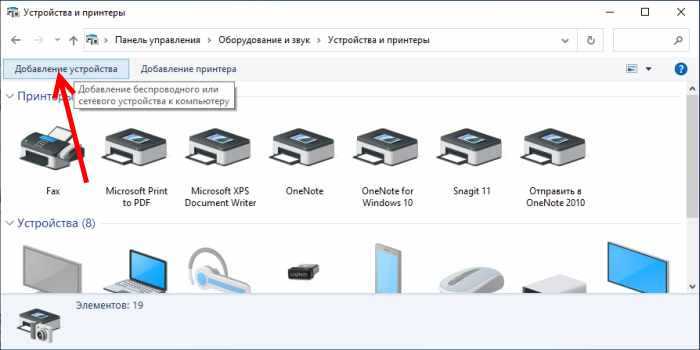
Начнется поиск устройств. Выбираем свою Bluetooth гарнитуру. И если появляется запрос на ввод секретного кода для устройства – просто нажимаем ‘Далее’.

Наушники должны подключиться и отлично работать. Если возникнут проблемы с выводом звука на подключенные наушник, смотрите эту статью: Bluetooth наушники не воспроизводят звук с ноутбука. Не отображаются в устройствах воспроизведения Windows.
Ввод кода сопряжения при подключении клавиатуры
Не уверен, что именно так происходит процесс подключения всех Блютуз клавиатур к Windows 10, но покажу на примере своей. Делаем все как обычно: запускам поиск устройств, выбираем из списка свою клавиатуру и видим примерно такое сообщение ‘Введите этот PIN-код на … и нажмите клавишу ВВОД, если необходимо’. Ну и сам код из 6 цифр.
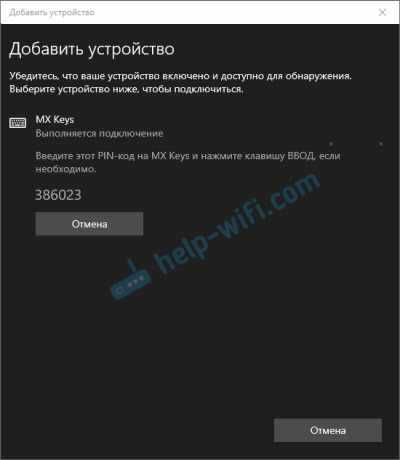
Этот код нужно набрать на клавиатуре. В моем случае нужно набрать код и нажать Enter. Возможно, на других клавиатурах нужно просто ввести эти цифры (без подтверждения). После кого, как вы правильно введете код, клавиатура будет подключена к компьютеру. Если с первого разу не получилось и появилась ошибка ‘Повторите попытку подключения своего устройства’, то попробуйте еще раз.
PIN-код для геймпада Xbox
С подключением геймпада Dualshock от PS4 вроде бы проблем нет, подключается без всяких подтверждений. А вот при подключении геймпада Xbox может появится запроса кода для сопряжения.
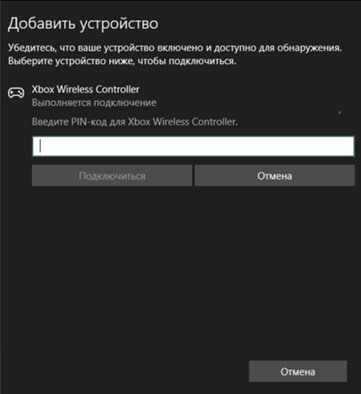
По этому поводу есть официальный ответ от Microsoft. Они сообщают, что такого быть не должно. Но если при подключении Xbox Wireless Controller появляется запрос PIN-кода, то нужно сделать следующее.
- Адаптер на компьютере должен быть версии Bluetooth 4.0. Не ниже.
- Нужно нажать на кнопку Xbox и подержать ее 6 секунд, чтобы выключить геймпад. Затем его нужно включить нажатием на эту же кнопку. Повторить процесс соединения, или подключить его с помощью USB-кабеля.
- Обновить драйвер Bluetooth адаптера на компьютере.
Как происходит процесс подключения и подтверждения сопряжения на смартфонах, я подробно показывал в отдельной статье: Настройка Bluetooth на компьютере (ПК). Подключение Bluetooth адаптера и установка драйвера.
Как Открытие/разборка контроллера Xbox One (без отвертки Torx) (часть 1)
Как вы снимаете торкс без торкса?
Существует несколько способов выкрутить винт Torx без насадки Torx. Один из способов — использовать плоскую отвертку и молоток. Другой способ — использовать дрель.
Какая отвертка нужна, чтобы разобрать контроллер Xbox One?
Для разборки контроллера Xbox One требуется отвертка Torx T8.
Как снять Torx T8 без специальной отвертки?
Существует несколько способов снять Torx T8 без специальной отвертки. Один из способов — использовать обычную отвертку, а затем пальцами надавить на плоскую часть отвертки, поворачивая отвертку. Другой способ — использовать плоскогубцы. Возьмите плоскогубцы вокруг головки отвертки и поверните ее.
Как проще всего разобрать контроллер Xbox One?
Чтобы разобрать контроллер Xbox One, вам понадобится крестовая отвертка. Открутите винты на задней панели контроллера, а затем снимите пластиковый корпус. Затем вы можете удалить печатную плату и все остальные внутренние компоненты.
Что использовать, если у вас нет крошечной отвертки?
Если у вас нет крошечной отвертки, вы можете использовать скрепку. Выпрямите скрепку и используйте ее, чтобы закрутить винты.
Что я могу использовать, если у меня нет отвертки?
Если у вас нет отвертки, вы можете использовать нож, монету или руки.
Как выкручиваете винты контроллера?
Существует несколько способов удаления винтов контроллера. Один из способов — использовать отвертку для удаления винтов. Другой способ — использовать дрель.
Как открыть контроллер Xbox?
Контроллеры Xbox можно открыть, поддев пластиковую крышку сзади тонким предметом.
Как открыть контроллер Xbox one, чтобы почистить его?
Чтобы открыть геймпад Xbox One, вам понадобится небольшая отвертка с крестообразным шлицем. Открутите винты на задней панели контроллера, затем снимите пластиковый корпус. Будьте осторожны, не потеряйте винты!Контроллер внутри покрыт пылью и грязью.. Используйте баллончик со сжатым воздухом, чтобы очистить его, а затем снова соберите контроллер.
Как открыть винт t8 без отвертки?
Есть несколько способов открыть винт t8 без отвертки. Один из способов — использовать плоскогубцы. Другой способ — использовать монету.
Как выглядит головка Torx?
Головка Torx представляет собой шестиконечную звездообразную головку винта. Он часто используется в винтах и болтах с защитой от несанкционированного доступа.
Как вы снимаете болты Torx?
Существует несколько способов снятия болтов Torx. Один из них — использовать биту Torx, чтобы открутить болт. Другой способ — использовать отвертку и молоток. Третий способ — использовать гаечный ключ.
Какой размер винта Torx у контроллера Xbox One?
В контроллере Xbox One используется винт Torx T8.
Что такое отвертка T6?
Отвертка T6 — это инструмент, используемый для закручивания винтов с головкой в форме T6. Отвертка T6 имеет шестиконечную звездообразную головку и является наиболее распространенным размером для винтов, используемых в проектах по благоустройству дома.
Что такое отвертка с плоской головкой?
Плоская отвертка — это инструмент, лезвие которого находится на одном уровне с концом рукоятки. Лезвие используется для закручивания винтов с прорезью в головке.
Почему на Xbox 360 мигает джойстик?
Кроме того, четыре зеленых индикатора на беспроводном контроллере непрерывно мигают. Это может означать одно из следующих: батареи беспроводного геймпада Xbox 360 разряжены или аккумуляторная батарея Xbox 360 нуждается в подзарядке.
Как отключить мигание контроллера Xbox 360?
- Чтобы сбросить настройки беспроводного контроллера Xbox 360, просто удерживайте кнопку синхронизации в верхней части контроллера, пока четыре индикатора вокруг сферы Xbox не начнут быстро вращаться.
- Оттуда удерживайте кнопку синхронизации на Xbox 360 (расположение зависит от модели), а затем подождите, пока индикаторы не погаснут и не начнут мигать.
Что означают индикаторы геймпада Xbox 360?
Четыре светодиода на кольце контроллера соответствуют номерам игроков для четырех поддерживаемых контроллеров консоли / приемника. Это позволяет конечному пользователю передавать контроллеры и отслеживать, какой игрок какой.
Как сбросить настройки контроллера Xbox 360?
Выберите «Выключить контроллер», и контроллер Xbox 360 выключится. Нажимайте кнопку «Меню» в центре контроллера Xbox 360, пока вокруг него не начнут мигать огни. Теперь контроллер Xbox 360 будет полностью перезагружен.
Почему мой контроллер Xbox 360 мигает и не подключается к ПК?
Чтобы исправить мигающий контроллер Xbox 360, вам просто нужно отключить его и снова подключить к компьютеру. По словам пользователей, это решение работает, если вы используете проводной контроллер Xbox 360, но если вы используете беспроводной контроллер Xbox, вы можете отключить приемник Bluetooth и снова подключить его.
Почему мой Xbox 360 не подключается к Интернету?
Сначала выключите консоль Xbox 360 и сетевое оборудование (например, модем и маршрутизатор). Подождите 30 секунд, затем включите модем и подождите, пока он перейдет в оперативный режим (примерно одну минуту). … Затем перезапустите консоль Xbox и попробуйте подключиться снова.
Могу ли я использовать контроллер Xbox one на Xbox 360?
Контроллер Xbox One НЕ БУДЕТ работать с 360 … Microsoft заявила, что контроллер не будет работать на 360. Это означает, что контроллер Xbox One работает только с Xbox One, а контроллер 360 работает только с / только с консолью 360. Но контроллер PS4 Dualshock работает на 360, хотя насчет Xbox One не уверен.
Как узнать, оригинальный ли мой контроллер Xbox 360?
- Лучший способ узнать, есть ли на нем голографическая наклейка Microsoft. Все подлинные продукты Microsoft обладают этим качеством (посмотрите это видео, чтобы продемонстрировать это)
- Логотип должен выглядеть так. Логотип Microsoft на верхней части контроллера должен иметь разделенную букву «o» и соединенную букву «ft».
Какие контроллеры работают на Xbox 360?
Контроллер PS4 DualShock 4 совместим с Xbox 360 — дальше Xbox One? Недавно мы узнали, что в этом поколении контроллер DualShock 4 для PS4 будет работать с ПК «из коробки», в отличие от DualShock 3 для PS3. Теперь появилось видео, показывающее, что DualShock 4 работает с Xbox 360.
Как стереть мой Xbox 360, чтобы продать?
Как сбросить настройки Xbox 360
- Перейдите в Настройки на главном экране.
- Выберите Система> Настройки консоли.
- Прокрутите вниз до Информация о системе и выберите.
- Запишите отображаемый серийный номер консоли. …
- Вернитесь в настройки системы> Хранилище.
- Выберите жесткий диск, на котором есть хранилище, которое вы хотите удалить.
- Выберите Формат.
Как проверить свой контроллер Xbox 360 в Windows 10?
Следующее окно будет содержать две опции: «Настройки» и «Тест». Для начала выберите вкладку «Настройки», а затем нажмите кнопку в этом окне с надписью «Калибровать». С этого момента мастер калибровки автоматически начнет проводить вас через процесс правильной настройки вашего контроллера.
Как обновить контроллер Xbox 360 в Windows 10?
Вы должны увидеть список драйверов устройств. Выберите периферийные устройства Xbox 360 и нажмите Далее. Выберите последнюю версию драйвера Receiver из списка и нажмите «Далее». Если вы получили предупреждающее сообщение, просто нажмите ОК и дождитесь установки драйвера.
Могу ли я использовать Xbox 360 без геймпада?
Владельцы Xbox 360 смогут управлять своими консолями через смартфоны и планшеты через новое приложение SmartGlass. Ваш смартфон или планшет скоро сможет управлять и отображать игры и фильмы с Xbox 360. … Ваш телефон или планшет также может служить вторым экраном для вашей Xbox.
Если ваш контроллер Xbox One не подключается
Если вы не можете подключить контроллер Xbox One к консоли, вам следует проверить несколько распространенных проблем.
У вас уже есть восемь контроллеров, подключенных к вашей консоли? Хотя вы, вероятно, не используете это часто, максимальное количество контроллеров, поддерживаемых Xbox One, составляет восемь.
На данный момент вы не можете подключить больше контроллеров. Держи Кнопка Xbox на контроллере и выберите Выключить контроллер в появившемся меню сделать это. Затем попробуйте снова подключить новый контроллер.
Кроме того, помните, что Вы можете одновременно связывать контроллер только с одной системой Xbox One, Если вы идете в дом друга и соединяете свой контроллер с его Xbox, вам придется заново связать его с вашим. Это также применимо при подключении контроллера Xbox One к ПК.
и затем попытайтесь использовать это на своей консоли снова.
Замечания: Подробнее об этом см. В разделе «Ваш контроллер Xbox One мигает» ниже.
Наши лучшие комплектации
Инструменты торговли
Набор отверток Vastar T6 T8 T10
Для этих надоедливых винтов безопасности.
Этот набор отверток содержит все инструменты, необходимые для проникновения в корпус контроллера Xbox One.
Чтобы открутить винты безопасности контроллера Xbox, вам понадобится набор отверток, совместимых с T8, и это более чем простая задача. В комплект поставки также входят любопытные инструменты для расширения кнопок, так что это универсальный магазин для всего, что необходимо для обслуживания контроллеров.
Лучший контроллер
Контроллер Xbox One
Возможно, это лучший геймпад за всю историю.
Контроллер Xbox One совместим с компьютерами через USB и мобильными устройствами через Bluetooth, а также с консолью Xbox.
Если при ремонте что-то пошло не так, то может оказаться дешевле купить новый контроллер Xbox, чем отправлять его в Microsoft на ремонт. Поэтому будьте предельно осторожны!
Мы можем получать комиссионные за покупки, совершенные по нашим ссылкам. Узнать больше