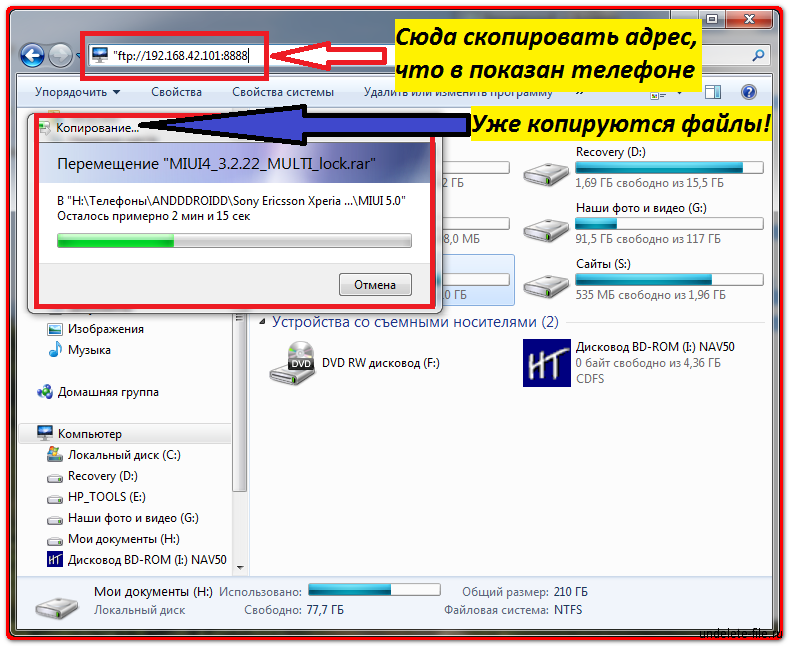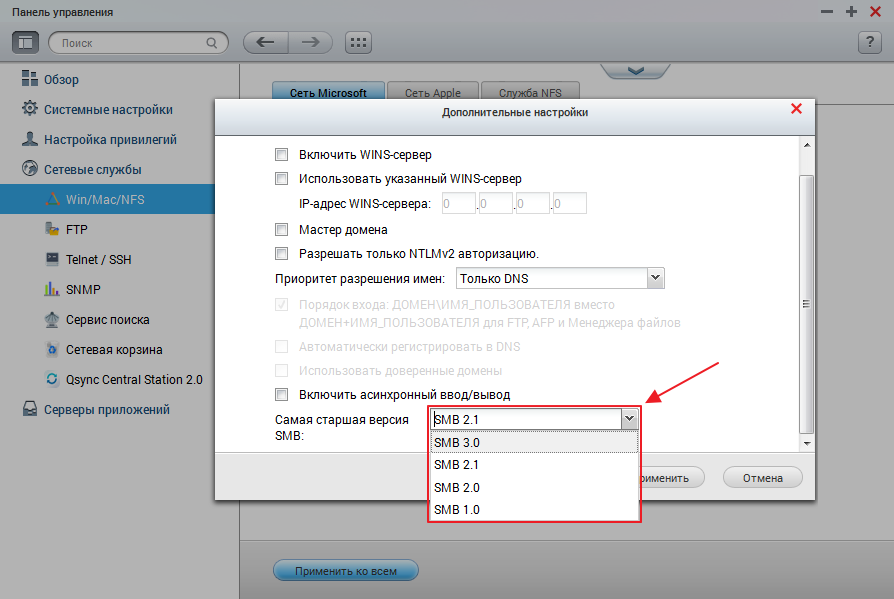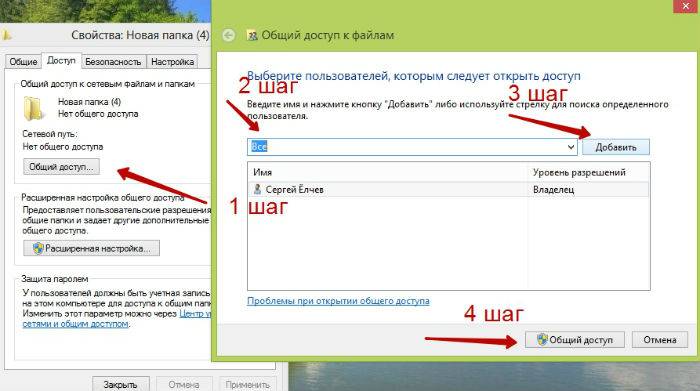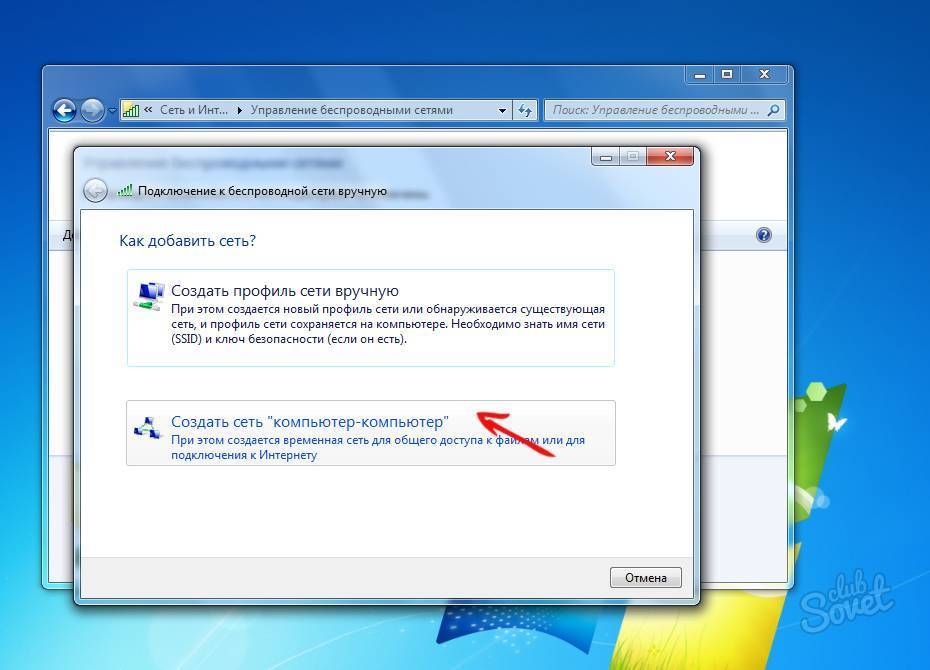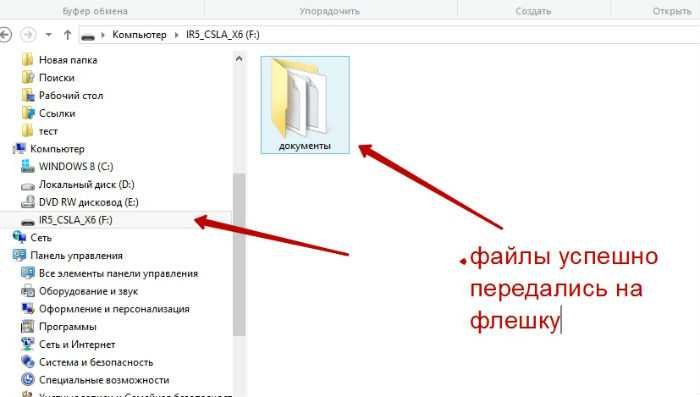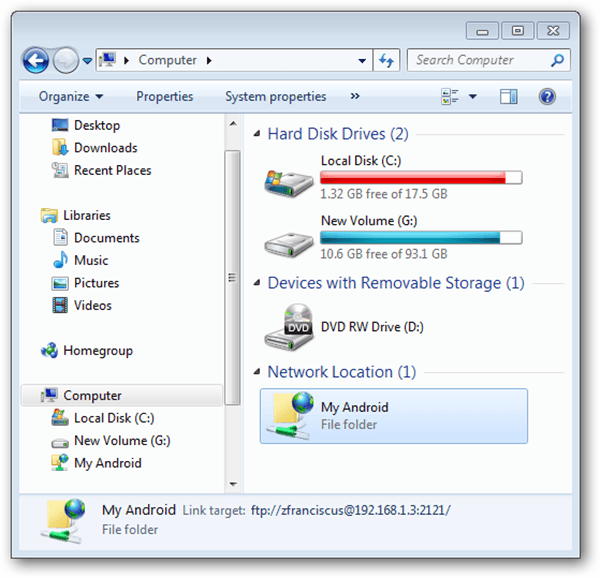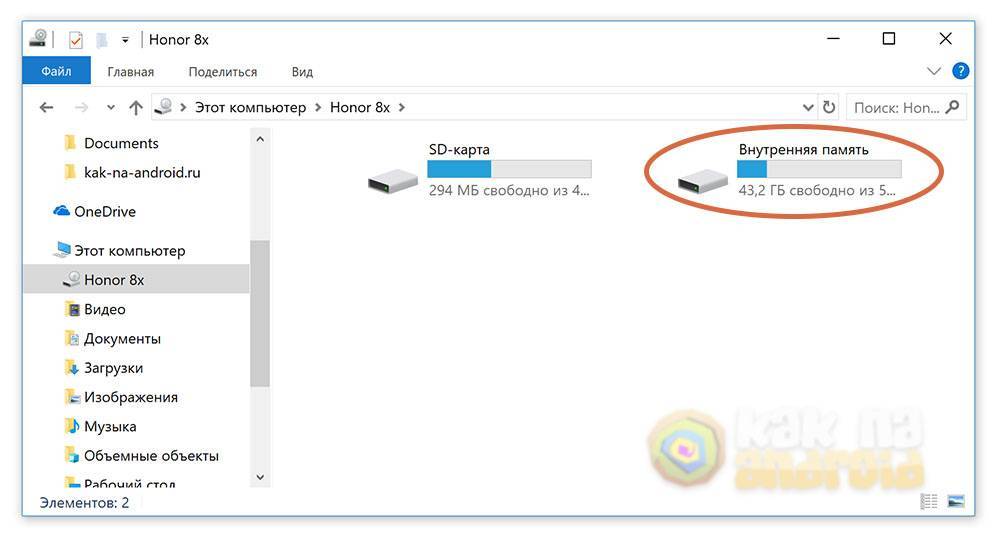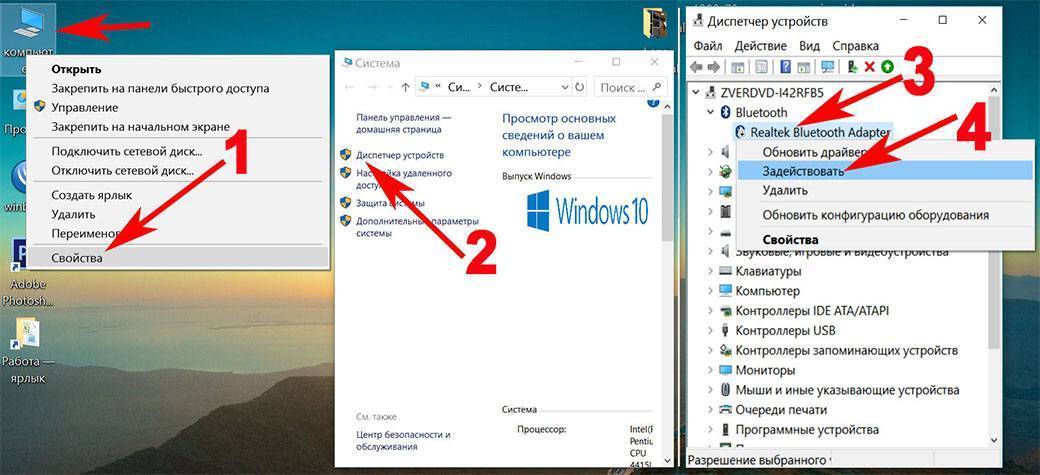Передача файлов через облачные хранилища и социальные сети
Продвинутые пользователи телефонов нередко создают профили в облачных хранилищах, поскольку на сайтах удобно хранить большое количество файлов. Кроме того, синхронизация происходит автоматически, если активировать функцию на телефоне. Например, все файлы будут перекидываться на Гугл.Диск, Яндекс.Диск или любое другое хранилище. Таким образом, пользователю потребуется авторизоваться на сайте, а затем выбрать материалы, которые нужно перекинуть на смартфон. Вначале вся информация сохранится в облаке. Далее пользователю потребуется скачать приложение (Гугл.Диск или Яндекс.Диск) на телефон, и заново войти в свой аккаунт. Оттуда можно скопировать нужные файлы.
- Пользователю потребуется открыть любой браузер на компьютере, зайти на сайт Вконтакте и авторизоваться. Нужно найти себя через поиск людей, добавить в друзья. Затем зайти в свой профиль и нажать на кнопку «Написать сообщение». Так у пользователя появится диалог с самим собой, в чат удобно скидывать материалы;
- Чтобы перекинуть файл, потребуется навести курсор мышки на значок скрепки внизу. Затем нужно найти материалы на своем ПК, и кликнуть по ним, подтвердить операцию;
- Следующий шаг – скачивание приложения Вконтакте и авторизация. Зайдя в софт, пользователь сможет открыть файл и скачать его на свой телефон.
Интернет
С двумя устройствами, подключенными к интернету, открывается множество вариантов для обмена информацией. Также в одной сети им быть не обязательно. Основной критерий – доступ в глобальную сеть у каждого устройства.
Если два ноутбука у вас рядом, подключите их по Wi-Fi к роутеру. При отсутствии роутера и наличии только кабеля от провайдера, сделайте так:



Когда оба устройства в интернете, остается выбрать оптимальный вариант передачи файлов.
Электронная почта
Сервисы электронных почт умеют работать с файлами. Можно воспользоваться любым, на котором зарегистрирован ваш электронный ящик. Алгоритм такой:
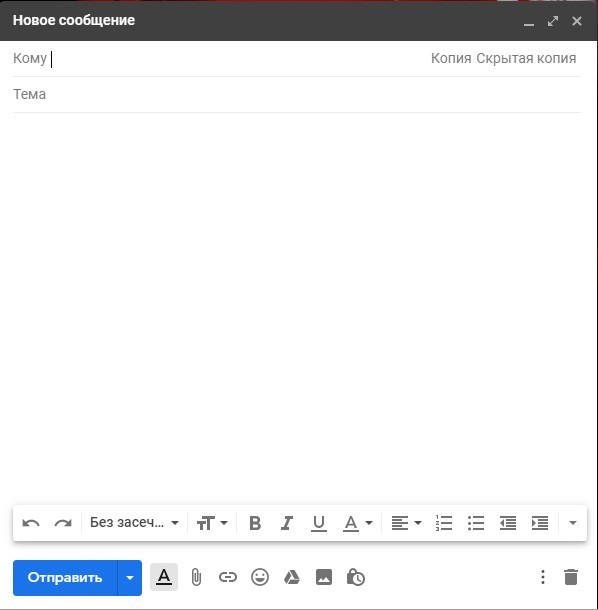


Мессенджеры
Каждый продвинутый мессенджер умеет передавать данные от клиента к клиенту. Это отличный вариант, если перекинуть нужно пару-тройку документов или фото.
Использовать можно мессенджеры:
Делается это так (на примере Telegram):
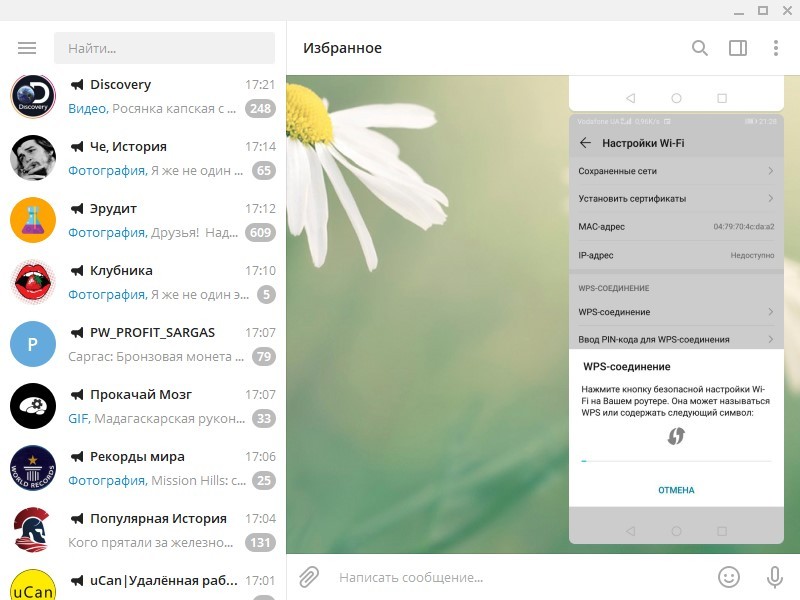

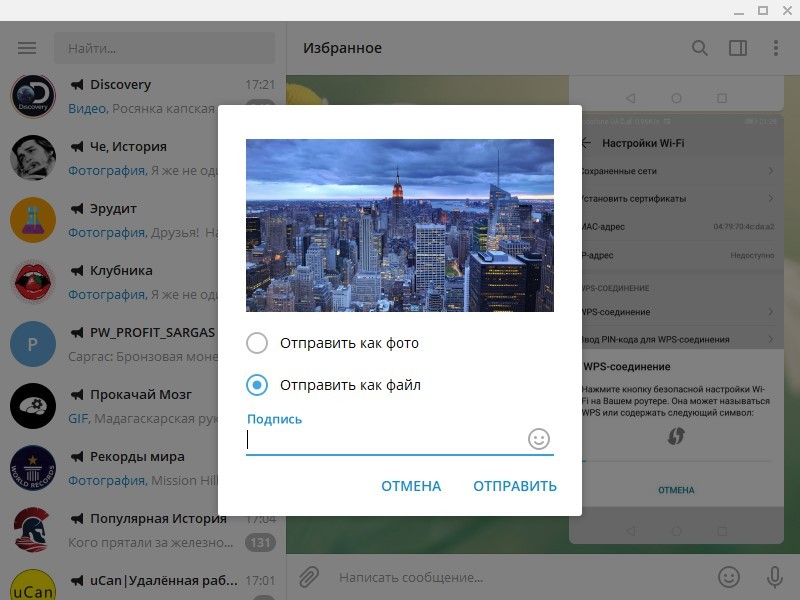
Социальные сети
В целом алгоритм переноса схож с мессенджерами. В обязательном порядке нужен зарегистрированный аккаунт. На примере социальной сети Вконтакте:


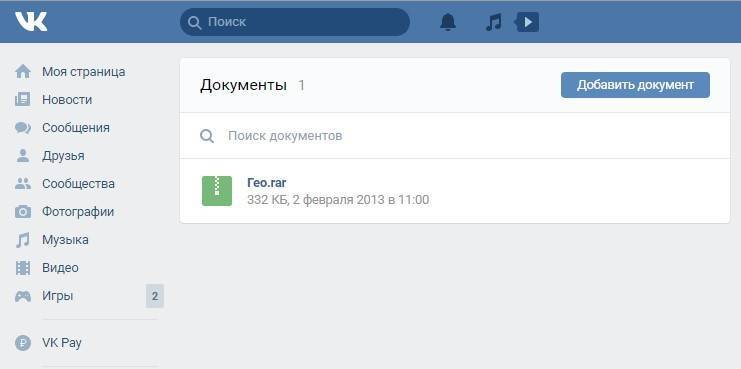


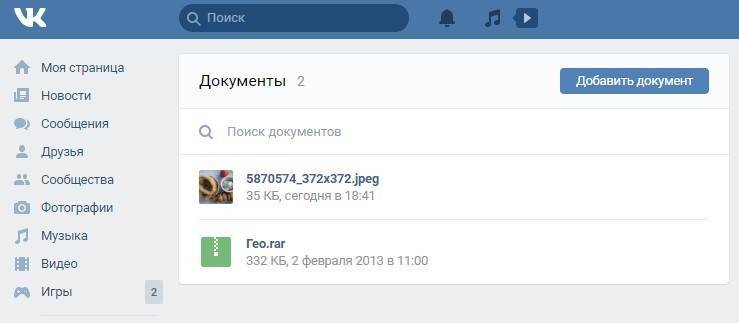

Облако
Если информации много, ее можно залить на облако. Облачный сервис – это удаленный сервер, который выделяет вам место под файлы. Чтобы воспользоваться услугами одного из сервисов, нужно зарегистрировать свой профиль.
На примере Google Drive:



Можно использовать клиентские версии облачных хранилищ. В таком случае сохранение файлов будет возможным после установки программ по нажатию кнопки синхронизации.

FTP-сервер
Более продвинутый вариант, позволяющий на одном компьютере создать удаленный сервер и добавить на него файлы. С другого ноутбука нужно будет подключиться к этому серверу и скопировать данные.
Инструкция на примере FileZilla:




Torrent
Отличный способ, чтобы перекинуть информацию большого объема с ноутбука на ноутбук. Для этого нужно:
Реализуется это так:


Торрент
Менее популярный, но действенный способ передачи больших файлов. Он заключается в том, что в торрент-трекере создается раздача, по которой каждый желающий сможет скачать все необходимое. Чтобы передавать файлы с помощью торрента нужно:
- Скачать и установить любой торрент-трекер (BitTorrent, uTorrent);
- Войти в него и нажать сочетание Ctrl + N;
- Выбрать нужный файл и очистить поле «Трекер», если там что-то есть;
- Убрать галочку со значения «Частный торрент» и поставить ее на параметре «Начать раздачу»;
- Нажать «Создать и сохранить как…» и дождаться процесса создания;
- Сохранить торрент-файл в любую удобную директорию.
По этому файлу и можно будет скачать ранее выгруженный файл.
Как по Wi-Fi передать файлы с компьютера на компьютер
Сегодня мы поговорим о важном навыке, которым необходимо владеть каждому пользователю ПК, или ноутбука. Как часто Вы сталкиваетесь с необходимостью перекинуть какой-либо файл (книгу, видео, фильм) с одного ПК на другой? У Вас есть файл, который нужно открыть на другом ноутбуке
Есть только WI-FI. Все. Ни шнуров, ни USB флешек. В нашем продвинутом мире, когда в доме 2 и более компьютера, очень часто возникает необходимость соединить устройства в одну сеть. Возможно ли соединить два компьютера через WI-FI сеть? И как это сделать просто, быстро и безопасно?
Каждый уверенный юзер прочтет Вам целую лекцию о множестве вариантов передачи файлов. Только это не для этой статьи. Давайте вкратце рассмотрим, какие доступные способы для неискушенного пользователя существуют. Как быстро, не заморачиваясь продвинутыми методами, имея в распоряжении только интернет и два ноутбука, перекинуть любой вид и формат файла. И какой из них прост и доступен для каждого. Итак, перечислю самые известные способы:
- Домашняя сеть из 2 и более компьютеров. Этот способ мы рассмотрим в первую очередь и более подробно.
- Электронная почта.
- Торрент.
- Облачные хранилища.
Так как у нас статья о передаче файлов между компьютерами по Wi-Fi, то рассмотрим этот способ подробно и в первую очередь.
Локальная сеть между двумя компьютерами по Wi-Fi
На тему настройки локальной сети я уже написал две инструкции:
Штука полезная. Один раз настроив, Вы больше не будете заморачиваться другими способами. Это позволит Вам беспрепятственно передавать файлы с одного компьютера на другой.

Если у Вас есть обжатый патчкорд (по схеме «кроссовый», для соединения компьютеров напрямую) или в комнате установлен роутер, то сделать это проще простого. Достаточно, чтобы компьютеры были подключены к одному роутеру
Не важно, по кабелю, или по Wi-Fi. Либо протянуть кабель от одного компьютера к другому
Но если нет возможности сделать и то, и другое, есть еще одно решение. Создать беспроводную сеть между компьютерами. Она называется сеть компьютер-компьютер. Локальная сеть – вещь очень полезная. Позволяет обмениваться файлами, в игры играть.
Так как я уже писал подробные инструкции на тему настройки локальной сети (по ссылкам выше) , то не вижу смысла дублировать здесь эту информацию. Переходите и настраивайте.
Электронная почта
Самый, пожалуй, древний и до сих пор многими используемый способ передачи файлов. У всех из нас есть электронная почта. У многих — и не одна. Заходите в свой мейл, нажимайте — написать письмо, крепите к новому письму файл, отсылаете другу.

Или сохраняете для себя как черновик. Открыть можно на любом устройстве, просто зайдя в свою почту. Одно НО. Есть ограничения для прикрепляемых файлов. Несколько фоток или реферат Вы сможете отправить. А вот о видео или больших форматах текста не может быть и речи.
Торрент
Малоиспользуемый, но очень эффективный метод для передачи громоздких файлов(фильмов, например). Многие используют эту программу для скачивания файлов из Интернета. Но можно закачивать и свои файлы с компьютера. Для этого необходимо иметь установленный Торрент на обоих устройствах ПК. Закачиваете свой файл на раздачу. Ваш друг скачивает.

Из плюсов: отсутствие очередей на закачку, высокая скорость, возможность останавливать загрузку, а потом продолжать. Из минусов: у программы есть доступ ко всем Вашим программам, зависимость скорости загрузки от количества раздатчиков. И не все хотят морочить себе голову, скачивая сомнительную прогу, и рискуя мимоходом подхватить всякую нечисть типа Amigo, mail.ru, одноклассники. Так что, выбор за Вами.
Облачные хранилища
Самый пожалуй простой и безопасный способ хранения информации с возможностью иметь доступ к ней с любого устройства, у которого есть выход в Сеть. Собственно для этого и были созданы эти приложения. Для того, чтобы нам не приходилось бегать из дома в офис и назад с флешкой на перевес. Для того, чтобы защитить нас от неожиданной потери сохраненной информации (из-за вируса или сгоревшего винчестера).

С созданием этих сервисов у нас есть теперь возможность хранить фото, документы и другие файлы, не захламляя мегабайтами свой компьютер. Иметь 24-часовый доступ к ним с любого гаджета. И передавать файлы другим пользователям Сети. Это удобный и оптимальный вариант, потому что он обеспечивает надежную защиту Ваших файлов.
Утилиты Windows
Если Windows 7 или Windows Vista у вас установлены на компьютере, то это значит, что уже половина работы осуществлена за вас.
Ведь в их состав входят нужная программа —
Мастер переноса файлов и параметров.
Для того, чтобы перенести на Windows: во вкладке
Все программы, которая находятся в меню «Пуск», вы находите стандартные и служебные программы.
Служебные программы
Запускаете это приложение.
При открытии программы вы можете увидеть основную информацию, которая отображается на главной странице данного сервиса.
Вам нужно выбрать только файлы, без параметров.
Затем выбираете место, куда нужно сохранить файлы. Это может быть любой носитель.
uTorrent
Довольно просто раздавать любую по объему информацию в uTorrent. Процедура передачи данных следующая:
- Открываем утилиту.
- Запускаем проводник Windows.
- Мышкой перетаскиваем нужный файл в утилиту.
Потом появится окно создания ссылки, где жмем «Get Link» (Создать ссылку), после чего очень скоро раздача будет готова. Через некоторое время появится окно, где будет написано об успешно проведенной операции.

Закрываем оповещение и переходим в интерфейс программы. Напротив раздачи будет стоять надпись «Seeding» (файл «Раздается»).
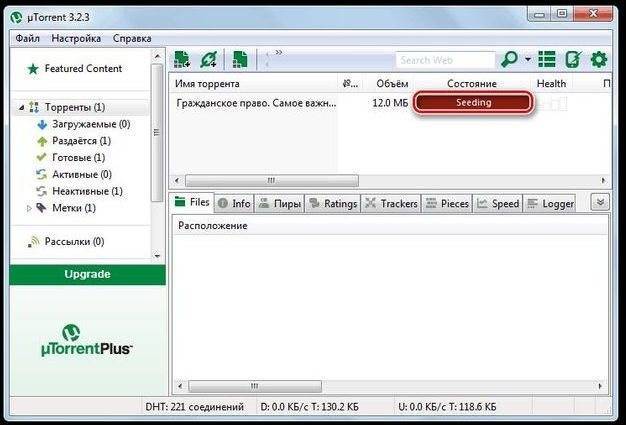
Жмем правой кнопкой мыши на эту раздачу и копируем Магнет-URI.
Эта ссылка скопируется в буфере обмена, поэтому ее можно свободно размещать или передавать.

Пользователю, который получил эту ссылку, нужно сделать следующее:
- В интерфейсе запущенного приложения uTorrent выбрать пункт «Файл» – «Добавить по URL…».
- В новом окне требуется указать полученный URL адрес.
- После чего необходимо кликнуть мышкой на «ОК» и начать скачивание.
Через сервис Яндекс-диск, Ifolder
Наверное, одним из самых популярных способов передачи файла — являются сайты, предоставляющие возможность пользователям закачивать и скачивать с них информацию.
Очень удобным сервисом в последнее время стал Яндекс-диск. Это бесплатный сервис, предназначенный не только для обмена, но и для хранения файлов! Очень удобно, теперь с редактируемыми файлами вы можете работать и из дома и с работы и где угодно, где есть интернет, и вам не нужно носить с собой флешку или другие носители.
Сайт: https://disk.yandex.ru/

Место предоставляемое бесплатно равняется 10 гб. Для большинства пользователей это более, чем достаточно. Скорость скачивания тоже на весьма достойном уровне!
Ifolder
Сайт: https://rusfolder.com/
Позволяет разместить у себя неограниченное количество файлов, правда, размер которых не превышает 500 мб. Для передачи больших файлов, можно их разбить на части во время архивирования (см. выше).
В целом весьма удобный сервис, скорость скачивания не режется, на доступ к файлу можно установить пароль, есть панелька для управления файлами. Рекомендуется к ознакомлению.
Сетевой доступ
Подробно о передаче данных напрямую рассказывается в следующем видео:
Если в доме есть хотя бы метровый сетевой кабель, два компьютера можно подключить и настроить так, чтобы те видели друг друга в сети и смогли делиться файлами. Если же нет сетевого кабеля и даже роутера, но в ноутбуках рабочие Wi-Fi адаптеры, локальную сеть можно организовать «по воздуху». Для начала соедините два устройства между собой.
Подключение
Один коннектор сетевого кабеля подключите в LAN-порт первого компьютера, а второй – в порт другого. Работая с ноутбуками через Wi-Fi, делайте так:
Готово, устройства по Wi-Fi или по кабелю находятся в одной сети, а значит, можно открыть доступ к файлам на первом ноутбуке и перебросить их на второй ноутбук.
Настройка общего доступа
В Windows 10 для открытия общего доступа конкретной папки или диска, где лежат файлы, нужно сделать так:


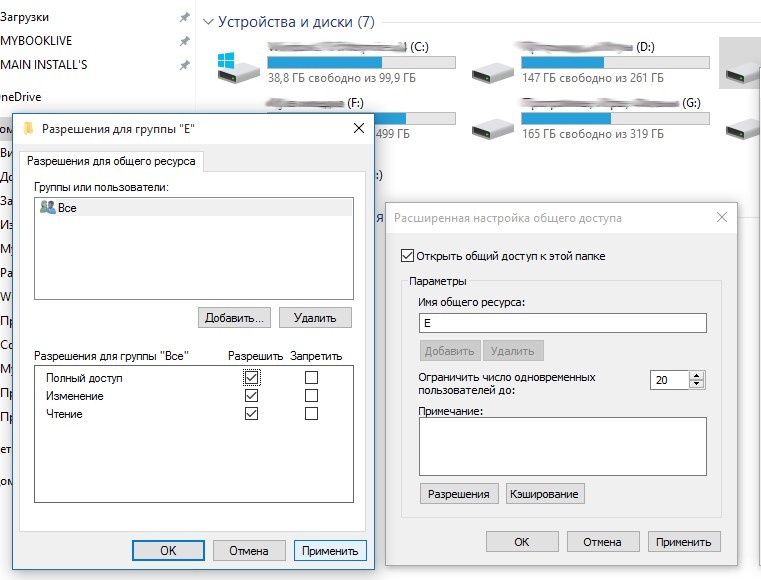

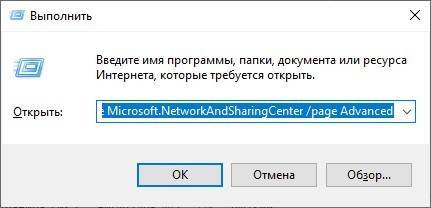



После входа появится открытая для устройств в сети папка, из которой вы можете перекинуть информацию.
При помощи флешки или внешнего HDD
Ничего особенного, но думаю упускать этот вариант не стоит. Чтоб скопировать с одного компьютера информацию на другой ежедневно используют флешки и переносные жесткие диски. Конечно же при помощи HDD будет быстрее и проще, но можно обойтись и флеш накопителем.
Чтоб это сделать, вставьте устройство в USB, после чего, на тех файлах, которые необходимо скопировать нажмите правой кнопкой мыши и выберите пункт «отправить», выберите вашу флешку/HDD и кликните. Дождитесь пока информация копируется, после чего можете извлечь устройство и вставить во второй компьютер.
Во втором PC откройте флешку/диск, после чего выделите файлы и скопируйте их нажатием клавиш ctrl+c (одновременно). Откройте папку, куда хотите вставить, и нажмите ctrl+v. Готово.
Можно ли перенести файлы через блютуз
Первым делом важно активировать на двух изобретений встроенный адаптер.
После чего избрать требуемый для отправки инструмент и кликнуть на него посредством правой клавишей мыши.
В предложенном списке остается выбрать графу «отправить», а далее нажать на «устройство bluetooth».
В результате высветиться участок, в котором будет происходить поиск доступных сетей. Следовательно, вам потребно избрать желаемую и дождаться сопряжения.
Если потребуется, то надо будет активировать видимость и ввести пароль, после чего щелкнуть на «окей».. Справка! В дальнейшем конструкция самостоятельно воспроизведет передачу
Справка! В дальнейшем конструкция самостоятельно воспроизведет передачу.
Используем жесткий диск
Способ для более опытных пользователей, которые не бояться разобрать компьютер и отсоединить винчестер (жесткий диск). Для ноутбуков, и компьютеров, которые не имеют дополнительного кабеля подключения этот способ не подходит. Чтоб скопировать информацию делаем следящее:
- Выключаем компьютер (от сети), жмём кнопку включения (чтоб полностью обесточить), откручиваем крышку, отсоединяем жесткий диск и откручиваем его.
- Делаем все тоже самое со вторым компьютером, только вместо того извлечения HDD ищем такой же провод и подключаем второй.
- Если у вас все вышло, включаем ПК и копируем с первого на второй необходимую информацию.
Осталось дело за малым: отключить компьютер и всё собрать на обратно. Хороший способ, для тех, у кого нет интернета, а следующий еще лучше, но для тех, у кого хороший интернет.
Macrium Reflect
Это утилита резервного копирования для Microsoft Windows. Она создает образы дисков и архивы резервных копий файлов, используя службу теневого копирования томов Microsoft, для обеспечения точности данных на определенный момент времени.

Данный инструмент предназначен для создания прямого клона вашего старого диска и перемещения на новый ПК. У Macrium Reflect есть бесплатная версия, которая подойдет обычным пользователям, бесплатная бизнес-версия и платные опции с разной стоимостью.
Бесплатная утилита получила высокие оценки за то, что способна защитить ваши личные документы, фотографии, музыку, сообщения электронной почты от утери. Macrium Reflect создает существенную нагрузку на процессор и оперативную память компьютера, поэтому лучше отказаться от использования других ресурсоёмких программ в процессе создания резервной копии.
Как передать файлы по кабелю: погнали
Для того, чтобы обе Windows друг друга увидели, на обоих компьютерах проведём вот эти настройки. Забегая вперёд скажу, что основные проблемы с настройкой подключения лежат в сфере присвоения IP-адресов обеим машинам. Так что, если вы, к примеру, подключаете ноутбук к настольному компьютеру, то предварительно отключите модуль Wi-Fi в Диспетчере устройств. Так можно избежать многих ошибок создании нашей маленькой будущей сети.
- Компьютеры рядом, джекеры кабеля в портах сетевых карт обеих машин, оба компьютера включены
- В консоли cmd от имени администратора любого компьютера наберите быструю команду
control.exe /name Microsoft.NetworkandSharingCenter
Слева выберите Изменить дополнительные параметры общего доступа
Разворачиваем раздел Гостевая или общедоступная параметров общего доступа. Проверьте настройки Включить сетевое обнаружение и Включить общий доступ к файлам и принтерам: оба должны быть включены
Спускаемся ниже к разделу Все сети. Развернув, включаем пункты (1) Включить общий доступ, чтобы…в общих папках, (2) Использовать 128-битное шифрование… и (3) Включить общий доступ с парольной защитой. Сохранимся.
- Ту же самую процедуру проверяем на компьютере втором. Появившийся в трее у часов значок компьютера с жёлтым треугольником будет сигнализировать о том, что в кабеле затеплилась жизнь.
- Перезагрузите оба компьютера.
- Проверьте, установлена ли связь. Это теперь легче делать через проводник Windows:
Так, соединяя ноутбук на Windows 7 с десктопом на Windows 10, я оставил W7 на автоматическом присвоении IP, а в W10 его указал вручную (последние три цифры 166 — произвольные, от головы; но только не 1). Всё заработало:
Вероятно, что придётся указать «ручной» IP и на W7 — он будет в более строгом формате
192.168.0.1
Основные настройки закончены. Оба компьютера должны вскоре увидеть друг друга. Не стесняйтесь почаще перезагружать оба компьютера и «играть» с присвоением IP-адресов в одном сетевом диапазоне. Остались детали: попробуйте открыть первый компьютер на втором или второй на первом, запросите открытия папки с именем компьютера-оппонента, обменяйтесь «верительными грамотами» в виде пользователя и пароля и приступайте к переносу файлов:
При смене или затирании паролей компьютер, на котором пароль изменился, запретит подключение:
Успехов.
Через жесткий диск
Таким способом передать данные более чем реально.
Для осуществления такого способа, необходимы два компьютера и жёсткий диск, который требуется снять с одного компьютера и установить во второй ПК.
Вы должны открыть директорию с файлами.
Директория с файлами
По любому из принципов вы должны сортировать по папкам, в том случае, если они вдруг перемешались.
Разместите папки окон и съемного диска рядом.
И таким способом вы можете переместить с одного окна в другое или передать нужную папку.
Будет указан таймер, который ведет обратный отсчет периода передачи, если они имеют большой объем.
Использование внешних носителей
Перекинуть файлы с компьютера на компьютер с помощью флешки – это самый простой и распространенный способ, потому что практически у всех пользователей ПК есть подобные накопители. Процесс переноса информации будет зависеть от объема переносимых данных и вместительности флешки.
Прежде всего нужно вставить внешний накопитель в USB-порт ПК.
Потом требуется открыть файловый менеджер или проводник и найти флешку. Затем выбираем нужные папки, после чего переносим их на флешку. Для этого их выделяем и копируем (вырезаем) на съемный накопитель. После чего вставляем внешний накопитель в порт нового компьютера и копируем нужную информацию на жёсткий диск.
Иногда файлы с ноутбука или компьютера на другой компьютер передают при помощи внешнего жёсткого диска. С его помощью за один раз удается переносить большие объемы данных. В этом случае также копируют на внешний жёсткий диск необходимую информацию, которую затем переносят на новый ПК.
Кроме этого для копирования информации можно использовать внутреннюю память смартфонов. Телефон подключают как USB накопитель, после чего копируют на него необходимые данные (скопировать – вставить). Затем переносят с внутренней памяти телефона данные на новый ПК.
Как передать файлы через внешние носители
- Для любителей традиционных методов стоит задуматься над CD или же DVD дисками. Здесь же существует негативная сторона: с каждой последующей записью качество может заметно снижаться, а то и вовсе стать нечитаемой.
- Иногда же возникает надобность в эксплуатации внешнего жесткого диска. При этом принцип деятельность максимально схож с работоспособностью обычной флешки.
Применять в действии флешки рекомендуется, если объем нужного материала не превышает значения в 20 гигабайт
Однако важно понимать, что в таком случае придется постоянно контролировать процесс на протяжении длительного времени. Несмотря на это, данный способ является наиболее простым
Он состоит из несколько легких шагов:
- Нужно только вставить изделие в usb-порт и заглянуть в системный ярлык под наименованием «мой компьютер».
- Далее подобрать желаемую папку и выделить ее.
- Теперь возможно нажатие правой стороной мыши и выбор в меню строки «отправить».
- Так, посредством флешки можно запросто осуществлять перенос на другой агрегат.
Вывод
В этой статье, вы, уважаемые пользователи узнали какими способами можно быстро и безопасно передать большие файлы с одного устройства на другое.
Это лишь основная часть способов, а на самом деле – их намного больше.
Хотя для всех категорий пользователей и этих способов вполне достаточно.
9.4 Оценка
Простые решения
Для переноса больших файлов с компьютера на компьютер можно воспользоваться как сторонними приложениями, так и встроенными в Windows. В статье рассмотрены самые простые способы для переброса файлов, а также способы переноса при помощи жесткого диска и сетевого кабеля.
Доступность изложения
8.5
Доступность по применению
9.5
Экономия средств
10
Экономия времени
9.5
ПЛЮСЫ
Простота в использовании
МИНУСЫ
На перенос больших файлов может уйти время
|