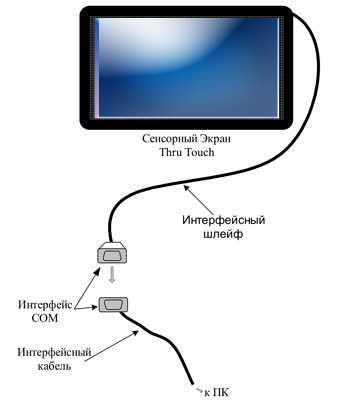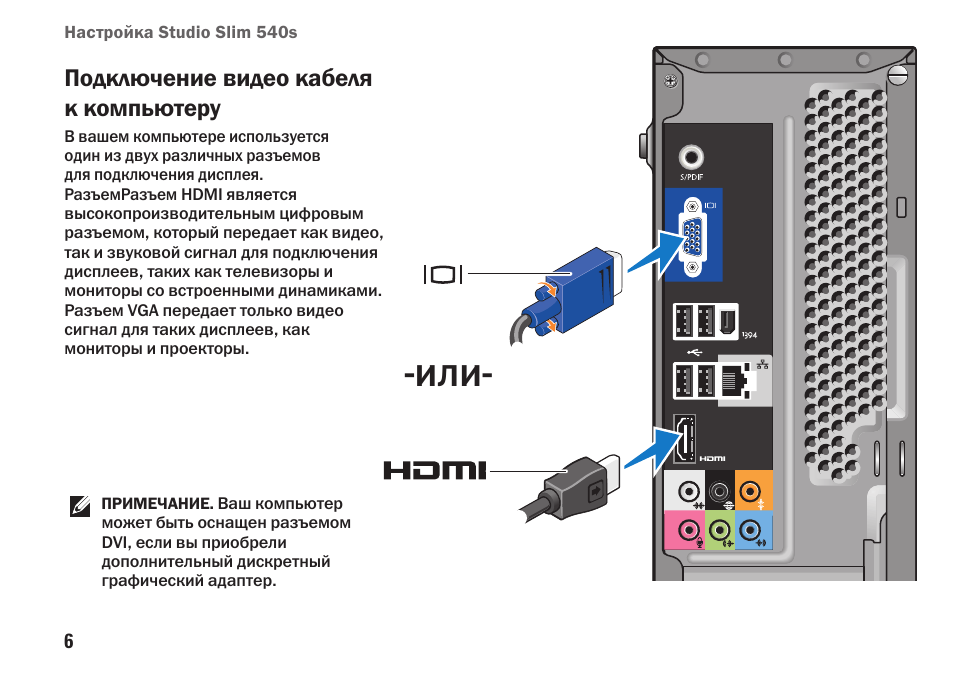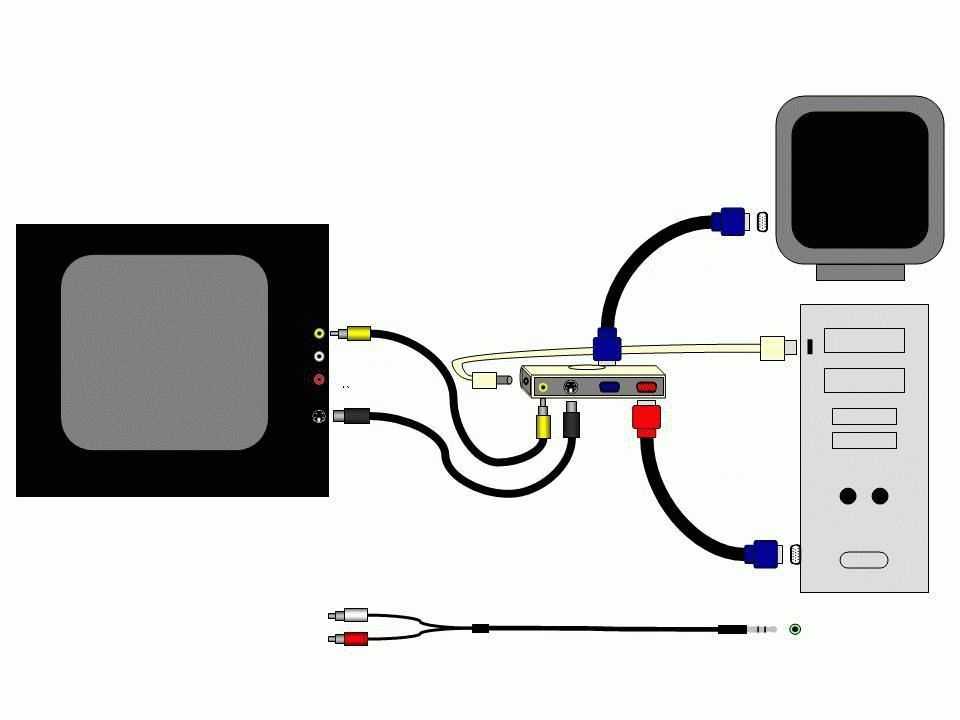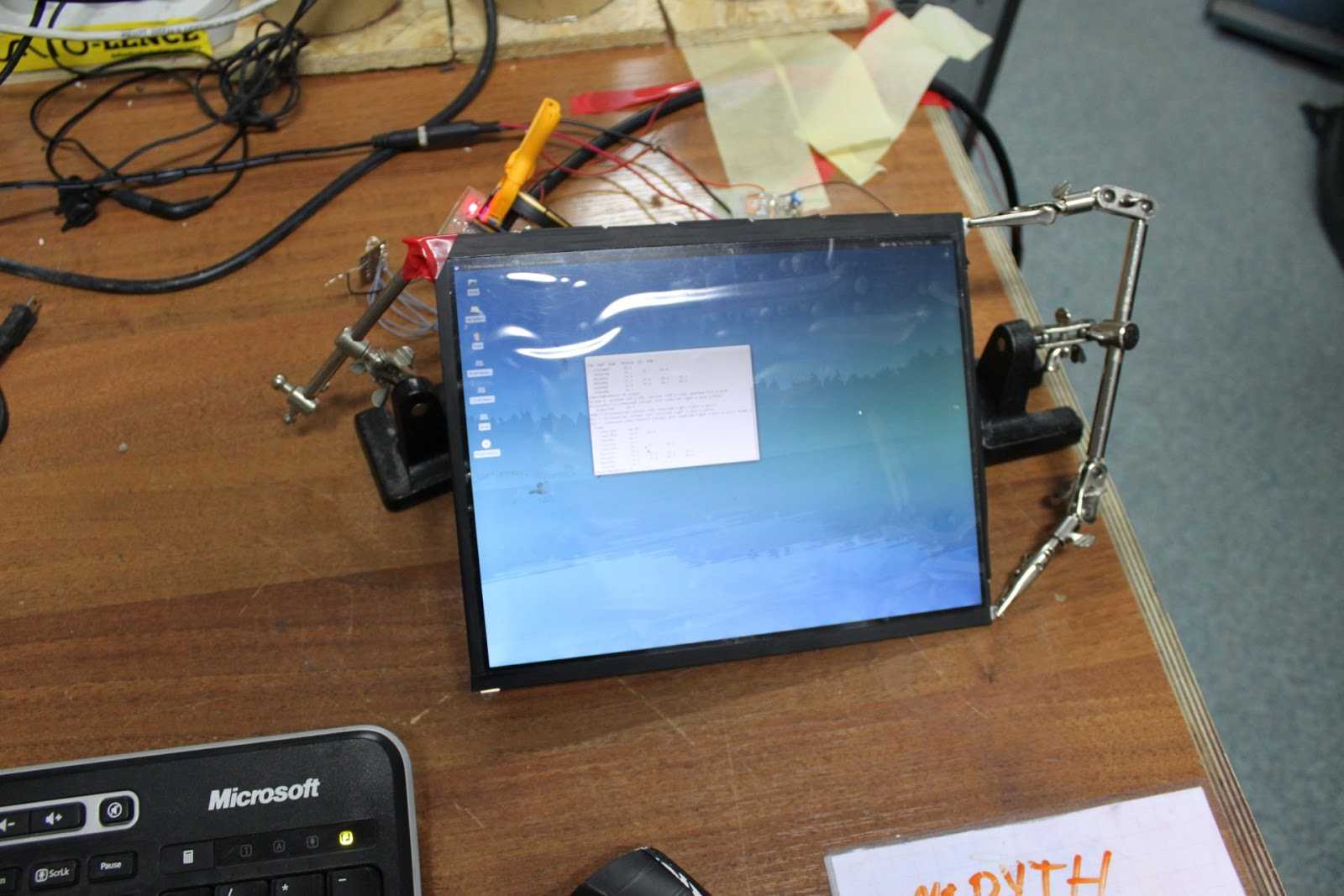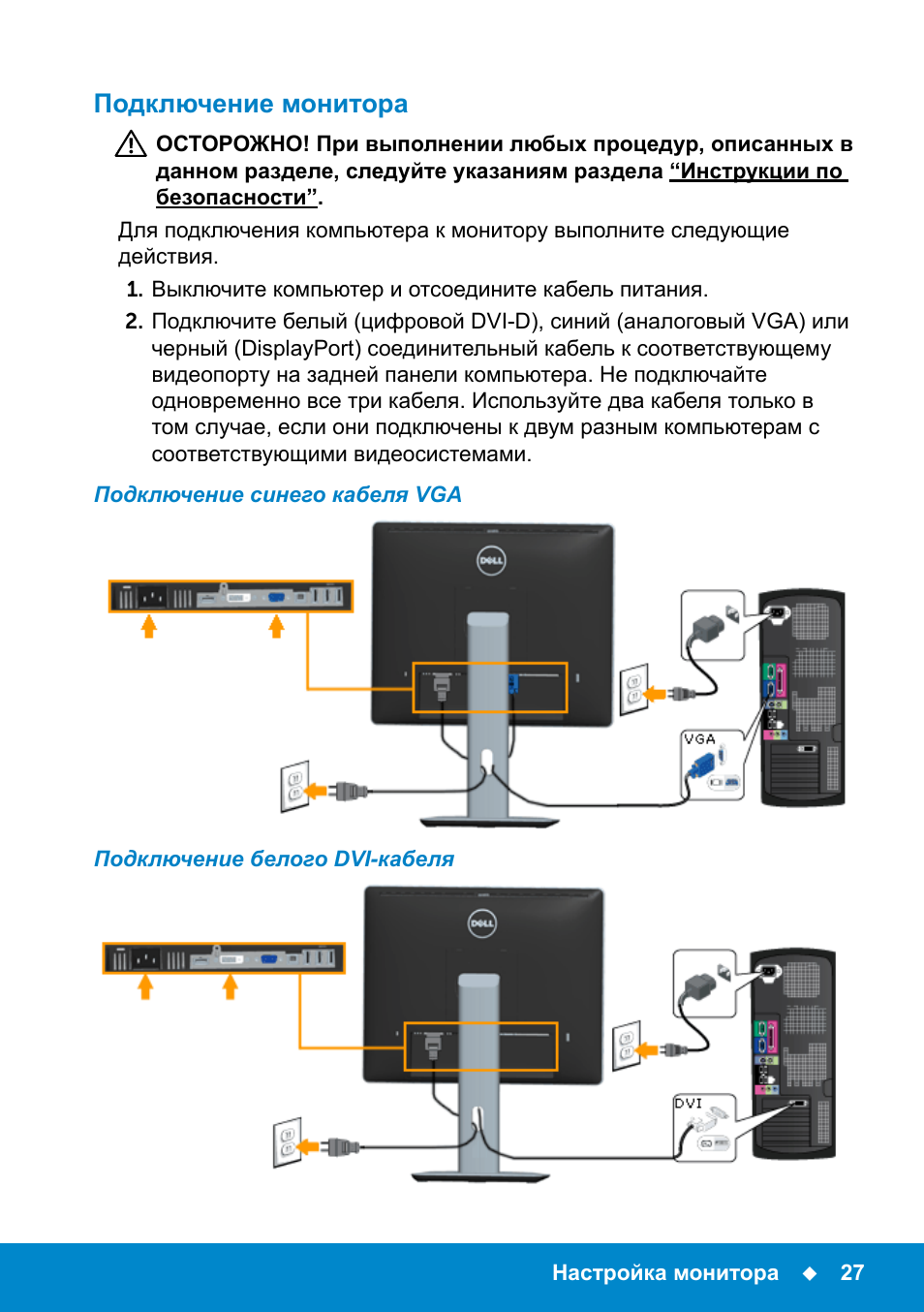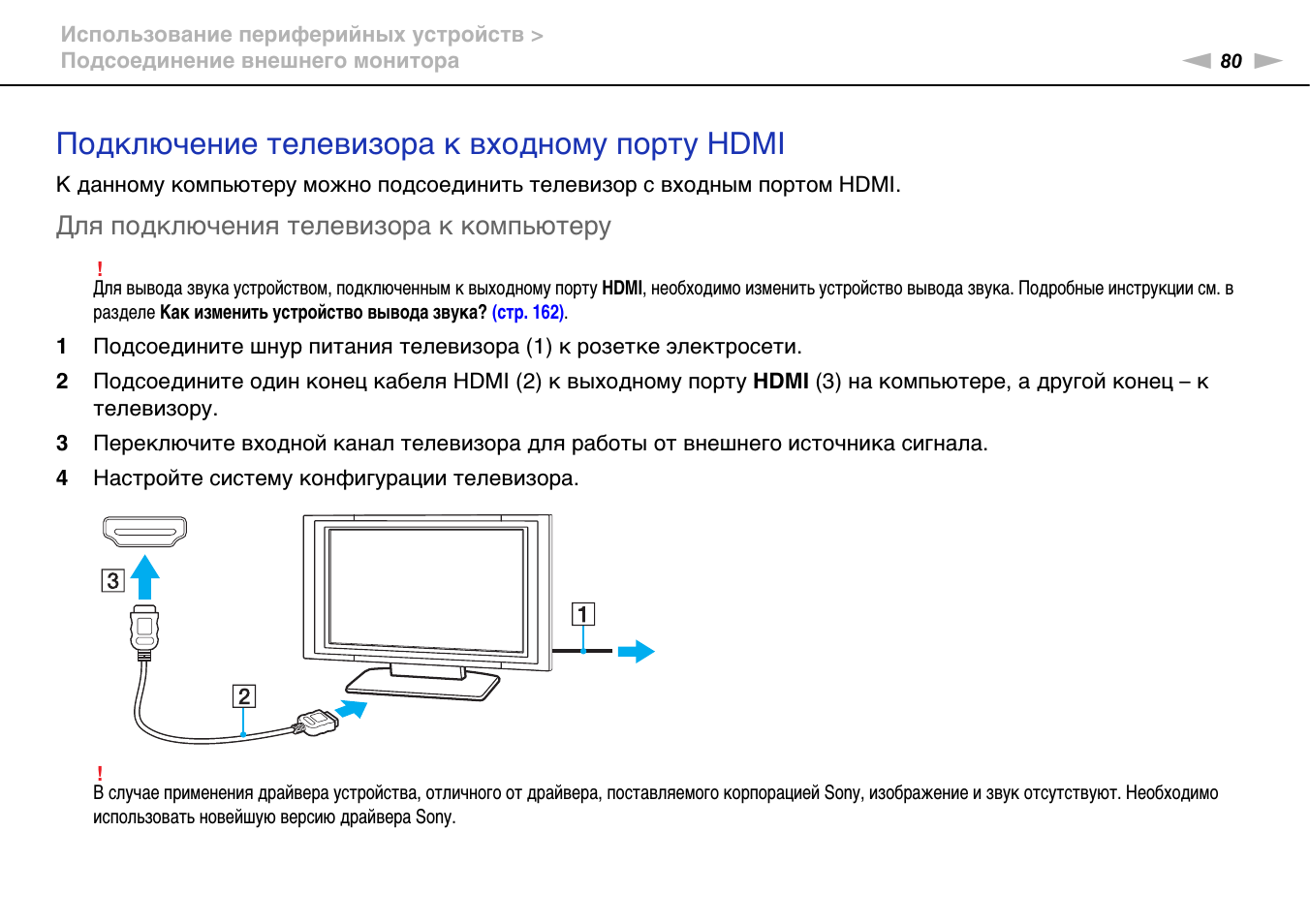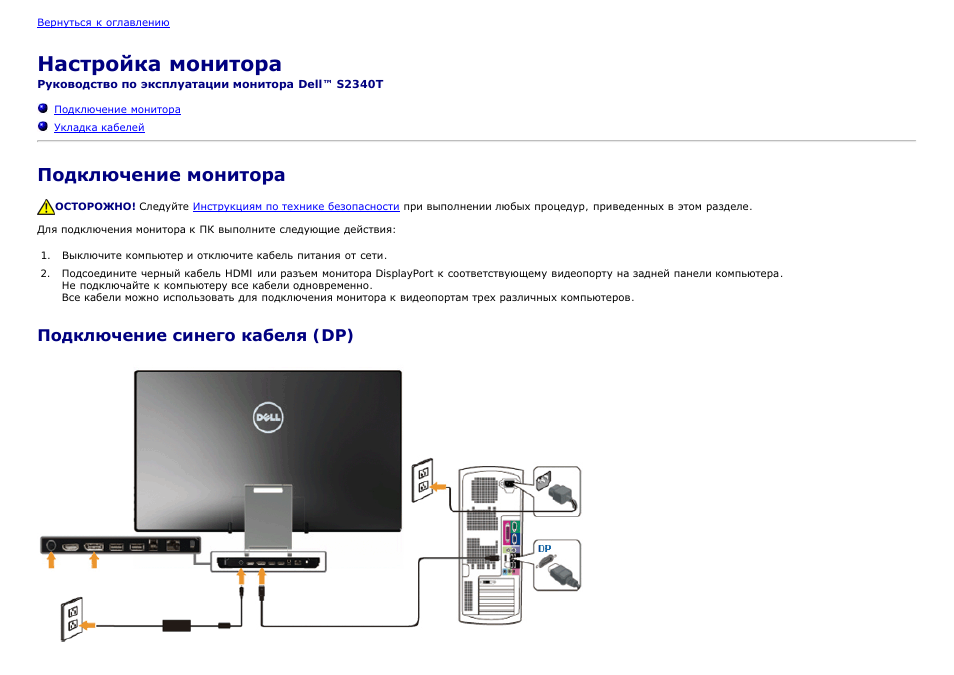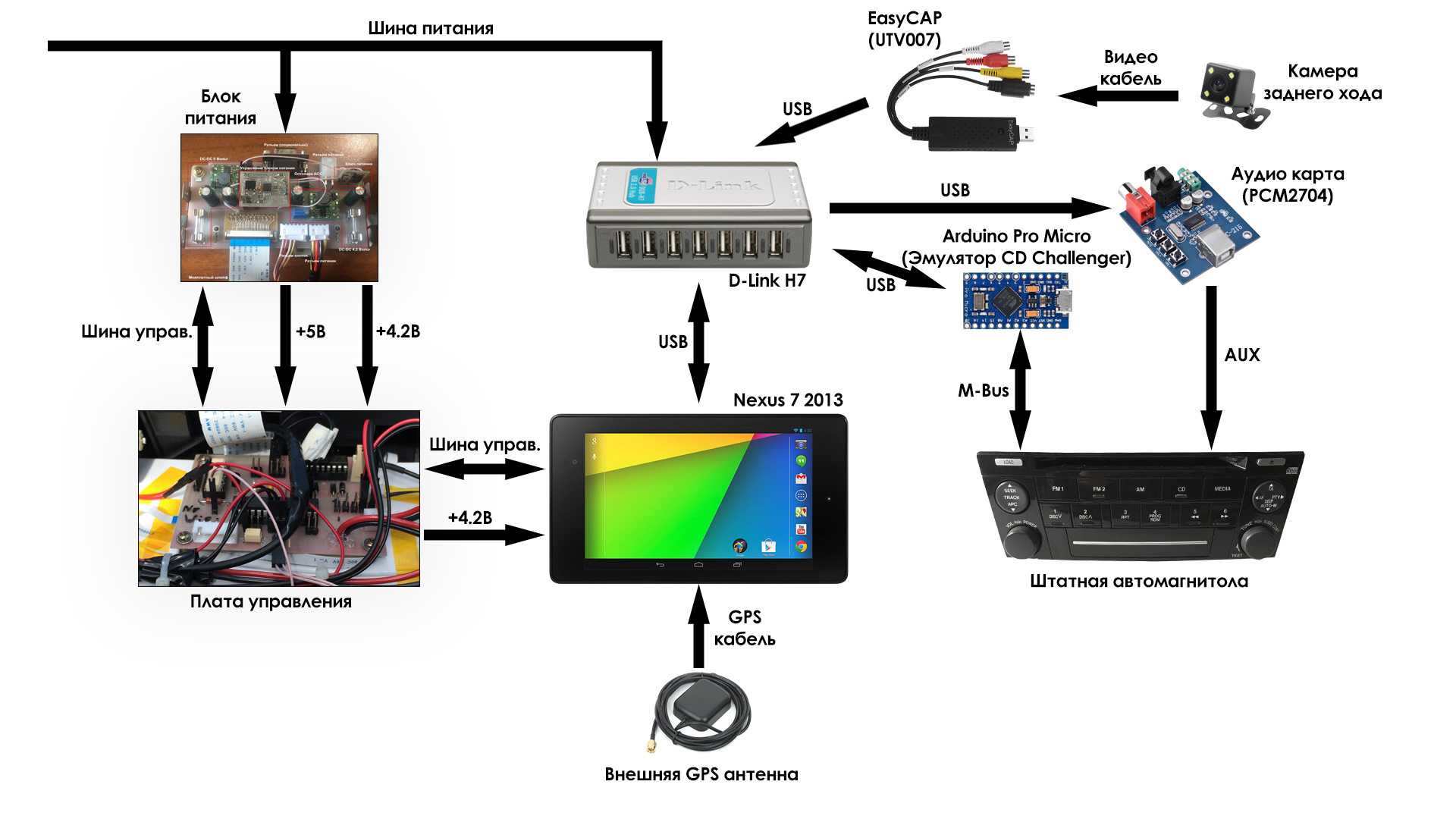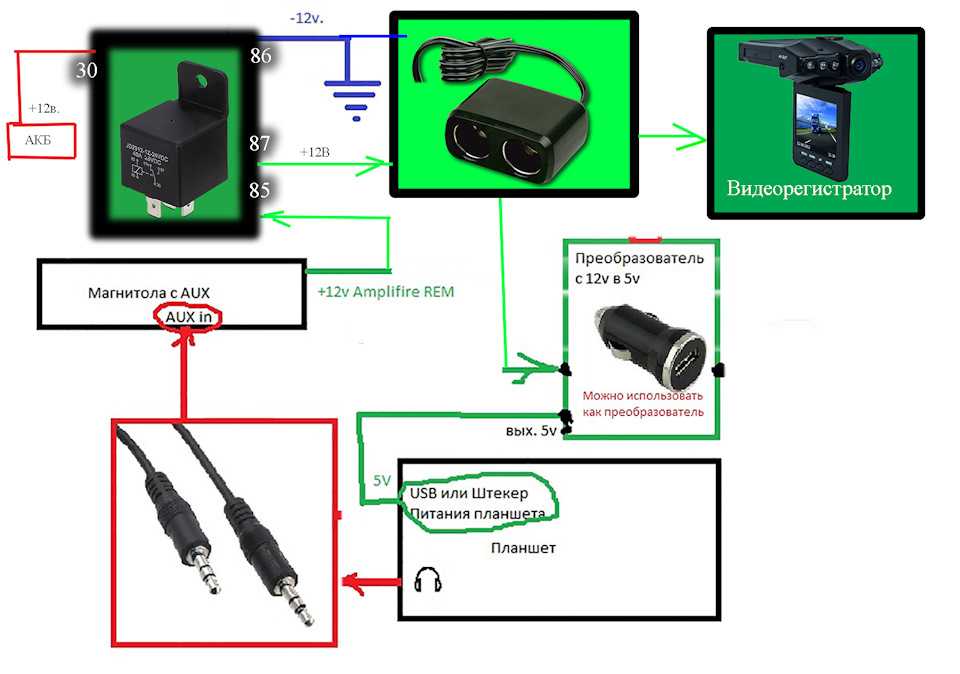SUPRA M84A 4G

Небольшой по размеру планшет позволит осуществлять качественные звонки и наслаждаться серфингом по интернету и комфортным просмотром фильмов. Разрешение дисплея здесь 1280*800 точек, а его размер равен 8 дюймам. Оперативной памяти здесь 1 Гб, что не позволит играть даже в средние по нагрузке игры. Встроенная память рассчитана на 16 Гб, но ее можно расширить при помощи карты памяти до 32 Гб. Частота 4-х ядерного процессора 1 ГГц, что не очень производительно, но для простого использования вполне подойдет. Здесь есть две камеры: тыловая — 5 Мп, фронтальная — 2 Мп. Встроенный аккумулятор имеет емкость на 4000 мАч.
Что предпочтительнее выбрать?
Как видите, предпочтительнее выглядят iOS-устройства. Хотя и для Android-гаджетов найдутся подходящие провода —, но покупать их придется в китайских магазинах вслепую. Иначе старые мониторы без HDMI не подключить.
Если HDMI в телевизоре или мониторе имеется, а выбор устройств довольно широк — лучше остановиться на старом планшете с mini/microHDMI. Даже 512 Мб оперативной памяти будет достаточно для HD-кинолент. Подобрать кодек, разрешение исходного видеопотока не составит труда.
Для функционирования необходим работающий дисплей. Отдельные устройства по умолчанию передают на соответствующий разъем видеопоток, поэтому стоит попробовать подключить устройство даже с разбитым экраном. При отсутствии фантомных нажатий тачскрина — приставка на руках.
Настройка
Напротив слов “Несколько экранов” нажмите на маленький треугольник. Если будет выбрано “Дублировать экраны”, все содержимое основного монитора планшет будет повторять, почти как попугай. Параметр “Расширить экраны” даст возможность на двух мониторах отображать разную информацию. Они будут использовать один и тот же рабочий стол, однако могут работать независимо, дополняя друг друга.
А теперь самое интересное. Если желаете, чтобы планшет выполнял роль основного монитора, выбирайте “Отобразить рабочий стол только на 2”, а затем жмите кнопку применить. Затем следует открыть трей, нажать правой кнопкой мышки по значку iDisplay, выбрать “Settings”, и нажать на “launch at Windows startup”, чтобы там появились галочка.
Теперь, когда вы перезагрузите комп, и отключите обычный монитор, при загрузке системы программа автоматически запустится, и вам достаточно будет через планшет подключиться к этой программе, и рабочий стол вашей ОС появится на экране вашего планшета.
Преимущества: остается возможность сенсорного ввода с планшета; с “монитором” можно лечь на диван, или пойти на кухню, если сигнала Wi-Fi хватит, и пользоваться своим компьютером.
Предохранитель батареи ноутбука как проверить
Fallout new vegas как изменить разрешение экрана
Как скопировать контакты с компьютера на телефон андроид
Как установить киви кошелек на компьютер бесплатно
- Как загрузить dicom файлы в dolphin imaging
Пошаговая инструкция
Вам понадобится следующее программное обеспечение:
- Последняя версия Java ;
- Апплет Droid at Screen .
Шаг 1
Скачайте и установите “Java” на компьютер. Для работы приложения “Droid at Screen” достаточно скачать пакет “JRE”.
Перед скачиванием инсталлятора установите переключатель в положение “Accept License Agreement”. Обязательно скачивайте файл, содержащий в названии разрядность вашей системы Windows.

Шаг 2
Найдите на странице загрузки “Android SDK Tools” раздел “SDK Tools only” и нажмите на загрузку, как показано на картинке.


После установки должен автоматически запуститься “Android SDK Manager”. Нажмите “Deselect All”, отметьте позицию “Android SDK Platform-tools” и нажмите на кнопку “Install 1 package…”.

Установите переключатель в “Accept License” и нажмите на кнопку “Install”. Дождитесь завершения установки.

Шаг 3
Распакуйте и запустите апплет “Droid at Screen”. Выберите команду “ADB > ADB Executable Path” в главном меню программы.

Укажите путь к установленным на 2-м шаге ADB-драйверам: войдите в папку с “Android SDK Tools”, подпапку “platform-tools”, выберите файл “adb.exe” и нажмите “ОК”.

Шаг 4
Возьмите ваше Android-устройство, зайдите в:
(для Android 2+)
“Настройки > Приложения > Разработка” и включите опцию “Отладка USB”.
(для Android 4+)
“Настройки > Для разработчиков > ВКЛ (справа вверху)” и включите опцию “Отладка по USB”.

Шаг 6
Соедините Android-устройство с компьютером USB-кабелем. Если драйвера USB уже присутствуют в системе Windows, должно появиться окно с экраном вашего гаджета. На панели слева расположены полезные кнопки поворота и масштабирования экрана подключенного устройства на компьютере.

Если Windows не обнаружит ваше устройство, вам нужно скачать и установить драйвера для USB (обычно можно скачать на сайте производителя вашего устройства в разделе “Поддержка”).
просмотров
Телевизор из ЖК дисплея
Конечно, предпочтительнее использовать ЖК монитор в качестве телевизора. У него выше разрешение, меньше потребление энергии, да и в целом его куда комфортнее использовать. Ниже будут представлены основные шаги, выполняя которые можно успешно использовать ЖК монитор как телевизор.
Проверяем совместимость
Совместимость – это то, насколько успешно два устройства могут работать вместе. Основной параметр – это интерфейс подключения. Если монитор оборудован встроенными динамиками, желательно, чтобы он имел разъем HDMI. Такой интерфейс поддерживает передачу звука, а также имеет большое поддерживаемое разрешение.
Проблемы с совместимостью появляются, когда экран использует устаревшее подключение. В таком случае потребуется приобретать адаптеры. Из аналогового подключения наилучшим вариантом, пожалуй, является RCA. Он также способен передавать звук. К тому же его продолжают поддерживать многие современные ТВ приставки.
Что требуется для подключения
Чтобы из монитора сделать телевизор, понадобится:
- Рабочий монитор;
- ТВ тюнер (остановимся на внешнем);
- Все необходимые кабели питания;
- Кабели для передачи аудио и видео данных;
- Колонки (в случае если нет встроенных в монитор).
Подключение VGA — VGA
Если монитор имеет только VGA выход, может возникнуть желание найти приставку с таким интерфейсом. К сожалению, это вряд ли возможно. Этот интерфейс создан исключительно для компьютерной техники и передает только сигналы изображения. Поэтому производители тюнеров его не используют. Впрочем, можно в таком случае воспользоваться встраиваемой платой. Если же это невозможно, на помощь могут прийти адаптеры.
Подключение через переходники
Если разъемы не совпадают, возможно использовать специальные адаптеры, которые должны содержать обязательный аудиовыход. Иначе не получится подключить звук. Если имеется ЭЛТ монитор, рекомендуется переходник RCA to VGA. Для ЖК дисплея наилучшим решением останется конвертер из HDMI. Так удастся достичь лучшего качества изображения.
Важно, чтобы устройство было именно конвертером, а не переходником. Цифровой и аналоговый сигналы имеют абсолютно разную природу, поэтому спайка двух разъемов превратит переходник в нерабочую болванку
Полноценный конвертер содержит плату, которая преобразует один тип сигнала в другой
В таком случае монитор будет работать и успешно выводить видеоизображение
Полноценный конвертер содержит плату, которая преобразует один тип сигнала в другой. В таком случае монитор будет работать и успешно выводить видеоизображение.
Как сделать звук
Если монитор имеет встроенный динамик, то все просто. Нужно лишь соединить его с приставкой интерфейсом, поддерживающим передачу звука (RCA либо HDMI). Однако большинство экранов не могут похвастаться таким функционалом. Впрочем, и для них есть решение.
Понадобится использовать отдельную акустику, колонки либо наушники. Их возможно подключить в аудиовыход приставки. Либо, если используется переходник (например, HDMI-VGA) с отдельным аудиовыходом, рекомендуется подключиться туда. Таким образом удастся повысить качество звука и смотреть любимые программы без затруднений.
Samsung Galaxy Tab A 10.5 SM-T595

Фото:https://beru.ru
Samsung Galaxy Tab A 10.5 SM-T595 32Gb это отличное устройство для потребителей медиаконтента. Мало того, что оно оснащено четырьмя динамиками, выдающими детализированный и объемный звук, так и экран у него обладает диагональю 10.5 дюйма. Разрешение у него FullHD, а потому с детализацией видео и изображения в целом у дисплея проблем не будет. На нем очень удобно смотреть фильмы, притом что для этого необязательно подключать наушники. Хотя, за счет наличия миниджека такая опция всегда будет в распоряжении владельца. Стоит упоминания и автономность – емкость батареи составила аж 7000 мАч, чего спокойно хватает на пару-тройку дней эксплуатации планшета в не самом лояльном режиме. Процессор тут не самый мощный – Snapdragon 450, но он хотя бы не будет лагать и тормозить со временем, как это часто бывает у чипсетов Exynos. Правда, его производительности не хватит для требовательных задач, что стоит назвать самым существенным минусом модели.
Планшет Samsung Galaxy Tab A 10.5 SM-T595 32Gb
Технические характеристики

Существует множество различных моделей универсальных скалеров, которые отличаются между собой техническим характеристиками. Одной из самых популярных является модель DS.D3663LUA, поскольку на ее базе можно получить полноценный телевизор с Т2-тюнером из любой ЖК-матрицы. Это возможно благодаря наличию цифрового тюнера Rafael R842, который поддерживает сигнал кабельного и эфирного ТВ, а также телетекст. А главный чип MSD3663LUA-Z1 позволяет выводить на экран фото, видео и другие файлы с различных USB-накопителей.
Более детально с техническими характеристиками модели можно ознакомиться в таблице:
| Габариты | 194 х 44 х 23 мм (с учетом выступов) |
| Шлейф | LVDS |
| Типы поддерживаемых матриц | LCD, LED |
| Тюнер | Rafael Micro R842 |
| Чипсет | MSD3663LUA-Z1 |
| Аудио чип | CS37AD2AB |
| Звуковые системы | B/G, D/K, l, M/N, NICAM/A2, BTSC |
| Мощность аудио выхода | 2х8Вт |
| Видео входы | ATV, DVB-T2, DVB-C, HDMI (480i, 480p, 576i, 576p, 720p, 1080i, 1080p) |
| Системы изображения | PAL/SECAM/NTSC |
| Питание | 12В (постоянного тока). |
| Потребление в рабочем/нерабочем состоянии | 6Вт/0,3Вт |
| USB-разъем, вход для наушников и антенны | есть |
| пульт | есть |
| Русский язык в меню | есть |
Помимо платы и пульта к ней, в комплекте также идет инструкция, ИК-приемник и провод с коннектором.
Проводное подключение
Проводные подключения не так эффективны, как беспроводные, но тоже стоят рассмотрения.
Через USB
Использование USB-порта не подразумевает дублирование экрана и прямого отображения происходящего на нем. При подсоединении через USB, устройство-источник (планшет) воспринимается как внешний накопитель данных и на мониторе просто отображается файловая система.

Пользователю нужно выбрать файл (видео или изображение) и он включится на экране. При этом делать что-то на мобильном устройстве одновременно невозможно.
Важно! Редко на каких экранах есть порт USB. Для подключения формата USB-USB нужно использовать переходник USB-MicroUSB
Он стоит недорого и не повлияет на качество сигнала.
Через HDMI
Подсоединение через порт HDMI может осуществляться только через переходник MicroUSB-HDMI, потому что планшетных компьютеров с HDMI разъемом почти не бывает, а те, что есть, трудно назвать качественными.
Адаптер USB-MHL

Переходник USB-MHL создан для подключения мобильных устройств к HDMI кабелям. В одну сторону вставляется стандартный для планшета порт, будь это USB Type-C на Андроидах или Thunderbolt на продукции от Apple. С другой стороны есть выход HDMI, подходящий для телевизоров и экранов.
RCA
RCA является устаревшим портом. Он уже давно не используется ни на телевизорах, ни на мониторах. В простонародье RCA именуется “тюльпанами”, где каждый из трех проводов отвечает за свою цветовую гамму и/или звук.

Можно купить переходник, чтобы через RCA подключать мобильное устройство в виде внешнего накопителя. Но найти такой адаптер сейчас очень сложно.
VGA
VGA может передавать только изображение без звукового сигнала. Для соединения нужен переходник, и даже так звук не появится. Поэтому VGA подходит лишь для трансляции изображений.
Дальнейшая настройка
После того как удалось «подружить» компьютер с новым монитором, необходимо выбрать, в каком качестве он будет использоваться чаше всего. Напомним: это может быть основной монитор (когда нет другого), дублирующий или дополнительный (функция «расширить экран»). Настройка стандартная – через правый клик мыши на рабочем столе.

В случаях когда планшет является единственным монитором ПК, в настройках рабочего стола нужно нажать на “Отобразить рабочий стол только на 2”. Далее кликнуть правой кнопкой на ярлык программы iDisplay, выбрать строчку “Settings” и нажать на “launch at Windows startup”, чтобы там появились галочка.

После перезагрузки и отключения стандартного монитора (если он имеется), рабочий стол будет доступен на экране планшета. Для этого необходимо войти с него в программу iDisplay, которая запустится в автоматическом режиме.
Параллельно с этим можно пользоваться и всеми преимуществами планшетного компьютера. В частности, использовать сенсорный ввод данных и перемещаться по квартире, не обращая внимания на предельную длину провода. Насладиться всеми прелестями автономного монитора поможет планшет с большим дисплеем и хорошим разрешением экрана.
Настройка
На этом установка окончена, однако нам нужно выбрать, будет ли планшет в качестве основного, дублирующего или дополнительного монитора. Для этого в ОС Windows переходим в настройки разрешения дисплея (для вызова меню — правый клик мышкой на рабочем столе).
Напротив слов “Несколько экранов” нажмите на маленький треугольник. Если будет выбрано “Дублировать экраны”, все содержимое основного монитора планшет будет повторять, почти как попугай. Параметр “Расширить экраны” даст возможность на двух мониторах отображать разную информацию. Они будут использовать один и тот же рабочий стол, однако могут работать независимо, дополняя друг друга.
А теперь самое интересное. Если желаете, чтобы планшет выполнял роль основного монитора, выбирайте “Отобразить рабочий стол только на 2”, а затем жмите кнопку применить.
Затем следует открыть трей, нажать правой кнопкой мышки по значку iDisplay, выбрать “Settings”, и нажать на “launch at Windows startup”, чтобы там появились галочка.
Теперь, когда вы перезагрузите комп, и отключите обычный монитор, при загрузке системы программа автоматически запустится, и вам достаточно будет через планшет подключиться к этой программе, и рабочий стол вашей ОС появится на экране вашего планшета.
Чтобы не быть голословным, я провел эксперимент, будет ли планшет работать в роли монитора, когда я отключу обычный монитор, и записал результат на видео. Я зашел в текстовый редактор, открыл браузер, посмотрел видео через ютуб, и зашел на сайт , на котором вы читаете эту статью. Подключался к планшету через Wi-Fi, плюс была включена программа для захвата видео с экрана, так что возможно будут видны небольшие задержки на видео. Если подключаться через USB, связь будет стабильнее, а картинка — быстрее. Заранее извиняюсь за качество видео (максимум 480p).
У такого монитора есть пара недостатков
. Первое, чтобы пользоваться экраном планшета в качестве монитора, нужно предварительно установить программу, а для этого нужно видеть, что делаете. Т.е. если монитор сломался, нужно подключить к компу другой, рабочий, устанавливать и настраивать прогу, а уже затем отключать монитор, и пользоваться вместо него экраном планшета. Второй недостаток — при запуске системы нужно каждый раз вручную на планшете запускать установку связи с ПК
Ну и третье, самое важное — нужен планшет с хорошим разрешением и довольно большим дисплеем. Тот планшет, что на видео — 7-ми дюймовый, самый дешевый на планете китайский девайс с треснутым стеклом
Комфорта от использования такого “монитора” очень мало, однако планшет на 9-10 дюймов подойдет для таких целей гораздо лучше.
Преимущества
: остается возможность сенсорного ввода с планшета; с “монитором” можно лечь на диван, или пойти на кухню, если сигнала Wi-Fi хватит, и пользоваться своим компьютером.
Как подключить планшет к телевизору: 5 способов
Самым простым и действенным способом настроить связь между устройствами например, можно подключить через шнур HDMI
Каждого человека, у которого есть планшет, хоть раз посещала мысль, «А не подключить ли мне мой планшет к телевизору и посмотреть так фильм», но не каждый знает, как это сделать, ниже описаны все варианты объединения планшета с телевизором.
Следует отметить, что подключить к современному (не старому) телеку можно не только планшет, но и с легкостью установить соединение с любым устройством на платформе андроид. Существует 5 основных способов вывести изображения на телевизор.
Куда интересней и удобней просматривать видео, изображение и прочую информацию через широкоформатный экран, нежели мучиться на маленьком 7-ми или 10-дюймовом экране
Сделать это можно, применив:
- USB кабель;
- HDM кабель;
- RCA (тюльпан);
- Технологию Miracast;
- Wi-Fi
Как можно убедиться, способов соединить планшет и телевизор очень много, все зависит исключительно от того, каким разъемом в устройствах пользоваться, а если даже нужных не находится, то всегда есть возможность пользоваться переходниками разных вариаций или же установить соединение беспроводным способом.
Стоит ли?
Если срочно необходим дополнительный экран, то можно смело использовать это решение. Следует иметь в виду, что планшеты имеют экраны небольшого размера, поэтому рабочая поверхность тоже будет небольшая. Как было отмечено, также можно использовать для этого смартфон, но там экран еще меньше и работа будет не достаточно комфортной.
Несмотря на все изложенные минусы, это реальный способ дешево и быстро увеличить рабочую поверхность. Программное обеспечение является бесплатным, а планшет или смартфон имеются у большинства пользователей, как и USB-кабель, позволяющий подключать устройства с компьютером. Стоит отметить, что программа Wired XDisplay доступна как для платформы Android, так и для Apple, однако ей не смогут воспользоваться пользователи планшетов с установленной Windows.
Подготовка к подключению
В первую очередь загрузите Spacedesk на компьютер с Windows 10/11.
После установки добавьте программу в исключение брандмауэра Windows.
Подключите компьютер к сети Wi-Fi и запустите Spacedesk. После загрузите приложение на мобильное устройство Android, iPhone или iPad из магазинов Google Play или App Store.
После установки приложения Spacedesk откройте его и подключите мобильный телефон к той же сети Wi-Fi, что и компьютер. Автоматически при первом запуске мобильного приложения отобразится запрос на поиск устройств в локальной сети. Примите его для обнаружения ПК.
В результате обнаружения в окне отобразится IP-адрес и имя компьютера, нажмите на них.
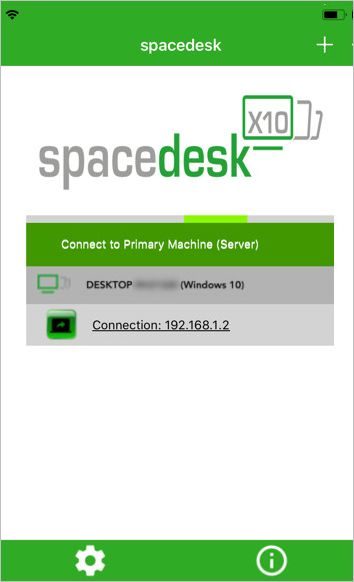
Через несколько секунд на экране телефона появится рабочий стол компьютера. Его вид будет зависеть от конфигурации экрана, расширенного или дублированного.
Как подключить Андроид к монитору по Wi-Fi
Подключение смартфона, работающего на операционной системе Android, к стороннему экрану имеет два пути в зависимости от выбранного устройства:
В зависимости от выбранного устройства будет отличаться способ передачи. Так, чтобы транслировать рабочий процесс смартфона на телевизор, необходимо воспользоваться функцией Wi-Fi Direct. Для этого пользователю необходимо:
В отличие от телевизоров, обычные мониторы не имеют способности присоединяться к Wi-Fi-сигналу, поэтому пользователю необходимо приобрести специальный адаптер, который будет перекодировать получаемый сигнал в HDMI формат. Подключение через данное устройство также будет происходить с помощью функции Wi-Fi Direct.
Беспроводное подключение
Беспроводное подключение подойдёт только для Smart TV. Независимо от бренда, все телевизоры с этой технологией рассчитаны на соединение без проводов. Главный недостаток такого соединения — возможные перебои при передаче сигнала.
На качество беспроводной связи влияет работа другой техники, распространяющей электромагнитные волны. На качество видео это не влияет, а вот играть в видеоигры мешает — задерживается изображение. Чем выше скорость интернета, тем качественнее видео, меньше вероятность рывков, задержек, торможения.
Wi-Fi Direct
WiFi-direct является на сегодня самым распространённым методом беспроводного подключения планшетов к телевизорам Смарт-ТВ. Благодаря функции Screen Mirroring (от Android 4.0) удаётся переносить видео с планшета на экран ТВ.
Чтобы запустить функцию, достаточно зайти в «Настройки» и выбрать в выпадающем списке нужный тип монитора. WiFi-direct может быть использована для управления Смарт-ТВ дистанционно. Если запустить приложение MediaShare, планшет превращается в продвинутый и эргономичный пульт ДУ.
В каждом телевизоре свой алгоритм подключения Wi-fi Direct, а названия пунктов могут существенно отличаться в разных гаджетах. Главная задача — отыскать нужную настройку на телевизоре и планшете, включить и синхронизировать.
В новом телевизоре можно подключиться сразу, не меняя никаких настроек. Почти каждый современный планшет или смартфон имеет функцию трансляции на экран. Её надо искать в настройках или в быстром доступе. Функция может называться «проекцией», «трансляцией», «быстрым монитором» и т.п.
Wi-Fi Miracast
Связь Miracast позволяет осуществлять подключение без WiFi-роутера. Оба устройства соединяются друг с другом, чтобы дублировать картинку с планшета. Миракаст хоть и поддерживает 4К видео, не позволяет обеспечить комфорт игры на телевизионном экране — картинка всегда отстаёт где-то на 1 секунду.
Как запустить функцию Miracast:
- Включите WiFi-direct в Смарт ТВ.
- Перейдите в «Настройки» планшета и зайдите в раздел «Дублирование экрана Miracast».
- Нажмите по кнопке «Начать».
- В выпавшем списке выберите нужную модель телевизора.
- После произведённых манипуляций происходит автоматический запуск.
На новейших телевизорах приложение открывать не приходится — работа Miracast производится в фоновом режиме и откликается на все внешние подключения. Всё, что придётся пользователю сделать — подтвердить подключение.Видео о беспроводном подключении планшета на Андроид к телевизору с помощью Miracast:
Airplay
Эта технология работает только с техникой от Apple. Используя Airplay, вы можете подключать iPhone и iPad к телевизорам.
Проще всего передать картинку, если в телевизоре имеется модуль Apple TV:
- Откройте панель быстрого доступа на iPad/iPhone и нажмите на «Повтор экрана».
- В списке телевизоров выберите нужную модель.
- На экране телевизора появится код из 4-х цифр. Наберите его в соответствующем поле гаджета.
- Чтобы остановить передачу изображения через AirPlay, кликните по кнопке «Остановить повтор».
Если в телевизоре нет модуля Apple TV или функции Smart TV, ситуация усложняется. Первый случай требует установки соответствующего приложения, например, бесплатного AirScreen.
Для подключения телевизоров без Смарт ТВ понадобится специальное оборудование, например, можно использовать приставку «Apple TV».
Видео о подключении планшета через AirPlay к телевизору Samsung:
Allshare
Эта утилита Samsung Link является аналогом Apple. Разработка принадлежит корейской компании «Самсунг». Это очень простой и быстрый способ подключений.
Порядок действий:
- Подключите планшет и телевизор к одной сети WiFi.
- Запустите на планшете приложение Samsung Smart View, Его можно бесплатно скачать в Google Play.
- Когда устройства синхронизируются, остаётся выбрать с помощью файлового менеджера соответствующий документ и разместить его на большом экране.
Главный недостаток AllShare — отсутствует функция зеркального повтора.
Bluetooth
Эта беспроводная технология используется нечасто, так как не позволяет передавать изображение в режиме реального времени. Bluetooth обычно применяют для трансляции звука — чтобы прослушивать через наушники, а также для других второстепенных целей.
Несмотря на то, что имеются приложения для Android и iOs, транслировать видео с помощью технологии блютуз — плохое решение. Так как качество передачи очень низкое.
Легким движением руки планшет превращается в… дополнительный монитор
Привет тебе, внимательный хабрачитатель.
После публикации топика с фотографиями рабочих мест хабровчан, я всё таки дождался реакции на «пасхальное яйцо» в фотографии моего захламленного рабочего места, а именно вопросов вида: «Что это за планшет с Windows и почему на нём такие мелкие иконки?»
Ответ подобен «смерти Кощеевой» — ведь планшет (обычный iPad 3Gen) в нашем случае выступает в роли дополнительного монитора, на котором в полноэкранном режиме запущена виртуальная машина с Windows 7, и работает всё это для полного счастья по Wi-Fi. Такой себе второй небольшой IPS-монитор с высоким разрешением.
О том, как быстро и просто научить ваш планшет/смартфон под управлением Android/iOS работать в качестве дополнительного беспроводного дисплея для Windows/Mac OS X можно прочесть далее.
Так как дома у меня часто появляются устройства под управлением самых разных мобильных операционных систем, то главным критерием выбора «программы для превращения планшета/смартфона во второй монитор» для меня стали:
Приятным сюрпризом для меня стал тот факт, что выбранная в итоге программа iDisplay разрабатывается хорошо мне известной фирмой SHAPE, о продуктах которой на Хабрахабре я (по доброй воле и по собственной инициативе) уже писал и даже не раз. Забегая наперед, отмечу, что уровень комфорта от использования программы я бы оценил как 80-85%, но альтернативные решения от широко известных AirDisplay и других производителей разочаровали меня куда больше.
Описание преимуществ программы с официального сайта достаточно лаконичное, единственное что способно вогнать «в ступор», это упоминание про возможность одновременного подключения 36 (!) устройств под управлением iOS в случае если используется Mac OS X версия iDisplay. Других вариантов использования, кроме как для проведения флешмоба с отображением «длиннокотэ» на 36 айпадах размещенных в ряд, мне представить сложно. Ну или можно построить «плазму» из iPhone Кстати в описании Windows-версии такой функционал не заявлен.
Как и на любом другом дополнительном мониторе, рабочая область может быть расширена на второй монитор или изображение может зеркалироватся. Есть поддержка выбора ориентации устройства — достаточно просто развернуть планшет или смартфон. Кроме прочего, возможен режим «удвоения» пикселей — т.е. экран 2048×1536 работает как 1024х768. Прелестей такого решения я не ощутил — конечно изображение вчетверо больше, но чёткость теряется.
Для работы программа должна быть установлена как на планшете/смартфоне, так и на ноутбуке/десктопе. Ну и находится оба девайса должны в одной Wi-Fi сети.
В отличии от Windows-версии которая прячется в трее и кроме небольшого меню ничем не примечательна, Mac-версия более красива и удобна. В частности, есть отдельное окно с настройками производительности и даже иконкой устройства которое подключено в данный момент.
Все настройки запоминаются автоматически, есть автозагрузка при старте системы. Работает программа с Windows XP (только 32-битная версия), Windows Vista (32- и 64-битная), Windows 7 (32- и 64-битная) и даже Windows 8. Совместимость с Mac OS X — от версии 10.5 и выше. Язык программы по-умолчанию — английский, но в службе поддержки обещали добавить и русский перевод в новом релизе.
Что касается совместимости с устройствами — проверял работоспособность на Android 2.3 и 4.0, и на iOS 5 и 6й версии. Проблем не было, да и новые версии приложения выходили достаточно регулярно.
Производительности, конечно, не хватает, скажем, для просмотра видео (для этого есть другие приложения), но в качестве места куда можно «утащить» мессенджер, браузер с Хабрахабром или окно iTunes — работает замечательно.
Надеюсь мой опыт будет полезен всем владельцам планшетов — а с появлением в продаже Nexus 10 каждый сможет заполучить себе недорогой дополнительный экран со сверхвысоким разрешением. К слову Nexus 7 тоже весьма отлично работает в этом качестве. Ссылок на программу давать не буду — кто заинтересован без проблем найдёт её в App Store и Google Play.
Несмотря на описанные недостатки, считаю её наиболее удобной из опробованных лично. Если дочитали до этого места — спасибо, значит не зря старался.
UDP: Забыл упомянуть — конечно же тачскрин на планшете\смартфоне работает. Так что вы получаете не просто второй монитор, но и дополнительный монитор с тачскрином.
Чем опасен синдром
Из-за антисанитарии люди, склонные к накопительству, часто болеют. А их образ жизни постепенно превращается в асоциальный, затворнический. Больной теряет трудоспособность и способность ухаживать за собой. В доме создаются не только антисанитарные, но и пожароопасные условия. Со временем человек оказывается полностью дезориентированным и десоциализированным. У него возникают проблемы в основных сферах жизни: работа, личная жизнь, друзья.
Это важно! Нередко из-за расстройства больной теряет семью и работу, серьезно заболевает. Потому нужно избавляться от болезни как можно скорее.
Настраиваем приложение на своем смартфоне или планшете на базе Android
Первым делом скачиваем необходимое приложение из Google Play. Это бесплатно.
Далее мы проверяем, чтобы и компьютер, и устройство на базе OC Android были подключены к единой сети Wi-Fi. Если вы по одному хитрому методу раздаете себе интернет с телефона на ПК, то ничего не сработает (проверено).
После чего мы запускаем приложение и принимаем традиционное лицензионное соглашение.
После чего мы подключаемся к серверу на своем ПК.
И вот, когда мы подключились к своему ПК, мы можем следить за его состоянием прямо из смартфона или планшета.
И, как вы можете наблюдать, в моем случае, действительно удалось подключиться к собственному ПК.
Как подключить планшет в качестве монитора
беспроводной сети
Пошаговая инструкция
:1. Ищем на оф. сайте и устанавливаем на компьютер программу . Версию программы нужно подбирать в соответствии с вашей операционной системой. Это бесплатно.2. Находим приложение iDisplay для планшета в . Здесь за приложение уже просят 5 долларов. Платим деньги или используем поиск в интернете и скачиваем приложение бесплатно. Устанавливаем на планшет;3. Перезагружаем компьютер после установки;4. Открываем iDisplay на компьютере и одновременно запускаем его на планшете;5. Далее действия разнятся в зависимости от способа подключения. Если коннект установлен через кабель USB, жмите “Подключение по USB”. Если соединялись через сеть Wi-Fi, программа попросит добавить сервер. Нажмите клавишу «плюс» несколько раз;
6. Если все сделано правильно, программа запросит ваши данные. В частности, адрес IP, порт и имя пользователя. Номер порта можно узнать, переместив мышку на iDisplay. IP следует посмотреть в сети. Имя пользователя выбирайте по вкусу. Здесь требования не регламентированы;

7. Выбираем «Добавить и подключиться”.

Если предыдущие манипуляции проделаны успешно, на дисплее ПК появится надпись “iDisplay autorization
”. Открывшееся окно предложит выбрать один из трех вариантов дальнейших действий. Для тех, кто не в ладах с английским, приводим перевод: первое – «отклонить подключение планшета», второе – «подключить единожды», третье – «подключаться автоматически каждый раз при поступлении запроса с планшета». Рекомендуем выбрать вариант номер три (по-английски -“Always allow
”).

Вывод
Планшет в качестве навигатора – реальное решение, особенно тогда, когда ездить в автомобиле да еще на дальние расстояния приходится часто. Он же поможет, если отправляться в путешествие и в целом, быть любителей автотуризма.
Планшет будет затратнее, чем специализированный навигатор, однако большой экран и возможность включить развлекательные функции или вести учет заказов/доставки компенсируют лишние затраты.
Если ездить исключительно в пределах города, то навигатор может оказаться предпочтительнее.
Планшет – это, безусловно, мощный и продвинутый гаджет, сумевший многим заменить компьютер и телевизор, но за планшетом не соберешься компанией посмотреть какую-нибудь свежую киноленту и не поработаешь с тем же комфортом, что и перед HD-монитором мощного компьютера или ноутбука. Как бы ни было обидно, но старые технологии планшет не подвинул в первую очередь из-за своей компактности.
Что ж, в таком случае старые и новые технологии необходимо подружить, и многие люди уже задаются вопросом о том, как подключить монитор к планшету, планшет к телевизору и так далее. На деле все это вполне реализуемо и не потребует особых усилий. В данном материале выясним, как это сделать.
Вывод экрана android на компьютер через USB-соединение
Еще один, не менее надежный способ подключения, и полноценного дублирования экрана смартфона. Для этого необходимо:
Это основной перечень настроек на самом смартфоне. Стоит отметить, что режим отладки может быть недоступен ввиду использования неоригинального кабеля. Это встречается крайне редко, но все же может быть.
Далее, переходим к настройке самого браузера. Для удобства можно использовать тот же Google Chrome. Необходимо зайти в официальный магазин браузера и установить расширение Google Chrome Vysor.
После того как расширение загрузится и установится в директории браузера, его нужно запустить и активировать пункт «Найти девайсы».
Буквально, в течении 10-15 секунд, если драйвера смартфона полноценно установились на ПК (это происходит автоматически при первом подключении), расширение сформирует список с подключенными устройствами. Выбираем необходимое, и подтверждаем контрольное действие отладки по цифровому отпечатку ключа RSA.
Если все вышеупомянутые действия выполнены правильно и в указанной последовательности, то после подтверждения ключа на смартфон автоматически установится приложение для сеансов трансляции.