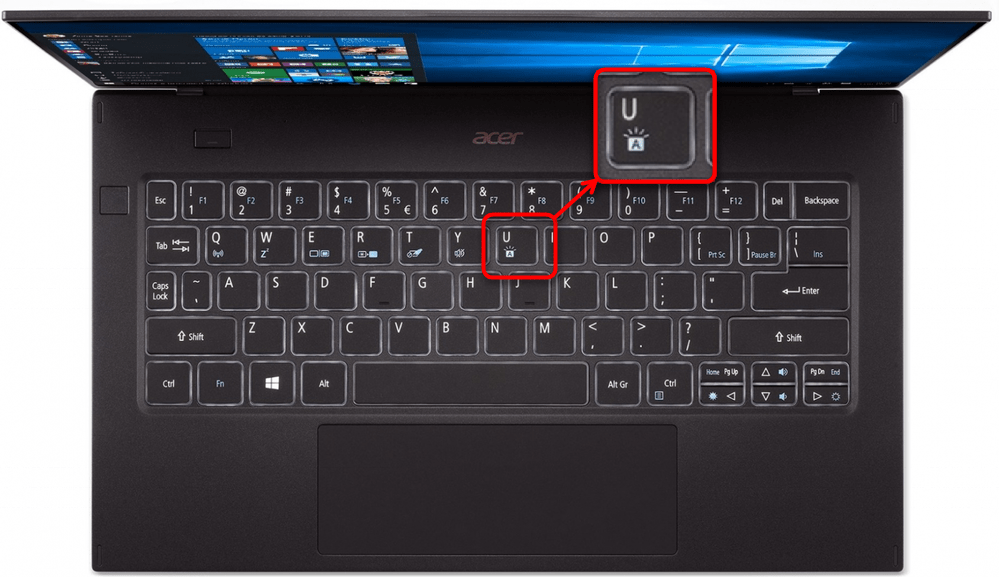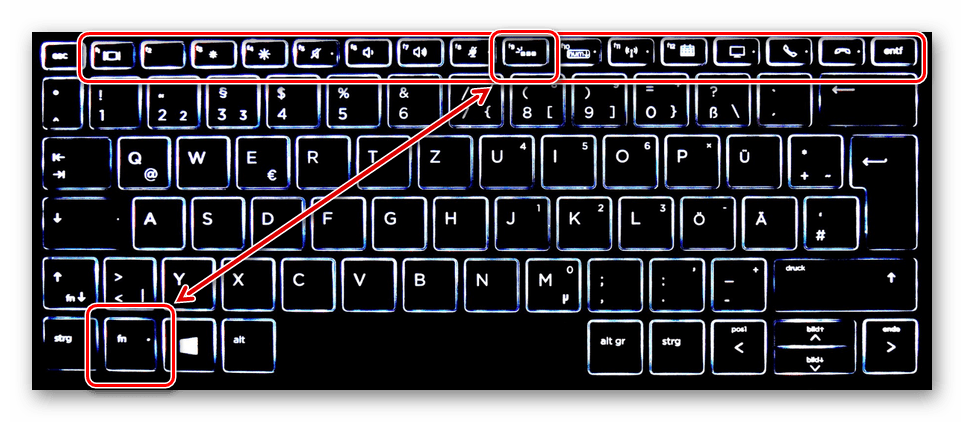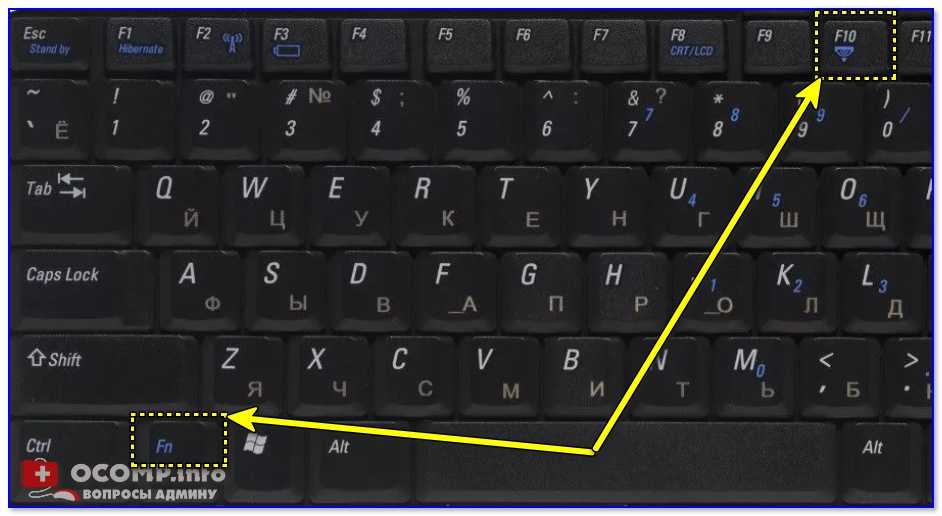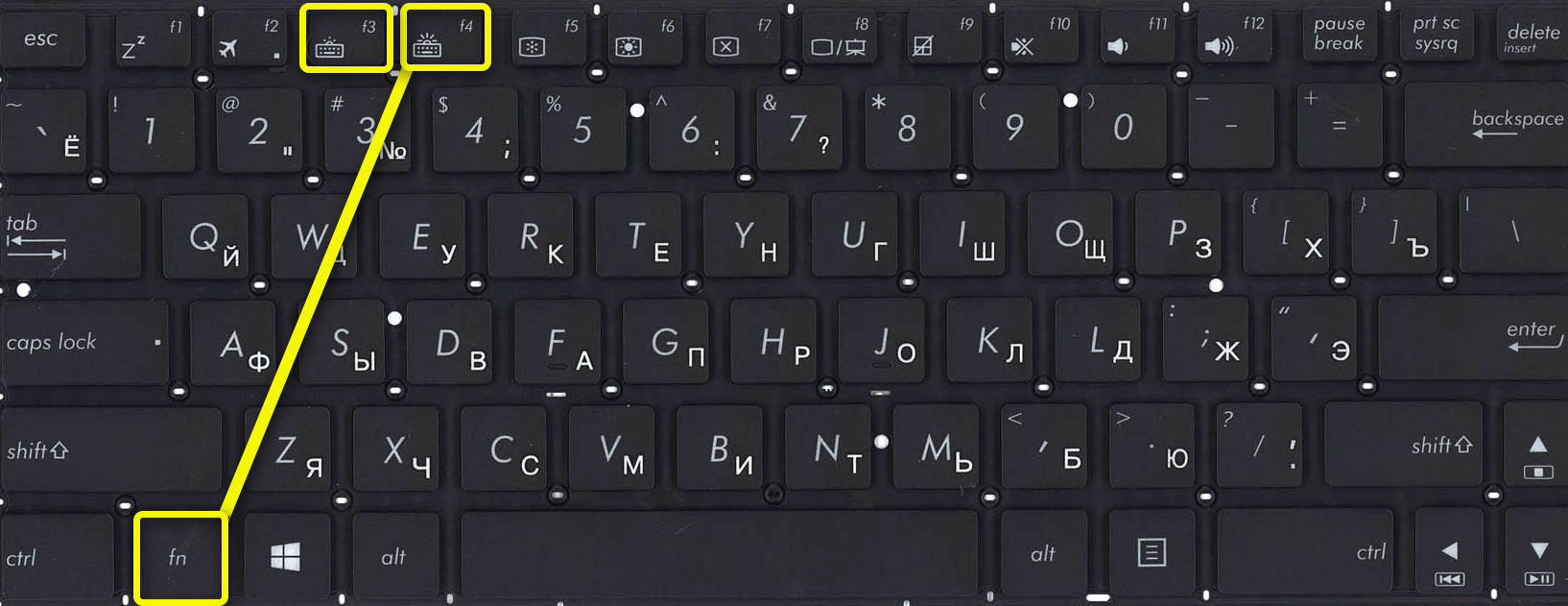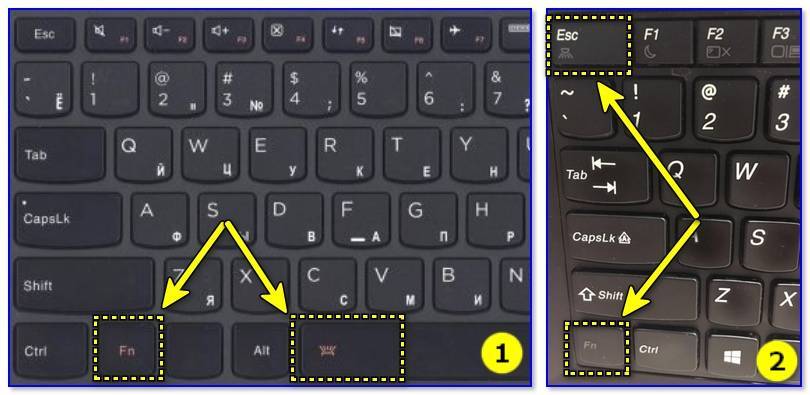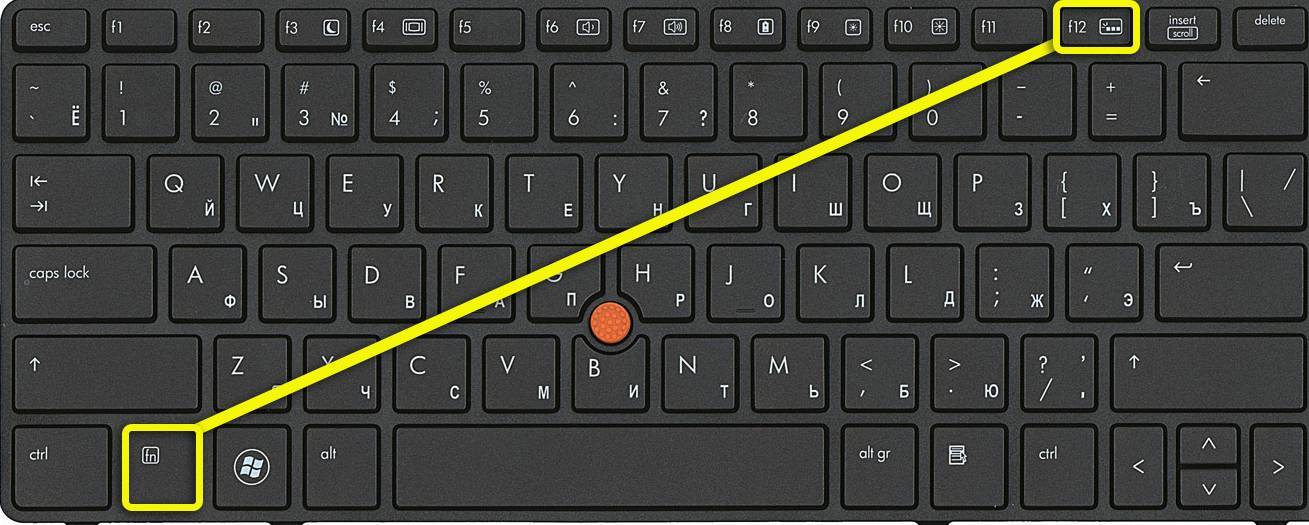Как включить подсветку на ноутбуке
Подсветка клавиатуры существует лишь на некоторых моделях ноутбуков. Вне всякого сомнения, это очень удобная опция, позволяющая с комфортом работать даже в полной темноте. При наличии подсветки необходимо знать, как ее включить.

1. Подсветка клавиатуры включается при нажатии клавиши Fn и одной из дополнительных клавиш. Какую именно клавишу включать – зависит от модели ноутбука.
2. Во многих случаях необходимую комбинацию клавиш можно определить визуально, так как на добавочных клавишах (используется ряд F1–F12) производители наносят дополнительные символы. Цвет этих символов такой же, как и надпись на клавише Fn. Поэкспериментируйте, нажимая вместе с Fn клавиши с добавочными символами. Ищите рисунок с символом подсвеченной клавиатуры.
Как выключить подсветку клавиатуры на ноутбуке? Подсветка клавиатуры – это достаточно полезная функция, которая позволяет печатать даже в полной темноте. Стоимость клавиатуры с такой возможностью зависит от производителя устройства, дополнительных функций и прочих новшеств.
Для большинства таких гаджетов вовсе не обязательно устанавливать драйвера и другие программы. Перед покупкой обязательно нужно убедиться, что подсвечиваются и английская, и русская раскладки. Сделать это очень просто – достаточно включить подсветку и посмотреть, что подсвечивается.
В отличие от персональных компьютеров, к которым можно докупить отдельно клавиатуру с подсветкой, к ноутбуку трудно подобрать дополнительный аксессуар. Некоторые производители предлагают клавиатуры для ноутбуков с подсветкой, такое устройство можно приобрести и организовать замену в сервисном центре.
Перед тем как заниматься проблемой включения подсветки клавиатуры, нужно убедиться, есть ли она вообще в вашей модели ноутбука. Соответственно, если компьютер не оснащен данным аксессуаром, то и включать вам будет нечего.
Внимательно прочтите технические характеристики ноутбука и убедитесь в наличии данной функции. Обычно о подсветке клавиатуры указано в инструкции, которая прилагается к ноутбуку.
Включить подсветку несложно – достаточно нажать клавишу Fn вместе с еще одной клавишей. Какой? Это зависит от модели вашего ноутбука. Самым простым методом определить нужную клавишу является визуальный осмотр функциональных клавиш (F1–F12). Именно туда производитель техники наносит дополнительные символы.
Как правило, включение/выключение подсветки клавиатуры обозначается рисунком в виде лампочки и клавиш или чего-то похожего. Если такого рисунка вы не нашли, то можно сделать поиск методом нехитрых манипуляций: нажимать поочередно Fn и клавиши с F1 по F12 до тех пор, пока подсветка не заработает.
Очень важно при этих нажатиях не задействовать другие опции ноутбука, такие как переход в спящий режим, отключение дисплея и так далее. Важно! Если вы случайно включили не нужную вам функцию, то отключить ее можно той же самой комбинацией клавиш – главное не нажимать все подряд. Если вышеуказанный метод не дал никаких результатов, но вы твердо знаете, что ваш ноутбук оснащен подсветкой клавиш, то можно воспользоваться и другими комбинациями клавиш
В этом случае, вам могут помочь такие варианты комбинаций: Fn вместе с F6 и с нажатием на стрелку вправо или же нажать на Fn вместе с пробелом
Если вышеуказанный метод не дал никаких результатов, но вы твердо знаете, что ваш ноутбук оснащен подсветкой клавиш, то можно воспользоваться и другими комбинациями клавиш. В этом случае, вам могут помочь такие варианты комбинаций: Fn вместе с F6 и с нажатием на стрелку вправо или же нажать на Fn вместе с пробелом.
Если и это не помогло, то у вашей модели ноутбука, либо неисправная подсветка, либо ее совсем нет. Чтобы точно узнать об этом, мы рекомендуем проконсультироваться в сервисном центре производителя ноутбука или же у специалистов по их ремонту.
Владельцы ноутбуков Леново регулярно сталкиваются с проблемой — как включить подсветку клавиатуры на ноутбуке lenovo.
В магазине продавец расхваливал модель и, в качестве основного преимущества, указывал именно на функцию подсветки, но вот информацию о том, как эта функция включается, мозг потерял в процессе установки виндовс и драйверов.
По инструкции функция есть, но специальной кнопочки нет. Да и перекопав всю систему не удалось нигде найти команды запуска — ни в диспетчере задач, ни в настройках по управлению энергией ноутбука.Что делать? Как запустить хваленую подсветку?
Что делать если нет встроенной подсветки на клавиатуре?
Если на вашем переносном компьютере отсутствует подсветка клавиш, то есть некоторые советы по решению данной проблемы. Вы можете заказать ее отдельно, а также попробовать изготовить ее самостоятельно.
Для этого вам понадобятся:
- клей и паяльник;
- резистор на 100 Ом;
- светодиод;
- штекер USB.
Последовательность изготовления самодельной подсветки:
- Для начала нужно припаять резистор к минусу штекера. Причем, полярность в данном вопросе не важна.
- Далее катод светодиода следует припаять к резистору. Анод соединить с плюсом разъема USB.
- Затем штекер вставить в соответствующее отверстие на переносном компьютере для проверки работает она или нет.
Одним из показателей эргономичности ноутбука является подсветка его клавиатуры. Данная функция значительно упрощает работу с девайсом как ночью, так и днём при недостаточном уровне освещённости. Но некоторые пользователи забывают о наличии столь полезной опции или просто не умеют ею пользоваться.
Настройка подсветки клавиатуры
Лично я столкнулась со следующей ситуацией: подсветка у меня работала и яркость регулировалась, но постоянно изменялся ее цвет. Или же клавиши могут подсвечиваться одним цветом, например, красным, и все. Если у вас подобная ситуация, и вас интересует, как изменить цвет подсветки клавиатуры на ноутбуке ASUS, то читайте этот пункт.
Как уже упоминалось выше, сделать это через «Параметры» нельзя, поэтому придется скачивать специальную утилиту. Рассмотрим две: Armoury Crate и Aura Sync.
Программа Armoury Crate
Выбирайте модель процессора и операционную систему, которая установлена на ноутбуке.
В разделе «Utilities» ищите драйвер «Armoury Crate Service» (последнюю версию) и нажимайте напротив него на кнопку «Download», для скачивания. Это и есть драйвер подсветки клавиатуры, а точнее, именно данная служба позволяет ей управлять.
Скачанный файл ищите в папке «Загрузки» на компьютере. Выделите его и нажмите правую кнопку мыши. Из контекстного меню выберите «Извлечь все…».
С помощью кнопки «Обзор» укажите, куда извлечь файлы из архива, потом нажмите кнопку «Извлечь».
Заходите в распакованную папку и запускайте приложение «ArmouryCrateSetup».
Отмечайте маркером пункт м«Repair…» и кликайте «Finish».
У вас окно может выглядеть иначе, и в нем будет предложено именно установить службу: просто следуйте указаниям мастера установки.
Когда установка закончится, в появившемся окне нажмите «Close».
Для того чтобы служба начала работать, нужно перезагрузить ноутбук. Можно сделать это сразу, нажав кнопку «Yes», или нажмите «No», закройте все запущенные приложения и сами выполните перезагрузку.
После того, как будет установлена служба, зайдите в меню «Пуск» и кликните по ярлыку «Microsoft Store».
Если вы не выполнили вход в личный аккаунт, то войдите в него сейчас, нажав на человечка вверху справа.
Если аккаунта у вас нет, то можете создать учетную запись Microsoft по этой инструкции.
Введите свои логин и пароль и подождите, когда выполниться вход.
Дальше через строку поиска найдите приложение «Armoury Crate». Кликните по найденному результату.
На странице приложения нажмите кнопку «Получить».
Посмотреть прогресс загрузки можно на вкладке «Скачивания», или нажмите на стрелку вверху справа.
Утилита Armoury Crate установится сама после скачивания. Найти ее можно в меню «Пуск» в списке приложений.
После установки нужной службы и приложения Armoury Crate можно переходить к интересному – это настройка подсветки клавиатуры. Для этого нажмите на кнопку с изображением клавиатуры и выберите «Система».
Дальше откройте вкладку «Подсветка», выберите любой из предложенных эффектов и подходящий цвет.
Указывайте цвет в цветовом круге, можете добавить его в отдельный список и сохраняйте изменения.
В этом же окне чуть ниже есть возможность поменять яркость подсветки, используя ползунок.
Программы Aura Sync и TUF Aura Core
Еще одна утилита, которая поможет изменить цвет подсветки клавиатуры – это Aura Sync или TUF Aura Core. Посмотрите на наклейку на ноутбуке. Если там есть цветной круг с надписью ASUS AURA RGB – выбирайте программу TUF Aura Core, если надпись ASUS AURA SYNC – то утилиту Aura Sync.
Программу TUF Aura Core можно скачать из Microsoft Store описанным выше способом. Утилита предназначена исключительно для управления подсветкой клавиатуры. Различных дополнительных функций, как в Armoury Crate, вы здесь не найдете.
В выпадающем списке укажите версию, нажмите на нее, и загрузка файла начнется автоматически.
Выбирайте самую последнюю. Если после установки она работать не будет, тогда попробуйте скачивать более ранние версии.
Скачанный файл ищите в папке «Загрузки» и извлеките его из архива.
Дальше нужно установить приложение «AuraSetup».
Потом перейдите в папку «LightingService» и запустите файл «AuraServiceSetup» для установки необходимой службы.
После этого можно запускать утилиту Aura Sync, кликом по ярлыку на рабочем столе. Когда откроется интерфейс программы, находите нужный пункт и настраивайте все так, чтобы подсветка клавиатуры Асус была нужного вам цвета.
Думаю, у вас получилось подобрать драйвер, и теперь у вас включается и отключается подсветка клавиатуры на ноутбуке ASUS с помощью горячих клавиш. Также выберите программу, чтобы можно было изменять цвет подсветки. Только не устанавливайте сразу несколько утилит, потому что они могут начать конфликтовать между собой и не будут работать.
Смотрите видео по теме:
Об авторе: Аня Каминская
Asus

Клавиатура Asus Различные модели производителя имеют разную систему управления подсветкой и свои «горячие клавиши». Для начала нужно найти кнопки, на которых имеется изображение клавиатуры, от которой расходятся лучи.
Система управления организована следующим образом:
- для повышения яркости следует удерживать Fn + F4;
- для снижения интенсивности освещения нажимать нужно Fn + F3.
В гаджетах данного производителя за освещение клавиатуры отвечают драйвера. Соответственно, если возникли проблемы с подсветкой, в первую очередь нужно позаботиться об обновлении драйвера. Его название – ATKPackage. Скачать последнюю версию всегда можно на портале компании.
Включение подсветки клавиатуры на ноутбуке
В этом руководстве о том, как включить или отключить подсветку клавиатуры на ноутбуке Dell, HP, Asus, Lenovo, Acer, MSI, Huawei, Xiaomi. Также, как активировать подсветку через центр мобильности в Windows 10. И разберем вопросы, почему подсветка гаснет через определенное время, как узнать есть ли на ноутбуке функция подсветки клавиатуры и что делать, если она не работает.
1. Центр мобильности
Отройте меню пуск в Windows 10 и напишите в поиске «Центр мобильности«, после чего запустите его. Если ноутбук имеет подсветку клавиатуры, то будет пункт «Подсветка клавиатуры«, который нужно включить. Ниже на картинке данного пункта нет.
2. Физические кнопки
Большинство ноутбуков имеют возможность включать подсветку клавиатуры при помощи нажатия сочетаний клавиш. Вы должны понимать, что лучшим способом определить какая кнопка нужна — это визуально найти иконку похожую на подсветку. Обычно нужно нажать Fn+F1. F12.
Чтобы включить подсветку клавиатуры на ноутбуках от производителя Dell, нужно нажать Fn+F10 . Также:
- Fn+F6 — Dell Studio 15
- F10 — Dell XPS 2016 и 13
- Fn+F10 — Inspiron 15 5000, Latitude E5550, Latitude E7450 / E7470
- Alt+F10 — Dell 14 Inspiron 7000, 15, 2016, 15, 17 серии 5000.
В ноутбуках HP подсветка клавиатуры включается при помощи Fn+F5 . Также:
- Fn+11 или Fn+9
- Fn+Space (пробел)
На ноутбуках Asus нужно нажать Fn+F4 .
Lenovo
На ноутбуках Lenovo подсветка включается Fn+Пробел .
На ноутбуках Acer подсветка клавиатуры включается при помощи нажатии кнопок Fn+F9 . В более дорогих моделей как Aspire 7 нужно нажать Fn+i.
На ноутбуках от производителя MSI подсветка клавиатуры включается при помощи Fn+ «Плюс» и «Минус» на Num Lock клавиатуре справа . Также:
Fn+PgUp и Fn+PgDn
Но ноутбуках huawei/honor подсветка клавиатуры включается при помощи кнопок Fn+F3 .
Как включить подсветку
К сожалению, в Windows 10 нет встроенных компонентов для настройки подсветки кнопок. Но некоторые крупные производители для изменения настроек освещения кнопок по умолчанию предлагают своё собственное программное обеспечение. Например, Dell на Windows 10 предлагают настройки включения подсветки клавиатуры, регулировки яркости, автоматического отключения после 5, 10, 30, 60, 300 секунд бездействия. Чтобы просмотреть все настройки, пользователям Dell нужно открыть настройку «Свойства клавиатуры», а затем перейти на вкладку «Подсветка».
Asus и Acer
Включение подсветки на ноутбуке Asus проводится в пару нажатий. Для начала:
Когда датчик освещения активен, диоды кнопок ASUS автоматически включит/выключит светодиод в соответствии с окружающей обстановкой. Для ручной настройки в большинстве ноутбуков Asus используются Fn+F4 (для включения подсветки и увеличения её яркости) и Fn+F3 (для уменьшения яркости и полного выключения диодов). Если освещение клавиатуры ноутбука Acer не работает, используйте комбинацию клавиш Fn+F9, или специальную кнопку keyboard backlight, расположенную слева.
Sony и Lenovo
Sony также предлагает варианты стандартных настроек яркости клавиатуры на некоторых из своих моделей. Чтобы увидеть настройки, нужно открыть VAIO Control Center, а затем нажать «Клавиатура» и «Мышь» – «Подсветка клавиатуры». Здесь можно настроить программное обеспечение на автоматическое включения или выключение диодов на основе внешнего освещения. Как и Dell, Sony также предлагает возможность автоматического отключения диодов после бездействия операций с клавиатурой. Чтобы отключить функцию, снимите флажок рядом с кнопкой «Включить подсветку в условиях низкого освещения». Здесь же можно настроить автоматический режим и временной интервал – 10 с, 30 с, 1 минута или «Не отключать». Lenovo новых горизонтов использования диодов не открывает. Включить подсветку клавиатуры на ноутбуке Lenovo довольно просто – с помощью комбинации клавиш Fn+Пробел. То есть при одноразовом нажатии Fn+Пробел драйвер включит подсветку на средней яркости. Нажатие Fn+Пробел увеличит яркость. Ещё одно нажатие горячей клавиши полностью выключит подсветку клавиатуры.
В дороге ночью или на презентации в темной комнате разглядеть клавиатуру ноутбука может быть довольно сложно. Чтобы избежать таких неприятностей, выберите модели HP Pavilion с подсветкой под клавиатурой, которая освещает каждую клавишу. Символ подсветки обычно отображается в левой части пробела. Если эта функция включена, для набора письма или другого текста включать свет не придётся. В зависимости от модели ноутбука диоды можно активировать несколькими способами:
Если ни одна из комбинаций не сработала, проверьте весь ряд функциональных клавиш. Нужная клавиша может находиться в другом месте. Если по-прежнему ничего не происходит, проверьте настройки BIOS. Для этого в BIOS выберите BIOS Setup или BIOS Setup Utility, а затем с помощью клавиш со стрелками перейдите на вкладку «Настройка системы». Обязательно включите Action Keys Mode (поставьте в значение Enabled), если он выключен.
Если освещение действует всего несколько секунд, может потребоваться настройка тайм-аута в BIOS:
Если в BIOS такая настройка отсутствует, функция, скорее всего, не поддерживается. Более детальную информацию можно получить в инструкции по эксплуатации или на сайте производителя по модели ноутбука. Чтобы настроить яркость (если ноутбук поддерживает такую функцию), нажмите функциональную кнопку два или три раза подряд. Если не сработает, попробуйте вместе с функциональной клавишей нажимать Fn.
MacBook и Microsoft
Все последние модели MacBook автоматически регулируют яркость при слабом освещении с помощью встроенного датчика освещённости. Можно также настроить параметры вручную, используя горячие клавиши. Настройки для автоматического отключения диодов после определённого периода бездействия находятся в Boot Camp Control Panel. Чтобы открыть её, щёлкните правой кнопкой мыши значок Boot Camp на панели задач и выберите пункт «Boot Camp Control Panel». Пользователи Microsoft Surface для увеличения яркости клавиатуры могут использовать Alt+F2, для уменьшения – Alt+F1. Другие популярные производители, такие как HP, Asus и Toshiba, настройки для регулировки яркости клавиатуры не предлагают.
Способы включения или отключения подсветки клавиатуры
Использование функциональной клавиши клавиатуры
Независимо от марки, если ваш ноутбук имеет функцию подсветки клавиатуры, он должен иметь функциональную клавишу для включения или отключения подсветки клавиатуры.
- Если вы внимательно посмотрите, все функциональные клавиши на вашем ноутбуке или ПК имеют уникальные значки, напечатанные на них. Найдите значок, напоминающий подсветку клавиатуры, и нажмите эту кнопку. Если ничего не происходит, попробуйте нажать fn+ (эта функциональная клавиша) (вы можете найти кнопку fn рядом с Ctrl в нижнем ряду клавиш на клавиатуре). Это, безусловно, позволит вам включить или отключить подсветку клавиатуры.
Если нажатие f5 не помогло, попробуйте fn+f5
Это самый простой способ включить или отключить подсветку клавиатуры на вашем ПК.
Функциональная клавиша не работает? Перейдите к способу 4 ниже, чтобы включить их, или попробуйте следующие способы.
Использование центра мобильности Windows
1) Найдите Центр мобильности Windows в меню «Пуск».
2) Откройте Центр мобильности Windows и найдите параметр, например «Подсветка клавиатуры» или «Яркость клавиатуры» (термин может варьироваться от бренда к бренду).
Хотя на моем ноутбуке такой опции нет, возможно, вы найдете ее на своем ПК.
3) Нажмите на опцию, чтобы уменьшить или отключить подсветку клавиатуры.
Узнайте, как исправить возврат клавиатуры, если он не работает должным образом.
Использование встроенного программного обеспечения
В настоящее время производители ноутбуков предоставляют пользователям предустановленное программное обеспечение и утилиты. В зависимости от марки (или модели) вашего ноутбука, он может иметь различное программное обеспечение для управления периферийными устройствами.
- В игровых ноутбуках Asus для отключения подсветки клавиатуры можно использовать программу Armoury Crate.
- В ноутбуках Dell это называется «Dell System and Devices Manager».
- Для ноутбуков SONY это может быть «Центр управления VAIO».
- Для игровых ноутбуков HP это «Программное обеспечение HP OMEN Control».
Не уверены в предустановленном программном обеспечении вашего ноутбука? Загрузите его с официального сайта производителя вашего ноутбука.
Вы можете ускорить скорость набора текста с помощью этих
Изменение настроек клавиши действия из BIOS
Если функциональная клавиша подсветки не работает, возможно, функциональные клавиши отключены. Выполните следующие действия, чтобы включить их.
Настройки BIOS не являются частью вашей операционной системы, и к ним необходимо получить доступ на начальном этапе процесса загрузки вашего ноутбука.
- Чтобы войти в BIOS, нажмите клавишу F2 (в зависимости от модели вашего ноутбука, это может быть F8, F10 или даже клавиша Del) сразу после включения ноутбука, когда экран пуст.
- Найдите параметр под названием «Режим клавиш действий» (он должен быть в разделе «Конфигурация системы»).
- Включить клавиши действий
- Перезагрузите систему, и метод 1 будет работать без проблем.
настройки БИОС; Интерфейс может отличаться, но вы наверняка найдете эту опцию в своем BIOS.
Вывод
Если этот пост поможет вам узнать, как включить или отключить подсветку клавиатуры, поделитесь им с друзьями. Если ваша проблема не была решена, не возражайте оставить комментарий или связаться со мной по конкретным вопросам.
Как поменять цвет клавиатуры на MacBook
Линейка MacBook от Apple известна своим элегантным дизайном и вниманием к деталям. Клавиатура с подсветкой обычно загорается в условиях недостаточной освещенности
Это облегчает набор текста в слабоосвещенном помещении. Кроме того, изменение ее оттенка – интересный способ придать своему MacBook индивидуальность. Далее мы расскажем, как изменить цвет клавы на MacBook.
Шаг 1: откройте системные настройки.
Нажмите на значок Apple в левом верхнем углу экрана и выберите “Системные настройки” из выпадающего меню. Также вы можете нажать на значок “Системные настройки” в доке.
Шаг 2: выберите клавиатуру.
В окне “Системные настройки” выберите “Клавиатура”. В верхней части окна вы увидите несколько различных вкладок, включая “Клавиатура”, “Текст”, “Ярлыки” и “Источники ввода”. Убедитесь, что выбрана вкладка “Клавиатура”.
Шаг 3: выберите необходимую опцию.
На вкладке “Клавиатура” вы увидите несколько различных опций. Одна из них – “Подсветка клавиатуры”. Нажмите на нее для получения доступа к настройкам освещения.
Шаг 4: выберите цвет.
В окне “Освещение клавиатуры” вы увидите цветовое колесо с несколькими вариантами цветов. Вы можете нажать на один из оттенков на колесе или использовать мышь для выбора, нажимая и перетаскивая курсор по колесу. Выбрав цвет, вы сможете его предварительно просмотреть в окне.
Шаг 5: настройка яркости.
Под цветовым колесом находится ползунок с надписью “Яркость”. С помощью него можно отрегулировать яркость свечения. Перемещайте ползунок влево для уменьшения яркости, или вправо для увеличения.
Шаг 6: применить изменения.
После выбора цвета и настройки яркости нажмите на кнопку “OK” для сохранения изменений. После этого закройте окно “Системные настройки”.
Следует отметить, изменение цвета клавы на MacBook – это быстрый и простой способ персонализировать устройство. Всего несколькими щелчками мыши вы превратите клавиатуру в яркий и красочный аксессуар. Предпочитаете ли вы успокаивающий голубой или ярко-розовый цвет – вариантов бесконечное множество. Так что вперед, веселитесь и экспериментируйте с разными оттенками, пока не найдете идеальный для себя!
Как сделать своими руками
Выносные светильники
Действуем в этом случае по следующей схеме:

переворачиваем клавиатуру и откручиваем все шурупы,
сверлим или аккуратно прожигаем паяльником небольшое отверстие в верхней крышке (над кнопкой F12),
свиваем два 20-30-сантиметровых довольно «жестких» медных провода в изоляции красного и черного цвета в «косичку»,
зачищаем провода с обеих сторон и облуживаем получившиеся медные кончики,
при помощи мультиметра определяем плюс и минус на плате клавиатуры, между которыми должно быть около 5В),
осторожно припаиваем при помощи маломощного паяльника красный провод к плюсу, а черный ? к минусу,
протягиваем провод к отверстию на верхней крышке,
завязываем узелок, чтобы зафиксировать провод в корпусе, и просовываем его в отверстие,
переворачиваем клавиатуру и прикручиваем на место нижнюю крышку,
снова переворачиваем устройство, чтобы припаять к основе нашей лампы светодиод,
надеваем на основу термоусадочную трубку и закрепляем ее на кабеле и части диода при помощи нагрева.
Все. Наружная подсветка готова. «Светильник/и» будет/ут изгибаться в разные стороны, а освещения будет достаточно для беспроблемной работы на компьютере в темное время суток.
Светодиодная лента

- фотографируем клавиатуру на смартфон, чтобы не забыть расположение кнопок,
- отщелкиваем по три клавиши из каждого ряда с левой стороны,
- сверлим в корпусе небольшое отверстие на левой кромке таким образом, чтобы оно располагались между 1 и 2 рядами,
- снимаем остальные клавиши на основной части клавиатуры,
- измеряем длину ряда и на основе этих вычислений вырезаем из светодиодной ленты три одинаковых цепочки светодиодов (разрез делаем в специально указанном месте),
- соединяем эти цепочки между собой при помощи гибких проводов и паяльника,
- укладываем получившуюся ленту в промежуток между рядами диодами вниз (чтобы уменьшить яркость свечения) и фиксируем их при помощи клея через две-три клавиши,
- присоединяем подсветку к 12-вольтовому блоку питания и устанавливаем кнопки на клавиатуру.
Включаем блок питания в розетку и наслаждаемся полученным эффектом.
Читать также: Как за 8 шагов эффектно и недорого преобразить свою квартиру
Светящиеся наклейки
Покупаем на АлиЭкспресс светящиеся наклейки с русской раскладкой. За дешевизной не гонимся, так как некачественный товар прослужит не более пары месяцев. Поэтому в данном случае ориентируемся на отзывы покупателей.

отщелкиваем клавиши, чтобы очистить от грязи и обезжирить поверхности при помощи мытья со специальным средством,
устанавливаем высохшие кнопки на место и при помощи пинцета осторожно приклеиваем на них соответствующие наклейки.

В заключение хотелось бы особо отметить, что каждый из этих способов конечно в той или иной степени решает проблему с подсветкой клавиатуры. Однако по качеству ваша самоделка в любом случае будет уступать промышленным образцам, которые на самом деле стоят не так уж и дорого. С другой стороны в России всегда было много «кулибиных», самоделки которых удивляли профессионалов. Делитесь своим опытом с другими пользователями, чтобы самые интересные идеи стали доступны общественности.
Очень часто люди, работающие за компьютером, да и просто проводящие за ним свободное время, сталкиваются с такой проблемой, что для того, чтобы набрать любой текст или сообщение, приходится напрягать глаза. При этом стоящая на компьютерном столе лампа отсвечивает от монитора, а как сделать клавиатуру с подсветкой – непонятно. При всем при этом еще и основное освещение комнаты загораживается самим сидящим за столом.
Так есть ли выход из подобной ситуации? Как оказалось – да.
Таким выходом вполне может стать подсветка клавиатуры, сделанная своими руками, причем с минимумом затрат. Ведь всегда интересно создать что-то самому, в домашних условиях.
Необходимо понять, сложно ли сделать подсветку для ноутбука или клавиатуру с подсветкой для стационарного компьютера. Сколько времени и сил будет на это потрачено?
Существует несколько вариантов изготовления своими руками подобной подсветки, как простых, доступных человеку, никогда в жизни не сталкивавшемуся с подобной работой, так и более сложных, для изготовления которых требуются знания как компьютерной техники, так и радиоэлектроники. Но начать, наверное, следует с более простых способов.
Lenovo ThinkPad и Ideapad
Чтобы проверить, обладает ли клавиатура подсветкой клавиш, рассмотрите внимательно Пробел или Esc. На них должен располагаться значок, обозначающий подсветку. Если этого значка нет – то подсветка не предусмотрена моделью ноутбука (за исключением случаев, когда на клавиатуре изрядно стерты надписи).
Управляют подсветкой на ноутбуках Lenovo ThinkPad клавишиFn и Пробел. Если хотите изменить режим подсветки, просто зажмите две кнопки одновременно. Если у вас значок расположен на клавише Esc, то сочетание клавиш будет такое: Fn и Esc. В ноутбуках Леново есть три режима подсветки: выключена (Off), слабая яркость (Low) и сильная яркость (High). Каждое нажатие на сочетание клавиш меняет режим подсветки.
Модели ThinkPad серий R, T, X и Z оснащены подсветкой ThinkLight. Эта подсветка размещена на экране ноутбука и освещает клавиатуру сверху, а не изнутри.
Однако, если функция подсветки у вас присутствует, но переключить режим не удается, то выполните следующие шаги:
- Настройте параметры Lenovo. Откройте настройки Lenovo: для Windows 8.1 найдите Lenovo Settings, а для Windows 10 — Lenovo Vantage (вместо Lenovo Settings). На левой панели домашней страницы найдите значок подсветки клавиатуры, откройте вкладку и измените параметры.
- Проверьте настройки в BIOS. Войдите в BIOS, а затем зажмите Fn + Пробел или Fn + Esc, чтобы проверить, работает ли подсветка. Если подсветка заработала, то значит вам нужно обновить BIOS до последней версии. Для этого обратитесь в поддержку на сайте Lenovo. Если клавиши не сработали, то вам нужно будет восстановить систему из предыдущей точки восстановления.
- Выполните разрядку ноутбука. Если ваш гаджет имеет съемный аккумулятор, то выполните такую последовательность действий:
- Отключите адаптер переменного тока и извлеките аккумулятор.
- Удерживайте кнопку питания нажатой не менее 10 секунд.
- Установите аккумулятор, подключите адаптер переменного тока и попробуйте включить систему.
Для гаджетов со встроенным аккумулятором:
- Отключите адаптер переменного тока.
- Удерживайте кнопку питания нажатой не менее 10 секунд.
- Подсоедините адаптер переменного тока и попробуйте включить его.
https://youtube.com/watch?v=DGHiud8V1ws