Штатные средства Windows
Win + PrtSc

Начнём с самого простого. Чтобы мгновенно сделать снимок всего экрана, используйте комбинацию клавиш Win (с флажком) + PrtSc (Print Screen).
Система сделает скриншот и сразу сохранит его на жёсткий диск в формате PNG. Готовый файл вы найдёте по адресу: «Этот компьютер» → «Изображения» → «Снимки экрана».
PrtSc + Paint

Этот способ тоже позволяет создать снимок всего экрана, но при необходимости вы можете сразу отредактировать результат.
Нажмите клавишу PrtSc. Windows сделает скриншот, но не покажет его: система не сохранит изображение на жёсткий диск, а только скопирует в буфер обмена.
Чтобы увидеть скриншот, запустите Paint и вставьте изображение в окно программы с помощью клавиш Ctrl + V. Если необходимо, измените картинку с помощью редактора.
Нажмите «Файл» → «Сохранить как» и сохраните снимок экрана в нужном формате. Изображение появится в указанной вами папке. Вместо Paint можно использовать любой другой графический редактор, установленный на ПК.
Alt + PrtSc

Эта комбинация клавиш делает снимок активного окна и, как и предыдущий способ, копирует получившееся изображение в буфер.
Нажмите Alt + PrtSc. Затем откройте Paint или другой графический редактор и воспользуйтесь клавишами Ctrl + V, чтобы вставить скриншот. Отредактируйте изображение, если нужно, и сохраните его в любую папку в удобном формате.
Программа «Ножницы»

В Windows 10 есть встроенный менеджер скриншотов, который позволяет делать снимки всего экрана, отдельных фрагментов и выбранных окон. Это приложение «Ножницы». Его легко найти по названию через поиск по системе.
Запустив «Ножницы», нажмите «Режим» и выберите нужную область дисплея. Затем воспользуйтесь кнопкой «Создать» и кликните по экрану.
Когда скриншот будет готов, программа откроет его в новом окне. Здесь на изображение можно нанести свои пометки и отправить его по или просто сохранить на жёстком диске.
Приходилось ли Вам делать скриншоты?
ДаНет
Программа «Фрагмент и набросок»

Недавно в Windows 10 добавили ещё одно приложение для работы со скриншотами — «Фрагмент и набросок». С его помощью тоже можно делать снимки выделенной области, выбранных окон или всего экрана. Скорее всего, в будущем эта утилита заменит «Ножницы».
Чтобы вызвать «Фрагмент и набросок», нажмите Win + Shift + S или найдите программу по названию через поиск по системе. Запустив её, выберите область скриншота с помощью появившихся на дисплее кнопок.
Чтобы увидеть снимок экрана, откройте Paint и нажмите Ctrl + V. Когда изображение появится в программе, его можно будет отредактировать и сохранить на . В некоторых сборках Windows во «Фрагменте и наброске» есть встроенный редактор, который позволяет обойтись без Paint.
Таблица для работы с текстом
| Клавиши | Действие |
| Ctrl+A | Выделение всего текста, что есть на странице |
| Ctrl+C | Копирование выделенного фрагмента текста |
| Ctrl+X | Вырезание выделенного фрагмента текста (т.е. скопировать участок текста и удалить его в этом месте). |
| Ctrl+V | Вставка скопированного (вырезанного) ранее текста. |
Как отправить скрин экрана с компьютера
Мы разобрались, как это сделать, но если у вас есть неофициальная переписка и вы хотите сразу отправить скриншот в ВК, то вам не нужно создавать документ в Word.
Удаляем страницу кнопкой «Print Screen». Затем откройте диалог с человеком, которому хотите отправить снимок экрана, поместите курсор в поле сообщения и нажмите Ctrl+V. Фотография, которую вы только что сделали, будет прикреплена к сообщению. Отправьте его, нажав на стрелку.

Мы просто вставляем скриншот и отправляем его, и теперь человек сможет увидеть изображение, отображаемое на его компьютере или ноутбуке.

Сейчас я расскажу вам, что делать с файлом Word, в котором вы сохранили изображение. Я назвал его «Doc1» и сохранил на рабочий стол; мы сделали это в первом пункте.
Откройте беседу с пользователем, которому вы хотите отправить фотографию с ноутбука или компьютера, и щелкните клип, чтобы прикрепить файлы. В открывшемся списке выберите «Документ».

Теперь нажмите кнопку «Загрузить новый файл».

Браузер откроется. Найдите папку, в которой вы сохранили документ, выберите ее и нажмите «Открыть».

Файл будет прикреплен к переписке. Отправить сообщение.

Игровая панель WIN G
Игровая панель работает на ПК с Windows 10 и позволяет сделать не только скриншот, но и видеозапись экрана. Для её вызова нужно нажать Win+G (первая клавиша может вместо подписи содержать логотип Windows). Появится специальная игровая панель с кнопками
Обратите внимание на ту, где нарисован фотоаппарат. Если кликнуть по ней, получится скриншот
Тот же самый результат достигается нажатием комбинации: Win+Alt+PrtScn. Сохранённые картинки можно найти в стандартной папке «Видео» на системном диске.

Панель не всегда запускается: если видеокарта слаба или неправильно установлен/устарел драйвер, то ОС выдаст ошибку.
Встроенные средства Windows
Операционная система Windows хороша тем, что разработчики стараются максимально упростить жизнь пользователей и позволяют выполнять разные действия встроенными средствами без скачивания отдельных программ
Неважно, ноутбук это или стационарный компьютер, а также независимо от производителя устройств, сделать скриншот страницы можно двумя способами: через кнопки на клавиатуре или же специальным приложением, которое уже есть в системе
Скриншот на клавиатуре
Первый вариант, который приходит на ум пользователю при необходимости сделать скриншот на ноутбуке или ПК – воспользоваться специальной клавишей на клавиатуре. Она имеет название Prt Scr. Если речь идет об настольном ПК, то получить принтскрин можно просто нажатием на указанную выше кнопку. Если в руках пользователя настольное устройство, то потребуется нажать комбинацию клавиш — Prt Scr и Fn. Этот вариант работает на всех версиях операционной системы от Windows 7 и заканчивая десяткой.

Последний вариант предполагает, что пользователю необходимо открыть браузер, войти в почту и выбрать создание нового письма, после этого необходимо в рабочем поле нажать «вставить» или зажать комбинацию клавиш «Ctrl+V». Если добавить в письмо изображение таким способом, то его нельзя извлечь, так как оно не придет адресату в форме вложения. Он просто увидит его, но не сможет как-то отредактировать или сохранить исходный файл.
Второй вариант – сохранить картинку в текстовом документе или точечном рисунке. В целом, принцип действий одинаковый. Следует открыть соответствующее приложение – MS Word или Paint, создать новый документ и нажать на «Ctrl+V», а после сохранить в любом удобном месте на устройстве. Минус метода в том, что он требует выполнения большого количества действий и занимает некоторое время.

Чтобы упростить задачу, в Виндовс 10 и более ранних версиях ОС есть комбинация клавиш – «Win+Prt Scr». После ее нажатия картинка автоматически сохраняется в папку «Снимки экрана» по адресу «Этот компьютер – Изображения». В зависимости от операционной системы местоположение папки незначительно меняется, но найти ее можно в предусмотренной системой папке с документами, фотографиями, видео на том же локальном диске, где установлена сама ОС.
Еще один способ сделать скриншот экрана на ноутбуке, но при этом зафиксировать лишь открытое приложение, а не весь экран – воспользоваться комбинацией «Fn+Alt+Prt Scr». Дальше необходимо сохранить изображение аналогично тому, как было рассказано в первом случае – в Ворд, письмо или точечном изображении.

Сделать скрин на ноутбуке без помощи клавиатуры можно с использованием экранной клавиатуры, единственный нюанс, что получится снять весь экран, а область можно будет уже выбрать позже в редакторе изображений. Экранная клавиатура находится в меню Пуск – Все программы-Специальные возможности. Минус метода в том, что даже если клавиатуру уменьшить до минимальных размеров, она все равно займет некоторую область на экране.
Утилита «ножницы»
Что делать, если нужно сделать скрин на ноутбуке или компьютере, но по какой-то причине кнопками это не получается, или снимок не сохраняется? В таком случае разработчики Виндовс 8 предусмотрели еще один инструмент, который позволяет сделать снимок не только целого экрана, но и выбранной области. Инструмент называется «ножницы» и находится в «Пуск-Все программы-Стандартные».

На экране появится небольшое окно, в котором есть подсказки. Все, что необходимо сделать пользователю – это выбрать тип выделения. Это может быть прямоугольная или овальная область, или же произвольная, тогда можно просто обвести необходимый кусок любого размера. После выделения области утилита автоматически отправит ее в указанную ранее пользователем папку, а если до этого место сохранения не было настроено, то при закрытии утилиты появится окно с предложением, в каком формате сохранить файл, и куда это сделать.
Утилита “Скриншотер”
С помощью клавиши Print Screen без проблем можно сделать скриншот экрана компьютера, а с помощью инструмента “Ножницы” и вовсе удобно: гибкие настройки, редактирование прямо в окне приложения, плюс мометальная отправка скриншота по электронной почте. Но для тех, кому необходимо больше инструментов с минимальным количеством действий, отлично подойдет утилита “Скриншотер”.
Что может Скриншотер:
- Быстрый скрин, как отдельного объекта, так и экрана целиком.
- Сохранение изображения на компьютере и на сервере. Последнее позволяет получить ссылку на скриншот (очень удобно для форумов и отправки по e-mail, нет необходимости загружать с компьютера все время).
- Плагин для браузеров Google Chrome и Яндекс Браузер.
С основными плюсами разобрались, теперь перейдем к инструкции, как с помощью “Скриншотера” сделать снимок экрана:
- Скачиваем и устанавливаем утилиту на свой компьютер.
- Теперь в трее, возле часов появилась иконка приложения. Нажав на нее правой кнопкой мыши необходимо выбрать “Настройки”. Здесь по-умолчанию поставить нужный вариант, где необходимо сохранять скриншот: на компьютере или на сервере (получить ссылку на изображение).
- Для того чтобы сделать снимок, можно также нажать правой кнопкой манипулятора на значок в трее и выбрать: снимок экрана целиком или отдельного фрагмента (окна).
- Можно воспользоваться горячими клавишами. После установки “Скриншотера”, кнопка Print Screen будет выполнять функцию захвата экрана отдельного окна. А комбинация клавиш Ctrl+PrtScr будет скриншотить экран целиком. Поменять горячие клавиши можно там же, в настройках “Скриншотера”.
- Еще один способ, с помощью “Скриншотера” сделать захват экрана: можно просто нажать на пустую область левой клавишей мыши и выбрать – фрагмент или весь экран.
Как видите целых три способа есть, как с помощью “Скриншотера” можно сделать снимок экрана. Но есть еще и плагин для браузеров Гугл Хром и Яндекс. Это позволяет делать скриншоты сайтов в браузере нажатием одной кнопки на панели инструментов. Установить плагин можно перейдя по .
Утилита новая, по этому, пока не так много функций в ней, как хотелось бы, очень неплохо было бы добавить такие инструменты:
- Быстрое редактирование. Что-то отметить, указать стрелочкой добавить комментарий на скриншоте.
- Больше форматов для сохранения. На данный момент изображение сохраняется только в формате PNG, стоит добавить еще и JPEG, хотябы.
- Аккаунт на сервере. Было бы очень удобно, если можно как-нибудь держать все свои скриншоты в одном месте, может добавить функцию создания аккаунта и сохранения дальнейших скриншотов там.
- Мультиплатформенность. Ну и совсем неплохо было бы сделать поддержку на других платформах (OS X, Linux, Android, iOS).
В основном, остальные функции приложения, очень хорошо продуманы и лишнего тоже не нужно. Утилита “Скриншотер” заслуживает внимания, как одна из лучших приложений для захвата экрана. Будем надеяться, что разработчики продолжат работу над этой замечательной утилитой и добавят еще полезных функций, а пока поддержим их, пользуемся тем что есть, и будем ждать новых обновлений.
Существует еще немало программ, которые позволяют фотографировать экран компьютера. Их в этой статье нет по причине однобразия или недостаточности функций. Из остальных можно выделить, разве что “Joxi”, который имеет преимущества над другими утилитами.
Все способы из этой статьи позволяют моментально и просто (без лишних движений) сделать скриншот экрана компьютера. Каким способом пользоваться вам, выбирайте сами. Кто-то скриншоты делает очень редко, по этому можно обойтсь и без сторонних утилит, а кому часто необходимо скриншотить, то лучше воспользоваться инструментом по серьезнее.
Напишите в комментарии к этой статье, каким способом вы делаете скриншоты экрана, может посоветуете что-то более простое и удобное?
Клавиша «принт скрин» + программа «Paint»
Для начала найдите клавишу Print screen (возможны следующие версии: PrtScr, PrtSc или Print Scrn). Чаще всего она находится в окрестности клавиши F12.
Следующий шаг — откройте окно, снимок которого желаете сделать: страница сайта, переписка Вк, чек о переводе денег, … В общем, то что вам нужно зафиксировать в данный момент.
Я покажу как cделать скриншот на примере рабочего стола:
Нажимайте, клавишу «Print Screen», если хотите сделать фотографию всего экрана. «Alt + Print Screen», если нужен скриншот только активного окна, программы, в которой вы работаете в настоящий момент. — Имеет смысл применять, если она открыта не на весь экран.
Скрин сохранится в буфер обмена. При этом вы не услышите звуковых эффектов или анимации, поэтому не спешите пугаться, что у вас не работает данная функция.
После того, как снимок экрана оказался в буфере, нельзя копировать какую-либо информацию, прежде чем вы его сохраните. В противном случае, произойдет потеря.
Чтобы увидеть получившийся скрин его нужно вставить в программу, способную отобразить графику. Например, Paint, Photoshop — можно не только отобразить, но и внести изменения. Word, PowerPoint — только просмотр.
Я воспользуюсь простым в использовании графическим редактором Paint. Проще говоря, программой для редактирования изображений.
Вставляю скриншот в редактор с помощью комбинации клавиш «Ctrl + V» или кнопки «Вставить» в левом верхнем углу.
Комбинация клавиш, их одновременное нажатие «Ctrl + V», работает абсолютно в любых программах. Если у вас не получается, воспользуйтесь привычной вставкой с помощью компьютерной мыши.
Если вам нужна только какая-то определенная часть изображения, то воспользуйтесь инструментами — «Выделить», а затем «Обрезать» — на картинке выше выделены красными прямоугольниками.
Как сохранить скрин на компьютере как картинку?
Щелкаем на «Файл» → «Сохранить как» → выбираем формат изображения. Я сохраняю в JPEG, как наиболее популярный.
Выбираем место куда хотим сохранить, в моем случае — рабочий стол, и изменяем название «Безымянный.jpg» на понятное, чтобы легко найти при необходимости.
Не забываем кликнуть левой кнопной мыши «Сохранить».
Скриншот отдельных частей
По инструкции выше захватывается весь экран, что не всегда удобно. Иногда появляется необходимость выполнить скриншот страницы или небольшой её части. Снимок текущего окна можно выполнить нажатием
Alt + PrintScreen. То есть, в итоге в буфере обмена окажется изображение без панели задач (актуально для платформ на Windows 7, 8 и 10).
Сохранять отдельные части экрана можно посредством штатного софта платформы: программа называется «Ножницы». Перед тем как выполнить скриншот экрана на ноутбуке, открываем поисковую строку платформы и вводим «Ножницы».
Далее, запускаем приложение и кликаем на кнопку «Создать».
Помечаем область, которую хотим сохранить, и нажимаем на значок дискеты или «сохранить как…».
Скриншоты на ноутбуке сохраняются в папку «Изображения» или место, выбранное пользователем в одном из четырёх форматов.
Простой способ сделать скриншот на ноутбуке
Самый простой способ сделать скриншот на ноутбуке или настольном компьютере, это воспользоваться встроенной в Windows функцией. Для этого достаточно просто нажать на кнопку Print Screen (или Prt Sc). Данная кнопка находится в левой верхней части клавиатуры и ее несложно найти.

После нажатия эту кнопку операционная система Windows создаст скриншот экрана и поместит его в буфер обмена. Для того чтобы сохранить данный скриншот в виде файла вы должны открыть любой графический редактор (например, вы можете использовать Photoshop или стандартную программу Paint), вставить картинку из буфера обмена и сохранить ее как файл. Для вставки полученного снимка в графический редактор можно использовать комбинацию клавиш Ctrl-V либо воспользоваться соответствующей кнопкой в интерфейсе программы.

При создании скриншотов с помощью Windows есть одна хитрость. Если нажимать на кнопку Print Screen вместе с кнопкой Alt, то вы получите скрин не всего экрана, а только того окна, с которым вы работаете на данный момент. Это позволяет сэкономить время при последующей обработке скриншота.

Нужно отметить, что на некоторых ноутбуках кнопка Print Screen (Prt Sc) может не срабатывать. В этом случае ее нужно нажимать вместе с кнопкой FN. Например, вместо Alt-PrintScreen нужно использовать Fn-Alt-PrintScreen.

Как сделать скрин на ноутбуке
Последовательность того, как сделать скриншот на ноутбуке такая же, как и на десктопе. Сначала найдите на клавиатуре клавишу PrtScn (Print Screen). В зависимости от модели ноутбука он может располагаться по-разному. Все производители стараются ставить ее на верхний ряд кнопок, меняется только последовательность.

После нажатия кнопки печати экрана он создал скриншот на ноутбуке, который был сохранен в буфер обмена. Далее вам нужно сохранить его как изображение с помощью редактора рисования. Я не буду повторять, как это сделать. См пункты 3-5 выше.
Теперь, когда изображение сохранено в файл, вы можете загрузить скриншот в Интернет.
Создание скриншота на ноутбуке
Способ 1: с помощью клавиши Print Screen
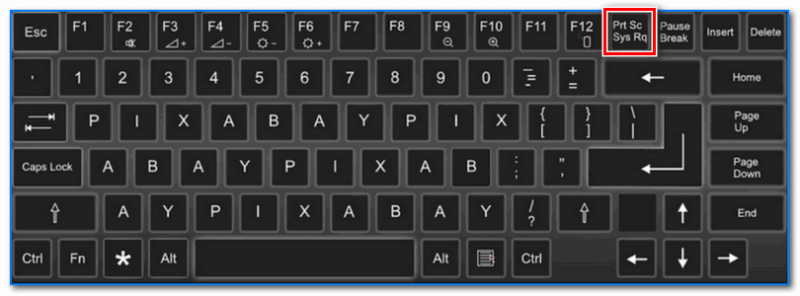
Чтобы «увидеть» заснятый скриншот — откройте программу Paint или Word, и после нажмите сочетание кнопок Ctrl+V (это операция «вставить»).
Вставка скрина в документ.
Обратите внимание!
При работе на ноутбуке для помещения скриншота в буфер, далеко не всегда достаточно нажать одну кнопку «Prt Sc» (на некоторых устройствах работа этой клавиши ограничивается в настройках BIOS).

Нажмите Prt Sc и Fn

Нажмите Prt Sc, Fn и Alt
Способ 2: инструмент ножницы (Windows)

Запускаем ножницы (способ 1)
Кроме этого, можно воспользоваться универсальным способом для запуска «Ножниц»:

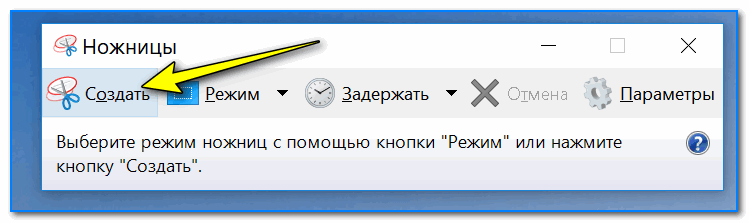

Выделяем нужную область

Полученный скрин уже можно сохранить

А можно передать скрин в Paint 3D и изменить его!
Способ 3: с помощью скриншотеров
Сейчас есть достаточно большое количество программ, предназначенных исключительно для работы с графикой: фото, картинками, скринами. Есть среди этого многообразия и спец. программы, которые облегчают и создание скринов, и их редактирование.
Лучшие программы-скриншотеры (топ-10) я приводил в этой статье
После установки подобного софта, как правило, достаточно нажать на кнопку Print Screen, затем выбрать нужную область на экране, и она отобразится в мини-редакторе скриншотера.

Графический редактор GreenShot (открывается сразу же после нажатия на Print Screen и захвата нужной области экрана)
Дальше останется только отредактировать скрин (например, добавить на него стрелочку) и сохранить. Удобно? Удобно!
Способ 4: спец. возможности Windows 10/11
Если у вас установлена современная ОС Windows 10/11 — то скрины можно создавать и альтернативным способом.

Windows 10: для сохранения скрина экрана в папку «изображения» нажмите Win + Print Screen


Вариант #2: если вы хотите сделать скриншот в игре

Игровая панель в Windows 10 (Win+G)
Собственно, в этом окне вы сможете узнать папку, куда сохраняются скрины по умолчанию (область «3» см. ниже) : ее можно изменить или просто открыть.

Где лежат мои сохраненные скрины из игр (Windows 10)
Способ 5: используем доп. возможности Яндекс диска!
Яндекс диск — это не только удобное сетевое хранилище, но и возможность за 2-3 клика делать весьма качественные скрины.
Яндекс Диск: как им пользоваться, загружать и скачивать файлы, фото. Как настроить авто-создание копии моих документов — см. инструкцию
Для создания скрина:


В общем-то, на этом всё: скрин будет сохранен на Яндекс диске в папке «скриншоты» (См. пример ниже).

Скрин был сохранен на Яндекс диске
Теперь можно в 1-2 клика мышкой расшарить его для друзей (например), или вставить в нужный документ.
На этом у меня всё. За дополнения — заранее благодарю!
Редактирование и сохранение снимка
По идее проблем с созданием снимка не будет. Но ведь «фотографирование» активного содержимого экрана на вычислительных устройствах изначально сводится лишь к тому, что изображение помещается в буфер обмена, а не сохраняется автоматически на жесткий диск или подключенный съемный носитель. Поэтому следующим шагом будет вставка содержимого буфера в любой графический редактор с правкой и последующее сохранение в нужном формате. Так как многие из этих программ могут быть слишком сложны для освоения рядовым пользователем, то в качестве простейшего инструмента можно порекомендовать самый распространенный редактор Paint, который есть абсолютно во всех версиях Windows.

В нем вам просто нужно использовать команду вставки
Обратите внимание, что стандартный размер изображения, предлагаемый приложением при первом его открытии или перезапуске, когда размер, использовавшийся при предыдущей работе, сохраняется по умолчанию, может оказаться слишком большим. Поэтому можно задать заведомо меньшую длину стороны, используя для этого меню, вызываемое комбинацией Ctrl+W, либо вырезать необходимую часть изображения, скопировать в буфер обмена, уменьшить размер, а затем вставить изображение
После этого останется только сохранить документ в нужном формате, выбрав формат с максимально уменьшенным размером файла в поле типа файла (например, JPG или PNG). Не следует сохранять файл в формате BMP, так как файл будет слишком большим.
Сочетание клавиш Win + Print Screen
Вы хотите сделать снимок экрана всего экрана и автоматически сохранить его как изображение на своем ПК? Вы можете сделать это с помощью простого ярлыка Print Screen, не прибегая к каким-либо другим инструментам. Чтобы сделать полноэкранный снимок экрана, одновременно нажмите Win + Print Screen на клавиатуре.

Когда вы делаете снимок экрана с помощью этого метода, операционная система сохраняет полученное изображение в папке под названием «Снимки экрана», которая находится в папке «Изображения» вашего пользователя. Обычный путь для ваших снимков экрана Windows выглядит так: . Файлы называются Screenshot (number).png, где количество зависит от того, сколько снимков экрана вы сделали ранее.

Вы также можете просматривать свои снимки экрана с помощью приложения «Фотографии», выбрав «Папки -> Изображения -> Снимки экрана» или «Папки -> OneDrive -> Изображения -> Снимки экрана», если вы настроили OneDrive на автоматическое резервное копирование фотографий.

СОВЕТ: Помимо создания файла снимка экрана, Windows 11 также помещает копию снимка экрана в буфер обмена.
Как сделать скриншот на ПК с помощью средств системы
Снять экран можно без программ, используя встроенные опции системы. Они позволят сфотографировать весь монитор или указанную часть.
Способ 1. Клавиша Print Screen
На всех устройствах присутствует кнопка, позволяющая захватить экран и сохранить фото в буфер обмена. Для съемки всего дисплея:
1. Нажмите на Print Screen. Ее обозначение может различаться в зависимости от клавиатуры (возможно сокращение PrtScn). На старой клавиатуре стандартное положение Принт Скрин: в верхнем правом углу рядом с Pause Break и Scroll Lock.
 Расположение кнопки
Расположение кнопки
Для доступа к опции на небольших клавиатурах нажатия одной клавиши может быть недостаточно. Также может потребоваться зажать Fn или Shift.
 Примените отмеченное сочетание
Примените отмеченное сочетание
2. При нажатии PrtScn вы отправляете снимок в буфер обмена. Затем его можно поместить на чистый холст в фоторедакторе или загрузить в мессенджеры.
 Для вставки фото просто зажмите «Ctrl+V»
Для вставки фото просто зажмите «Ctrl+V»
Способ 2. Сочетание клавиш Windows+Print Screen
Чтобы картинка сохранилась на компьютер, используйте сочетания клавиш:
1. Зажмите Windows+Print Screen. На ноутбуке может потребоваться предварительно нажать на Fn. Затем одновременно зажмите Windows и Принт Скрин. Дисплей на мгновение потемнеет и автоматически поместит файл на диск C.
 Расположение кнопок
Расположение кнопок
2. Чтобы найти сохраненный скриншот, откройте проводник, выберите «Изображения» и откройте подпапку «Снимки экрана».
 Расположение фотографий
Расположение фотографий
Способ 3. Программное обеспечение «Ножницы»
В последних обновлениях Виндовс встроены «Ножницы». Они позволяют настроить область захвата, запланировать съемку, рисовать поверх фото, а затем экспортировать его в подходящем формате или отправить по электронной почте.
Чтобы сделать принтскрин, следуйте инструкции:
1. Откройте меню «Пуск» и найдите в списке приложение.
 Расположение ПО на Виндовс 10
Расположение ПО на Виндовс 10
2. В новом окне выберите нужный режим съемки: полноэкранный, активное окно или выделенная прямоугольная область.
 Наведите курсор на «Создать» и выделите участок
Наведите курсор на «Создать» и выделите участок
3. Снимок будет автоматически загружен в фоторедактор. Если требуется, перед сохранением вы можете рисовать поверх картинки.
 Если нужно стереть лишнее, используйте ластик
Если нужно стереть лишнее, используйте ластик
4. Кликните на значок сохранения. Итог можно экспортировать как PNG и GIF-файл.
Какими кнопками можно сделать скриншот?
На клавиатуре есть специальная клавиша с надписью Prt Scr или Print Scrn.
Когда-то эта кнопка использовалась для мгновенной печати содержимого экрана (отсюда и название: print — печать, screen — экран), теперь она используется для сохранения копии изображения экрана в буфер обмена.

Клавиша Print Screen на клавиатуре, чтобы сделать снимок экрана
Итак, вот ключи, которые помогут вам создать скриншот:
PrtScr — Сделать скриншот всего экрана (кроме курсора).
Alt+PrtScr — сделать скриншот активного окна
Win+PrtScr — делает скриншот всего экрана и автоматически сохраняет его в папку PicturesScreenshots (только для Windows 8 и 8.1).

Три кнопки, которые могут сделать снимок экрана
Чаще всего вам нужно сделать скриншот только активного окна работающей программы, поэтому запомните комбинацию Alt+PrtScr (нужно нажать кнопку Alt, и, не отпуская ее, нажать кнопку PrtScr).



































