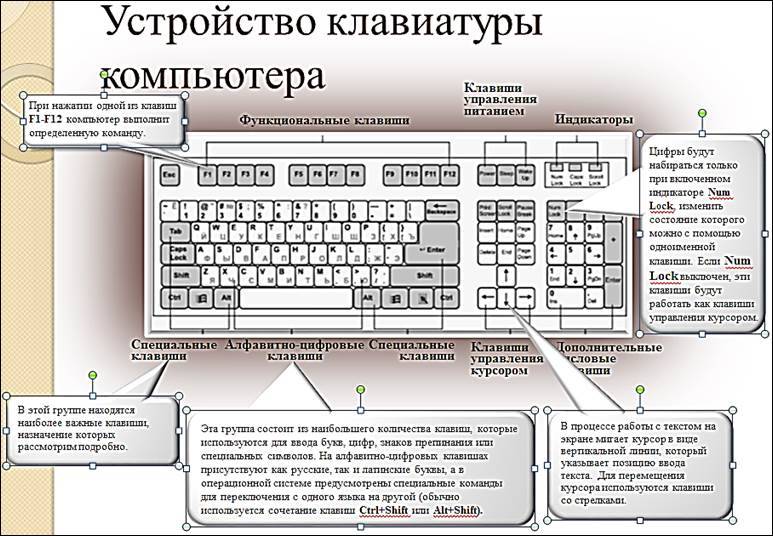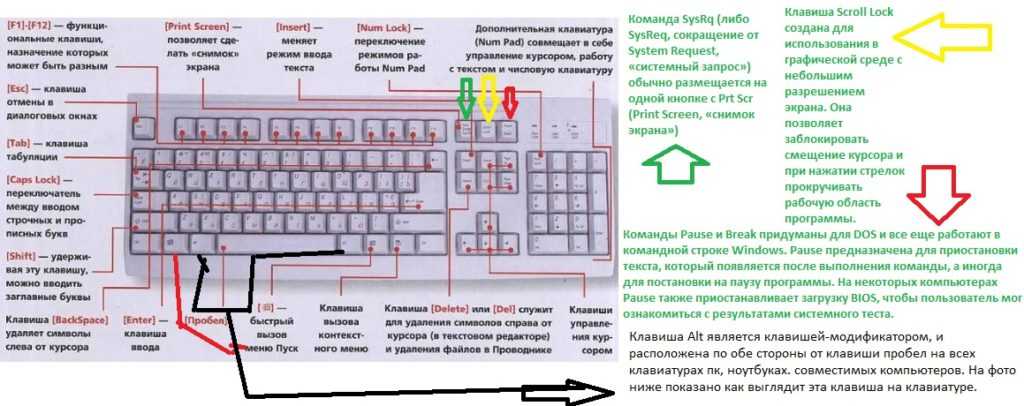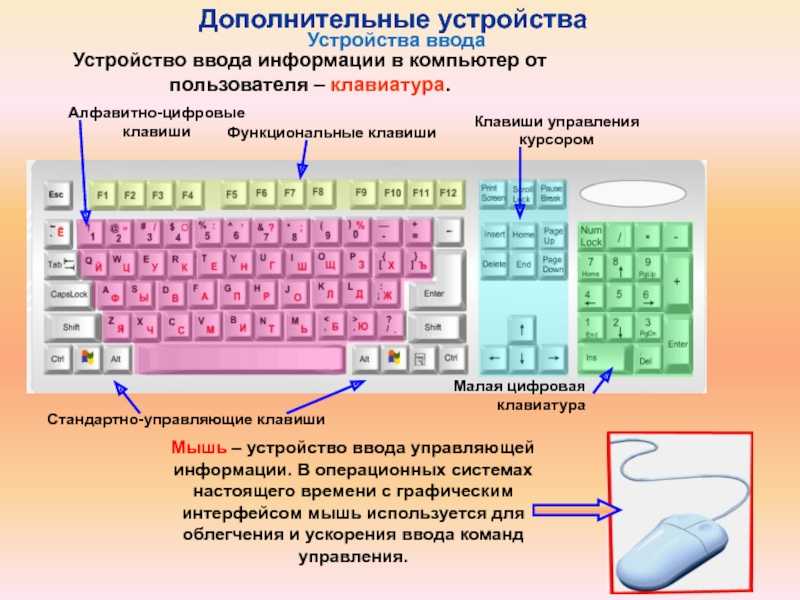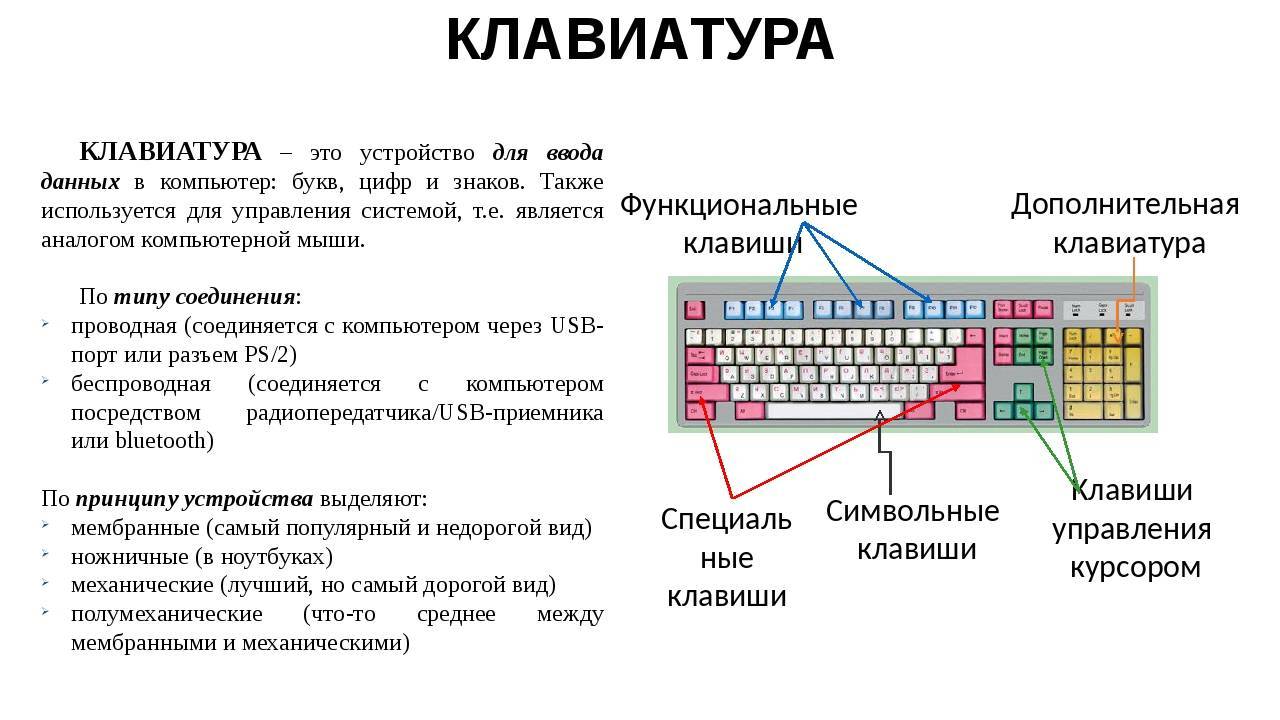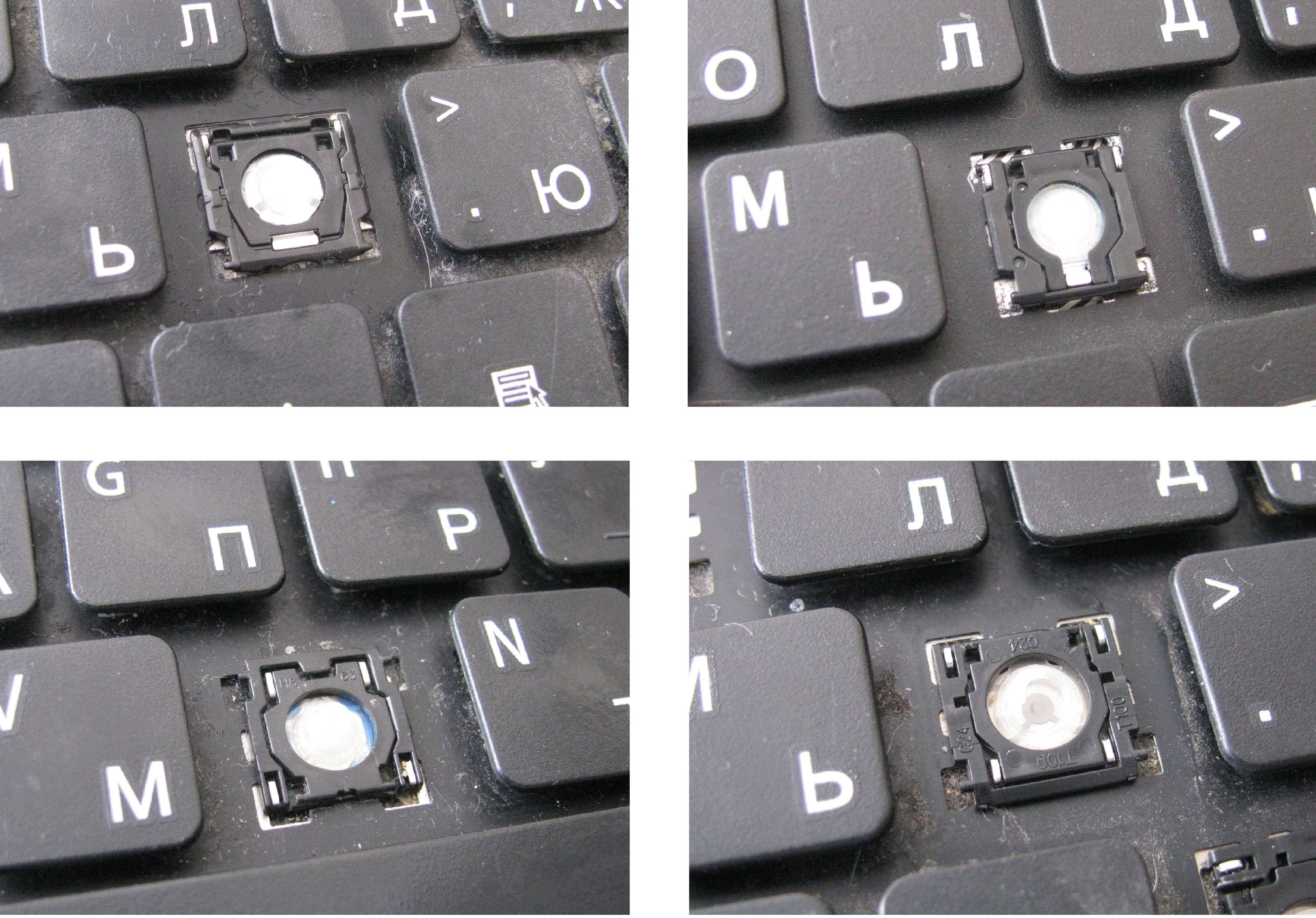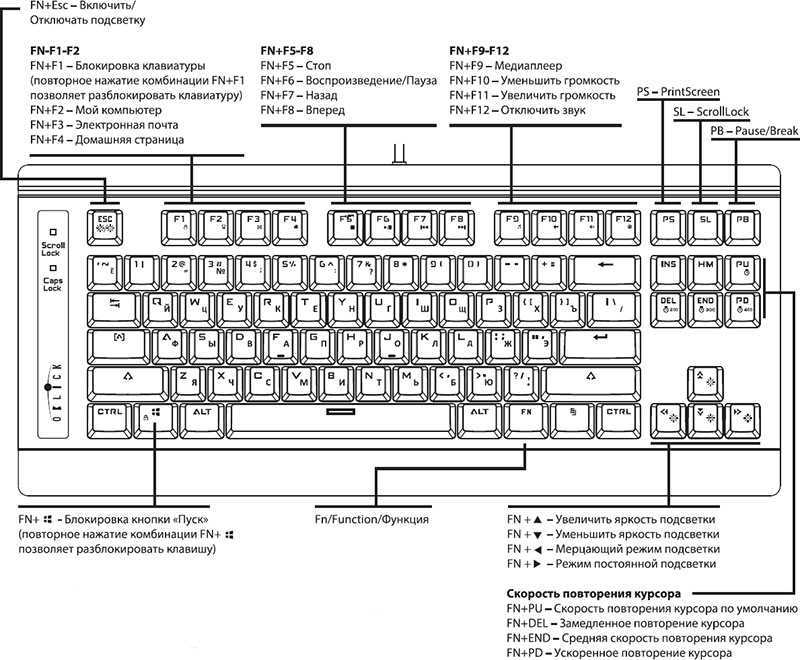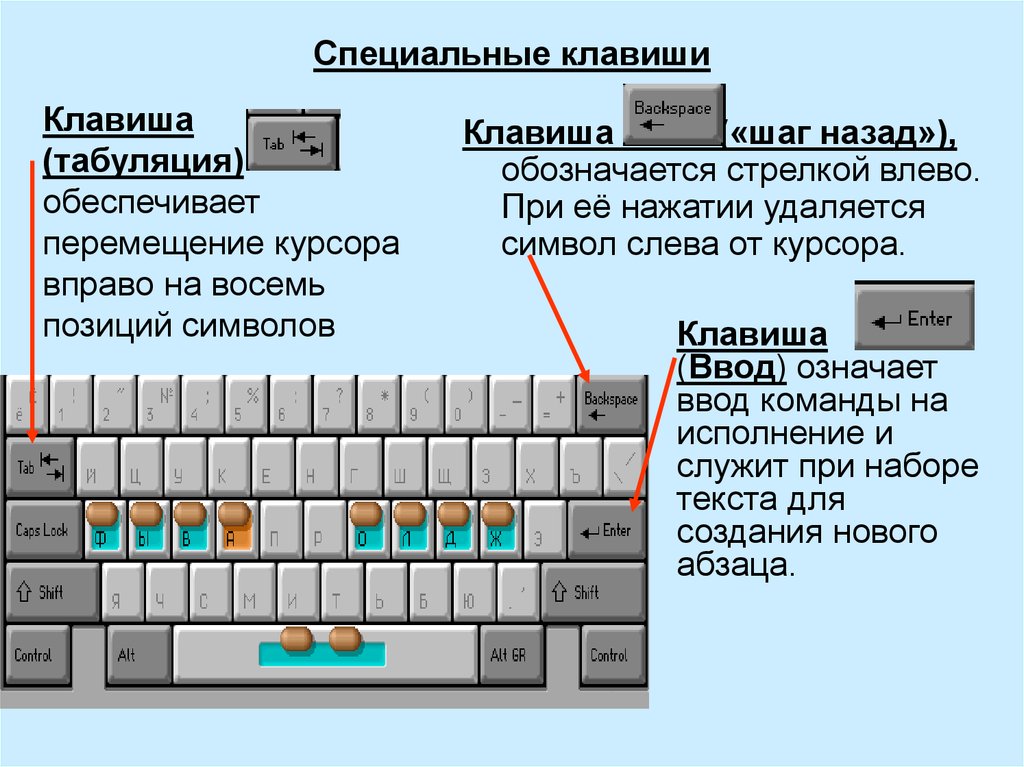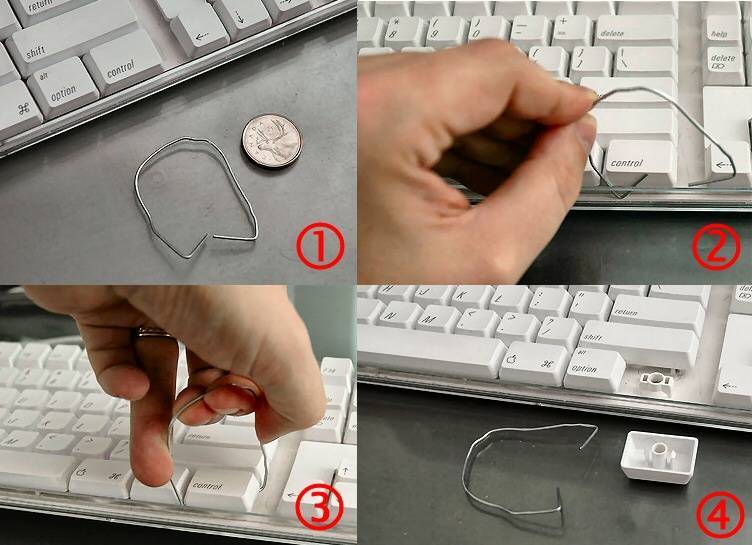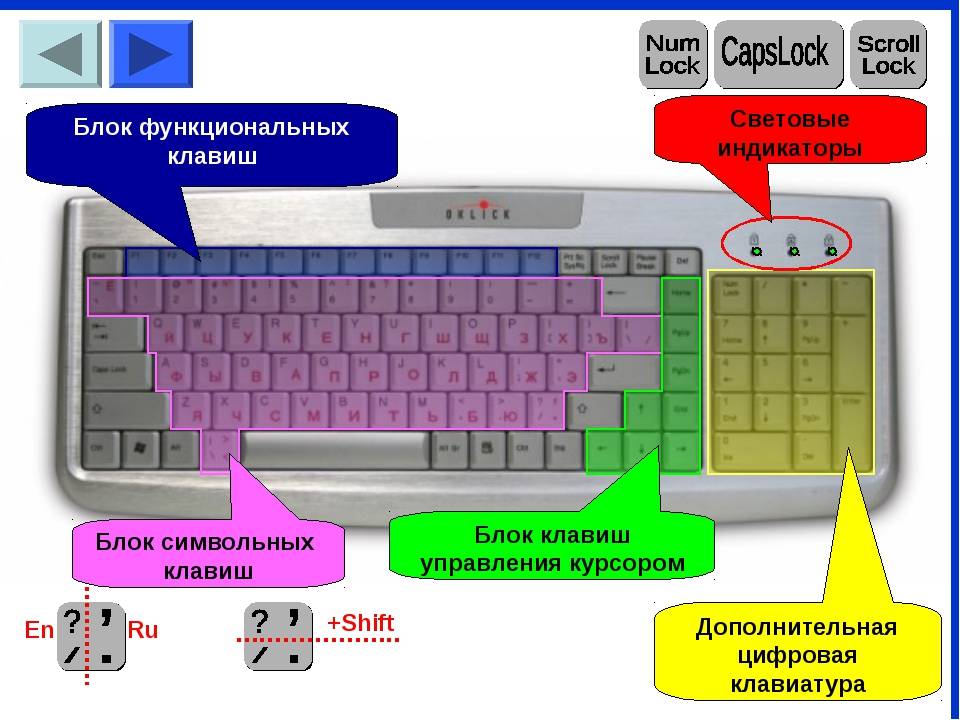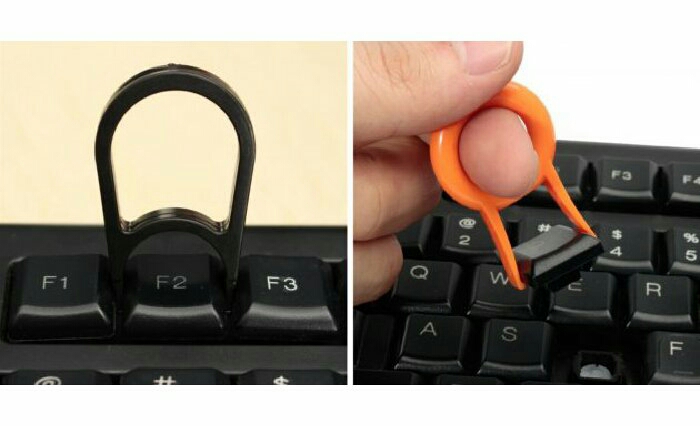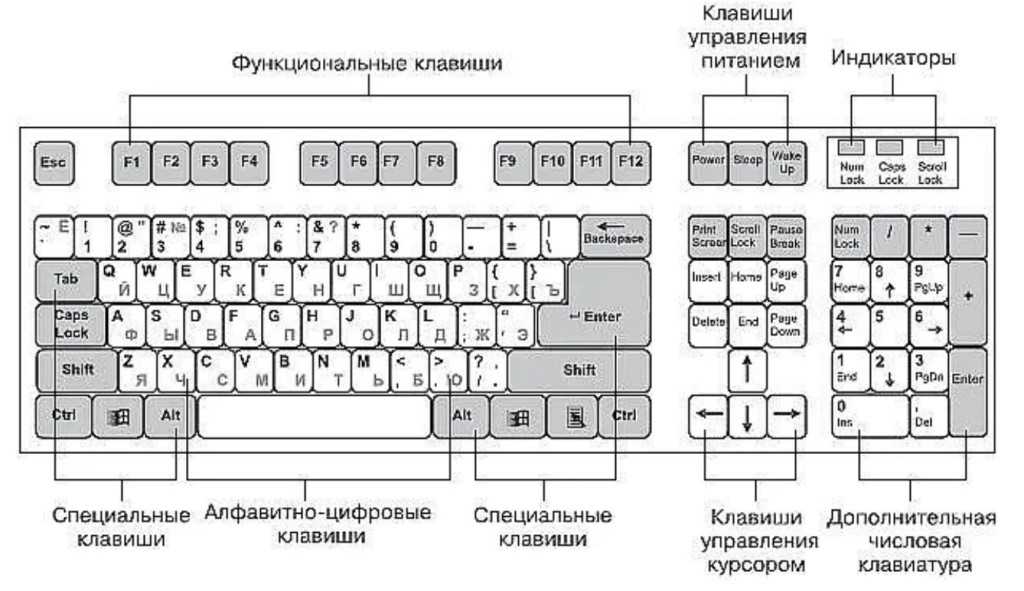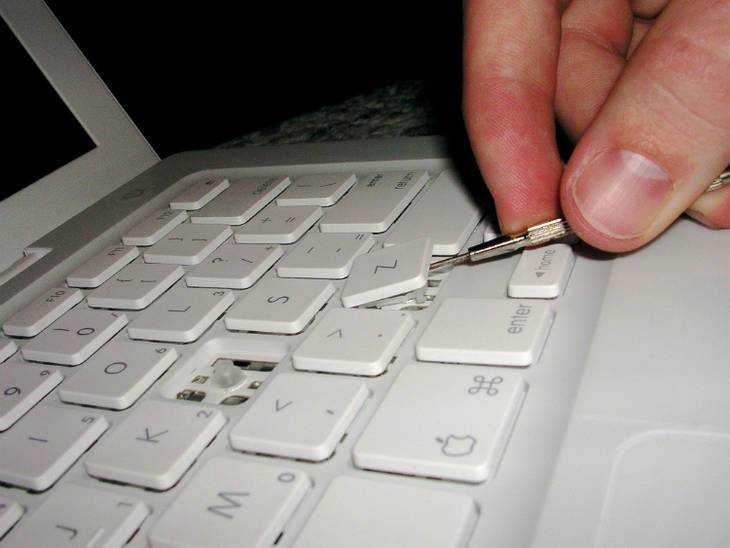Если нужна очистка
Если ноутбук долгое время находится в открытом состоянии, он может запылятся. В процессе работы в клавиатуру попадает множество волос, бытового мусора и крошек от еды
Если нужна очистка от такого мусора, то это легко сделать своими руками, осторожно пропылесосив устройство
Клавиатура – основное устройство для ввода данных. Большинство пользователей любят пить чай или кофе, сидя за компьютером или ноутбуком, не отрываясь от работы или развлечения. В результате, она страдает от повреждения всевозможными жидкостями.
В таком случае без разборки устройства не обойтись.
Необходимо просушить и тщательно промыть клавиатуру, иначе со временем это приведет к «залипанию» клавиш или полной неработоспособности устройства.
Устройство клавиши
Для начала, посмотрите на клавишу, которая оторвалась: на внутренней стороне кнопки должно быть четыре специальных паза для крепления к клавиатуре. А на самой клавиатуре вы увидите белое пластиковое устройство, в виде двойной рамки, по краям которой есть специальные выступы для пазов кнопки.
Бывают случаи, когда кнопка от чрезмерного нажатия вылетает вместе с крепящей рамкой. Тогда, вы увидите немного другую картину. На кнопке с внутренней стороны будет закреплена рамка, а на клавиатуре будут видны три крепления: одно большое и два маленьких. В общем, устройство совсем несложное, вы быстро разберетесь!
Более крупные клавиши – Shift, Enter – имеют, помимо этого, еще и металлический пружинящий элемент, для фиксации которого на клавиатуре есть соответствующие ушки.
Что предстоит сделать?
Сперва нужно приготовить небольшой набор инструментов: канцелярский нож, пилку для ногтей или что-то на нее похожее.
Прежде чем браться за дело, поговорим о некоторых особенностях строения клавиш. Кнопки имеют крепления, на которых они и фиксируются, а само крепление состоит из двух частей. Эти части соединены маленькими “усами”, что выходят из тыльной стороны крепления и вставляются в паз. Такое соединение позволяет кнопкам свободно двигаться, иначе нажатия были бы проблематичны.
Оптимальным решением будет сперва снять вертикальные крепления, но перед этим надо определиться с местонахождением той стороны кнопки, на которой эти крепления расположены. Для этого:
- Просто слегка отгибаем клавишу с одной стороны и пробуем заглянуть под нее.
- Если рассмотреть не особо-то и выходит, то просто приступаем к отгибанию клавиши с каждой из ее сторон, пока она не расшатается и не отстегнется.
Зачастую пазы расположены в верхней части кнопки, поэтому мы будем рассматривать именно этот вариант:
- Возьмите канцелярский нож и введите его под кнопку (с правой стороны).
- Далее совершаем вращательные движения по ходу часовой стрелки.
- Данные действия должны вам помочь отстегнуть клавишу, остается просто потянуть компонент немного в сторону, и она кажется снятой.
Возможные причины
Возможных причин для поломки или выпадения клавиш может быть множество:
- чрезмерные усилия при работе;
- падение;
- повышенная мощность всасывания пылесоса при очистке;
- пролив жидкости;
- попадание крошек и иного мусора;
- ребенок;
- домашнее животное и многое другое.
Чтобы разобраться, к чему это приводит и определить вероятность самостоятельного ремонта, рассмотрим следующие случаи, когда одна или несколько клавиш выпали или не работают:
- верхняя часть просто выскочила из креплений, залипла, сломалось пластмассовое крепление или погнулись фиксирующие ушки на алюминиевой основе клавиатуры. — Устанавливаем, ремонтируем или меняем самостоятельно;
- произошло замыкание и/или разрушение проводящих дорожек вследствие заводского дефекта, попадания жидкости или иного постороннего вмешательства. — Стоит обратиться в сервис, если не имеете определенных навыков;
- повреждение подключающего к материнской плате шлейфа. — Замена (желательно специалистом) пленки или всего устройства целиком.
С учетом того, что большинство пользователей — это любители, рассмотрим только исправление поломок первого случая: механических повреждений.
Для этого может понадобиться:
- игла обычная или от шприца;
- канцелярская скрепка;
- клей;
- нож, небольшая отвертка;
- кусачки и плоскогубцы;
- тоненький паяльник и зажигалка;
- маленькие тиски.
Первых двух позиций списка достаточно, чтобы просто вставить выпавшую элемент, а остальное может понадобиться для небольшого ремонта.
Замена клавиш на клавиатуре
Клавиатура на ноутбуке может сильно отличаться в зависимости от модели и производителя устройства
Мы рассмотрим процесс замены на примере одного ноутбука, акцентируя внимание на основных нюансах
Извлечение клавиш
Каждая клавиша держится на клавиатуре за счет пластикового крепления. При должном подходе извлечение кнопок не вызовет проблем.
Общие
К числу общих можно отнести большинство клавиш, включая символы, «Ctrl» и «F1-F12».
Широкие
В данный раздел можно отнести «Shift» и все клавиши, имеющие больший размер. Исключением является только «Пробел». Главным отличием широких клавиш выступает наличие не одного крепления, а сразу двух, расположение которых может меняться в зависимости от формы.
- Как и в случае с обычными клавишами, подденьте с помощью отвертки нижний кончик клавиши и аккуратно отсоедините первое крепление.

Проделайте те же действия со вторым фиксатором.

Теперь освободите клавишу от оставшихся креплений и потянув кверху, вытащите ее. Будьте осторожны с металлическим стабилизатором.

Процесс извлечения пластиковых фиксаторов мы описали ранее.

На клавиатуре «Enter» примечательна тем, что может сильно отличаться по форме. Однако в большинстве случаев это никак не влияет на ее крепления, которые полностью повторяют конструкцию «Shift» с одним стабилизатором.

Пробел
Клавиша «Space» на клавиатуре ноутбука по своей конструкции имеет минимум отличий от аналога на полноценном периферийном устройстве компьютера. Ее, как и «Shift», сдерживают сразу два крепления, размещенные с обеих сторон.
- В области левого или правого края зацепите «усики» острым концом отвертки и отсоедините их от крепления. Пластиковые защелки в данном случае имеют большие размеры и оттого извлечение клавиши значительно упрощается.

Сами фиксаторы вы можете снять по ранее расписанной инструкции.

Проблемы с данной клавишей могут возникать только на этапе ее установки, так как «Пробел» оснащен сразу двумя стабилизаторами.

Во время извлечения, а также последующей установки будьте предельно осторожны, так как крепления можно легко повредить. Если подобное все-таки было допущено, механизм придется заменить вместе с клавишей.
Установка клавиш
Приобрести клавиши в отдельности от ноутбука довольно проблематично, так как отнюдь не все они подойдут к вашему устройству. На случай же наличия замены или при необходимости возврата ранее извлеченных клавиш мы подготовили соответствующую инструкцию.
Обычные
- Поверните крепление, как это показано на фотографии и закрепите узкую часть с «усиками» в нижней части гнезда для клавиши.

Опустите оставшуюся часть пластикового фиксатора и слегка надавите на него.

Сверху в правильном положении установите клавишу и как следует прижмите ее. Об успешной установке вы узнаете по характерному щелчку.

Широкие
- В случае с креплениями широких клавиш нужно сделать точно то же самое, что и с обычными. Единственное отличие заключается в наличии не одного, а сразу двух фиксаторов.

Проденьте в металлические отверстия кончики стабилизатора.

Как и ранее, верните клавишу в изначальное положение и надавите на нее до щелчка. Тут следует распределять давление так, чтобы большая его часть приходилась на область с креплениями, а не центр.

«Пробел»
- С креплениями «Пробела» нужно сделать те же действия, что и при установке других клавиш.
- Установите «Пробел» на клавиатуру так, чтобы узкий стабилизатор был направлен сверху вниз.

Проденьте широкий стабилизатор в верхние отверстия также, как это показано нами.

Теперь необходимо дважды надавить на клавишу до получения щелчков, символизирующих успешную установку.

Помимо рассмотренных нами, на клавиатуре могут присутствовать маленькие клавиши. Их процесс извлечения и установки полностью аналогичен обычным.
Замена клавиш на клавиатуре
Клавиатура на ноутбуке может сильно отличаться в зависимости от модели и производителя устройства
Мы рассмотрим процесс замены на примере одного ноутбука, акцентируя внимание на основных нюансах
Извлечение клавиш
Каждая клавиша держится на клавиатуре за счет пластикового крепления. При должном подходе извлечение кнопок не вызовет проблем.
Общие
К числу общих можно отнести большинство клавиш, включая символы, «Ctrl» и «F1-F12».
Широкие
В данный раздел можно отнести «Shift» и все клавиши, имеющие больший размер. Исключением является только «Пробел». Главным отличием широких клавиш выступает наличие не одного крепления, а сразу двух, расположение которых может меняться в зависимости от формы.
- Как и в случае с обычными клавишами, подденьте с помощью отвертки нижний кончик клавиши и аккуратно отсоедините первое крепление.
- Проделайте те же действия со вторым фиксатором.
- Теперь освободите клавишу от оставшихся креплений и потянув кверху, вытащите ее. Будьте осторожны с металлическим стабилизатором.
- Процесс извлечения пластиковых фиксаторов мы описали ранее.
- На клавиатуре «Enter» примечательна тем, что может сильно отличаться по форме. Однако в большинстве случаев это никак не влияет на ее крепления, которые полностью повторяют конструкцию «Shift» с одним стабилизатором.
Пробел
Клавиша «Space» на клавиатуре ноутбука по своей конструкции имеет минимум отличий от аналога на полноценном периферийном устройстве компьютера. Ее, как и «Shift», сдерживают сразу два крепления, размещенные с обеих сторон.
- В области левого или правого края зацепите «усики» острым концом отвертки и отсоедините их от крепления. Пластиковые защелки в данном случае имеют большие размеры и оттого извлечение клавиши значительно упрощается.
- Сами фиксаторы вы можете снять по ранее расписанной инструкции.
- Проблемы с данной клавишей могут возникать только на этапе ее установки, так как «Пробел» оснащен сразу двумя стабилизаторами.
Во время извлечения, а также последующей установки будьте предельно осторожны, так как крепления можно легко повредить. Если подобное все-таки было допущено, механизм придется заменить вместе с клавишей.
Установка клавиш
Приобрести клавиши в отдельности от ноутбука довольно проблематично, так как отнюдь не все они подойдут к вашему устройству. На случай же наличия замены или при необходимости возврата ранее извлеченных клавиш мы подготовили соответствующую инструкцию.
Обычные
- Поверните крепление, как это показано на фотографии и закрепите узкую часть с «усиками» в нижней части гнезда для клавиши.
- Опустите оставшуюся часть пластикового фиксатора и слегка надавите на него.
- Сверху в правильном положении установите клавишу и как следует прижмите ее. Об успешной установке вы узнаете по характерному щелчку.
Широкие
- В случае с креплениями широких клавиш нужно сделать точно то же самое, что и с обычными. Единственное отличие заключается в наличии не одного, а сразу двух фиксаторов.
- Проденьте в металлические отверстия кончики стабилизатора.
- Как и ранее, верните клавишу в изначальное положение и надавите на нее до щелчка. Тут следует распределять давление так, чтобы большая его часть приходилась на область с креплениями, а не центр.
«Пробел»
- С креплениями «Пробела» нужно сделать те же действия, что и при установке других клавиш.
- Установите «Пробел» на клавиатуру так, чтобы узкий стабилизатор был направлен сверху вниз.
- Проденьте широкий стабилизатор в верхние отверстия также, как это показано нами.
- Теперь необходимо дважды надавить на клавишу до получения щелчков, символизирующих успешную установку.
Помимо рассмотренных нами, на клавиатуре могут присутствовать маленькие клавиши. Их процесс извлечения и установки полностью аналогичен обычным.
Перегрев одного или нескольких компонентов
Начал я с этой проблемы не случайно, потому как если у вас завелись вирусы на компьютере, то что-то предпринимать по очистке или оптимизировать практически бесполезно вы все равно будете всегда преследоваться зависаниями, непонятными казалось бы глюками или же вообще демонстрацией постоянной рекламы и сливом вашей личной информации.
Как узнать есть ли в компьютере вирусы и что делать, если в компьютер попал вирус? Обычно заражение вредоносной программой сопровождается быстрым выходом из строя и внезапно возникающей ошибкой, зависанием при выполнении какого-либо действия или запуска программы.
Как правило, заражение происходит в результате скачки вредоносного программного обеспечения или визита подозрительного сайта. Поэтому если еще 5 минут назад ваш компьютер работал без проблем и вдруг стал зависать, тормозить и глючить — будьте уверены на 90%, вы схлопотали вирус, червя или троянскую программу. Решение данной проблемы не всегда венчается успехом, но в большинстве случаев достаточно установить антивирус и запустить полное сканирование зараженного вирусом ПК.
Для быстрого решения этой проблемы советую внимательно прочесть статью: Как выбрать антивирус?
Замена больших пробелов на обычные
Можно сделать замену больших пробелов с помощью автозамены. Вызываем окно автозамены клавишами Ctrl + H. В первое поле копируем большой пробел, а во второе — созданный при помощи нажатия клавиш Shift+Ctrl+Пробел. Нажимаем кнопку «Найти и заменить».


В MS Word имеется довольно большой выбор стилей для оформления документов, есть множество шрифтов, кроме этого доступны различные стили форматирования и возможность выравнивания текста. Благодаря всем этим инструментам можно качественно улучшить внешний вид текста. Однако, иногда даже столь широкий выбор средств кажется недостаточным.
Урок: Как сделать заголовок в Ворде
Мы уже писали о том, как выровнять текст в документах MS Word, увеличить или уменьшить отступы, изменить междустрочный интервал, а непосредственно в этой статье расскажем о том, как сделать большие расстояния между словами в Ворде, то есть, грубо говоря, как увеличить длину пробела. Кроме того, если это необходимо, аналогичным методом вы также сможете и уменьшить расстояние между словами.
Урок: Как изменить межстрочный интервал в Word
Сама по себе необходимость сделать расстояние между словами больше или меньше, чем это делается программой по умолчанию, возникает не так уж и часто. Однако, в случаях, когда это все-таки требуется сделать (например, чтобы наглядно выделить какой-то фрагмент текста или, наоборот, отодвинуть его на “задний план”), в голову приходят отнюдь не самые правильные идеи.
Так, для увеличения расстояния кто-то ставит вместо одного пробела два и более, кто-то использует для отступа клавишу TAB, тем самым создавая в документе проблему, избавиться от которой не так уж и легко. Если же говорить об уменьшенных пробелах, подходящее решение даже близко не напрашивается.
Урок: Как убрать большие пробелы в Ворде
Размер (значение) пробела, который обозначает расстояние между словами, стандартный, а увеличивается он или уменьшается разве что с изменением размера шрифта в большую или меньшую сторону, соответственно.
Однако, мало кто знает, что в MS Word есть символ длинного (двойного), короткого пробела, а также символ четвертного пробела (¼), которые как раз-таки и можно использовать для увеличения расстояния между словами или его уменьшения. Находятся они в разделе “Специальные знаки”, о котором мы ранее уже писали.
Урок: Как вставить символ в Ворде
Как аккуратно вытащить кнопку из клавиатуры: пошаговая инструкция
А теперь перейдём к пошаговой схеме извлечения проблемных кнопок:
Теперь самое важное – не «рубить с плеча», а аккуратно проверить, где именно у нужной кнопки располагается крепление. Дело в том, что длинные клавиши имеют зачастую дополнительный фиксатор
Для проверки кнопку стоит слегка поддеть и попытаться заглянуть под неё. Другой рукой нужно придерживать кнопку. Если требуется снять все клавиши, начинать лучше с наиболее редко используемых – если что-то пойдёт не так, хотя бы не будет проблем.
О том, как именно удобно производить снятие клавиш, дают различные рекомендации. Некоторые советуют продолжать просто поддевать кнопку – этого вполне достаточно для маленьких кнопочек. Другие же настоятельно рекомендуют совершать инструментом движения по часовой стрелке – так, мол, удобнее снять предмет с вертикального крепления. Третьи же советуют аккуратным движением снять «усики» с нижних пазов, надавливая на середину расстояния, которое пролегает между ними. Тут каждый пользователь пусть решает сам, как ему комфортнее
Одно можно сказать точно – действовать нужно предельно осторожно, чтобы не повредить крепления. Ведь на них после чистки предстоит заново крепить кнопки!
Для обратного крепления нужно приставить клавишу к её месту, а затем легонько надавить на неё. В идеале должен прозвучать щелчок. Для проверки правильности сборки стоит нажать на кнопку.
Часто можно наблюдать две крайности в решении этого вопроса: одним кажется, что кнопку достать проще простого, другие же предпочтут обратиться к компьютерному мастеру. В итоге первое может привести к порче аксессуара, а второе потребует затрат. Но, как часто это бывает, существует и «золотая середина». Имя ей – аккуратный самостоятельный разбор клавиатуры. Надеемся, что наши рекомендации помогут в этом.
Извлеките механические клавиши клавиатуры без использования съемника клавишных колпачков

Если вы хотите удалить ключи и у вас нет доступа к съемнику колпачков для ключей, вот другие предметы, которые можно использовать для извлечения ключей:
- Скрепка
- Кредитная карта
- Ключ
- Палец
Проще говоря, все, что вы можете положить под клавишу и использовать для давления вверх, позволит вам удалить клавиши с механической клавиатуры. Вот как:
Удаление ключей с помощью скрепки
Если вы используете канцелярскую скрепку, вам, возможно, придется согнуть штифт, чтобы убедиться, что он проходит под колпачками клавиш. Хорошей новостью является то, что помимо съемника клавиш, скрепка — самый надежный способ снять клавиши с клавиатуры.
Просто вставьте скрепку под ключ, пока его часть полностью не окажется под колпачком. Затем аккуратно потяните за зажим и немного покачивайте его, пока ключ не отсоединится. Еще раз, помните, что нельзя дергать скрепку, так как это может привести к поломке или повреждению ключа.
Еще раз процесс аналогичен. Пока вы можете просунуть объект под колпачок клавиши, вы должны быть в состоянии приложить силу и постепенно заставить колпачок выйти.
Помните, что если вы используете твердый предмет, такой как ключ, вы должны следить за тем, чтобы не прилагать слишком много усилий, так как вы можете поцарапать колпачок клавиши. Или, что еще хуже, вы можете повредить сам ключевой механизм.
Использование пальца для извлечения ключей
Последний метод удаления клавиш с механической клавиатуры основан на использовании пальца. Однако это чрезвычайно сложно и может даже вызвать боль. Поэтому действуйте с осторожностью. Основная проблема здесь в том, что у вас нет места, чтобы засунуть пальцы под колпачок клавиатуры. Таким образом, вы хотите начать с клавиши на краю клавиатуры и медленно продвигаться к клавишам, которые вы действительно хотите удалить. Используйте комнату, которую вы получаете, удаляя каждый ключ, чтобы удалить следующий
Основная проблема здесь в том, что у вас нет места, чтобы засунуть пальцы под колпачок клавиатуры. Таким образом, вы хотите начать с клавиши на краю клавиатуры и медленно продвигаться к клавишам, которые вы действительно хотите удалить. Используйте комнату, которую вы получаете, удаляя каждый ключ, чтобы удалить следующий.
Конечно, вы также можете попробовать просунуть ноготь под колпачок и вытащить ключ с его помощью. Однако это может быть очень болезненно, особенно если ваши колпачки для клавиш жесткие и не снимаются легко.
Несовместимость
Что делать, если не работает клавиатура? Требуется выяснить, почему подключенное устройство отказалось выполнять свои функции. На самом деле лишь в редких случаях у пользователей причинами являются серьезные происшествия. Гораздо чаще все проблемы можно решить самостоятельно.
Почему не печатает клавиатура? Все дело может быть в несовместимости устройства с операционной системой. Эта проблема появилась совсем недавно. Чаще всего с ней сталкиваются пользователи, имеющие Windows 10. С этой операционной системой старые модели клавиатур не работают. На ноутбуках подобной проблемы не наблюдается. Да, у клавиатуры тоже есть свои минимальные требования
И на них следует обращать внимание. Потому что придется либо менять устройство в конечном итоге, либо переустанавливать операционную систему на совместимую с гаджетом
Предупреждение
Неисправность, возникшая в результате попадания жидкости, требует от самостоятельного ремонта высокой координации, аккуратности и внимательности. Слишком большое усилие или неправильно подобранное чистящее средство может полностью вывести из строя токопроводящую дорожку. Если не уверены в своих силах, лучше доверить эту работу специалисту
Снятие и установка клавиш стоят немного (в пределах 500 рублей), самостоятельное снятие требует большой сноровки, внимательности и аккуратности. Чересчур резкие и неосторожные движения могут повредить крепления. Процедуры проводить только при наличии должного умения, и отсутствии возможности отнести ноутбук в сервисный центр
Крепления в мелких клавишах тоже мелкие. Если не уверены в своем зрении и наличии должной сноровки, лучше доверить работу сервисному центру
Работа с паяльником требует не только внимательности, но и знаний, умений и опыта
Неосторожное движение может привести к выведению из строя всего девайса.
Суперклей может попасть на токопроводящую дорожку, что приведет ее в нерабочее состояние. Работать очень внимательно.
Как снять клавишу с ноутбука
Как и у стационарных компьютеров, клавиатура ноутбука может выходить из строя. Клавиши точно также могут залипать, выпадать или ломаться. Даже простая попытка почистить клавиатуру может привести к потере клавиш, что уж говорить о пролитом чае, кофе или других жидкостях. Если же дома живут питомцы или маленькие дети, это добавляет еще две причины неисправности клавиатуры. Ниже будет рассмотрен способ как извлечь клавиши для чистки, а также возвращение клавиш на место и несколько способов устранить небольшую поломку.
Частые причины поломки
- сильный удар;
- попытка почистить клавиатуру;
- сильное давление на клавиши;
- попадание жидкости;
- слишком большая мощность пылесоса;
- домашние животные.
Разновидности повреждений
- отсоединение или залипание клавиш;
- поломка крепления или фиксаторов;
- нарушение проводящей дорожки из-за жидкости или другого вмешательства;
- поврежденный шлейф.
Виды креплений
- мембранный — самый дешевый и самый распространенный;
- переключатели — более стабильный, надежный, и одновременно — дорогой тип клавиш. Встречается гораздо реже, чем мембрана;
- емкостные — передают сигнал замыканием контактов. Второй по распространенности тип после мембранных. Не самый надежный вид клавиатуры;
- сенсорный — самый дорогой тип. К тому же, для его ремонта потребуется снимать всю сенсорную панель, а в домашних условиях сделать это невозможно.
- Выключить ноутбук через меню «Пуск»: «Пуск» – «Завершение работы».
- Поддеть крепление с одной стороны.
- Отсоединить металлические усилители с боков.
Установка обычных клавиш
- Установить «качели» на мембрану. Сначала завести усики под большую часть, затем – путем небольшого надавливания – они войдут сами.
- Укрепить на клавиатуре стабилизатор.
Установка «пробела»
- Установить на клавиатуре в такое положение, чтобы узкая часть стабилизатора смотрела вниз.
Установка мелких клавиш, которые также могут быть на клавиатуре, ничем не отличается от установки обычных. Единственная трудность – детали меньшего размера требуют большей внимательности.
Ремонт клавиатуры
Существует два способа.
Первый способ
Если какое-то крепление сломалось, его можно попробовать восстановить при помощи иглы от инсулинового шприца:
игла прикладывается к поврежденной части
Лучше, если она будет на два-три миллиметра заходить за край поломки; паяльником разогреть иглу и осторожно вплавить ее в пластик; осторожно откусить бокорезами лишнюю часть пластика
Второй способ
При отсутствии инструментов, можно воспользоваться суперклеем:
- нагреть иглу зажигалкой;
- сделать паз при помощи ворсинки от расчески или подобного ей предметов. Главное, чтобы величина паза позволяла ворсинке войти;
- зафиксировать ворсинку суперклеем;
Видео — Как отремонтировать и вставить кнопки клавиатуры ноутбука
Предупреждение
Неисправность, возникшая в результате попадания жидкости, требует от самостоятельного ремонта высокой координации, аккуратности и внимательности. Слишком большое усилие или неправильно подобранное чистящее средство может полностью вывести из строя токопроводящую дорожку. Если не уверены в своих силах, лучше доверить эту работу специалисту Снятие и установка клавиш стоят немного (в пределах 500 рублей), самостоятельное снятие требует большой сноровки, внимательности и аккуратности. Чересчур резкие и неосторожные движения могут повредить крепления. Процедуры проводить только при наличии должного умения, и отсутствии возможности отнести ноутбук в сервисный центр Крепления в мелких клавишах тоже мелкие. Если не уверены в своем зрении и наличии должной сноровки, лучше доверить работу сервисному центру Работа с паяльником требует не только внимательности, но и знаний, умений и опыта
Неосторожное движение может привести к выведению из строя всего девайса. Суперклей может попасть на токопроводящую дорожку, что приведет ее в нерабочее состояние. Работать очень внимательно
Работать очень внимательно.
Чистка клавиатуры ноутбука
Глубокую чистку можно осуществить следующими способами:
USB-пылесос — компактное устройство для чистки клавиатуры. Его недостаток — в малой мощности, из-за чего глубоко застрявшее загрязнение оттуда не удалить;
Для поверхностной чистки достаточно будет использовать салфетку или щетку.
Чистка клавиатуры ноутбука

Устройства, с помощью которых можно почистить клавиатуру
Глубокую чистку можно осуществить следующими способами:
- USB-пылесос — компактное устройство для чистки клавиатуры. Его недостаток — в малой мощности, из-за чего глубоко застрявшее загрязнение оттуда не удалить;
USB-пылесос для чистки клавиатуры
- сжатым воздухом из баллончика. Воздух находится в баллоне под большим давлением, из-за чего выходящая струя получается достаточно мощной, чтобы можно было не только продуть клавиатуру от крупных загрязнений, вроде крошек, но и очистить контакты от пыли;
С помощью баллончика со сжатым воздухом можно хорошо почистить клавиатуру
стикеры — подходят для обработки малой поверхности. Чистить ими всю клавиатуру нецелесообразно из-за большого количества листков.
С помощью стикеров возможно обработать незначительные загрязнения на клавиатуре с малой поверхности
Для поверхностной чистки достаточно будет использовать салфетку или щетку.
Как устроена кнопка на клавиатуре ноутбука
Почти все современные ноутбуки и нетбуки оборудованы клавиатурами ножничного типа. Особенность конструкции в том, что клавиша крепится к специальному механизму, состоящему из пары скрещенных салазок, который называется качелька или лифт. Опускаются салазки под нажатием пальца, а обратно поднимаются от воздействия эластичной резиновой мембраны. Со стороны работа механизма напоминают резку ножницами.
На мембране внутри расположен контакт. Опускаясь вниз, он замыкает контакты на плате и операционная система получает сигнал, что кнопка нажата. Со временем эластичность мембраны снижается и печатать уже не так удобно, как на новом лэптопе. Замена мембраны не выполняется, так как найти подходящую крайне сложно.
Однако можно заменить полностью клавиатуру. Она представляет собой отдельный блок, который крепится на корпусе с помощью нескольких зажимов и к материнской плате подключается посредством шлейфа.
Снять и вставить назад клавишу ноутбука требуется не только во время ремонта, но и при чистке устройства. Ее нужно проводить регулярно, так как частицы мусора могут препятствовать полному прожатию клавиши. Перед проведением чистки рекомендуется сфотографировать клавиатуру, чтобы правильно вставить клавиши обратно. Проверять каждую, нажимая на мембрану, чтобы узнать, какой символ будет печататься — придется гораздо дольше.
Также нужно периодически мыть клавиши для их очистки от жира и грязи. Для этого можно воспользоваться обычным мыльным раствором. После «стирки» нужно дождаться, пока клавиши полностью высохнут и лишь затем ставить их обратно.
Для крепления на салазках клавиши оборудованы защелками. Такая конструкция позволяет быстро снять и вставить назад клавишу ноутбука, не прилагая больших усилий. Если не получается поддеть кнопку пальцами, можно воспользоваться плоской отверткой, небольшим пинцетом или пилочкой для ногтей.
Салазки при очистке не вынимаются, так как пачкаются они очень редко, разве что вы зальете клавиатуру сладким чаем или газированной водой. Не исключено, что в этом случае поломка может быть гораздо серьезнее, чем выход из строя пары клавиш.
Перед демонтажем клавиш предварительно следует снять фиксирующую прокладку — пластмассовую панель с прорезями под клавиши. Она никак не зафиксирована, поэтому достаточно просто поддеть ее чем-нибудь острым.
В кнопках большего размера, например пробеле, Enter или левом Shift, дополнительно используется стабилизатор — тонкая проволочка П-образной формы. Снять такую клавишу гораздо проще, чем поставить обратно. При установке нужно ввести фиксатор на рамке в специальные пазы на корпусе, попав так, чтобы клавиша имела свободный ход.
Закономерный вопрос — зачем такие конструкционные сложности? Прежде всего потому, что ножничная клавиатура по сравнению с другими типами имеет наименьшую высоту, а это важно при разработке компактного устройства, такого как нетбук или лэптоп. Такая конструкция является наиболее бесшумной, а нажатие клавиш требует наименьших усилий
К недостаткам можно отнести то, что при повреждении салазок их крайне сложно отремонтировать — проще заменить их аналогичной деталью. Впрочем, случается это редко — скорее ноутбук морально устареет, чем сломаются клавиши.
Клавиатура с подсветкой ASUS UX31
В данном случае мне попались под разбор ноутбуки ASUS с подсветкой клавиатуры, но требовалось собрать из нескольких один, поэтому я решил показать как выполнить замену клавиатуры с подсветкой тем или иным способом и заглянуть внутрь.
Операции производим на моих любимых ASUS UX31A, поэтому разборка до клавиатуры производится по образу и подобию: Как разобрать ноутбук ASUS UX31E
Теперь перед нами только клавиатура с верхней частью корпуса ноутбука и часто новая клавиатура не продается без нее.
На фото выше еще установлены динамики, они держатся на скотче, просто поддеваем их плоской отверткой.
Саму клавиатуру держат множество мелких винтиков, которые находятся под подложкой подсветки, иногда бывает еще и пара заклепок, которые нужно будет отсверлить
Аккуратно отклеиваем подложку от самой клавиатуры и аккуратно открываем ее по шлейфу, как на фото
Теперь можно открутить все винтики и установить новую клавиатуру. Если у Вас есть магнитная доска для сборки, то можно зафиксировать положение винтов и закрутить их в те же места, но это не обязательно, можно просто равномерно распределить.
Теперь давайте разберемся, что внутри клавиатуры с подсветкой!?
Я всегда себе представлял множество SMD диодов, которые распаяны под кнопками и еще и удивлялся — как же туда можно было все это уместить.
Оказалось все просто, источником света является небольшая полоска диодов посередине клавиатуры
А свет под кнопки попадает через световодную пленку где просто нанесены белые точки, они и будут излучать свет переданный по пленке от диодов, очень круто!
В итоге это выглядит как множество источников
Но равномерность подсветки для меня остается загадкой:)
Теперь к вопросу о замене клавиатуры, если причиной замены являются просто затертые кнопки, а к самим нажатиям замечаний нет, то можно просто сменить кнопки. Это кропотливая работа, но я считаю это лучше чем разбирать ноутбук и по времени будет тоже самое.
Таким же методом можно заменить английский буквы на русские или исправить немецкую клавиатуру.
Просто поддеваем кнопку тонкой отверткой и по кругу выщелкиваем ее из «качельки». Сначала я делал это лопаткой, но позже понял, что отверткой лучше и быстрее
«Качелька» кнопки может выстегнуться вместе с кнопкой частично или полностью, здесь нет ничего страшного и «качельку» можно установить обратно без проблем. Сначала собираем «качельку» и вставляем ее на место, а после и саму кнопку
Не обращаем внимания на грязные корпуса, это липкая жижа из битых экранов ноутбуков с тач-скрином, об этом будет публикация позже.
Установка кнопки обратно осуществляется просто нажатием на кнопку в своем месте.
Сложности могут возникнуть с маленькими кнопками типа F1, F2, стрелками и большими кнопками пробел, ENTER, SHIFT, которые содержат дополнительные усилители в виде металлических направляющих. Тут сложно дать совет как их снять и установить обратно, но сломать их сложно и если все верно собрать обратно, то защелкнутся они без вопросов.
Важные моменты перед снятием
Если причиной неполадок с устройством стали крошки, прибор нужно будет разобрать, а кнопки прочистить от мусора. Однако перед этим следует обязательно убедиться в том, что компьютер не подключен к электричеству. Кроме того, необходимо несколько раз сфотографировать свою клавиатуру для того, чтобы не забыть, где какая кнопка расположена.
Чтобы провести ремонт в домашних условиях, следует предварительно подготовить такие инструменты:
- кусачки;
- иглу от небольшого шприца;
- нож;
- тонкий паяльник;
- небольшие тиски;
- пинцет;
- плоскогубцы;
- простая иголка;
- суперклей;
- зажигалка.
Не обязательно использовать все инструменты – можно использовать только несколько пунктов из этого списка.
Чистка клавиатуры ноутбука

Устройства, с помощью которых можно почистить клавиатуру
Глубокую чистку можно осуществить следующими способами:
- USB-пылесос — компактное устройство для чистки клавиатуры. Его недостаток — в малой мощности, из-за чего глубоко застрявшее загрязнение оттуда не удалить;
USB-пылесос для чистки клавиатуры
- сжатым воздухом из баллончика. Воздух находится в баллоне под большим давлением, из-за чего выходящая струя получается достаточно мощной, чтобы можно было не только продуть клавиатуру от крупных загрязнений, вроде крошек, но и очистить контакты от пыли;
С помощью баллончика со сжатым воздухом можно хорошо почистить клавиатуру
- стикеры — подходят для обработки малой поверхности. Чистить ими всю клавиатуру нецелесообразно из-за большого количества листков.
С помощью стикеров возможно обработать незначительные загрязнения на клавиатуре с малой поверхности
Для поверхностной чистки достаточно будет использовать салфетку или щетку.