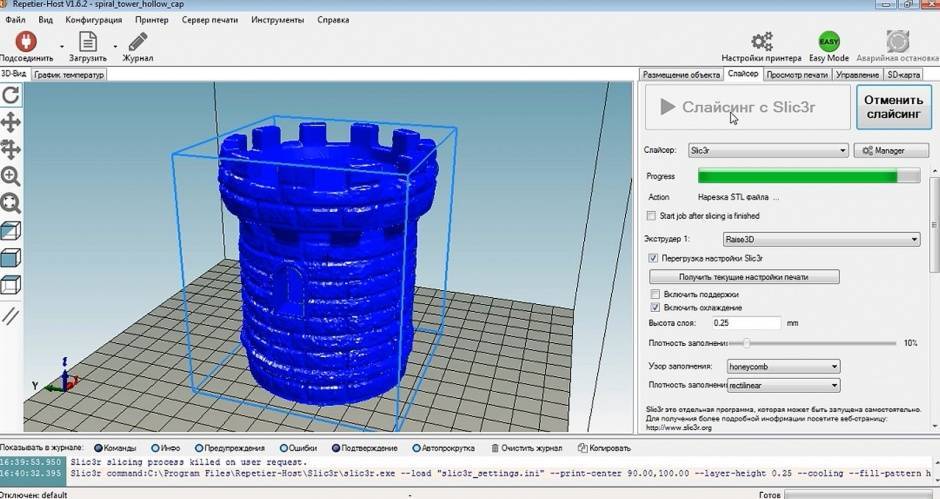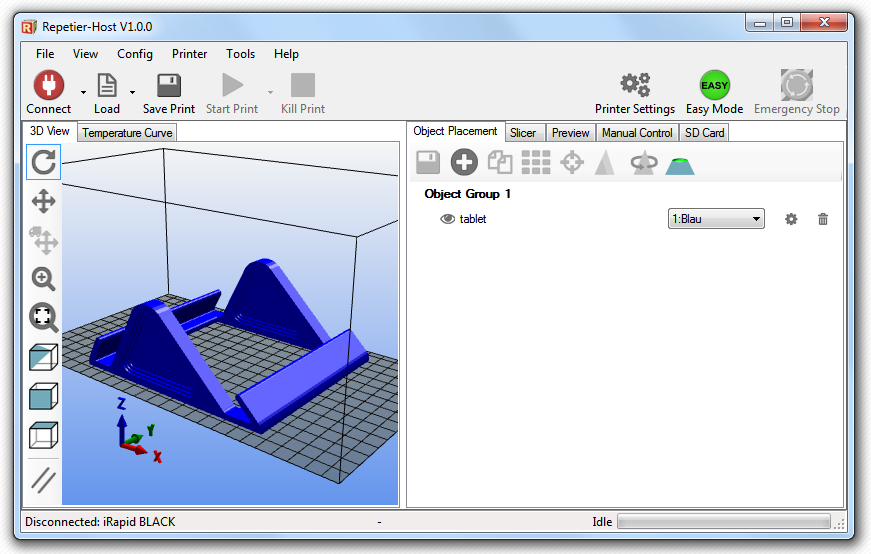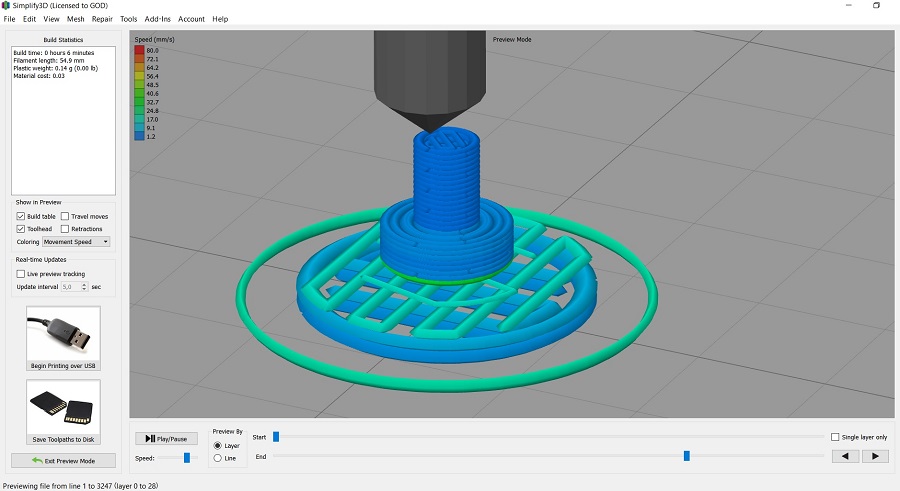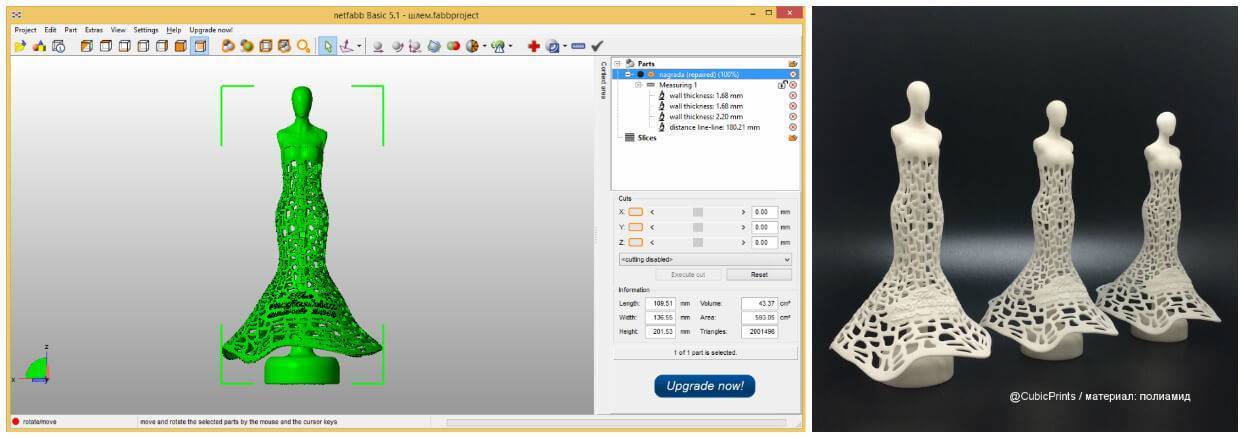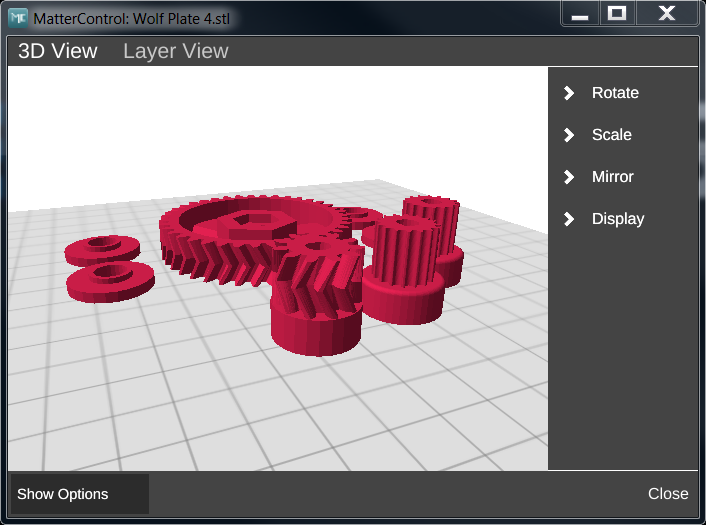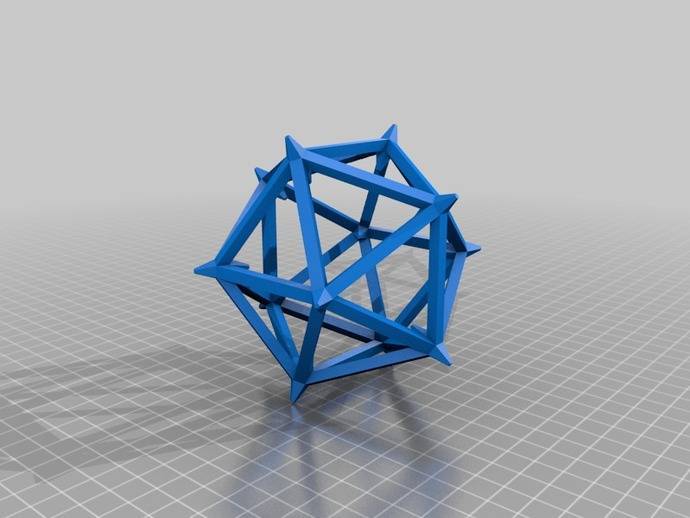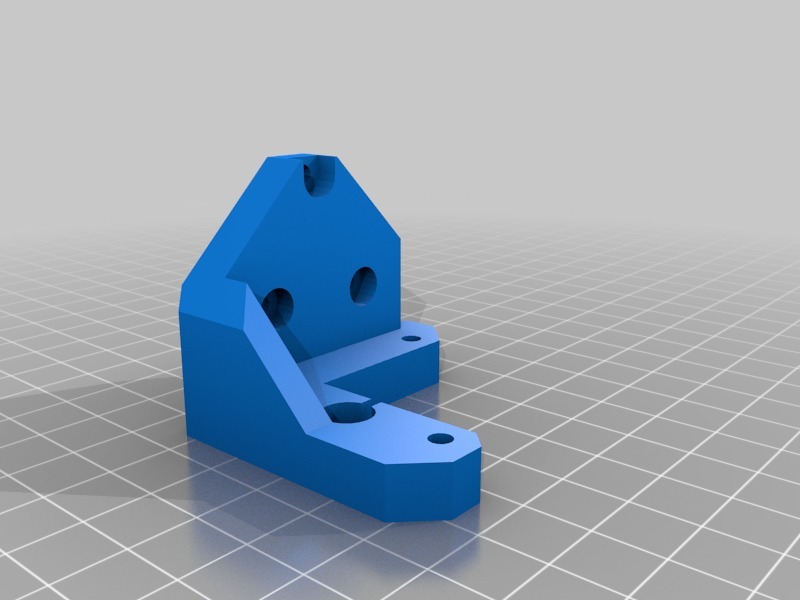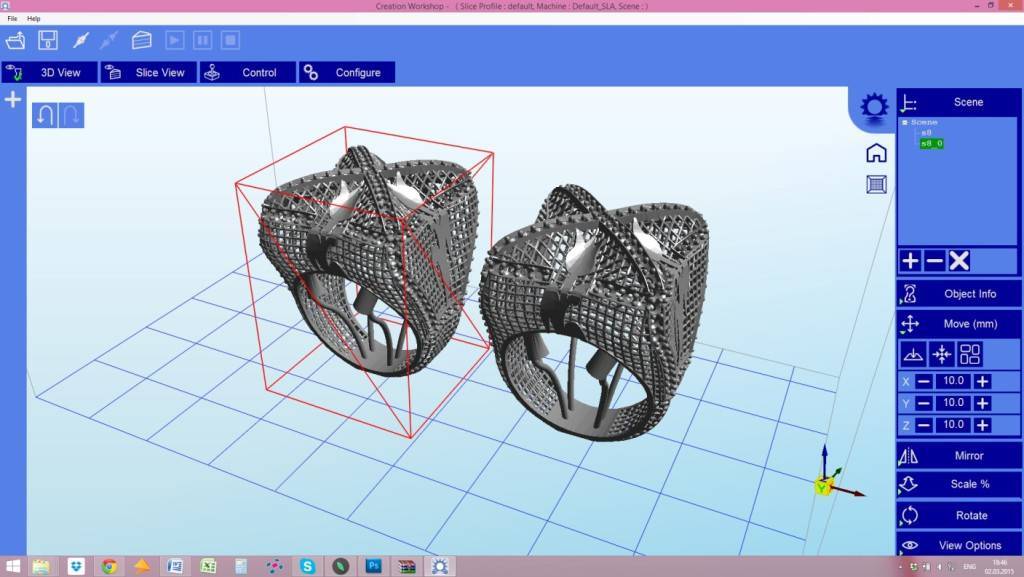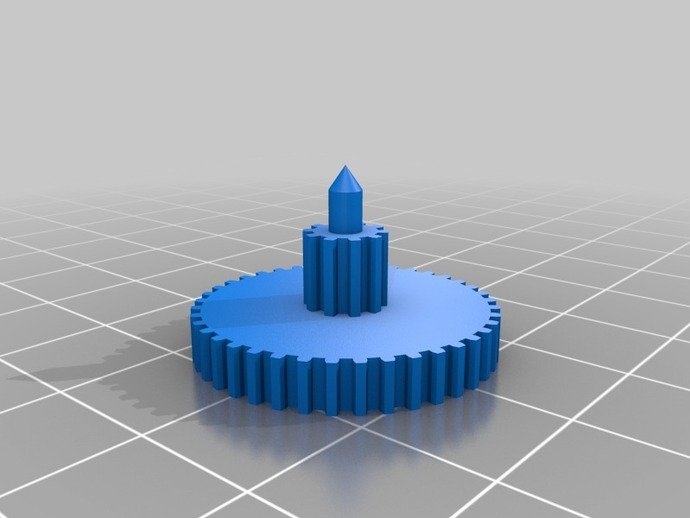Где можно найти бесплатные 3D модели для принтера?
Интерьер
Использование трехмерных моделей довольно распространено, их специально создают многие производители для удобства интерьерного дизайна. Данные файлы доступны бесплатно и могут использоваться для печати отдельных элементов мебели или, например, кукольных домиков, которые могут стать неплохим бизнесом. Таким сайтом является www.3dklad.com. Это специальный портал, где можно делать бесплатно 3В моделирование онлайн.

Город со зданиями
Игрушки
В изобилии на специализированных сайтах доступно трехмерное моделирование анимационных героев, комиксы, игры и герои известных фильмов, в частности, можно без ограничения скачать оригинальные 3D модели «актеров» Star Wars. Это можно сделать для себя или построить на этом целый бизнес. Star Wars, Дэд Пулс, Чужие – вы все можете реализовать на трехмерной печати и создать собственных реальных героев на продажу или для своих детей.

Детали
Многие наши читатели ищут STL модели для 3d принтера, чтобы сделать ремонт техники и заменить определенные детали. Да, это тоже реально. Учитывайте, что при печати таких изделий обычно используется специальный вид пластика, который должен быть совместим с вашим 3D принтером. С помощью новых технологий можно сделать многие удивительные вещи и восстановить функциональность поврежденных изделий. Подобные модели доступны на профессиональных сайтах, платно или бесплатно.

Способ 3: SketchUp
Многие пользователи знают SketchUp как средство для моделирования домов, однако функциональность этого программного обеспечения значительно шире, поэтому оно может использоваться в качестве средства для работы с моделями при подготовке к 3D-печати. SketchUp попала в наш сегодняшний список по причине легкого импорта уже готовых бесплатных моделей для редактирования и дальнейшего сохранения в нужный формат. Давайте по очереди разберемся со всеми аспектами управления данным ПО.
Шаг 1: Первый запуск и работа с моделями
Сначала предлагаем ознакомиться с основным принципом взаимодействия с SketchUp, чтобы понять, как именно осуществляется добавление и управление моделями. Далее мы оставим ссылку и на обучающие материалы, если вы захотите изучить это решение более детально.
- После установки и запуска SketchUp нужно нажать по кнопке «Войти», чтобы подключить учетную запись пользователя. Если вы начали знакомство с пробным периодом, то с этого момента начинается отсчет дней до его завершения.
- При появлении окна «Добро пожаловать в SketchUp» нажмите на «Простой», чтобы перейти к рабочему пространству.
- Рисование фигур в этом программе осуществляется точно так же, как и в других похожих решениях. Наведите курсор на раздел «Нарисовать» и выберите произвольную фигуру.
- После этого она помещается на рабочее пространство и одновременно редактируется ее размер.
- Остальные кнопки на верхних панелях выполняют опции модификаторов и отвечают за выполнение других действий.
Как мы и говорили раньше, разработчики SketchUp предоставляют множество самых разных обучающих материалов по взаимодействию с этим приложением не только в текстовом формате, но и в качестве видео на YouTube. Ознакомиться со всем это можно на официальном сайте, воспользовавшись ссылкой ниже.
Шаг 2: Загрузка готовой модели
Не все пользователи желают самостоятельно создавать модели, которые в будущем будут отправляться в печать. В таких случаях можно загрузить уже готовый проект, отредактировать его, а уже потом экспортировать в подходящем формате. Для этого используется официальный ресурс от разработчиков SketchUp.
Воспользуйтесь ссылкой выше, чтобы попасть на главную страницу сайта для поиска моделей
Там подтвердите лицензионное соглашение для начала использования.
Далее мы предлагаем задействовать встроенную функцию поиска по категориям, чтобы быстро отыскать подходящую модель.
В списке отыщите вариант, а также обратите внимание на дополнительные фильтры.
После выбора модели остается только нажать на «Download».
Запустите полученный файл через SketchUp.
Просмотрите модель и отредактируйте ее, если это нужно.
Шаг 3: Экспорт готового проекта
В завершение остается только экспортировать готовый проект для дальнейшей печати на имеющемся устройстве. Вы уже знаете, в каком именно формате нужно сохранять файл, а производится это так:
- Наведите курсор на раздел «Файл» — «Экспорт» и выберите «3D-модель».
- В появившемся окне Проводника вас интересует формат OBJ или STL.
- После выбора расположения и формата остается только нажать на «Экспорт».
- Начнется операция экспорта, за состоянием которой можно следить самостоятельно.
- Вы получите информацию о результатах процедуры и сможете переходить к выполнению задачи печати.
Только что вы узнали про три различные программы по 3D-моделированию, которые подойдут для того, чтобы самому создать любое задание для печати на трехмерном принтере. Существуют и другие похожие решения, позволяющие сохранять файлы в формате STL или OBJ. Мы рекомендуем ознакомиться с их списком в тех ситуациях, когда описанные выше решения вам по каким-либо причинам не подходят.
Подробнее: Программы для 3D-моделирования
Как появился трехмерный принтер
Не будем слишком утомлять вас датами и кратко перескажем историю 3D-печати.
Предвестник трехмерной печати. В начале 80-х доктор Хидео Кодама разработал систему быстрого прототипирования с помощью фотополимера — жидкого вещества на основе акрила. Технология печати была похожа на современную: принтер печатал объект по модели, послойно.
Первый 3D-принтинг. Изготовление физических предметов с помощью цифровых данных продемонстрировал Чарльз Халл. В 1984 году, когда компьютеры еще не сильно отличались от калькуляторов, а до выхода Windows-95 было десять лет, он изобрел стереолитографию – предшественницу 3D-печати. Работала технология так: под воздействием ультрафиолетового лазера материал застывал и превращался в пластиковое изделие. Форму печатали по цифровым объектам, и это стало бумом среди разработчиков — теперь можно было создавать прототипы с меньшими издержками.
Первый производитель 3D-принтеров. Через два года Чарльз Халл запатентовал технологию и открыл компанию по производству принтеров 3D Systems. Она выпустила первый аппарат для промышленной 3D-печати и до сих пор лидирует на рынке. Правда, тогда принтер называли иначе — аппаратом для стереолитографии.
Популярность 3D-печати и новые технологии. В конце 80-х 3D Systems запустила серийное производство стереолитографических принтеров. Но к тому времени появились и другие технологии печати: лазерное спекание и моделирование методом наплавления. В первом случае лазером обрабатывался порошок, а не жидкость. А по методу наплавления работает большинство современных 3D-принтеров. Термин «3D-печать» вошел в обиход, появились первые домашние принтеры.
Революция в 3D-печати. В начале нулевых рынок раскололся на два направления: дорогие сложные системы и те, что доступны каждому для печати дома. Технологию начали применять в специфических областях: впервые на 3D-принтере напечатали мочевой пузырь, который успешно имплантировали.
В 2005 году появился первый цветной 3D-принтер с высоким качеством печати, который создавал комплекты деталей для себя и «коллег».
Способ 1: Blender
Blender — первая программа, основное предназначение которой заключается в создании 3D-моделей для дальнейшего их анимирования или применения в разных сферах компьютерных технологий. Она распространяется бесплатно и подходит начинающим юзерам, кто впервые столкнулся с приложениями такого рода, поэтому и занимает эту позицию. Давайте вкратце рассмотрим процедуру подготовки модели для печати пошагово, начав с настройки самого инструмента.
Шаг 1: Подготовительные действия
Конечно, после запуска Blender можно сразу же приступать к ознакомлению с интерфейсом и разработке моделей, однако сначала лучше уделить внимание подготовительным действиям, чтобы настроить рабочую среду под макеты для 3D-принтеров. Эта операция не займет много времени и потребует активации всего нескольких параметров
Для начала в стартовом окне выберите параметры внешнего вида и расположение элементов, отталкиваясь от личных потребностей.
В следующем разделе окна «Quick Setup» вы увидите разные шаблоны для начала работы и ссылки на источники со вспомогательной информацией, которая пригодится при освоении ПО. Закройте это окно, чтобы перейти к следующему этапу конфигурации.
На панели справа отыщите значок «Scene» и нажмите по нему. Название кнопки появляется через несколько секунд после наведения на нее курсора.
В появившейся категории разверните блок «Units».
Установите метрическую систему измерений и задайте масштаб «1»
Это необходимо для того, чтобы параметры сцены перенеслись на пространство 3D-принтера в должном виде.
Теперь обратите внимание на верхнюю панель программы. Там наведите курсор на «Edit» и в появившемся всплывающем меню выберите «Preferences».
В окне настроек переместитесь на «Add-ons».
Отыщите и активируйте два пункта под названиями «Mesh: 3D-Print Toolbox» и «Mesh: LoopTools».
Убедитесь в том, что галочки были успешно проставлены, а затем покиньте данное окно.
Дополнительно рекомендуем обратить внимание и на другие пункты конфигурации. Здесь вы можете настроить внешний вид программы, поменять расположение элементов интерфейса, трансформировать их или вовсе отключить
По завершении всех этих действий переходите к следующему шагу.
Шаг 3: Проверка проекта на соблюдение общих рекомендаций
Перед завершением работы над моделью мы советуем не упускать самые важные аспекты, которые следует выполнять для оптимизации проекта и обеспечения его корректной распечатки на принтере. Для начала убедитесь, что ни одна из поверхностей не накладывается друг на друга. Они должны лишь соприкасаться, образуя единый объект. Если где-то произойдет выход за рамки, вероятны проблемы с качеством самой фигуры, поскольку в неправильно оформленном месте произойдет небольшой сбой печати. Для удобства вы всегда можете включить отображение прозрачной сети, чтобы проверить каждую линию и поле.

Далее займитесь уменьшением количества полигонов, ведь большое количество этих элементов лишь искусственно усложняет саму фигуру и мешает оптимизации. Конечно, избегать лишних полигонов рекомендуется еще при создании самого объекта, но не всегда получается сделать это на текущем этапе. Вам доступны любые способы данной оптимизации, о чем тоже написано в документации и рассказывается в обучающих материалах от независимых пользователей.

Теперь хотим отметить и тонкие линии или какие-либо переходы. Как известно, само сопло имеет определенный размер, что зависит и от модели принтера, а пластик не является самым надежным материалом. Из-за этого лучше избегать наличия совсем тонких элементов, которые в теории могут вообще не получиться на печати или будут крайне хрупкими. Если такие моменты присутствуют в проекте, слегка увеличьте их, добавьте опору или по возможности избавьтесь.

Шаг 4: Экспорт проекта
Завершающий этап подготовки модели для печати — экспорт ее в подходящем формате STL. Именно этот тип данных поддерживается 3D-принтерами и будет корректно распознан. Никакого рендеринга или дополнительных обработок можно не осуществлять, если для проекта уже были назначены цвета либо какие-либо простые текстуры.
- Откройте меню «File» и наведите курсор на «Export».
- В появившемся всплывающем списке выберите «Stl (.stl)».
- Укажите место на съемном или локальном носителе, установите название для модели и нажмите на «Export STL».
Проект сразу же будет сохранен и доступен для выполнения других действий. Теперь вы можете вставить флешку в принтер или подключить его к компьютеру, чтобы запустить выполнение имеющегося задания. Советов по его настройке мы давать не будем, поскольку они сугубо индивидуальны для каждой модели устройств и четко прописаны в инструкциях и различных документациях.
Как подготовить 3D-принтер к печати
3D-принтер нельзя просто включить и начать печатать, по крайней мере в первый раз.
Обработка столика. Сначала нужно обработать стеклянный стол, находящийся внутри принтера: нанести фиксирующий слой, который не дает предмету отклеиваться от столика. Дело в том, что в процессе печати горячий пластик постепенно остывает. И если ваша фигурка, коробка или модель самолета начнет отставать от поверхности, печатающая головка может испортить объект: напечатать криво или неправильно.
Чтобы этого не произошло, рекомендуется протереть столик спиртом и нанести на него тонкий слой клея PVP с помощью клея-карандаша. Этого хватит на пару недель, после чего обработку нужно провести заново. В интернете есть и другие способы обработки, например 3D-клеем, каптоновым скотчем и даже лаком для волос. У каждого способа свои приверженцы, можно изучить вопрос и выбрать подходящий вариант именно для вашего принтера.
Управление принтером. Дальнейшая подготовка к печати проводится при включенном принтере. Вставьте штекер питания в розетку и нажмите кнопку питания на задней панели принтера. На экране появится меню, частично переведенное на русский язык.
Установка пластика. Перед началом печати установите сзади принтера катушку с пластиком и заправьте пластик в подающую трубку, затем нажмите стрелку вниз в меню «Замена». Если катушка уже стоит и пластик в трубке, ничего делать не нужно.
Настройка температуры. В разделе «Нагрев» обязательно установите значения температуры стола и пластика — без этого печать не начнется. Есть примерные значения для разных типов пластика:
- ABS: столик — 80 °C, пластик — 250—260 °C;
- PET-G: столик — 70—75 °C, пластик — 235—240 °C;
- PLA: столик — 60—65 °C, пластик — 205—210 °C.
Настройки толщины слоя и скорости печати. Эти параметры нельзя настроить в принтере — их вписывают в файл для печати.
Передача файла на принтер. Чтобы переслать на принтер файл для печати:
- Запишите его на карту MicroSD и вставьте в слот принтера.
- Подключите принтер к компьютеру, и тогда принтер будет читать файл из памяти ПК. Этим способом мало кто пользуется — велика вероятность сбоев.
- Отправьте его по вайфаю, и принтер сам запишет файл на карту MicroSD. Для этого в разделе «Инструмент» в меню откройте вкладку WiFi, найдите домашнюю сеть и введите пароль. Этот способ в случае с моим принтером самый популярный.
RAR Print: принтер из дисков CD

Еще один вариант самодельного принтера была представлен в 2013 году. Был создан 3D-принтер, который работает на основе дисков CD. RAR Print работает так: трехмерная модель объекта загружается в программное обеспечение, которое имеется в открытом доступе, например, Repetier Host. Программно-аппаратная платформа также бесплатная, и о ней мы уже писали – Arduino. На основе этих двух компонентов можно управлять всеми элементами принтера. Оптическая система будет перемещаться от привода CD по двум горизонтальным осям координат – Y или X. Специальная емкость наполняется жидким полимером, который твердеет под воздействие уф-лучей. Принцип работы принтера следующий: печатающая головка засвечивает слой полимера, который прилипает. Съемная площадка поднимается выше, формируя еще один слой. И так выполняется до тех пор, пока не будет готова 3D-модель. Создание такого принтера – от продумывания идеи до ее воплощения – заняло около трех месяцев, при этом на выполнение проекта потребовалось около 10000 рублей.
Второе: готовим мотор
На данной стадии нам потребуются три шаговых двигателя от приводов. В пластиковом экструдере нами будет применен 1 NEMA 17-шаговый двигатель, поскольку для перемещения пластикового волокна нам потребуется достаточная мощность. Также нам потребуется ЧПУ-электроника (RAMPS или RepRap Gen6/7). Выбор этого компонента зависит от того, устроит ли вас их стоимость и вообще найдутся ли они в продаже. Также нам потребуется подготовить блок питания, кабели, разъемы, устойчивые к воздействию тепла трубки. К шаговым двигателям потребуется припаять провода, причем каждый из них должен располагаться на своем месте (оно определяется паспортом конкретного двигателя). Паспортные данные для CD/DVD шаговых моторов представлены здесь:http://robocup.idi.ntnu.no/wiki/images/c/c6/PL15S020.pdf, паспортные данные для NEMA 17 шагового двигателя можно найти здесь http://www.pbclinear.com/Download/DataSheet/Stepper-Motor-Support-Document.pdf.
Столик, пружины, стекло, концевики

Платформа, на которой будет расположена 3D-модель, должна иметь обязательный подогрев. Температуры тут доходят до 100 – 110 градусов по Цельсию в зависимости от типа пластика.
Самый доступный и проверенный временем вариант – MK2 размером 214 х 214 мм. Не забудьте приобрести пружины для столика (нужно 4 штуки). С ними намного легче выставлять уровень сопла.
Сверху столик накрывают обычным стеклом толщиной 3-4 мм. В идеале – зеркалом. Размеры 200 х 200 мм с небольшими скосами по краям для крепежа винтов. Цена вопроса у стекольщика – около 60 рублей, везти из Китая нет смысла.
Концевые выключатели — специальные механические кнопки, которые будут ограничивать размеры стола и «пояснять» электронике где конец рабочей области принтера. Как вариант, недорогие KW12-3. Нужно 3 штуки (по одному на каждую ось).
10 этапов подготовки 3д модели к печати
- Сетка. Если модель состоит из множества деталей, то необходимо их преобразовать в один.
- Плоское основание модели. На платформе принтера лучше держится модель, имеющая плоское основание. Если модель вдруг отклеиться в процессе печати, то может произойти смещение координат и нарушится геометрия основы 3д-модели. Если же создать плоскую основу нет возможности или плоскость основы имеет маленькие размеры, тогда модель печатает на рафте. Однако существует вероятность того, что рафт может испортить поверхность модели, в связи, с чем лучше его не использовать.
- Толщина стенок. Стенки модели должны быть толще, чем сопло принтера, кроме того стенки обязаны быть равны между собой. Если указать слишком маленькие размеры, то принтер не сможет их напечатать, т.е. толщина стенок должна быть соответствующей диаметру сопла.
Нависающие элементы. Для печати любого нависающего элемента потребуется поддержка. Поэтому лучше свести количество нависающих элементов к минимуму. Это сократит время необходимое для печати и сократит потери расходного материала. Кроме того, поддержки могут испортить поверхность готовой модели, с которой соприкасаются. Допускается печать нависающего элемента, если угол наклона — меньше 70 градусов.
- Точность. Механические возможности вашего принтера определяют многое, в том числе и точность по оси X и Y. Точность модели по оси Z напрямую зависит от высоты слоя. Высота должна быть кратна высоте слоя. Не стоит забывать, что при остывании материала он усаживается, что влечет изменение габаритов готового объекта. Диаметр отверстий в модели следует расширить на 0,1-0,2 мм.
- Мелкие детали. Напечатать мелкие детали всегда сложно, поэтому лучше не делать их по размеру меньше, чем диаметр самого сопла. Лучше их увеличить в 2 раза относительно диаметра сопла, так как в результате постобработки мелкие детали могут исчезнуть вовсе или стать менее заметными.
- Узкие места. Произвести обработку узких участков достаточно сложно, для этого потребуется специальное оборудование, микродрель или химические средства. Поэтому лучше совсем их не применять.
- Крупные модели. При построении моделей крупных объектов необходимо учесть размеры печатающей области вашего принтера. Если объект имеет слишком большие размеры, то лучше всего порезать его на части, при этом соединения лучше подготовить заранее, например, ласточкин хвост.
- Положение на платформе. От расположения модели напрямую зависит прочность готового изделия. Нагрузку нужно распределить поперек слоев, а не вдоль. Иначе слои печати могут разойтись.
- Формат файла. Как правило, слайсеры поддерживают лишь STL-формат, именно в этом формате лучше всего сохранять свою модель.
Сетевая Лаборатория
Meshlab упрощает создание, настройку и редактирование сложных файлов трехмерных сеток. Это приложение включает в себя все необходимые функции для настройки, просмотра и восстановления файлов STL и других типов.

Хотя вы не можете создать новую сетку с помощью этого приложения, оно позволяет вам легко комбинировать и восстанавливать файл STL. Meshlab работает на Windows (64x), macOS и Linux, которые вы можете скачать с их официального сайта.
Редактирование 3D-моделей с помощью MeshLab:
- Во-первых, вам нужно объединить две разные сетки 3D-модели. Затем вы можете удалить ненужные части сетки и восстановить 3D-модель.
- Загрузите обе 3D-модели, которые вы хотите объединить, нажав «Файл» > «Импорт сетки».

- На панели инструментов нажмите «Показать слои» и выберите свои 3D-модели.
- Теперь выберите модели в меню слоев и щелкните Инструменты манипулятора.
- Преобразуйте модель, нажав T, повернув ее с помощью R и масштабировав ее с помощью S.
- Вы можете перемещать или вращать объект в другом направлении. Поверните объект, нажав Escape. Когда вы будете довольны размещением, снова нажмите Escape и трансформируйте.
- Подтвердите размещение, нажав Enter.
- Когда все части правильно размещены, щелкните правой кнопкой мыши объединенную сетку и выберите Flatten Visible Layer. Затем отметьте первые три варианта и нажмите «Применить».
Houdini
Это фантастический программный инструмент, который имеет бесплатную версию.
Требования к ПО:
OS: Windows 7 SP1 64-bit или выше; 64-bit Intel-based Mac с OSX 10.10.2 и выше
Стоимость: от 1995 $ в год, есть бесплатная студенческая версия.
Плюсы:
- Лидирующее ПО в отрасли;
- Для оттачивания навыков доступна бесплатная версия;
- Совместим с многочисленными плагинами.
Минусы:
- Дорогая программа;
- Крутая кривая обучения.
Как и Maya, Houdini широко используется в индустрии для создания визуальных эффектов. Его процедурная генерация, основанная на нодах, предоставляет художникам широкие возможности и гибкость. Он не слишком хорош для моделирования и логика работы отличается от Maya и 3DS Max, зато в нем множество готовых инструментов, позволяющих создать собственные эффекты.
Процедурно сгенерированный город
SideFX предлагает Houdini Apprentice, бесплатную версию Houdini FX, которая может использоваться студентами, художниками и любителями для создания некоммерческих проектов. Бесплатная версия позволяет получить доступ практически ко всем функциям Houdini FX.
Houdini Apprentice
Houdini — это инструмент для создания 3D-анимации и визуальных эффектов, который широко используется в коммерческих проектах. Упор сделан на программирование и процедурную генерацию.
Его самая дешевая версия стоит чуть меньше 2000 долларов. И это нормально, в далеком 1996 программа стоила 9500 долларов.
Но создатели программы, Side Effects Software, понимая, что стоимость для кого-то может быть неподъемной, предлагают бесплатную версию Apprentice. При этом вы можете получить доступ ко всем функциям полной версии, чтобы развить свои навыки в программном обеспечении и работать над личными проектами. Минус в том, что программа предназначена исключительно для некоммерческого использования и в учебных целях.