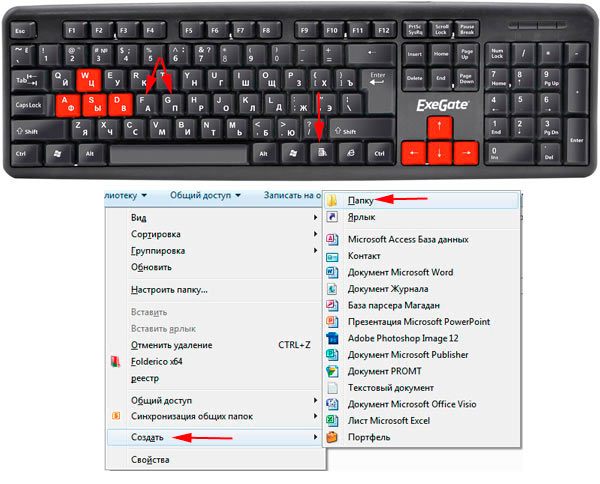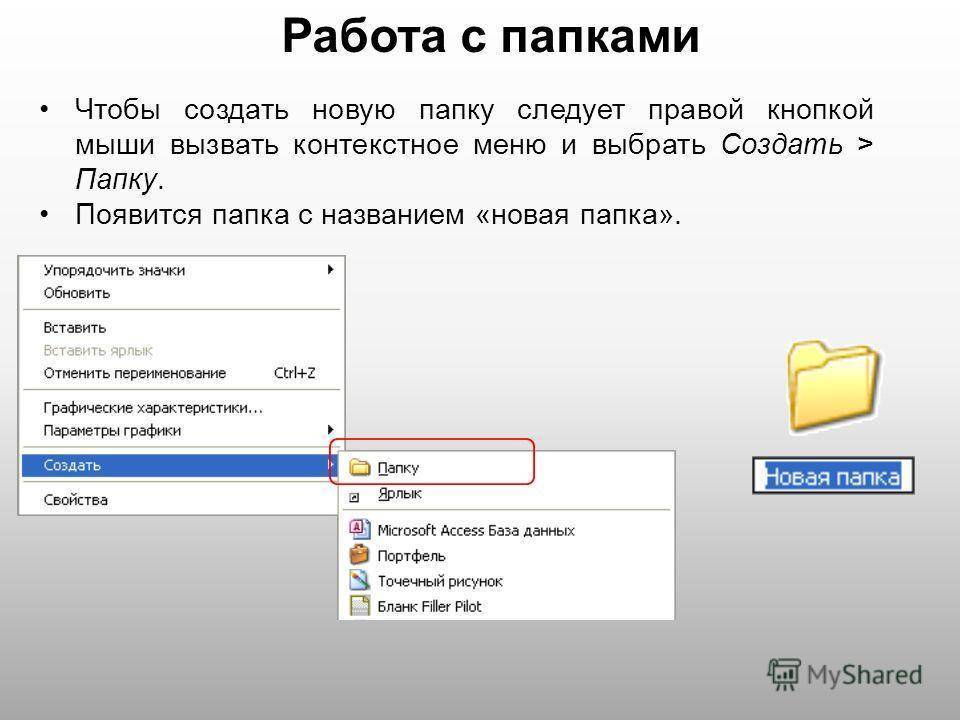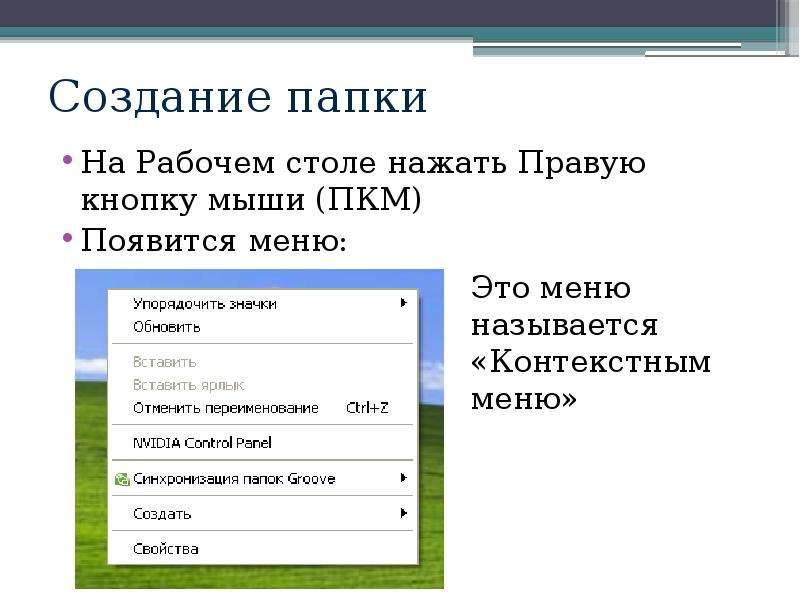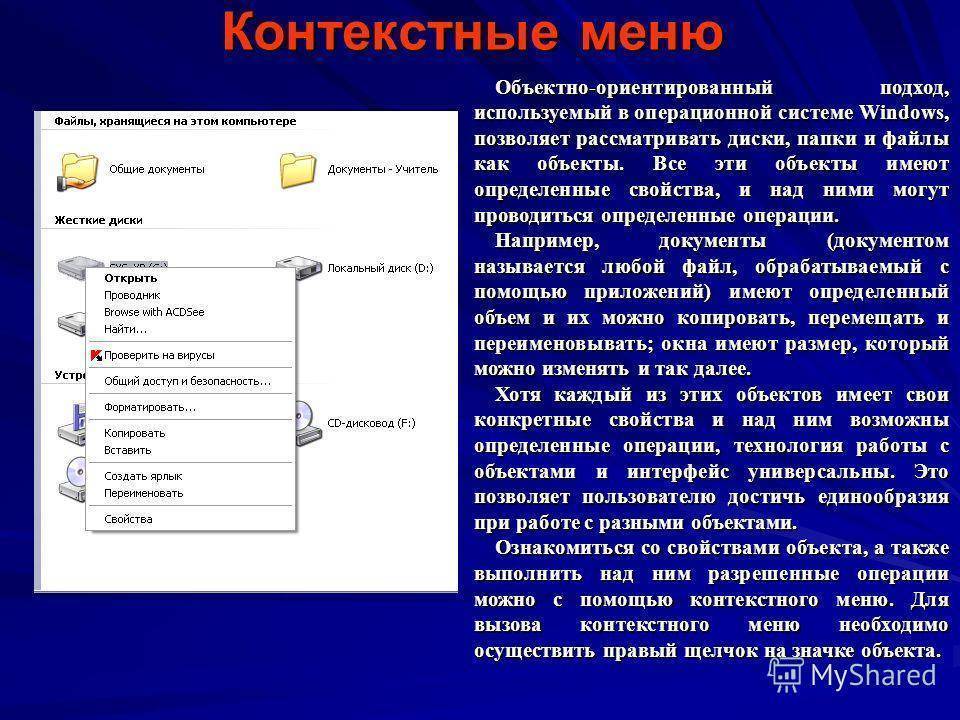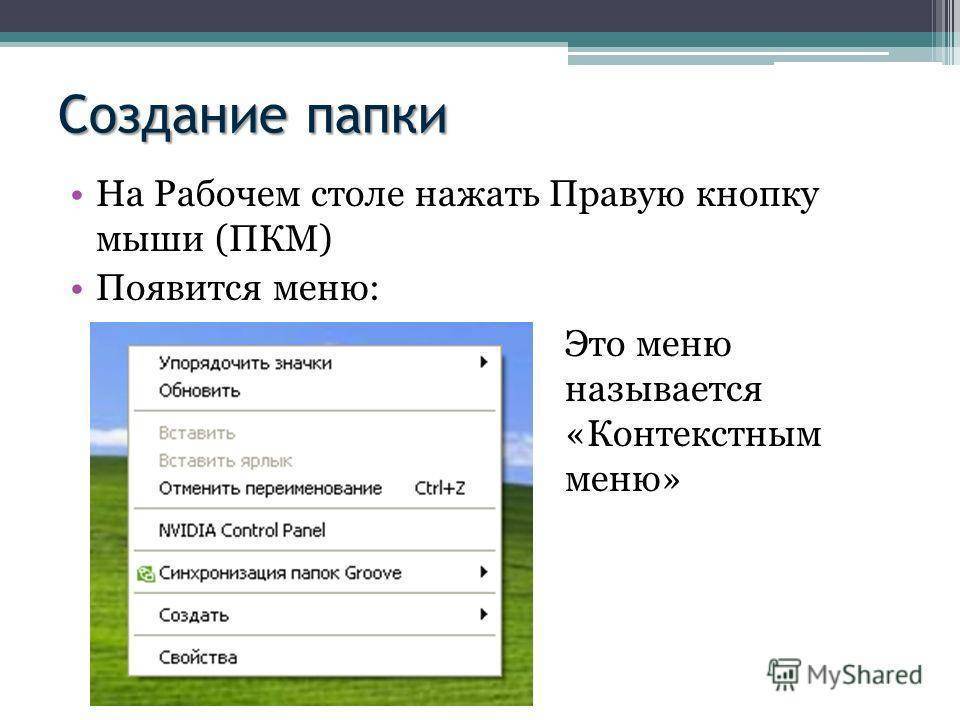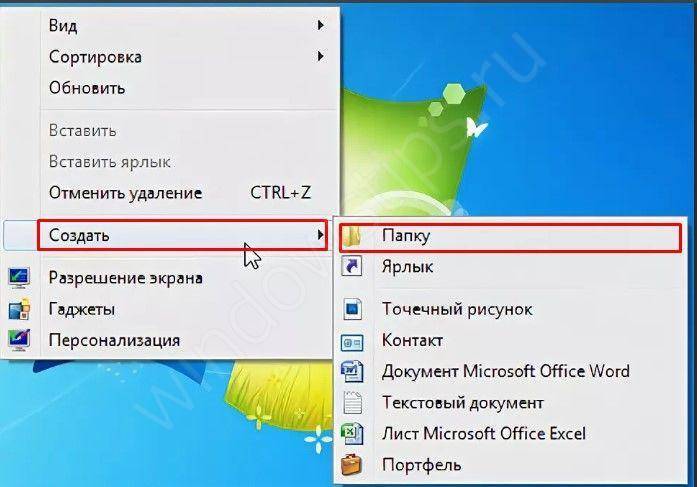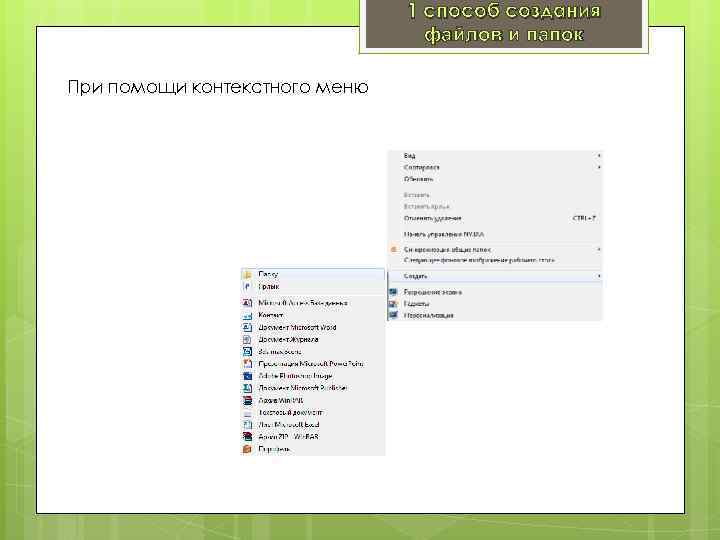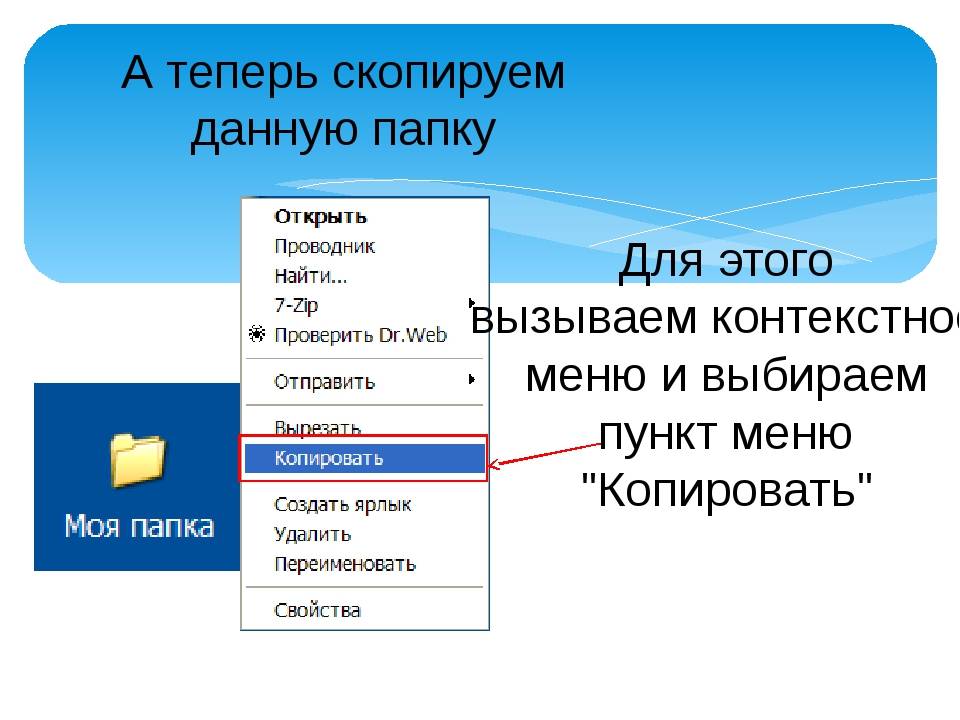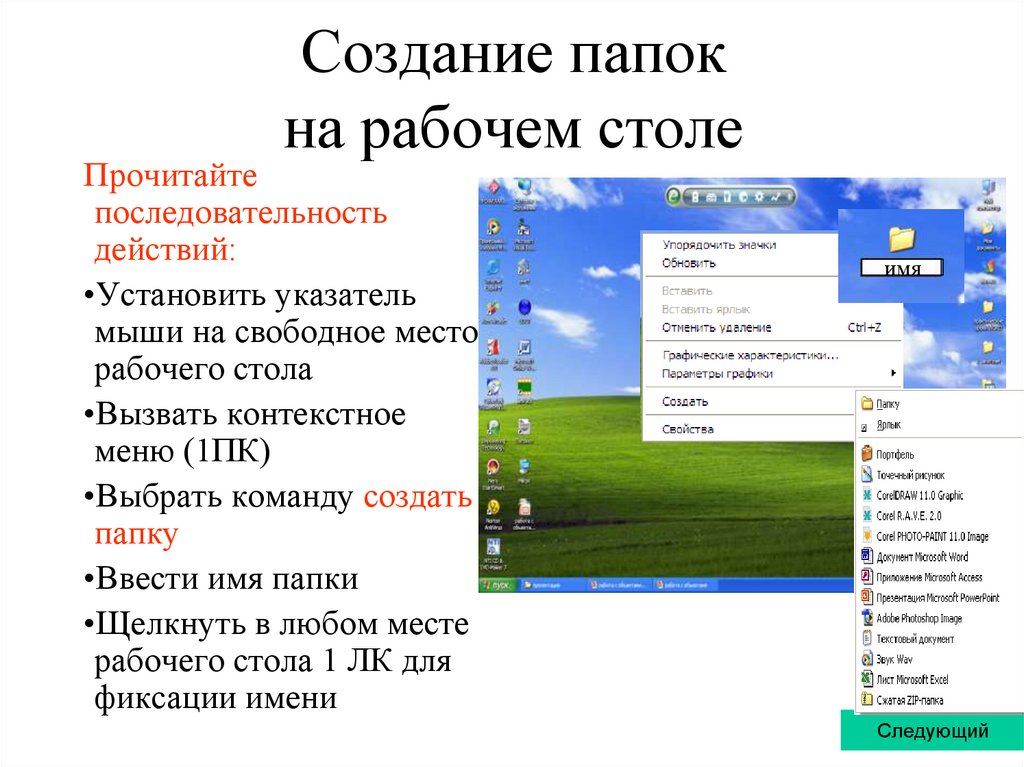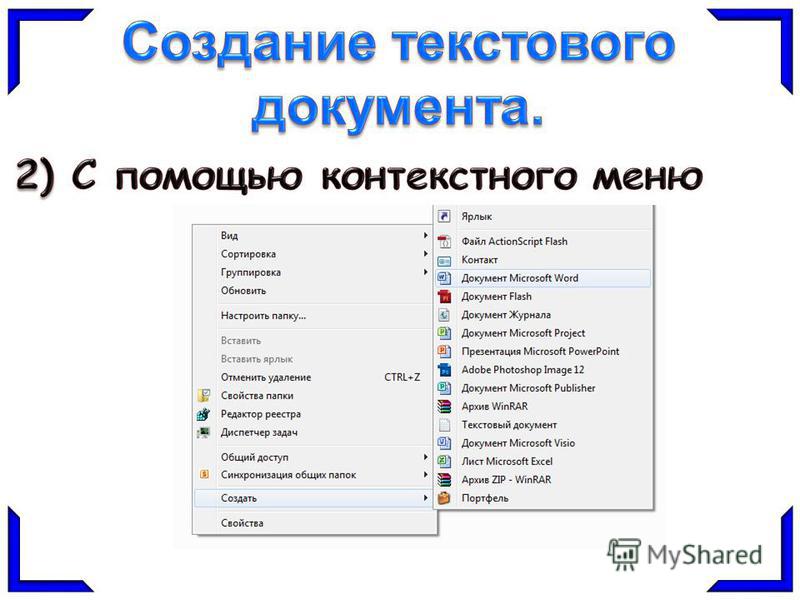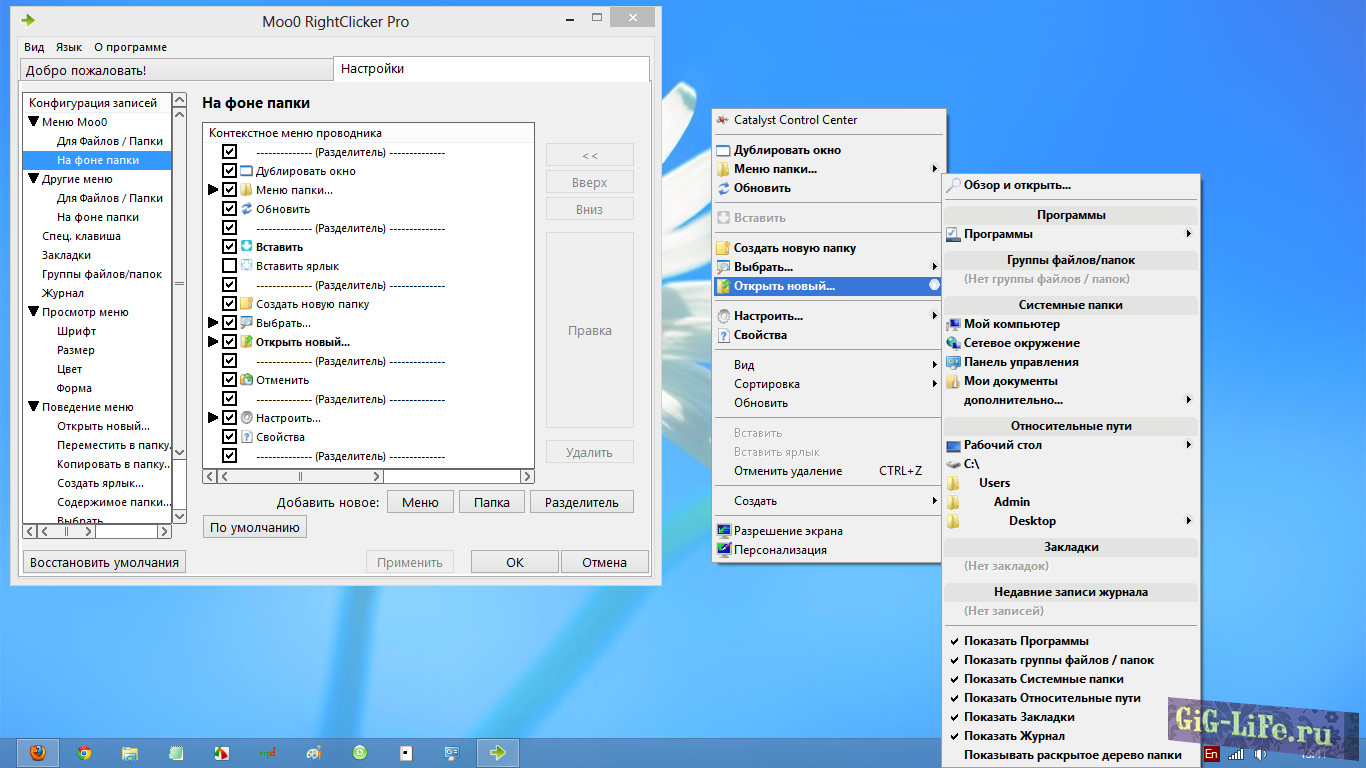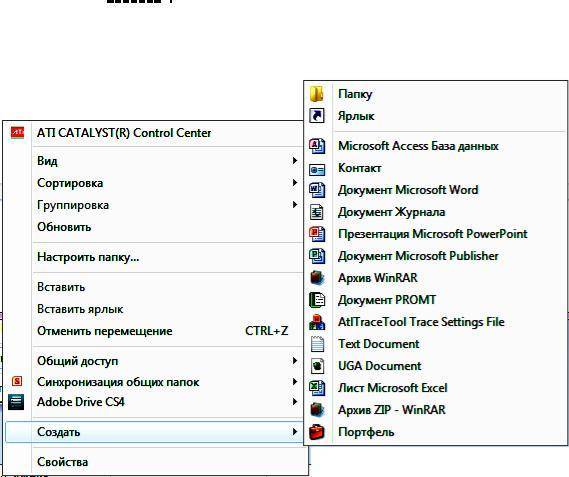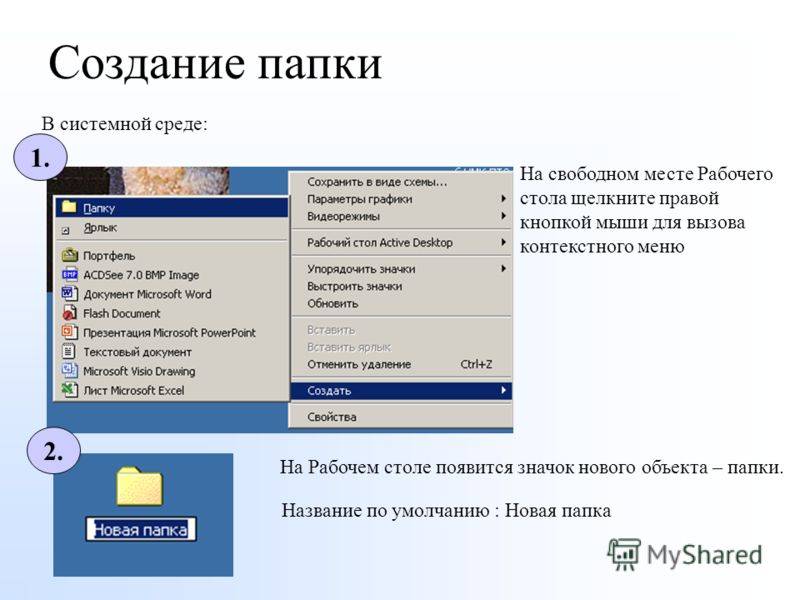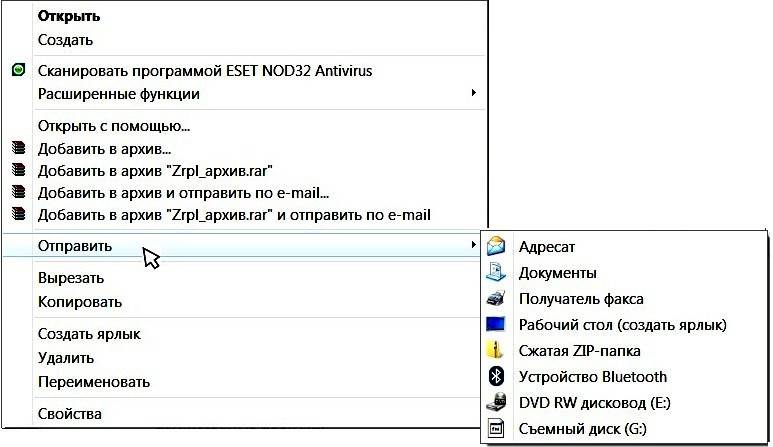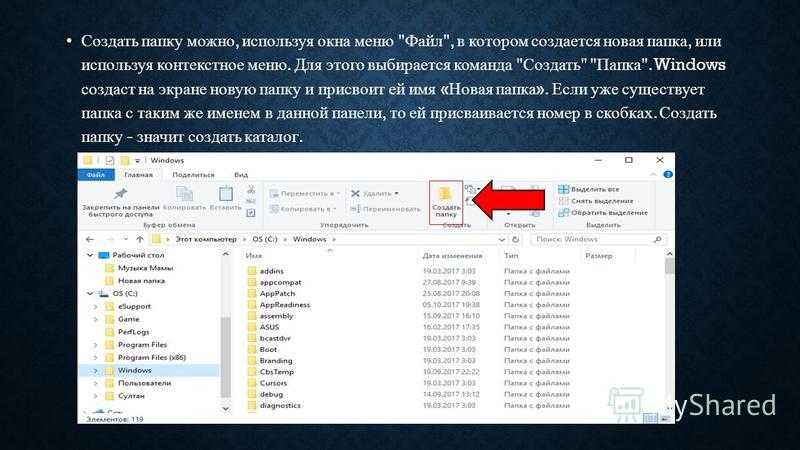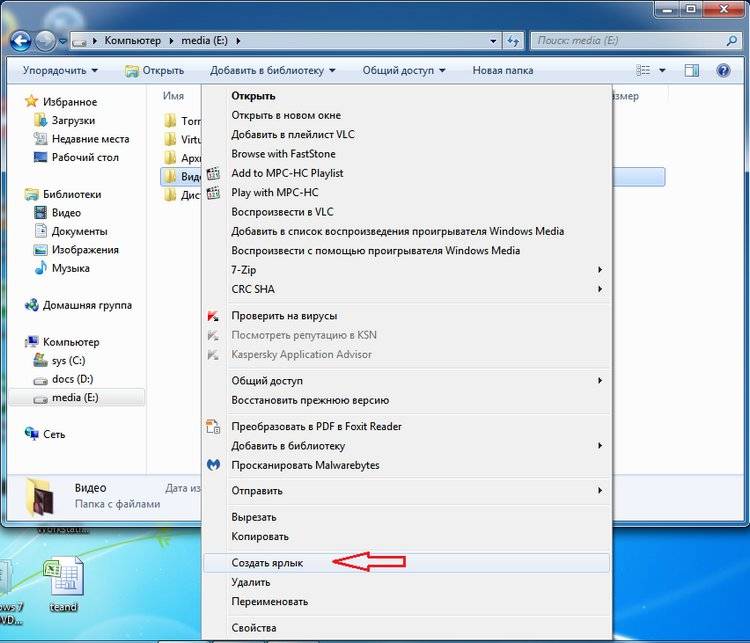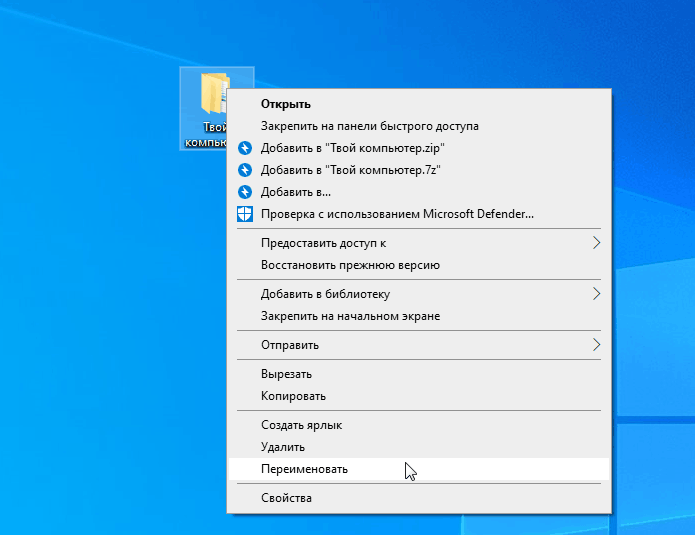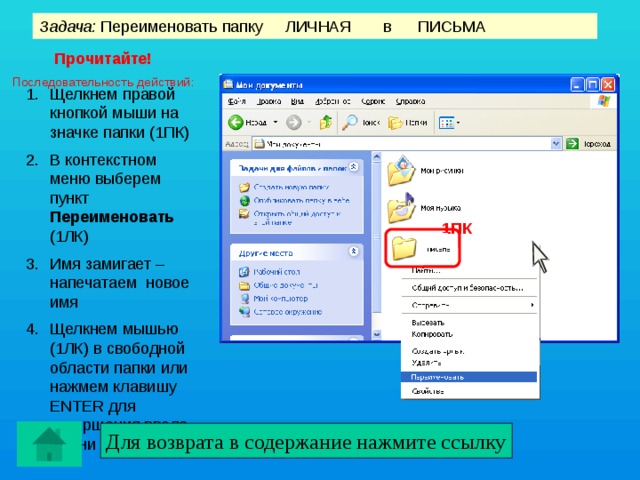Остальные сочетания клавиш
| Клавиши | Действие |
|---|---|
| Enter | Заменяет щелчки мышью для запуска приложения, нажатия на кнопку или выбора пункта в меню. |
| Esc | Идентично нажатию кнопки Отмена в диалоговом окне. |
| F3 (или Win + F) | Открытие встроенного диалогового окна Windows для поиска файла или папки. |
| Ctrl + F | Открытие окна поиска или переход в поле поиска в активном окне. |
| Ctrl + Win + F | Поиск по компьютеру из домена (при нахождении в сети). |
| Ctrl + Shift + Esc | Запуск Диспетчера задач. |
| Ctrl + Alt + Delete | Вызов окна Безопасность Windows (Включает кнопки Блокировать компьютер, Сменить пользователя, Выйти из системы, Сменить пароль, Запустить диспетчер задач). |
| Win + L | Блокирование компьютера или переключение пользователей. |
| Win + X | Запустить Центр мобильности Windows. |
| Win + Pause Break | Запустить элемент Система из Панели Управления (пункт Свойства при нажатии правой кнопкой мыши на Компьютер в меню Пуск). |
| Удерживая Shift при вставке компакт-диска | Предотвращение автоматического воспроизведения компакт-диска. |
| Ctrl + Tab | Переключение между элементами (вкладками, окнами, документами) в программах, допускающих одновременное открытие нескольких документов. |
| Ctrl + F4 | Закрытие активного документа (в программах, допускающих одновременное открытие нескольких документов). |
| Alt + Enter | Развернуть активную программу на полный экран / Свернуть в окно. |
| Alt + подчеркнутая буква | Отображение соответствующего меню. Выполнение команды меню (или другой подчеркнутой команды). |
| F10 | Активизация строки меню текущей программы. |
| ← (стрелка влево) | Открытие следующего меню слева или закрытие подменю. |
| → (стрелка вправо) | Открытие следующего меню справа или открытие подменю. |
| Ctrl + N | Создать… |
| Ctrl + O | Открыть… |
| Ctrl + S | Сохранить сделанные изменения. |
| Ctrl + Z | Отмена действия. |
| Ctrl + YCtrl + Shift + Z | Повтор действия. |
Клавиши для Windows 10 и не только
Следующий набор горячих клавиш уже для более редких операций. Некоторые из них, кстати, доступны только на Windows 10. Win + A для открытия центра уведомлений, Win + Alt + D для показа календаря, времени и ближайших событий, если они, конечно, есть. Win + G для открытия игрового режима и настроек захвата, Win + I для быстрого перехода к Параметрам, Win + S для открытия поиска на панели задач и Win + L для выхода из системы и блокировки компьютера. Отдельно стоит упомянуть такие функции, как переключение между оконным и полноэкранным режимами в играх — Alt + Enter и создание снимка выделенной части экрана — Win + Shift + S. Для создания обычного скриншота есть клавиша Print Screen. Для тех, кто не хочет использовать мышку для перемещения между открытыми окнами, можно воспользоваться сочетанием Win + 1-9, в зависимости от порядкового номера необходимого окна. Или же обратиться к одной из самых популярных среди геймеров горячей клавише — Alt + Tab.
| Win + A | открыть центр уведомлений Win10 |
| Win + Alt + D | открыть календарь и события Win10 |
| Win + G | открыть игровой режим Win10 |
| Win + I | переход к параметрам Win10 |
| Win + S | поиск на панели задач Win10 |
| Win + L | выход из системы, блокировка компьютеры |
| Alt + Enter | переключение режимов отображения игры |
| Win + Shift + S | создание скриншота части экрана Win10 |
| Print Screen | скриншот всего экрана |
| Win + 1-9, Alt + Tab | переключение между окнами на рабочем столе |
Копировать/вырезать — вставить
Если файлы на компьютере расположены сумбурно, то можно сказать с уверенностью в 100%, что быстрый поиск информации чужд такому компьютеру. Можно, конечно, пытаться найти нужный документ через меню поиска (значок в виде лупы, который находится в правом верхнем углу открытого окна). Но такой фокус пройдет, если Вы достаточно точно помните название файла. А если жесткий диск представляет собой несколько безымянных локальных дисков, забитых до отказа «новыми папками», то затея обречена.
Поэтому сейчас я быстренько научу Вас перемещать объекты, а Вы в качестве домашнего задания наведете порядок у себя на компьютере.
Самый простой способ скопировать папку заключается в следующем.
- Ищите нужную папку, которую собираетесь копировать;
- Открываете ту папку, куда собираетесь копировать;
- Перетаскиваете мышью папку из одной директории в другую. Для этого нужно нажать левой кнопкой мыши (ЛКМ) на копируемую папку и, не отпуская ЛКМ, перетянуть ее туда, куда нужно скопировать.
Примечание: директория (англ. directory — каталог) – это путь к документу (в нашем случае – к папке). Другими словами, адрес папки называют директорией (у каждой папки есть директория).
Здесь очень важен тот факт, с какого на какой локальный диск Вы перемещаете папку. Если это делается в пределах одного локального диска, то при таком способе перемещения папка будет вырезана из одного места и вставлена в другом. Если же локальные диски разные, то папка скопируется. Это значит, что исходная останется там, где была. Если Вам это не нужно, то при перемещении зажмите “ctrl” или используйте другой способ:
- Щелкните правой кнопкой по папке;
- Выберите в меню «скопировать» или «вырезать», если хотите переместить папку;
- Откройте конечную директорию;
- Нажмите в любом месте рабочего поля правую кнопку мыши;
- Выберите в меню строку «вставить».
Если необходимо перенести сразу несколько файлов и папок, то сначала выделите всю группу, а затем уже используйте один из двух приведенных выше способов.
Создание директории в MS-DOS и командной строке Windows
Более уместно использовать слово «каталог» вместо «папка» при обращении к командной строке.
Чтобы сделать папку в программе MS-DOS или командной строке Windows, используйте команду MS-DOS md или mkdir. Например, ниже мы создаем новую директорию с именем «primer» в текущем каталоге.
mkdir primer
Вы также можете сделать несколько новых директорий в текущем каталоге, используя md команда. В следующем примере мы создаем три новых директории с именами «user1», «user2» и «user3» в текущем каталоге.
md user1 user2 user3
Если вы хотите сформировать директорию с пробелами в имени, вам нужно заключить имя директории в кавычки. В приведенном ниже примере мы создаем директорию с именем «my example directory» в текущем каталоге.
md "my example directory"
Чтобы сформировать папку в родительском каталоге, без предварительного перехода в эту папку, вы можете использовать команду ниже. Этот пример перемещается назад на одну директорию, чтобы сформировать директорию «example».
md ..example
Чтобы сделать подкаталог в другом каталоге, не перемещаясь в него, используйте команду, аналогичную приведенной ниже, которая создает директорию «test» в каталоге primer.
mkdir primertest
После создания каталога необходимо использовать команду cd, чтобы изменить директорию и перейти в этот каталог.
Чтобы сделать каталог на другом диске без перемещения на него, вы можете использовать команду, аналогичную приведенной ниже, которая создает «примерный» каталог на диске F :. Буква диска «f:» может быть заменена любой буквой диска.
md f:example
Горячие клавиши общего назначения
Горячие клавиши – это, по сути, команды, запускающиеся при нажатии одной или нескольких кнопок клавиатуры. Одновременное зажатие клавиш обозначается знаком «+» между ними. Заложены такие команды разработчиками операционных систем. Варианты комбинаций и количество запускаемых функций зависят от версии ОС и раскладки клавиатуры. Например, с клавишей FN возможностей гораздо больше, поскольку у верхнего ряда F появляются двойные функции.
Но даже без кнопки FN на всех раскладках клавиатуры есть клавиши общего назначения.
| Deleted | Удаление выбранного файла | |
| Print Screen | Сканирование экрана с сохранением изображения в буфере обмена | |
| F2 | Переименование объекта | |
| F3 | Поиск в Проводнике | |
| F4 | Демонстрация списка адресной строки Проводника | |
| F5 | Обновление информации в окне | |
| F6 | Постановка курсора в адресную строку | |
| F10 | Активация меню в открытой программе | |
| Shift+Alt | Смена языковой раскладки |
Перемещение по активному окну или элементам рабочего стола осуществляется кнопкой Tab. Она движется по часовой стрелке, сверху вниз, циклично. Работает в любом окне (Проводник, браузер, меню Пуск). Если нужно быстро попасть в Проводник, зажмите Win+E.
Имя для новой папки
Если название не вводить, то папка по умолчанию будет называться «Новая папка». В принципе, в любой момент Вы ее можете переименовать, о чем речь пойдет ниже.
Отклоняясь от темы, замечу, что выражение «по умолчанию» означает, что создатели программного обеспечения думали-думали и приняли решение за пользователя (т.е. за нас с Вами), что в конкретном случае можно поступить так, как предлагается. В данном случае рекомендуется согласиться «по умолчанию» с названием «Новая папка».
Но такое название плохое, так как по прошествии некоторого времени сложно вспомнить, что хранится в папке с таким неказистым именем. Поэтому вместо выбора «по умолчанию» лучше ввести «собственное» имя папки.
Введя имя, надо нажать на клавишу Enter или щёлкнуть мышкой за пределами рамки для ввода имени. Если была допущена ошибка при вводе имени, ее легко исправить. Для этого надо щёлкнуть по ошибочному имени папки мышкой, т.е. выделить это имя, а затем нажать на клавишу F2 и можно редактировать имя папки.
Если надо создать папку внутри существующей папки («дерево папок»), кликаем по свободному месту в старой папке правой кнопкой мыши, затем по опции «Создать» и далее делаем все точно так, как описано выше.
Другие варианты, чтобы создать новую папку
II вариант:
Есть ещё один вариант для создания папки Windows. В строке меню окна папки в правом верхнем углу есть опция «Файл». Кликаем по ней, затем по «Создать» и, наконец, «Папку».
III вариант:
Открываем Проводник (Пуск – Программы – Стандартные – Проводник), заходим туда, где требуется создать папку. Затем в правом верхнем углу заходим в меню Файл – Создать – Папку.
Или можно щёлкнуть в свободном месте правой кнопкой мыши и в контекстном меню выбрать Создать – Папку.
Проводник создаст новую папку в том месте, где Вы дали команду на её создание, и назовет её Новая папка. Вы можете ввести другое имя, о чем было рассказано выше в первом варианте.
Вариант с Проводником удобен, если Вы решились навести порядок в своих файлах и папках, так как здесь имеется каталог всего, что у Вас есть на компьютере. Можно сделать сортировку по новым или старым папкам, удалить ненужное.
IV вариант:
С помощью этого варианта предполагается создание новой папки в тот момент, когда Вы сохраняете какой-либо файл. Это удобно, чтобы сразу свои файлы хранить «по полочкам», чтобы впоследствии их можно легко было найти.
Допустим, Вы создаете файл или редактируете уже имеющийся. Файл, который в результате получится, можно сразу сохранить в новой папке (как говорится, «не отходя от кассы»). Для этого в меню «Файл» (в правом верхнем углу) выбираем опцию «Сохранить как».
В открывшемся окне кликаем по кнопке «Создать папку», в результате чего появляется папка с именем «Новая папка». Сразу можно ввести другое имя для папки, после чего вводится имя файла. Эта процедура пошагово (1-ый шаг, 2-ой, 3-ий, 4-ый) показана ниже на примере сохранения файла в Блокноте:
1-ый шаг – Кликаем по кнопке “Создать папку”
2-ой шаг – Вводим имя папки, нажимаем на Enter. Новая папка создана.
3-ий шаг – Нажимаем на кнопку “Открыть”, которая находится правее поля “Имя файла”. Таким образом попадаем в новую папку.
В меню Файл кликаем “Сохранить как”, указываем папку и имя файла
4-ый шаг – В новой папке вводим в поле “Имя файла” новое или старое имя файла и нажимаем на “Сохранить”. Все – файл сохранен в новой папке.
Упражнения по компьютерной грамотности:
1) Создайте папку с именем «Учебная» на Рабочем столе, а затем с тем же именем в папке «Мой компьютер». Операционная система Windows разрешает создавать папки с одним и тем же именем в разных местах?
2) В Блокноте или редакторе Word сохраните файл в совершенно новой папке, используя опцию «Сохранить как» в меню «Файл».
P.S. Рекомендую также прочитать:
1. Новая папка 7
2. Как открыть два окна в Ворд одновременно
3. Панель задач Windows XP
4. Главное меню Windows XP
5. Настройка вида папки
Распечатать статью
Получайте актуальные статьи по компьютерной грамотности прямо на ваш почтовый ящик. Уже более 3.000 подписчиков
Важно: необходимо подтвердить свою подписку! В своей почте откройте письмо для активации и кликните по указанной там ссылке. Если письма нет, проверьте папку Спам
Мгновенное создание папки комбинацией клавиш
В начине переместитесь в ту директорию, где планируется создавать новый каталог. Это может быть пролетарий стол или на логических дисках любое место, к которому получают доступ сквозь проводник. Для примера, перейдем в папку «каталог» и в ней попробуем быстро создать папку с поддержкой клавиатуры. Для этого проделайте так:
- Зажмите кнопку Ctrl, далее не отпуская Ctrl, зажмите Shift, затем не отпуская две эти клавиши нажмите на клавиатуре N. На клавиатуре может быть несколько таких кнопок и смысл не имеет какой вы будете использовать, к примеру Shift правый или левый.
- После верной последовательности нажатий кнопок создастся папка с пометкой «новая», и с возможностью ее переименования разом.
- Задайте придуманное Вами имя, после чего кликните Enter. Так, присвоим паке название Rabota.
Примечание: в название папки разрешено вписывать не все символы. К запрещенным относятся (тире и точка не относятся) – | / : < >“ ? *. Попробуйте сами введите хотя бы один из этих знаков и Windows укажет, что не должно содержаться в названии.
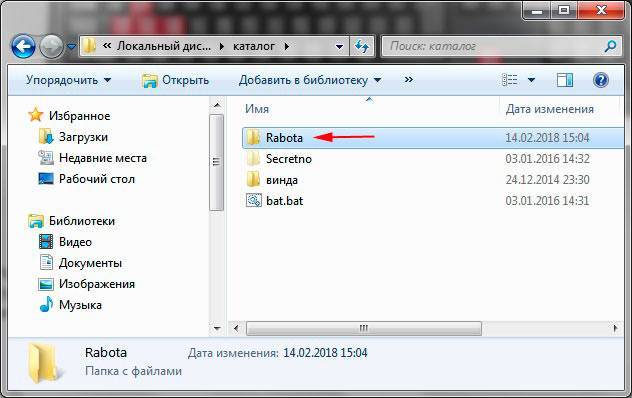
Ярлыки
Windows
(24)
YouTube
(15)
система
(11)
(1)
32Gb
(1)
3G
(1)
3G Watchdog
(1)
3gs
(1)
4 гига в windows 7
(1)
(1)
7-zip
(1)
7zip
(1)
ADSL
(1)
AGP
(1)
APPSTORE
(1)
Advanced task killer
(1)
AkelPad
(1)
Android Market
(1)
ApnSwitch
(1)
BACKUP
(1)
BIOS
(1)
Blu-Ray
(1)
Boot.img
(1)
Bootloader
(1)
CMC
(1)
ClockWorkMod
(1)
DSL
(1)
DVD- проигрыватель
(1)
DVD-Video
(1)
DVD-плеер
(1)
Dalvik
(1)
Dr.Web
(1)
Dr.Web CureIt!
(1)
Dreamweaver
(1)
Dropbox
(1)
EDGE
(1)
Enter
(1)
FlashGet
(1)
Format Factory
(1)
Fujitsu
(1)
GPRS
(1)
Galaxy-S
(1)
Goldcard
(1)
Google Chrome
(1)
Huawei
(1)
I9000
(1)
IMAP
(1)
JIT
(1)
JPG
(1)
Jorte
(1)
Kaspersky
(1)
Kernel
(1)
LOOX
(1)
Lag
(1)
MP4
(1)
Mac Booc Pro
(1)
Mac OS
(1)
Mac OS X
(1)
Media
(1)
Media Player
(1)
Mms
(1)
Moon+reader
(1)
Mozilla Firefox
(1)
NIKIA
(1)
Nandroid
(1)
Notepad++
(1)
OS Monitor
(1)
PC vs Mac
(1)
PCI
(1)
PCI-E
(1)
PDA
(1)
POP
(1)
POP3
(1)
Paid
(1)
Paid Subscriptions
(1)
PatchCord
(1)
Photoshop
(1)
Pin
(1)
Player
(1)
Punto Swither
(1)
RAID
(1)
RAID 5
(1)
ROOT
(1)
Recovery
(1)
Regedit
(1)
Rutube
(1)
SP
(1)
SPL
(1)
Samsuns
(1)
Scheduler
(1)
Security
(1)
Siemens
(1)
SocialBlade
(1)
Subscriptions
(1)
Swap
(1)
Swipe
(1)
Switch
(1)
The Bat!
(1)
TouchViz
(1)
UNIX
(1)
USB-контроллер
(1)
VKontakte
(1)
VSP
(1)
Vista
(1)
WP-7
(1)
WinXP
(1)
Windows 32
(1)
Windows Mobile
(1)
Windows Phone 7
(1)
Wipe
(1)
ZverCD
(1)
ZverDVD?
(1)
adsense
(1)
answer
(1)
application
(1)
autorun
(1)
fix
(1)
flv
(1)
i900
(1)
iPhone
(1)
iPhone 3gs
(1)
iPhone 4
(1)
iTunes
(1)
mp3
(1)
nod 32
(1)
operating system
(1)
ppc
(1)
programm
(1)
reply
(1)
reserve
(1)
response
(1)
ru
(1)
smartresponder
(1)
smartresponder.ru
(1)
socialblade.com
(1)
software
(1)
sp2
(1)
sp3
(1)
task killer
(1)
tb
(1)
tcp
(1)
tcpcrypt
(1)
u8230
(1)
video
(1)
web
(1)
windows 7 32 или 64
(1)
windows 7 64 или 32
(1)
youpartner
(1)
Активация Windows
(1)
Антишпионская
(1)
Антишпионская программа
(1)
Архив
(1)
Аудио
(1)
Баннер
(1)
Блокнот
(1)
В контакте
(1)
Взлом
(1)
Видео-ответ
(1)
Витая пара
(1)
Временные файлы
(1)
Вслепую
(1)
Горячие клавиши
(1)
Графика
(1)
ДИЗАЙН КАНАЛА
(1)
Добавить в архив
(1)
Дополнительные
(1)
Драйвер
(1)
Загрузиться
(1)
Заражение
(1)
Заразиться
(1)
Зверь-DVD
(1)
Иконка
(1)
Как сохранить
(1)
Касперский
(1)
Касперского
(1)
Кеш
(1)
Конкуренция
(1)
Маркет
(1)
Мастер
(1)
Мифы
(1)
Модем
(1)
Мой Мир
(1)
Монтаж
(1)
Наладонник
(1)
Обучение
(1)
Отправить
(1)
Очистки
(1)
ПК
(1)
Панель управления
(1)
Партнерская
(1)
Пачкорд
(1)
Планировщик
(1)
Планировщик заданий
(1)
Платные подписки
(1)
Пользователь
(1)
Протокол
(1)
Процессор
(1)
Свойства
(1)
Свойства системы
(1)
Сеть
(1)
Скайп
(1)
Создать
(1)
Соло на клавиатуре
(1)
Сочетание клавиш
(1)
Спайваре
(1)
Тормоза
(1)
Уроки
(1)
Учетные записи пользователей
(1)
ФЛЭШ
(1)
ЭВМ
(1)
Электронная
(1)
Электронная почта
(1)
автоматически
(1)
автоматический
(1)
аккаунт
(1)
активация
(1)
активировать
(1)
аська
(1)
атака
(1)
банер
(1)
быстро
(1)
веб
(1)
видео ответ
(1)
видеоответ
(1)
видеоролик
(1)
вложение
(1)
внешний
(1)
внешний вид
(1)
восстановление
(1)
вход в систему
(1)
дата
(1)
два Skype
(1)
два Скайпа
(1)
дизайн
(1)
диск
(1)
диск c
(1)
добавить
(1)
докачать
(1)
докачка
(1)
заставки
(1)
интернет пейджер
(1)
к письму
(1)
как перейти
(1)
календари
(1)
картинки
(1)
книги
(1)
коммуникатор
(1)
компьютерных
(1)
контекстное
(1)
копий
(1)
кпк
(1)
круги
(1)
курсы
(1)
лечение
(1)
литиевые
(1)
маил ру
(1)
мелодию
(1)
меню
(1)
многозадачность
(1)
мобильный
(1)
музыкальные файлы
(1)
набирать
(1)
набрать
(1)
напряжение
(1)
настройки
(1)
не глядя
(1)
несколько
(1)
нововведения
(1)
новый
(1)
облачное хранилище
(1)
обучающие курсы
(1)
оплата
(1)
ответить
(1)
очистка
(1)
панель инструментов
(1)
папки
(1)
пейджер
(1)
перекодировать
(1)
переход
(1)
песню
(1)
платная подписка
(1)
плеер
(1)
подключение
(1)
подключить
(1)
подписи
(1)
подписи ярлыков
(1)
полимерные
(1)
потеря памяти
(1)
почтовая программа
(1)
почтовый аккаунт
(1)
почтовый ящик
(1)
привод
(1)
приложение
(1)
приставка
(1)
программное обеспечение
(1)
программное обеспечении
(1)
прозрачность
(1)
прозрачный фон
(1)
разгон
(1)
разогнать
(1)
раскладка
(1)
расширить
(1)
регион
(1)
регистрация
(1)
режим ввода
(1)
резерв
(1)
резервное
(1)
репетитор
(1)
рингтоны
(1)
самообразование
(1)
сбой
(1)
свич
(1)
синхронизация
(1)
системные папки
(1)
сказки
(1)
скачать
(1)
сколько памяти
(1)
смартфон
(1)
статистика
(1)
съемный
(1)
тб
(1)
текст
(1)
телефон
(1)
терабайт
(1)
теробайт
(1)
тип файла
(1)
уведомление
(1)
увеличить
(1)
удаление
(1)
управление дисками
(1)
установить
(1)
учетная запись
(1)
учетные записи
(1)
файлообменник
(1)
фон
(1)
форум
(1)
фраза
(1)
хранилище
(1)
хранитель паролей
(1)
частота
(1)
шина
(1)
экранное
(1)
энергосбережение
(1)
ютуб
(1)
Горячие клавиши в разных ОС Windows
В большинстве случаев команды, запускаемые при помощи одновременного нажатия нескольких клавиш, одинаковые в версиях Windows 7, 8, 10 и 11. Если бы они регулярно менялись, то пользователи бы быстро запутались. Но небольшие отличия в управлении кнопками в этих операционных системах есть.
Например, в Windows 10 сочетание кнопок Win+A открывает центр уведомлений, куда приходят все сообщения. В Windows 7 такого центра нет, поэтому это сочетание неактивно. Зато в Windows 7 комбинация Ctrl+(.) позволяет повернуть изображение в проводнике на 90°, а в «десятке» такого нет.
Более детально ознакомиться с полным списком горячих клавиш в операционных системах Windows 7, 8.1, 10, 11 можно на официальном сайте технической поддержки
Теперь рассмотрим горячие клавиши по группам, связанным с определенными задачами или программами.
Работа с текстом и названиями файлов
Точно выделять фрагменты текста в большом документе мышкой неудобно. Можно не захватить одну букву, сильно напрягаются глаза, постоянно приходится вызывать меню правой кнопкой и выбирать действие. Вот ряд горячих клавиш для быстрого выполнения задач при работе с текстом:
- Ctrl+A – выделить все;
- Ctrl+X – вырезать;
- Ctrl+C – копировать в буфер обмена;
- Ctrl+V – вставить из буфера обмена;
- Ctrl+B – сделать выделенный текст жирным.
Если зажимать Ctrl+стрелку, курсор будет перемещаться в заданном направлении, перескакивая через слово, а не через каждую букву. Так можно легко поставить курсор на конец предложения или между словами. Когда нужно выделить не весь текст, а только фрагмент (абзац, страницу), используют Ctrl+Shift+стрелку в нужном направлении.
Переместиться в самое начало текстового документа можно при помощи сочетания кнопок Ctrl+Home. Если нужно быстро пролистать большой документ до конца, используйте вместо колесика мыши или бегунка Ctrl+End.
Как переименовать документ, папку, файл
Например, вы захотели дать новое название папке. Выделяете ее, нажимаете F2, подписываете и сохраняете Enter. Если есть уже готовое длинное название для копирования, то:
- Выделяете его при помощи Ctrl+A.
- Копируете его, нажав Ctrl+C.
- Выделяете папку.
- При помощи F2 запускаете редактирование названия.
- Комбинацией Ctrl+V вставляете готовое название из буфера обмена.
Если нужно переименовать сразу несколько объектов одной группы, выделите их вместе и нажмите F2. После ввода названия в первую папку система автоматически подпишет остальные аналогично, присвоив им номера 1, 2, 3 и так далее. Когда требуется дать название нескольким файлам, не связанным между собой, переименуйте первый, но вместо Enter нажмите Tab, что перенесет курсор на следующий в списке файл.
Работа с диалоговыми окнами и программами
Чтобы запустить программу при помощи кнопок, нажмите Win. Откроется меню Пуск, где представлены все программы, установленные на компьютере. Два раза нажмите Tab, чтобы переместить выделение на список приложений. Стрелкой вниз листайте до нужной вам программы. Enter дает команду на запуск.
Но есть и более быстрый способ – для его реализации нужно сохранить часто используемые приложения в панели задач. Для запуска нажмите Win+цифру, соответствующую расположению программы слева направо в строке на панели задач. Если на 4-м месте расположен браузер, то команда Win+4 запустит браузер.
Переключение между окнами и закрытие программ
Когда открыты текстовый документ, браузер, Проводник, плеер и Skype, быстро переключаться между программами можно без помощи мышки. Нажмите комбинацию Alt+Tab и не отпускайте Alt. На экране появятся все открытые окна, и текущее будет выделено рамкой. Повторно клацая по Tab (при зажатой Alt), вы перемещаете рамку слева-направо, меняя активное окно.
В текущем диалоговом окне перемещение по вкладкам осуществляется Tab.
Если программ слишком много, и нужно все свернуть одним действием, используйте горячие клавиши Win+M. Закрыть текущее активное окно можно при помощи Alt+F4.
Посмотреть видео о горячих клавишах для Windows и MAC можно здесь.
Как создать папку
Первый вопрос, который может у Вас возникнуть, заключается в том, где же можно создавать папки и файлы? Делать это можно на любом локальном диске, а также в пространстве съемных носителей и даже дисков, но при подготовке к записи (повторите урок «Что такое флешка. Что такое CD и DVD-диск»).
Давайте попробуем создать папку:
- Выбираем нужное место, где будет создаваться папка;
- В любом пустом месте щелкаем правой кнопкой мыши;
- Ищем строку «создать»;
- Во всплывшем подменю выбираем «папку», как правило, это первая строка.
Вот мы и получили новую папку. Если Вы попробуете создать еще одну, то она создастся под именем «новая папка (2)». Третья будет иметь номер 3 и так далее.
Как создать папку при помощи комбинации клавиш клавиатуры
Прежде всего нужно перейти в категорию, где будет размещаться будущая папка. Этим местом может служить проводник, рабочий стол или любая свободная директория на локальном диске. Непосредственно процесс создания проходит следующим образом:
- в первую очередь, необходимо выбрать место для размещения и нажать комбинацию клавиш Ctrl+Shift+N;
- после успешного набора комбинации, появится новая папка — её можно сразу же переименовать или нажать на Enter и оставить с первоначальным названием.
Такой простой способ, позволяет создавать новые элементы без использования мышки. Это может пригодиться, если она сломана или отсутствует. Дополнительным преимуществом является высокая скорость создания, ведь при помощи комбинации горячих кнопок, все необходимые действия происходят оперативно и позволяют значительно ускорить работу в операционной системе.
Горячие клавиши с использованием клавиши Windows
Клавиши действий
| Клавиша с логотипом Windows | Открыть или закрыть меню Пуск |
| Windows + A | Открытие Центра поддержки |
| Windows + B | Фокус в области уведомлений |
| Windows + C | Открытие Кортаны в режиме прослушивания Примечание
|
| Windows + Shift + C | Открытие меню амулета |
| Windows + D | Показать и скрыть рабочий стол |
| Windows + Alt + D | Показать и скрыть дату и время на рабочем столе |
| Windows + E | Откройте проводник |
| Windows + F | Открытие центра обратной связи и создание снимка экрана |
| Windows + G | Откройте меню запущенной игры |
| Windows + H | Диктовка начинается |
| Windows + I | Открытие раздела “Параметры» |
| Windows + J | Установите фокус на приглашение Windows, если оно доступно. Установите фокус на подсказку Windows, когда она появится. Снова нажмите сочетание клавиш, чтобы установить фокус на отображаемом на экране элементе, с которым связана подсказка Windows. |
| Windows + K | Призыв к быстрому действию «Подключиться» |
| Windows + L | Блокировка компьютера или изменение учетной записи |
| Окна + M | Свернуть все окна |
| Windows + O | Ориентация застежки |
| Windows + P | Выбор режима отображения презентации |
| Windows + R | Открытие диалогового окна “Выполнить |
| Windows + S | Открыв окно поиска |
| Windows + T | Прокрутите приложения на панели задач |
| Windows + U | Открытие Центра специальных возможностей |
| Windows + V | Цикл между уведомлениями |
| Windows + SHIFT + V | Прокрутите уведомления в обратном порядке |
| Windows + X | Откройте меню быстрых ссылок |
| Windows + Да | Переключение входов между Windows Mixed Reality и рабочим столом |
| Кавиша Windows + Z | Отображает команды, доступные в приложении, в полноэкранном режиме |
| Windows + точка (.) Или точка с запятой (;) | Открытие панели смайлов |
| Windows + запятая (,) | Временно включить рабочий стол при наведении курсора |
| Windows + ПАУЗА | Отображение диалогового окна “Свойства системы |
| Windows + CTRL + F | Найти компьютеры (если сеть доступна) |
| Windows + SHIFT + M | Восстановить свернутые окна на рабочий стол |
| Windows + номер | Открытие рабочего стола и запуск приложения, застрявшего на панели задач с серийным номером, обозначенным одной цифрой. Если приложение уже запущено, переключитесь на это приложение. |
| Windows + SHIFT + номер | Открытие рабочего стола и запуск нового экземпляра приложения, закрепленного на панели задач с указанным серийным номером |
| Windows + CTRL + номер | Открытие рабочего стола и переход к последнему активному окну приложения, закрепленного на панели задач с указанным серийным номером |
| Windows + Alt + номер | Открытие рабочего стола и списка переходов для приложения, закрепленного на панели задач с порядковым номером, обозначенным цифрой |
| Windows + CTRL + SHIFT + номер | Открытие рабочего стола и нового экземпляра приложения, расположенного в этом месте на панели задач, от имени администратора |
| Windows + TAB | Откройте вид активности |
| Windows + СТРЕЛКА ВВЕРХ | Развернуть окно |
| Windows + стрелка вниз | Удалить текущее приложение с экрана или свернуть окно рабочего стола |
| Windows + СТРЕЛКА ВЛЕВО | Разверните окно приложения или рабочего стола до левого края экрана |
| Windows + СТРЕЛКА ВПРАВО | Разверните окно приложения или рабочего стола до правого края экрана |
| Windows + ГЛАВНАЯ | Свернуть все окна, кроме активного окна рабочего стола (восстановить все окна вторым щелчком) |
| Windows + Shift + стрелка вверх | Растянуть окно рабочего стола до верхнего и нижнего краев экрана |
| Windows + SHIFT + СТРЕЛКА ВНИЗ | Восстановить или свернуть активные окна рабочего стола по вертикали, сохранив ширину |
| Windows + SHIFT + СТРЕЛКА ВЛЕВО или СТРЕЛКА ВПРАВО | Перенести приложение или окно на рабочем столе с одного монитора на другой |
| Windows + ПРОБЕЛ | Изменить язык ввода и раскладку клавиатуры |
| Windows + CTRL + ПРОБЕЛ | Вернуться к ранее выбранному языку ввода |
| Windows + CTRL + ВВОД | Начать рассказчик |
| Windows + знак плюса» (+) | Запуск увеличительного стекла |
| Windows + косая черта (/) | Начало преобразования IME |
| Клавиша Windows + CTRL + V | Показать прямые связи |
Сочетания клавиш для работы с окнами и рабочим столом
| Клавиши | Действие |
|---|---|
| F5 (или Ctrl + R) | Обновление активного окна или рабочего стола (если активен). |
| F6 или Tab | Циклическое переключение между элементами в окне или на рабочем столе. |
| Alt + Esc | Циклическое переключение между элементами в том порядке, в котором они были открыты. |
| Alt + Tab | Циклическое переключение между окнами в обычном режиме. |
| Ctrl + Alt + Tab | Открыть окно для переключения между окнами в обычном режиме. Для перехода между ними используйте клавиши со стрелками. |
| Win + Tab | Циклическое переключение между элементами (окнами, программами) в режиме Flip3D. |
| Ctrl + Win + Tab | Открыть окно для переключения между окнами в режиме Flip3D. Для перехода между ними используйте клавиши со стрелками. |
| Ctrl + колесо мыши (вверх\вниз) на рабочем столе | Увеличить / Уменьшить размер значков на Рабочем столе. |
| Удерживая Shift + ↑ (стрелка вверх) | Выделение вверх нескольких элементов в окне или на рабочем столе, включая текущий. |
| Удерживая Shift + ↓ (стрелка вниз) | Выделение вниз нескольких элементов в окне или на рабочем столе, включая текущий. |
| Удерживая Ctrl + Пробел | Выделение любых нескольких отдельных элементов в окне или на рабочем столе. Для перехода ипользовать клавиши стрелок. |
| Ctrl + A | Выделить все элементы в окне или на рабочем столе. |
| Ctrl + C (или Ctrl + Insert) | Копирование выделенных элементов. |
| Ctrl + X | Вырезание выделенных элементов. |
| Ctrl + V (или Shift + Insert) | Вставка выделенных элементов. |
| Alt + Enter | Открытие диалогового окна свойств для выбранного файла, папки. |
| Alt + Пробел | Отображение контекстного меню активного окна. |
| Alt + F4 | Закрытие текущего элемента или выход из активной программы. |
| Shift + F10 | Открытие контекстного меню для выделенного элемента. |
| Win + ↑ (стрелка вверх) | Развернуть окно на весь экран. |
| Win+ Shift + ↑ (стрелка вверх) | Растянуть окно до верхней и нижней части экрана. |
| Win + ↓ (стрелка вниз) | Свернуть в окно, либо свернуть на панель задач. |
| Win + ← (стрелка влево) | Развернуть и прикрепить окно к левому краю экрана. |
| Win + → (стрелка вправо) | Развернуть и прикрепить окно к правому краю экрана. |
| Win + M | Свернуть все сворачиваемые окна. Несворачиваемые окна (Например: Свойства файла) останутся на экране. |
| Win + Shift + M | Восстановить все свернутые окна. |
| Win + D | Показать рабочий стол / Вернуться в программу. Сворачивает и восстанавливает всё, включая несворачиваемые окна. |
| Win + G | Циклическое переключение между гаджетами. |
| Win + Home | Свернуть / Восстановить все окна, кроме активного. |
| Win + Пробел | Показать рабочий стол без сворачивания окон. |
Задаем сочетание клавиш на быстрое открытие папки
Предположим, что созданную папку горячими клавишами или иным методом Вам необходимо часто открывать. Даже в доступных местах, таких как рабочий стол не всегда можно оперативно и быстро добраться до папки. В таком случае удобнее будет назначить нужному каталогу горячие клавиши для оперативного открытия из любого места рабочего пространства.
Windows 7, 8, 10 не применяет горячие клавиши на прямую к папке, а работает для доступа к ней с ярлыком. Проделайте следующие действия:
- Щелкните по выбранному каталогу правой кнопкой, далее в меню наведите на «отправить» и выберите раздел, создающий ярлык на рабочем столе.
- Если есть необходимость переименуйте ярлык. Щелкните на нем правой кнопкой и перейдите в «свойства».
- Поставьте курсор мыши в раздел быстрого запуска вкладки «ярлык» и нажмите английскую букву на клавиатуре, а затем OK. В примере выбрана буква R. После чего назначится сочетание клавиш Ctrl + Alt + R. Здесь же, Вы можете изменить значок папки-ярлыка.
При использовании этой комбинации откроется папка с Вашим содержимым. Причем сделать Вы это можете в любой для Вас момент, нет необходимости свернуть все окна Windows.
Теперь Вы знаете, как создать папку горячими клавишами клавиатуры в ОС Windows 7, 8, 10 и как назначить ей сочетание кнопок для быстрого открытия. При привыкании данные комбинации будут существенно экономить время и нервы.
Удаление папки
Избавиться от неё можно двумя способами:
- Выделить и нажать клавишу Delete.
- Вызвать контекстное меню и выбрать «Удалить».
Папка стирается вместе со всеми находящимися в ней файлами. Их нельзя восстановить отдельно.
Удалённые объекты вначале помещаются в «Корзину», если у вас не указаны другие настройки. Уже оттуда их можно стереть окончательно.
Если вы попытались удалить каталог, но он выдал ошибку, возможен один из следующих вариантов:
- Папка или какой-то файл из неё в данный момент используется. Перед тем как что-то с ними сделать, надо их закрыть и отключить все связанные с ними процессы.
- На ней стоит защита от изменений.
- Она нужна для работы ОС.
В последнем случае раздел лучше не трогать. Но такое ограничение не всегда оправдано.
Например, вам надо разобраться, как удалить папку «Windows» после переустановки системы. Ведь файлы ОС уже находятся в другом месте, и старый каталог не нужен — только память занимает. Избавиться от него бывает не так просто. Иногда достаточно перенести его в другую директорию — и защита спадает. Можно стирать все файлы по одному и таким образом определить, на каком из них стоит ограничение. В крайнем случае придётся перезагрузить компьютер в режиме WinPE, запустив его с LiveCD диска или флешки. Но прибегать к таким методам следует, если вы хорошо в этом разбираетесь.