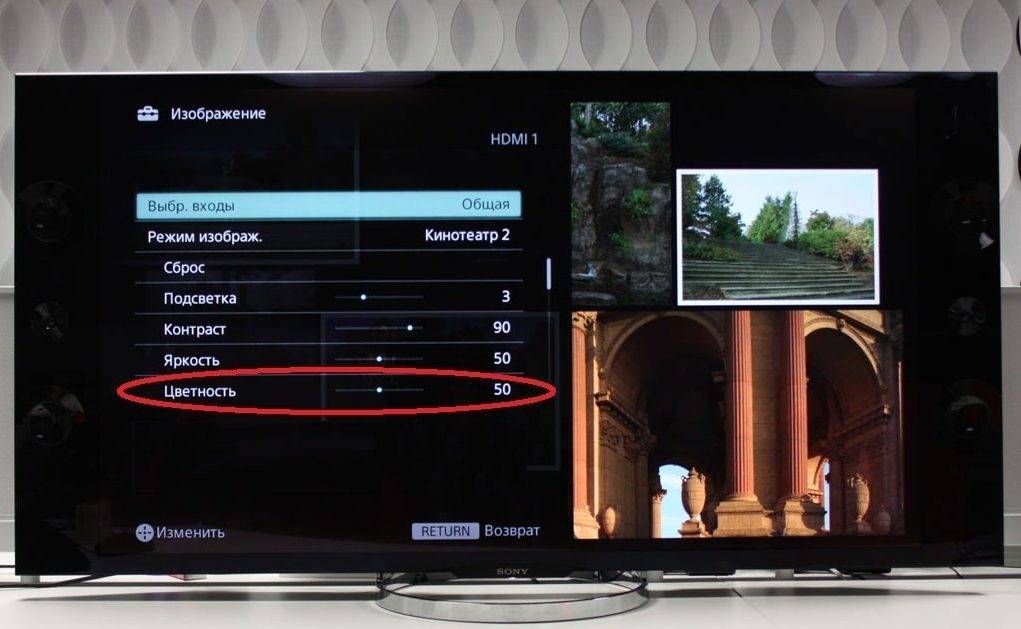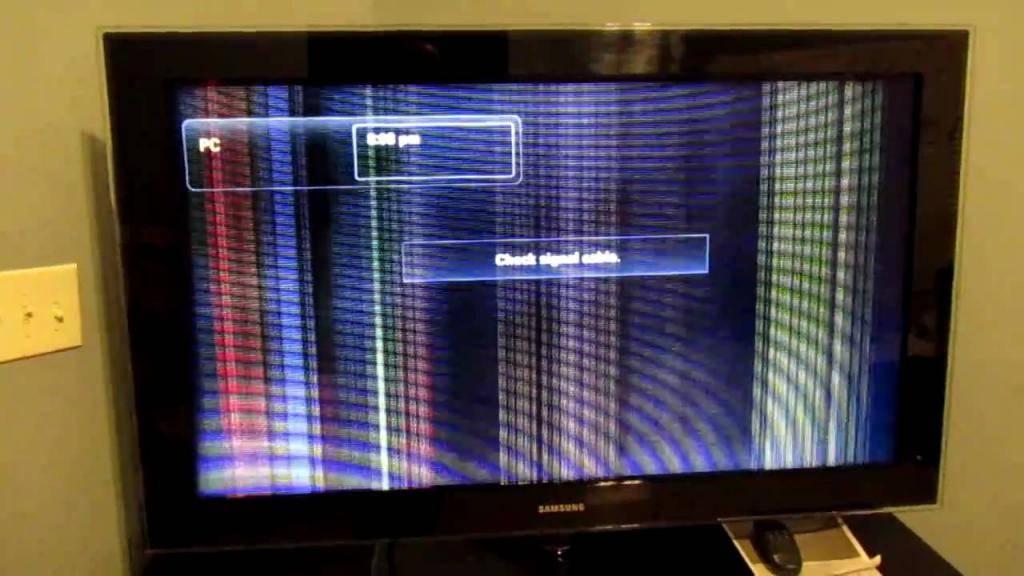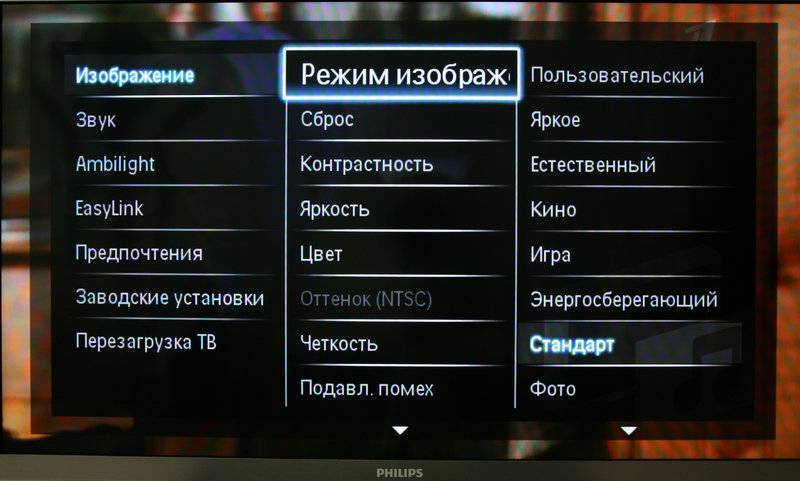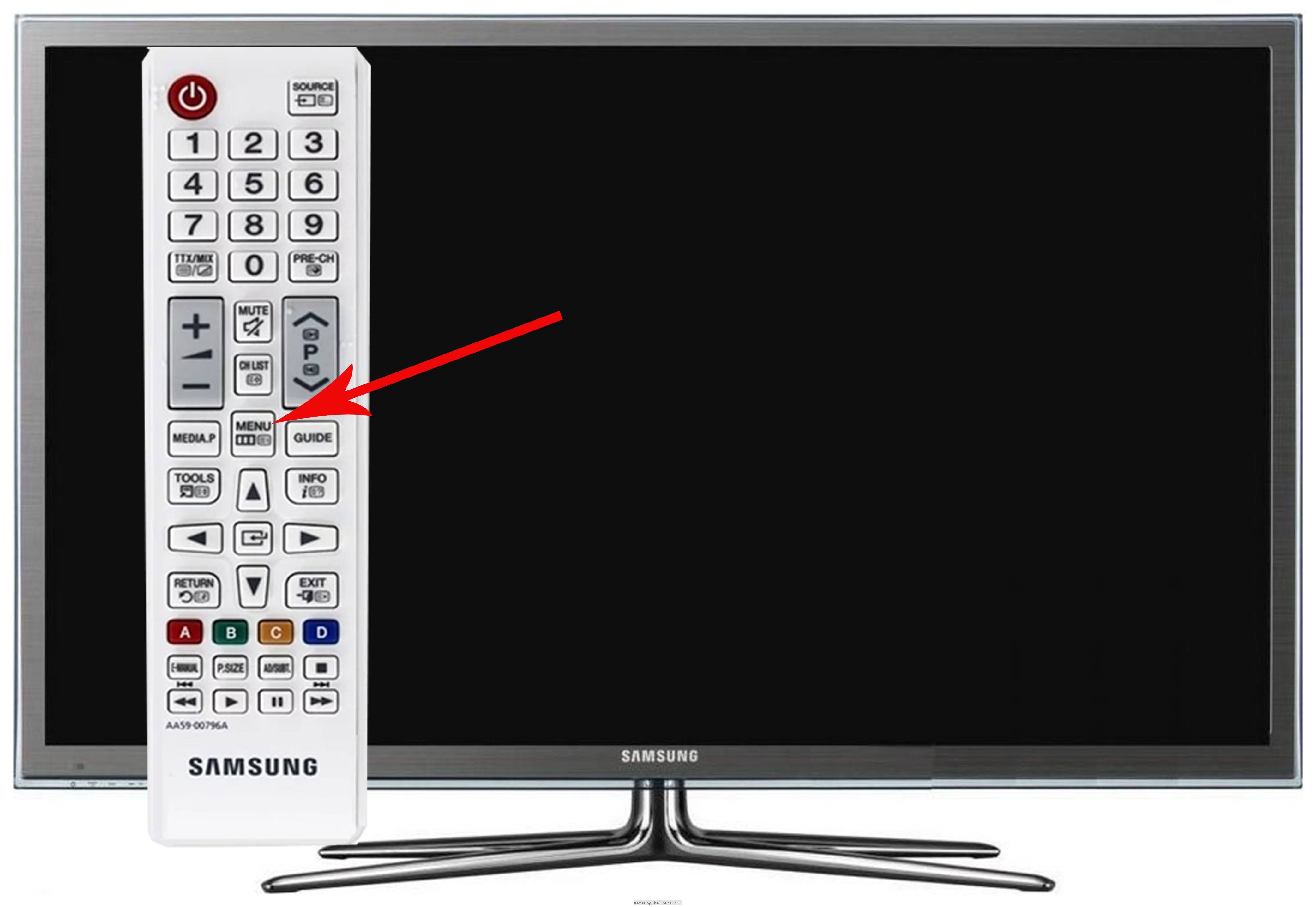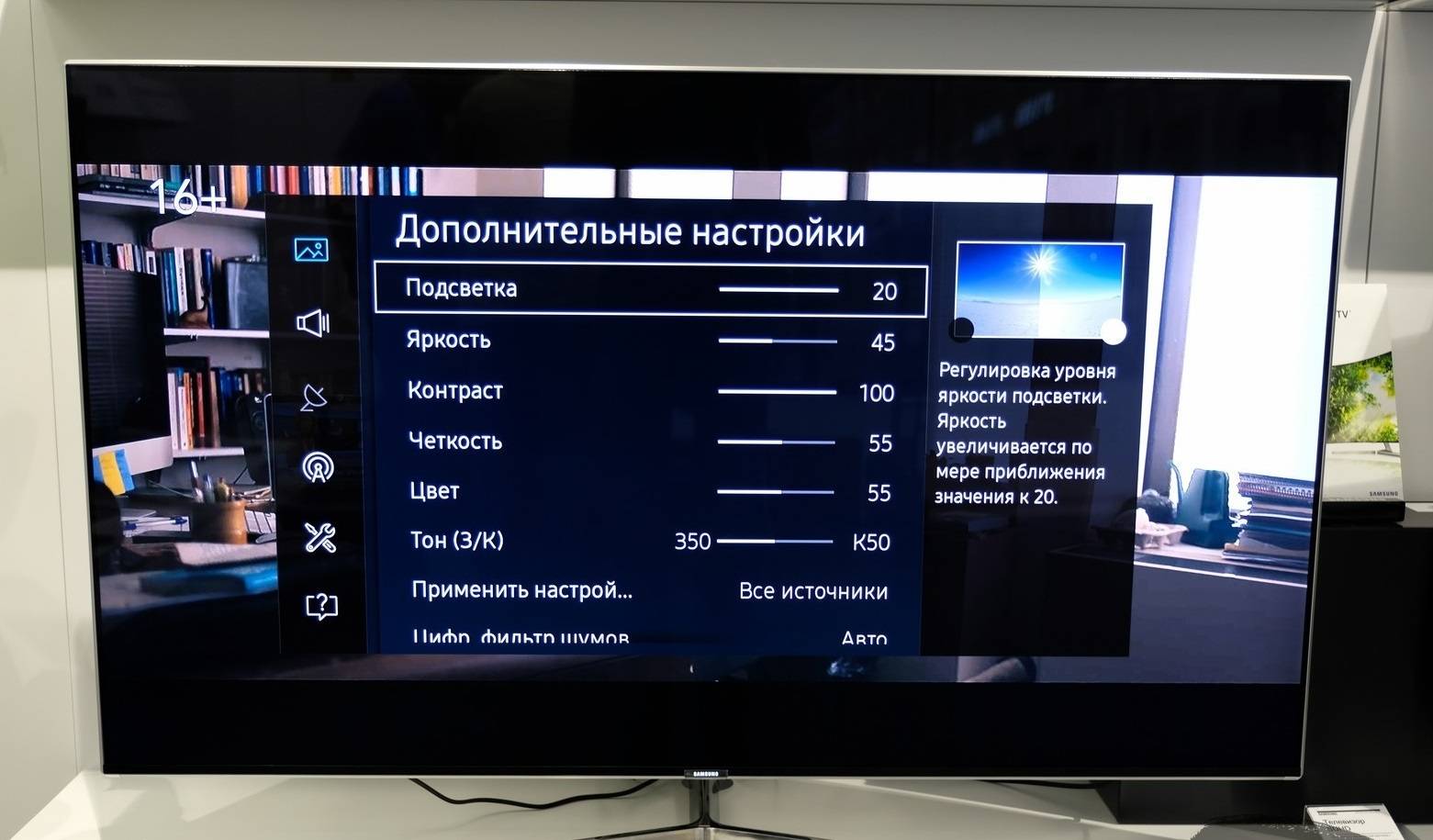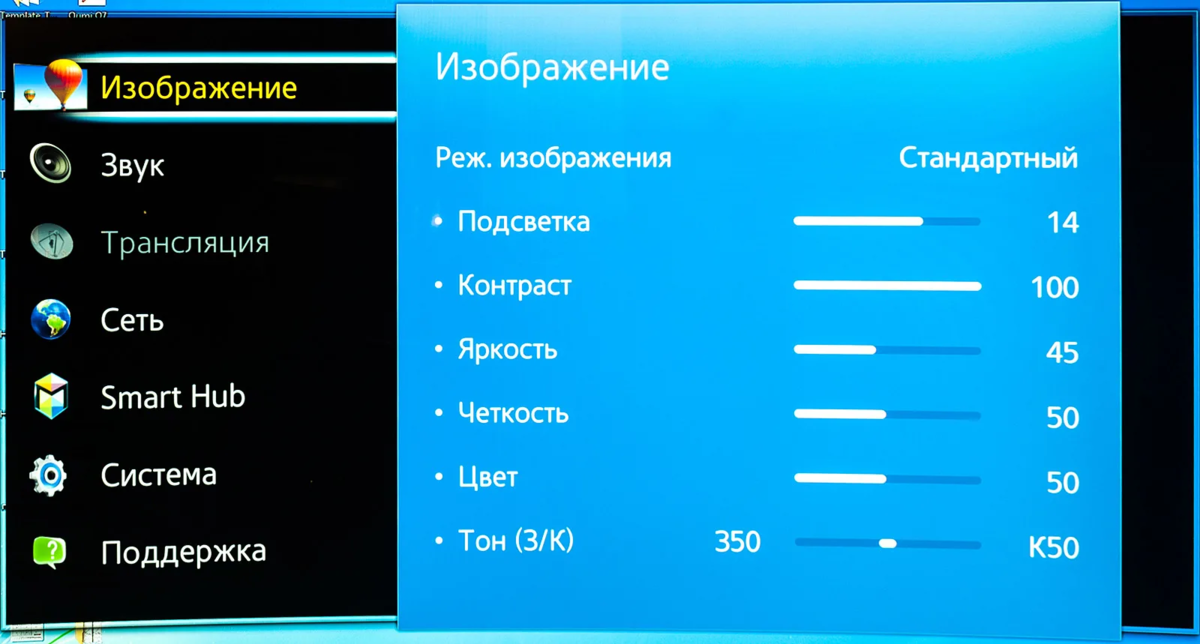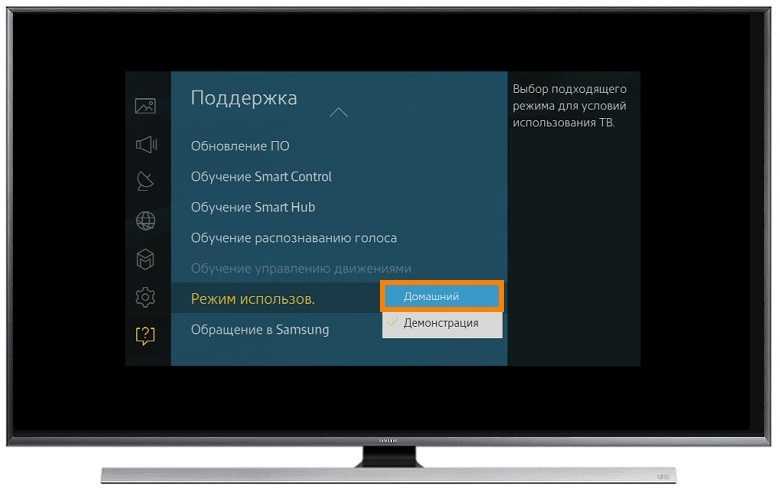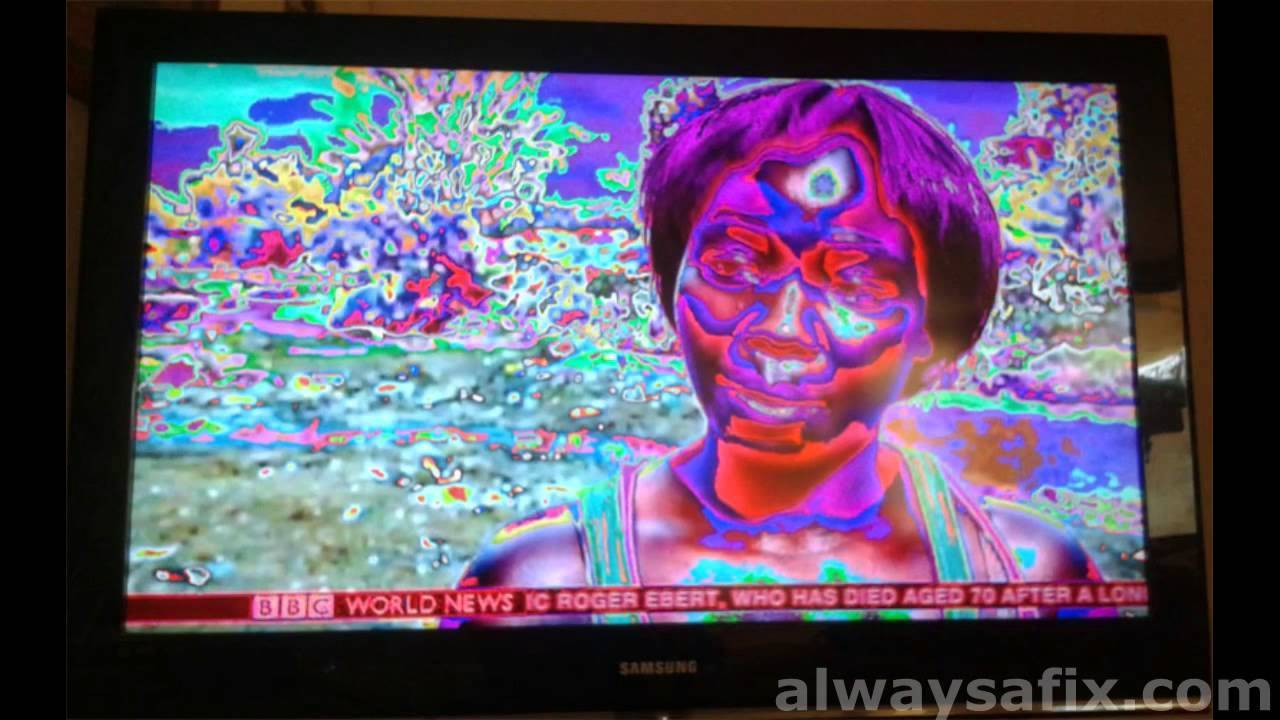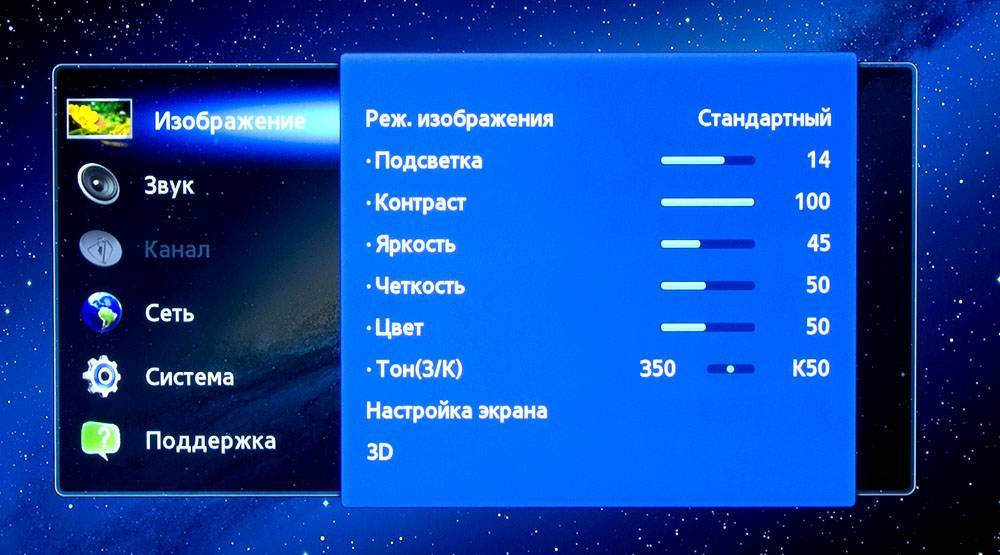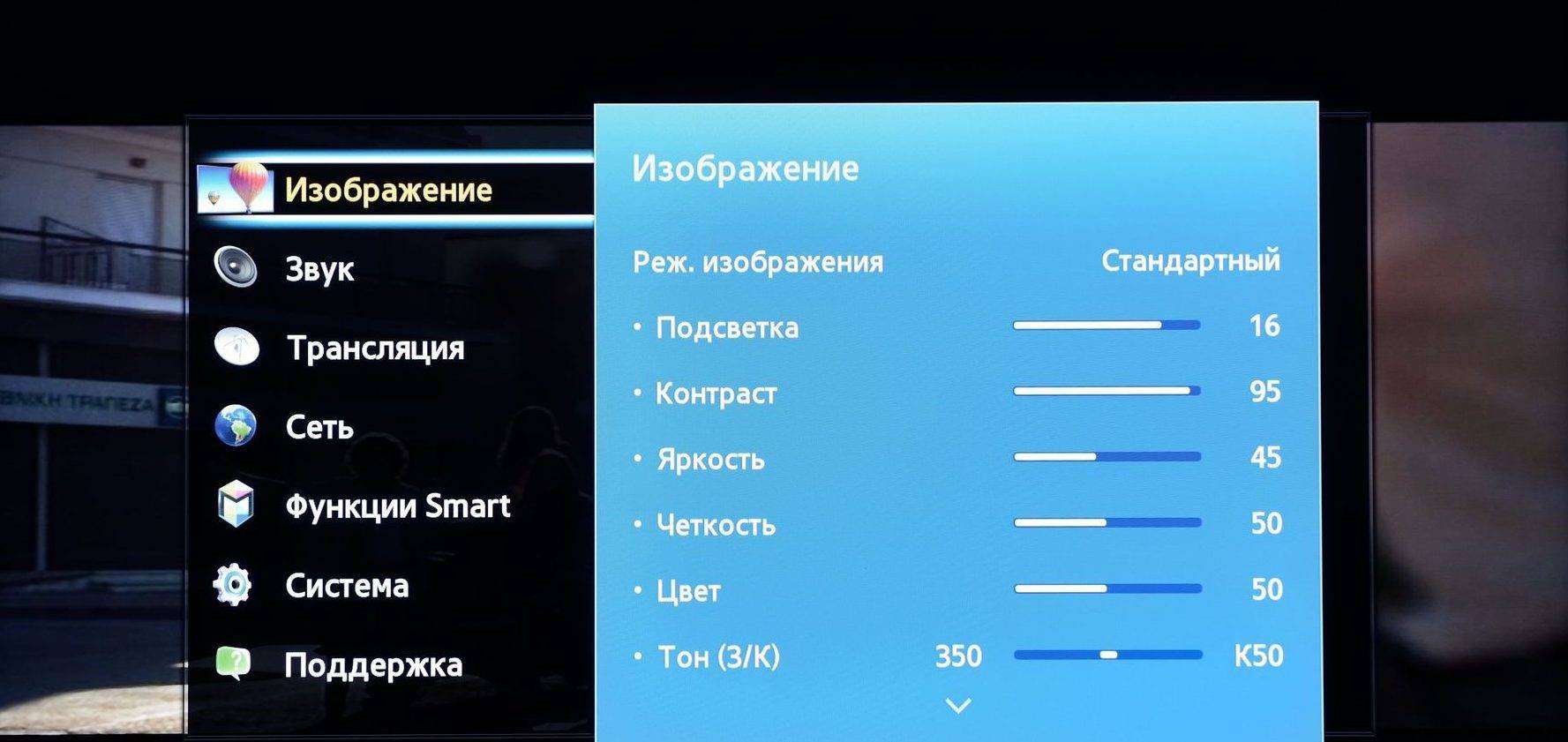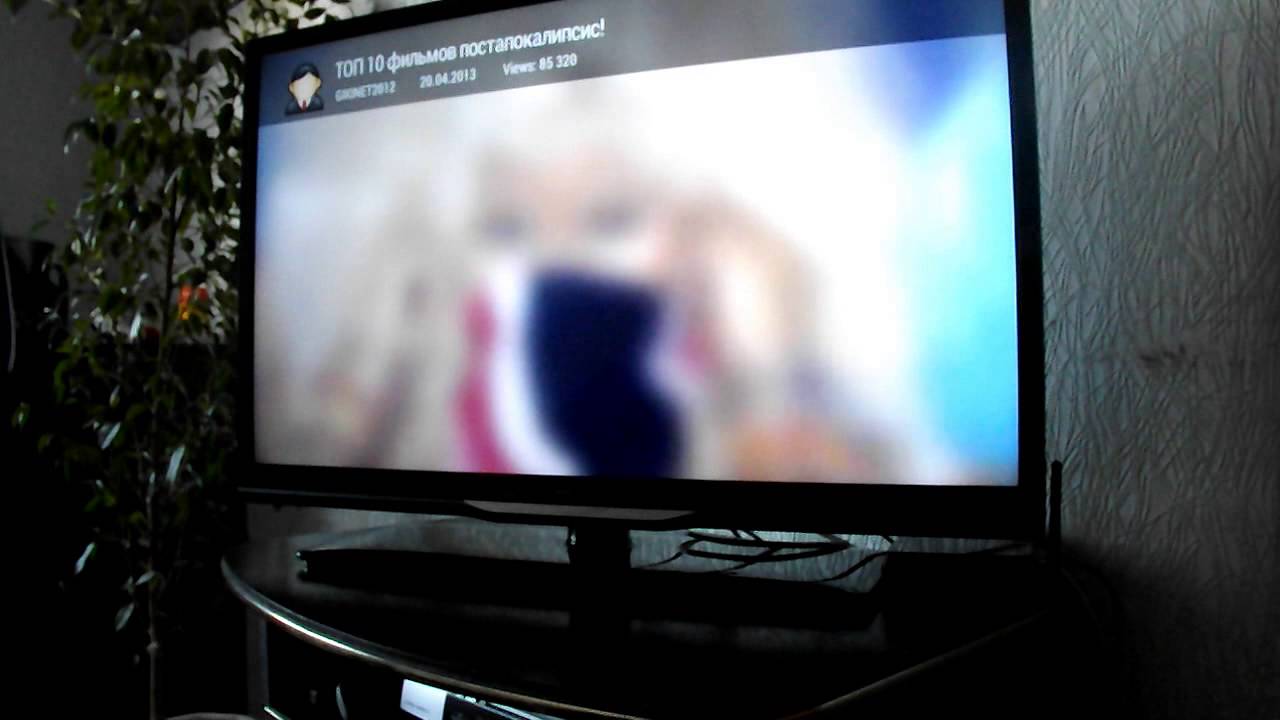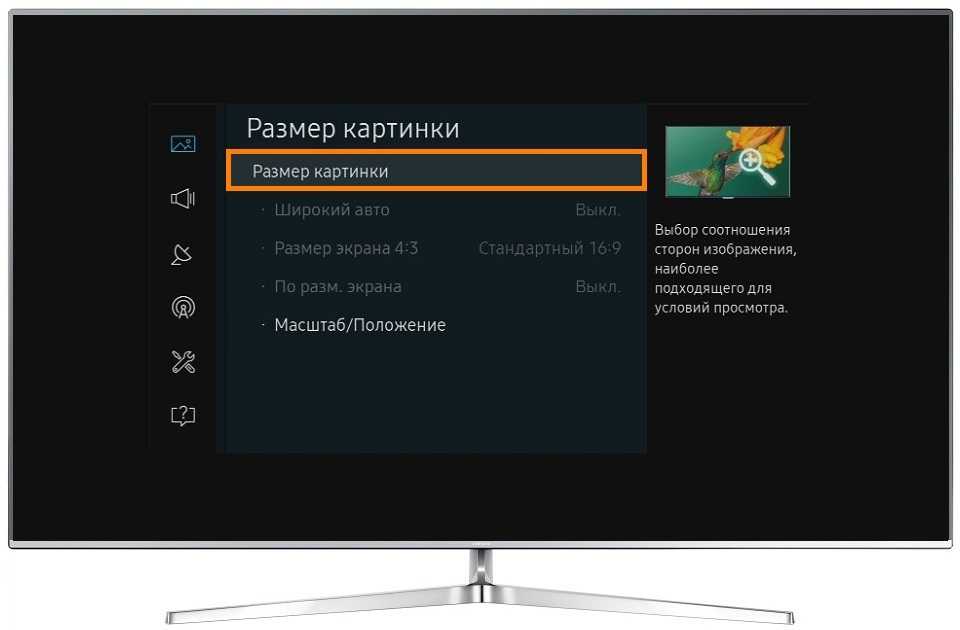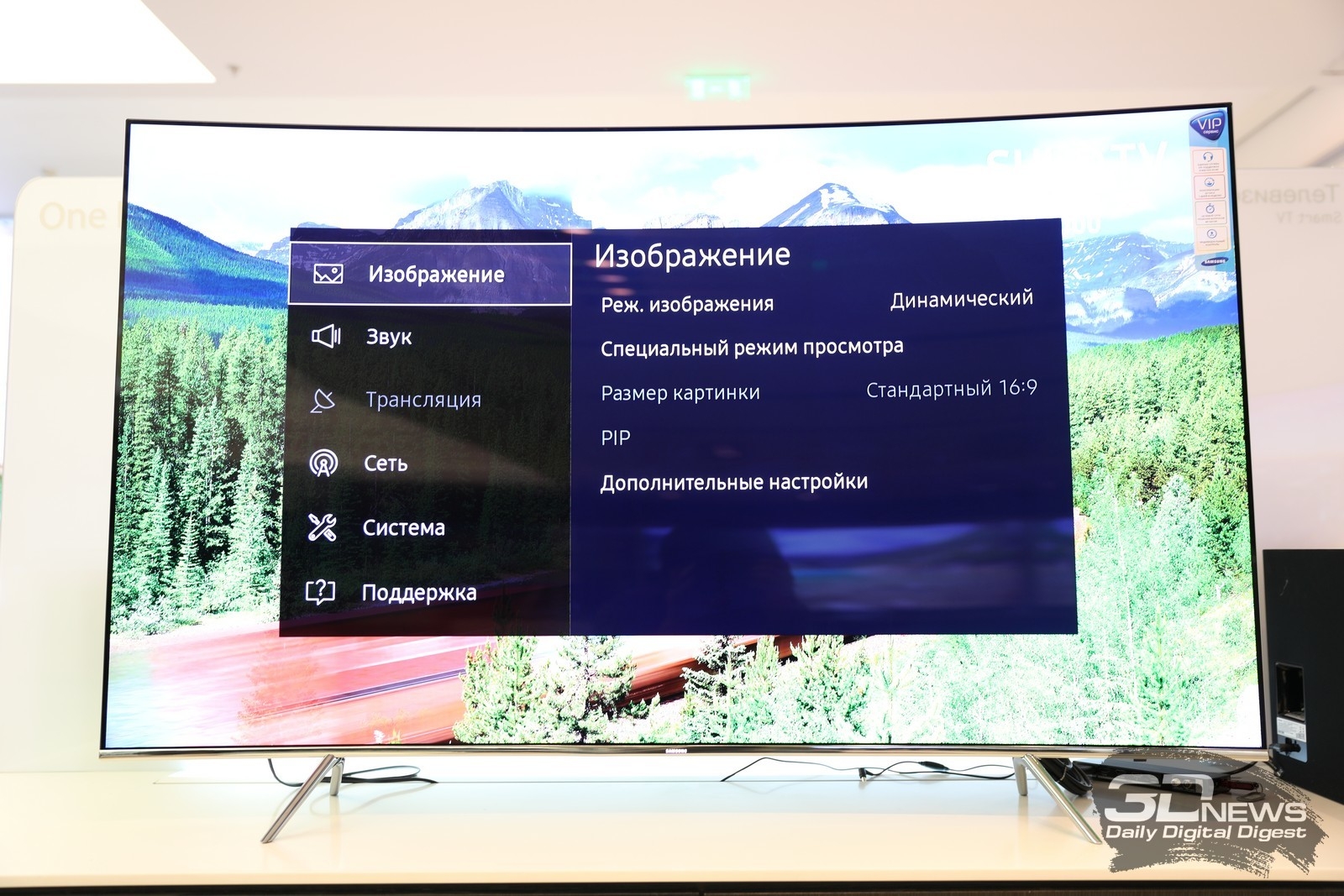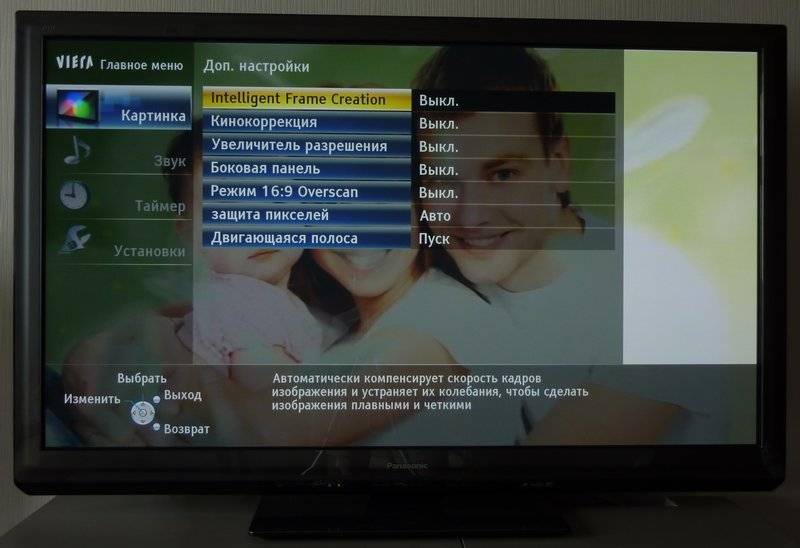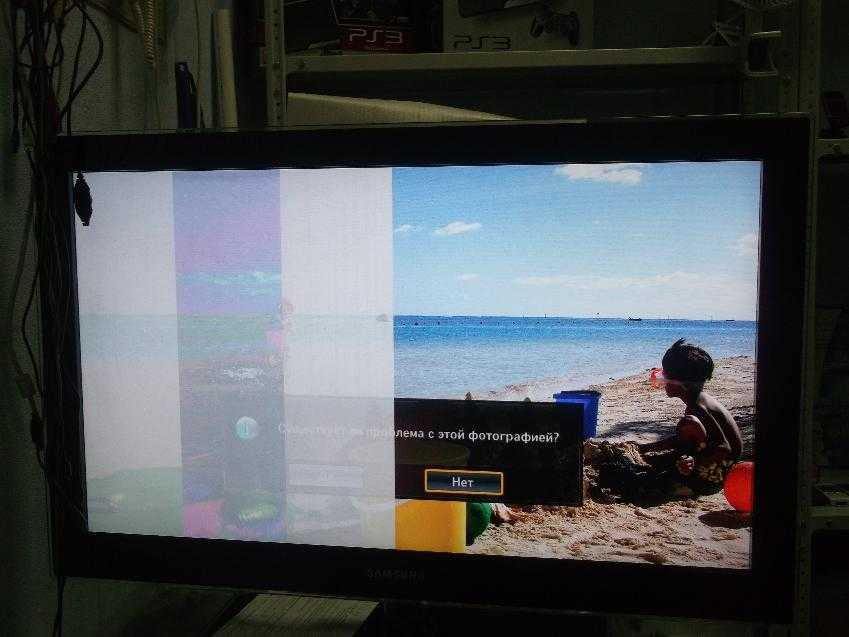Приступаем к настройке экрана
В первую очередь потребуется выбрать источник сигнала на пульте.
Для этого нажмите клавишу Source или Input и выберите источник изображения: USB флешку (или соответствующий HDMI вход, если транслируете с ПК/ноутбука).
Далее необходимо войти в меню телевизора: для этого нажмите кнопку меню на пульте и перейдите к настройкам изображения. У разных производителей кнопка меню называется по-разному: это может быть Settings, Options, Menu. На картинке ниже самые распространенные пульты.
Если у вас возникнут сложности со входом в меню – в инструкции к телевизору можно найти описание этой процедуры более точно, конкретно для вашей модели. Когда вы войдете в меню, вы увидите примерно следующее:
Чтобы формат был настроен правильно – необходимо отключить в меню функции масштабирования (оверскана, апскейла).
Настройка яркости
Правильная настройка яркости достигается, когда все градации серого цвета отчетливо видны на фоне черного. Для этого двигайте клавишами пульта ползунок параметра яркости в меню до тех пор, пока все градации серого будут видны.
Настройка контрастности
Правильная настройка контрастности схожа, с настройкой яркости, отличается лишь тем, что теперь фон не черный, а белый. Правильным будет параметр, когда вы увидите все градации серого на белом фоне. Для этого двигайте клавишами пульта ползунок параметра контрастности в меню до тех пор, пока все градации серого будут видны.
Настройка цвета
Настройка насыщенности цвета и цветовой температуры выполняется по оттенку человеческой кожи. Для того, чтобы получить правильные настройки цветности потребуется тестовая картинка с изображенными на ней женщинами. У них разный цвет кожи, подстраивать регуляторы нужно так, чтобы кожа смотрелась естественно. Для этого двигайте клавишами пульта ползунок параметра цветности в меню до тех пор, пока все лица не станут выглядеть натуральными.
Настройка фокуса
Настройки резкости необходимо выполнять после точной настройки формата, которая описана выше. Чтобы экран телевизора выдавал четкое изображение на тестовой картинке необходимо добиться максимально точного отображения пересечений и линий. Для этого двигайте клавишами пульта ползунок параметра фокус (резкость) в меню до тех пор, пока все пересечения не станут видны.
Завершив эти настройки выйдите из меню, извлеките USB флешку, включайте любой фильм или ТВ-программу. После этих ваш телевизор настроен для приятного просмотра видео любого содержания: от динамичных боевиков до документальных фильмов о природе.
Проблемы масштабирования
Иногда возникает обратная проблема, когда вы хотите отобразить свой компьютер на телевизоре. Масштабирование — это когда отображаемое изображение больше, чем может воспроизвести ваш телевизор. Это проблема, когда ваша панель задач находится внизу экрана и скрыта, потому что изображение на компьютере слишком масштабировано. Это можно легко исправить, настроив разрешение через видеодрайвер. Инструкции различаются в зависимости от того, используете ли вы AMD или NVIDIA, но здесь мы приведем оба варианта.
Для компьютеров с NVIDIA
Панель управления NVIDIA имеет параметр управления, который позволяет настроить отображение и масштабирование. Доступ к нему можно получить, выполнив следующие действия:
На панели задач нажмите «Показать скрытые значки» в правой части ПК.
Щелкните правой кнопкой мыши значок настроек NVIDIA.
Выберите «Панель управления NVIDIA». В качестве альтернативы, если значок отсутствует на панели задач, вы можете ввести «Панель управления NVIDIA» в строке поиска.
В меню слева выберите «Экран».
Нажмите «Настроить размер и положение рабочего стола».
В разделе «Применить следующие настройки» нажмите на вкладку «Размер».
Убедитесь, что переключатель «Включить изменение размера рабочего стола» установлен.
Нажмите «Изменить размер».
Должны появиться ползунки, позволяющие настроить ширину и высоту текущего дисплея. Если ваш компьютер подключен через HDMI, вы можете отрегулировать их напрямую, чтобы увидеть, как дисплей правильно подходит для вашего телевизора.
Нажмите «ОК».
Появится окно с вопросом, хотите ли вы подтвердить текущие настройки дисплея. Выберите «Да».
Теперь ваш компьютер и телевизор должны быть правильно масштабированы.
Для компьютеров с AMD
У AMD есть аналогичный вариант масштабирования. Вы можете настроить соотношение сторон, выполнив следующие действия:
Нажмите на стрелку скрытых значков справа от панели задач.
Выберите «Настройки Radeon». Кроме того, вы можете ввести «Настройки AMD» в строку поиска.
В меню нажмите на вкладку «Дисплей» в верхней части окна.
Найдите ползунок «Масштабирование HDMI». Это должно быть на вкладке «Дисплей» того места, где вы подключили компьютер через HDMI.
Сдвиньте ползунок вправо, чтобы отрегулировать масштаб. Вы должны увидеть настройки, происходящие на вашем телевизоре, если он был правильно подключен.
После этого просто выйдите из меню настроек Radeon.
Пошаговая инструкция по расширению экрана телевизора
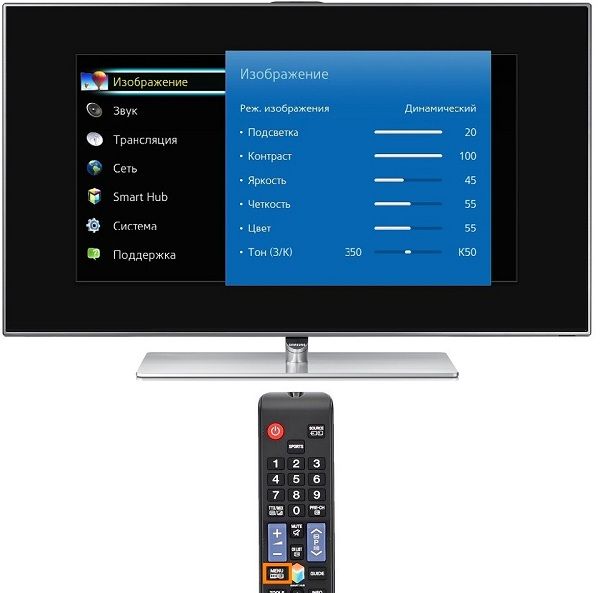
- зайти в Меню;
- нажать «Изображение»;
- найти «Размер картинки» (задать нужные размеры).
Как увеличить экран на телевизоре? Или можно предпринять другой ряд действий, если есть необходимость в моделировании:
- Найти «Format» на пульте дистанционного управления ТВ.
- Выбрать подходящий формат либо отметить «Настройки». Нажать на кнопку «Формат изображения». Нужно знать, что просмотр с USB или Smart TV здесь будет недоступен.
- Выбрать кнопку «Автозаполнение» (функция заливки. Здесь кадры будут увеличены, субтитры видны. Возможность искажения минимальна, границы могут окраситься в чёрный цвет).
- Или выбрать другой режим: «По размеру экрана» (не подходит для ввода ПК. Чёрные границы здесь просматриваются. Масштаб увеличивается автоматически).
- Опция «Автоматическое масштабирование» (просматриваются чёрные поля по границам кадра).
- Нажать по желанию «Сверхувеличение» (картинка займёт весь монитор, 3Х4. Режим полноэкранный).
- Можно выбрать функцию «Растянуть» (в соответствии с целью, высота или ширина могут быть растянуты или сжаты. Чёрных полей нет).
- Если выбрать опцию «Смещение», то получится сдвиг кадра.
- Функция «Соотношение сторон» (увеличивает картинку до широкоэкранного режима 16:9).
- Можно нажать на кнопку «Широкий экран» (кадр растянется до параметров 16:9).
- Выбрать опцию «Немасштабированное» (получится оригинальное изображение).
При экспертном режиме HD или ПК могут возникать тёмные поля по краям.
Процесс настройки ТВ
Общим для современных типов ТВ источником размытого изображения считаются сбитые настройки. Вернуть их к нужным показателям может сам пользователь: достаточно воспользоваться инструкцией. Процесс включает в себя 4 шага.
Осмотр дисплея.
Внимательно изучите экран и убедитесь, что на нем нет механических повреждений (трещин, глубоких царапин и т.п.). Они также являются причиной того, что видео воспроизводится нечетко. При их наличии обратитесь к мастеру.
Запустить тест изображения.
Тест поможет определить, в чем заключается проблема. Нужно открыть «Настройки» и выбрать пункт «Поддержка». Далее требуется нажать на «Самодиагностику» и найти строку «Запустить тест изображения». На дисплее высветиться картинка, по который можно выяснить есть ли дефект в самом устройстве.
Сбросить настройки.
Это позволит вернуть ТВ к заводскому состоянию. В результате устранятся ошибки, которые допустил владелец при регулировке параметров.
Обновить прошивку.
К данному шагу нужно прибегать, если не помог сброс настроек.
Если после проделанных действий картинка стала четкой, то проблема была решена. В противном случае лучше вызвать специалиста, так как дальнейшее неквалифицированное вмешательство может усугубить положение.
Что нужно помнить при использовании телевизора в качестве монитора
Теперь, когда вы правильно подключили компьютер к телевизору и он правильно отображает изображения, нужно помнить о нескольких вещах. Есть веские причины, по которым большинство людей не используют телевизоры в качестве компьютерных мониторов, и обычно это связано с производительностью.
Если эти моменты вас не смущают, то поздравляю, у вас сносный монитор компьютера. Однако, если причина, по которой вы используете телевизор в качестве монитора, связана с игровым процессом, вы можете принять к сведению следующее:
Задержка ввода: компьютерные мониторы спроектированы таким образом, чтобы задержка ввода была как можно меньше. Это относится ко времени между перемещением мыши или использованием контроллера и отображением действия на экране. HDTV не предназначены для этого, так как они отдают приоритет обработке видео.
Большую часть задержки ввода можно измерить в миллисекундах, и хотя 10-20 миллисекунд могут показаться слишком быстрыми, чтобы иметь значение, когда вы играете на соревнованиях, эта задержка может повлиять на вашу игру.
Время отклика: не путать с задержкой ввода. Время отклика относится к скорости, с которой дисплей меняет цвета при изменении сцены. Поскольку телевизоры отдают приоритет обработке видео, они имеют более медленное время отклика, чтобы отображать более насыщенные цвета и более четкие контрасты. Компьютерные мониторы, как правило, сокращают обработку изображений в пользу быстрого отклика, особенно во время игр.
Некоторые телевизоры будут иметь игровой режим, который снижает обработку изображения, чтобы не отставать от высокоскоростных игровых дисплеев и предотвращать ореолы. Если на вашем телевизоре нет этой функции, вы можете начать видеть двоящееся изображение при игре в динамичные игры.
Частота обновления: большинство телевизоров имеют частоту обновления 60 Гц, что подходит для просмотра фильмов, так как большинство видео снимается с частотой 24, 30 или 60 кадров в секунду. Многие современные игры имеют частоту обновления 120 Гц и выше. Если игра и частота обновления экрана не синхронизированы, вы можете столкнуться с заиканием в игре.
Подключение источников

Пора подумать о том, что вы планируете добавить к своему ТВ. Некоторые владельцы используют AV-ресивер и подключают все источники к нему, другие предпочитают подсоединять их непосредственно к телевизору.
В обоих случаях лучше и проще всего связывать ТВ с другими компонентами посредством HDMI-кабелей. Такой подход обеспечивает наилучшее качество изображения с HD-и 4K-источников за счет передачи аудио- и видеосигналов по одному кабелю одновременно.
Многие недорогие модели саундбаров подключаются к телевизору через цифровой оптический разъем. Если у вас именно такой, при покупке телевизора убедитесь в наличии у него необходимого выхода.
Если же ваш саундбар оснащен HDMI-интерфейсом, подключите его к HDMI-разъему телевизора с пометкой «ARC» (возвратный аудиоканал). В этом случае можно будет передавать на саундбар аудиосигнал с подключенных источников. То же самое относится к AV-ресиверам, которые смогут усиливать звук программ телевизора.
При покупке 4K-ТВ обратите внимание на наличие пометки HDCP 2.2 у одного или нескольких HDMI-входов. Это название технологии защиты от копирования, встроенной в 4K-совместимые устройства; такой вход вам потребуется для подключения 4K-источников – Blu-ray-проигрывателей, игровых консолей или ресиверов
Уточните наличие поддержки HDR (расширенного динамического диапазона). Помните, что не у всех моделей 4K-HDR-телевизоров все HDMI-подключения поддерживают передачу сигнала в HDR-формате.
У некоторых более старых ТВ поддержка 4K HDR предусмотрена только на двух из четырех HDMI-входов. Убедитесь, что подключаете проигрыватель 4K-Blu-ray-дисков к правильному HDMI-входу, чтобы получить все преимущества 4K-HDR-изображения.
Если вы подсоединяете спутниковую приставку или модуль кабельного телевидения через HDMI-вход, именно через них будет выполнен поиск каналов. При использовании встроенного цифрового или спутникового тюнера подключите антенну или кабель и запустите автоматическую процедуру сканирования в меню настройки каналов телевизора.
Измените настройки резкости
Практически все современные телевизоры высокой четкости предлагают цифровую резкость. Обычно это указано в настройках телевизора рядом с контрастностью, яркостью и т. д. Используйте пульт ДУ телевизора для доступа к этим меню, обычно сначала нажав кнопку меню.
Снижение уровня резкости смягчит изображение. Возможно, ваша настройка резкости настолько смягчила изображение, что изображение выглядит размытым или нечетким. Ответ, конечно же, заключается в том, чтобы увеличить резкость до тех пор, пока вы не будете довольны результатом.
Увеличение фильтра резкости также является эффективным способом борьбы с размытостью исходного видео. Тем не менее, можно сделать так много, прежде чем изображение станет слишком резким и непривлекательным.
Автоматическая настройка
Есть несколько способов откорректировать изображение на экране Smart TV LG. Самый простой – автоматическая настройка, когда телевизор сам подбирает оптимальный режим.
Но опция автонастройки есть не во всех моделях. Также она недоступна в некоторых странах.
Войдите в настройки Smart TV, нажав шестерёнку на экране. Перейдите в расширенные настройки, раздел «Экран». Если вы видите опцию «Интеллектуальный режим изображения» (Smart picture mode), переведите её в активный режим. Настройка экрана ТВ LG будет выполняться автоматически и подстраиваться под конкретное изображение.

- Но, во-первых, такой функции в вашем ТВ может не быть.
- Во-вторых, не всех устраивает то, как телевизор подбирает режимы.
- В-третьих, некоторые опции лучше включить вручную, а другие – наоборот, отключить.
Имейте в виду, что перечисленные здесь опции могут отсутствовать в некоторых моделях ТВ. Также их порядок и названия могут отличаться.
Настройка показателей отображения кадра
Типичными причинами чёрных полос у краёв монитора является просмотр файла, разрешение которого меньше, чем у телевизора. Интерполяции такой картинки приведёт к её искажению, а расширение доступной для восприятия области обрежет края кадра. Какой из вариантов выбрать зависит от пользователя, и смена параметров легко выполняется с пульта дистанционного управления. Зачастую каналы ведут трансляцию фильмов, имеющих различное разрешение, в результате чего возникают полосы внизу и вверху экрана. Сжатие картинки небольших размеров будет очень заметно при её демонстрации на HD-экране.
Все ЭЛТ мониторы имеют низкое разрешение, и появление полос на них происходит при просмотре широкоформатного видео и не требует корректировки. Более современные модели имеют гораздо больше опций для настройки. Причём растянутый экран на телевизоре можно получить, если смотреть эфирные каналы в режиме увеличения или заполнения. Подключение ПК тоже требует внесения настроек, которые выполняются аналогичным образом или с помощью компьютера.
Как проявляется проблема
Зависание мешает просмотру и может проявляться так:
- картинка рассыпается. На экране появляются квадраты не того цвета, контуры фигур раздваиваются, при смене кадра кусок картинки может остаться от предыдущей сцены;
- исчезает звук при работающем изображении;
- возникает черный экран при нормальном аудио-сигнале;
- нет ни звука, ни картинки. Иногда при этом появляется сообщение от цифрового тюнера: «Нет сигнала».
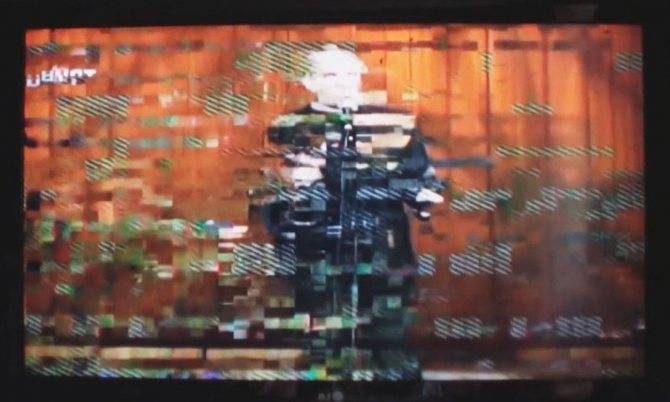
Картинка на вашем ТВ рассыпается?
Да!Нет!
Тормозить может один конкретный канал, их группа (мультиплекс) или весь принимаемый диапазон.
Зависание связано с самой технологией передачи цифрового сигнала. Если не вдаваться глубоко, то передается он так: информация разбивается на небольшие порции и «выстреливается» электромагнитными импульсами в эфир или кабель. Пакеты кодированы и защищены, но они могут быть по каким-то причинам в процессе передачи искажены так, что либо не воспроизводятся вовсе, либо цифровой тюнер интерпретирует их неудачно.
Как расширить экран на телевизоре
Изображение на экране ТВ не всегда выводится в комфортном для просмотра размере. Оно может быть чрезмерно растянутым или наоборот сжатым. Есть возможность расширить экран на телевизоре. Как это сделать, зависит от модели устройства. Как правило, достаточно изменить режим вывода в меню.
Инструкция по расширению экрана телевизора
Проблемы с изображением обычно обусловлены отсутствием заданного стандартного формата. Для изменения размеров картинки можно воспользоваться опцией «по умолчанию» в меню. Есть возможность ручной регулировки высоты и ширины кадра. Для этого нужно:
- Перейти в меню управления.
- Выбрать пункт «Изображение».
- Указать требующиеся параметры для опции «Размер картинки».
Увеличить экран на телевизоре также можно по следующей инструкции:
- Нажать кнопку «Format» на пульте дистанционного управления.
- Установить оптимальный формат или сбросить настройки. Параметр регулируется опцией «Формат изображения». В некоторых моделях изменение формата может привести к невозможности запуска Smart TV и воспроизведения с внешних носителей (USB).
- Активировать режим «Автозаполнение». Картинка будет автоматически увеличена до полного заполнения экрана. Как правило, изображение не искажается, возможно заполнение границ черным цветом.
- Установить режим «По размеру экрана». Картинка оптимизируется под размер дисплея. Режим не совместим с выводом с ПК. Возможно появление чёрных полос, если размер кадра не соответствует параметрам матрицы.
- Включить «Автоматическое масштабирование». Картинка будет автоматически подгоняться под размер экрана.
- Активировать функцию «Сверхувеличение». Изображение будет увеличено для полного заполнения всего монитора.
- Воспользоваться опцией «Растянуть». Позволяет убрать чёрные полосы, но возможно искажение или обрезание кадра.
- Задать правильное соотношение сторон. Обычно пункт меню так и называется. На современных моделях ТВ, как правило, используется соотношение 16:9. На старых устройствах оно может составлять 4:3.
- Активировать опцию «Широкий экран». Изображение растягивается до соотношения 16:9.
- Установить режим «Немасштабированное». Изображение выводится в исходном формате без изменения размеров.
При ручной настройке возможно появление тёмных областей по краям, что зависит от параметров мультимедийного файла.
Отличие настроек на ТВ разных производителей
Название пунктов меню может отличаться на ТВ разных марок. В том числе возможны различия в различных сериях ТВ одного производителя. Иногда могут отсутствовать определённые опции. Поэтому рекомендуется в первую очередь ориентироваться на инструкцию от производителя. К примеру, модели Sony зачастую имеют значительно больше настроек, в сравнении с телевизорами от Samsung и Philips.
Год выпуска также играет роль. Новые версии, как правило, имеют более широкие возможности в настройке. Но, большинство телевизоров всё же обладают стандартным набором функций.
Изменение формата картинки на приставке для ТВ
Если телевизор работает от приставки, возможно изменение параметров картинки посредством её функций. Обычно нужно открыть меню, перейти в раздел «Настройки», где выбрать вкладку «Экран». В этом меню можно изменять такие параметры:
- разрешение изображения (screen resolution);
- позиция картинки (screen position);
- разворот (screen rotation);
- переключение режима HDR.
Перечень опций также может варьироваться в зависимости от модели и производителя приставки. Некоторые серии приставок вовсе не позволяют настраивать параметры кадра, используя только параметры, заданные в самом телевизоре.
Дополнительные настройки изображения
Если вас не устраивает ни один из заводских режимов изображения, вы можете настроить телевизор «Самсунг» вручную. Для этого в разделе «Изображение» перейдите в «Дополнительные настройки».

Регулируемые параметры примерно одинаковы для большинства моделей телевизоров Samsung. В зависимости от версии прошивки и года выпуска некоторые опции могут отсутствовать.
- Подсветка. Регулирует яркость ламп подсветки матрицы. Не влияет на цветопередачу, контраст и другие параметры.
- Яркость. Изменяет яркость изображения. Делает цвета светлее или темнее. Не нужно путать этот параметр с подсветкой.
- Контраст. Этот параметр регулирует различие между светлыми и тёмными частями изображения. Чем выше контраст, тем чётче граница.
- Чёткость. Чем выше значение, тем резче очерчены края изображений и их частей.
- Цвет. Меняет интенсивность цвета. Делает цвета насыщенней или, наоборот, приглушёнными, в зависимости от того, в какую сторону вы двигаете ползунок.
- Тон. Регулирует баланс между зелёным и красным цветом на экране. В основном, применяется для регулировки оттенков кожи, чтобы она выглядела естественно.
- Цифровой фильтр шумов. Включение этой опции помогает избавиться от цифрового шума на экране. Полезно включить эту опцию при просмотре видео не очень хорошего качества.
- Auto Motion Plus. Режим, позволяющий оптимизировать отображение движущихся предметов. Включение этой опции делает перемещение объектов на экране более плавным. Однако может быть причиной размытия их границ или, наоборот, чрезмерной чёткости на размазанном фоне. В самом худшем варианте возникает эффект замедленной съёмки.
У этой опции есть дополнительные настройки. Открываем их.
Чтобы не возникало нежелательных эффектов, снижение размытия и снижение дрожания установите на минимум. А также выключите опцию «Четкое изображение LED». Она добавляет дополнительный чёрный кадр, чтобы сделать изображение чётче. Но это может создавать эффект мерцания и затемняет картинку.
Разбираемся с другими настройками изображения на телевизоре Samsung.
- Smart LED или местное затемнение. При включении этой опции яркость подсветки будет динамически изменяться на отдельных участках экрана, чтобы улучшить контрастность.
- Режим фильма улучшает качество изображения при получении изображения через аналоговый вход AV.
- Уровень черного HDMI. Здесь можно отрегулировать яркость и контраст для входного сигнала.
- Динамический контраст. Изменяет контрастность в зависимости от источника сигнала. В большинстве случаев не нужно включать эту опцию.
- Цветовой тон. Регулирует температуру цвета. Добавляет красного и делает тон теплее. Или добавляет голубого – тогда тон становится холоднее.
- Баланс белого. Помогает откалибровать белый цвет на экране так, чтобы он не подкрашивался другими цветами. Белые участки изображения делаются ярче.
- Гамма. Позволяет более точно настроить цветовые тона.
- Режим RGB. Здесь можно вручную настроить красный, голубой и зелёный цвета. Калибровка каждого отдельного цвета не влияет на другие.
- Настройка цветового пространства. Есть несколько режимов, позволяющих откорректировать общий цветовой спектр.
- Сбросить изображение. Задействуйте эту опцию, если после ваших настроек телевизор стал показывать хуже. Все характеристики вернутся к заводским параметрам.
Дополнительные параметры
В разделе «Настройки параметров изображения» откройте «Дополнительные настройки». Здесь вы увидите ещё несколько параметров, влияющих на отображение картинки.

- Динамический контраст. Подстраивает оптимальный баланс между тёмными и светлыми элементами на экране.
- Динамический цвет. Оптимизирует цветовую гамму.
- Корректор цвета. Делает сочетание цветов наиболее удобным для визуального восприятия.
- Предпочитаемый цвет. Можно откорректировать отдельные элементы изображения в соответствии со своими предпочтениями. Например, цвет неба, травы, кожи и так далее.
- Суперразрешение. Повышает чёткость размытой картинки.
- Цветовая гамма. Коррекция отображаемой яркости цветов.
- Расширение границ. Улучшает детализацию краёв изображения.
- Баланс белого. Коррекция тёплых и холодных тонов.
- Управление цветом. Позволяет изменить настройки отображения конкретного цвета, не трогая остальные.
- Образец. Экспертная настройка качества изображения по таблицам.
Как сделать фильм на весь экран?
Кури мануал! В любом случае все в настройках . До чего люди беспомощны пошли и мозгами пораскинуть не могут, да что там, вопрос -и тот сформулировать проблема .
«формат экрана» там все настройки.
Увы, без искажения картинки это сделать физически невозможно.
16:9 — это НЕ киношный стандарт, а телевизионный как и у вашего ТВ. Фильмы снимаются в 21:9 и более.
<a rel=»nofollow» href=»https://otvet.mail.ru/question/97736674″ target=»_blank»>https://otvet.mail.ru/question/97736674</a>
с флешки не масштабируется насколько я помню
<a rel=»nofollow» href=»https://otvet.mail.ru/question/209289387″ target=»_blank»>https://otvet.mail.ru/question/209289387</a>
МЫ не знаем, что у вас за телевизор. Возможно, что всё просто — на пульте нажмите кнопку ZOOM, может называться SIZE PICTURE, RATIO и что-то типа того. Она отвечает за смену пропорций кадра, увеличивая и/или растягивая его на экране.
Если нет такой кнопки (что вряд ли), то открывайте меню ТВ в разделе «Настройка экрана», там найдите пункт «Формат изображения» (может называться иначе). В открывшемся подменю выбрать «Во весь экран»
В некоторых случаях просмотра цифрового источника выбор соотношений кадра может быть ограниченным. В недорогих ТВ в режиме USB-video данные настройки недоступны…
Теперь, почему вы видите черные полосы на экране.
Во-первых, это не полосы, а поля кадра, не задействованные при записи кадров видеопрораммы. Происходит это из-за того, что соотношение оригинального кадра фильма (21:9) шире, чем экран ТВ (16:9). Дело в том, что «киношники» считают соотношение сторон не так как телеинженеры. Кинокамеры используют плёнку с кадром, основанном на коэффициенте анаморфирования (сейчас это не рассматриваем) и цифры получаются из принципа, когда боковая сторона принимается за единицу, а горизонтальная, как десятичная дробь к этой единице. Например, в ТВ экран 4:3 будет соответствовать кинокадру 1,33:1, а 16:9 — 1,78:1. Большинство широкоформатных художественных фильмов снимаются на плёнке шириной 35 и 70 мм, с кадром 2,3:1, то есть ширина более чем вдвое больше высоты. Чтобы телевизор не имел чёрных «полос» при просмотре таких фильмов, необходимо использовать ТВ с соотношением 21:9. Выпускать такие модели пробовали Philips и некоторые другие марки. Но популярности у консервативного потребителя они не получили. Потому что телеканалы тогда показывали в соотношении 4:3 — при просмотре по краям такого экрана образуются черные «полосы»…
<a rel=»nofollow» href=»https://ru.wikipedia.org/wiki/Соотношение_сторон_экрана» target=»_blank»>https://ru.wikipedia.org/wiki/Соотношение_сторон_экрана</a>
Во-вторых, проблема в том, что видеопираты копируют фильм без обработки, «как есть», то есть, вписывают 21:9 в кадр 16:9. То есть, уже ничего нельзя сделать для корректной подгонки к ТВ экрану, кроме как сделать увеличение (см. начало ответа)…
Смотрите перед скачиванием в спецификации файла, широкоформатный фильм или LETTERBOX — другой термин для Widescreen, это то, что вам не нравится (хотя именно таким должен быть), вам нужны варианты FS/Fullscreen, тогда картинка на экране будет «точка в точку».
Но при этом неизбежно потеряется часть оригинального кадра. Если фильм «разговорный», то это не страшно. Но в «видовом» или фильме «action», необходимо задействовать так называемое «боковое», оно же периферическое зрение, которое создаёт масштабные эффекты, как задумал кинорежиссёр, со всеми персонажами и антуражем сцены…
На проигрывателях Blu-ray дисков можно выбирать несколько вариантов «подгонки кадров»…
<img src=»https://otvet.imgsmail.ru/download/u_fa91f18076898cde97c89629c79fb860_800.jpg» alt=»» data-big=»1″ data-lsrc=»//otvet.imgsmail.ru/download/u_fa91f18076898cde97c89629c79fb860_120x120.jpg»>