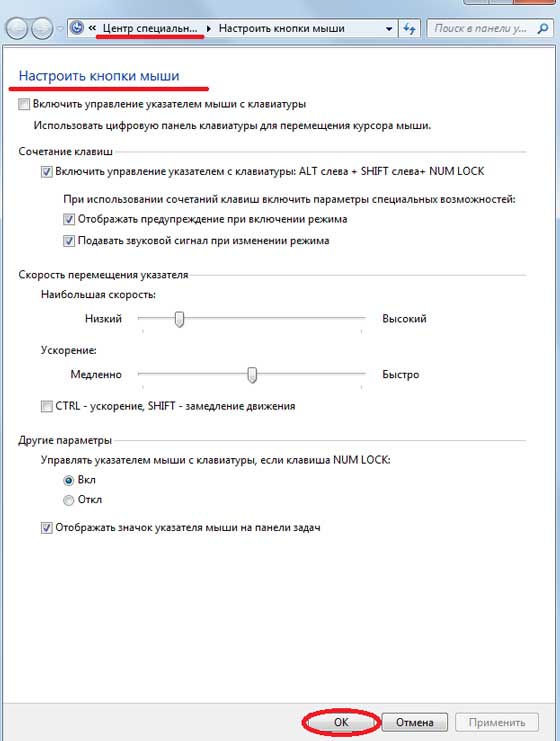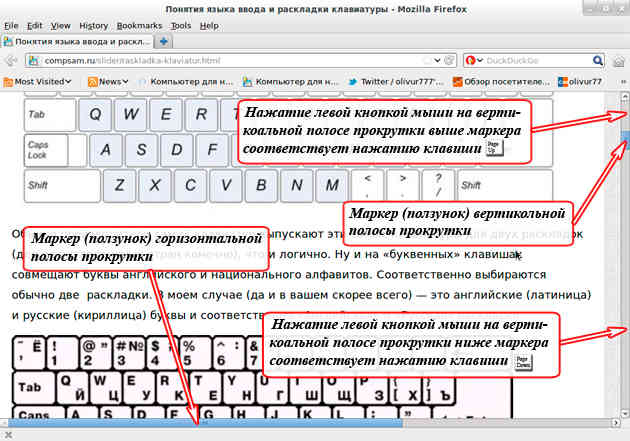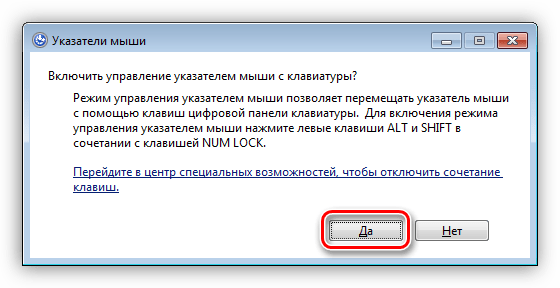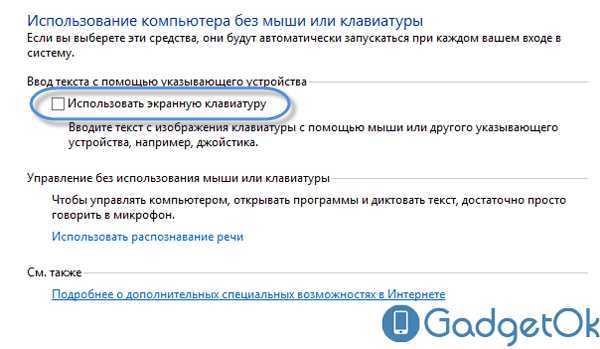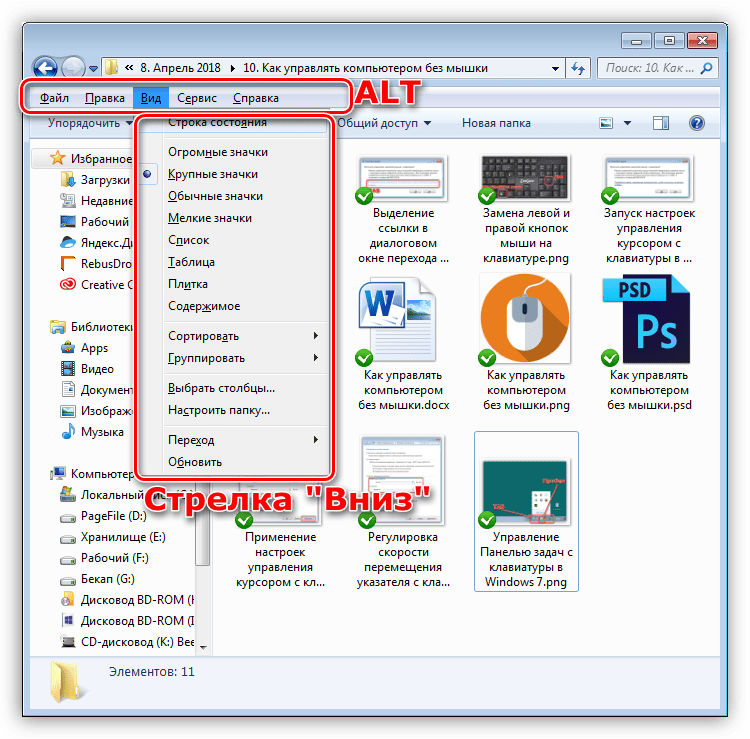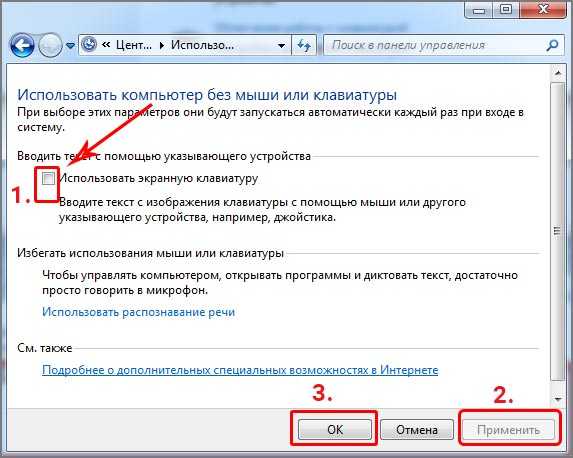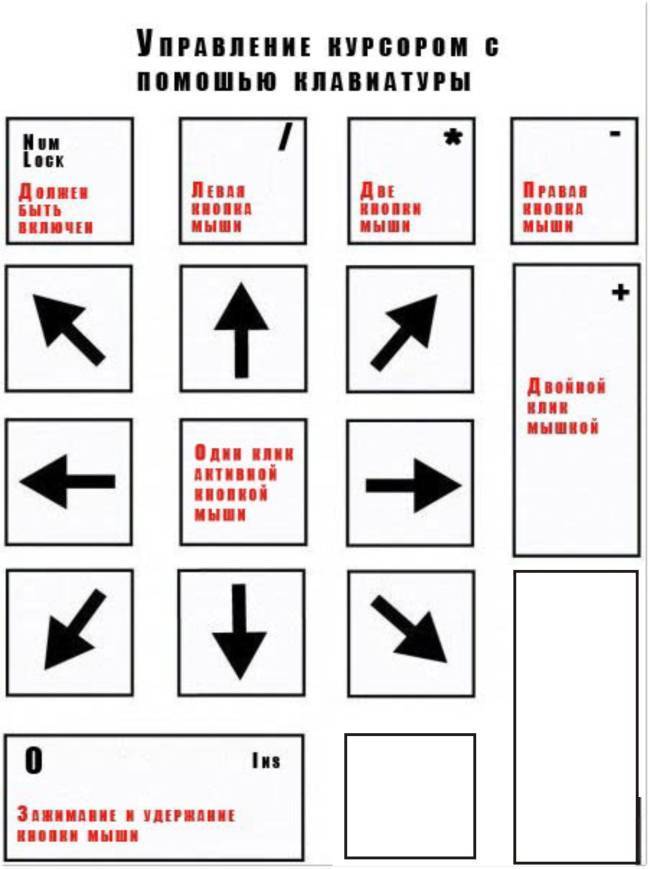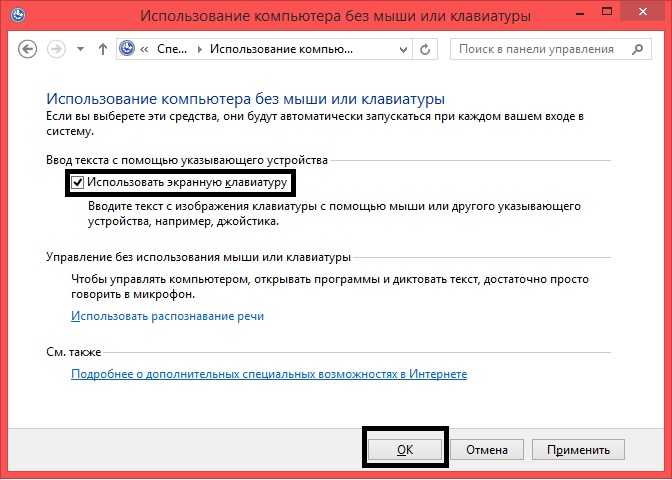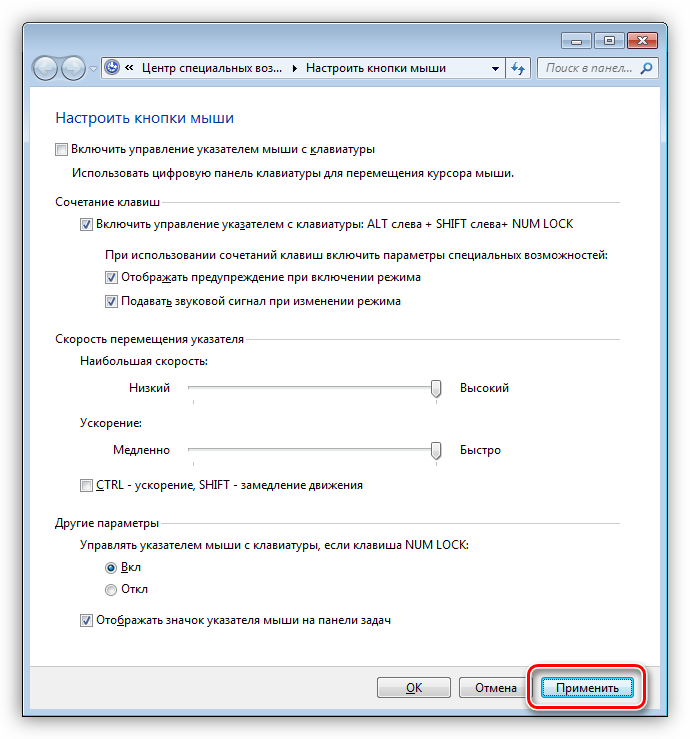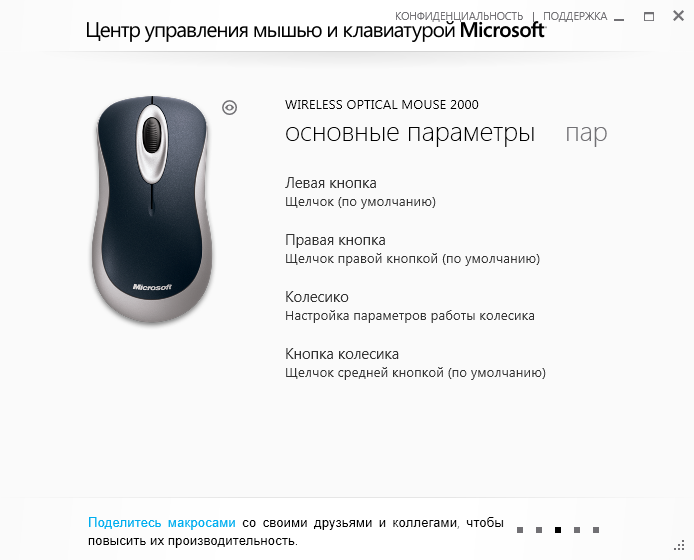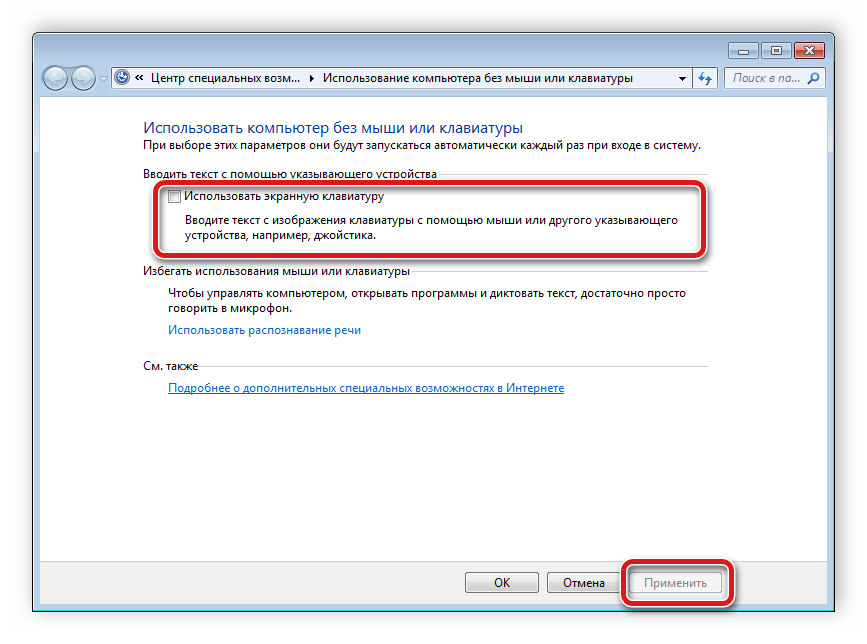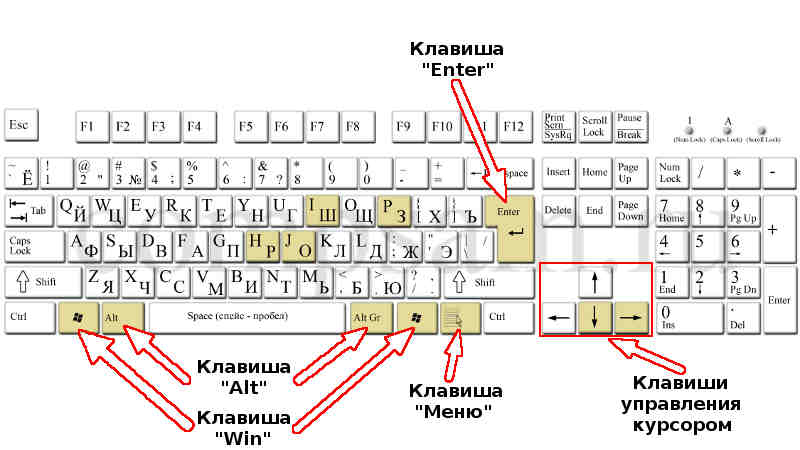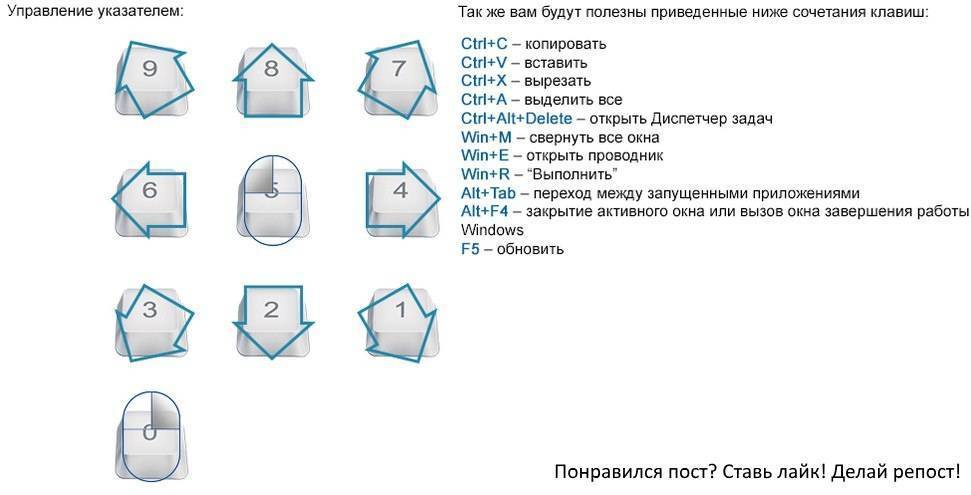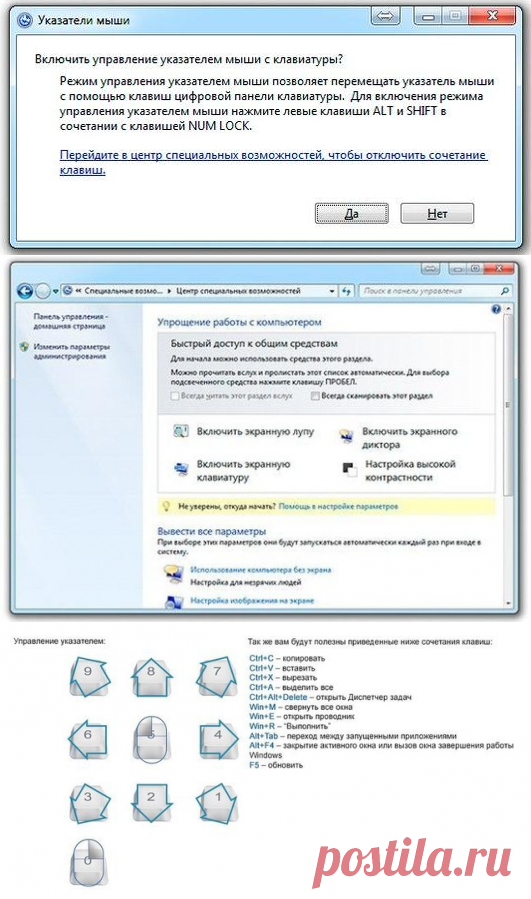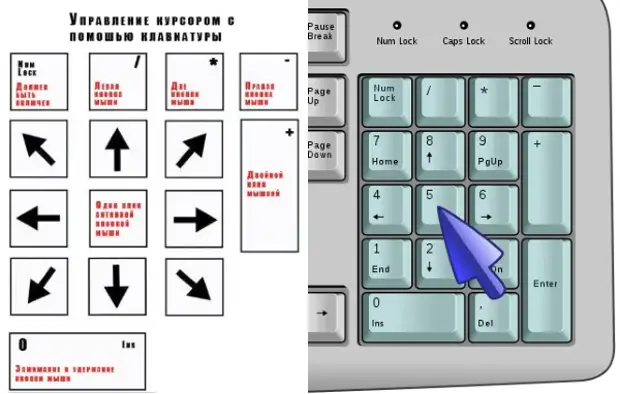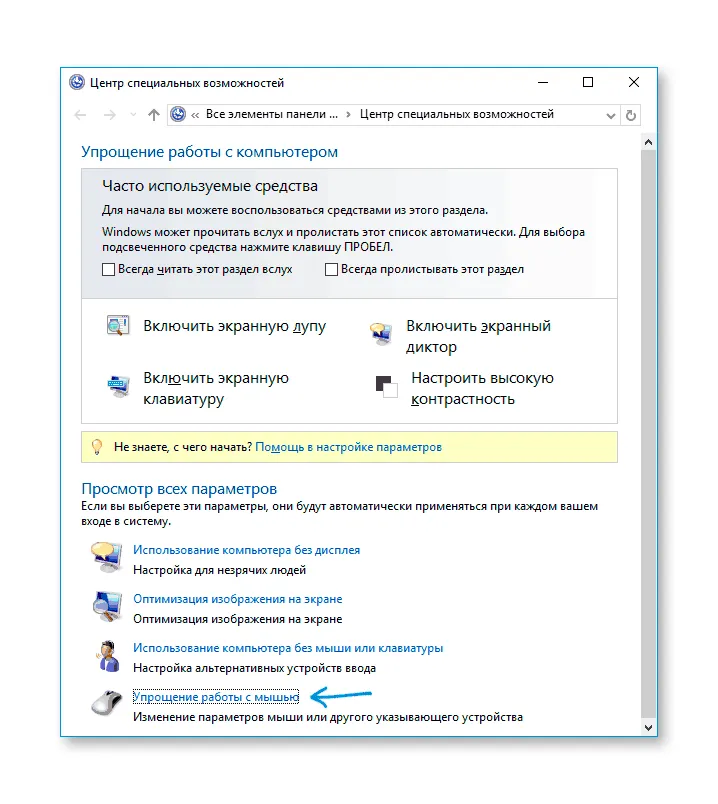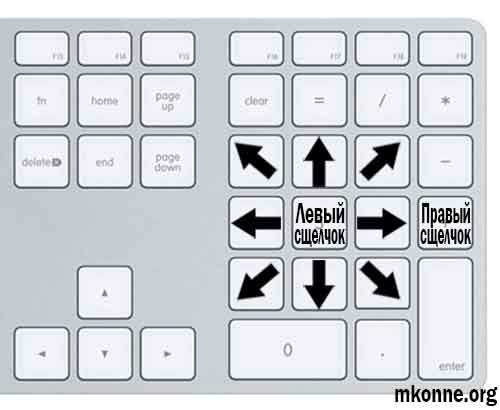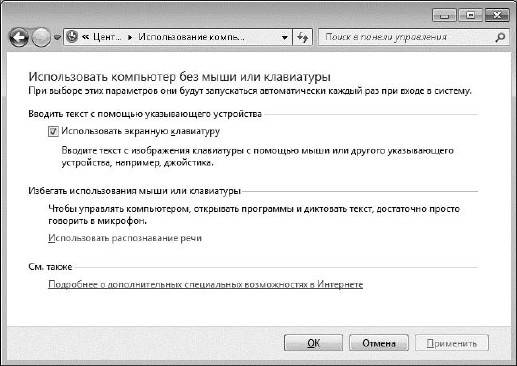Как управлять настройками монитора
Надстройка монитора — это важная функция, которая позволяет получить максимум от вашего компьютера и его компонентов. Если вы работаете с двумя мониторами на Windows, вы можете настроить их параметры для более комфортного использования. Чтобы это сделать, откройте меню Параметры, затем выберите раздел Система и перейдите к настройкам Отображения. С помощью списка, который появится рядом с изображением рабочего стола, вы можете выбрать, в каком формате будут проецироваться изображения на экраны. Как только вы проделали это, просто нажмите кнопку «Применить», чтобы сохранить изменения. Эти простые действия помогут вам настроить мониторы в соответствии с вашими личными предпочтениями и обеспечить более эффективное использование вашего компьютера.
Как поймать грызуна
Есть несколько способов, которые позволят поймать мышь, при этом не причинив ей увечья. Это своего рода ловушки, изготовить которые можно самостоятельно.
Способ №1
Если вы не знаете, как поймать мышь в квартире, то этот способ вам наверняка понравится. Он легок в использовании и не потребует от вас много времени для изготовления ловушки. Вам потребуется:
- стеклянная банка объемом в 3 литра,
- растительное масло,
- приманка – маленький кусочек сала или сыра.
Возьмите банку и обмажьте ее внутренние стенки таким образом, что бы ее края у горловины остались сухими. Отступить от горловины нужно примерно, 4–6 см. На глубину банки поместите приманку. В принципе, ловушка готова, осталось дело за малым – правильно ее установить. Для этого возьмите банку и установите ее под углом в 45 С. Чтобы она не падала, используйте какую-нибудь подпорку, например, дощечку. Место подпорки нужно накрыть мягкой тканью, чтобы мышь смогла забраться в ловушку, когда приманка подействует.
Когда грызун доберется до приманки, вылезти из ловушки он не сможет, так как его лапки будут скользить из-за масла, которым будут смазаны стенки банки. Затем вам остается аккуратно закрыть банку и отнести своего «соседа» подальше от дома.
Способ №2
Для изготовления этой ловушки потребуется немного больше времени, однако она является более эффективной, чем первый вариант. Чтобы поймать мышь, вам потребуется:
- нитка,
- коробка с крышкой размером 20 х 20 х 20 см,
- приманка,
- спички.
Если коробки не имеется, то ее очень легко изготовить самостоятельно. Для этого нужно взять картон и склеить из него куб, затем одну сторону куба надрезать ножницами в трех местах – так получиться крышка, главное, чтобы она соединялась одной стороной с коробкой, а не была отдельной ее составляющей.
Далее, когда коробка готова, нужно по центру с нижней части сделать небольшую дырочку, для этих целей можно использовать большую иголку (цыганскую) или шило. В это отверстие пропустить нить. На тот кусочек нити, который находится внутри коробки, нужно привязать приманку, а на оставшейся снаружи нити необходимо сделать большой узел, который будет держать приманку и не даст нити упасть.
Ловушка почти готова, теперь для того, чтобы поймать мышь, ее нужно правильно установить. Для этого возьмите коробочек с приманкой и поместите его на пол крышкой вниз. Приманка должна висеть примерно посередине. Далее приподнимите одну сторону коробка так, чтобы мышь смогла в него попасть. Подставьте под приподнятый край коробки две спички, они будут удерживать ловушку от падения. Далее остается только ждать, когда мышь придет перекусить.
Когда мышь проникнет в коробочку, она начнет пытаться достать приманку, приподнимаясь и опираясь лапками на стенки ловушки. Так как коробка будет достаточно легкой, от прикосновения она начнет шататься, в результате чего подставки упадут, а ловушка захлопнется. Вам останется только аккуратно поднять коробку, придерживая дно, чтобы мышь не вылезла, и вынести грызуна на улицу подальше от жилых домов.
Но все же наилучший способ поймать мышь – это завести себе кота. Если у вас его нет или есть, но он слишком ленивый, и охота за мышами не является его излюбленным делом, то можно попросить питомца у знакомых. Лучше всего у тех, кто проживает в селе или на даче. Как правило мышей там много и коты активно их вылавливают.
Мышь – создание умное, она не будет ждать, пока ее съедят. После пары встреч с котом она поймет, что здесь находиться опасно, и сама покинет квартиру.
//www.youtube.com/embed/29bAGaN51dM
Операции клавишами без мыши
В целом процесс управления — это цифровая клавиатура, которая является частью клавиатуры на правой стороне. Основные функции:
- Num Lock — включения и выключения. Если отключить клавиши мыши, то клавиатура будет выполнять снова функцию цифровой клавиатуры.
- Клавиша 5 – правая кнопка мыши.
- Клавиша / + 5 – ЛКМ.
- Кнопка _ — ПКМ.
- Кнопка * — обе клавиши мыши.
- Кнопку 0 — выбор и перетаскивание. При этом нет необходимости ее держать, вам нужно всего лишь нажать один раз. Также ее можете использоваться для прокрутки.
- Кнопка Del позволяет перетащить файл.
- Цифровые клавиши — управление курсором и не только вправо, влево, вверх и вниз, но и промежуточные направления.
Если функция включена, то в трее (нижнем правом углу) появится значок. Он показывает, активна ли функция.
 Если кликните по нему ПКМ, то появятся настройки, среди прочего, установить скорость курсора.
Если кликните по нему ПКМ, то появятся настройки, среди прочего, установить скорость курсора.
Как выключить компьютер без мышки?
Все пользователи компьютеров, конечно же, знают о том, как правильно выключить устройство. Для этого существует несколько способов:
- Через панель управления «Пуск» и далее «Выключить».
- Нажатие кнопки питания, позволит как отключить, так и включить компьютер без мышки. Такое отключение является экстренным и отрицательно влияет на компьютер.
- Если говорить о ноутбуках, то это простое закрытие крышки при определенных настройках.
Но знают ли многие о том, как выключить компьютер без мышки? Системные разработчики предусмотрели особые комбинации клавиш, которые помогут выключить ПК. Существует два наиболее распространенных способа осуществить данное действие, не используя мышку:
- Нажать на клавиатуре значок «Windows», после чего откроется панель задач. При помощи курсоров на клавиатуре стоит выбрать «выключить компьютер», а для завершения выбора команды нажать «Enter».

- Второй способ заключается в зажатии горячих клавиш Alt и F4, которые вызовут командное окно «завершение работы Windows». Навигационными клавишами выбираете нужное вам действие и подтверждаете его.
У нас есть еще парочка распространённых способов, с помощью которых вы сможете выключить компьютер без мыши:
- Сочетание клавиш Win + X, вызывающее командную панель. В его списке есть функция завершения сеанса, выключение компьютерной системы. Такой метод подходит для операционной системы Windows 10.
- Распространенное среди всех пользователей современной техники сочетание клавиш CRL+ALT+DEL также способно помочь выключить компьютер без мышки. В устаревших версиях Windows эта комбинация вызывала диспетчерскую панель задач, но начиная с седьмой версии ПО «CRL+ALT+DEL» открывает специальное меню, где находятся задачи, а также отдельная кнопка выключения в правом нижнем углу.
- Специальная команда «Shutdown», вызывается при помощи комбинации Win + R. Слово «Shutdown» требуется вписать в появившейся командной строке. У этой функции существует несколько возможностей, которые зависят от прописанной команды. Данные параметры отвечают за выставление времени на завершение сеанса или же для отмены предшествующих команд.
- Специальная программа PSSHUTDOWN, которая также помогает выключить компьютер без участия мышки.

Как оказалось, без компьютерной мыши вполне возможно полноценно работать на ПК. В этом нет ничего сложного, требуется лишь знать какие клавиши отвечают за перемещение курсора, выучить пару нужных команд и горячих клавиш для более простого использования. Надеемся, что мы дали вам ответ на вопрос о том, как управлять компьютером без мышки.
Управляем ПК без мыши
В наш обиход уже давно вошли различные манипуляторы и другие средства ввода. Сегодня компьютером управлять можно даже с помощью прикосновений к экрану или вовсе обычными жестами, но так было не всегда. Еще до изобретения мыши и трекпада все команды выполнялись с помощью клавиатуры. Несмотря на то что техника и разработка ПО достигли довольно высокого уровня, возможность применения сочетаний и одиночных клавиш для вызова меню и запуска программ и управляющих функций операционной системы осталась. Этот «пережиток» и поможет нам протянуть какое-то время до покупки новой мыши.
Управление курсором
Самый очевидный вариант – заменить мышь клавиатурой для управления курсором на экране монитора. В это нам поможет нумпад – цифровой блок справа. Для того чтобы использовать его в качестве управляющего средства, необходимо произвести некоторые настройки.
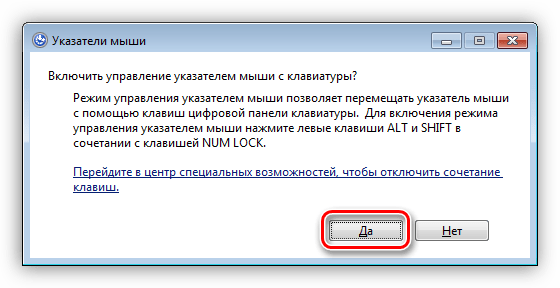
Теперь можно управлять курсором с нумпада. Все цифры, кроме нуля и пятерки, определяют направление движения, а клавиша 5 заменяет левую кнопку мыши. Правую кнопку заменяет клавиша вызова контекстного меню.
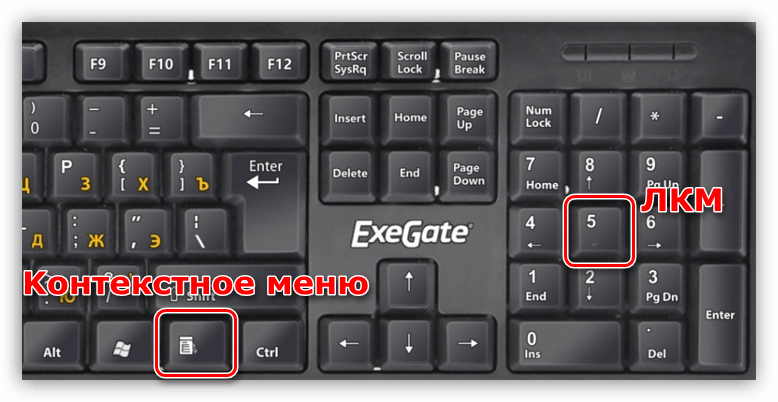
Для того чтобы отключить управление можно нажать NUM LOCK или совсем остановить выполнение функции вызовом диалогового окна и нажатием кнопки «Нет».
Управление рабочим столом и «Панелью задач»
Поскольку скорость перемещения курсора с помощью нумпада оставляет желать лучшего, можно применить другой, более быстрый способ открытия папок и запуска ярлыков на рабочем столе. Делается это сочетанием клавиш Win+D, которое «кликает» по десктопу, тем самым активируя его. При этом на одном из значков появится выделение. Перемещение между элементами осуществляется стрелками, а запуск (открытие) – клавишей ENTER.

Если доступу к значкам на рабочем столе мешают открытые окна папок и приложений, то очистить его можно с помощью комбинации Win+M.
Для перехода к управлению элементами «Панели задач» нужно нажать уже знакомую нам клавишу TAB, находясь на рабочем столе. Панель, в свою очередь, также состоит из нескольких блоков (слева направо) – меню «Пуск», «Поиск», «Представление задач» (в Win 10), «Область уведомления» и кнопка «Свернуть все окна». Также здесь могут находиться и пользовательские панели. Переключение между ними осуществляется клавишей TAB, перемещение между элементами – стрелками, запуск – ENTER, а раскрытие выпадающих списков или сгруппированных элементов – «Пробелом».
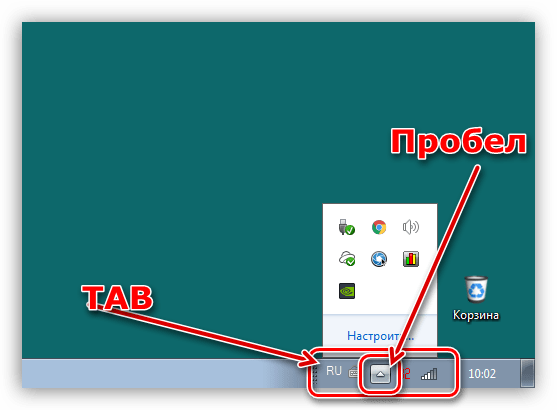
Управление окнами
Переключение между блоками уже открытого окна папки или программы – списком файлов, полями ввода, адресной строкой, областью переходов и прочими — осуществляется все той же клавишей TAB, а перемещение внутри блока – стрелками. Вызвать меню «Файл», «Правка» и т.д. – можно клавишей ALT. Контекст раскрывается нажатием стрелки «Вниз».

Закрываются окна по очереди комбинацией ALT+F4.
Вызов «Диспетчера задач»
«Диспетчер задач» вызывается сочетанием CTRL+SHIFT+ESC. Далее с ним можно работать, как с простым окном – переключаться между блоками, открывать пункты меню. Если требуется завершить какой-либо процесс, то сделать это можно клавишей DELETE с последующим подтверждением своего намерения в диалоговом окне.
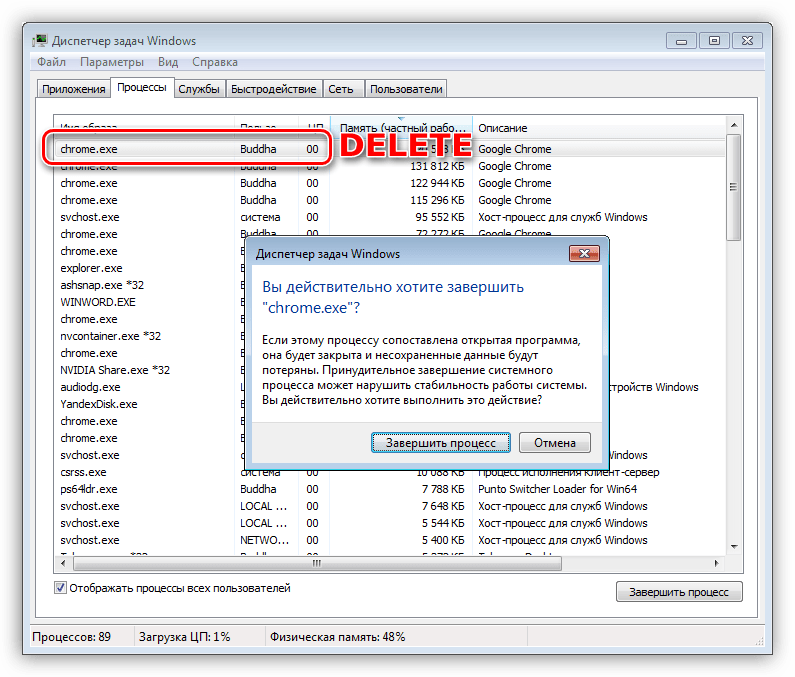
Вызов основных элементов ОС
Далее перечислим комбинации клавиш, помогающих быстро перейти к некоторым основным элементам операционной системы.
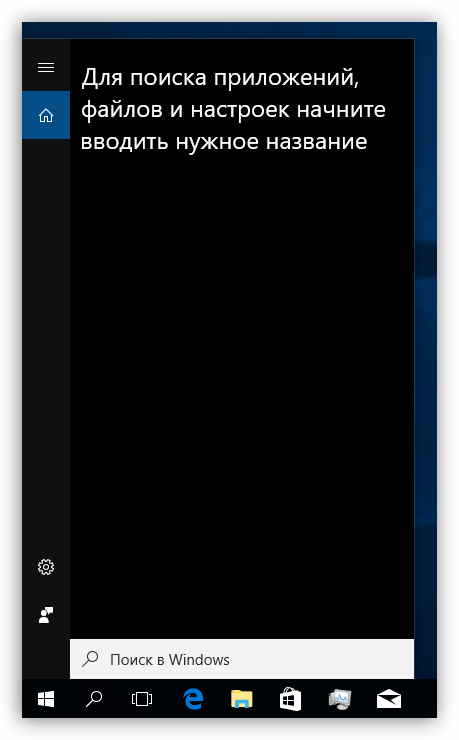
Блокировка и перезагрузка
Перезагрузка компьютера осуществляется с помощью всем известной комбинации CTRL+ALT+DELETE или ALT+F4. Также можно зайти в меню «Пуск» и выбрать нужную функцию.
Экран блокировки вызывается сочетанием клавиш Win+L. Это самый простой из доступных способов. Есть одно условие, которое необходимо выполнить для того, чтобы данная процедура имела смысл – установка пароля учетной записи.
Заключение
Не стоит паниковать и впадать в уныние при отказе мыши. Управлять ПК без труда можно и с клавиатуры, главное, запомнить комбинации клавиш и последовательность некоторых действий. Информация, представленная в данной статье, поможет не только временно обойтись без манипулятора, но и значительно ускорить работу с Windows в нормальных рабочих условиях.
Помимо этой статьи, на сайте еще 12369 инструкций. Добавьте сайт Lumpics.ru в закладки (CTRL+D) и мы точно еще пригодимся вам.
Способ 2: как управлять курсором без мыши
Если с горячими клавишами все понятно, то как управлять курсором без мышки в случае ее поломки? Конечно же, разработчики современной техники предусмотрели и это. За курсор на экране может отвечать не только мышь или же тачпад, но и особые клавиши. Разберемся подробнее:
Важно! Все клавиши, которые отвечают за то, как пользоваться клавиатурой вместо мыши, располагаются справа в части, которая называется «дополнительная клавиатура»

Управление курсором с клавиатуры уже изначально установлено на компьютере, а задачи привязаны к нужным кнопкам. Вы можете воспользоваться заводскими настройками, а можете отрегулировать их под себя. В Windows XP потребуется всего лишь найти в нижнем правом углу значок мышки и кликнуть по нему. Тогда откроется панель «Специальные возможности», где потребуется выбрать «Mышь». Далее нажимаете на кнопку “Настроить” и можете отрегулировать такие параметры, как скорость перемещения курсора, отображение режима управления на главном экране и другие отмеченные там пункты.
В седьмом Виндовс данные настройки можно найти в панели «Пуск». Для быстрого поиска введите «Изменение параметров мыши», а после «Настройка ее параметров».
Управление клавиатурой без мыши в explorer
- F2: переименовывает.
- F3: поиск всех файлов.
- ALT + ВВОД: откройте окно свойств для выбранного элемента.
Чтобы написать это руководство меня вдохновило, то что моя мышь сломалась – это была ночь и другой у меня не было.
Кстати – ремонтируются мышки далеко не всегда – если полетел лазер, то можете забыть о ней навсегда.
Это заставило научиться использовать управление клавиатурой без мыши. Думаю, что эти знание могут быть полезными для кого-то другого.
Надеюсь, что этот текст поможет и продолжить работать на своем компьютере (в ноутбуке проще – там тачпад, но с его помощью можно управлять лишь курсором и вызывать контекстное меню).
Не знаете, как заменить правый клик сломанной мыши клавиатурой для компьютера и управлять им? Пытаетесь подобрать комбинацию клавиш для имитации правой или левой кнопки мыши? А иногда поверьте можно остаться без мыши, сенсорной панели и тогда ничего не получится сделать за ПК! Как ни странно, моя сенсорная панель умерла на днях, у меня не было мышки, и у моего компьютера не была включена дополнительная функция отслеживания мыши!

Было довольно интересно сидеть часами, пытаясь понять, что и какая комбинация клавиш выполняет! В любом случае, теперь я изучил пару полезных сочетаний клавиш, так что я могу использовать свой компьютер без мыши полностью, советую и вам изучить данное руководство вместе с сайтом kaknastroit.com.
Как копировать текст с помощью клавиатуры?
В настоящее время встретить человека, который не умел бы пользоваться компьютером, практически нереально, ведь с этим справятся даже маленькие дети. Тем не менее, такие люди все-таки встречаются. Для того, что бы выполнять основные функции ПК, они стараются пользоваться мышкой, если речь не идет о написании текста. Однако многими функциями можно легко и просто пользоваться с клавиатуры. Дело в том, что некоторые сочетания клавиш позволяют совершать многие операции гораздо быстрее, нежели в том случае, если бы вы использовали мышь.
В первую очередь это касается людей, которые очень активно работают с текстом на компьютере: редакторы, журналисты, писатели и так далее. Запомнив всего лишь несколько сочетаний клавиш, вы можете заметно облегчить себе жизнь. К слову, запомнить их не трудно, в чем вы убедитесь прямо сейчас.
Копируем текст и вставляем его
Возьмите любой документ, позволяющий писать текст. Это может быть Word или самый обычный блокнот — сейчас это не имеет значения.
Напишите или перенесите некий текст на страницу.
Теперь выделите часть необходимого текста, для чего поднесите курсор мыши к его началу и, не отпуская кнопку, проведите до нужного участка. Фон выделенного фрагмента изменится на более темный.
Прежде вы могли нажать на правую кнопку мыши и выбрать пункт «Копировать». Теперь делать этого не нужно. Просто нажмите на сочетание клавиш CTRL+C. Все, выделенная часть сохранилась в буфере обмена.
Теперь откройте любой другой текстовый документ, наведите на страницу курсор мыши и нажмите на сочетание клавиш CTRL+V. Перед вами появится ранее скопированная область текста.
Для того, что бы отточить свое мастерство, советуем побольше тренироваться. Поверьте, буквально через несколько дней вы будете удивлены, насколько этот метод копирования удобнее и быстрее, чем тот, которым вам приходилось пользоваться ранее.
Что бы закрепить все написанное выше, еще раз продублируем сочетания клавиш:
CTRL+C — копировать
CTRL+V — вставить
Будут вопрос — обращайтесь.
Комментарии к записи “ Как копировать текст с помощью клавиатуры? ”
про ctrl+a забыли — выделяет весь текст на странице
только не забывайте, что эти клавиши выделяет не только текст, а все, что есть на страничке.
я часто комбинацией этой пользуюсь. как сделать, что бы картинки не выделялись? когда копируешь в ворд, на них ссылки остаются, неудобно.
Две недели пытался копировать клавишами, забил — слишком много времени отнимает, постоянно надо на клаву смотреть. Я по старинке это делаю — мышкой.
это потому с непривычки
я за несколько дней привык, что даже внимание на клавиатуру не обращаю — пальцы сами нужные клавиши зажимают). Вот-вот, я уже на второй день про правую кнопку мышки забыл
Сейчас изучаю другие комбинации клавиш
Вот-вот, я уже на второй день про правую кнопку мышки забыл. Сейчас изучаю другие комбинации клавиш.
я постоянно нажимаю на shift вместо control))
это дело техники. я тоже раньше ошибался с клавишами, а сейчас привык, никогда не ошибаюсь.
а на макбуке как? на те же кнопки надо нажимать?
Меня этот вопрос тоже очень интересует) Ответьте кто-нибудь)
я тут недавно в продаже встретил клавиатурку только с двумя кнопками — copy и paste! я думал, что это прикол такой, а продавец сказал, что она работает! вот это прикол!
ага, я тоже такую встречал в магазине всяких приколов. сейчас жалею, что не купил, за нее просили 700 рублей или около того)
Что ни говорите, а мышкой в 10 раз удобнее.
Вы так говорите, потому что не привыкли. Поверьте, с клавы работать быстрее намного
Автору риспект, прям-таки спас меня! Благодарствую!
а я быстро привык — пару дней и все!
я вот что хотел спросить — а можно ctrl+c привязать к какой-то одной клавише на клаве, нажимая на которую будет производиться копирование текста?
что бы быстро привыкнуть к кнопкам на клавиатуре, перестаньте пользоваться правой кнопкой на мышке! я ее замотала скотчем и вообще норм, быстро все запомнилось))
как такое можно не запомнить, я не знаю — это же главные горячие клавиши!
Мне например тяжело было. К тому же я девушка!
Мне даже привыкать не пришлось. Я давно эту комбинацию запомнил, почти сразу, как за комп сел
мышкой копирую всегда. почему вы говорите, что это неудобно! удобно еще как!!
Давно знаю о ctrl+c, но никак не привыкну…
В продаже есть клавиатуры, на которых есть выделенные кнопки copy — paste. Очень удобно, я себе такую купила c:
Использование обработчика команд
Обработчик команд – наследство эпохи дисковой операционной системы (DOS, MS-DOS), когда у ОС персональных компьютеров не было пользовательского интерфейса. Работы происходила путем последовательного набора команд.
Шаг 1. Для запуска обработчика воспользуйтесь ускорителем «Win+R». В появившемся приложении введите команду «cmd».
Шаг 2. Используйте заранее заданные ключи для управления компьютером.
Список основных команд для работы с операционной системой представлен в таблице.
| Команда | Результат выполнения |
|---|---|
| cd (chdir) | Смена директории |
| cls | Обнуление интерфейса интерпретатора |
| copy | Копирование файла/папки |
| del | Перемещение файла/папки в корзину |
| dir | Просмотр содержимого директории |
| erase | Удаление файла/папки без посредства корзины |
| exit | Закрытие командной строки |
| help | Вызов справки |
| ipconfig | Вывод данных о настройке сетевого адаптера |
| logoff | Выход из активного пользователя (завершение сеанса) |
| md | Создание новой директории |
| move | Перемещение файла/папки в другую директорию |
| ren | Изменение имени файла/папки |
| shutdown | В зависимости от использованного ключа – перезагрузка, завершение работы Windows, либо выход из активного пользователя (завершение сеанса) |
| systeminfo | Представление данных о системе |
Управление курсором без мыши с клавиатуры
Здравствуйте. Компьютерная техника способна выходить из строя – это ни для кого не секрет. Особенно неприятно, когда случается подобное в самый неподходящий момент. Предлагаю рассмотреть одну из таких ситуаций и разобраться, как управлять клавиатурой без мыши, если последняя вышла из строя.
Суть проблемы
Хорошо, если у Вас ноутбук. В таком случае можно элементарно перейти к использованию тачпада. Но для стационарных ПК – это не является выходом. Можно переключаться между вкладками, кнопками и ярлыками рабочего стола с помощью Tab, но этот способ не самый удобный. Самое обидное, когда Вам срочно нужно сделать определенную работу, и случается такая беда. Новички, обычно, оказываются в ступоре.
Что же делать?
Сейчас я поделюсь парочкой инструкций, которые предполагают наличие на клавиатуре дополнительного блока с цифрами (справа). Если же у Вас компактное устройство ввода, то не стоит отчаиваться, для Вас я тоже подготовил решение. Ну что, будем разбираться?
Полезные советы
Вот несколько полезностей, которые позволят упростить жизнь:
- Запустить нужное приложение можно через «Пуск». Достаточно нажать на кнопку Win (где нарисовано окошко) и с помощью клавиш-стрелок перемещаться по пунктам. Или же сразу начать вводить название программы, чтобы активировать поисковые возможности Виндовс (а можно применить комбинацию Win + S ;
- Опять же, если нужно работать с формой, то для перемещения между полями ввода, элементами выбора и прочими компонентами используйте Tab. Чтобы подтвердить действие – нажимаем Enter;
- Закрыть активное окно поможет Alt + F4 , а переключаться между открытыми программами позволит Alt + Tab ;
- Необходимо вызвать контекстное меню? Проще простого! Выделяете нужный файл, папку и нажимаете клавишу, на которой нарисован «список» (расположена в правой части нижнего ряда возле Ctrl . А уже передвигаться по пунктам можно с использованием стрелок;
- Хотите получить доступ к верхнему меню любого приложения или проводника? Зажмите Alt в окне и увидите буквенные подсказки (комбинации). Допустим, чтобы создать новую папку, достаточно нажать Alt + 2 :

Теперь Вам будет проще работать без «мышки». Но далее я расскажу, как управлять стрелкой мыши на клавиатуре.
Активируем управление курсором
Делается это через «Центр спец возможностей», зайти в который проще всего через поисковую строку Windows. О том, как её вызвать, читайте выше в данной инструкции:
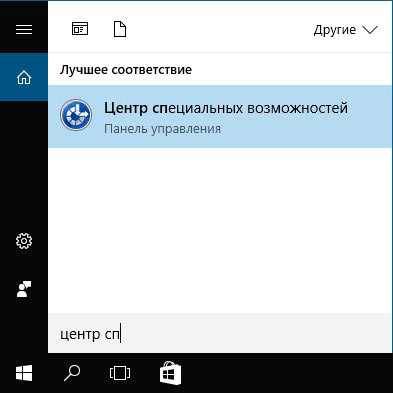
Когда откроется окно с настройками, нажимаем Tab, пока рамка выделения не окажется на ссылке «Упрощение работы…». Жмём Enter для подтверждения выбора:
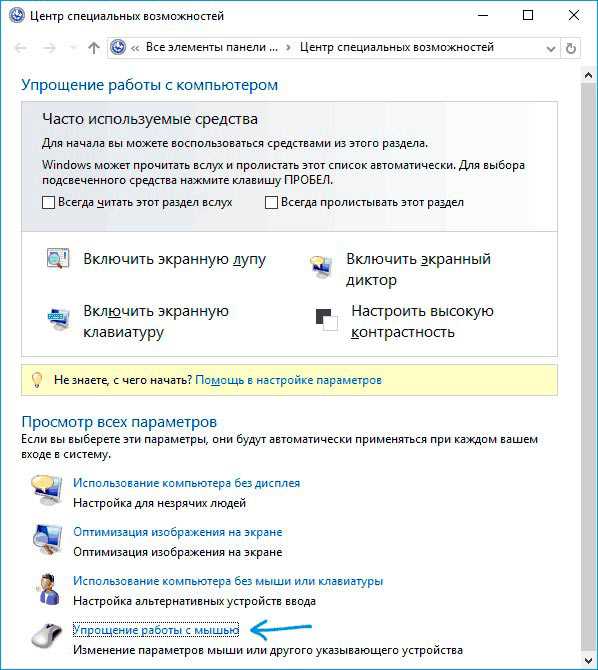
Тем же «табом» листаем до пункта, отвечающего за управление указателем:
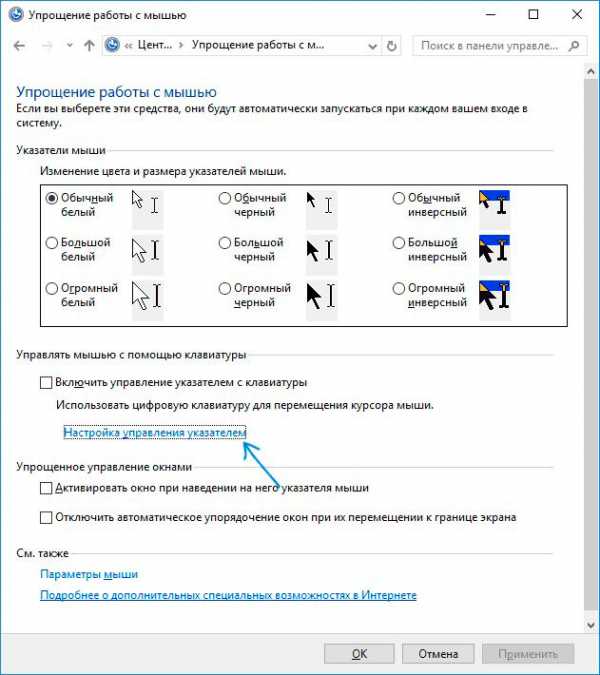
Теперь ставим выделение на самую первую опцию «Включить…» и отмечаем галочкой, используя «Пробел». Далее можно выставить скорость перемещения курсора и прочие параметры. Для сохранения перемещаемся к «ОК» или «Применить»:
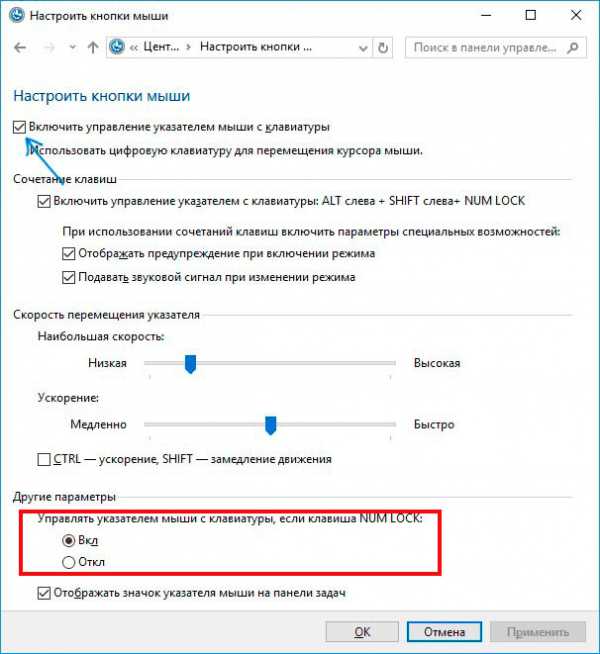
На предыдущем скрине хорошо видны основные опции, доступные для изменения. Вы можете активировать специальную комбинацию для включения / отключения управления курсором с клавиатуры.
Важный момент скрывается в разделе «Другие…», где задается возможность управления при разных состояниях клавиши NumLock (о её назначении рассказано здесь). Например, если Вам нужно вводить цифровые значения на дополнительной клавиатуре справа, то выбирайте пункт «Откл».
Как управлять?
Для этого используется так называемый НумПад (NumPad), на котором нарисованы стрелки разной направленности.
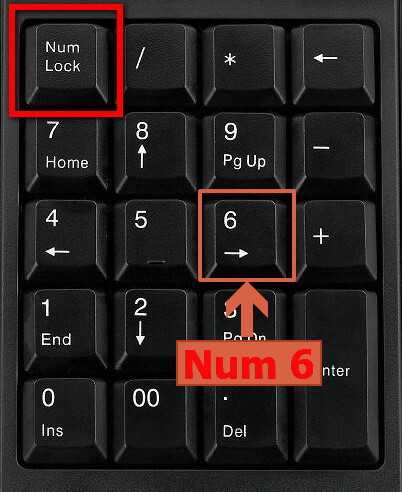
- 4 – влево, 8 – вверх, 2 – вниз, 6 – вправо. Угловые клавиши двигают курсор по диагонали, например, 7 – влево и вверх одновременно.
- 5 имитирует одинарный клик левой кнопкой мыши;
- + отвечает за двойное нажатие;
- 0 (ноль) позволяет выполнить захват нужного объекта для перемещения. А чтобы отпустить его на новое место – нажимаем: . (клавишу с точкой).
Вроде разобрались! Есть масса сторонних приложений, которые позволяют справиться с подобной проблемой. Но если беда уже случилась, то проще сразу включить специальные возможности системы для решения задачи, как управлять клавиатурой вместо мыши.
Как производить управление компьютером без мышки? Эмуляция мыши с помощью клавиатуры.
Для запуска режима эмуляции, нажмите последовательное сочетание клавиш: Left Alt + Left Shift + NumLock.

В открывшемся диалоговом окне нажимаем кнопку “Да” и после этого режим эмуляции мыши начнет действовать.
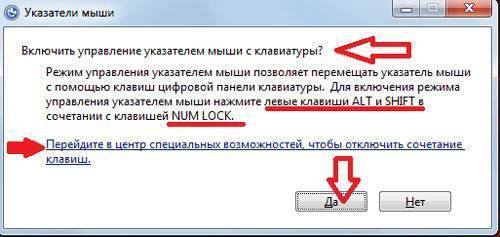
Так же, система предложит вам перейти в режим специальных возможностей, чтобы провести настройку
Обратите внимание на окно “Настроить кнопки мыши”: оно позволяет указать опции поведения режима (например, скорость движения указателя мышки и т.п.)
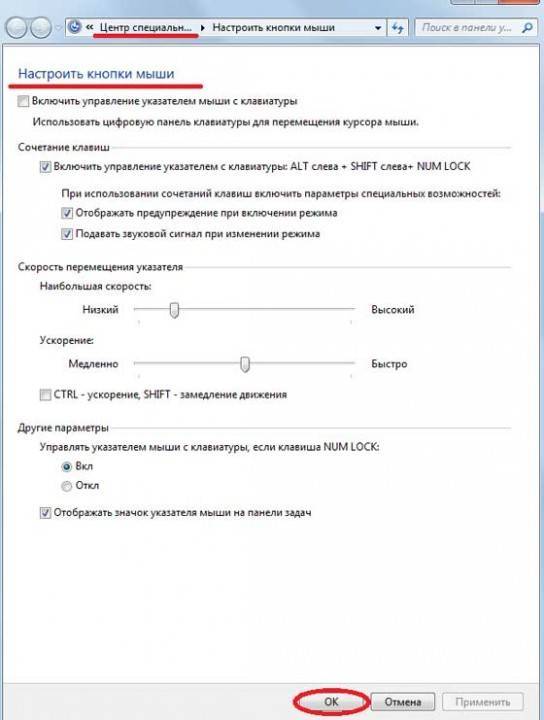
Когда режим запущен, в системном трее (область уведомлений, там где часы) отображается характерный значок, изображающий мышку.
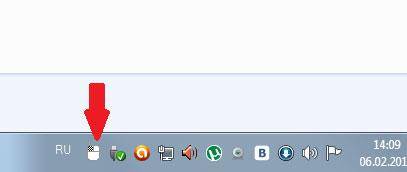
Чтобы выйти из данного режима просто нажмите Left Alt + Left Shift + NumLock еще раз.
Горячие клавиши в данном режиме расположены на цифровой клавиатуре справа. Центральный «номерные» кнопки мы не используем, (для ноутбука используем малую цифровую клавиатуру). Чтобы вы поняли,
как работать без мышки
, рассмотрим эти клавиши более детально.
NumLock
помогает приостановить и заново включить режим эмуляции мыши. При ее нажатии значок мышки в трее перечеркивается.
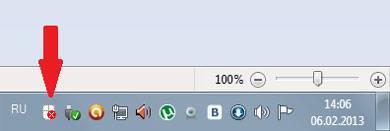
Часто даже на самой клавише есть символ мышки.
Все кнопки-цифры, кроме «0» и «5» отвечают непосредственно за передвижение указателя мышки во всех направлениях. При удерживании клавиш, указатель «скользит» по экрану.
Клавиши Ctrl и Shift помогают замедлить или ускорить передвижение курсора при условии, что данные модификаторы разрешены параметрами настройки (соответствующая вкладка на начальном этапе запуска режима эмуляции).
Кнопка «5» – это клик. Двойной клик позволяет сделать быстрое последовательное нажатие клавиши. Кнопка мышки, клик которой эмулируется, зависит от режима, в котором вы сейчас находитесь.
Кнопка «+» совершает двойной клик клавишей, (как и последовательное нажатие «5»)
«/» отвечает за переход в режим левой кнопки мышки.
«-» включает правую кнопку.
«*» отвечает за переход в режим обеих кнопок одновременно.
«0» – это удержание какой-либо кнопки мышки, а «.» – отпускание клавиши.
Текущее состояние и активность всех описанных выше команд отображается в системном трее.
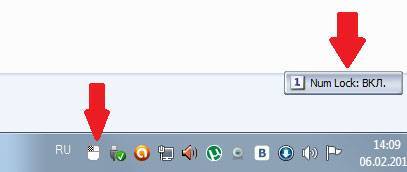
Самые простые
горячие клавиши компьютера
, которыми вы часто пользуетесь как в проводнике, так и на рабочем столе, это:
- Enter – заменяет двойной щелчок;
- Delete – удаляет объект.
Прочие удобные комбинации клавиш на клавиатуре, которые полезны в режиме эмуляции:
Win + B – переключает фокус в системный трей. Далее можно использовать клавиши со стрелками для выбора, Enter для имитации двойного щелчка, а Shift + F10 для имитации клика правой кнопкой мыши.
Win + E – запускает проводник, а Win + F запускает проводник с отображением панели поиска.
Win + R – открывает диалог “Запуск программы”.
Shift + F10 – Отображение контекстного меню текущего объекта.
Win + L – блокирует компьютер.
Учитывайте, что в этом списке hotkeys, как и во многих других, не имеет значениятип раскладки клавиатуры: она может быть как русской, так и английской. Т.е., сочетание Win + R в английской раскладки делает тоже самое, что и Win + К в русской, (т.е. открывает окно «Выполнить»).
Назначение горячих клавиш ярлыкам.
Так же, горячие клавиши можно назначить ярлыкам, которые располагаются на рабочем столе. Для этого откройте диалоговое окно свойств ярлыка.
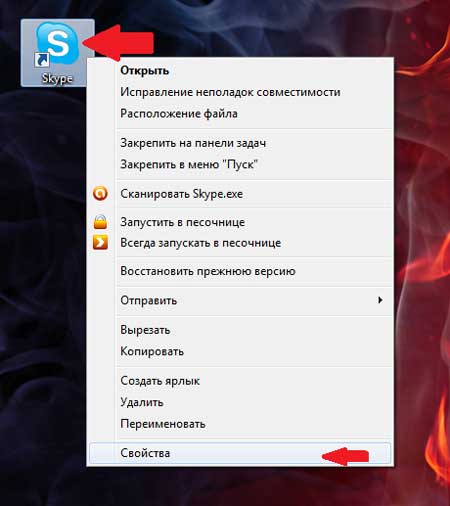
В нем переходим на вкладку “Ярлык” и устанавливаем курсор в поле “Быстрый вызов”. Теперь нажимаем нужное сочетание клавиш. Например, Ctrl + Shift + <буква> или Ctrl + Alt + <буква>. Вместо букв можно использовать и одну из функциональных клавиш.
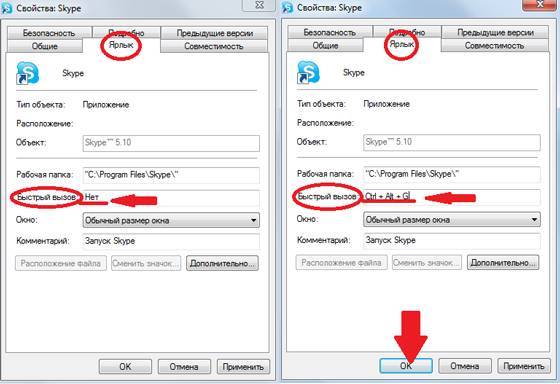
Маленькая хитрость: если вы не уверены, что сможете быстро запомнить все нужные комбинации горячих клавиш – сделайте себе подсказку в виде заставки на рабочий стол. В любой нужный момент просто нажимаете Win + D и перед вами удобная шпаргалка со списком hotkeys. Нажмите сочетание клавиш, чтобы отменить команду и продолжайте работу.
А чтобы закрепить информацию о том,
как управлять курсором без мышки
, выполните несколько простых упражнений:
- Выберите любой ярлык на рабочем столе, (например, антивирус) и назначьте для него сочетание клавиш. Запустите программу с помощью shortcut.
- Активируйте режим эмуляции и отключите (!) мышку от компьютера (или заблокируйте touchpad) и выполните несколько привычных операций: откройте папку, создайте текстовый документ, откройте диспетчер задач, заблокируйте ПК и т.п.).
Надеюсь, вы поняли,
как пользоваться компьютером без мышки
, используя полные его возможности.
Тренируйтесь каждый день, и вскоре использование коротких команд войдет в привычку, а работа с ПК будет более быстрой и продуктивной, а вы сможете выполнять все нужные операции даже при отсутствии мышки!
Источник
Дополнительные настройки
Для большинства пользователей основных настроек утилиты достаточно для эффективного использования мыши.
Однако программа предлагает и дополнительные опции, в том числе, изменение характеристик скроллинга.
На вкладке с одноимённым названием можно найти почти такие же варианты, как в параметрах мыши в Windows – но с намного большей функциональностью.
При необходимости, пользователь может установить принудительную прокрутку страниц, даже если приложение не отвечает на другие команды.
Здесь же изменяется направление прокручивания и устанавливается возможность прокручивать окно не по вертикали, а по горизонтали.
Рис. 20. Настройки скроллинга с помощью колёсика мыши.
Продолжая рассматривать возможности программы, стоит отметить наличие горячих клавиш и клавиш-модификаторов.
Настраивать их можно на вкладках с соответствующими названиями.
В каждом списке можно установить комбинации нажатий на кнопки клавиатуры, которые будут запускать определённые действия утилиты – в первую очередь, переключение на нужный слой.
Важно: Пользователям, которые собираются работать одновременно с 3 и большим количеством слоёв, стоит применять «горячие клавиши». Если слоя только два, достаточно клавиш-модификаторов
Рис. 21. Назначение горячих клавиш.
Отличия между «горячими клавишами» и модификаторами заключаются в том, что первые позволяют сразу переключиться на выбранный режим, а вторые действуют только пока остаются зажатыми.
При отпускании клавишам мыши возвращается функциональность, установленная по умолчанию.
Использовать курсор мыши с помощью клавиатуры
Операционная система Windows позволяет управлять курсором мыши с помощью кнопок клавиатуры. Конечно, это не так удобно, как с использованием настоящей мыши, но если у вас нет другого выбора, этот способ может быть полезен.
Чтобы включить управление курсором мыши с помощью клавиатуры, нажмите клавиши левый Alt + левый Shift + Num Lock
, и затем нажмите Enter
, чтобы подтвердить появившееся диалоговое окно.
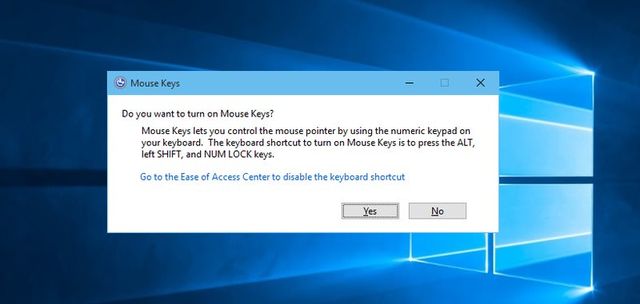
После включения вы можете использовать клавиши на цифровой клавиатуре справа для перемещения курсора мыши. Клавиши 8, 4, 2 и 6
используются для перемещения, в то время как клавиша 5
позволяет выполнить щелчок, аналогичный левому щелчку мышки.
Чтобы щелкнуть правой кнопкой мыши, вы должны сначала нажать клавишу 5 и клавишу – (Минус)
.
Вывод
Управление компьютером без мыши может показаться сложным делом на первый взгляд, но с помощью горячих клавиш, аналогов мыши, мобильных приложений и управления мышью с помощью клавиатуры это становится возможным. Будьте готовы к такой ситуации и тренируйте навыки управления компьютером без мыши, чтобы справляться со всеми задачами, которые возникают в повседневной жизни.
Как управлять настройками монитора
Надстройка монитора — это важная функция, которая позволяет получить максимум от вашего компьютера и его компонентов. Если вы работаете с двумя мониторами на Windows, вы можете настроить их параметры для более комфортного использования. Чтобы это сделать, откройте меню Параметры, затем выберите раздел Система и перейдите к настройкам Отображения. С помощью списка, который появится рядом с изображением рабочего стола, вы можете выбрать, в каком формате будут проецироваться изображения на экраны. Как только вы проделали это, просто нажмите кнопку «Применить», чтобы сохранить изменения. Эти простые действия помогут вам настроить мониторы в соответствии с вашими личными предпочтениями и обеспечить более эффективное использование вашего компьютера.
Как управлять элементами с помощью мыши
Для того, чтобы управлять элементами с помощью мыши, необходимо навести указатель на нужное место и нажать на десятичную точку. Если же требуется переместить элемент, удерживайте активную кнопку мыши и перетащите его в нужное место. В этом случае можно использовать цифровую клавиатуру для удержания и отпускания кнопки мыши. Эта функция очень удобна, когда необходимо быстро переместить множество элементов или перенести что-то с одного места на другое. Управление элементами с помощью мыши — это очень простой и удобный способ работы с данными и файлами на компьютере. Рекомендуется использовать эту функцию в повседневной работе, чтобы ускорить и упростить процесс управления информацией.
Как настроить рамку на мониторе
Если на вашем мониторе появилась черная рамка, то следует принять действия для ее исправления. Для начала, нажмите правую кнопку мыши и перейдите в настройки рабочего стола. Затем, найдите “Параметры экрана” и перейдите в меню настроек. В строке “Разрешение” подберите значение, при котором изображение рабочего стола заполнит весь экран, без черных рамок и полос. Это решение позволит настроить рамку на мониторе и вернуть качественное отображение картинки. Следует отметить, что правильная настройка экрана играет важную роль для зрения пользователя, и поэтому необходимо следить за тем, чтобы все элементы были настроены в соответствии с инструкцией. Не забывайте регулярно проверять настройки монитора и совершенствовать их, чтобы изображение на экране было максимально комфортным для глаз.
Как управлять монитором с помощью клавиатуры и мыши
Управление монитором с помощью клавиатуры и мыши — это удобный и быстрый способ настроить экран компьютера. Для начала настройки необходимо нажать правую кнопку мыши на рабочем столе и выбрать пункт «Настройки экрана». Затем можно изменить разрешение, яркость или контрастность изображения, а также выбрать режим отображения или поворот экрана. Клавишами управления можно быстро переключаться между режимами мультимониторной конфигурации. Например, можно перенести окна приложений с одного монитора на другой, менять размер окон с помощью сочетаний клавиш. Все настройки, сделанные на клавиатуре и мыши, остаются сохраненными при следующем включении компьютера. Таким образом, управление монитором с помощью клавиатуры и мыши делает использование компьютера более эффективным и удобным.