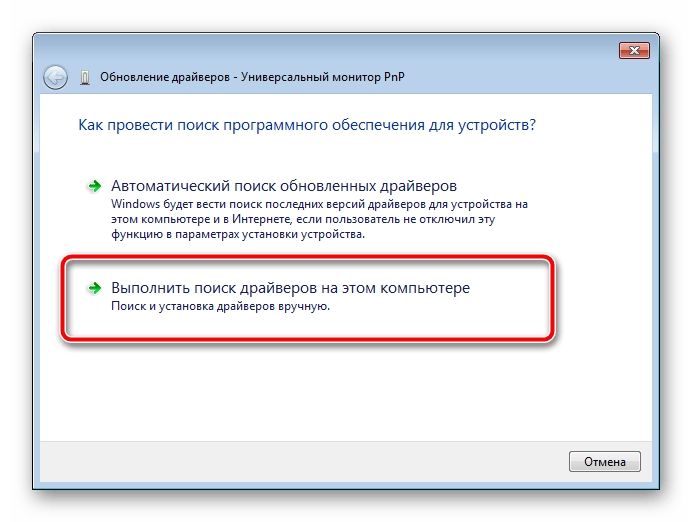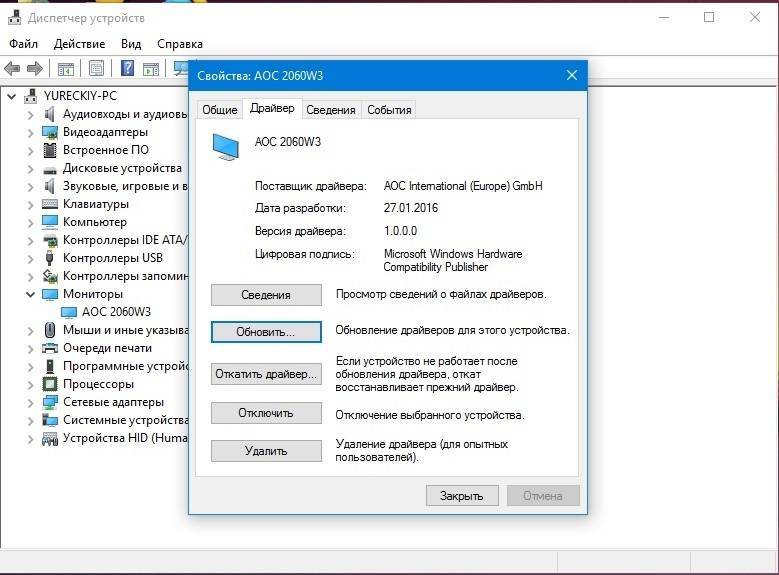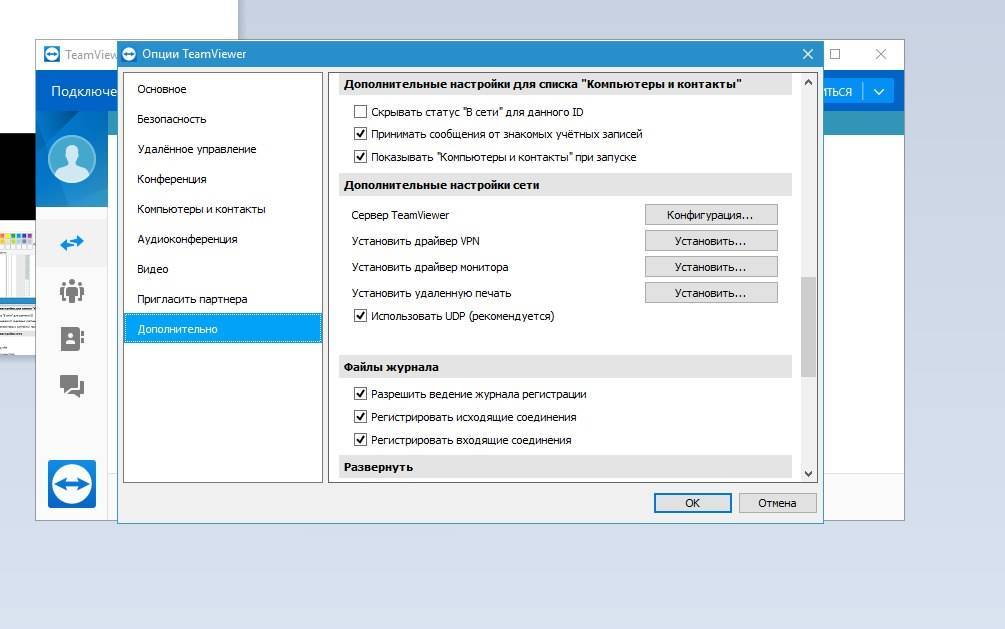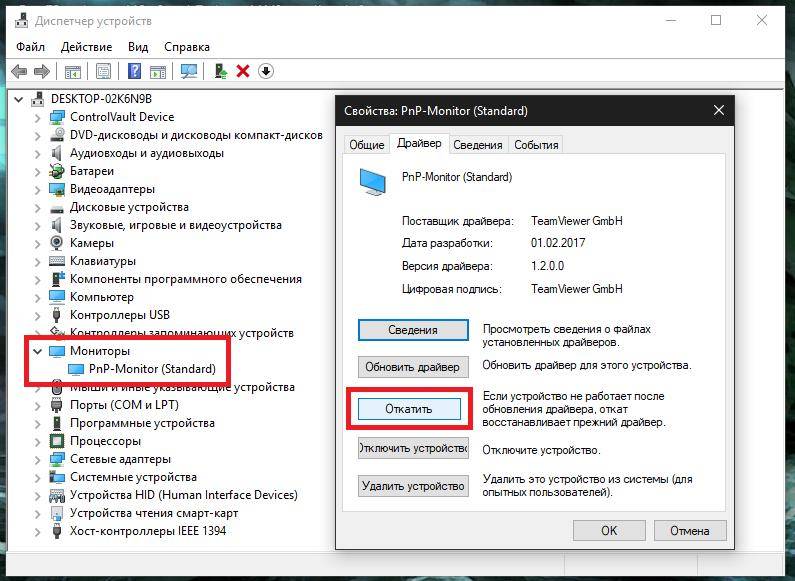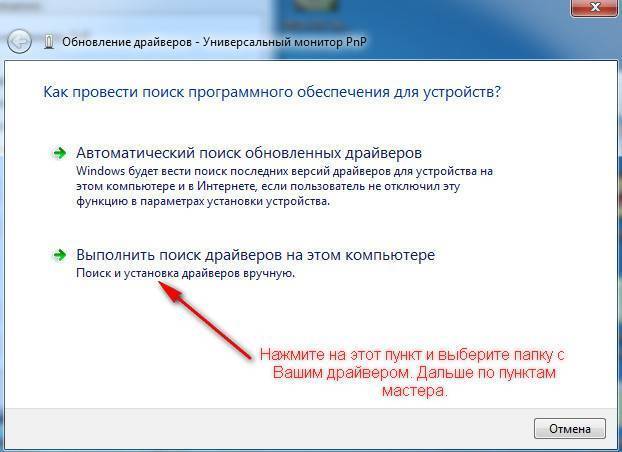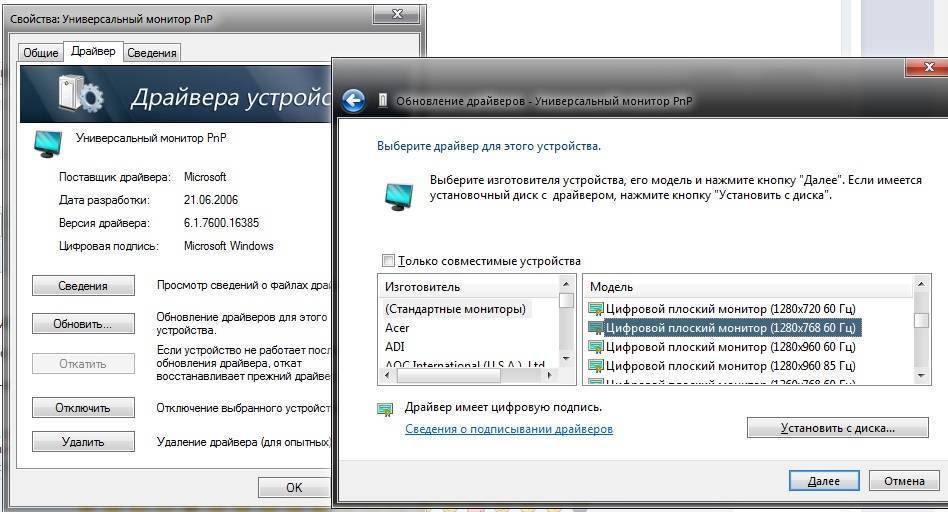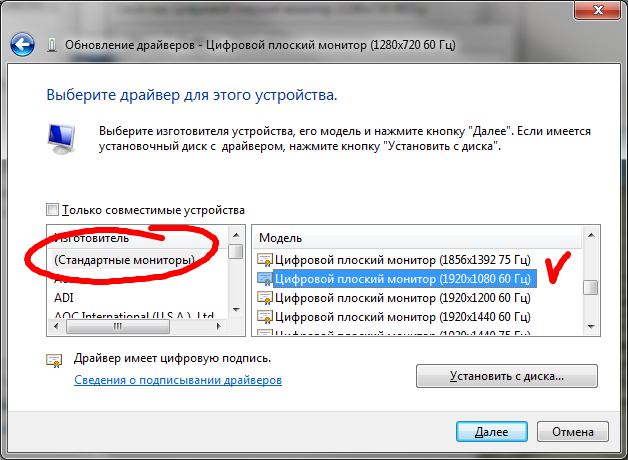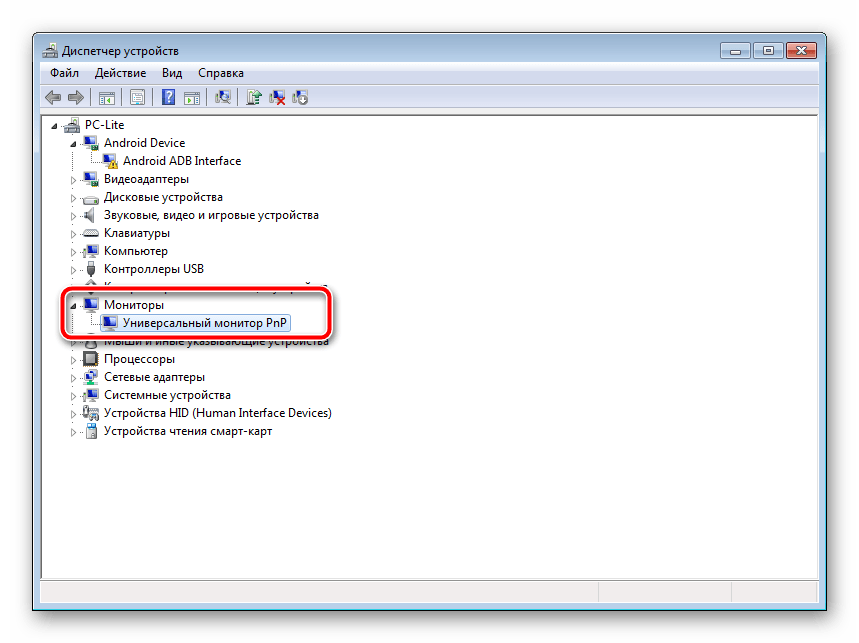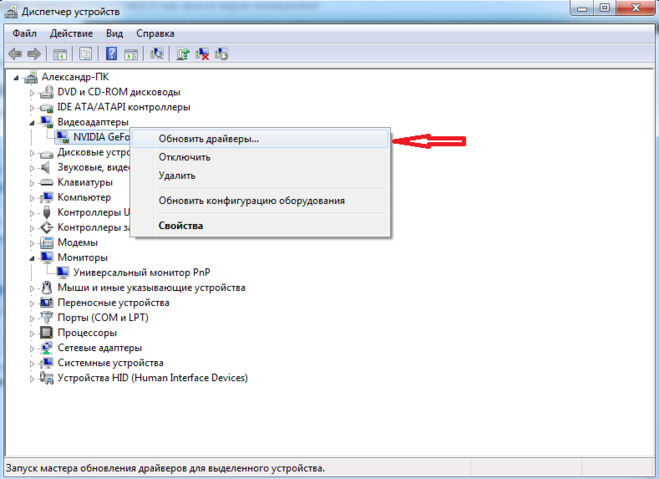Введение
Современные персональные компьютерные устройства развиваются стремительными темпами, во многом благодаря развитию новых видов материалов и комплектующих, а также массовой востребованности и вовлеченности устройств в пользовательские операции, и требуют наличия все более продвинутого внутреннего наполнения для решения сложных и требовательных задач.
Наиболее популярные и массово представленные компьютерные устройства, основными представителями которых обоснованно являются персональные компьютеры и ноутбуки разнообразного формата исполнения, позволяют обновлять свои внутренние компоненты, что в значительной степени влияет на повышение общей работоспособности компьютера и скорости обработки данных.
Высокая универсальность комплектующих и вариативность применения возможных разнообразных образцов внутреннего аппаратного оборудования не только способствует максимальной популяризации компьютеров, но и заставляет разрабатывать и комплектовать устройства соответствующим прогрессивным программным обеспечением, способным не только контролировать все исполняемые пользователями процессы, но и управлять компьютерами без ошибок и сбоев.
Особой востребованностью и необычайной популярностью пользуется, среди подавляющего большинства потребителей программных продуктов в мире, операционная система «Windows» разработки корпорации «Microsoft». Данное программное решение обладает высокими скоростными характеристиками обработки информации, поддерживает много потоковый запуск, отслеживание и своевременное исполнение множества единовременных процессов и оснащена набором унифицированных приложений и системных программ общего применения или узкой персональной направленности.
К одному из подвидов специализированных программ относятся драйвера устройств. Это особый важный фрагмент кода, который позволяет операционной системе «Windows 10» обнаруживать и непосредственно взаимодействовать с определенными компонентами оборудования (например, видеокартой, жестким диском или сетевым адаптером), а также с периферийными устройствами, включая компьютерные мыши, клавиатуры, принтера, мониторы и т.д.
Обычно «Windows 10» способна автоматически обнаруживать и устанавливать драйвера, используя, встроенный в систему, массив драйверов и «Центр обновления Windows». Однако в некоторых случаях по разным причинам пользователям может потребоваться обновить устройство самостоятельно вручную. Например, если определенная часть подключенного оборудования не распознается в автоматическом режиме или перестает работать после обновления, «Центр обновления Windows» устанавливает общий пакет улучшений операционной системы, пользователям необходимо получить доступ к новой функции или исправить ошибку функционирования и другие возможные поводы.
Но в любом случае, какой бы ни была причина, операционная система «Windows 10» поставляется с несколькими вариантами обновления драйверов устройств, в том числе с помощью «Центра обновления Windows», «Диспетчера устройств» и с помощью помощников по автоматическому обновлению от непосредственных производителей оборудования.
В данном руководстве по описанию заложенных возможностей «Windows 10» мы расскажем о нескольких способах правильного обновления драйверов оборудования пользовательского компьютера. Кроме того, дополнительно опишем пошаговые действия, позволяющие определить, был ли драйвер обновлен успешно.
Содержание:
Прямо сейчас мы находимся на постоянном пути обновления с множеством новых технических функций, которые загружаются на компьютеры, которые мы используем ежедневно. Большинство людей, которые используют системы ежедневно, определенно становятся жертвами постоянных обновлений. То, что выставлено на самом деле. Все мы знаем тот факт, что операционная система Windows от Microsoft, вероятно, является одним из самых сложных программ, используемых многими по всему миру. В этой статье мы поговорим о том, как исправить общую проблему с драйвером монитора PNP. Давай начнем!
Это означает, что всякий раз, когда вы используете широко используемую систему, вероятность того, что вы столкнетесь с запросом на обновление, очень высока. Большинство обновлений обычно не согласуются с системой с первого раза, и это фактически приводит к множеству технических трудностей в системе.
Из всех ошибок одним из наиболее распространенных типов ошибок является проблема общего драйвера монитора PNP. Теперь эта проблема является действительно частым явлением в течение очень долгого времени, и это означает, что вы должны знать общие советы по устранению неполадок. Чтобы убедиться, что вы решите эту проблему самостоятельно, даже без использования обслуживающего персонала, что также может стоить вам дополнительных долларов.
Установка с диска
Одним из нововведений в Windows 7 стала системная функция, позволяющая драйвера установить автоматически (встречается и во всех последующих версиях Windows). Однако, некоторое специфическое оборудование вызывало сбои в поиске драйверов на него. Не будем забывать и о необходимости иметь подключение к интернету, без которого функционирование службы невозможно.
Специально для таких ситуаций производители комплектуют свои продукты подписанными драйверами, размещенными на CD/DVD-дисках. Установка некоторых компонентов происходит автоматически после ввода диска в оптический привод (если разработчик потрудился добавить инсталлятор). А вот для других, придется использовать встроенный в систему Мастер установки оборудования.

Более подробно о последнем способе вы можете прочитать в нашем информативном материале: ручная установка драйверов в Windows 7.
Также стоит обратить внимание, что драйвера на диске могут устареть, в результате чего, некоторые компоненты могут не лучшим образом влиять на работу компьютера в целом. Если вы столкнулись именно с такой ситуацией, то переходите к следующему пункту
Как определить, успешно ли обновлен драйвер?
После установки обновления для конкретного драйвера пользователи могут убедиться, действительно ли была применена последняя доступная версия и корректно ли она установлена.
Чтобы ознакомиться с информацией о драйвере в операционной системе «Windows 10», пользователям потребуется выполнить следующий упорядоченный алгоритм пошаговых действий.
Откройте приложение «Диспетчер устройств» описанным ранее способом или воспользуйтесь универсальным методом операционной системы «Windows 10» посредством использования поисковой панели. Например, нажмите на кнопку «Поиск», выполненную в виде схематического значка «лупы» на «Панели задач» в нижнем левом углу рабочего стола, и откройте поисковую панель. В соответствующем поле введите запрос «диспетчер устройств». После обработки и поиска итоговый результат будет представлен в разделе «Лучшее соответствие». Щелкните его левой кнопкой мыши или нажмите на кнопку «Открыть» в правом боковом меню поисковой панели, и приложение «Диспетчер устройств» будет мгновенно открыто.
- В новом всплывающем окне свойств отмеченного устройства перейдите во вкладку «Драйвер».
- На связанной странице указанной вкладки проверьте значения строк «Дата разработки» и «Версия драйвера» и сопоставьте представленные сведения с данными конкретной версии драйвера, предварительная установка которого пользователями была осуществлена.
После выполнения описанных последовательных шагов и проверки соответствия информации, предоставленной производителем, и сведений, указанных в окне свойств используемого драйвера, пользователи смогут гарантированного определить, установлена ли в операционной системе «Windows 10» или нет последняя версия драйвера.
Что следует проверить, если встроенные динамики не работают?
Прежде чем думать, что динамики монитора повреждены, вам следует выполнить ряд проверок, поэтому давайте посмотрим на них, но сначала мы должны сказать очевидное: есть ли в вашем мониторе встроенные динамики? В первую очередь убедитесь, что они есть не на всех мониторах.
Проверьте соединение
Чтобы встроенные динамики монитора работали, вы должны иметь в виду, что подключение к ПК не может быть выполнено каким-либо образом, поскольку не все видеосоединения могут передавать звук одновременно. Подводя итог, если у вас есть монитор, подключенный к ПК через VGA (D-Sub) или DVI в любом из его вариантов, у вас есть проблема, так как для работы звука монитора вы должны подключить его через HDMI, DisplayPort (или mini DP) или USB-C .
Вы должны иметь в виду, что, как показано на изображении выше, некоторые мониторы также имеют аудиовыход через мини-разъем: этот разъем предназначен для прямого подключения динамиков или наушников с аналоговым подключением и не для подключения их к Звуковая карта ПК. Если бы на мониторе был миниджек с надписью «Аудио in »означает, что это аудиовход, и к нему можно подключить звуковую карту ПК, но подавляющее большинство мониторов имеют выход, а не входной мини-разъем, так что в этом случае он не будет работать.
Проверьте аудиовыход на ПК
Второе, что вы должны проверить, это то, что на вашем компьютере выбран правильный аудиовыход. Для этого в Windows 10, щелкните правой кнопкой мыши значок динамика в правом нижнем углу на панели запуска рядом с часами и выберите опцию «Открыть настройки звука». Откроется экран, подобный тому, который вы видите ниже, и вверху под заголовком «Выберите устройство вывода» вы должны выбрать свой монитор.
Как правило, должны указываться марка и модель вашего монитора, а в скобках — драйвер вашей видеокарты, поскольку мы будем отправлять звук через видеокабель (вот почему в примере NVIDIA Появится звук высокой четкости).
В случае, если ваш монитор не отображается в списке, мы отсылаем вас к предыдущему пункту, потому что это почти наверняка означает, что он подключен неправильно, хотя это также может быть связано с проблемой в драйверах, и именно это мы увидим дальше.
Проверьте драйверы монитора
Почти все мониторы, представленные на рынке, автоматически определяются операционной системой, поэтому вам не нужно беспокоиться о драйверах, потому что они будут автоматически установлены вместе с ней. Однако могут быть проблемы, ваш монитор может быть очень новым и драйверов еще нет, или у вас может не быть необходимого обновления Windows, которое включает их. По этой причине первое, что вам нужно сделать, это обновить Windows, и для этого нажмите кнопку «Пуск» и выберите «Настройки» (значок шестеренки).
Затем перейдите в «Обновление и безопасность» и в меню слева под названием «Центр обновления Windows» убедитесь, что у вас нет обновлений, ожидающих установки.
Дополнительно стоит проверить, действительно ли операционная система правильно определяет монитор. Для этого щелкните правой кнопкой мыши кнопку «Пуск» и выберите «Диспетчер устройств». В открывшемся окне найдите раздел «Мониторы» и отобразите его; там должен появиться ваш монитор.
Если нет, то либо у вас нет монитора, подключенного к цифровому носителю (HDMI, DP, USB-C), либо возникла проблема, и самый простой способ решить ее — перейти на веб-сайт производителя вашего монитора. а в разделе загрузки найдите соответствующие драйверы для своей операционной системы и установите их.
Проверьте громкость встроенных динамиков
Последний шаг, который вы должны проверить, также является довольно очевидным, но его можно упустить из виду, и это убедиться, что громкость не уменьшена или не отключена на самом мониторе. Для этого вы должны получить доступ к собственному экранному меню монитора с помощью кнопок, которые у него будут (обычно в правом нижнем углу или с правой стороны), и в разделе Аудио (это сильно отличается в зависимости от монитора, но если он интегрирован колонки на 100% уверен, что там есть секция для настройки звука) убедитесь, что громкость не убавлена и даже не отключена.
Здесь вы также должны убедиться, что выбран источник звука (обычно отображается что-то вроде «default» или «main», как в нашем примере с монитором Dell), поскольку возможно, что ваш монитор имеет несколько аудиовходов и что он есть. выбран не правильный.
Если после выполнения всех этих проверок вы по-прежнему не можете получить звук с ПК через встроенные динамики монитора, это может быть физическая проблема, и, если возможно, мы рекомендуем сначала протестировать монитор с другим ПК или даже с консолью, по адресу Если возможно, через HDMI, и если ничего не работает, отнесите его в службу технической поддержки или обработайте гарантию.
Этапы
Параметры подключения экрана разобьем на разделы.
Правильное подключение
Соединяться компьютер с монитором может через порты HDMI, Display Port, DVI и VGA. Первые два стандарта соединения применяются в современных дисплеях, DVI – для ЖК мониторов и проекторов, VGA для соединения экранов на электро-лучевых трубках.
Перед подключением монитора к компьютеру обязательно обесточьте устройства. В противном случае есть шанс повреждения портов.
- С помощью кабеля HDMI папа-папа соедините порт видеокарты с разъемом на дисплее.
- Убедитесь, что коннекторы крепко сидят в портах.
- Включайте комп и дисплей в розетки, запускайте и ждите загрузки Windows.
- Новые экраны, содержат порты старых стандартов. Если подключать новый экран по DVI, максимальное разрешение, которое можно выжать – 1920×1200 пикселей. Для VGA предел еще ниже – 1600 x 1200 точек.
- Максимальная длинна кабеля без повторителей, чтобы не было потерь качества сигнала, должна быть: Display Port – 14 м, HDMI – 10 м, DVI — 10,5 м, VGA – 5 метров.
- Стандарты HDMI и Display Port поддерживают все современные разрешения экранов, вплоть до 8K.
- Во многих компьютерах и ноутбуках может отсутствовать видеокарта, но отработку изображения заменяет чип встроенной графики. Порты от нее выводятся на материнской плате. Если видеокарта отключена или ее нет, монитор нужно подключать к портам материнки.
- Если в дисплее и компьютере разные порты для соединения, можно использовать переходники: HDMI – DVI; Display Port – HDMI; HDMI – Display Port; Display Port – DVI; DVI – VGA.
Установка драйверов
После загрузки Windows, если компьютеру доступен выход в интернет, система автоматически подтянет нужные драйвера. Если компьютер не подключен к сети, или при установке драйверов что-то пошло не так, нужно инсталлировать драйвера вручную. Источником загрузки драйверов рекомендуем выбирать официальные сайты:
Для автоматического поиска и установки драйверов для монитора, можно использовать зарекомендовавшую за многие годы утилиту DriverPack Solution.
Модель монитора указана: на коробке, на самом экране сзади, в инструкции, в операционной системе, в разделе «Панель управления» — «Оборудование и звук» — «Устройства и принтеры».
Или в этом же разделе, только конечный пункт «Звук», если монитор с колонками.
Если скачали драйвера вручную, установить их можно открыв .EXE файл или через диспетчер устройств.
Установка через диспетчер устройств (одинаково для Windows 10 и 7):
- Сочетанием клавиш Win+R вызовите строку «Выполнить», скопируйте в нее команду mmc devmgmt.msc и нажмите ОК.
- В окне диспетчера раскройте «Мониторы», нажмите ПКМ по названию модели и выберите «Обновить драйвер».
- В новом окне жмите «Поиск вручную».
- Выберите папку, в котором расположены файлы и жмите «Далее».
Если возникли проблемы с загруженными вручную файлами, через диспетчер устройств выберите «Автоматический поиск драйверов». Система проанализирует базу драйверов Microsoft и обнаружит нужные, если таковые имеются.
Настройка разрешения
Как настроить дисплей на Windows 10:
- Нажмите ПКМ по рабочему столу и выберите «Параметры экрана».
- В строке «Разрешение» выберите нужное вам.
В Windows 7 сделайте следующее:
- Щелкните ПКМ по рабочему столу и выберите «Разрешение экрана».
- В новом окне выбирайте требуемое разрешение и жмите «Применить».
Настройка герцовки
Для выбора другой частоты обновления экрана можно воспользоваться системными настройками или утилитами графики.
Windows 10
- Находясь в параметрах дисплея выберите «Дополнительные параметры дисплея».
- Затем «Свойства видеоадаптера для дисплея 1».
- Перейдите во вкладку монитор и выбирайте герцовку.
Windows 7
- ПКМ по рабочему столу и выберите «Разрешение экрана».
- В окне нажмите на «Дополнительные параметры».
- Во вкладке «Монитор» нового окна установите галочку напротив «Скрытые режимы» и выбирайте нужную частоту обновления.
Кто имеет встроенную графику от Intel, может изменить герцовку через фирменную одноименную утилиту. Аналогичные функции предлагает Nvidia, в разделе «Изменение разрешения».
Индивидуальные настройки цвета
Можно откалибровать цвета экрана вручную. Для этого:
- В параметрах «Дисплея» выберите «Дополнительные параметры».
- Щелкните по свойствам.
- Перейдите в «Управление цветом».
- В новом окне перейдите в раздел «Подробно».
- Жмите «Откалибровать экран».
- Используйте подсказки мастера калибровки для создания индивидуальной настройки.
- В калибровку входят настройки яркости, контрастности, цветового баланса. По завершении, вы можете сравнить собственную настройку с примененной, сохранить и применить собственную.
В Windows 7 добраться до калибровки можно через «Дополнительные параметры» окна «Разрешение экрана».
Где взять и как установить драйвер на монитор разными способами
Здравствуйте, мои уважаемые друзья!
Вчера решил обновить систему на своем стационарном компьютере и заметил, что ОС потребовала драйвер для монитора. Он и так у меня работал, нормально показывал и я даже как-то и не задумался о том, что это ПО обязательно. А оказалось, что так и есть! Сегодня я расскажу вам о том, как установить драйвер на монитор, зачем это нужно, какими способами это можно сделать, а также дам несколько полезных советов.
Зачем это нужно?

Представим, что у вас ноутбук Acer. Монитор в этом случае уже является частью самой машины. То есть, это уже встроенное комплектующее. По сути, это просто матрица в корпусе. А вот монитор, в случае со стационарным ПК, это уже отдельный девайс, причем, более сложный по техническим параметрам. Именно поэтому для него требуется свой драйвер.
Где взять драйвера?
Этот вопрос очень важный. Например, девайс у вас от компании LG или BenQ. При покупке монитора в магазине, вместе с комплектующими к нему (подставка, кабели), должен был поставляться и диск.

Именно на нем и есть все нужно программное обеспечение. Вам достаточно вставить болванку в оптический привод и запустить программу установки. Все остальное будет выполняться автоматом. Потом просто перезагружаете ПК.
Если такого диска нет, то придется искать ПО на сайтах производителей. Например, адрес площадки компании Philips .
Проходите по этому адресу, ищите свой монитор. Затем жмете на него. У вас откроется вот такая страничка, где нужно нажать «Обновление ПО».

Выбираете свою операционную систему, например windows 7, качаете файлы и устанавливаете. В принципе это все.
Если у вас монитор Samsung, то вам по этому адресу . Далее жмете на кнопку, как показано на рисунке.

Далее, на новой страничке нажимаете вот сюда.

Затем, выбираете свою модель.

А теперь нажимаете вот сюда и качаете драйвер.

Помните, что нужно выбирать ПО не только по дате выхода, но и по подходящим вам данным. Это касается версии вашей операционной системы. Например, драйвера, выпущенные для windows 10, могут просто не подойти под другие дистрибутивы. Вполне возможно, что они установятся, но ОС будет сбоить, причем сильно, вплоть до необходимости ее сноса или восстановления.
Процесс установки

Я покажу вам на примере винды «семерки», как все это делается.
Так как вы скачали ПО, то установка будет без диска. Сначала полностью выключите компьютер. Даже из сети. Подключите монитор, завинтите все стабилизационные ботлы. Затем включите и ПК и сам девайс. Дождитесь полной загрузки операционной системы. Пройдите в панель управления. Далее выберите пункт «Экран», а затем его свойства. Потом выбираете «изменить параметры дисплея», «дополнительно», «монитор». Затем «драйвер» и щелкаете кнопку «обновить». Потом указываете путь к самому драйверу и ждете установки. Перезагружаете ПК и радуетесь профиту! Ничего сложного.
Альтернативная инсталляция
Допустим, есть у вас монитор ЛОС. А вот ПО к нему найти самостоятельно вы не смогли. Что делать? В этом вам поможет программка DriverPack Solution. Скачать можете с официального сайта . Работает она во всех операционках, даже в Ubuntu. Скачиваете веб-версию на свой ПК и запускаете. После открытия самой программы у вас появится вот такое окно.

Она сама просканирует систему и предложит скачать все что нужно. Просто нажмите зеленую кнопку Install. Дополню, что эта софтина поможет не только найти дрова на ваш компьютер, но и посоветует нужные программы, включая архиваторы, браузеры, кодеки и мессенджеры. Процесс будет длиться достаточно долго, поэтому рекомендую сразу налить кружку чая. Монитор будет несколько раз гаснуть и включаться, но не стоит бояться, вы сразу почувствуете разницу между тем, что было и тем, что стало.
Совет
Все, что идет в комплекте с вашим ПК, не выкидывайте. От себя могу вам посоветовать просто сделать копии дисков с дровами и хранить их образы на винчестере. Сделать это можно программой Daemon Tools .
- Во-первых, драйвера всегда будут прямо на компе, а это экономит время.
- Во-вторых, не придется таскать туда-сюда сами диски от производителей.
Они царапаются и со временем приходят в негодность.
Заключение
Сегодня я рассказал вам, как установить драйвера на монитор разными способами и откуда их взять. Просто следуйте советам и у вас все получится. Не забывайте перезагружаться каждый раз, после установки нового ПО. Качайте нужные файлы только с проверенных источников. Специально для вас, мои уважаемые читатели, накопал полезное видео.
Установка нового видеодрайвера
Теперь необходимо установить новый видеодрайвер на компьютер. Установщики драйверов NVIDIA и AMD самостоятельно устанавливает программное обеспечение, при минимуме действий пользователя.
Порядок установки примерно одинаковый для драйверов NVIDIA или AMD:
- Сначала производится проверка совместимости оборудования.
- Затем пользователю нужно принять лицензионное соглашение.
- Далее необходимо выбрать порядок установки: экспресс-установка (быстрая) или выборочная установка (пользовательская). Производители рекомендуют выбрать быструю экспресс-установку.
- Установка драйверов производится автоматически. Во время установки кратковременно потухнет экран, а также изменится разрешение на экране монитора.
После завершения установки видео драйвера, можете продолжить работу на компьютере.
Обновление стандартными средствами Windows
Фактически, данный способ возможен для всех версий Виндовс, но для пользователей, которые ищут, как обновить драйвера на Windows 7, он может не подойти. Дело в том, что впредь до Виндовс 10 данная функция работает нестабильно и постоянно выдает сообщения, что на компьютере установлена последняя версия. Для обновления этим способом нужно выполнить следующие действия:
- Зайдите в Диспетчер устройств так, как это было описано выше, после чего перейдите на вкладку «Видеоадаптеры». Вы увидите вашу модель видеоадаптера;
- После нажатия двойным щелчком по названии видеоадаптера откроются свойства;
- Кликнуть на вкладку «Драйвер», после чего вы увидите подробную информацию о нем: версию дату разработки и другое;
- Нажать на кнопку «Обновить». Далее откроется новое окно, где будет предложено несколько вариантов обновления. Необходимо выбрать пункт «Автоматический поиск обновленных драйверов»;
- После этого начнется загрузка последней версии драйвера.
По завершении нагрузки появится окно с уведомлением о завершении обновления. Следует помнить, что работать новый драйвер начнет только после перезагрузки системы.
Установка драйверов для принтера
Сама установка драйверов для принтера обычно происходит в автоматическом режиме и мало чем отличается от установки обычных программ. Нужно запустить скачанный установщик и дальше следовать инструкциям, которые будут появляться на экране.

Перед тем как приступать к установке драйверов для принтера желательно включить принтер и подключить его к компьютеру, чтобы установщик при необходимости смог определить наличие принтера. Если этого не сделать, то в процессе установки драйверов появится окно с просьбой включить принтер и подключить его к компьютеру. Когда установщик обнаружит принтера установка драйверов продолжится.
После завершения установки драйверов для принтера перезагрузка компьютера обычно не требуется. Принтер начинает работать сразу после установки.
Как выявить свои негативные установки
Некоторые свои ограничивающие убеждения вы наверняка уже смогли обнаружить благодаря вышеперечисленному списку. Я предлагаю пойти дальше и “достать” из своего подсознания еще больше всякой бесполезной шелухи.
Мы будем делать с вами упражнение, которое называется “объяснительная записка”. Для него понадобится лист бумаги, ручка и 30 минут времени.
Порядок выполнения:
- Возьмите для рассмотрения одну сферу вашей жизни, в которой вы не можете добиться желаемого. К примеру, финансы.
- Напишите в центре листа фразу: “Почему я НЕ ХОЧУ зарабатывать в 3 раза больше”. Да-да, именно не хотите. Ограничивающие убеждения – это рамки, которые вы сами ставите для себя. Будем их убирать.
- А теперь в течение отведенного времени (можете поставить будильник) пишите все, чтобы оправдать себя. К примеру: “Тогда мои родственники и друзья постоянно будут просить в долг”, “Чтобы в 3 раза больше зарабатывать, нужно тратить в 3 раза больше времени, я просто ничего больше в жизни не успею, будет страдать моя семья” и т. п.
Данную технику можно использовать для самых разных сфер и вопросов. Например: “Почему я не хочу выходить замуж” (для женщин, которые якобы не могут никак выйти замуж). Ответы могут вас удивить. Кто-то обнаружит, что боится ответственности, кто-то убежден, что все мужчины одинаковые, что они изменяют и контролируют, а всего этого испытывать не хочется. И так далее.
Теперь перед вами лежит целый список всего того, что вас ограничивает и не позволяет достичь желаемого. Внимательно посмотрите на свои записи и к каждому утверждению поставьте следующие вопросы: “Кто мне это сказал?”, “Почему я так думаю?” и подобные им.
В большинстве случаев ваш ум даже не сможет рационально объяснить природу ваших негативных выводов. А если в голову придет что-то, мол, так было у всех моих подруг/друзей, это статистика, то будьте уверены, что это самообман чистой воды.
Настройка монитора: основные параметры
Дискомфорт при длительной работе за компьютером часто связан именно с неверными настройками экрана. Это можно легко исправить, внеся в них определенные корректировки. Советуем Вам ознакомиться с тем, какие установить параметры экрана, чтобы меньше уставали глаза в течение дня.

Какие разрешение экрана выбрать?
Специалисты утверждают, что оптимальным является «родное» разрешение экрана, которое зачастую автоматически установлено заводскими настройками. В этом случае картинка будет наиболее четкой, что позволит снизить нагрузку на органы зрения. Некоторые пользователи увеличивают или наоборот уменьшают стандартное разрешение экрана для повышения удобства работы с некоторыми приложениями. Однако это часто приводит к тому, что картинка выглядит размыто.
Как произвести настройку:
- Нужно кликнуть правой кнопкой мышки по «Рабочему столу».
- Выбрать в появившемся окошке пункт «Разрешение экрана» (может также называться «Свойства» или «Параметры», в зависимости от операционной системы);
- Выбрать вкладку «Разрешение экрана» и установить «родное» разрешение, напротив которого стоит комментарий «Рекомендуется».

Какую яркость экрана установить?
Как правило, яркость LCD монитора подбирается индивидуально в каждом конкретном случае. Однако следует помнить, что органам зрения утомительно работать при слишком высокой или, наоборот, чрезмерно низкой яркости монитора. Выбор этого параметра зависит не только от типа дисплея, но и от уровня естественного освещения в комнате.
Для этого меняйте параметр до тех пор, пока не начнете комфортно воспринимать изображения и текст на экране.
Как произвести настройку:
- Нужно перейти в «Панель управления» и выбрать вкладку «Электропитание».
- Выбрать оптимальные настройки яркости (экспериментальным путем).
Изменить этот параметр также можно, одновременно зажав на клавиатуре кнопку Fn и одну из специальных клавиш для увеличения или уменьшения яркости. Как правило, на них изображено солнышко с плюсом и минусом. Однако данная возможность присутствует на всех устройствах.

Какую контрастность выбрать?
Контрастность монитора также напрямую сказывается на комфорте работы за компьютером. Чрезмерно насыщенные изображения оказывают повышенную нагрузку на органы зрения. Чтобы избежать этого, человеку нужно подобрать параметр контрастности, который соответствует индивидуальным особенностям его зрительной системы.
Как произвести настройку:
- Перейдите в меню «Пуск», а затем — в «Панель управления».
- Найдите раздел «Калибровка цветов монитора» и выберите нужную вкладку.
- Настройте контрастность, выбрав оптимальный для Ваших глаз параметр (экспериментальным путем).

Какую частоту обновления экрана установить?
Настройка этого показателя во многом зависит от типа самого устройства. Например, для мониторов старого образца (ЭЛТ) требуется частота не менее 85 Гц, иначе глаза будут сильно уставать из-за мерцания изображения.
Как произвести настройку (для Windows XP):
- Кликните правой кнопкой по «Рабочему столу», выберите раздел «Свойства».
- Перейдите в раздел «Параметры» — «Дополнительно» — «Монитор».
- Установите нужное значение в строке «Частота обновления экрана».

Когда возникает необходимость в установке
Есть несколько важных ситуаций, когда установка драйверов крайне важна для нормального функционирования компьютера. Вот некоторые из них:
- Установка нового комплектующего. Многие могли заметить, что недостаточно просто раскрыть корпус компьютера и заменить уже имеющуюся деталь (или подключить устройство через кабель). Система просто не сможет распознать наличие нового оборудования. Исправить эту ситуацию поможет установка драйверов.
- Неисправная работа устройства. Неправильная эксплуатация, системные сбои, воздействия вредоносного ПО могут стать причиной некорректной работы ранее исправного оборудования. В таких ситуациях желательна полная переустановка драйверов на устройство.
- По завершению переустановки Windows. Новая операционная система требует повторную установку драйверов, так как все имеющиеся ранее были удалены. Если вы запланировали грядущее обновление ОП, желательно позаботиться и о сохранении уже установленных (исправно работающих) драйверов. Такой подход помогает сэкономить время, за счет скорой распаковки заранее заархивированных программ.
Советуем воспользоваться DriverMax 6.3 – программой, которая сохранит все установленные на вашем компьютере драйвера и, впоследствии, позволит установить их на новую систему.

Чтобы добиться максимальной производительности ПК, желательно установить драйвера как можно раньше. Таким образом, на выходе вы получите именно такую работу устройства, какую задумывали её производители. Последние, к слову, не брезгуют продолжительной модификацией своих актуальных продуктов, выпуская на них обновления. Их своевременная установка помогает оптимизировать расходы ресурсов и добиться лучшего результата.
Важные моменты и рекомендации
Если не удается найти полезную информацию, то всегда на помощь придет диспетчер устройств. Поскольку любой монитор в каждой операционной системе это периферийное устройство, то ему присваивается уникальный код. Причем он не выставляется конкретными разработчиками софта. Это скорее что-то наподобие конкретных цифр и букв, которые для всех одинаковые. Поиск любых драйверов или официального производителя можно осуществить на основе этих данных. Он будет намного точнее, уникальнее и сразу отобразит дополнительную информацию.
Для справки! В системе windows узнать это значение довольно просто. Для этого пользователь открывает мой компьютер, затем выбирает свойства системы. Дальше путь прокладывается в диспетчер устройств, где выбирается соответствующий пункт. В нем открываются свойства и вкладка сведения. Маркер описание устройства прокручивается колесом мыши до ИД оборудования. В диалоговом окне появится надпись. Это и есть уникальный код.
Для пользователей Unix систем все еще проще. Там есть менеджер программ, занимающийся подобными вопросами. В нем всегда отображаются свойства и прочие данные.
Различные опции, направленные на улучшение производительности
Такой параметр вообще для этой техники в принципе не нужен. Но если все-таки клиент хочет найти и установить, то лучше пользоваться серьезными источниками. Тогда вредоносное ПО не попадет на персональный компьютер. Сюда же смело вносят различную рекламу. Плюс никаких стандартов тут не предвидится. А значит, сложности для видеокарты или ненужные нагрузки.
Обеспечение людей с проблемами зрения
Этот софт поставляется отдельно. Его работа регулируется с помощью таких инструментов, как управление цветом или экранная лупа. Да, иногда он встроен в ОС. Но ожидать этого на постоянной основе лучше не стоит.