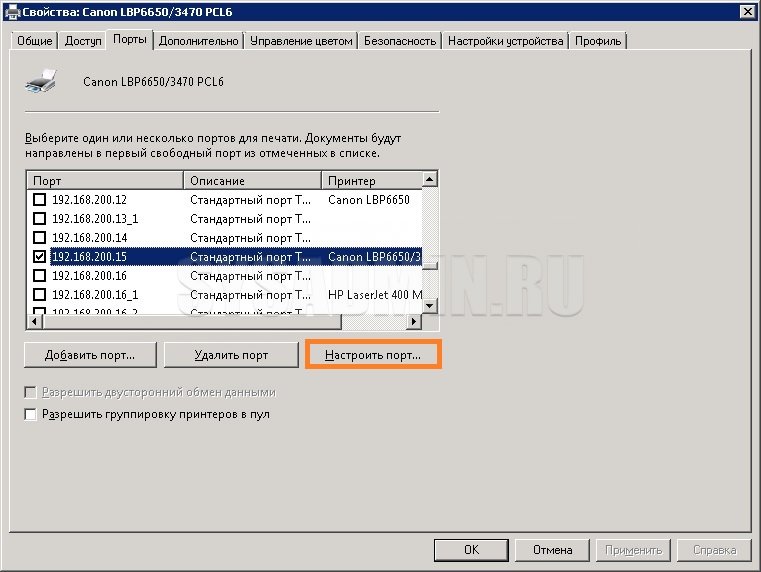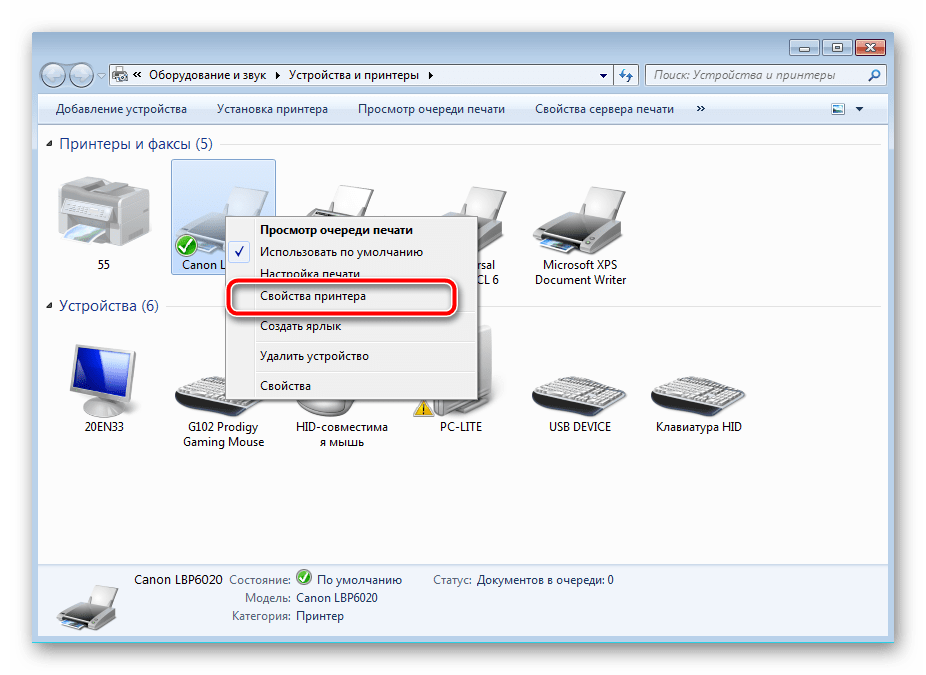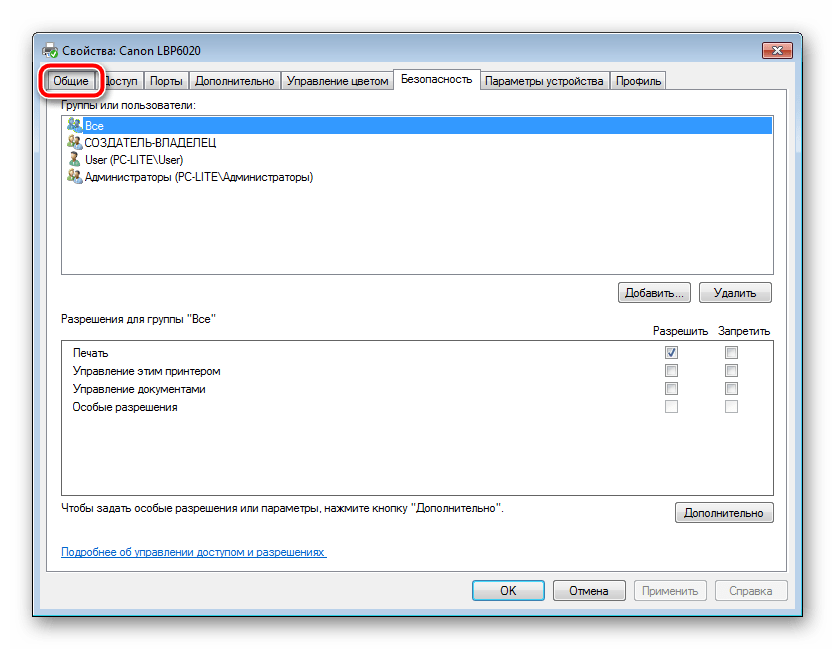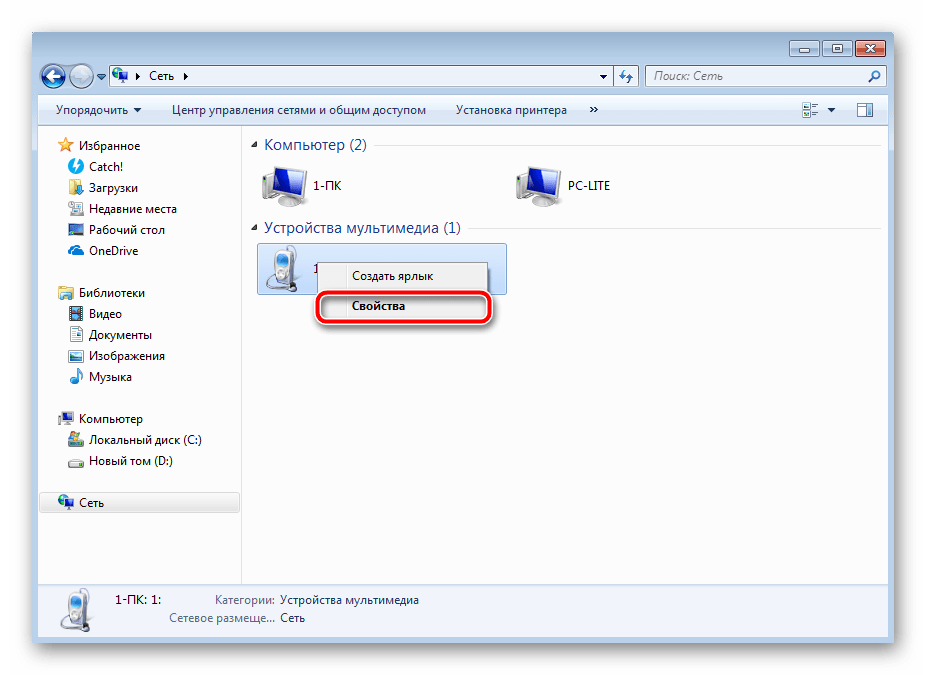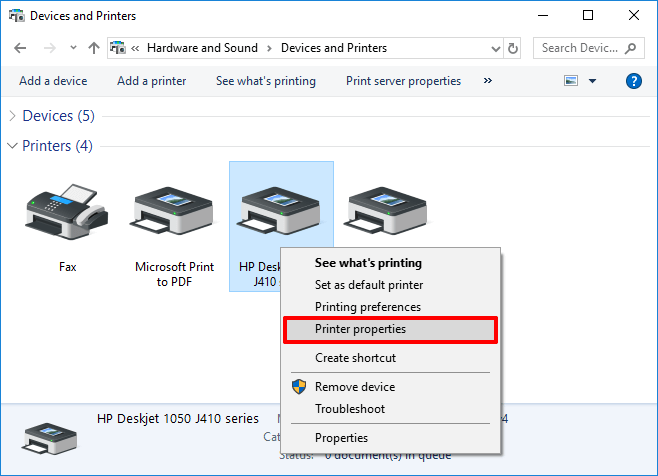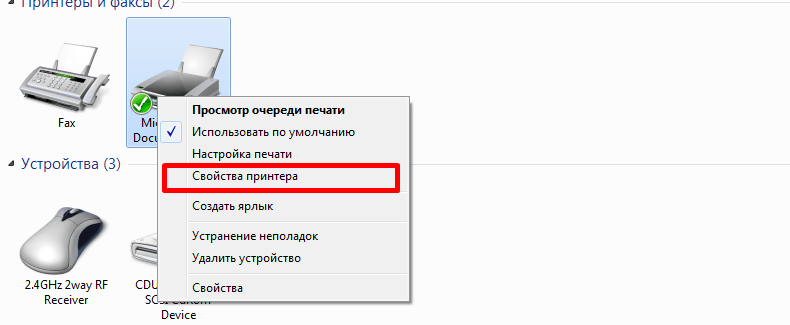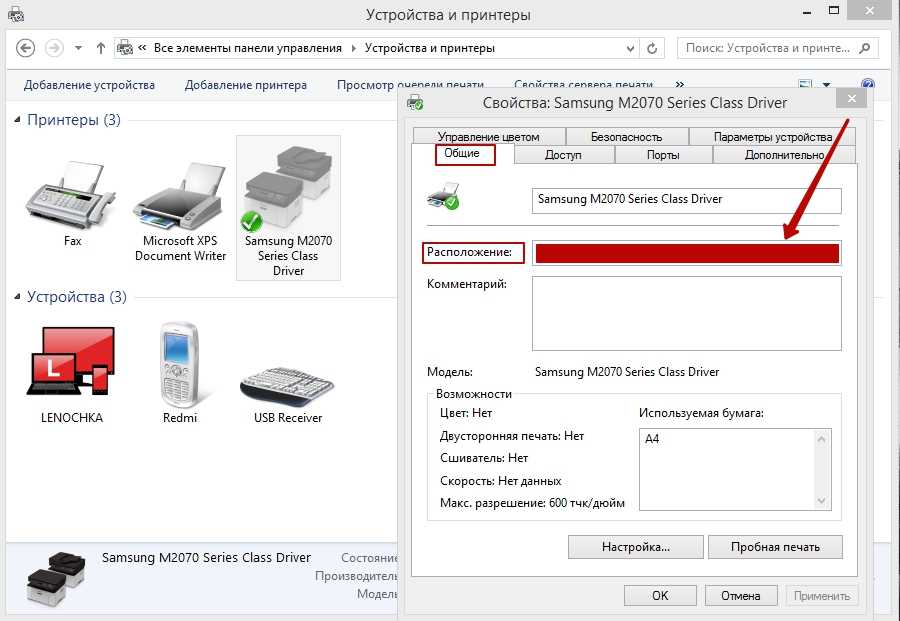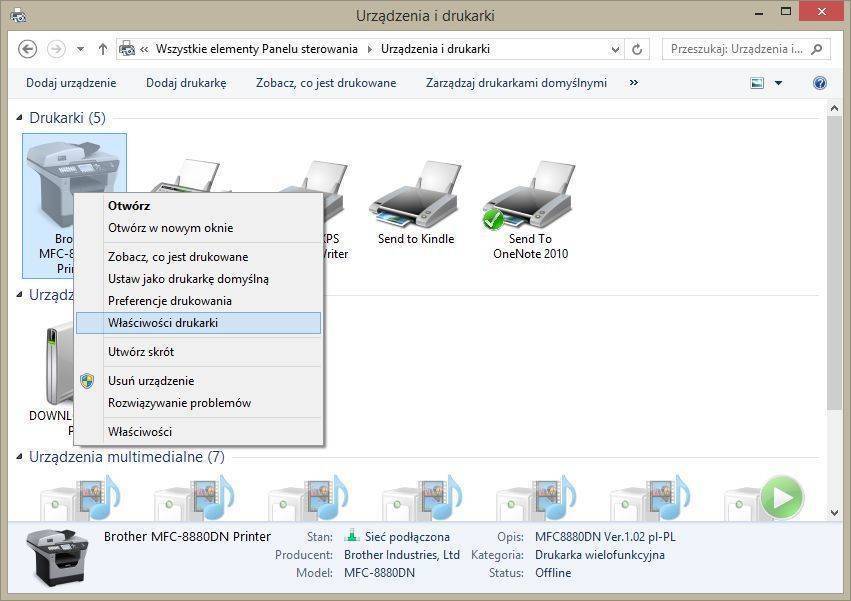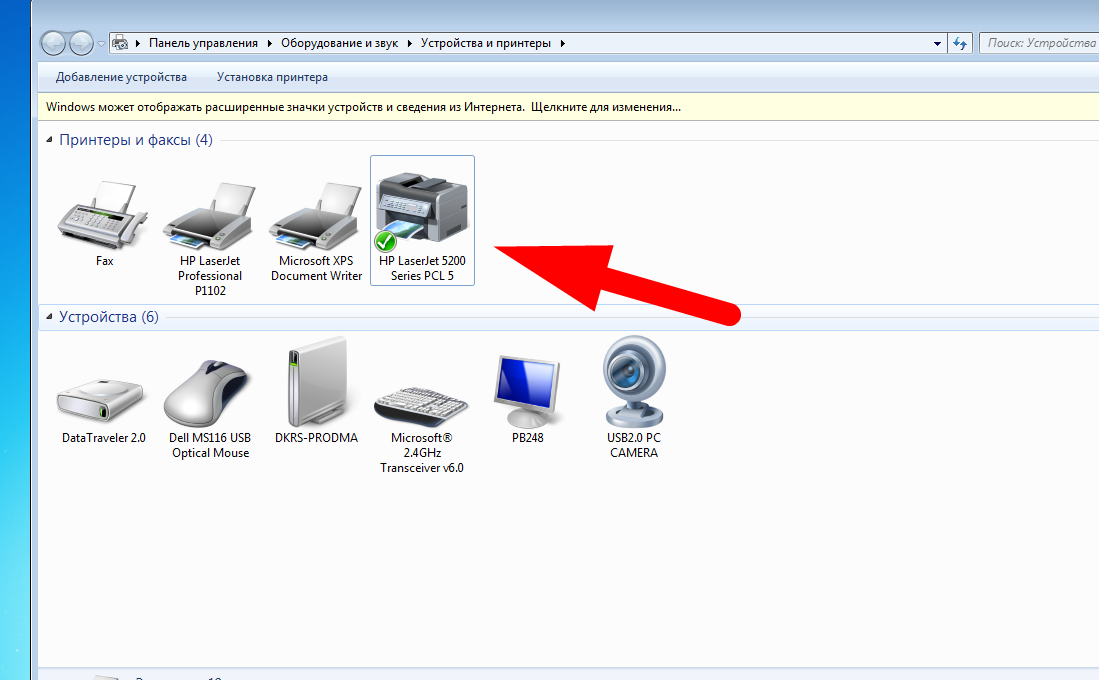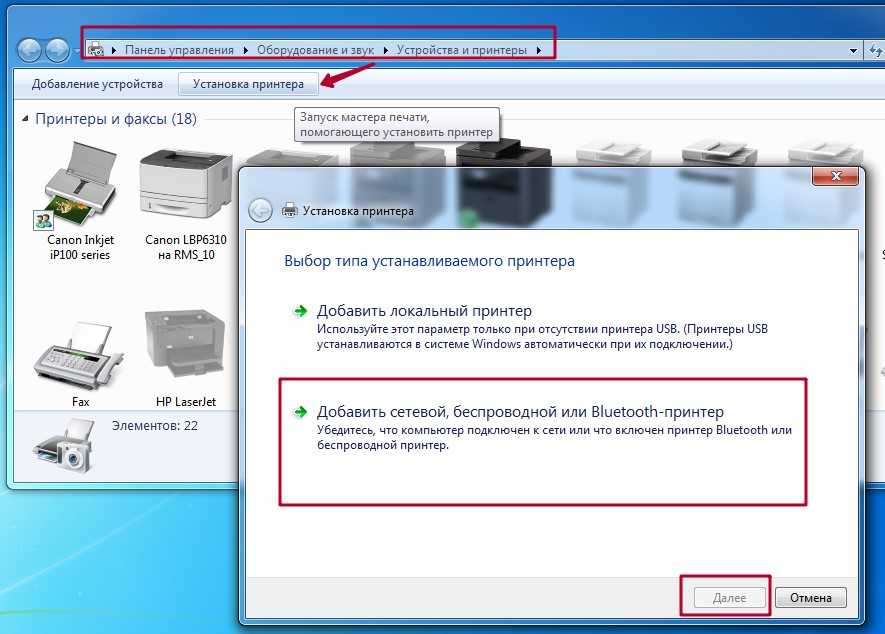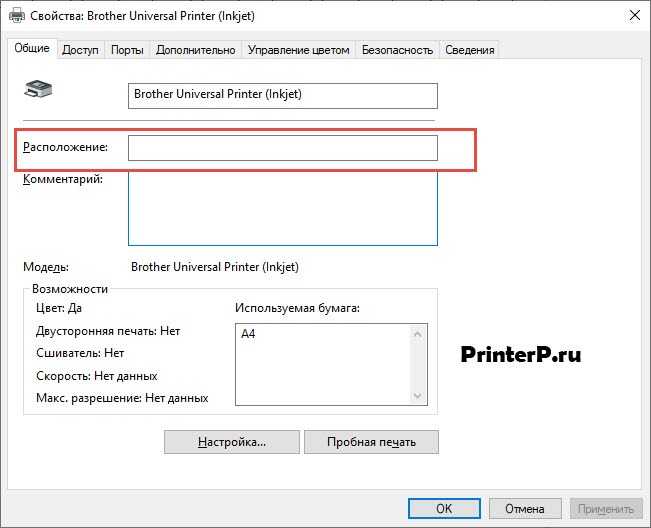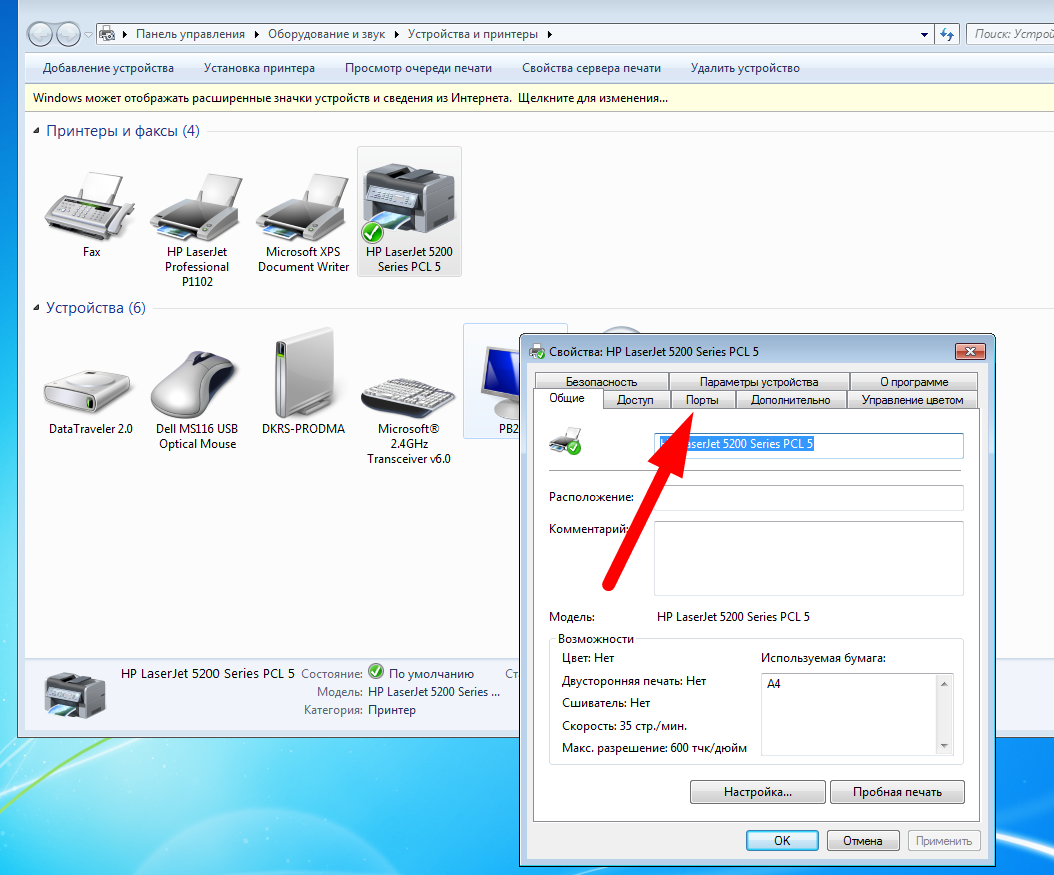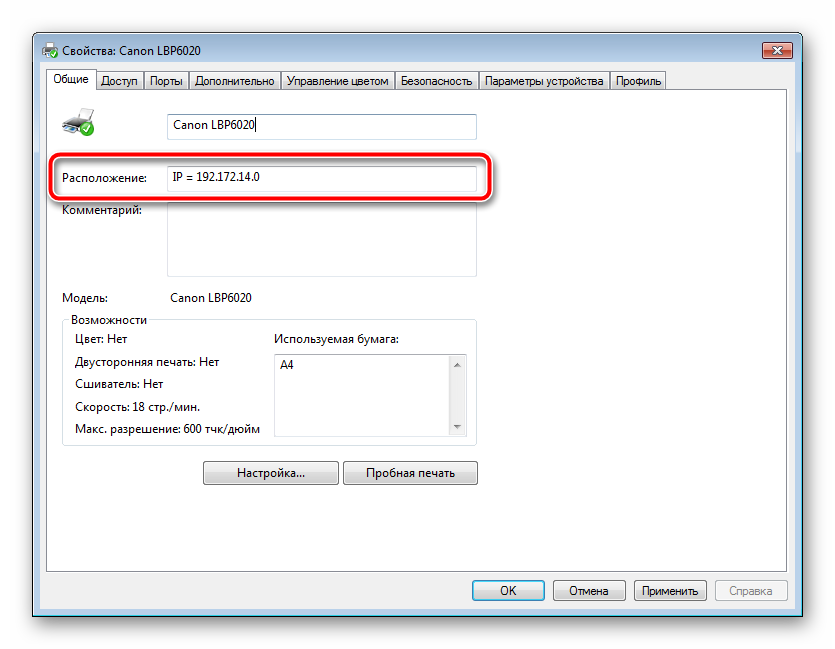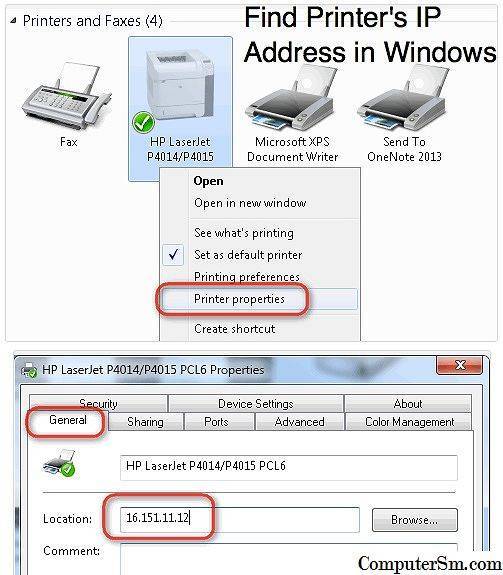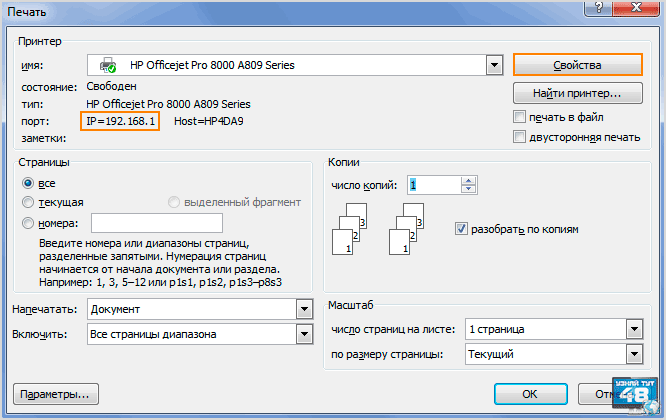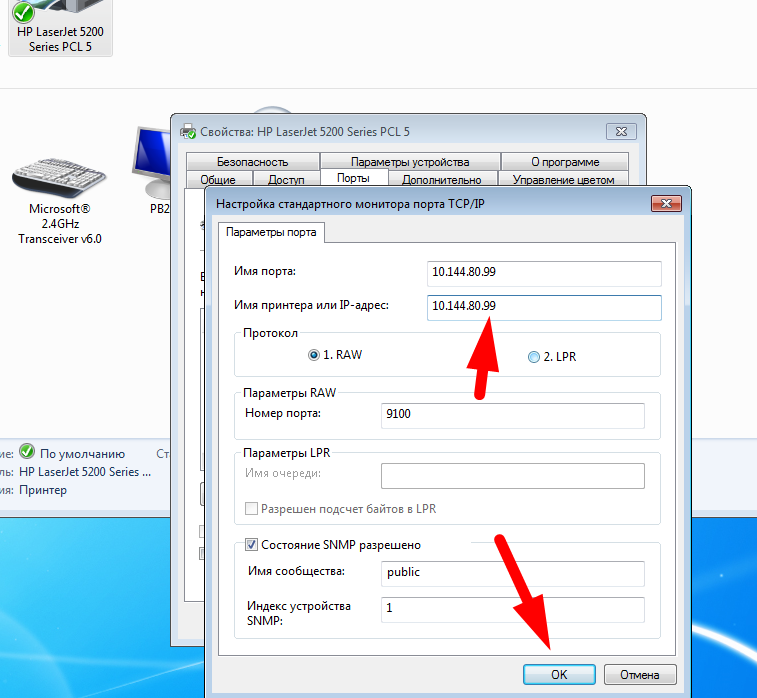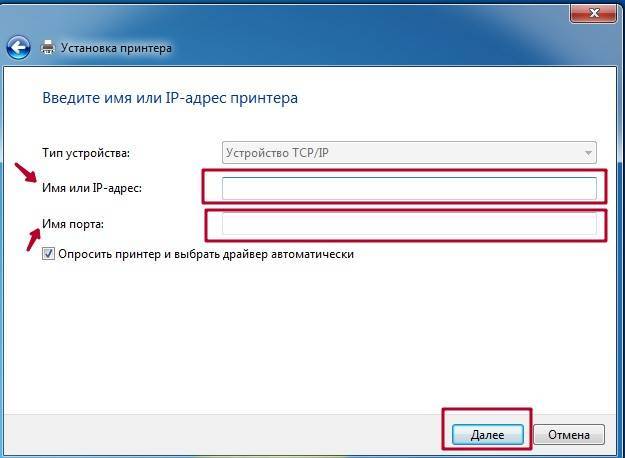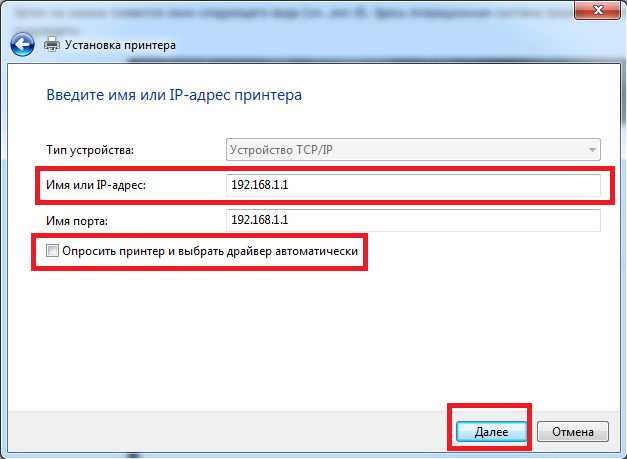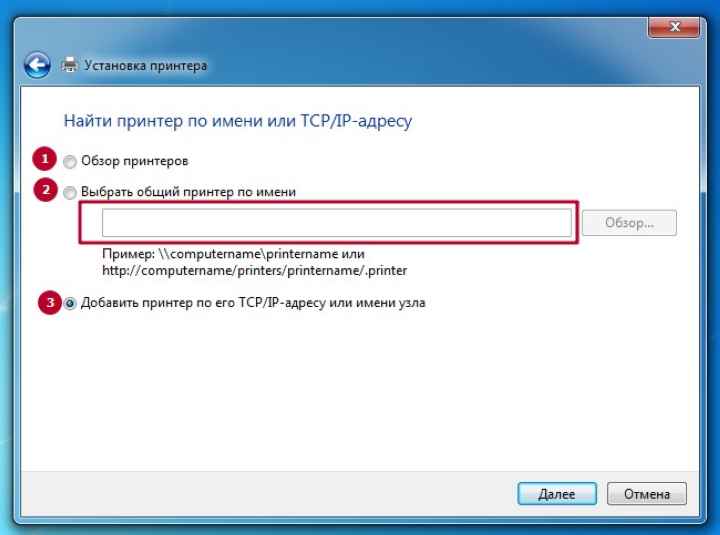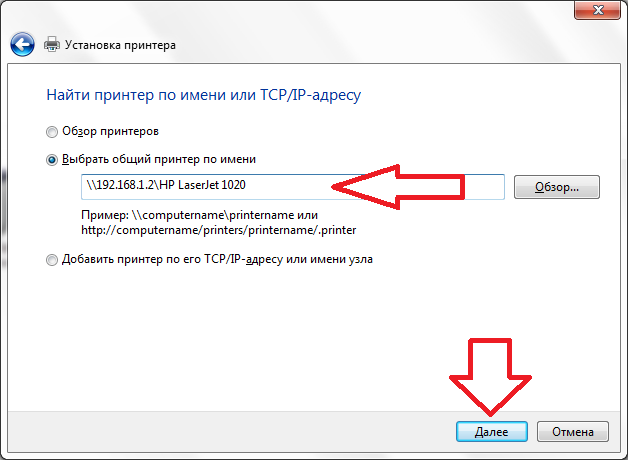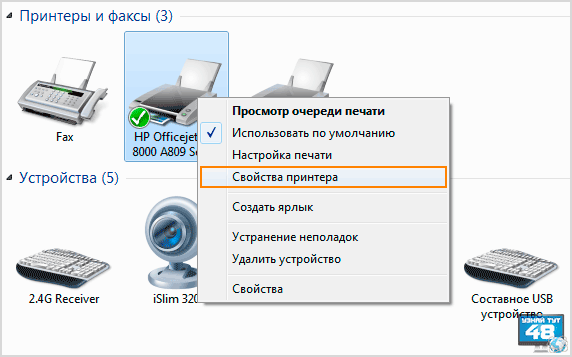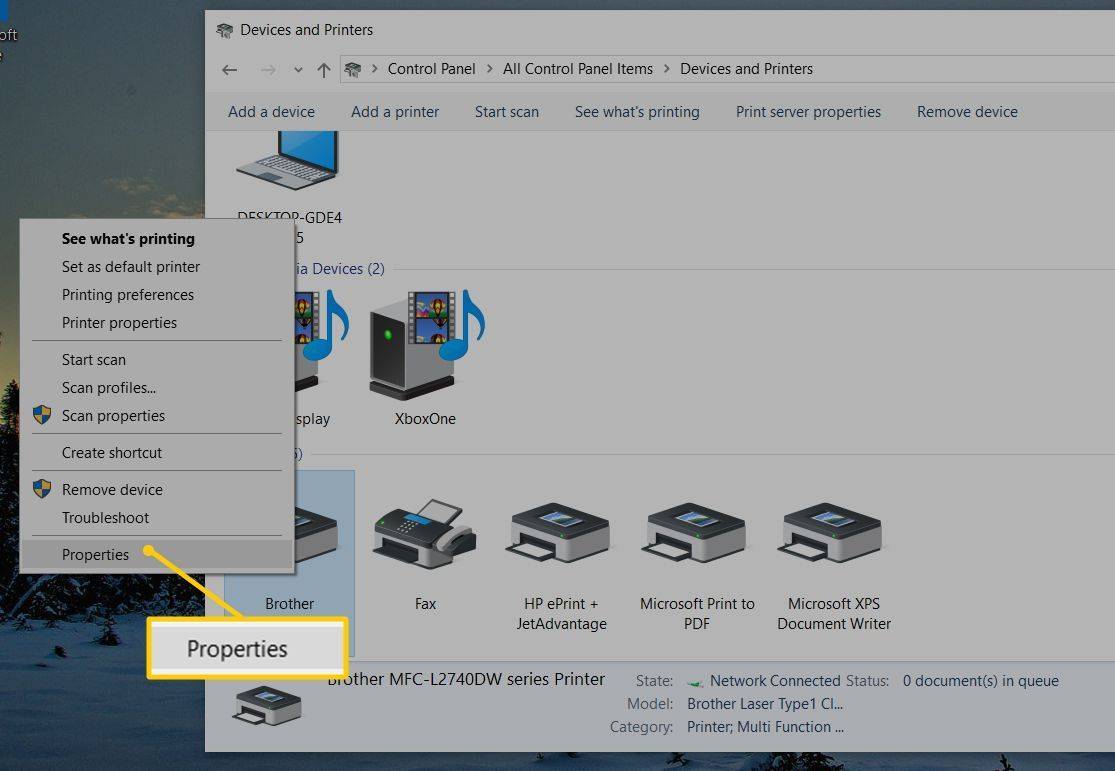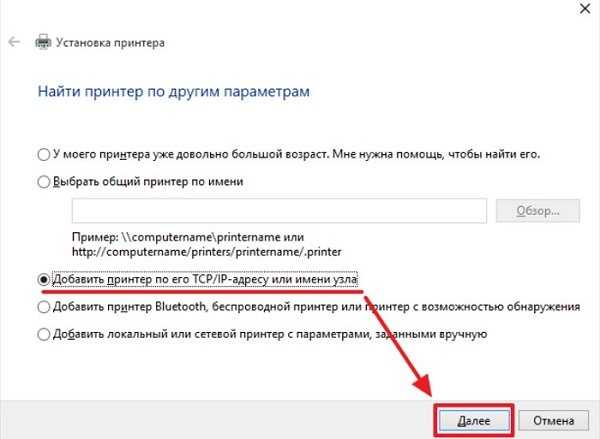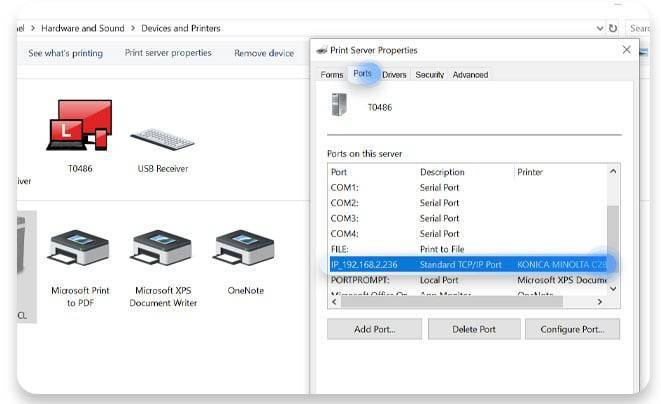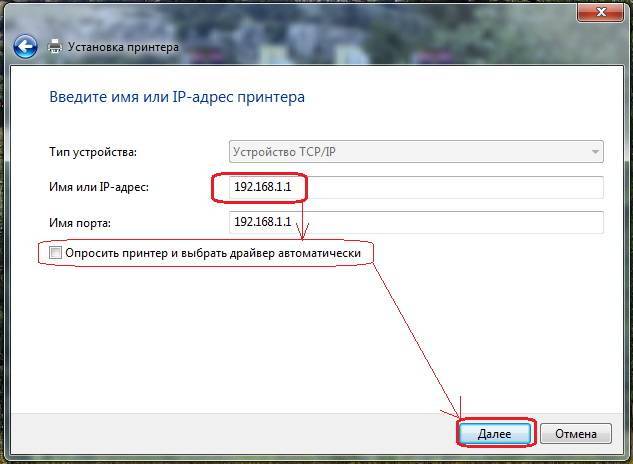Как узнать ip принтера с помощью специального приложения
Если у вас есть диск с драйверами и утилитами для вашего принтера, на нем должно быть специальное приложение, с помощью которого пользователь может узнать состояние картриджей, прочистить печатающую головку и т.д.
Название этого приложения зависит от производителя, например, HP называет его «Центр решений HP». Однако не все пользователи устанавливают дополнительное программное обеспечение при установке драйверов, поэтому, если вы не найдете его среди установленных программ, скорее всего, оно у вас не установлено.
Вот пример того, как получить информацию о расположении устройства в сети с помощью приложения Центр решений HP. Но вы без труда найдете такие же программы и у других производителей.
откройте приложение и перейдите в раздел «Настройки», где вы сразу увидите несколько кнопок, отвечающих за различные настройки и опции, нажав на одну из них, вы получите нужный вам URL.
Например, если нажать на кнопку «Настройки принтера», откроется окно свойств устройства, перейдите на вкладку «Возможности» и внизу этого окна вы увидите кнопку «Службы принтера», нажмите на нее.
В новом окне под названием «Панель управления» перейдите на вкладку «Настройки сети», где вы увидите URL-адрес подключенного устройства.При нажатии на кнопку «Панель инструментов принтера» это окно сразу открывается.
Если вы нажмете «Другое» и зайдете в «Панель инструментов сети», откроется одноименное окно, где вы увидите URL своего устройства на вкладке «Общие.
При нажатии кнопки «Настройки сети» открывается веб-страница, на которой сетевой адрес устройства можно увидеть в нескольких местах, например, в адресной строке браузера, вверху страницы и на вкладке «О программе» в разделе «Информация о сети’.Кстати, тот же сайт открывается, если щелкнуть ссылку в окне свойств принтера Windows 10.
Как видите, получить информацию с помощью фирменной программы достаточно просто и быстро, достаточно установить ее на свой компьютер.
Фирменные и сторонние программы
Кроме драйверов на технику, компании производители выпускают полноценное программное обеспечение с видимым интерфейсом. То есть можно открыть программу на компьютере, контролировать уровень расходных материалов, смотреть данные о печати. Вероятно, там тоже будет раздел отслеживания параметров, где и сможете найти «айпишник».
Кроме этого, есть специализированные программы для сканирования сети:
- NetViewer;
- IPScan;
- LANScope.
Софт позволяет сканированием выявить все подключенное к одной сети оборудование. Естественно, доступна опция «Свойства», которая дает возможность обнаружить «айпи».
Страница 63: Настройка проводной сети -18

Установка и настройка аппарата > Настройка сети
Настройка проводной сети
Аппарат оборудован сетевым интерфейсом, совместимым с такими сетевыми протоколами, как TCP/IP (IPv4), TCP/IP (IPv6), NetBEUI и IPSec. Он позволяет выполнять сетевую печать в Windows, Macintosh, UNIX и на других платформах.
Выберите протокол TCP/IP (IPv4) для подключения к сети Windows.
До выполнения настроек обязательно подсоедините сетевой кабель.
Сведения о других сетевых настройках см. в разделе:
Клавиша [Системное меню/Счетчик
] > клавиша > [Система/Сетевой ] > клавиша [OK ] > клавиша > [Настройки сети ] > клавиша [OK ] > клавиша > [Настр.пров. сети ] > клавиша [OK ] > клавиша > [Настройка TCP/IP ] > клавиша [OK ] > клавиша > [Настр. IPv4 ] > клавиша [OK ]
При настройке статического IP-адреса
Клавиша > [DHCP
] > клавиша [OK ] > клавиша > [Откл. ] > клавиша [OK ]
Клавиша > [IP-адрес
] > клавиша [OK ]
Нажмите клавишу или , чтобы ввести число. Используйте клавиши и для изменения выделенной позиции ввода.
Если включено управление входом пользователей в систему, изменение настроек возможно только после входа в систему с правами администратора. Если управление реквизитами пользователей отключено, отобразится экран аутентификации пользователя. Введите имя пользователя и пароль при входе, а затем нажмите [Вход
Заводские настройки по умолчанию для имени пользователя и пароля при входе приведены ниже.
Пароль при входе
ECOSYS M2135dn/ECOSYS M2635dn/ ECOSYS M2635dw
ECOSYS M2040dn/ECOSYS M2540dn/ ECOSYS M2540dw
Как быстро узнать IP адрес принтера
Если знать варианты, как узнать IP адрес принтера, то поиск будет адреса будет быстрее. Чтобы помочь в этом вопросе мы сделали подробную инструкцию, которая позволит понять, где IP адрес принтера или МФУ. Сразу стоит сказать, что описанные варианты универсальные и если вам нужно найти IP адрес для принтеров/МФУ: HP, Xerox, Samsung, Epson, Canon и т.д., то эта информация будет Вам полезна.
Даже самые опытные пользователи, имея отличные навыки работы с оргтехникой, не смогут быстро ответить, где указана информация о сетевом адресе принтера. Если раньше, чтобы напечатать документ, требовалось для начала скопировать файл на рабочий стол компьютера, который уже подключен к принтеру через кабель, то сегодня задача намного упростилась. Большинство офисов оборудованы таким образом, что сотрудники в любой момент могут воспользоваться печатным устройством, подключившись к нему посредством локальной сети.
IP-адрес представляет собой идентификатор подключения к домашней либо корпоративной сети. Его предоставляет провайдер при подключении в сеть или же если это принтер сетевой, то назначает IP адрес системный администратор, а также в настройка принтера уже может быть задан IP адрес. На сегодняшний день производители современной оргтехники выпускают такие модели принтеров, которые оснащены функцией проводного и беспроводного подключения. Это очень удобно, если в помещении работает одновременно несколько стационарных компьютеров или планшетов, но используется только один печатающий аппарат.
Собственный IP-адрес принтера важно знать для того, чтобы избежать неприятных ситуаций с печатью. При смене адреса необходимо также изменить настройки на ПК, иначе операционная система отправит документ по старому маршруту
В итоге пользователь увидит оповещение об ошибки печати.
Как узнать ip адрес чужого принтера?
 Чтобы узнать чьи-то данные, достаточно получить доступ к оборудованию. Если вы можете войти с другого компьютера, вы можете узнать адрес. Принцип всех манипуляций будет одинаковым для каждого принтера. Попробуйте один из способов выше. Продолжайте пробовать, пока не получите нужную информацию.
Чтобы узнать чьи-то данные, достаточно получить доступ к оборудованию. Если вы можете войти с другого компьютера, вы можете узнать адрес. Принцип всех манипуляций будет одинаковым для каждого принтера. Попробуйте один из способов выше. Продолжайте пробовать, пока не получите нужную информацию.
Если у вас нет доступа к компьютеру, вы можете установить специальные программы и приложения, позволяющие сканировать другие системы. Их можно найти в Интернете и загрузить в свою систему. Затем следуйте инструкциям на экране, чтобы найти адрес интересующего вас принтера.
Кроме того, полезно знать имя, под которым устройство зарегистрировано в сети. Иногда вам может потребоваться ввести имя, чтобы получить доступ. Чтобы узнать, как зарегистрирован принтер, выполните следующие действия:
- Включите компьютер и зайдите в главное меню. В категории «Устройства» выберите «Принтеры и сканеры».
- Выберите интересующее вас устройство из списка предлагаемых устройств в появившемся диалоговом окне.
- Щелкните правой кнопкой мыши на его фото или подписи.
- Выберите «управление» или «свойства» из списка возможных действий. Любой из этих вариантов открывает главное меню принтера и отображает информацию о принтере.
- откройте вкладку Общие. Сетевое имя принтера отображается в соответствующем окне с надписью, где его можно идентифицировать в Интернете.
Для доступа требуется имя или адрес; для удобства можно воспользоваться описанным выше способом и ввести имя.
Как найти ip адрес принтера, используя ПО от разработчика
Многие разработчики создают уникальные программы, совместимые только с их собственными продуктами. Они предназначены не только для устранения различных неполадок, но и для предоставления пользователю исчерпывающей информации о его устройстве. Такие программы, конечно же, можно скачать с официальных сайтов. Практически все производители оргтехники (Canon, Epson, Kyocera, Brother и другие) имеют собственное программное обеспечение. Существуют также универсальные решения, такие как NetViewer, IPScan, LANScope. Если вы не можете найти официальный инструмент, вы можете использовать один из них. Однако нет гарантии, что они покажут правильную информацию, поэтому их следует использовать только в том случае, если другие методы не срабатывают.
Проверить данные в интерфейсе роутера
Получить данные можно через настройки вашего Wi-Fi роутера или сервера печати. Последний может быть как отдельным устройством, так и частью Wi-Fi роутера. Способ актуален, если он подключен к роутеру со встроенным принт-сервером или к независимому принт-серверу.
В обоих случаях алгоритм одинаков, но может несколько отличаться в зависимости от дозатора:
- Вам необходимо открыть панель управления через браузер, для этого в адресной строке браузера введите IP-адрес роутера или «принт-сервера». Часто это адрес http://192.168.1.1, но лучше убедиться, что он правильный, посмотрев на этикетку.
- При необходимости вы должны войти в систему, введя свои данные для входа и пароль из интерфейса администратора. По умолчанию данные одинаковые «admin» и «admin». Зачастую данные для авторизации задаются индивидуально и указываются на наклейке, которая находится на корпусе.
- После авторизации среди всех пунктов вы найдете раздел с подключенными устройствами. Внутри будет список подключенного оборудования. Также предоставляются некоторые важные данные, в том числе «IP».

На новых моделях принт-серверов и Wi-Fi-роутеров полное управление часто осуществляется через драйвер. Это обычная программа, которая устанавливается с прилагаемого диска. В этом случае, чтобы увидеть IP-адрес, нужно запустить программу и найти информацию в параметрах.
Способ 1 — данные об ip в самом принтере
Узнать какие-либо данные об айпи вашего принтера можно непосредственно через его интерфейс. Для того, чтобы это сделать, необходимо найти на корпусе устройства кнопку, на которой будет написано меню или будет изображен значок в виде гаечного ключа. Нажав на такую кнопку, пользователь сразу попадет в раздел настроек.
Далее следует найти список, который будет отображать отсчеты по всем настойкам. Отсчетов будет много, но для того, чтобы узнать айпи адрес потребуется всего один. Можно выбрать любой отсчет и распечатать его. Далее необходимо найти информацию о его конфигурации, где можно будет посмотреть ip.
В случае, если определить ip через местную сеть не получилось, можно попробовать сделать это с помощью тестовой печати.
Для этого нужно проделать следующие действия в строго определенном порядке:
- Открыть окно с настройками принтера, информацию о котором необходимо узнать;
- Выбрать раздел «Общие», перейти в раздел «Пробная печать»;
- Распечатать лист-пробник;
- Рассмотреть информацию, представленную на листе. Скорее всего именно там вы и найдете раздел с адресом.

Как найти IP-адрес принтера на ПК с Windows
На ПК с Windows вы можете найти свой IP-адрес через панель управления Windows, командную строку или через настройки Windows.
Найдите IP-адрес принтера в Windows с помощью панели управления
Панель управления представляет собой набор крошечных программ или апплетов, которые позволяют просматривать и настраивать различные системные параметры Windows. Вы можете использовать панель управления, чтобы узнать IP-адрес вашего принтера, выполнив несколько быстрых шагов.
- Откройте панель управления.
- Затем выберите «Оборудование и звук» > «Просмотр устройств и принтеров».
- Щелкните правой кнопкой мыши свой принтер и выберите «Свойства».
- Выберите Веб-службы.
- Проверьте IP-адрес вашего принтера под информационной панелью для устранения неполадок.
Найдите IP-адрес принтера с помощью командной строки
Командная строка в Windows используется для выполнения команд, которые автоматизируют задачи с помощью сценариев и пакетных файлов. Приложение-интерпретатор командной строки также можно использовать для устранения неполадок или решения определенных проблем в Windows или для выполнения расширенных административных функций.
Если вы не можете найти IP-адрес вашего принтера через панель управления, вместо этого вы можете использовать командную строку.
- Введите CMD в поле поиска, нажмите Enter и выберите параметр «Командная строка» в результатах поиска.
- Введите ipconfig и нажмите Enter.
- Найдите адрес IPv4.
- Введите ping, затем пробел и адрес IPv4 и нажмите Enter.
- Затем введите arp -a и нажмите Enter. Это загрузит динамические и статические соединения, использующие адрес IPv4.
- Скопируйте динамический IP-адрес, полученный с помощью команды arp. Откройте веб-браузер, вставьте IP-адрес и нажмите Enter. Если вы видите страницу настройки принтера с логотипом производителя и другой информацией о принтере, такой как уровень чернил или состояние принтера, это означает, что вставленный вами адрес является IP-адресом вашего принтера.
- Кроме того, вы можете ввести netstat -r в командной строке и нажать Enter.
- Вы увидите все сетевые устройства, подключенные к вашему ПК, и IP-адрес вашего принтера.
Примечание. Вы также можете найти IP-адрес вашего принтера, проверив 12-значный номер, который отображается рядом с физическим или MAC-адресом принтера.
Найдите IP-адрес принтера через настройки Windows
Вы также можете найти IP-адрес вашего принтера в приложении «Параметры Windows».
- Выберите «Пуск» > «Настройки».
- Далее выберите Устройства.
- Выберите Принтеры и сканеры на левой панели.
- Нажмите на свой принтер, а затем выберите «Управление».
- Выберите Свойства принтера.
- Проверьте IP-адрес вашего принтера рядом с полем «Расположение».
Как узнать IP-адрес принтера Canon
Есть два способа узнать IP-адрес на принтере Canon:
Метод 1
Для первого метода будет кнопка с именем “123” or “Встречная проверка” на боковой панели принтера, а иногда и на самом принтере. Вам нужно искать его в зависимости от того, какой у вас принтер Canon. Нажмите кнопку, и IP-адрес отобразится в верхней правой строке экрана или в нижней строке экрана принтера.
Метод 2
Помимо этого, вы можете вручную получить IP-адрес принтера Canon, выполнив следующие действия:
- Нажмите на «Настройки/Регистрация».
- На экране нажмите на «Настройка» , а затем “Сеть.”
- Теперь нажмите «Выходной отчет» , а затем “Да” когда он заявляет «Вы хотите распечатать список данных пользователя?»
- На распечатке IP-адрес вашего принтера Canon будет отображаться на самой первой странице.
Есть ли способ найти IP-адрес на принтере Epson L3110?
- Нажмите на “Начало”
- Затем нажмите «Принтеры и факсы» или сначала на “Панель управления” , а затем «Принтеры и факсы».
- Щелкните правой кнопкой мыши имя принтера и выберите “Характеристики.”
- Нажмите на «Порты» вкладка В первом столбце должен отображаться IP-адрес.
Что делать, если вы не можете найти IP-адрес вашего принтера?
В некоторых случаях вам не удастся успешно найти IP-адрес вашего принтера. Вот несколько вещей, которые вы можете сделать:
- Проблемы могут возникнуть из-за устаревших драйверов, обязательно обновите их на своем принтере.
- На случай, если вы пропустите несколько шагов для получения IP-адреса вашего принтера, возьмите под рукой руководство по эксплуатации принтера и внимательно изучите инструкции.
- Если вы не можете найти IP-адрес своего принтера, сделайте пробную печать, и вы увидите на ней свою IP-конфигурацию.
- Убедитесь, что ваш принтер поддерживает DHCP. Если вы назначили принтеру статический IP-адрес, вы можете изменить его, если возникнут проблемы. Удалите его и включите DHCP.
- Проверьте IP-адрес с помощью панели управления.
Часто задаваемые вопросы
Зачем вам нужен IP-адрес
- Каждому устройству, которое хочет подключиться к Интернету или интрасети, необходим уникальный идентификатор для обеспечения надежной связи. IP-адреса назначаются каждому сетевому устройству для связи с другими устройствами в сети.
- Точно так же знание IP-адреса вашего принтера гарантирует, что он принадлежит ему, а не какому-то другому компьютеру в сети — вы также можете иметь более одного принтера в сети.
- Вы можете узнать больше об IP-адресах в нашем blog здесь. Но чтобы объяснить быстро, IP-адрес — это 32-битный адрес в случае IPv4 и 128-битный адрес в случае IPv6; первое наиболее распространено сегодня.
Где находится IP-адрес моего принтера?
- Если ваш принтер является беспроводным, нажмите «Пуск», а затем «Панель управления». Наконец, нажмите «Принтеры». Щелкните правой кнопкой мыши имя вашего принтера и выберите «Свойства». Перейдите на вкладку «Порты», и IP-адрес вашего принтера будет отображаться в первом столбце.
Как установить статический IP-адрес для вашего принтера?
- Откройте любой предпочитаемый браузер, но убедитесь, что он подключен к той же сети, что и ваш принтер.
- Используя тот же учебник о том, как найти IP-адрес вашего принтера в Windows, скопируйте тот же адрес и вставьте его в адресную строку браузера. Нажмите «Войти».
- Войдите в систему, введя имя пользователя и пароль принтера, и нажмите «ОК».
- Нажмите кнопку «Конфигурация IP» на странице сетевых настроек принтера.
- Найдите «Конфигурация IP-адреса» или «TCP/IP» и измените режим с «Авто» на «Статический».
- Введите статический IP-адрес, который необходимо назначить сетевому принтеру.
- Наконец, нажмите «Сохранить» или «Применить» и выйдите из браузера.
Заключение
Если вы являетесь сотрудником, то лучше просто попросить ИТ-отдел помочь вам. Для пользователей дома с одним сеть и подключено несколько устройств, доступ к маршрутизатору — это самый простой способ определить IP-адрес принтера. Устройства регистрируются в списке DHCP со своим номером модели, что позволяет легко обнаружить принтер среди множества подключенных устройств.
Помимо этого, если вам интересно, как найти IP-адрес вашего принтера, есть около 7 методов, упомянутых выше, которые вы могли бы попробовать.
Кроме того, если вы ищете способ защитить все свои устройства, попробуйте настроить VPN в домашней сети который также подключает к нему ваш принтер. FastestVPN поддерживает большинство популярных устройств, включая маршрутизаторы, где вы также можете настроить его для защиты вашего принтера.
Несколько способов найти принтер в локальной сети и подключить его к своему компьютеру
Вариант №1
Самый очевидный и простой способ… Заходим в панель управления по следующему адресу:
По умолчанию, в Windows уже есть несколько “принтеров и факсов” (ничего общего к реальным устройствам они не имеют): Fax, Foxit Reader PDF Printer (появляется после установки приложения для просмотра PDF файлов), Microsoft XPS Document Writer.
Чтобы добавить новый принтер — просто щелкните по кнопке “Установка принтера” (см. скриншот ниже ).
Установка нового принтера
Затем нажмите по варианту “Добавить сетевой, беспроводной или Bluetooth-принтер” (см. скрин ниже).
Добавить сетевой, беспроводной принтер
Если с принтером все в порядке и сеть работает, то в большинстве случаев вы должны увидеть список доступных принтеров: выбираете нужный из них, и жмете кнопку “Далее”.
Поиск доступных принтеров
В следующем шаге Windows попытается подключиться и установить драйвера на принтер (если у вас современная ОС Windows 7, 8, 10 — то, как правило, драйвера ставятся автоматически, ничего до-устанавливать не требуется).
Установка принтеров Windows
Если всё прошло успешно — Windows сообщит вам, что принтер был установлен с драйвером таким-то. Жмите кнопку “Далее” для продолжения.
Успешно установлен принтер
Последний штрих: Windows предложит проверить работоспособность устройства — напечатать пробную страницу. Рекомендую попробовать, чтобы проверить, как и что.
Чтобы во всех программах использовался этот добавленный принтер по умолчанию
Это удобно в том плане, что не придется каждый раз в настройках (при распечатке документа) выбирать нужный принтер — можно будет сразу печатать на него!
Чтобы установить принтер по умолчанию — зайдите в панель управления в раздел:
После выберите нужный принтер, и щелкните по нему правой кнопкой мышки: во всплывшем меню — активируйте вариант “Использовать по умолчанию”. Всё!
Использовать принтер по умолчанию
Вариант №2
Если вы знаете на каком компьютере в локальной сети открыт доступ к принтеру, то можно открыть проводник, затем во вкладке “Сеть” (слева, см. скрин ниже ) выбрать нужное имя компьютера.
Далее вы должны увидеть расшаренный принтер — собственно, осталось только нажать по нему правой кнопкой мышки, и в меню выбрать вариант “Подключить”. Дальнейшее подключение и настройка принтера — как в примере выше.
Вариант №3
Можно найти принтер и не выходя из программы, в которой печатаете. Например, пусть это будет Excel (одна из самых популярных офисных программ).
При распечатке документа, Excel предлагает на выбор несколько принтеров, а также добавить новый принтер (см. стрелку-2 на скрине ниже). Выбираем именно этот вариант — т.е. “Добавить принтер…”.
После чего появится окно, в котором можно найти все принтеры в локальной сети. Из найденного списка — просто выберите нужный, щелкните по нему ПКМ, и выберите вариант подключить.
Дальнейшее подключение и настройку драйверов Windows выполняет самостоятельно и автоматически.
Определяем IP-адрес компьютера в Windows 10
Перед началом данной статьи отметим, что ее смысл заключается в определении внутреннего IP-адреса компьютера, который остается неизменным. Это не тот IP, который отображается в настройках социальной сети во вкладке «История входов» или на специальных сайтах по его обнаружению. В этих случаях пользователь узнает лишь адрес, присваиваемый провайдером. Он может быть динамическим или статичным, что зависит от настроек тарифного плана. Сейчас же мы займемся определением именно внутреннего IP на примере разных методов.
Способ 1: Диспетчер задач
Как известно, в Виндовс 10 серьезные изменения коснулись Диспетчера задач. Теперь в этом приложении имеется множество дополнительных опций, позволяющих пользователю быстро узнать интересующие сведения о системе. Благодаря этому возможно определить и внутренний IP-адрес, что происходит так:
- Щелкните правой кнопкой мыши по пустому месту на панели задач или по кнопке «Пуск» и в контекстном меню выберите пункт «Диспетчер задач».
В открывшемся окне переместитесь на вкладку «Производительность».
Здесь вам нужен раздел «Ethernet» или «Wi-Fi», что зависит от типа соединения с интернетом.
Отыщите параметр «IPv4-адрес». Увиденный адрес и является необходимым.
Прямо из этого окна можно скопировать адрес. Теперь вы можете приступить к выполнению операции, которая требовала наличия определенной характеристики.
Способ 2: Центр управления сетями и общим доступом
Второй метод заключается в использовании знакомого многим меню Центр управления сетями и общим доступом. В нем присутствует вся необходимая информация о текущем подключении и сетевых параметрах, в том числе там имеется и строка, отображающая внутренний IP компьютера.
- Откройте «Пуск» и запустите «Параметры», кликнув по значку в виде шестеренки.
Нажмите по плитке «Сеть и Интернет».
В первой же категории «Состояние» щелкните по соответствующей надписи, которая отвечает за переход в интересующее меню.
Откроется главное окно Центра управления сетями. Здесь напротив «Подключения» будет отображаться кликабельная надпись с названием соединения, и вам нужно нажать по ней ЛКМ.
В появившемся окне «Состояние» нажмите по кнопке «Сведения».
Теперь вы можете ознакомиться с приведенными свойствами и отыскать там нужный IP-адрес.
Способ 3: Консольная команда
Есть в Windows 10 и отдельная консольная команда, отображающая сведения о текущем подключении. Как не трудно догадаться, она тоже подходит нам сегодня, поскольку выводит интересующий IP-адрес. Использовать ее легко: надо просто запустить Командную строку и ввести там саму команду.
Важно открыть консоль от имени администратора, поэтому отыщите приложение через поиск в «Пуск» и выберите соответствующую опцию на панели справа.
Введите команду и нажмите на Enter.
Подождите несколько секунд, чтобы все необходимые сведения загрузились, а затем обратите внимание на строку «IPv4-адрес».
Способ 4: Свойства подключения
В качестве четвертого метода предлагаем обратиться к свойствам текущего подключения через меню «Параметры». Как известно, разработчики Windows стараются переносить все пункты из Панели управления в это меню, что коснулось и информации о соединении.
- Для получения нужных сведений откройте «Пуск» и перейдите в «Параметры».
Здесь щелкните по разделу «Сеть и Интернет».
Воспользуйтесь панелью слева, чтобы перейти в раздел «Ethernet» или «Wi-Fi», что зависит от используемого соединения.
Нажмите ЛКМ по значку подключения, чтобы открыть отдельное окно по управлению ним.
Опуститесь вниз, где в разделе «Свойства» изучите имеющиеся строки и определите требуемую характеристику.
Способ 5: Определение по MAC-адресу
Как известно, иногда в Windows 10 требуется определить IP-адрес не своего компьютера, а другого устройства локальной сети. В таком случае проще использовать имеющийся MAC-адрес, который был узнан, например, через параметры маршрутизатора. Мы поставили этот вариант на последнее место, поскольку подходящим он оказывается крайне редко. Однако если вы заинтересованы в его реализации, советуем ознакомиться с приведенным далее материалом, где детально расписано два метода, позволяющих получить нужные данные.
Подробнее: Определение IP устройства по MAC-адресу
Только что вы ознакомились с пятью вариантами получения IP-адреса компьютера в Windows 10. Как видно, в этом нет ничего сложного. Ни один из способов не займет более одной минуты и точно приведет к необходимому результату и останется лишь задействовать имеющийся IP в своих целях.
Опишите, что у вас не получилось.
Наши специалисты постараются ответить максимально быстро.
Где и как посмотреть
Меню принтера
Увидеть ИП устройства можно на панели, которой оно комплектуется. Зачастую такая панель размещается на лицевой части корпуса. Необходимые данные будут прописаны в разделе настроек.
Свойства принтера
- Зайдите в меню «Пуск».
- Нажмите «Панель управления», а затем «Устройства и принтеры».
- Один раз щелкните правой кнопкой мыши по устройству, выберите «Свойства».
- Откройте «Веб-службы», находящийся рядом со вкладками «Общие» и «Оборудование». Внизу окна указаны данные АЙПИ и MAC адресов.
1
2
Настройки роутера
Работа устройств, подключённых к ПК через локальную сеть (LAN, Local Area Network), зависит от роутера (маршрутизатора). В настройках роутера можно найти подключенный принтер и посмотреть IP.
Войти в настройки маршрутизатора можно через обычный браузер.
- Откройте ссылку https://192.168.1.1 в новой вкладке/окне интернет браузера.
- Введите логин (в большинстве случаев «admin») и пароль (написан на корпусе маршрутизатора).
- Если логин и пароль подошли, то дальше в настройках выбираете раздел «Устройства».
- В перечне девайсов найдите нужный.
- Рядом с названием можно увидеть комбинацию цифр, которая нам и нужна.
Печать пробной страницы
Взять IP можно из информации, которая указана на листе при тестовой печати.
- Нажмите на клавиатуре комбинацию «Windows+R».
- В окне «Выполнить» пропишите «control printers».
- Выберите нужный аппарат, зайдите в контекстное меню.
- Откройте «Свойства принтера», а затем сделайте пробную печать.
1
2
3
Текстовые редакторы (на примере Word)
- Создайте любой документ Word или откройте пустой лист.
- Нажмите комбинацию CTRL+P или зайдите через меню «Файл-Печать».
- В появившемся окне найдите строчку «Порт» где и будет отображен ИП.
В новых версиях MS Word достаточно навести курсор мышки на работающий принтер в окне печати. Во всплывающей подсказке будет написан IP или выбранный порт, к которому подключена техника.
Свойства сети
В аппарате, подсоединенном к компьютеру через Wi-Fi или Интернет патч-корд, IP указан в «Центре управления сетями и общим доступом».
- Нажмите Windows+E.
- В появившемся списке слева нужно кликнуть по разделу «Сеть».
- В правой части будет список всех ПК и подключенного оборудования.
- Найдите нужный принтер и кликом ПКМ выберите меню «Свойства».
- В нижней части будет написан айпи. Есть также данные по МАС адресу .
Командная строка
- Комбинацией клавиш Windows+R откройте окно быстрого запуска.
- Введите надпись «cmd».
- Вбейте «netstat -r».
- В открывшемся перечне оборудования найдите название модели нужного сетевого принтера.
Командную строку можно открыть и через встроенный поиск Windows.
ПО принтера
Вне зависимости от компании разработчика софта, работа в разных программах почти не отличается. Именно в программном обеспечении, которое прилагается к принтеру, можно увидеть ИП.
Утилиты для сканирования сети
Компании-производители разрабатывают к оборудованию фирменные утилиты, помогающие в обслуживании и устранении неполадок. Помимо основных функций они также находят сетевые устройства.
Существуют и сторонние утилиты с теми же функциями. Чтобы ими воспользоваться, нужно их скачать, затем загрузить и запустить установочный файл. После установки и запуска утилиты, ее работа начинается нажатием кнопки «Сканировать» («Scan»).
По итогам сканирования, на экране компьютера появится список с девайсами. Во вкладке свойств нужной техники и будет находиться IP.
Рекомендуемые утилиты:
- NetViewer
- IPScan
- LANScope.
Статья помогла? Poll Options are limited because JavaScript is disabled in your browser.
Как распечатать тестовую страницу или страницу конфигурации устройства
Если у вас нет возможности посмотреть информацию о расположении вашего устройства в сети с помощью просмотра его свойств, узнать ip принтера можно, если распечатать пробную страницу печати и сделать это можно в любой операционной системе.
Для этого также откройте окно свойств вашего устройства и во вкладке “Общие” внизу вы увидите кнопку “Пробная печать”, нажмите ее и через несколько секунд пробная страница будет напечатана.
На этой странице вы можете увидеть адрес размещения вашего устройства в нескольких строках. Первая строка называется Порт, а вторая Размещение. Разные принтеры могут отображать совершенно разную информацию на пробных страницах, я привел пример страницы принтера HP Officejet Pro 8000 и если вам этот вариант не помог, тогда должен помочь следующий.
Если у вас нет в данный момент доступа к компьютеру, а посмотреть URL вашего устройства нужно, в таком случае это можно сделать, если распечатать страницу конфигурации.
Некоторые модели принтеров имеют функцию печати страницы с подробной информацией о своем техническом состоянии, например о количестве краски в картриджах и другой технической информации, такой, как серийный номер и название модели устройства, какие модели картриджей он использует, а также данные о сетевом подключении.
Чтобы узнать, как распечатать страницу конфигурации на вашем устройстве, нужно обратиться за информацией к документации для вашей модели. Я приведу пример, как это можно сделать на принтере HP Officejet Pro 8000, но стоит отметить, что почти все современные модели распечатают страницу диагностики при нажатии на кнопку “Отмена” или “Стоп”.
Чтобы распечатать страницу конфигурации, нажмите на принтере HP Officejet Pro 8000 кнопку “Отмена” и подержите ее нажатой не меньше трех секунд (это кнопка с красным крестом посередине).
Через несколько секунд принтер распечатает несколько страниц из них, вам нужна страница на которой отображена информация о сетевой конфигурации вашего устройства. Здесь также, нужный вам URL вы найдете указанным в нескольких местах, это раздел “Общие сведения” и раздел с информацией о конфигурации вашей сети. Например, эта информация будет показана в строке “URL встроенного веб-сервера” и в строке “IP-адрес”.
Добавить общий принтер используя PowerShell
1. Откройте PowerShell от имени администратора: один из способов — в строке поиска введите PowerShell, нажмите на найденном инструменте правой клавишей мыши и выберите «Запустить от имени администратора».
2. Используйте команду Add-Printer -ConnectionName «\ Имя компьютераИмя общего принтера « или Add-Printer -ConnectionName «\ IP адресимя общего принтера «. К примеру, нужно подключиться к общему принтеру с именем Canon MF4400 Series UFRII LT, который подключен к компьютеру с именем D1 и IP адресом 192.168.1.8 — чтобы подключить на своем компьютере общий принтер используя имя компьютера, к которому подключен общий принтер, нужно ввести Add-Printer -ConnectionName «\d1Canon MF4400 Series UFRII LT» и нажать Enter. Чтобы подключиться используя IP адрес — нужно ввести Add-Printer -ConnectionName «\192.168.1.8Canon MF4400 Series UFRII LT» и нажать клавишу Enter.