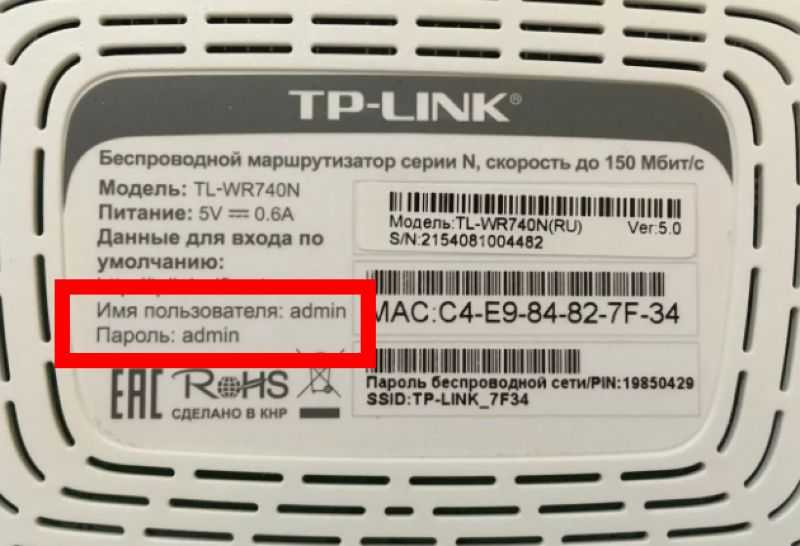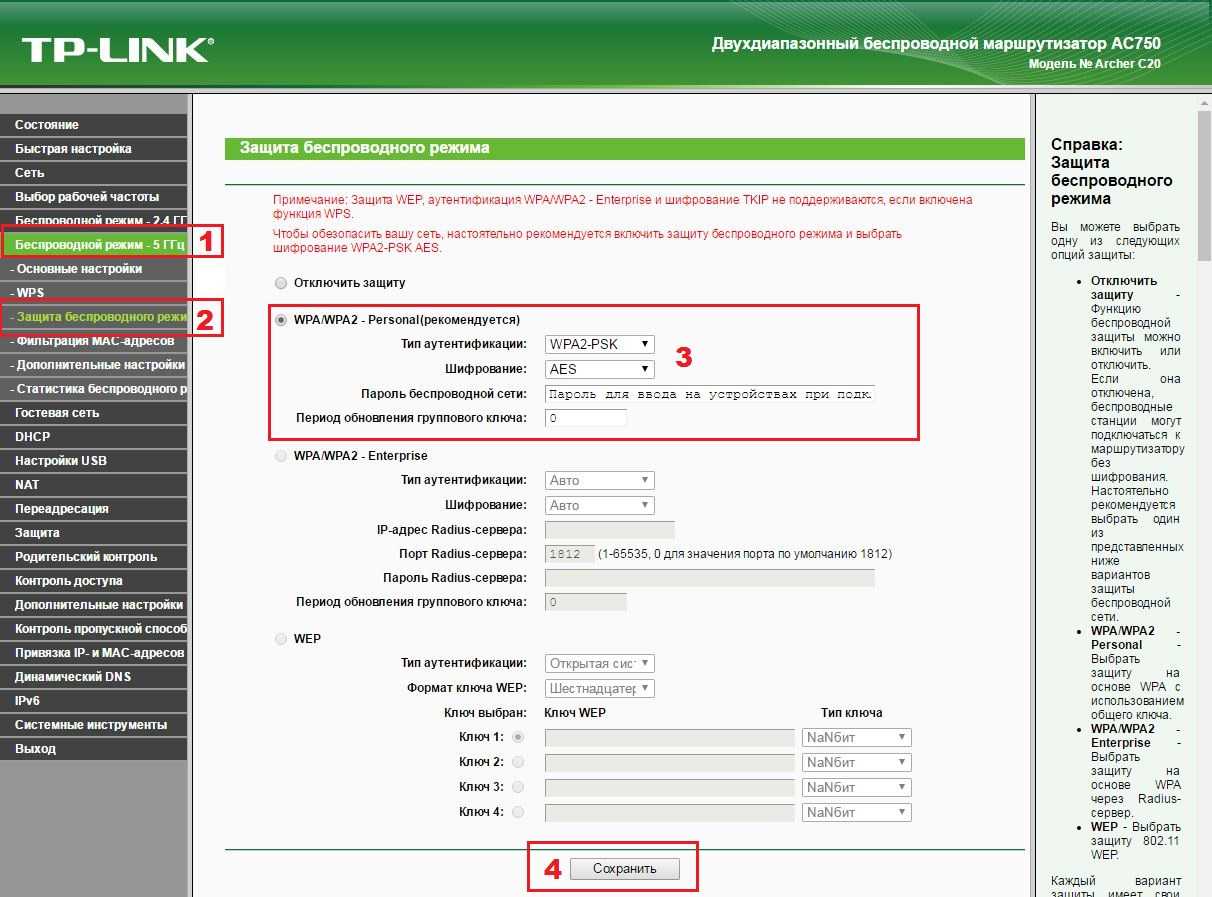Способ 1: На этикетке и бумажке
Самый простой и быстрый способ – это посмотреть на бумажку, которая обычно наклеена на дно, или заднюю часть аппарата. Но будьте внимательны, так как там достаточно много информации, и не вся она нужна. Давайте разберем пример, чтобы вам было понятнее. Посмотрите на картинку ниже.

Обычно название производителя пишется в самом начале – это компания, которая выпустила маршрутизатор. Эта информация тоже необходима, так как у некоторых производителей есть одинаковые названия моделей роутеров. Особенно если вы дальше будете что-то гуглить.
Очень часто знать точное наименование – мало, поэтому нужно знать также и аппаратную версию (Hardware), которая может быть обозначена как:
Может потребоваться версия прошивки. Но нужно понимать, что версия, указанная на этикетке – это та прошивка, которая установлена с завода. Если вы ранее уже обновляли ОС, то версия будет другая, и её следует смотреть уже через интерфейс.
Наименование роутера, ревизия платы
Иногда пользователи задают вопрос, как узнать модель роутера, который используется в сети. Тут есть два варианта: либо можно посмотреть на корпус роутера снизу, чтобы прочитать надпись на наклейке, либо вы откроете web-интерфейс, и в запросе авторизации будет напечатано название модели.
Чтобы обновить прошивку, нужно знать не только то, как называется устройство, но и номер аппаратной ревизии. Девайсы разных ревизий всегда (в 99% случаев) построены на разных наборах микросхем. А иначе, самого понятия «аппаратная ревизия» просто не существовало бы.
Посмотрите, как выглядит наклейка сетевого девайса, имеющего название «TL-MR3220». Это название, как видим, находится в строке «Model». Иногда используют сочетание «Model No.», хотя, номер ревизии нанесён не здесь. Мы найдём этот номер после следующих последовательностей букв:
Теперь вы можете узнать полное название рассматриваемого девайса: «TL-MR3220, аппаратная ревизия 2.0».
Способ 2: Через Web-интерфейс (Компьютер, телефон)
Если вы не смогли найти информацию на этикетке, её нет, или вы сомневаетесь, то уточнить наименование модели можно в операционной системе маршрутизатора. Для начала нам нужно попасть туда. Для этого подключаемся к сети роутера с провода или по Wi-Fi. После этого вам нужно открыть браузер и в адресную строку вписать DNS или IP адрес маршрутизатора. Чаще всего используются два адреса:
После этого вас попросят ввести логин и пароль
Адрес, имя пользователя и ключ также можно подсмотреть на той же самой этикетке. Точный IP можно узнать через компьютер:
- Нажимаем одновременно на две клавиши «Win» и «R».
- Вы увидите те физические подключения, которые у вас есть. Если вы подключены по проводу, то выберите «Ethernet», если по W-Fi, то выбираем второе подключение. Нажимаем правой кнопкой мыши и заходим в «Состояние».
- Кликаем по кнопке «Сведения…» и смотрим в строку «Шлюз по умолчанию IPv4».
Как правило, вся нужная информация написана на первичной странице.
Название может быть в правом верхней или левом углу экрана, рядом с наименованием компании производителя.
Второе место, где можно посмотреть и название, и номер аппаратной версии – это подраздел, где можно обновить прошивку системы. Этот подраздел обычно находится уже в корневом разделе «Система», «Системные инструменты» или «Администрирование».
Здравствуйте. В моем роутере в разделе домашней сети появилось новое устройство, явно не мое, мак адрес там указан. Каким способом можно узнать тип устройства, откуда оно конектится? Сразу предупрежу что у меня виндовс 7 и есть джейлбрекнутый айпад с терминалом. Линукс нет.
Если не знаете софта по мои устройства, то опишите принцип как ищут по мак адресу.
По сабжу – ну как ты вычислишь его? Забань по маку и все, делов-то.
Ну а вообще – ты можешь посмотреть выданный ему роутером айпишник. И все. Откуда конкретно он приконнектился – непонятно. Но радиус действия вайфая, если ты про него, не такой уж и большой. Адекватно тебя поймать могут только соседи через стенку, остальные же хоть и увидят сеть, нормально к ней не приконнектятся в силу бетонных перектытий здания и стен. Так что это какой-то твой сосед.
Отключи WPS и поставь нормальный пароль на WPA/WPA2. Какой толк от вычисления по маку?
Всё очень просто, блокируешь Internet для устройства с этим MAC адресом, ну или настраиваешь редирект на какую-либо страницу, ну и слушаешь с какой стороны будут слышны ругательства.
Продолжая тему – это какой-то ближний твой сосед. Если у тебя стоит защита вайфая, то это какой-то сосед-подросток или в возрасте лет до 25-30, старшие люди вряд ли станут этим запариваться, и тем более ломать. Так что вычисляй просто ближайшего тебе молодого соседа, скорее всего это он. А может, и соседка.
Как вариант – можно по его ИПу просканировать его nmap’ом, узнаешь мб чего.
Да я затупил. Это походу мой телек. Я забыл что он с вай-фай.
Не факт. Если повесть адаптер за окно, то я ловлю кучу сетей из соседних домов. Часть юзабельна на 1-5 мбит.
Как отключить xbox game bar в windows 11
Как сбросить настройки диспетчера задач виндовс 7
Создать образ системы windows 7
Как загрузить музыку на ipod ubuntu
- Отсутствует модуль входа в систему secret net studio windows 10
Наименование роутера, ревизия платы
Иногда пользователи задают вопрос, как узнать модель роутера, который используется в сети. Тут есть два варианта: либо можно посмотреть на корпус роутера снизу, чтобы прочитать надпись на наклейке, либо вы откроете web-интерфейс, и в запросе авторизации будет напечатано название модели. Чтобы обновить прошивку, нужно знать не только то, как называется устройство, но и номер аппаратной ревизии. Девайсы разных ревизий всегда (в 99% случаев) построены на разных наборах микросхем. А иначе, самого понятия «аппаратная ревизия» просто не существовало бы.
Посмотрите, как выглядит наклейка сетевого девайса, имеющего название «TL-MR3220». Это название, как видим, находится в строке «Model». Иногда используют сочетание «Model No.», хотя, номер ревизии нанесён не здесь. Мы найдём этот номер после следующих последовательностей букв:
Теперь вы можете узнать полное название рассматриваемого девайса: «TL-MR3220, аппаратная ревизия 2.0».
https://youtube.com/watch?v=3uf-nVYwFcs
Ищем название под крышкой
Казалось бы, чего проще – можно открыть пластиковый корпус устройства и посмотреть на печатную плату, на которую нанесены буквы и цифры. Что ж, сразу отметим, что буквы там действительно есть, вот только никакого отношения к названию модели они не имеют. Иногда можно прочитать номер ревизии (после букв «V» или «Ver»), но это – исключение, а не правило. С верхней стороны нанесены разные штриховые коды:

С нижней стороны, как вы можете убедиться, не пишут ничего:

Вывод: открывать корпус, чтобы получить какие-то сведения, не следует вообще.
Собственно, в указанном случае остаётся одно – отнести «печатку» вместе с корпусом в сервисный центр. А выяснение полного наименования модели в СЦ стоит денег. Кстати, будет очень плохо, если с номером ревизии ошибутся, и вы начнёте устанавливать не ту прошивку. Тогда девайс придётся восстанавливать с использованием специального кабеля. Либо придётся вообще отпаять микросхему FLASH, чтобы установить её в программатор. Вам это надо?
Многие не могут разобраться с тем, какой блок питания подключить: на 5 Вольт, или на 12. Существует распространённый совет, что надо взять и попробовать все стандартные напряжения. К стандартным относятся такие: 5, 9, 12 В. Проблема в том, что некоторые фирмы всё же иногда используют другое значение. Например, оно может составлять 7,5 Вольт. Никаких «стабилизаторов» печатная плата не имеет, включите не то – всё сгорит.
Узнаём модель роутера, web-интерфейс
Допустим, к роутеру подключен компьютер или другое устройство, и локальное подключение в нём настроено. Тогда, откройте «Состояние» этого подключения, нажмите кнопку «Сведения» («Details»):

Нужно искать строку «Default Gateway», то есть «Основной Шлюз». В Windows XP нет кнопки «Сведения», но есть вкладка «Поддержка». В строке основного шлюза напечатан адрес, который надо запомнить, чтобы открыть его в браузере.
Где посмотреть название модели
Если при переходе к адресу, имеющему вид «192.168…», браузер ничего не отображает, нажмите «F5». Должен появиться запрос авторизации, и по виду окна этого запроса можно узнать название:
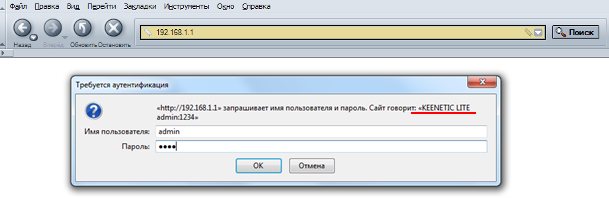
Мы увидим надпись с наименованием устройства. А если вы знаете ещё и пароль – тогда вообще отлично! Название роутера, а также номер аппаратной ревизии, отображаются на первой странице интерфейса.
Обычно используется пароль admin, для ZyXEL подходит 1234, но в принципе, пользователь может и поменять значение. Мы хотим открыть web-интерфейс, чтобы увидеть его стартовую страницу. Вот как, например, она выглядит, если речь идёт о фирме TP-Link:

В строке «Hardware Version» мы видим полное название модели: «WR842ND, ревизия 1». Заметим, что сама по себе аппаратная ревизия может обозначаться не цифрой, а буквой и цифрой.
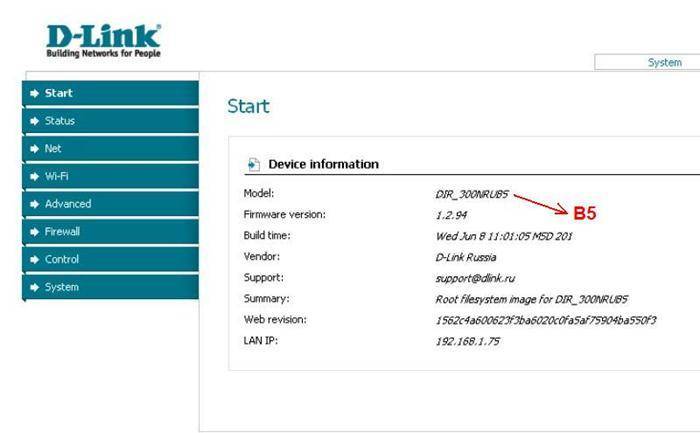
Зачем web-интерфейс, есть telnet!
В консоли, то есть в сессии telnet или SSH, название модели роутера доступно по следующей команде: cat /etc/versions. Для устройств фирмы D-Link это верно, но скорее всего, для других – тоже, так как здесь приводится команда Linux, который везде одинаковый.
Итак, открываем командную строку с правами администратора и пишем: ping «адрес роутера». Вместо сочетания «адрес роутера» подставьте требуемые цифры.

Будет хорошо, если команда ping покажет результат Ищем название под крышкой
Казалось бы, чего проще – можно открыть пластиковый корпус устройства и посмотреть на печатную плату, на которую нанесены буквы и цифры. Что ж, сразу отметим, что буквы там действительно есть, вот только никакого отношения к названию модели они не имеют. Иногда можно прочитать номер ревизии (после букв «V» или «Ver»), но это – исключение, а не правило. С верхней стороны нанесены разные штриховые коды:

С нижней стороны, как вы можете убедиться, не пишут ничего:

Вывод: открывать корпус, чтобы получить какие-то сведения, не следует вообще.
Собственно, в указанном случае остаётся одно – отнести «печатку» вместе с корпусом в сервисный центр. А выяснение полного наименования модели в СЦ стоит денег. Кстати, будет очень плохо, если с номером ревизии ошибутся, и вы начнёте устанавливать не ту прошивку. Тогда девайс придётся восстанавливать с использованием специального кабеля. Либо придётся вообще отпаять микросхему FLASH, чтобы установить её в программатор. Вам это надо?
Многие не могут разобраться с тем, какой блок питания подключить: на 5 Вольт, или на 12. Существует распространённый совет, что надо взять и попробовать все стандартные напряжения. К стандартным относятся такие: 5, 9, 12 В. Проблема в том, что некоторые фирмы всё же иногда используют другое значение. Например, оно может составлять 7,5 Вольт. Никаких «стабилизаторов» печатная плата не имеет, включите не то – всё сгорит.
Как найти драйвер WiFi на сайте производителя?
Рассмотри процесс поиска драйвера на сайте производителя на примере того же ноутбука ASUS K55VD. В подавляющем своем большинстве, все сайты производителей построены по одному и тому же принципу и все сказанное ниже будет справедливо для большинства сайтов. При этом не забывайте о необходимости поддержания в актуальном состоянии антивирусной защиты Вашего компьютера.
- Переходим на сайт компании ASUS – asus.ru
- Открываем пункт меню «Поддержка».
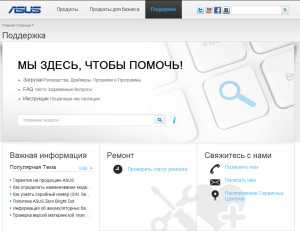

В открывшемся окне выбираем версию и разрядность нашей операционной системы – например Windows 8 64 bit и получаем окно со списком драйверов для всех устройств ноутбука.

В нашем конкретном случае открываем пункт – Беспроводное оборудование и видим три варианта выбора драйвера:

Сбор сведений для входа в интерфейс
Теперь почти все готово, чтобы перейти к решению вопроса, где найти настройки роутера.
IP для входа в веб-интерфейс можно посмотреть на корпусе самого прибора. Обычно производитель снизу устройства наклеивает все необходимые сведения об адресе, логине и коде доступа в меню настроек аппарата.
Однако в реальной жизни среднестатистический пользователь бывает не способен найти не только прилагаемые к устройству инструкции, но и часто бывают безвозвратно утеряны даже гарантийные талоны на электроприбор.
В таком случае рекомендуется использовать встроенные инструменты операционной системы, которые быстро позволят выяснить точный IP-адрес веб-интерфейса роутера.
Алгоритм состоит из следующих шагов:
После удерживания ее в течение около 10 секунд произойдет перезапуск аппарата и возврат к состоянию по умолчанию. Таким образом, стандартные имя и пароль будут снова успешно действовать при авторизации.
через компьютер, как определить модель роутера в своем доме
Довольно часто пользователю становиться необходимо точно узнать модель роутера. Например, для прошивки или тонкой настройки устройства. Из-за разных микро деталей, из которых сделаны, на вид одинаковые аппараты, требуется точно знать модель.
 Обычно можно найти наклейку или гравировку, с описанием основных характеристик аппарата, в том числе и модель. Она обозначается надписью Model или Model No.
Обычно можно найти наклейку или гравировку, с описанием основных характеристик аппарата, в том числе и модель. Она обозначается надписью Model или Model No.
Но бывают случаи когда эта наклейка повреждена или по нет физического доступа к роутеру. Тогда придётся искать другие пути. И нет ничего сложного, чтобы определить номер аппарата через компьютер. С этим справится даже самый неопытный пользователь персонального компьютера.
Как узнать модель роутера через компьютер
Если ваше устройство подключено к роутеру, то его модель можно узнать через графический web-интерфейс. Чтобы выполнить подключение необходимо узнать какой IP-адрес устройства. Для этого зайдите в настройки сети, найдите там сеть настроенную на роутер и правой кнопкой мыши откройте свойства этой сети.
После того как попали в настройки, необходимо найти пункт «Основной шлюз» или «Defaul gateway». Там будет прописан IP-адрес, благодаря которому вы сможете подключиться к веб-интерфейсу. Для этого просто введите его в адресной строке браузера и нажмите Enter. И после перехода появится окно авторизации.
- В настройках веб-интерфейса, обычно на первой странице можно найти модель и версию прошивку роутера. Если на первой странице не удаться найти эти пункты, то необходимо будет открыть вкладку «устройство» или «система» и поискать номер аппарата там.
- Если поиски не увенчались успехом или попросту не удалось подключиться к графическому интерфейсу.
Есть ещё один отличный способ узнать необходимые характеристики.
- Для начала необходимо открыть консоль от имени администратора. Для этого в меню пуск выполните поиск CMD. Поиск выдаст, либо cmd, либо «консоль». Нажмите на паявшейся иконке правой кнопкой мыши и выберете пункт «открыть от имени администратора». Если открылось чёрное окошко, с надписью «C:\», то всё сделано верно.
- Дальше следует «пропинговать» роутер. Делается это командой «ping IP-адрес роутера». Если полученные значения меньше 20 мили секунд, то всё хорошо и можно продолжать.
Встречаются и другие команды, но они привязаны к конкретным устройствам. Обычно всё внутренняя прошивка сделана на базе линукс и все команды соответственно были взяты от линукс систем. Только узкоспециализированные устройства разработанные под специфические задачи, обладают своей уникальной прошивкой.
Как определить модель роутера в своём доме
Для определения модели, следует использовать приведённые выше способы. Если не одни из них, не дал результата, то придётся нести неопознанную коробочку в центр обслуживания. Там при помощи специализированного оборудования смогут доподлинно узнать модель.
К сожалению, самостоятельно установить необходимые параметры практически невозможно. Для этого потребуется специализированное оборудование диагностики.
Даже если заветная надпись будет обнаружена, нередко для разных моделей используют одну и туже плату, просто меняя микро контролёры. А если поставить неподходящею прошивку, исправить это будет куда сложнее. Придёт отпаивать чип и помещать его в специальный программатор. Но до этого придётся каким-то образом всё же определить правильною модель устройства, а сделать это с неисправным чипом будет намного сложнее.
Подпишитесь на наши Социальные сети
Определение IP адреса программным путём
В некоторых случаях узнать IP роутера на наклейке не получается (например, данные затёрты или стикер отклеился). Уточнить адрес вы сможете через компьютер, который подключен к устройству. Для подключения используйте Wi-Fi или Ethernet-кабель. Когда связь будет установлена, откройте панель управления, выберите «Центр управления сетями и общим доступом». В пункте «Просмотр активных сетей -> Подключения» нажмите на название вашей сети.
В окне с данными о подключении нажимаем кнопку «Сведения».

Нужный нам параметр называется «Шлюз по умолчанию IPv4». Именно в этом пункте будет написан IP-адрес роутера.

Для использования альтернативного способа уточнения IP роутера нажмите комбинацию клавиш «Win+R» и введите название программы: cmd. Если окно выполнения не открывается, выберите пункт «Выполнить», нажав правой кнопкой на меню «Пуск».
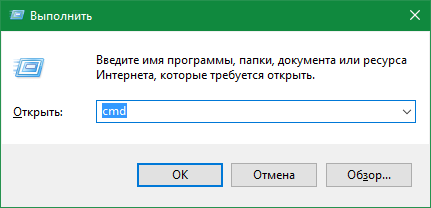
После запуска текстового интерфейса введите команду ipconfig и нажмите Enter. В окне отобразятся все данные о ваших сетевых устройствах и активных подключениях. IP роутера можно узнать в строке «Основной шлюз». Как правило, он имеет формат «192.168.X.X» или «10.10.Х.Х», так как эти диапазоны IP зарезервированы для внутренней адресации.

Если после выполнения команды статистика недоступна или вы не можете найти необходимый сетевой адаптер, используйте альтернативную команду: tracert. В отличие от предыдущей, она не отображает сетевую статистику, а показывает весь путь, который проходит запрос на доступ к определённому сайту или IP-адресу. Поэтому, после самой команды через пробел необходимо указать любой сетевой адрес. К примеру, на скриншоте используется ya.ru. Первым шагом при маршрутизации (перенаправлении запроса) является обращение к роутеру. Поэтому узнать IP роутера можно в первой строке трассировки маршрутов.

Для других операционных систем действия по определению адреса маршрутизатора могут отличаться. Но в большинстве случаев IP роутера можно проверить в свойствах текущего подключения.
Решено: Как лучше всего узнать, как ваш маршрутизатор будет маршрутизировать трафик для определенного IP-адреса?
Привет всем
Как лучше всего узнать, как ваш маршрутизатор будет направлять трафик на определенный IP-адрес?
Я использовал следующую команду IOS:
show ip route | включить X.X.X
, где X.X.X – первые 3 октета IP-адреса. Затем я могу увидеть конкретную запись в таблице маршрутизации.
Я думаю, это действительно предполагает, что запись в таблице маршрутизации / 24, как показано ниже (например,г. / 16), я не мог знать, что 3-й октет совпадает с IP-адресом, о котором я хочу узнать, – и поэтому это могло не сработать.
Я хотел знать следующее:
a) Есть ли другая команда, в которой можно ввести конкретный IP-адрес, которую IOS будет использовать для запроса таблицы маршрутизации для определенного IP-адреса и возврата IP-адреса / следующего перехода, который он будет направить его?
б) Я неправильно понимаю в таблице маршрутизации, какой диапазон масок подсети можно использовать. Посмотрев на таблицу на нашем маршрутизаторе, я вижу / 24, / 18, / 22.Следовательно, если какая-либо маска может появиться в таблице маршрутизации, если я использую описанный выше метод поиска «включить XXX», я думаю, это может не сработать – как если бы подсеть была / 16, тогда третий октет X в записи таблицы IP-маршрутизации может не совпадать с IP-адресом, который я ищу. Следовательно, мой метод в корне ошибочен!
Надеюсь, это понятно!
Заранее спасибо за все отзывы!
Иоанна
Как узнать IP роутера в операционной системе Windows
В сетевых настройках ОС Windows IP адрес роутера совпадает со значением, присвоенным полю «Default Gateway». Определить значение этого поля можно через командную строку, но я рекомендую новичкам сделать это через графический интерфейс системы.
- Сначала откройте «Панель управления» (Control Panel). В Windows 10 или 8.1 это можно сделать, просто нажав на кнопку «Пуск» и выбрав в контекстном меню соответствующий пункт.
- В открывшемся окне с иконками системных настроек кликните по пункту «Просмотр состояния сети и задач» (View network status and tasks) в разделе «Сеть и Интернет».
- Кликните по названию вашего активного соединения справа от названия пункта «Подключения» (Connections) в разделе «Просмотр активных сетей» (View your active networks).
- В открывшемся окне состояния соединения кликните по кнопке «Сведения». Это приведет к открытию окна «Дополнительные сведения о сети». Найдите пункт «Шлюз по умолчанию IPv4» (IPv4 Default Gateway). Адрес, указанный здесь и будет являться искомым IP адресом роутера.

Определяем IP своего роутера
В большинстве случаев узнать IP-адрес маршрутизатора довольно легко. Для этого достаточно перевернуть роутер и посмотреть данные на стикере, который был наклеен производителем. Кроме адреса для входа в панель управления роутером, на этой же наклейке обычно указаны данные учётной записи, используемые по умолчанию.

IP-адрес состоит из четырёх групп цифр, разделённых точками. Для выполнения настройки маршрутизатора эту комбинацию символов необходимо ввести в любом интернет-браузере.

Важно! Если на роутер была установлена нестандартная прошивка, его IP может отличаться от указанного на наклейке или в инструкции. Если стандартный адрес не подходит, вы можете узнать IP средствами Windows
IP адрес маршрутизатора TP-Link по умолчанию
Особенно актуален вопрос, какой ip адрес у роутера TP-Link, так как в разных моделях используются отличающиеся друг от друга значения. На 99% устройств на их днище имеется специальная наклейка с данными для авторизации в администраторской части. Это может быть либо веб-адрес, либо ip-адрес. Например, вот так она выглядит на роутере TP-Link
Здесь умолчанию имеем значение 192.168.0.1. Но может попадаться и устройство с 192.168.1.1. Подробнее о разновидностях можно узнать из раздела справки на сайте поддержки ТП Линк
Где взять стандартный адрес
На наклейке обычно указан IP роутера, а также логин и пароль для входа в администраторскую панель. Однако эти сведения действительны только в том случае, если в них при первичной настройке, которая совершалась до этого, они не были изменены. В большинстве случаев, конечно, этого никто не делает, но ситуации бывают разные. Чтобы вернуть роутер к тому состоянию и к тем значениям, которые у него были из коробки, нужно сбросить настройки в заводские.
Веб-адрес
Кроме IP адреса на этикетке на корпусе роутера также может быть указан «хостнейм». Это более привычный нам веб-адрес, который на программном уровне подменяет собой IP адрес роутера, и по которому также можно попасть в систему администратора. Так, например, у маршрутизаторов Zyxel Keenetic указывается только то, что для панели управления нужно набрать в браузере адрес «my.keenetic.net«, а у TP-Link — tplinkwifi.net, а не айпишник.
Но даже в этом случае попасть на роутер возможно по IP адресу. Как его узнать в том случае, если он не указан на корпусе? Читаем дальше…
Ваше мнение – WiFi вреден?
Да 22.58%
Нет 77.42%
Проголосовало: 50478
Как узнать IP роутера по адресу компьютера?
Второй способ чуточку сложнее, но для нас нет ничего невозможного Если ПК подключить к маршрутизатору, то он автоматически выдаст компьютеру ip адрес — его будет в большинстве случаев достаточно, чтобы узнать IP роутера. Подключаем к нему компьютер при помощи витой пары Ethernet — через слот LAN на задней части устройства.
Если при включении в розетку роутер сразу начинает раздавать беспроводную сеть, то можно подключиться к нему сразу по WiFi.
Далее идем в настройки сетевого подключения, как показано на скринах ниже: Пуск — Панель управления — Сеть и Интернет — Центр управления сетями и общим доступом — Изменение параметров адаптера.
После чего жмем правой кнопкой мышки по «Подключению по локальной сети», или по «Беспроводному подключению», если вы сконнектились по WiFi. И открываем раздел «Протокол интернета версии 4»
Здесь проставляем флажки на автоматическое получение IP и DNS. Сохраняем и возвращаемся к окну с сетевыми подключениями. Теперь кликаем левой кнопкой мыши по тому же «Подключению по локальной сети» (или «Беспроводному соединению») и заходим в сведения
Здесь находим значение «Шлюз» — это и есть IP адрес роутера. Теперь можно ввести его в браузере, авторизоваться и произвести необходимые настройки.
Как узнать IP адрес маршрутизатора с телефона?
Наконец, если возможность зайти со стационарного ПК или ноута отсутствует, то определить ip роутера можно с телефона. На Xiaomi для этого надо зайти в «Настройки — WiFi».
И нажать на стрелку напротив названия сети, к которой подключены
Здесь находим значение «Шлюз» — именно это и есть ай-пи адрес wifi роутера в вашей локальной сети.
Дополнительные настройки безопасности
Обратите внимание на удаленный доступ — по умолчанию он должен быть выключен, но были случаи, когда провайдеры поставляли роутеры с настроенным удаленным доступом. Делалось это, вроде как, для удобства настройки роутеров пользователей техподдержкой, но надо понимать — при этом техподдержка может получить полный доступ к локальным сетям пользователей
Убедитесь, что в этой вкладке нет никаких IP-адресов, и что удаленный доступ с внешних хостов запрещен.
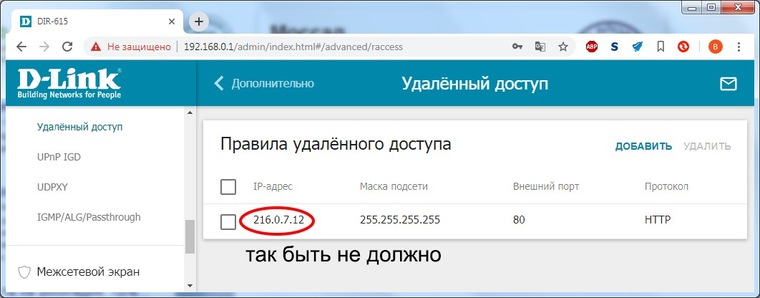

Когда удаленный доступ отключен, из «внешнего мира» никто доступ к роутеру не получит, чего нельзя сказать о вашей локальной сети. Если вы хотите, чтобы и из локальной сети доступ к настройкам роутера был только у вас, то стандартный пароль нужно сменить.

Имейте в виду, если вы сами забудете пароль в панель администрирования, роутер придется сбрасывать и производить всю настройку заново. Наверняка никто из домочадцев не будет намеренно «взламывать» маршрутизатор, так что особо сложный пароль здесь не нужен.
С телефона Android
К сожалению, не всегда есть под рукой ноутбук или ПК чтобы определить ай пи адрес. Тогда на помощь может прийти смартфон.
- Заходим в настройки.
- В раздел «Сеть и интернет».
Включаем Wi-Fi. Теперь нажимаем сюда же для просмотра доступных подключений. Если роутер новый и подключения нет, то надо включить WPS. Идём к роутеру и на задней части ищем эту кнопку. На роутерах Zyxel она располагается на верхней крышке и обозначена значком волны или ключика. После этого телефон должен поймать сеть.
Выбираем нашу сеть. Если будет требоваться пароль, то посмотрите заводской на этикетке. Если пароля нет, то опять нажмите на WPS кнопку для доступа.
В поле «Шлюз» вы увидите адрес.