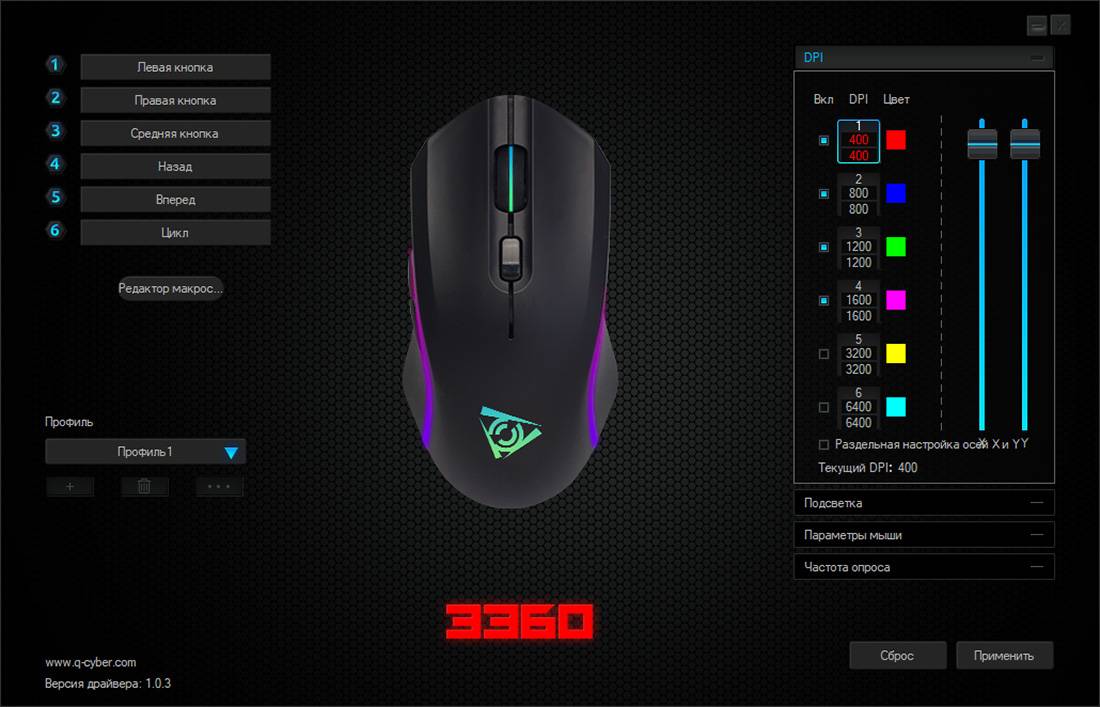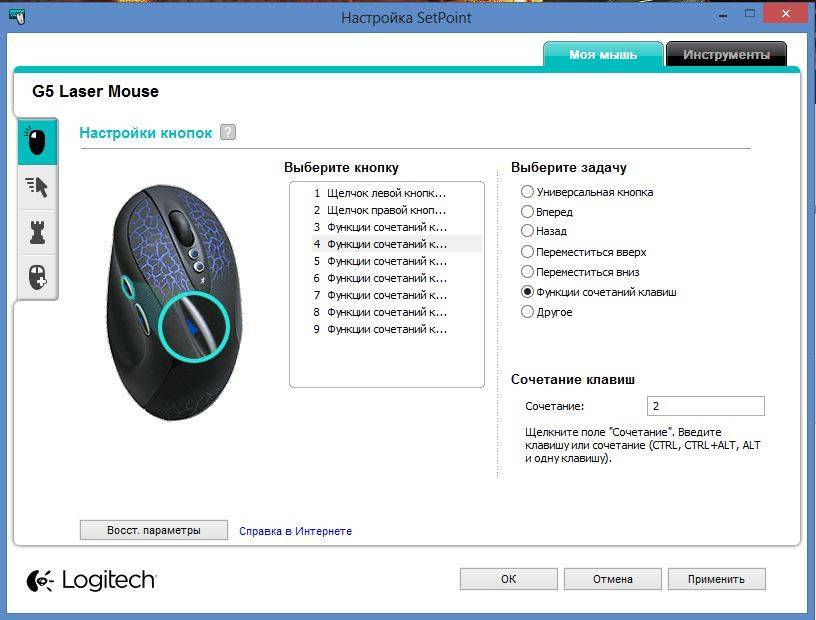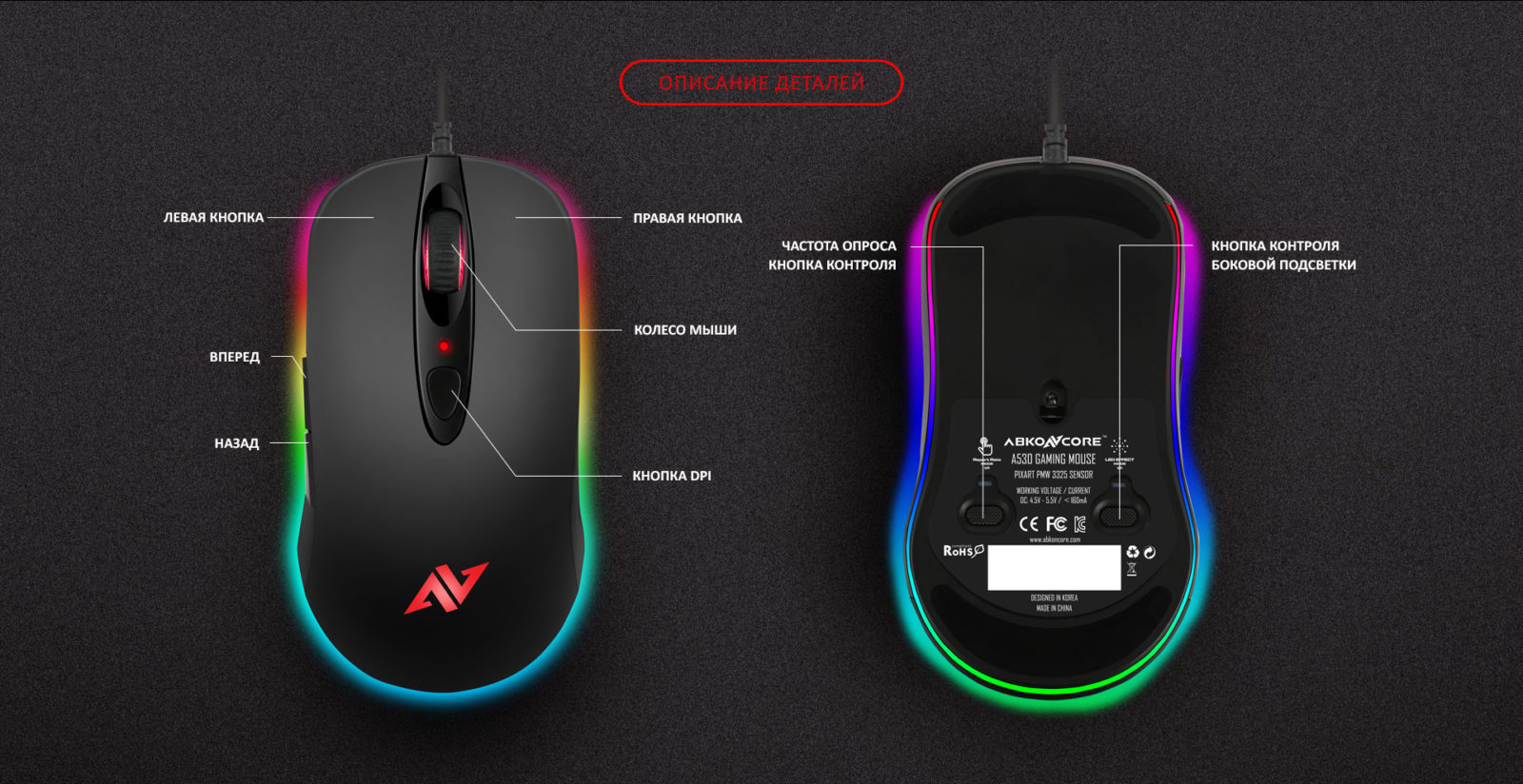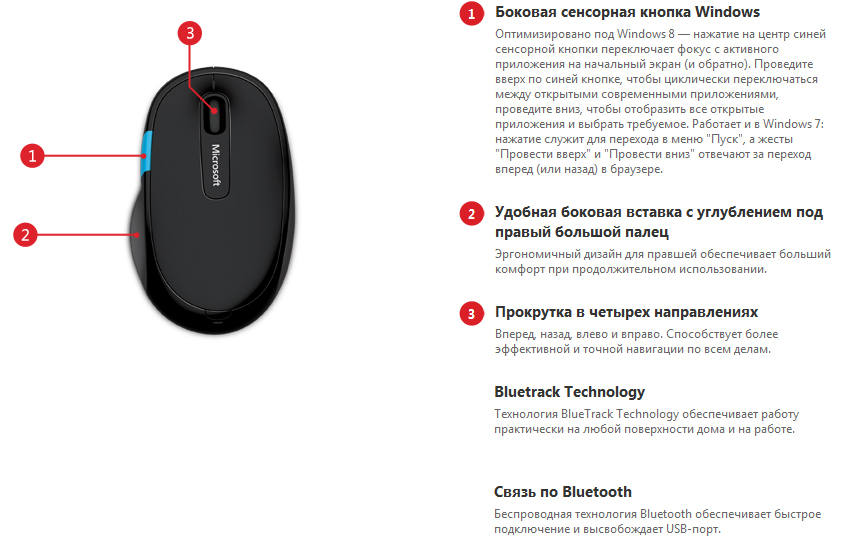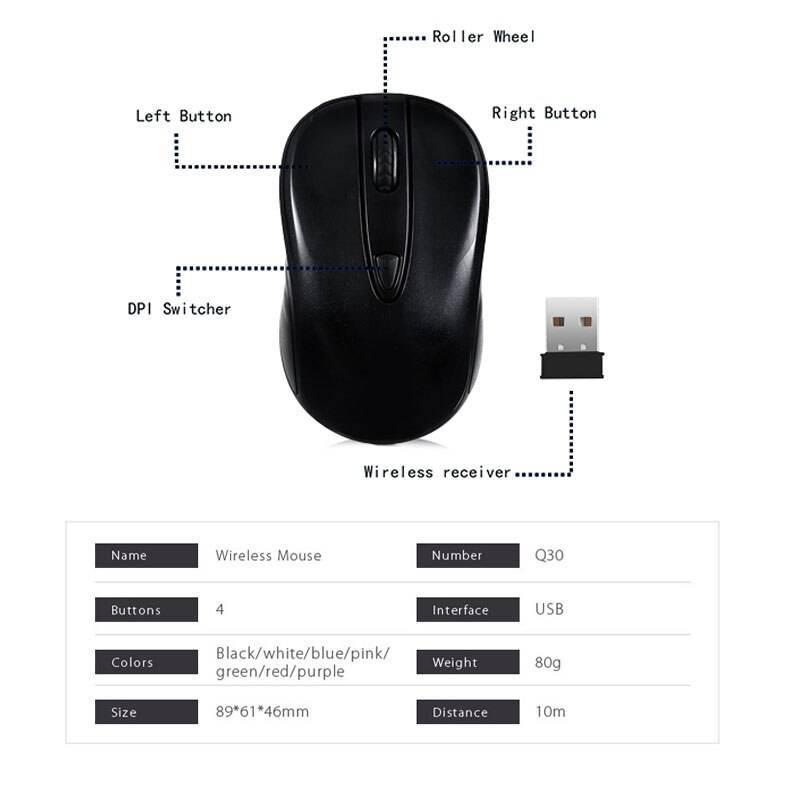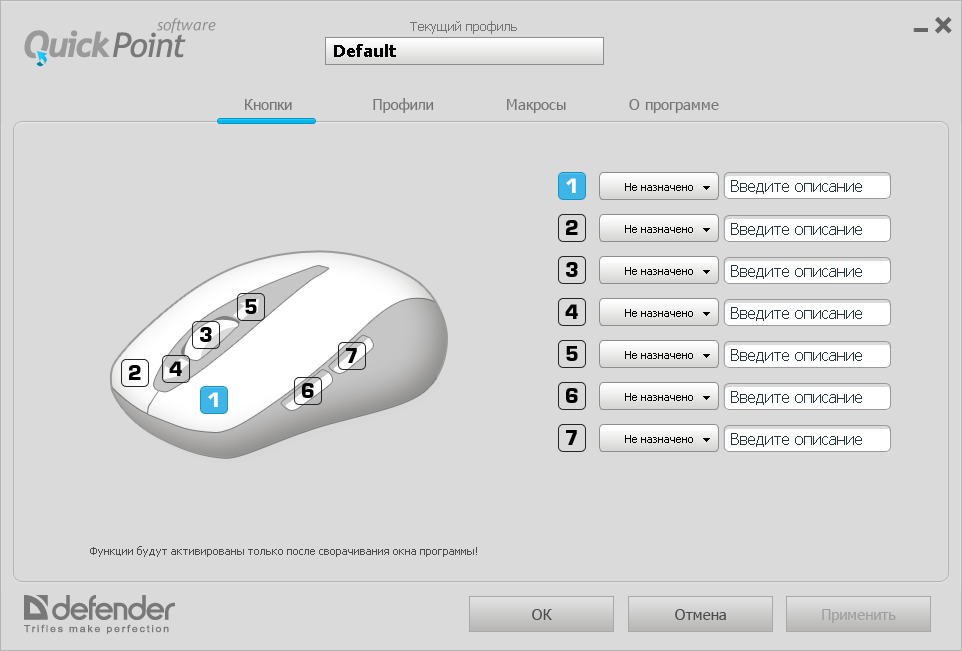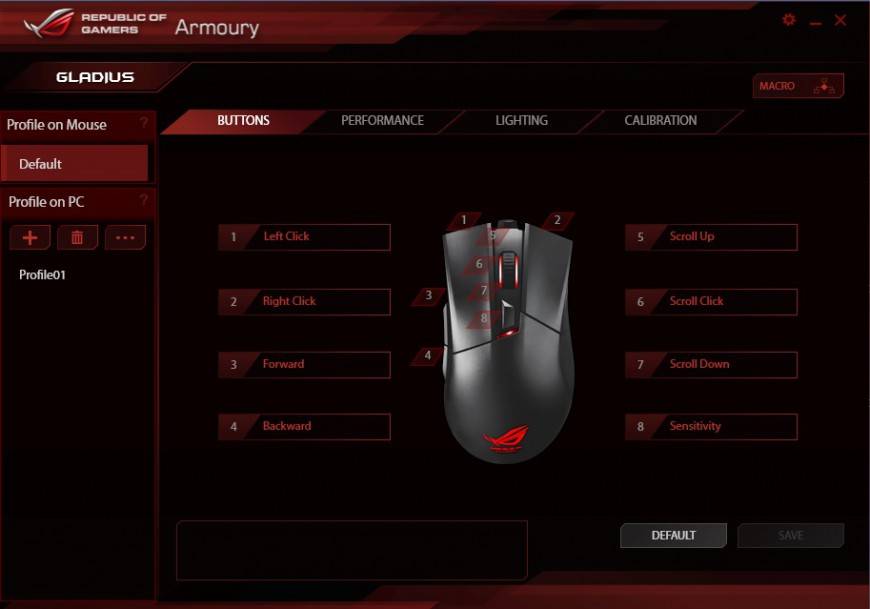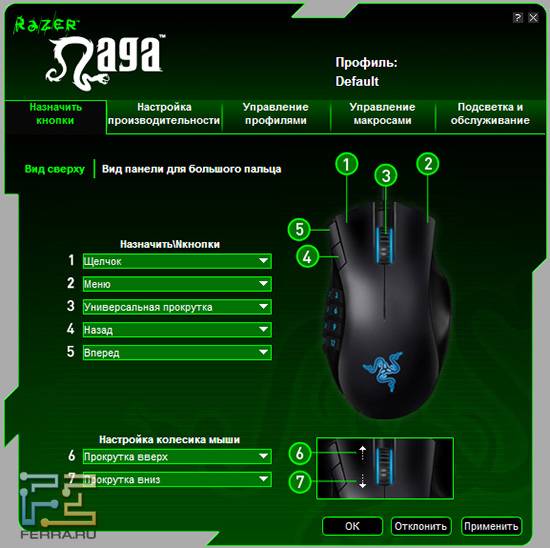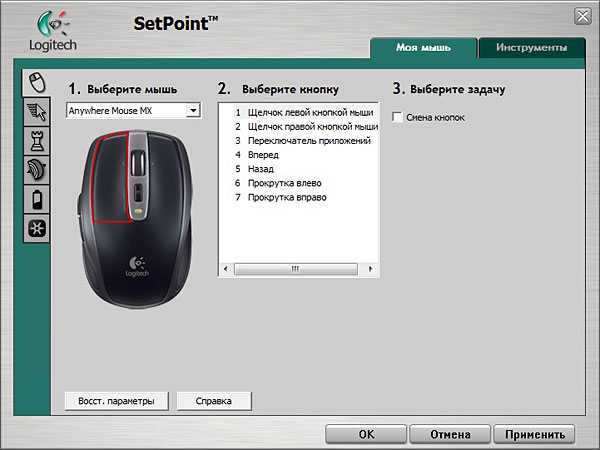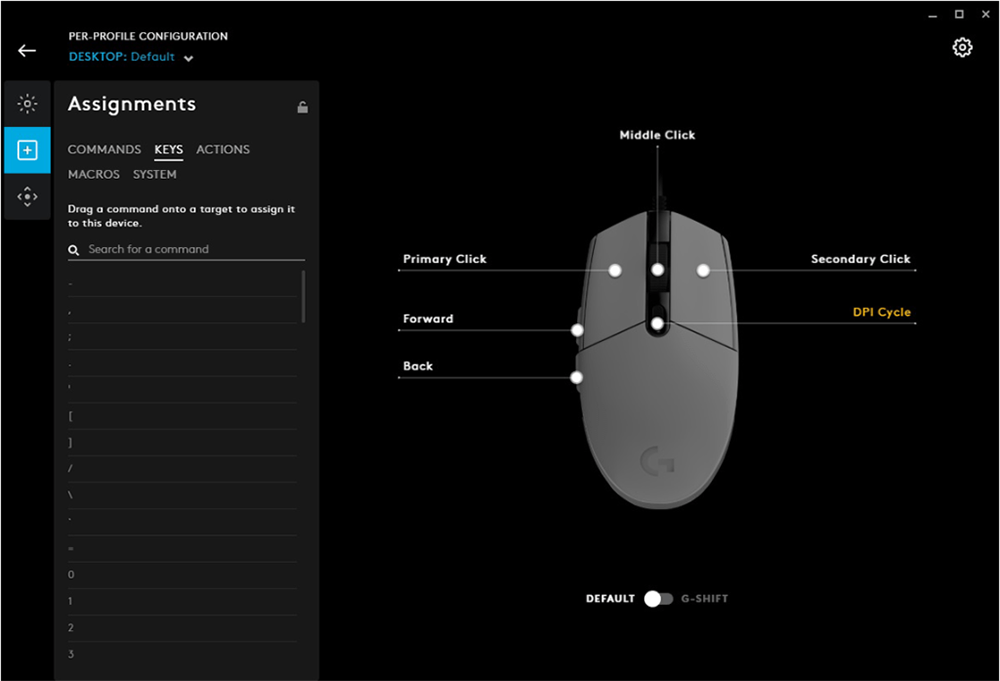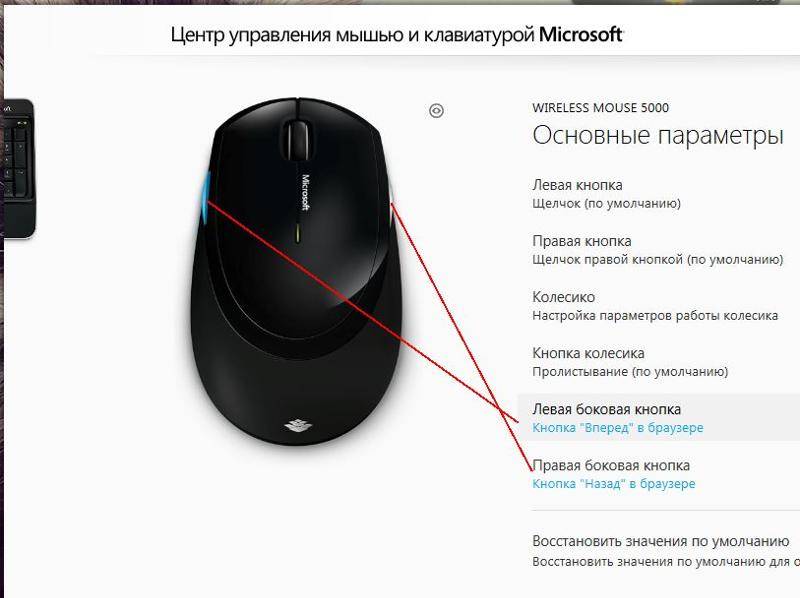Эргономика и хват
Примерить мышку под руку лучше еще во время покупки. Как только вы подключите девайс, получится оценить удобство эксплуатации. При этом учитывайте, что длина и высота компьютерной мышки напрямую влияют на удобство использования в зависимости от типа хвата. Не пугайтесь, если в первые часы у вас начнет болеть кисть — это нормально, особенно, если новая отличается от предыдущей по форме и размеру.

Обязательно проверьте, на каких поверхностях работает мышь — деревянный стол, стекло, коврики из разных материалов. Например, оптические мышки не будут работать на идеально гладких поверхностях, вроде стекла. Подробнее о том, как функционируют оптические и лазерные мыши мы рассказали ранее.
Параллельно проверьте высоту отрыва от поверхности. Для светодиодных моделей это в среднем 1,5-2 мм, а для лазерных 2,5–4 мм
Обратите внимание, что регулировать этот параметр можно лишь в продвинутых моделях компьютерных мышек

Виды и разновидности мышей

Мышь малютка
Самый маленьких грызун в мире. Взрослое животное спокойно помещается в ладони ребенка. Длина тела не превышает 7 см, хвост практически такой же. Грызун строит гнезда из веточек в траве. Мышь хорошо лазит по деревьям, помогают ей в этом цепкие лапки с острыми коготками, закрученный хвостик. Остается активной даже зимой, относительно хорошо переносит холод.
Окрас тела приближен к рыжему, еще ее называют желтая мышь. Шерсть на брюшке, мордочке, кончиках ушей практически белая. Мышь малютка причиняет вред садовым культурам, деревьям, посевам. Распространена в Якутии, Англии, на Кавказе. Существо травоядное, но изредка поедает мелких жучков, червей.
Лесная мышовка
Названия мышей часто связаны со средой обитания. Лесная мышь проживает на опушке. Длина тела достигает 10 см, вес 20 г. Хвост около 7 см. Характеризуется острой мордочкой, рыжим, коричневым даже черным окрасом. Основным отличием является размер ушей. Мышь с большими ушами стала прототипом героя мультфильма — Микки Мауса. Круглые большие ушки – особенность лесной мышовки.
Живет мышь в норах, либо высоко на деревьях. Отлично лазит, быстро бегает. Зимует в норе, расположенной на глубине около 2 м. В зимнее время выходит наружу с наступлением оттепели. Является безобидным для человека существом, пока не приблизится к его огородам, садам, полям.
Песчанка
В наши края грызун попал из США. Был привезен для лабораторных исследований, быстро распространился в качестве домашнего животного. Для песчанки нехарактерен неприятны мышиный запах. На вид – милое, привлекательное существо. Имеет несколько разновидностей. В нашей местности распространена карликовая, монгольская мышь. В мире насчитывается около 100 подвидов песчанки.
Брюшко практически белое, спина коричнево-рыжая с черными волосками. По центру вдоль спины расположена яркая черная полоска. Маленькие круглые ушки, розовый носик, тупая мордочка, больше, чем у других видов глазки. Мышь с кисточкой на хвосте стала одним из самых любимых домашних животных.
Степная мышовка
Внешне похожа на песчанку. Проживает на полях в дикой природе. Наносит ущерб сельскому хозяйству. Длина тела около 7 см. Отличительная черта – длинный хвост, который превышает размер тела на 1/3. Мышь с длинным хвостом строит норы в земле, делает существенные запасы на зиму. Любит злаковые поля, кусты возле водоемов, рек. Для благополучного проживания, как и для лесной мышовки, требуется густой травяной покров, заросшие кустарники. Зимой полевая мышь активнее остальных сородичей. Часто на снегу можно увидеть следы этой мышки. Этот же вид может называться полевка.
Домовая мышь
Самый распространенный грызун. Вызывает брезгливое отношение, желание прихлопнуть, скорее от него избавиться. Серая мышь с наступлением холодов подбирается к жилью человека. Забирается даже в квартиры многоэтажных домов на верхние этажи. Доставляет своим присутствием массу неудобств, портит пищевые запасы, грызет вещи, мебель, предметы интерьера. А также электрическую проводку, провода в автомобиле, стены из пенопласта.
Длина тела около 6 см. Маленькие круглые ушки, удлиненная мордочка, немного меньше длины туловища хвостик. Окрас тела серый с разными оттенками. Еще ее называют серогорбая. Одной из разновидности домовой является черная мышь.
Белая мышь
Встречается в природе у любых разновидностей рода. Из-за слабых генетических данных ворсинки шерсти приобретают равномерный белый цвет. Глаза получаются красными. Мыши альбиносы чаще встречаются в стенах лаборатории. Также получилось вывести породу белых мышей с нормальными черными глазами, но светлой шерстью. Одна из самых распространенных пород среди всех домашних питомцев.
Огромное разнообразие представителей мышиных охватывает все точки земного шара, возникновение рода уходит в далекое прошлое. Уникальное животное, которое человек всячески уничтожает, а мышь остается жить.
Как узнать название мышки
Мышка компьютерная – приспособление для контроля курсора и командного управления компьютером с помощью движения мыши по плоскости, нажатием клавиш правой и левой и вращением колесика в середине. Зачастую может потребоваться узнать название данного девайса, рассмотрим как это сделать.

Как узнать название мышки
Это может потребоваться по разным причинам. предположим Надписи на устройстве не видно. Искать информацию можно в устройствах:
- через Пуск;
- клик правой кнопкой по «Компьютер» — «Управление» – «Диспетчер устройств»;
- результат написать в поиск Гугл.

Также информацию можно посмотреть в меню «Устройства и принтеры»:
Если мышь имеет более 2 кнопок, скорее всего, в комплекте с ней идет драйвера на диске. Ваши действия:
- Установить драйвер.
- Искать в меню «Устройства и принтеры».
- Смотреть в Диспетчере устройств коды ven и dev.
Компьютер не нашёл мышку — что сделать?
Можно попробовать выполнить следующие манипуляции:
- Удалите мышь из диспетчера задач устройства.
- Далее необходимо извлечь её.
- Перезагрузите ПК.
- Когда система перезагрузится, подключите мышь снова и компьютер сам её найдёт.
- При этом лучше использовать драйвера BUSTER, а не DriverPack Solution .

Как узнать название клавиши на мышке
Кстати, клавиши / кнопки мыши варьируются от 1 до 4, в зависимости от модели. Описание всех вариантов моделей мышек можно найти в инструкции которая поставляется в комплекте.
Интересно, что при необходимости, вы сможете самостоятельно запрограммировать клавиши на мышке в соответствии со своими требованиями. Это может потребоваться если вы играете в различные игры и в других ситуациях.
Способ 4: Joltfly
Онлайн-сервис с названием Joltfly функционирует точно так же, как и предыдущие, отображая на экране визуальное представление мыши с закрашиваемыми в разные цвета кнопками при нажатии. Этого вполне достаточно для простого тестирования, которое происходит следующим образом:
Откройте сайт на необходимой странице и начните тестирование мышки. Наведите курсор в выделенную область и сделайте несколько кликов.
Если зажать кнопку, на изображении она отобразится более темным цветом, что и означает текущее нажатие.
Ниже на этой же вкладке рассказано, какие еще функции предоставляет Joltfly.
Среди них находится небольшой тест для скорости нажатий. Можете проверить в нем свои силы, насколько быстро вам удастся нажимать левую или правую кнопку мыши.
Виды компьтерных мышей
Компьютерная мышь – это устройство, с помощью которого можно выбирать какие-либо объекты на экране компьютера и управлять ими.
По способу подключения бывают проводными и беспроводными. Друг от друга отличаются прежде всего по принципу работы. Наиболее часто встречаются следующие виды:
- Шариковые;
- Оптические;
- Лазерные.
Остановимся на каждом виде подробнее.
Шариковая
Устаревший и наиболее дешевый вариант – достаточно большого размера, с прорезиненым шариком, чуть выступающим из основания.

Своим вращением он задает определенное направление двум роликам внутри, а те передают их на специальные датчики, которые и «превращают» движение мышки в перемещение курсора на мониторе.

Но есть один минус: если шарик загрязняется, мышка начинает заедать. Периодическая чистка просто необходима для нормальной работы. Кроме того, такая мышь требует определенной поверхности, ведь точность работы зависит от сцепления устройства с ней.
Оптическая
Оптическая компьютерная мышь не имеет вращающихся элементов – принцип ее работы качественно отличается от предыдущего варианта.
Ее конструкция представляет собой маленькую камеру, которая делает до тысячи снимков в секунду. При перемещении камера фотографирует рабочую поверхность, освещая ее. Процессор обрабатывает эти «снимки» и отправляет сигнал в компьютер – курсор перемещается.
Такое устройство может работать практически на любой поверхности, кроме зеркальной, и в чистке не нуждается. Кроме того, такая мышка миниатюрнее и легче шариковой.
На заметку. Иногда встречаются модели, склонные к сбоям. Например, некоторые привередливы к рабочей поверхности. Неправильно подобранный коврик может стать причиной беспорядочных движений курсора.
Недостатком оптических мышек является их свечение при выключенном компьютере. Но это проблема решаемая: компьютер нужно просто отключать от линии напряжения.
Кстати, во многих современных моделях этот вопрос и вовсе легко решается: на самой мышке есть специальная кнопка, отключающая устройство.
Лазерная
Лазерная мышь – это усовершенствованный вариант оптической. Принцип работы такой же, только для подсветки используется не светодиод, а лазер.
Такая доработка сделала устройство практически идеальным: мышь работает на любой поверхности (в том числе на стеклянной и зеркальной), она более надежна, экономична и точна – движения курсора максимально соответствуют реальному перемещению.
Кроме того, даже при включенном компьютере она вряд ли будет мешать спать по ночам – лазерная подсветка очень слабенькая.
На каких мышках можно найти дополнительные кнопки
Как правило, на обычных офисных мышках всего три клавиши и колесико для прокрутки – для работы с документами и таблицами этого вполне достаточно. Однако в более продвинутых вариантах на мышках имеются дополнительные клавиши.
Как правило, выделяют следующие виды:
- Игровые.
- Для продвинутых геймеров.
- Специализированные.
- Мультимедийные.
- Дизайнерские.
Давайте разберем каждый вид поподробнее.
Игровые мыши оснащены кнопкой двойного клика, клавишей DPI, сделаны они из корпуса с противоскользящим материалом. Они особенно полезны при быстрых движениях мышью, то есть в динамичных играх, например, в шутерах. Часто в игровых мышках можно найти авторские технологии, которые повышают комфорт игрового процесса.
Мышки для хардкорных геймеров оснащены всеми теми же клавишами, что и в примере выше. Но также они имеют от двух до семи дополнительных клавиш по бокам. Их используют для быстрого нажатия макросов, а также для действий в игре. Дорогие модели оснащены встроенной памятью для сохранения настроек.
Одна из самых необычных категорий – мыши, адаптированные к специализированным применениям. Данные модели разработаны таким образом, чтобы обеспечить расширенное управление 3D-моделями, быстрый доступ к профессиональным действиям в 3D-приложениях или для макросов в проектной работе.
Мультимедийные мыши, как правило, имеют кнопки с двух сторон. На первый взгляд они выглядят как типичные универсальные мыши, но у них есть, например, дополнительные мультимедийные клавиши для регулировки громкости или запуска презентации. Еще один интересный вариант – мыши, которые можно использовать как на столе, так и в воздухе. Проще говоря, мышь имеет специальный датчик и соответствующие алгоритмы, что позволяет брать ее в руку и управлять как указкой.
Дизайнерские мыши, в первую очередь, выглядеть красиво – часто это происходит даже за счет исключения основных кнопок. Это оборудование для людей, которые хотят выделиться или создать идеальный интерьер в комнате, где даже мышь подходит под цвет обоев. Также бывает, что дизайнерская мышь имеет очень необычные формы.
Как узнать название мышки
Это может потребоваться по разным причинам. предположим Надписи на устройстве не видно. Искать информацию можно в устройствах:
- через Пуск;
- клик правой кнопкой по «Компьютер» — «Управление» – «Диспетчер устройств»;
- результат написать в поиск Гугл.
Также информацию можно посмотреть в меню «Устройства и принтеры»:
необходимо искать коды ven и dev.
Если мышь имеет более 2 кнопок, скорее всего, в комплекте с ней идет драйвера на диске. Ваши действия:
- Установить драйвер.
- Искать в меню «Устройства и принтеры».
- Смотреть в Диспетчере устройств коды ven и dev.
Компьютер не нашёл мышку — что сделать?
Можно попробовать выполнить следующие манипуляции:
- Удалите мышь из диспетчера задач устройства.
- Далее необходимо извлечь её.
- Перезагрузите ПК.
- Когда система перезагрузится, подключите мышь снова и компьютер сам её найдёт.
- При этом лучше использовать драйвера BUSTER, а не DriverPack Solution .
Способ 5: AlexBruni
В завершение рассмотрим онлайн-сервис, немного отличающийся по своему внешнему виду от всех остальных, которые были продемонстрированы выше. В AlexBruni вы кликаете по области и смотрите на срабатывания. Можно посчитать количество кликов, среднюю задержку и отследить наличие двойных срабатываний. К сожалению, сайт считывает только нажатия правой и левой кнопки мыши.
Наведите курсор на необходимую область и начните кликать.
Через несколько кликов посмотрите, сколько их насчитал AlexBruni, какая средняя задержка и есть ли двойные клики.
Ниже вы видите общее количество кликов, таймер и среднюю задержку.
Если нужно сбросить результаты, щелкните по кнопке с соответствующим названием. Справа от нее можно установить задержку для срабатывания дабл клика, если считаете, что по умолчанию она установлена слишком большой или маленькой.
В консоли отображается информация о каждом клике: какой кнопкой он был сделан и с какой задержкой.
Джойстик
Joy1 — Joy32: кнопки джойстика. Для удобства определения номеров кнопок вашего джойстика был создан специальный тест-скрипт (см. ссылку в оригинале статьи)
Обратите внимание, что такие префиксы, как ^ (control) и + (shift) здесь не поддерживаются (тем не менее, команда GetKeyState может использоваться). Также обратите внимание, что нажатия клавиш джойстика всегда обращены напрямую в активное окно, поддерживающее приём таких сигналов
Несмотря на то, что следующие управляющие элементы джойстика не могут использоваться как горячие клавиши, их можно использовать при помощи команды GetKeyState:
JoyX, JoyY, и JoyZ: где X (горизонтальная), Y (вертикальная), и Z (высота/глубина) — оси координат джойстика.
JoyR: руль джойстика или 4-ая ось джойстика.
JoyU и JoyV: 5-ая и 6-ая оси джойстика.
JoyPOV: the point-of-view (hat) control (POV control, “шляпка” или “переключатель видов”; например, вид глазами игрока).
JoyName: название джойстика.
JoyButtons: количество кнопок, поддерживаемых джойстиком (не всегда точное).
JoyAxes: количество направлений, поддерживаемых джойстиком.
JoyInfo: генерирует строку, состоящую из нуля или более знаков, иллюстрирующих возможности джойстика: Z (имеется Z направление), R (имеется R направление), U (имеется U направление), V (имеется V направление), P (имеется POV control), D (POV control имеет ограниченное количество дискретных/промежуточных настроек), C (POV control передает непрерывные/точные данные). Пример строки: ZRUVPD.
Несколько джойстиков: если вы используете несколько джойстиков одновременно, то для более точной адресации команды используйте при записи номер джойстика перед именем клавиши джойстика. Например запись 2joy1 будет обозначать первую кнопку второго джойстика.
Примечание: если у вас возникли проблемы с определением скриптами вашего джойстика, вы можете попробовать изменить номер джойстика с 1 на что-нибудь другое, даже несмотря на то, что к компьютеру у вас подключен всего один. Неизвестно, по каким мистическим причинам, но иногда это вместе с использованием нашего тестового скрипта даёт положительный результат.
Использование джойстика как мыши: специальный скрипт превращает ваш джойстик в мышь (см. ссылку в оригинале статьи).
Клавиатура
Примечание: названия буквенных и цифровых клавиш точно такие же, как и сами символы этих клавиш. То есть, клавиша “b” записывается как b, а клавиша “5” как 5.
Enter (или Return)
Backspace (или BS)
NumpadEnter — клавиша “Numpad-Enter”
Следующие названия клавиш используются, когда Numlock выключен:
NumpadClear — та же кнопка, что и Numpad5 на клавиатуре
Эти названия клавиш используются при включенном Numlock’e:
С F1 по F24 — двенадцать или более функциональных клавиш, на большинстве клавиатур представлены в самом верхнем ряду.
AppsKey — клавиша, вызывающая контекстное меню файла/программы, как при правом клике мышкой.
LWin — левая клавиша “Windows”
RWin — правая клавиша “Windows”
Control (или Ctrl)
Примечание: в большинстве случаев работа со следующими шестью клавишами не поддерживается под Windows 95/98/Me. Используйте в этом случае вариант их записи, приведенный выше, вместо следующего:
LControl (или LCtrl) — левый “Сontrol”
RControl (или RCtrl) — правый “Сontrol”
LAlt — левый “Alt”
RAlt — правый “Alt”. Примечание: если на вашей клавиатуре вместо клавиши RAlt сделана клавиша AltGr, вы можете использовать следующую запись данной клавиши: ! Также заметим, что клавишу AltGr можно записать как сочетание клавиш “LControl & RAlt::”.
Help — довольно редкая клавиша, присутствует далеко не на всех клавиатурах. И работает совсем не как F1.
Sleep — предупреждаем, что клавиша “Sleep” на некоторых клавиатурах не работает под этой записью.
Клавиши расширенных функций Мультимедийных и Интернет-клавиатур:
Запись вида SCnnn, где nnn — это сканкод клавиши, позволяет нам работать с остальными клавишами, не упоминавшимися выше. Подробнее об этом — см. ниже.
Возможна запись VKnn, где nn является шестнадцатиричным виртуальным кодом клавиши. Несмотря на то, что этот редко используемый метод поддерживается всеми версиями программы, только с версии 1.0.38.02 и выше для некоторых типов горячих клавиш реализовано предотвращение отслеживания их функцией “keyboard hook” (обработчик клавиатурных прерываний). Например, следующая комбинация клавиш не использует обработчик клавиатурных прерываний (keyboard hook), и как следствие может быть запущена нажатием как клавиши Home, так и NumpadHome:
Как узнать DPI мыши онлайн
На просторах сети есть полезные сервисы. Они упрощают жизнь простого пользователя ПК. К ним относится Mouse Sensitivity. Он поможет определить показатели DPI, выполнив минимальное количество действий.
Этот способ подойдет, если цель проверить величину параметра, заявленного производителем. Однако перед началом использования нужно отключить системную опцию. Она может помешать.
У меня на компьютере установлен Windows 10. Поэтому не обессудьте, но рассказывать придется именно на ее примере. Однако на других ОС последовательность действий будет похожа.
Для начала кликните по меню «Пуск» и над кнопкой выключения компьютера найдите иконку в виде шестеренки. Она отвечает за открытие меню настроек.
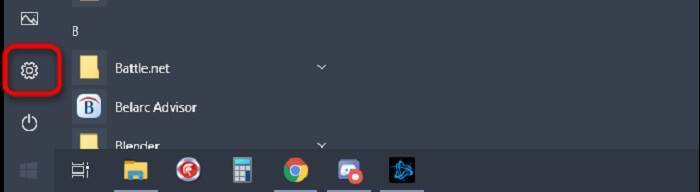
Дальше найдите категорию «Устройства». Она расположена в самом верху центрального столбца прямо над пунктом «Персонализация».
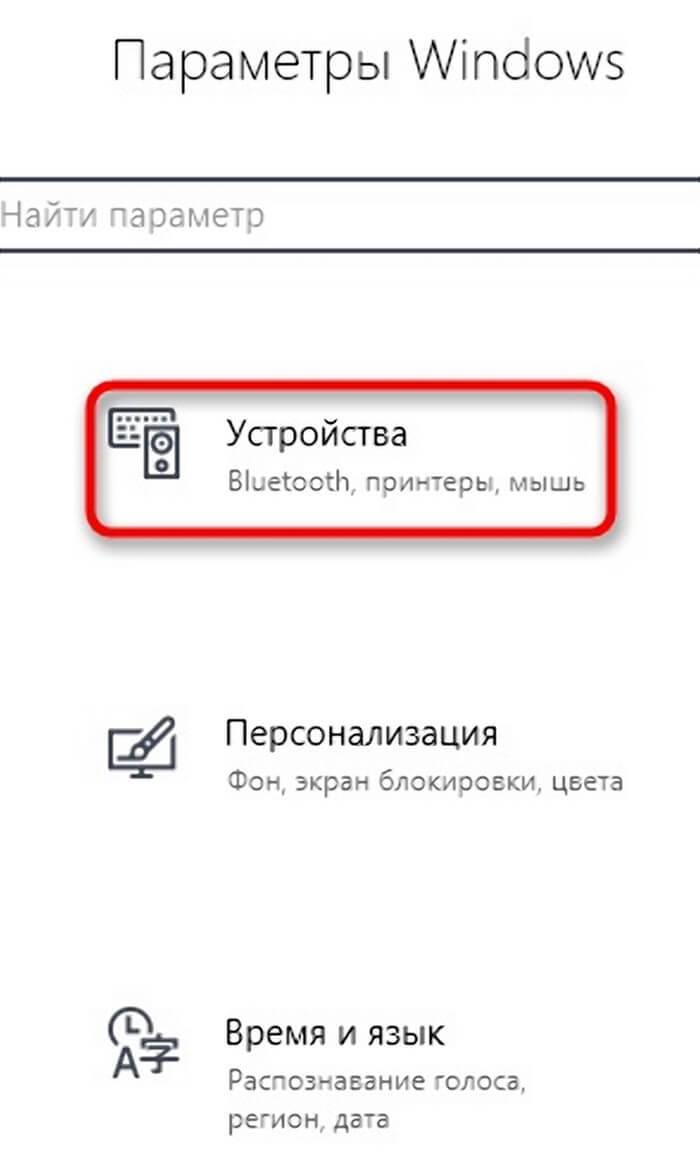
С левой стороны окна найдите раздел «Мышь». Кликните на него левой кнопкой мыши.
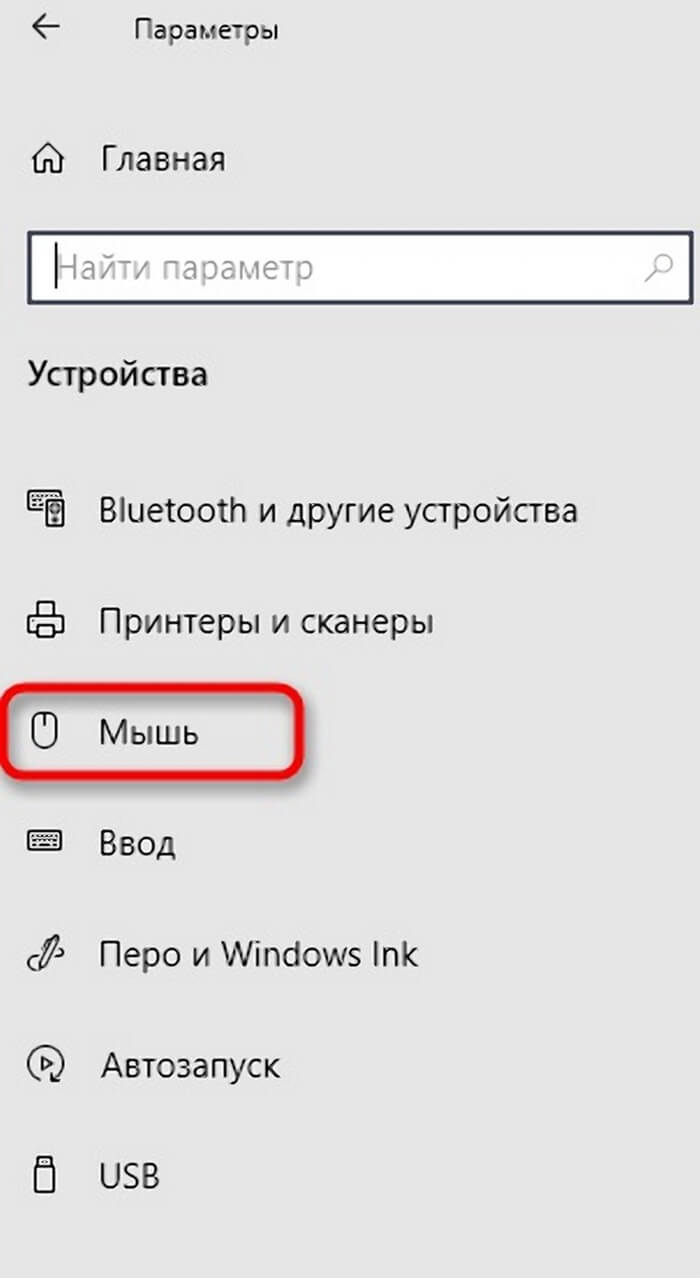
- После этого в правой части окна «Параметры» будет показаны все возможные настройки, которые можно применить к устройству.
- Тут надо найти строку «Дополнительные параметры мыши». Наведите на нее курсор и кликните два раза по левой кнопке мыши.
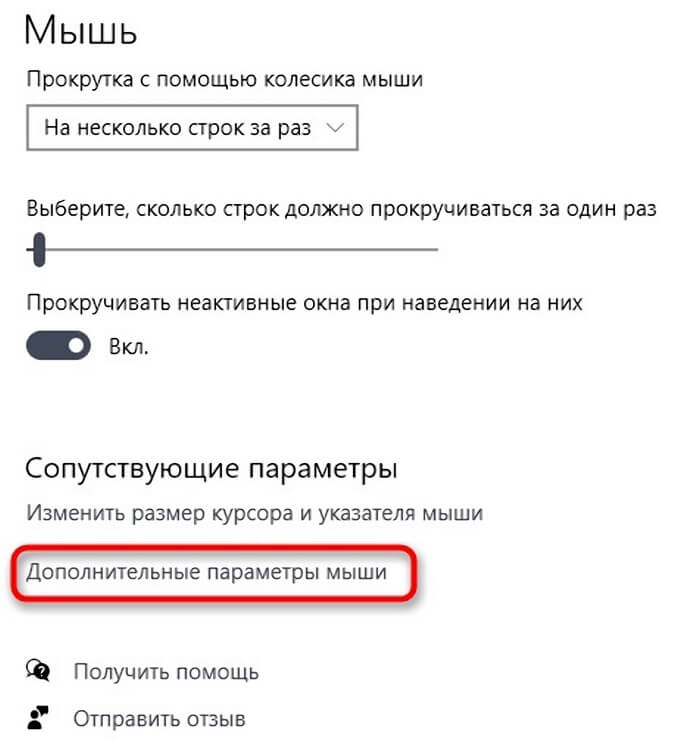
- При этом откроется еще одно окно. В нем сверху есть много вкладок. Вам будет нужна «Параметры указателя».
- Теперь вам понадобится включить повышенную точность установки указателя. Для этого ставим галочку рядом с соответствующей надписью.
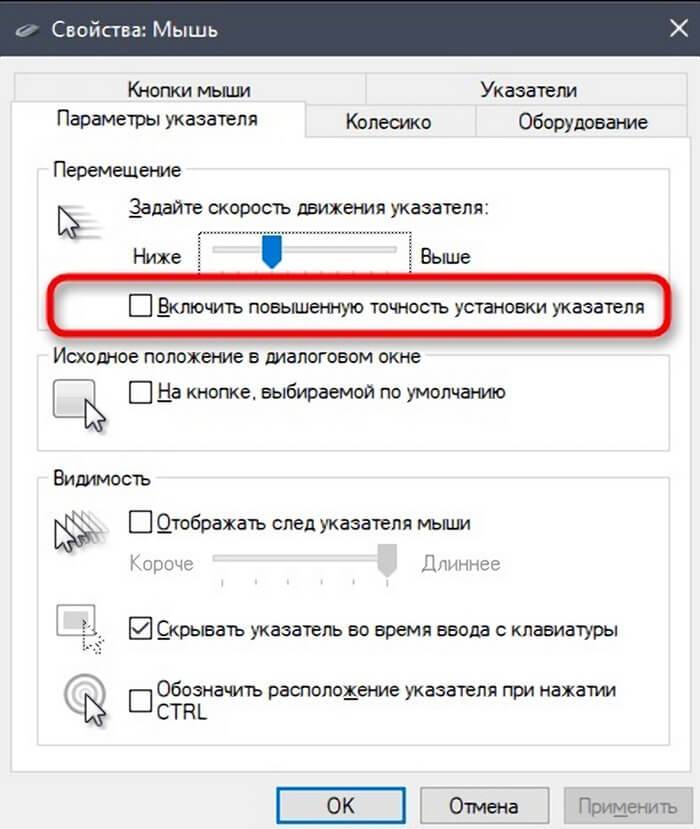
- Подготовительные работы завершены.
- Вы можете смело переходить на сайт Mouse Sensitivity.
- Для начала обозначьте, какая размерность должна быть у единиц измерения. Вам подойдут сантиметры (см).
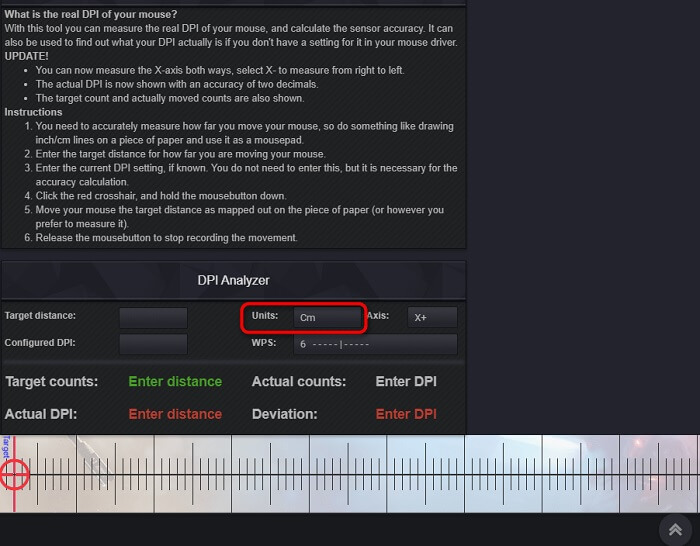
Теперь придется измерить ширину своего монитора линейкой или сантиметром. Этот параметр нужно ввести в графу «Target distance».
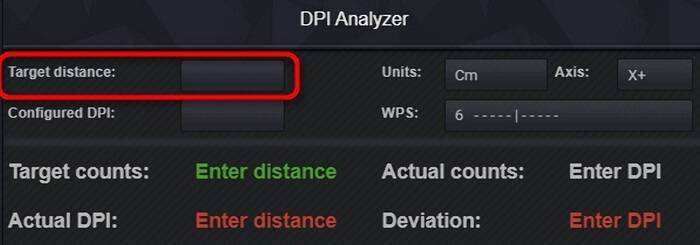
Дальше зажимаем курсором красный указатель и проводим вправо до конца экрана. Не переусердствуйте. Нельзя выходить за его границы.

В результате в окне «Actual DPI» появится значение. Его нужно сравнить с указанным в паспорте изделия.

Как посмотреть подключенные устройства к компьютеру (в том числе историю USB подключений: флешки, телефоны, и пр.)
Сегодняшняя заметка будет посвящена одной «простой» задаче — просмотру подключенных устройств к ПК (телефоны, флешки, адаптеры, принтеры и т.д. и т.п.).
Вообще, большинство пользователей привыкло получать эту информацию в «Моем компьютере». Однако, ряд устройств — там не отображается (я уж не говорю о тех устройствах, которые в настоящее время уже отключены от USB-порта, скажем (а ведь про них тоже можно кое-что узнать!)).
Примечание : ниже я затрону только универсальные способы решения вопроса, которые актуальны для разных версий Windows Vista*, 7, 8, 10.
Как узнать характеристики компьютера, ноутбука — см. инструкцию
Как узнать название клавиши на мышке
Кстати, клавиши / кнопки мыши варьируются от 1 до 4, в зависимости от модели. Описание всех вариантов моделей мышек можно найти в инструкции которая поставляется в комплекте.
Интересно, что при необходимости, вы сможете самостоятельно запрограммировать клавиши на мышке в соответствии со своими требованиями. Это может потребоваться если вы играете в различные игры и в других ситуациях.
Всем здравия!
Сегодняшняя заметка будет посвящена одной “простой” задаче — просмотру подключенных устройств к ПК (телефоны, флешки, адаптеры, принтеры и т.д. и т.п.).
Вообще, большинство пользователей привыкло получать эту информацию в “Моем компьютере”. Однако, ряд устройств — там не отображается (я уж не говорю о тех устройствах, которые в настоящее время уже отключены от USB-порта, скажем (а ведь про них тоже можно кое-что узнать!)).
Примечание : ниже я затрону только универсальные способы решения вопроса, которые актуальны для разных версий Windows Vista*, 7, 8, 10.
Визуальный осмотр и механическая проверка
Как правило, у новой мышки идеальный внешний вид. Но бывают случаи, когда очевидно, что коробку распаковывали ранее и использовали гаджет для демонстрационных или других целей. Конечно, осмотреть мышь и упаковку как можно внимательнее следует еще в магазине, но не забудьте это сделать и после покупки
Обращайте внимание на несколько вещей:
Отсутствие потертостей, царапин и вмятин. На новой мышке не должно быть никаких дефектов пластикового покрытия. Все надписи должны быть четкими и без повреждений. Даже небольшие потертости говорят о том, что мышь уже эксплуатировали.

Целостность шнура питания. В упаковке провод, как правило, сложен и не виден глазу покупателя. В редких случаях перегибы могут быть критическими, а тканевая оплетка надорванной
Особое внимание уделите месту соединения провода с корпусом
Состояние скользящих подушечек. У новой компьютерной мышки подушечки гладкие, без разводов и царапин, а также не двигаются из стороны в сторону и не отклеиваются.

Отсутствие грязи в щелях и зазорах. Один из признаков того, что мышь уже использовалась — пыль и грязь в щелях между панелями и в других мелких отверстиях.
Если визуально вас все полностью устраивает, переходите к проверке всех движущихся деталей — кнопок и колесика. Убедитесь, что клавиши мыши не заедают и не залипают. Колесо должно прокручиваться плавно, но в то же время с различимыми «шагами». Также обязательно поклацайте колесико, если в нем предусмотрена кнопка.
Кнопки[]
Кнопки — основные элементы управления мыши, служащие для выполнения основных манипуляций: выбора объекта (нажатиями), активного перемещения (то есть перемещения с нажатой кнопкой, для рисования или обозначения начала и конца отрезка на экране, который может трактоваться как диагональ прямоугольника, диаметр окружности, исходная и конечная точка при перемещении объекта, выделении текста и т. п.).
Двухкнопочная мышь
Количество кнопок на мыши ограничивает концепция их использования вслепую аналогично клавишам аккордной клавиатуры. Однако в отличие от аккордной клавиатуры, которая может безболезненно использовать пять клавиш (по одной на каждый палец), мышь ещё необходимо перемещать тремя (большой, безымянный и мизинец) или двумя (большой и мизинец) пальцами. Таким образом, можно сделать две или три полноценные кнопки для использования параллельно с перемещением мыши по столу — под указательный, средний и безымянный пальцы (для трех кнопок).
Крайние кнопки называют по положению – левая (под указательный палец правши), правая и средняя, для трёхкнопочной мыши.
Трехкнопочная мышь
Долгое время двух- и трёхкнопочные концепции противостояли друг другу. Двухкнопочные мыши поначалу лидировали, так как на их стороне, кроме простоты (три кнопки проще перепутать), удобства и отсутствия излишеств, было программное обеспечение, которое едва загружало две кнопки. Но, несмотря ни на что, трёхкнопочные мыши никогда не прекращали продаваться, пока противостоянию не пришёл конец.
Однокнопочная мышь Apple
Противостояние двух- и трёхкнопочных мышей закончилось после появления прокрутки экрана (скролла), новой популярной возможности. На двухкнопочной мыши появилась небольшая средняя (третья) кнопка (для включения и выключения скроллинга, и по совместительству — средняя кнопка), которая сразу трансформировалась в колесо прокрутки, нажатие на которое работает как средняя кнопка. Трёхкнопочные же мыши объединили среднюю кнопку с колёсиком.
Apple пришла к двухкнопочной мыши своим путем. Изначально посчитав излишней даже вторую кнопку, и до последнего времени Apple строила все свои интерфейсы под однокнопочную мышь. Приняв стандарт USB, компьютеры Macintosh окунулись в мир многокнопочных мышей.
Дополнительные кнопки
Мышь X7 с дополнительными кнопками
Производители постоянно стараются добавить на топовые модели дополнительные кнопки, чаще всего — кнопки под большой или указательный и реже — под средний палец. Некоторые кнопки служат для внутренней настройки мыши (например, для изменения чувствительности) или двойные-тройные щелчки (для программ и игр), на другие — в драйвере и/или специальной утилитой назначаются некоторые системные функции, например:
- горизонтальная прокрутка;
- навигация в браузерах и файловых менеджерах;
- управление уровнем громкости и воспроизведением аудио- и видеоклипов;
- запуск приложений;
- и т. п.
Другие элементы управления[]
Большинство элементов, не являющихся кнопками, служат для прокрутки (скроллинга) контента (веб-страница, документ, список, листбокс и т. п.) в окнах приложений и других элементах интерфейса (например, «ползунках»). Среди них можно выделить несколько конструктивов.
Колёса и потенциометры
Колёса и потенциометры — диски, выступающие из корпуса, доступные для вращения. Потенциометры, в отличие от колёс, имеют крайние положения.
Наличие одного колеса между кнопками (или «скролла»; для вертикальной прокрутки) на сегодняшний день является стандартом де-факто. Такое колесо может отсутствовать у концептуальных моделей, имеющих для прокрутки иные конструктивы.
Также колёса и потенциометры могут быть использованы для регулировки, например, громкости.
Миниджойстик
Мышь Mitsumi Scroll, имеющая джойстик вместо колеса прокрутки
Миниджойстик — плечо с двумя кнопками, исключающее одновременное нажатие обеих кнопок (или сдвоенное под прямым углом плечо, ориентированное в четырёх основных направлениях). Плечо может иметь центральный рычажок или, наоборот, центральное углубление (аналогично джойстикам игровых пультов). Изредка встречаются миниджойстики с потенциометром.
Кроме вертикальной и горизонтальной прокрутки, джойстики мыши могут быть использованы для альтернативного перемещения указателя или регулировок, аналогично колёсам.
Трекболы
Трекбол — шарик, вращающийся в любом направлении. Движения шарика снимаются механическим (как в механической мыши) или оптическим способом (применяемым в современных трекболах).
Трекбол можно рассматривать как двухмерное колесо прокрутки. Аналогично джойстику, трекбол может быть использован для альтернативного перемещения указателя.
Сенсорные полоски и панели
Файл:MS Mouse tilt wheel.JPG
Качающееся колесо прокрутки
Сенсорные полоски и панели — элементы, определяющие перемещение пальца по поверхности точно так же, как тачпад. Полоски определяют движение в одном измерении, панели — в двух.
Сенсорные полоски и панели аналогичны колесам и трекболам без движущихся частей.
Гибридные элементы управления
Гибридные элементы управления объединяют в себе несколько принципов.
Колёса, джойстики и трекболы могут включать в себя кнопку, срабатывающую при прямом нажатии на элемент управления. Так, стандартное колесо прокрутки одновременно является средней кнопкой мыши.
Колесо может иметь элементы джойстика — свободу наклона по оси вращения. Таково качающееся колесо прокрутки (наклон колеса служит для горизонтальной прокрутки), оно одновременно является колесом, джойстиком и кнопкой.
Настройка DPI
Настроить dpi можно тремя способами:
- С помощью кнопки на самом устройстве.
- С помощью встроенных средств Windows.
- С помощью сторонних программ.
Что касается первого способа, то он максимально простой, но только если на самой мышке есть специальная кнопка, которая переключает режимы dpi.
Она может выглядеть так, как показано на рисунке №3 или по-другому. В любом случае, на ней будет написано «dpi» и, нажимая на нее, можно будет увеличивать либо понижать данный показатель.
Рис. №3. Мышка с кнопкой переключения dpi
Второй способ заключается в том, чтобы использовать стандартные средства операционной системы Windows.
К сожалению, на Linux такая возможность если и есть, то очень затруднена.
На Виндовс же настроить DPI можно следующим способом:
- Открыть «Панель управления». В разных версиях ОС это делается по-разному. Если Вы не знаете, где находится данный элемент системы, просто введите его название в поиск в меню «Пуск» или мен «Windows».
- В панели управления найдите пункт под названием «Мышь» и нажимаем на него правой кнопкой один раз.
Рис. №4. Пункт «Мышь» в панели управления
- Дальше нужно перейти на вкладку «Параметры указателя».
- Здесь найдите блок под названием «Перемещение». Это и есть настройка нужного нам параметра.
- Просто передвигайте ползунок влево (ниже скорость) и вправо (выше скорость).
Рис. №5. Окно свойств мыши в панели управления
Наконец, способ, который предполагает наличие сторонних программ.
Скажем сразу, что он подходит не для всех, причем далеко не для всех. Многие производители не выпускают никакого специализированного программного обеспечения для своих девайсов.
Чтобы проверить, есть ли программа для Вашего устройства, просто введите в поисковик запрос «программа для настройки dpi ».
В руководстве пользователя будет написано, как использовать данную программу.
https://youtube.com/watch?v=cAc2fCfSoe8
Железо Технологии
Дополнительные функции[]
Siemens AG разработал мышь с сенсором-дактилоскопическим сканером, для использования в системах управления.
С конца 20-го века все бо́льшую силу набирает производство аксессуаров специально для любителей компьютерных игр. Эта тенденция не обошла стороной и компьютерные мыши. От своих обычных офисных собратьев этот подвид отличается большей чувствительностью (более 800 dpi), наличием дополнительных, индивидуально настраиваемых кнопок, нескользящей внешней поверхностью, а также дизайном.
Как и всякий элемент компьютера, мышь стала объектом для моддинга.
Некоторые производители мышей добавляют в мышь функции оповещения о каких-либо событиях, происходящих в компьютере. В частности, Genius и Logitech выпускают модели, оповещающие о наличии непрочитанных электронных писем в почтовом ящике свечением светодиода или воспроизведением музыки через встроенный в мышь динамик.
Известны случаи помещения внутрь корпуса мыши вентилятора для охлаждения во время работы руки пользователя потоком воздуха через специальные отверстия. Некоторые модели мышей, предназначенные для любителей компьютерных игр, имеют встроенные в корпус мыши маленькие моторы, которые обеспечивают ощущение вибрации при выстреле в компьютерных играх. Примерами таких моделей является линейка мышей Logitech iFeel Mouse.
От индикатора позиций до компьютерной мышки
История появления компьютерной мышки берет начало во второй половине 20 века. Дуглас Энгельбарт (Douglas Carl Engelbart) в 1964 году изобрел простой прибор и назвал его индикатором позиций Х и У.
Позже коробочка с кабелем станет внешне напоминать домашнего «грызуна», и за устройством закрепится новое название – мышь.
Одновременно с появлением ПК и клавиатуры в 1984 году свою нишу компьютерных манипуляторов заняла мышь в виде «однокнопочной коробочки с хвостиком». Внедрение в дальнейшем новых PC и клавиатур потребовало соответствующих компьютерных атрибутов.
За 10 лет с момента первого применения оптомеханические мыши стали массовым продуктом. Они пользовались большим спросом. Недостатком было частое загрязнение шарика, что тормозило скорость передвижения курсора по экрану ПК.
Эволюция манипуляторов к ПК продолжалась. Инновационные разработки привели появлению современных периферийных устройств:
- Оптические светодиодные мыши (1999 г.).
- Оптические лазерные мыши (2004 г.).
- Индукционные мыши.
- Гироскопические мыши.
- Сенсорные мыши с технологией мультитач (2009 г.).
Постоянный технический прогресс в усовершенствовании электронных девайсов от известных брендов несомненно приведет к появлению на рынке еще более продвинутых образцов.
Помогите узнать название мышки
Года 2 назад , после поломки 6-ой по счету мышки , мои родители сказали , что те мышки , которые они мне покупали , больше мне не купят .
Типо , не умеешь ездить на машине — бери подсолнух .
так вот , купил я мышку , гривен за 200 .
Был я ей рад , тк она вери удобная .
Но вот , после года юзания , я ее сломал . очень расстроился , но пошел на следующий день в тот же магаз , где брал , и купил точно такую же , того же цвета . Трабла в том , что их всего 2 и было в том магазе за все время , и я их все выкупил . В случае поломки больше не куплю , тоесть
Проблема в том , что об этой мышке я не знаю ничего .
125-ти герцовая , низкой ценовой категории .
Названия не знаю .
Приложу фотки , лоу качества , вдруг кто видел такую , или может сам юзает , помогите , пожалуйста .


в наличии есть 2 боковые клавиши , на самой мышке есть 2 буквы x , но этой фирмы я никогда не видел .


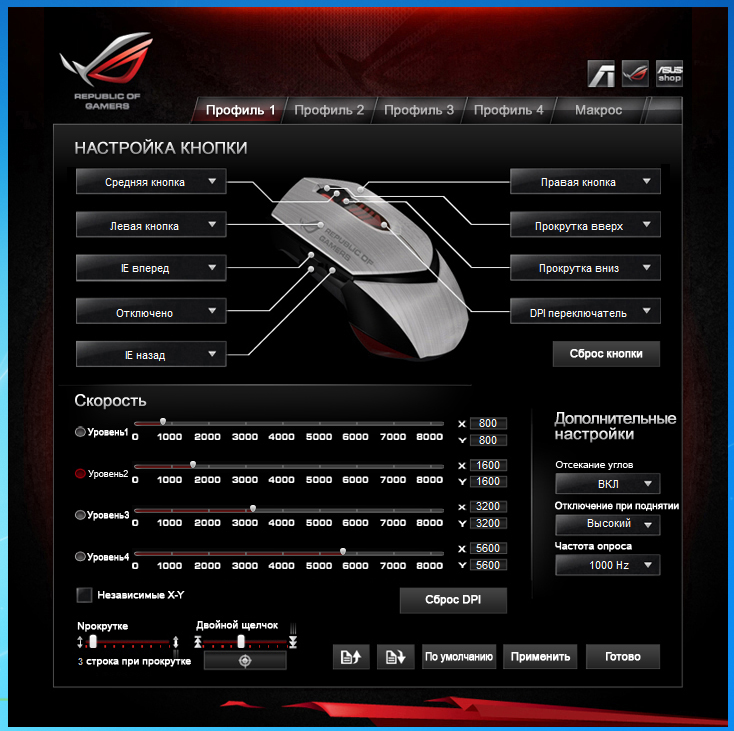
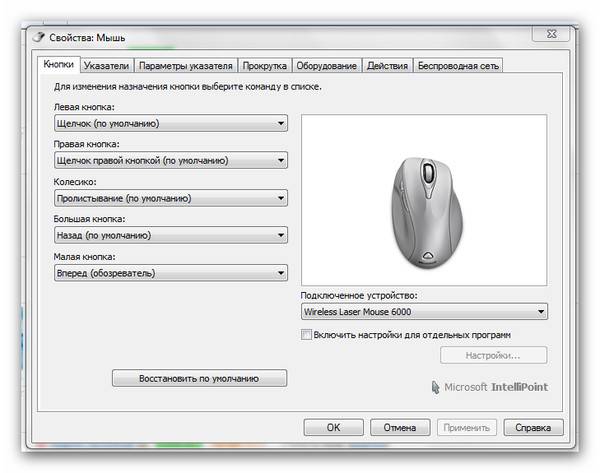
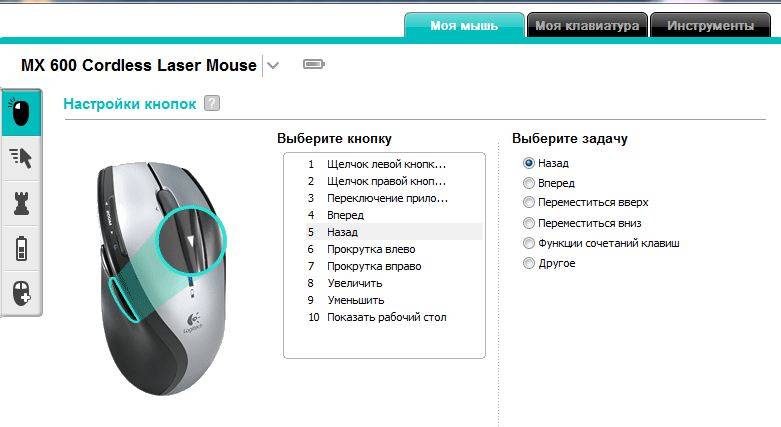
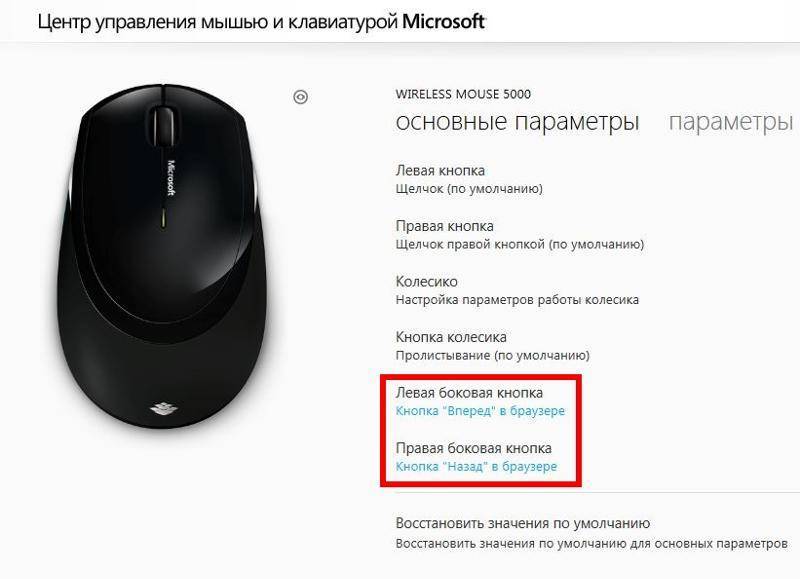

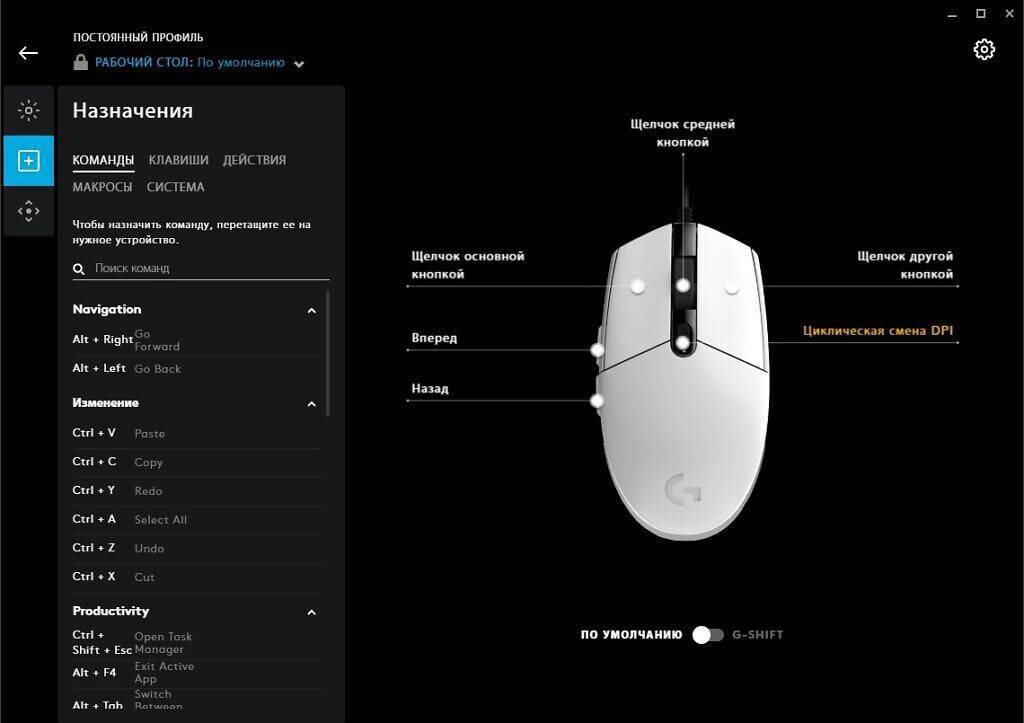
![Как настроить все кнопки мыши — пошаговая инструкция в картинках [разбор от геймера]](https://inetmagaz.ru/wp-content/uploads/f/6/c/f6c2e5bce7bdb7da195f80a4e9a5b66b.jpeg)