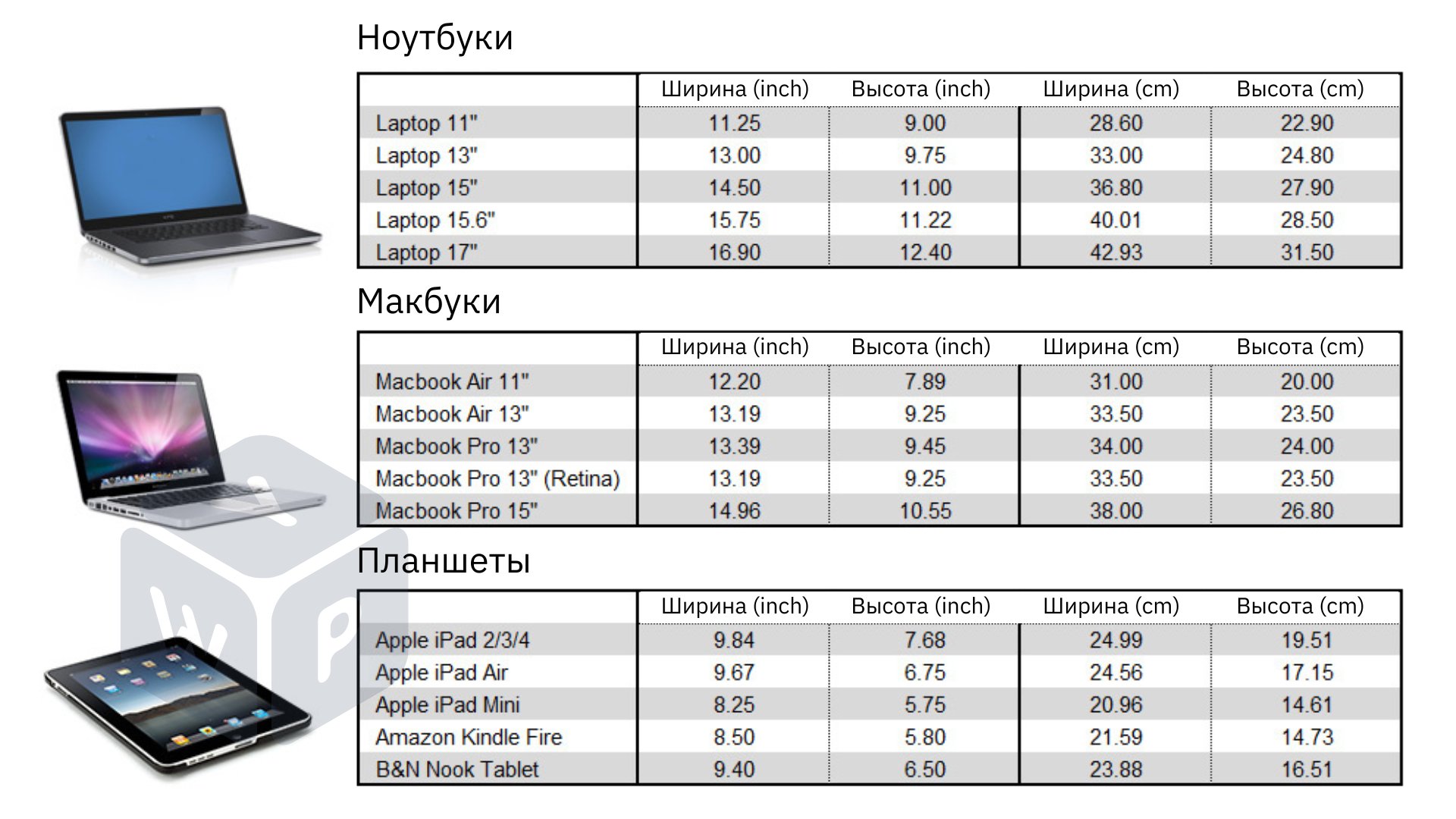Как узнать диагональ монитора?
Как узнать диагональ монитора компьютера?
Один из важнейших для пользователей параметров, которыми характеризуется любой экран, будь то мобильный телефон или монитор компьютера – его диагональ.
А так, как экран, в большинстве случаев, представляет собой прямоугольник, то диагональю называется линия, которая соединяет его противоположные углы и, применительно к экранам, измеряется в дюймах. Иногда встречаются и нестандартные формы, например — круг или овал.
Тогда диагональю принимают линию, проходящую между самыми отдаленными друг от друга противоположными точками.
* Дюйм – единица измерения длинны. Чаще всего подразумевается американская система меры и, в переводе на привычную метрическую систему, равняется 2,54 сантиметра. Обозначается значком “.
Наиболее распространены следующие стандартные значения:
- Мониторы – 17”, 19”, 21”, 23”.
- Телевизоры – 32”, 43”, 49”, 50”, 55”, 65”.
- Мобильные телефоны и смартфоны – 4”, 4,5”, 5”, 5,5”.
- Ноутбуки – 13,3”, 15,6”, 17”, 19”.
Некоторые производители могут хитрить, указывая на огромной этикетке одно из вышеприведенных чисел, а мелким шрифтом вписываю поправку, чаще всего в меньшую сторону. Например, 19 дюймов на практике совершенно легко превращаются в 18,5” а то и в 18,3”. Это делается изготовителем осознанно, в целях экономии и снижения затрат на производство устройства.
Поэтому совершенно очевидно, что каждый пользователь задается вопросом типа: «Как узнать диагональ монитора ноутбука?». Причем не ту, которая написана на коробке, а с которой фактически придется работать.
Как узнать размер диагонали монитора с помощью документации?
Если у вас сохранилась коробка от вашего устройства, то осмотрите ее со всех сторон – обычно в одном из углов размещена табличка со списком, где производитель прописывает параметры.
Гугл в помощь
Не обязательно конечно, гугл, но воспользовавшись поисковиком можно попасть на сайт производителя техники, где в разделе производимых компанией продуктов выбрать свою модель и посмотреть, что к чему.
Методом математических решений
Для совсем уж отчаянных любителей геометрии предлагается воспользоваться методом решения несложной задачки. Здесь на помощь приходит небезызвестный древнегреческий философ и математик Пифагор со своей знаменитой теоремой. Она гласит о том, что сумма квадратов катетов треугольника равна квадрату его гипотенузы.
В нашем случае катетами будут вертикаль и горизонталь дисплея, а гипотезуной – интересующая нас величина. Производим несложные вычисления – возводим в квадрат по отдельности ширину и высоту, суммируем их и из получившегося числа извлекаем квадратный корень.
Если линейка градуирована в миллиметрах, то делим полученное на 2,54 и получаем дюймы.
Прикладывая линейки, рулетки и прочее к дисплею будьте осторожны — не повредите матрицу и ее покрытие острыми частями. Некоторые экраны весьма хрупки, и оставить царапину проще простого.
Первый способ является самым верным, и гарантирует абсолютную точность результата. Вы сделаете замер своими руками и, при внимательном подходе к делу, ошибка будет исключена.
Диагональ диагонали рознь
Выбирая себе электронного друга по размеру дисплея, перед тем, как узнать какая диагональ у монитора, следует обратить внимание на соотношение сторон. Общая площадь экрана с соотношением сторон 4:3 больше, чем при 16:9. Первый вариант больше подходит для набора документов, браузинга по интернету, офисной работы с текстовыми файлами
Второй формат имеет мультимедийную направленность – широкоформатное кино, графические редакторы, просмотр видеороликов, программы обработки видео
Первый вариант больше подходит для набора документов, браузинга по интернету, офисной работы с текстовыми файлами. Второй формат имеет мультимедийную направленность – широкоформатное кино, графические редакторы, просмотр видеороликов, программы обработки видео.
Поэтому если вы не планируете на компьютере работать, то 16:9 будет оптимальным выбором – фильмы не обрежутся по краям черными полосами.
Другие способы измерения
Мы надеемся, что предложенных нами способов будет достаточно, чтобы узнать диагональ монитора в любой ситуации, и не будем рассматривать совсем уж экзотические. Просто перечислим их в целях, так сказать, общеобразовательных:
- Лазерный дальномер.
- Использовать предмет заведомо известной длинны.
- Курвиметр. Это прибор для измерения длинны и расстояния, представляет собой колесико, которое нужно прокатить по отрезку и стрелка прибора покажет пройденный путь в миллиметрах.
Наклейка на корпусе
Часто производитель указывает диагональ дисплея на информационной наклейке, которая располагается на тыльной стороне корпуса. Даже если там нет самой диагонали, то уж точно будет напечатана модель. А зная ее, можно воспользоваться поиском и найти характеристики, как указано выше.
Если хочется с максимальной точностью определить, какой размер в сантиметрах экрана на 11,6 дюймов, следует воспользоваться способом ручного измерения. В метрической системе оно составит 29,46 сантиметров. Прочие описанные методы основываются на информации производителя, которую тот указывает в технических характеристиках модели. Как говорилось выше, данные не всегда совпадают в реальными – часто диагональ завышена на 0,5 дюйма.
Источник
Тест монитора онлайн или как проверить состояние ЖК монитора
Как узнать сколько герц в мониторе
Мы немало времени проводим за персональным компьютером – учеба, работа или просто досуг.
И, конечно, понимаем, что одним из основных устройств компьютера является монитор, который всегда включен и отображает нам все, что происходит в операционной системе: просматриваем веб-страницы, смотрим кино, изображения, программируем или просто печатаем документ.
И со временем ухудшается качество изображения или вообще монитор выходит из строя. И с помощью теста монитора и проверки его состояния, некоторые неполадки можно предугадать и сделать оптимальные настройки, чтобы продлить работу своего монитора.
Сегодня хочу рассказать об онлайн сервисе Online monitor test, с помощью которого можно выполнить тест монитора онлайн и проверить состояние монитора в интернете и совершено бесплатно. Также у сервиса есть возможность:
- Проверить монитор на битые пиксели;
- Проверить лампы монитора;
- Цветопередачу;
- Тест скорости отклика матрицы;
- Проверить монитор на читаемость текста.
Сервис Online monitor test разделен на несколько модулей, с помощью которых можно провести тест монитора онлайн по различным критериям.
Тестируем монитор на битые пиксели, цветопередачу и качества изображения
Страница теста монитора онлайн первоначально выглядит в черно-белых тонах. Тут можно проверить, как отображаются оттенки черно-белого цвета. Но это не конец возможностей онлайн сервиса Online monitor test. Если навести курсор компьютерной мыши в верхнюю часто окна, то появиться меню выбора модулей тестирования. Сейчас выбран Main page.
Цветопередача монитора
Для проверки цветопередачи монитора, нужно выбрать в меню пункт Color range. Плюс доступно 9 вариантом проверки цветов монитора. Выбираем и проверяем, как они отображаются.
Тест скорости отклика матрицы ЖК монитора
Чтобы проверить скорости отклика матрицы ЖК монитора, нужно выбрать в меню пункт Trailing. В данном пункте доступны еще 6 подпунктов, первый main для проверки отклика матрицы под разными цветами, а остальные под определённые, например, черно-белый, красно-черный и другие.
Чтобы начать проверку отклик матрицы монитора в панели Controls нужно нажать на кнопку Star Box, после чего слева на право, начнет передвигаться квадрат черного цвета. Чтобы его остановить нажимаем на кнопку Stop Box, а увеличить или уменьшить его скорость перемещения, соответственно нажимаем на +/- Speed. Цвет квадрата можно менять в панели Box Control. А цвет дорожки, по которой двигается квадрат Backgroung Box.
Проверить монитор на битые пиксели и подсветку ламп
Для проверки монитора на битые пиксели и подсветку ламп выбираем пункт Homogenuity. Здесь можно установить 5 цветов, с помощью которым можно проверить битые пиксели и лампы ЖК монитора, только предварительно нужно протереть экран монитора специальными чистящими салфетками, а то можно пятнышко перепутать с битым пикселем.
Совет: битые пиксели лучше искать на черном или белом фоне. На черном фоне сразу можно увидеть белые точки (пиксели) и соответственно на белом фоне – черные точки (пиксели).
Поиск битых пикселей 1:1 pixelmapping
Аналогичная функция поиска битых пикселей на ЖК мониторе компьютера. Выбрав пункт 1:1 pixelmapping можно увидеть муаровый узор, то есть наложение двух сетчатых рисунков, в данном случае черно-белых.
Проверить монитор на читаемость и размытость текста
Для того, чтобы проверить, как будет смотреться текст на вашем мониторе, в зависимости от его цвета и фона, выбираем в меню пункт Text. Тут можно изменять цвет текста и фон в панели справа.
Также появился новый модуль тестирования Smart-TV & Tablet — упрощенную онлайн версию сервиса тестирования для Смарт-телевизоры, смартфонов и планшетов.
Вот, таким образом, можно провести тест монитора онлайн, проверить его на битые пиксели и состояние лампы, протестировать цветопередачу и все это находится в одном сервисе Online monitor test. И не забывайте просто протирать свой монитор специальным чистящими салфетками.
Ссылка Online monitor test.
Способы замера диагонали монитора
Ручное измерение диагонали
Ручное измерение. Проще и надежнее метода придумать невозможно – понадобится калькулятор и линейка. Или рулетка, метр, штангенциркуль (про штангенциркуль – шутка, хотя им тоже можно воспользоваться). Прикладываем рулетку к углам экрана и запоминаем или записываем получившееся значение. Измерять нужно именно область, на которой отображается информация и не брать в расчет рамки вокруг дисплея. Получившиеся цифры нужно разделить с помощью калькулятора на 2,54 и получатся искомые дюймы. Некоторые средства измерения длины имеют разметку не только в миллиметрах и сантиметрах, но и в дюймах – тогда делить уже не нужно.
Специализированные программы
Специализированные программы. Узнать диагональ монитора компьютера, не прибегая к линейкам, поможет AIDA64, SiSoft Sandra и им подобные средства программой диагностики. Зайдя в раздел «Отображение» (название может отличатся для разного софта – ищем наиболее подходящий по смыслу пункт в меню программы) где напротив строки «Монитор» будет искомый параметр. Программа берет значение из собственной базы данных, поэтому если данные будут отображены неверно или их вовсе не будет, рекомендуем воспользоваться более новой версией.
Как узнать размер диагонали монитора с помощью документации?
Если у вас сохранилась коробка от вашего устройства, то осмотрите ее со всех сторон – обычно в одном из углов размещена табличка со списком, где производитель прописывает параметры.
Гугл в помощь
Не обязательно конечно, гугл, но воспользовавшись поисковиком можно попасть на сайт производителя техники, где в разделе производимых компанией продуктов выбрать свою модель и посмотреть, что к чему.
Фабричная наклейка на корпусе
Если вышеперечисленные способы не подходят по каким-либо причинам можно попробовать осмотреть устройство и поискать на корпусе фабричную наклейку – на ней заводом будут вписаны основные данные, которыми вы можете воспользоваться.
Методом математических решений
Для совсем уж отчаянных любителей геометрии предлагается воспользоваться методом решения несложной задачки. Здесь на помощь приходит небезызвестный древнегреческий философ и математик Пифагор со своей знаменитой теоремой. Она гласит о том, что сумма квадратов катетов треугольника равна квадрату его гипотенузы. В нашем случае катетами будут вертикаль и горизонталь дисплея, а гипотезуной – интересующая нас величина. Производим несложные вычисления – возводим в квадрат по отдельности ширину и высоту, суммируем их и из получившегося числа извлекаем квадратный корень. Если линейка градуирована в миллиметрах, то делим полученное на 2,54 и получаем дюймы.
* Прикладывая линейки, рулетки и прочее к дисплею будьте осторожны — не повредите матрицу и ее покрытие острыми частями. Некоторые экраны весьма хрупки, и оставить царапину проще простого.
Первый способ является самым верным, и гарантирует абсолютную точность результата. Вы сделаете замер своими руками и, при внимательном подходе к делу, ошибка будет исключена.
Диагональ диагонали рознь
Выбирая себе электронного друга по размеру дисплея, перед тем, как узнать какая диагональ у монитора, следует обратить внимание на соотношение сторон. Общая площадь экрана с соотношением сторон 4:3 больше, чем при 16:9
Первый вариант больше подходит для набора документов, браузинга по интернету, офисной работы с текстовыми файлами. Второй формат имеет мультимедийную направленность – широкоформатное кино, графические редакторы, просмотр видеороликов, программы обработки видео. Поэтому если вы не планируете на компьютере работать, то 16:9 будет оптимальным выбором – фильмы не обрежутся по краям черными полосами.
Другие способы измерения
Мы надеемся, что предложенных нами способов будет достаточно, чтобы узнать диагональ монитора в любой ситуации, и не будем рассматривать совсем уж экзотические. Просто перечислим их в целях, так сказать, общеобразовательных:
- Лазерный дальномер.
- Использовать предмет заведомо известной длинны.
- Курвиметр. Это прибор для измерения длинны и расстояния, представляет собой колесико, которое нужно прокатить по отрезку и стрелка прибора покажет пройденный путь в миллиметрах.
Стандартные средства
В операционной системе много инструментов, позволяющих вывести информацию о разрешении монитора.
Параметры системы
В параметрах Windows 10 используемую разделительную способность экрана можно узнать минимум тремя способами. Опишем все, пуская большинству людей достаточно и одного – самого простого.
1. Откройте окно параметров через контекстное меню Пуска, комбинацией клавиш Win + I, иконку в Пуске или через Панель уведомлений в трее.
2. Кликните по разделу «Система».

3. Альтернативный вариант — зажмите Win + R, введите « desk.cpl » и кликните «OK».

4. Еще один способ — щелкните правой клавишей по свободной области Рабочего стола и выберите «Параметры экрана».
5. Пролистайте содержимое правой части окна вниз до раздела «Масштаб и разметка». В нем находятся данные о текущей разделительной способности экрана.
6. Если после значение нет текста «(рекомендуется)», необходимо изменить разрешение на «родное» для дисплея.

В следующем блоке «Несколько дисплеев» щелкните «Дополнительные параметры…», и в открывшемся окне увидите текущее разрешение экрана и Рабочего стола.

Панель управления
Актуально для старых выпусков Windows 10, в последних обновлениях Microsoft постепенно отходят от Панели управления, перемещая все больше настроек в Параметры.
- Откройте Панель управления, например, через контекстное меню Пуска.
- Переключите вид ее иконок на значки и кликните по объекту «Экран».
Также можете выбрать пункт «Разрешение экрана» в контекстном меню Рабочего стола, если используете Windows 10 до 1803.
- Слева в меню активируйте ссылку «Настройка разрешения экрана». Ниже отобразятся нужные значения.
Утилиты для настройки видеокарт
Фирменные утилиты от AMD, Nvidia и Intel также отобразят сведения об установленной разделительной способности экрана и позволяют изменить ее. Для запуска панели управления графическим адаптером откройте контекстное меню Рабочего стола и выберите:
для встроенной видеокарты от Intel — «Графические характеристики», перейдите в раздел «Дисплей»;

для ускорителей от AMD — «Настройки Radeon» → «Дисплей» → «Характеристики»;

Nvidia — «Панель управления Nvidia» → в меню слева кликните «Дисплей» → «Регулировка размера и положения».

Первое значение — число пикселей по вертикали, второе — по горизонтали.
Средство диагностики DirectX
1. Выполните команду « dxdiag » в окне Win + R или поисковой строке.

2. Посетите вкладку «Экран», в первом блоке «Устройство» опуститесь вниз.

Сведения о системе
Информационная утилита Windows.
- Выполните команду « msinfo32 » через поиск или Win + R.
- Разверните ветку «Компоненты» и кликните по пункту «Дисплей».

Ищите строку с разделительной способностью и текущей частотой в правой части окна.
Как узнать частоту обновления
Как узнать характеристики своего компьютера, ноутбука
Иногда, вне зависимости от целей, требуется узнать частоту обновления, т.е. определить сколько герц в мониторе. Как было сказано выше, она практически всегда равняется 60 Герцам, но точно ее можно определить с помощью нескольких способов.
Документация
В комплект с любым монитором идет документация по использованию и описанием всех параметров. Герцовка монитора не является исключением и описывается в разделе технических характеристик
В документации описывается максимальное значение обновления кадров, выше которого дисплей «прыгнуть» не может, а так же меры предосторожности и идеальные рекомендуемые настройки дисплея, сохраняющие зрение и качество изображений
Средства системы Windows
Для того чтобы узнать герцовку монитора через стандартные средства Windows 7, 8, 10 , необходимо нажать правой кнопкой мыши (ПКМ) на свободном участке рабочего стола и выбрать в контекстном меню пункт «Разрешение экрана» для Windows 7, «Параметры экрана» для Windows 10 или «Свойства» в Windows XP.
После этого инструкции идентичны: перейдите в «Дополнительные параметры» для WinXP и Win7.
Или в «Свойства графического адаптера» для Win10. Затем откройте вкладку «Монитор», одинаковую для всех версий ОС. В ней будут указаны свойства, частота обновления и возможность изменить ее, если это предусмотрено производителем.
В Windows 10 при наличии встроенной графической карты от Intel возможно узнать развертку другим способом. Для этого нужно нажать ПКМ на рабочем столе и затем выбрать пункт «Графические характеристики».
Перейти в управление дисплеем, выбрать доступный подключенный монитор и увидеть количество Герц или другие настройки.
Сведения о системе через утилиту msinfo
Простой способ, заключающийся в вызове стандартной утилиты msinfo32. Чтобы в нее попасть, следует ввести в поиске строку «Сведения о системе» или набрать msinfo32 в Пуск – Выполнить.
Сама утилита выглядит следующим образом:
Перейдя в «Компоненты» — «Дисплей» можно увидеть число Герц рядом с разрешением экрана:
HWInfo
HWInfo является сторонним программным обеспечением для определения свойств системы. Скачать и установить программу себе на ПК не составит труда, поскольку она бесплатна занимает минимум места на жестком диске.
Для просмотра необходимой информации в HWInfo перейдите во вкладку «Монитор» и отыскав свое устройство, если их несколько, просмотрите значение параметра «Frequency» .
Aida64
Еще одно нестандартное ПО, которое выводит информацию о всех подключенных устройствах, их температуру и технические характеристики. Скачать бесплатную пробную версию программы можно на официальном сайте. После запуска программы нужно пройти во вкладку «Отображение» и выбрать «Монитор». В ней будет полная информация по подключенному девайсу, в том числе по частоте обновления монитора.
Настройки Nvidia
Через настройки панели для управления графикой Nvidia тоже можно узнать количество доступных Герц на мониторе. Для этого необходимо нажать ПКМ на рабочем столе и выбрать пункт «Панель управления NVIDIA» или перейти в нее любыми другими способами. Выбрав вкладку «Изменение разрешения», можно не только изменить само разрешение, но и частоту обновления кадров на дисплее.
Стандартные варианты
Модели с диагональю 15-16 дюймов считаются универсальными. В списке этих компьютеров можно найти практически любые варианты – от бюджетных офисных с 2-4 ГБ оперативной памяти и двухъядерным чипом до мощных игровых. На самых производительных моделях может быть до 32-64 ГБ оперативной памяти, ЦПУ из серии Intel Core i9, и такие же видеокарты, как на десктопных геймерских сборках.

Преимущества универсальных моделей заключаются в привычном для большинства пользователей форм-факторе и удобной клавиатуре. У многих устройств есть отдельные цифровые блоки и неплохие динамики. В некоторых моделях можно найти оптические приводы и сразу два вида накопителей – SSD и HDD. Первые подходят для установки операционной системы, вторые – для хранения больших объёмов данных. А ещё ремонтировать такие ноутбуки проще и дешевле, потому что детали, включая матрицы экрана, встречаются чаще. Среди минусов – сравнительно большой вес ноутбуков, обычно не меньше 2 кг.
Узнаем диагональ устройства
Теперь перейдем непосредственно к всевозможным методам определения размера экрана ноутбука.
Ручной замер
Самый простой и верный способ — измерить расстояние вручную. Для этого используется простая строительная рулетка или мягкий измерительный сантиметр из полифибра. Полученный результат между противоположными углами требуется разделить на постоянный коэффициент 2,54.
К примеру, возьмем экран популярного игрового ноутбука Asus Republic of Gamers Strix G531GT. Длина между противоположными углами, не лежащими в одной плоскости монитора составляет 39,6 сантиметров. Берем значение 39,6 и делим его на 2,54 и в результате получаем 15,6 дюймов. Все просто — этот лэптоп имеет экран с диагональю 15,6 дюймов.
Следует помнить, что при ручных замерах рамка монитора в расчет не берется.
Документы и коробка
Самый логичный вариант — как установить диагональ ноутбука. Если устройство приобреталось новым, значит к нему в комплекте в обязательном порядке прилагались документы и его упаковка. Именно в паспорте или инструкции к лэптопу указывается вся информация об ноутбуке. Нужные данные также возможно найти в доступной спецификации.
В случае, если документы были случайно утеряны — не беда, на коробке от девайса также должен быть указан размер экрана ноутбука. Эта цифра будет написана с двумя апострофами (15,6”).
Интернет-запрос
Узнать диагональ экрана ноутбука возможно и более современными методами. Например, используя всемирную сеть Интернет. Давно уже известно, что в интернете найдется все. Поэтому без сомнений, там можно найти любую информацию о самом первом ноутбуке, который был выпущен в свет. Не говоря уже о современных девайсах, сбыт которых на 50 процентов выполняются через «всемирную паутину».
Для этого, вводим название лэптопа в поисковую строку, ожидаем результатов запроса и выбираем подходящую гиперссылку, где больше всего совпадений по ключам.
Сторонние программы
Внутреннее программное обеспечение операционной системы Windows к сожалению, не умеет определять внешнюю конфигурацию ноутбука. Однако, об этом позаботились создатели постороннего софта. Существует ряд программ, которые способны идентифицировать диагональ монитора лэптопа, на котором они установлены:
- AIDA64. Самая главная программка, где просматривается конфигурация экрана. Эта информация просматривается в разделе «отображение» и в подпункте «Монитор». Далее, в окне с правой стороны кликаем по строке «Тип экрана» и получаем необходимые параметры. Также здесь найдется множество более подробной информации об экране: дата выпуска, серийный номер, модель, производитель и другое.
- Advanced Sysinfo Tool and Reporting Assistant (ASTRA). ПО используется для диагностики системы компьютера и определения его параметров. Здесь возможно увидеть параметры ЦПУ, графического, звукового, сетевого адаптера и конкретно определить диагональ монитора.
- EverestUltimateEdition. Эта программа по возможностям аналогична с другим подобным ПО (диагностика, тестирование и вся «подноготная» о портативном компьютере).
И это далеко не весь перечень программ. В интернете найдется десятки схожего ПО с разными дополнительными возможностями и функциями.
Заключение
В бытовой жизни нередко возникают ситуации, когда требуется знать точный показатель диагонали монитора. Вопросы о размерах экрана довольно актуальны – при покупке новой техники, при ремонте и устранении неполадок домашнего устройства.
Телевизор
После того как стало понятно, как измеряется диагональ ТВ или монитора, можно без труда произвести эти нехитрые замеры.
Доброго времени суток друзья. Сегодня, я расскажу вам, как узнать диагональ монитора несколькими доступными и понятными для всех способами. С одной стороны, кажется это пустяковый вопрос, но с другой, лично я от своих знакомых и друзей не один раз слышал о просьбе с помощью определения диагонали монитора компьютера или ноутбука. Поэтому, решил в данной статье, рассказать все более детально, чтобы больше у вас не возникало таких вопросов.
Важный нюанс! Размер диагонали монитора измеряется только в дюймах, запомните это.
Самый первый способ определения диагонали будет прост до безобразия. И заключается он в осмотре документации, которая прилагается к вашему монитору. Внимательно осмотрите ее, и могу вам дать практически 100% гарантию, что кроме модели самого монитора будет указана и его диагональ.
Если монитор вы покупали в б/у состоянии, или же просто выбросили документацию к нему, то пропускаем этот шаг и переходим ко второму пункту.
Способ №2. Самым тщательным способом осмотрите поверхню своего монитора, а особенно его углы и надпись посередине нижней планки, часто производитель маркирует свои изделия и указывает диагональ сразу после буквенного обозначения в виде 2-цифр.
Если на передней панели монитора никаких надписей нет или они затерты, то внимательно осмотрите заднюю часть, там почти всегда присутствует информационная наклейка.
Способ №3. Заходим на Яндекс.Маркет в раздел Компьютеры – Мониторы и в строке поиска вводим модель вашего монитора. Жмем кнопку Найти и в результатах поиска смотрим на технические характеристики устройства.
Обычно тип монитора и его диагональ, находятся в первых строчках характеристик.
Способ №4. На мой взгляд, самый верный и проверенный временем способ. Если у вас нет документации к монитору, на самом устройстве нет никаких наклеек и знаков, а Яндекс.Маркет не ищет вашу модель, единственным 100% вариантом для определения диагонали монитора является его замер, обычной линейкой или рулеткой.
Берете в руки линейку (удобнее рулеткой) и с нижнего левого угла монитора, отмеряете расстояние к правому верхнему углу (можно и наоборот). Полученный результат в сантиметрах разделите на 2,54.
Важно! Замер нужно проводить только самого экрана монитора (без ободка). Линейка с нижнего левого угла по правый верхний – покажет в сантиметрах, если в дюймах нужно, то просто поделите сантиметры на 2,54, так как 1 дюйм = 2,54 см. Линейка с нижнего левого угла по правый верхний – покажет в сантиметрах, если в дюймах нужно, то просто поделите сантиметры на 2,54, так как 1 дюйм = 2,54 см
Линейка с нижнего левого угла по правый верхний – покажет в сантиметрах, если в дюймах нужно, то просто поделите сантиметры на 2,54, так как 1 дюйм = 2,54 см.
К примеру, у меня получилось вот так:
Диагональ в сантиметрах = 58
В дюймах — 58/2,54 = 22,83, то есть моих 23 дюйма.
Вот и все друзья. Как узнать диагональ монитора вы уже знаете наверняка, поэтому делитесь информацией с другими пользователями, нужно помогать всем.
Все, до новых интересных встреч.
Вообще, сразу бы хотел отметить, что вопросы насчет диагонали достаточно популярны: как при выборе и покупке нового ноутбука или монитора, так и при решении различных проблем с уже имеющимся устройством (например, при необходимости выставить правильное разрешение экрана).
В этой статье ниже приведу несколько способов, чтобы определить диагональ. Они актуальны как для тех устройств, которые вы можете включить и посмотреть их свойства в Windows или прошивке изготовителя (например, на своем ноутбуке), так и для тех, которые находятся в выключенном состоянии (например, на витрине магазина).
Примечание: кстати, от размера диагонали не зависит напрямую качество изображения на экране! Я неоднократно замечал сам, как ноутбук с диагональю 13 дюймов выдает картинку намного более качественную, чем устройство с экраном в 15,6 дюйма (на котором вообще картинка «зернистая»). А все это может вылиться в усталость глаз (например).
Мой совет: в первую очередь при выборе экрана — ориентируйтесь на качество картинки: тип матрицы, разрешение, яркость, и пр. (а потом уже на диагональ).




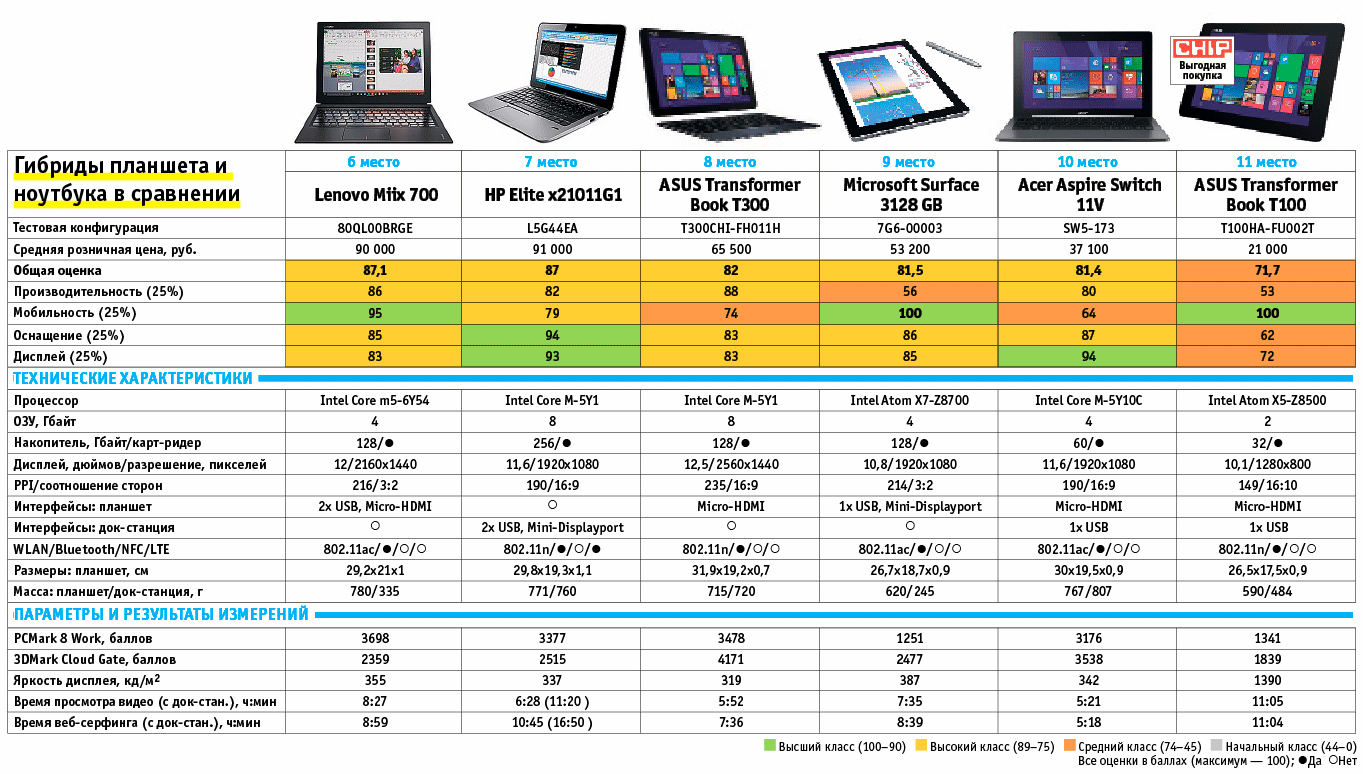








![Как узнать диагональ монитора – 5 способов [2020]](https://inetmagaz.ru/wp-content/uploads/0/7/9/0794373e146c9b7d04ad954d8ea23505.png)