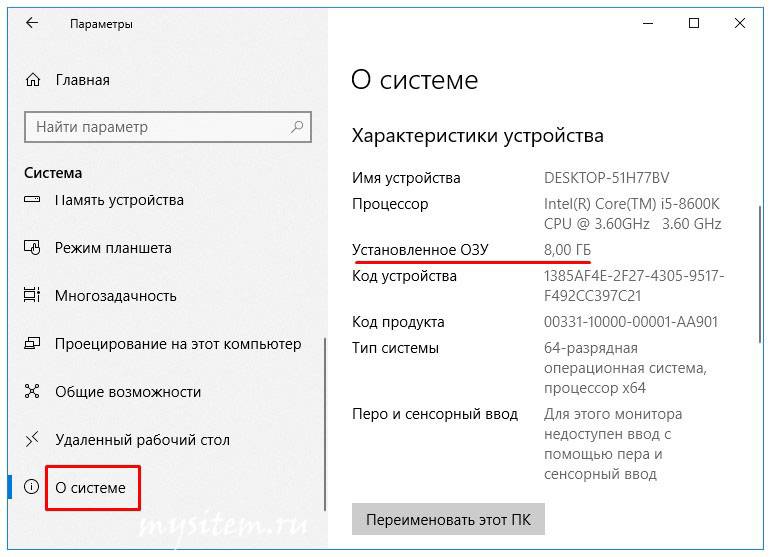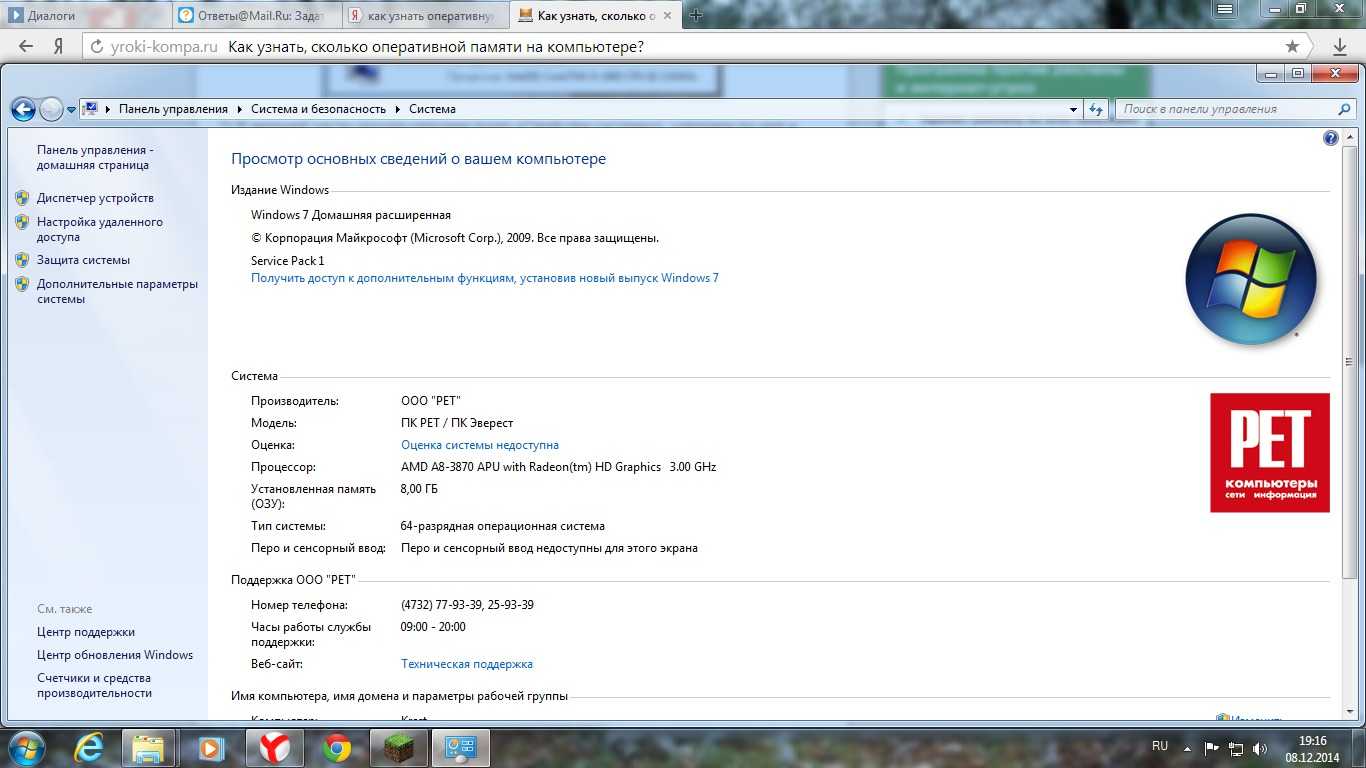При помощи утилит
Посмотреть, сколько памяти имеется у вас, не разбирая при этом компьютер/ноутбук, можно используя специализированные утилиты.
Piriform Speccy
Эта утилита позволяет узнать все про оперативную память компьютера. Скачивается с сайта производителя. Используйте версию «light» (облегченная), потому что она работает бесплатно. Установите и запустите Speccy. Дождитесь сбора информации и кликните по разделу «ОперативнаяПамять».
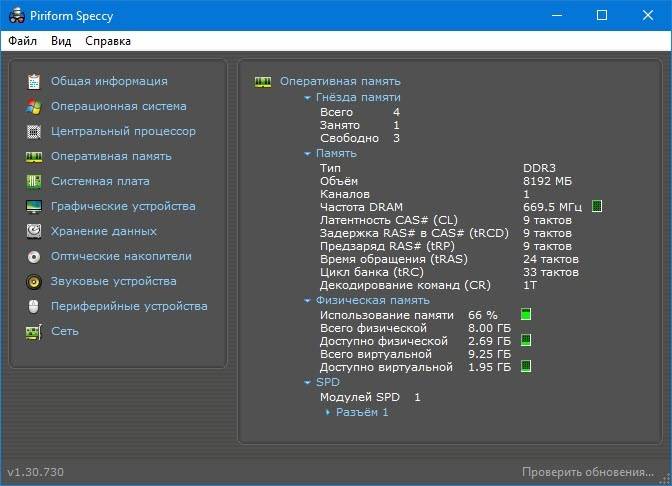
Вы увидите подробную информацию про вашу оперативку.
Aida64
Скачивается с официального сайта. Выберите портативный вариант. Бесплатнаяверсия урезанная, поэтому дает не всю информацию. Запустите АИДА и выберите «ОперативнаяПамять». Оттуда перейдите к «СистемнаяПлата» —» «SPD».

Объем и некоторые характеристики планок вы увидите. В полноценной платной версии покажет всю информацию. Кроме того, вы можете применить иную утилиту, если данных вам не достаточно.
Cpu z
Хороший способ узнать какая оперативная память с помощью Cpu z. Скачивайте портативный вариант и запустите. Перейдите к вкладочке «SPD».

Смотрите блок «MemorySlotSelection», там указана вся информация о том, какая память стоит у вас. Еще раз убедились, что разбирать компьютер смысла нет.
Ccleaner
Эта утилита позволяет чистить компьютеры и ноутбуки от накопленного хлама, убирать ошибки реестра и прочее. При этом не затрагиваются мало-мальски важные файлы и файлы пользователя.

Верхняя строка дает минимальные данные о вашей системе, в том числе и количество оперативки.
HWiNFO
Эта удобная программка имеет версии 32 и 64 разрядные. Если вы не знаете, какая у вас система, скачивайте HWiNFO32. Лучше портативный вариант, он не требует установки. Скачайте и запустите HWiNFO. Дождитесь сбора информации. В открывшемся окошке «SystemSummary» выберите подраздел «MemoryModules».

Там вы увидите всю информацию про ram.
Где посмотреть оперативную память на Windows 10
Начнем с малого – с практического исследования ПК, ведь не имея даже визуального представления о том, что такое оперативка, трудно понять, каково ее предназначение и в каких случаях действительно имеет смысл добавлять память.
Для чего узнавать частоту, тип и другие показатели оперативной памяти
В настоящее время используется два варианта конструкции оперативной памяти: в виде отдельного модуля, представляющего собой плату с встроенными чипами, или ОЗУ, расположенной прямо на основном чипсете устройства. При этом речь идет о важнейшей комплектующей, без которой не то что корректная работа, но и запуск ПК становится невозможным.

Объясняется такое положение вещей довольно просто, ведь ОЗУ – это своеобразный буфер между чипсетом и жестким диском, которые постоянно обмениваются данным. Для чего? Ответ простой – для того, чтобы не перегружать твердотельный накопитель, которому и так приходится крайне сложно ввиду большого объема хранящейся информации.
Проще говоря, ОЗУ разгоняет ПК, делая его более быстрым и производительным за счет загрузки определенных данных. Соответственно, чем больше объем оперативки, тем лучше, другое дело, что далеко не всегда есть необходимость иметь максимально емкую память.

Так, для работы в офисных приложениях будет вполне достаточно 4-8 Гб, тогда как для тяжелых игр и видеоредактуры понадобится хотя бы 8-16 Гб
Именно поэтому так важно обращать внимание на параметры памяти еще до покупки устройства, или хотя бы поинтересоваться этим вопросом уже непосредственно во время его эксплуатации, чтобы знать, на что способно ваше аппаратное «железо»
DDR, DDR1, DDR2, DDR3 или DDR5 — определяем ОЗУ визуально
Теперь о главном – о том, как узнать, какой объем оперативки установлен на вашем ПК. Справиться с поставленной задачей можно двумя способами – ручным и программным.

Первый из них подразумевает выполнение следующих простых действий:
- Отключите питание своего ПК.
- Откройте системник, если используется стационарный компьютер. Извлеките плату ОЗУ.
- Найдите на ее поверхности стикер маркировки и внимательно его изучите – там должна быть приведена вся информация.
Отсутствие наклейки, информирующей о характеристики используемого на ПК модуля памяти не является проблемой, ведь понять о том, какой это тип ОЗУ, можно и по самой плате.

Что касается аббревиатуры и присвоенного ей индекса, то под DDR (double data rate, что в переводе на русский означает «двойная скорость передачи данных») подразумевается динамическая оперативная память, тогда как приставленная к ней цифра определяет поколение.
Нетрудно догадаться, что чем больше эта цифра, тем более энергоэффективным является используемый стандарт. Кроме того, у последнего, пятого по счету поколения, было предусмотрено сразу два канала передачи данных в отличие от всех предыдущих стандартов одноканального типа.

Другое дело, что в настоящее время полноценные поставки DDR5 так и не были налажены из-за дефицита комплектующих, да и сами комплектующие последних двух поколений стоят немалых денег. Именно поэтому наибольшее распространение сегодня получили устройства, работающие на DDR3.
С помощью CPU-Z
Программный метод еще проще, ведь он позволяет получить сведения об аппаратной составляющей даже не заглядывая внутрь компьютера. Для этого достаточно просто воспользоваться универсальной утилитой CPU-Z, предварительно скачав ее на свое устройство.

Далее следует действовать по следующей инструкции:
- Открываем приложение.
- Переходим во вкладку Memory, где будут приведены основные характеристики ОЗУ.

Если же перейти в раздел SPD, то можно получить конкретную информацию по каждому модулю, используемому в конкретном слоте, а также о чипе самой оперативки с маркировкой, серией и номером. К слову, именно эту информацию считывает ПК при каждой своей загрузке, выстраивая соответствующий режим работы.
Где можно посмотреть объем оперативной памяти
Теперь разберемся с тем, как определить объем оперативной памяти, благо, для этого также имеется несколько простых и доступных способов, каждый из которых будет приведен ниже.
Меню “Пуск”
Пожалуй, самый простой вариант узнать основные параметры используемой на ПК ОЗУ заключается в том, чтобы использовать пусковое меню операционной системы.

Для этого:
- Кликните по «Пуску» в левом нижнем углу, чтобы открыть его контекстное меню.
- Перейдите в подраздел «Система», а затем в «Характеристики устройства».
- Далее найдите в открывшемся меню пункт «Оперативная память», где будет приведена вся необходимая информация об объеме ОЗУ.

Диспетчер устройств
Кроме того, вы всегда можете узнать, какие ресурсы вашей ОЗУ используются системой ПК, что особенно актуально в том случае, если начинают тормозить какие-то процессы и сценарии.

Сделать это можно следующим образом:
- Используйте всю ту же кнопку «Пуск» для открытия поисковой строки.
- Введите в последнюю «Диспетчер задач» без кавычек и подтвердите свой ввод.
- Кликните по вкладке «Производительность».
- Перейдите в подраздел «Память», автоматически получив доступ к графику производительности, по которому можно безошибочно определить процент загруженности оперативки.

Если же попутно на вашем ПК запущено множество процессов, среди которых тяжелые игры, редакторы и плееры, то превышение обозначенного показателя является вполне естественным.
Горячие клавиши
Кроме того, вы можете использовать универсальную комбинацию горячих клавиш Ctrl+Alt+Delete для вызова Диспетчера задач и последующего выполнения приведенного выше алгоритма. Стоит отметить, что данная комбинация – далеко не единственный вариант получить доступ к Диспетчеру задач.

Зажимать клавиши следует одновременно, после чего должно открыться соответствующее окошко.
Как количество оперативной памяти влияет на производительность ПК
Для того, чтобы понять какое количество памяти необходимо для нормальной работы компьютера или ноутбука необходимо разобраться какие задачи в последующем они должны решать.
Минимальным считается объем в 4 Гб, подойдет для выполнения несложных задач (работа с документами, просмотр видео и фильмов).
Объем 8 Гб считается стандартным и позволит выполнять обычные задачи, играть в игры, смотреть фильмы, использовать графические и видео редакторы в любительских целях.
Объем 16 Гб подходит для выполнения большинства задач начиная от качественных игр и заканчивая различными программами.
Топовым вариантом считается объем в 32 Гб, который, по нашему мнению, необходим в большей степени для выполнения профессиональных задач и работы с ресурсоемкими приложениями.
Безусловно, что чем больше объем и выше частота оперативной памяти, тем быстрее будут выполняться программы и компьютер будет меньше зависать.
Определение объема памяти средствами windows
Посмотреть, сколько памяти у вас имеется, необходимо перед установкой игры или программы (например «Фотошоп»), требующей много оперативки. Проверить её количество не помешает, когда ноутбук/компьютер тормозит, происходят постоянные зависания в играх или приложениях, работающих онлайн.
В свойствах системы
Увидеть характеристики оперативной памяти можно воспользовавшись информацией о системе windows. Для этого откройте «Пуск» —» на строку «Компьютер» кликните ПКМ, в меню перейдите к строчке «Свойства». В строчке «УстановленнаяПамять (ОЗУ)» указывается объем памяти вашего устройства.

В диспетчере задач
Второй по простоте способ посмотреть сколько оперативной памяти у вас стоит, запустить диспетчер задач виндовс. Для «десятки» это комбинация кнопочек «Ctrl+Shift+Esc». В окошке диспетчера следует кликнуть «Подробнее», и перейти к вкладочке «Производительность», оттуда в «Память». Справа в верхнем уголке вы увидите объем памяти.
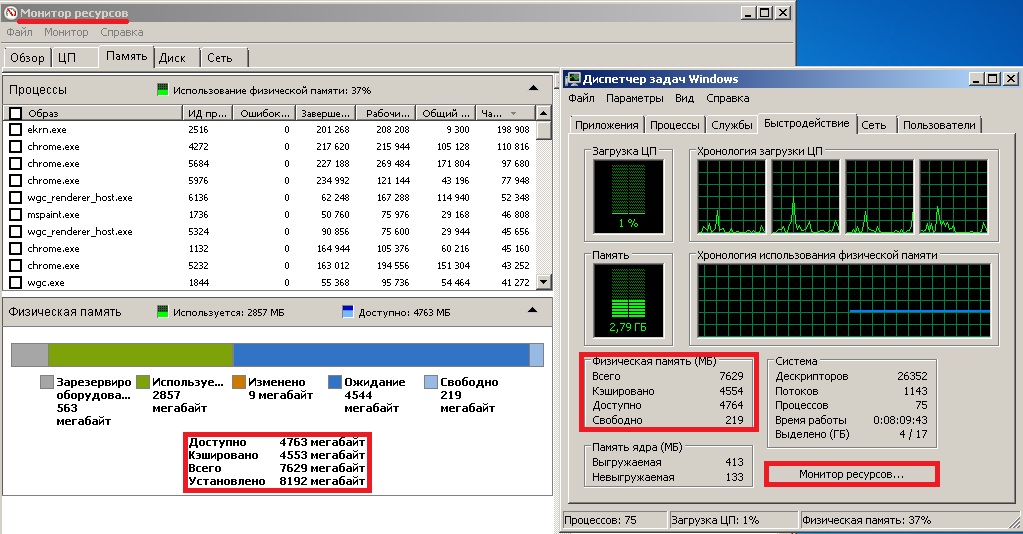
В «семерке» работает та же комбинация клавиш, можно запустить диспетчер вызвав меню «Ctrl+Alt+Delete» и выбрать соответствующий подпункт в меню. На вкладке «Быстродействие» кликните по клавише «Монитор Ресурсов». На вкладке «Память» вы увидите количество оперативки общее, используемое, свободное и прочее.
В командной строке
Воспользуйтесь статьей «Как открыть командную строку». Открыв действуйте так:
- Впишите Systeminfo и кликните по «Enter»;
- Дождитесь появления отчета;
- Смотрите строчку «ПолныйОбъемОперативнойПамяти»;