Для запуска Wi-Fi воспользуемся Диспетчером устройств
Подключение ноутбука к интернету возможно только при условии работающего Wi-Fi-модуля, встроенного или внешнего. Но адаптер может не включиться, например, в случае сбоя, и тогда в сетевых подключениях он отображаться не будет. Чтобы проверить и активировать при необходимости модуль Wi-Fi, выполняем следующие действия:
- Идём в Диспетчер устройств, используя любой удобный способ (например, выбираем соответствующий пункт из контекстного меню Пуск или используем консоль «Выполнить» (Win+R) и команду msc).
- Открываем ветку «Сетевые адаптеры» и в списке находим устройство, которое отвечает за работу с Wi-Fi сетью (в названии ключевыми словами могут быть Wi-Fi, Link Wireless, Realtek и пр.).
- Если устройство отключено, жмём ПКМ и используем опцию «Задействовать».
ВНИМАНИЕ. Чтобы менять параметры сетевых адаптеров, пользователь должен обладать правами администратора на компьютере, в противном случае будет доступен только просмотр.. В Диспетчере устройств можно также обновить драйвер Wi-Fi модуля, перейдя к свойствам сетевого адаптера (жмём ПМК — «Обновить драйверы» и выбираем автоматический или ручной способ обновления ПО)
В Диспетчере устройств можно также обновить драйвер Wi-Fi модуля, перейдя к свойствам сетевого адаптера (жмём ПМК — «Обновить драйверы» и выбираем автоматический или ручной способ обновления ПО).
Операционная система
Первые два шага совершенно необходимы. Операционная система бессильна обнаружить железо, вырубленное настройками низкого уровня. Иногда Диспетчер устройств видит интерфейс, отключенный установками BIOS, однако задействовать железо не получается.
Windows
Процесс выполняется поэтапно.
Разрешить Wi-Fi
Десятка добавляют гору разрешений, запретов. Сделайте следующее:
- Комбинация клавиш Win + I.
- Кликните сеть и интернет.
- Выберите строку Wi-
- Произведите включение тумблера, если беспроводная сеть запрещена.
Встроенные сочетания клавиш
Первый шаг – посмотреть запреты ноутбука. Большинство устройств снабжены короткой комбинацией клавиш, наподобие Fn + F5, позволяющей мгновенно блокировать/разрешать передачу. Обойти установки железа чрезвычайно сложно. Вместо этого:
- Осмотрите клавиатуру, ищите значок, больше всего подходящий случаю (поскольку стандартизация мнемоник отсутствует).
- Нажмите найденную комбинацию.
- Проверьте (визуально) настройки.
Интерфейс быстрых настроек традиционно доступен одним пользователям Windows. Это отдельное программное обеспечение производителя устройства, которое еще нужно умудриться скачать, если отсутствует. Львиный кусок рынка поддерживает только Билли Гейтса. Не факт, что удастся найти драйверы нужной версии операционной системы (касается Windows 10).
Отсутствует метка Wi-Fi
Обычно перечень сетей доступен через небольшую мнемонику в нижнем правом углу рабочего стола, рядом находятся уровень заряда батареи, язык, время/дата, перечень системных сообщений.
Причина проста: операционная система неспособна обнаружить плату адаптера. Поскольку ранее проделаны шаги подключения, разрешения платы, теперь остается проверить драйвер и разрешения:
- Откроем сетевые подключения: правый клик по значку Сети – Центр управления сетями и общим доступом.
- Выбираем слева Изменение параметров адаптера.
- Проверяем активность пункта Беспроводная сеть. Наблюдая бледный вид, щелкаем правой кнопкой – жмем Включить.
Отсутствие нужного адаптера (при условии успешного осуществления предыдущих шагов) указывает на отсутствие драйверов.
Диспетчер устройств
Иногда нужное оборудование в ноутбуке следует активировать:
- Диспетчер устройств.
- Сетевые адаптеры.
- Правый клик по нужной строке.
- Задействовать.
Установка драйвера
Проверьте наличие устройства через диспетчер десятки:
- Win + X.
- Диспетчер устройств.
- Сетевые адаптеры.
В более ранних версиях используйте Панель управления меню Пуск. Далее:
- Оборудование и звук.
- Диспетчер устройств.
Отсутствие в разделе Сетевые адаптеры нужной строчки ясно показывает: система отказывается воспринимать железо. Нужно установить драйвер. Иногда подключенная плата появляется нераспознанным компонентом в других отделах.
Качайте файл, ставьте драйвер, иногда потребуется перезагрузка. Вновь осмотрите Диспетчер устройств.
Поиск драйвера
Многие производители ноутбуков быстро теряют интерес, переставая поддерживать продукцию. Типичный случай – невозможно достать драйверы. Пробуйте иной вариант: поиск согласно имени платы.
- Выключите ноутбук.
- Откройте заднюю крышку.
- Извлеките плату беспроводного адаптера.
- Найдите наименование. Обычно название легко отличить: фигурирует вполне известный бренд, например, Atheros.
- Забейте находку в поисковик, имеет шанс найти подходящее программное обеспечение.
Linux
Пользователем свободного программного обеспечения проще:
- Щелкните символ сети (двойная стрелка) в правой верхней части экрана.
- Проверьте наличие разрешения использования связи Enable networking, установив галочку.
- Следующий шаг (прежнее выпадающее меню) – позволить операционной системе общаться посредством беспроводного интерфейса (wireless).
- Выберите имя точки, кликните, введите пароль.
Поддерживающие Линукс компании регулярно обновляют базы драйверов. Очень сложно попасть впросак. Нужный драйвер наверняка уже имеется. Некоторые посчитают сказанное рекламой Линуксу. Отнюдь. Лишь описываем реальное положение дел. Недостатки бесплатная система имеет: плохо с поддержкой стареньких сканеров. Однако под десяткой хлам тоже отказывается работать.
Линукс тяжело заставить раздавать интернет, обнаружены ранее скрытые уязвимости ядра. Впрочем, Андроид использует аналогичные алгоритмы. Не выбрасывать же смартфон.
Как установить программное обеспечение для вай-фай адаптера
Драйвер представляет собой программу, благодаря которой ОС получает данные о типе подключаемого оборудования и его предназначении. Она обеспечивает правильное функционирование лэптопа, компьютера и других устройств с операционной системой.
Довольно часто сбои в работе беспроводной сети появляются после очищения системы от вирусов, после переустановки оборудования или самой операционной системы. В это время может произойти удаление настроек. При обнаружении проблемы определяют наличие драйвера на ноуте.
Для этого действуют следующим образом:
- Входят в «Пуск» и после в «Компьютер»;
- Переходят в соответствующий раздел «Свойств системы»;
- Открывают вкладку «Диспетчер устройств». В данном разделе есть надпись на английском языке «Wireless Network Adapter». Кликают по ней и заходят в «Драйвер». Когда содержимого нет, проводят инсталляцию драйвера на ноут.
Установка драйвера Wi-Fi адаптера вручную
Сначала заходят на официальный интернет – портал производителя устройства. В нашем случае, адаптера. Находят раздел «Загрузки», заходят в него и просто скачивают требуемый драйвер на ПК. Установка происходит благодаря установочному пакету.
Когда установка происходит на ноутбук, заходят на сайт производителя лэптопа. При возникновении проблемы с установкой драйвера посредством загруженного установщика, применяют наполовину автоматический способ инсталляции, через Диспетчер устройств. И указывают адрес директорию нахождения драйвера на ПК.
Для этого необходимо сделать несколько шагов:
- Заходят в раздел загрузок официального создателя – производителя приобретенного адаптера беспроводной сети или нетбука.
- Делают загрузку на собственный комп пакет с драйверами.
- Нажимают сочетание клавиш Windows+R.
- В появившуюся строку вводят devmgmt.msc.
- Подтверждают клавишей Enter.
- Находят раздел под названием «Другие устройства».
- В данной категории выбирают адаптер беспроводной сети.
- Делают на значке клик мышкой.
- Выбирают «Свойства» из представленного меню.
- Переходят по вкладке «Драйвер».
- Нажимают для обновления.
- Кликают на «Выполнить поиск драйверов на этом ПК».
- Нажимают «Обзор».
- Указывают директорию, где расположены уже закачанные программы – драйвера.
- Кликают на «Далее».
Теперь только осталось дождаться, когда закончится установка драйвера.
Главные условия для возможности соединения с Wi-Fi
Большинство современных компьютеров оснащается модулями для связи с Wi-Fi сетями.
В зависимости от модели ПК, а также версии работающей в ней Windows 7, могут различаться и способы включения и настройки подключения к беспроводной сети.
Однако принцип работы во всех устройствах примерно одинаков.
Основные условия для возможности подключения к Wi-Fi сетям:
- Модуль (адаптер) беспроводной связи в ПК должен быть исправен и активирован;
- Установлены в компьютер актуальные драйвера для корректного функционирования Wi-Fi-адаптера;
- Наличие в радиусе нахождения ПК роутера, транслирующего Wi-Fi для подключения к интернету провайдера, например, Ростелекома.
Сеть недоступна
Предлагаем также к просмотру видео, которое поможет решить проблемы с Wi-Fi на ноутбуках с Windows 10:
Теперь перейдём к проблемам. При включении Wi-Fi на Виндовс 10 иконка для включения беспроводного адаптера становится неактивной после нескольких кликов по ней, которые ничем не увенчались. Возле пиктограммы сети отображается красный крестик. И всё это после обновления драйвера радиомодуля (о нём позже) и его включения на программном и аппаратном уровнях.
- Открываем «Параметры» и переходим в раздел, отвечающий за настройку интернета и прочих сетевых соединений.
- Ставим первый переключатель в положение «Вкл.».
- Если кнопка не активна или автоматически возвращается её значение, удаляем драйверы сетевых карт. После перезагрузки компьютера или обновления конфигурации оборудования программное обеспечение будет установлено автоматически. При этом все сетевые настройки на ПК сбросятся, что снижает вероятность появления ошибки.
- Дальше запускаем «Центр диагностики сетей Windows» и изучаем полученный результат.
В нашем случае необходимо запустить беспроводную связь на боковой панели корпуса ноутбука или соответствующим сочетанием клавиш, хотя это сделано.
Как включить Wi-Fi на ПК Windows 10 в подобной ситуации? Поможет «Центр мобильности».
- Запускаем его через поисковую строку.
- В настройках ищем окно «Беспроводная связь отключена» и активируем её.
Устанавливаем вай-фай-соединение в обычном режиме
Чтобы подключиться к беспроводному интернету, сначала нужно найти, где в интерфейсе компьютера находится вай-фай-адаптер. Для этого посмотрите в правый нижний угол монитора. Там будет иконка в виде волн сигнала при включенном вай-фае или в виде глобуса при выключенном. Для подключения кликаем на нее. После выполняем следующие действия:
- В появившемся перечне роутеров выбираем свой и нажимаем на кнопку подключения.
- Вводим пароль в появившейся строке. Также можно нажать кнопку WPS на маршрутизаторе.
- Если пароль верен, появится вопрос, хотите ли вы, чтобы ваш ноут был виден другим ноутам в сети. Если вы подключаетесь у себя дома, то отвечайте «да», если в общественном месте – «нет».
После этого вам должно открыться подключение к сети в системе Windows 10. Если этого не произошло, есть еще пара способов, как установить проблемы с маршрутизатором.
Проверяем работоспособность адаптера.
Сомнения в том, что вай-фай-модуль включен, должны появиться, если вместо стандартных иконок в правом нижнем углу вы обнаружите символ экрана и красный крестик. Адаптер в этом случае нужно подключить заново. Для этого выполняем следующие шаги:
- Кликаем ПКМ по иконке с монитором и красным крестиком.
- Выбираем «Центр управления сетями».
- Кликаем на «Изменение параметров адаптера». Этот пункт находится слева.
- В новом окне выбираем «Беспроводная сеть». Если она отключена, включаем ее. Кликаем по иконке ПКМ и нажимаем на вариант включения.
Если беспроводные соединения вообще не отображаются, значит, есть проблемы посерьезнее. Возможно, адаптер неисправен или не имеет установленных драйверов.
Проверка платы расширения
Этап настройки BIOS зачастую помогает решить проблему. Wi-Fi традиционно выключают лица, понимающие вред микроволнового излучения. Настраивают BIOS, убирая гарантированно негативный фактор. Находятся грамотные специалисты, вытаскивающие карту вовсе.
Придется снять заднюю крышку ноутбука, предварительно выключив машину. Обычно «взлом» не лишает гарантии (отсутствуют пломбы, защитные стикеры). Самый замызганный производитель понимает необходимость периодически менять жесткий диск, добавлять линейки памяти. Модуль беспроводных коммуникаций находится неподалеку. Легко узнаете, узрев подходящий коаксиальный миниатюрный кабель. Традиционно разъемов 2 (см. выше объяснение), изоляция провода разных цветов (например, белый, чёрный):
- Wi-Fi.
- Bluetooth.
Проверьте следующие вещи:
- Разъемы состыкованы.
- Плата занимает выделенный связи слот.
Проверка активности Wi-Fi драйверов и их корректной работы
Рекомендуется пользоваться самыми новыми на данный момент драйверами. Обычно с каждым обновлением их качество улучшается. Хотя иногда больше подходят старые драйверы. Это может зависеть от модели машинки.
Иногда беспроводное подключение ноутбука к сети не дает результата. Для начала нужно выяснить, не связано ли это с монтажными работами или работоспособностью пары ноутбук-роутер. Если все в норме, значит причина в драйверах.
Проверить это можно так:
- Войти в «Диспетчер устройств».
- Нажать на пункт «Сетевые адаптеры».
- Выбрать имя своего адаптера.
- Активировать его нажатием.
- Выбрать «Обновить драйвер».
Далее нужно следовать предлагаемой инструкции, выбрать нужное, сохранить и закрыть.
При наличии нового драйвера, он автоматически будет скачан и установлен. После перезапуска аппарата будет виден результат. Если новый драйвер таким методом не находится, можно его скачать с официального сайта производителя и установку провести вручную.
Внимание! Если после обновления драйвера рабочие качества ноутбука ухудшились, лучше откатиться до предыдущей версии
Шаг 1. Как включить WiFi на ноутбуке аппаратно.
На некоторых моделях ноутбуков сначала надо включить Вай-Фай адаптер кнопкой.
Внимательно осмотрите корпус ноута. Кнопка включения WiFi может быть в виде ползунка (как правило на старых моделях):
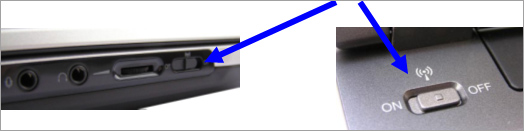
Или в виде отдельной кнопки:

Если же отдельной кнопки включения нет, то смотрите на клавиатуру ноутбука — а именно на клавиши F1-F12. На одной из них должен быть значок Вай-Фай в виде антенки. Чаше всего используется сочетания функциональной клавиши и F5:
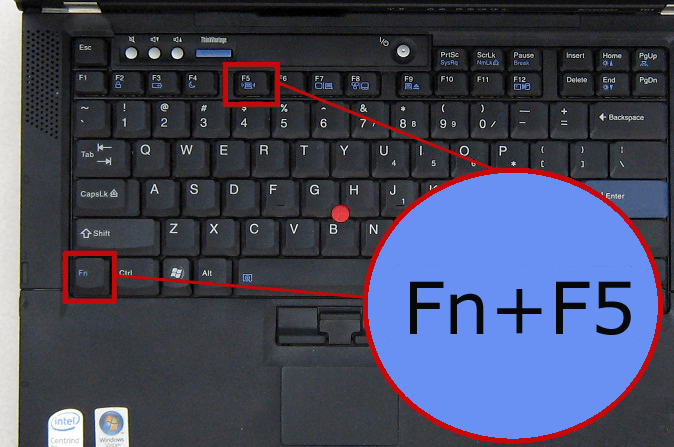
Если Вы используете USB-адаптер, то на нем, как правило, нет отдельной клавиши включения WiFi, поэтому аппаратно адаптер включен всегда.
Аппаратное включение
Обычно с подключением к беспроводной точке доступа проблем не возникает даже у тех, кто делает это впервые. Все же приведём краткую инструкцию для новичков, только начавших использование «десятки».
Итак, как установить подключение к Wi-Fi? Естественно, беспроводную сеть нужно включить:
- Посредством аппаратной кнопки включаем беспроводной модуль. Это может быть как отдельная клавиша, так и сочетание кнопок, чаще всего Fn и одной из ряда функциональных (F1-F12). После этого должен засветиться соответствующий индикатор.
- В трее находим иконку сетевого адаптера и кликаем по ней, затем выбираем нужный интерфейс для подключения к сети.
- Выбираем точку доступа и соединяемся с ней.
- При наличии защиты, если соединение устанавливается впервые, придётся ввести пароль для входа в данную беспроводную сеть.
- После появится предложение стать частью домашней сети. В случае положительного ответа ваш ноутбук или компьютер будет обнаруживаться в домашней локальной сети всеми иными её участниками.
Причины, почему может не работать Wi-Fi модуль на ноутбуке
Если с роутером, его настройкой и самим подключением всё в порядке, а соединение по беспроводной сети не осуществляется только в случае с ноутбуком, тогда как остальные устройства беспрепятственно подключаются к данной точке доступа, проблема может заключаться в модуле Wi-Fi.
Есть несколько причин, почему адаптер не работает и не отображается в списке сетевых устройств:
- Модуль беспроводной связи отсутствует в устройстве (в новых ноутбуках столкнуться с такой проблемой практически нереально, а вот при покупке подержанного девайса есть вероятность того, что интегрированный адаптер был извлечён).
- Отсутствие или некорректная работа драйверов (обновляем ПО).
- Модуль деактивирован пользователем случайно или намеренно и требует включения для работы с кнопки, комбинацией клавиш и т. д.
- Включён режим экономии энергии (в свойствах адаптера (ПКМ — «Свойства») на вкладке управления электропитанием снимаем галочку с пункта, разрешающего отключать это устройство для экономии энергии и сохраняем настройки).
- Активирован режим «В самолёте», отключающий Wi-Fi на устройстве.
- Устройство отключено от материнской платы.
- Адаптер вышел из строя.
Исходя из причины, спровоцировавшей проблему неработающего модуля Wi-Fi, решением могут стать соответствующие действия — активация выключенного адаптера одним из вышеописанных способов, установка, обновление драйверов и т. д.
Для начала убеждаемся, что устройство активировано, и если нет, включаем модуль. Если не помогло, переустанавливаем драйвер, предварительно загрузив ПО для Wi-Fi адаптера (возможно речь не об отсутствии драйвера, а о его неактуальности, вследствие чего произошёл конфликт). После переустановки ноутбук следует перезагрузить. Если программные причины исключены, остаётся проверить, подключён ли адаптер к материнской плате. Посмотреть, так ли это, и подключить модуль при необходимости не сложно, открыв корпус ноутбука, но если вы не уверены в своих силах, лучше обратиться с данным вопросом в сервис.
В том случае, если все попытки активировать сетевой адаптер, физически подключённый к материнке, оказались неудачными, вероятно устройство вышло из строя. При таком раскладе есть два варианта решения — замена интегрированного модуля или покупка внешнего Wi-Fi адаптера, подключаемого посредством USB интерфейса, что будет дешевле.
Режим «В самолёте»
Если пропадает сеть Wi-Fi на Windows 10, то виновен может быть данный режим. При его запуске все коммуникационное интерфейсы деактивируются.
Если отсутствует иконка Wi-Fi в «Центре уведомлений», скорее всего, помогут следующие шаги.
- Открываем «Параметры» и выбираем «Сеть, Интернет».
- Переключаемся на вкладку «Режим «В самолёте»» и переносим триггерный переключатель в положение «Откл» для запуска всех беспроводных коммуникаций.
Выполнив данные рекомендации, наверняка сможете подключиться к беспроводной точке доступа. Оставшиеся вопросы задавайте ниже.
- https://viarum.ru/kak-vklyuchit-wi-fi/
- https://rabota-na-kompjutere.ru/kak-vklyuchit-wi-fi-v-windows-10-esli-net-knopki-wi-fi.html
- https://wifigid.ru/raznye-sovety-dlya-windows/kak-vklyuchit-wi-fi-na-windows-10
Способ 2: Изменение реестра
Редактор реестра в Windows 10 – это гибкая возможность изменить системные значения для определенной конфигурации компьютера. К сожалению, вольное редактирование каких-либо параметров реестра может сильно нарушить работу компьютера, поэтому я рекомендую вам строго следовать инструкциям, хоть они и так довольно просты.
- Запускаем командную строку через окно «Выполнить», которое открывается с помощью комбинации клавиш «Win+R».
2. Далее в отобразившемся окне вводим команду netcfg -s n.
3. Как вы могли уже увидеть, после ввода команды появляется список непонятных строк. Вникать в них особо не нужно – необходимо лишь найти строку «DNI_DNE», если таковая имеется. Если ее нет, то данный способ для вас подойдет. Далее следует ввести в консоли код reg delete HKCR\CLSID\{988248f3-a1ad-49bf-9170-676cbbc36ba3} /va /f.
4. После вводим еще одну запись: netcfg -v -u dni_dne.
После внесения определенных изменений в реестр необходимо обязательно перезагрузить компьютер, чтобы новая конфигурация вступила в силу. Только после этого следует пытаться повторно активировать Wi-Fi.
Ищем виновного — ноутбук или роутер
Чтобы понять, почему ноутбук не подключается к интернету через Wifi, рассмотрим все стороны этого вопроса.

Для начала попробуйте подключить по Wifi другое устройство – телефон, планшет, ноутбук. Кнопка Wifi на роутере должна гореть зеленым. Если на других устройствах соединение нормальное, то проблема с Вашим ноутбуком. А если везде не работает именно выбранная сеть, то причина неполадки в роутере и его настройках.
Если причина в роутере, то еще нужно проверить, есть ли интернет вообще. Подключите к ноутбуку или компьютеру кабель напрямую. Если все работает, то точно проблема в настройках роутера, а если нет – свяжитесь со своим Интернет-провайдером для устранения неполадки.
Как включить wifi на асус
- Сочетание клавиш — Fn + F2
- Одно нажатие: включить блютуз / включить Wifi
- Два нажатия: выключить Bluetooth / включить WiFi
- Три нажатия: включить Bluetooth / выключить WiFi
- Четыре нажатия: выключить Bluetooth / выключить WiFi
- Старые модели — кнопка над клавиатурой, нажмите и удерживайте
- Новые модели — нижняя кнопка слева от клавиатуры
- Compaq Armada – включить встроенный модуль беспроводной связи
- Compaq Pavilion ZX5190 — переключатель на клавиатуре
- Compaq Presario — кнопку на задней части
- Compaq Presario CQ серии — (значок антенны) выше клавиатуры
- Compaq Presario M2000 — (значок антенны) выше клавиатуры
- 6910p — кнопка HP / Compaq в верхней левой части клавиатуры
- HP 600 – в левом нижнем углу клавиатуры
- HP nc4000 / 4010 — кнопка над клавиатурой
- HP NC4220 — на левой стороне ноутбука
- HP NC6000 / 6220 — над клавиатурой
- NX9010 — на лицевой стороне ноутбука
- HP Omnibook 6200 — с левой стороны ноутбука
Включение Wi-Fi в сетевых настройках ОС
Если драйвер установлен корректно, но подключиться к беспроводной сети не удается, необходимо активировать адаптер в сетевых настройках операционной системы. Далее мы опишем, как включить вайфай на ноутбуке в различных версиях операционной системы «Виндовс».
Windows 7
Чтобы включить сетевой адаптер вайфай на ноутбуке под управлением Windows 7, необходимо проделать следующие действия:
Дождитесь подключения. Это займет несколько секунд. После этого вы сможете подключиться к беспроводной точке доступа.
Windows 10
«Десятка» имеет отличный от «семерки» интерфейс, поэтому многие пользователи не знают, как включить Wi-Fi через сетевые настройки. Решить все проблемы поможет эта инструкция:
Попасть в меню настройки адаптера можно также через параметры Windows. Для этого нужно выбрать в них раздел «Сеть и Интернет» (подпункт Ethernet).

Как обновить драйвер для Wi-Fi
Самая частая причина, почему не работает вайфай на ноутбуке, – отсутствие или некорректная установка драйверов. Это специализированное программное обеспечение, которое позволяет модулю корректно функционировать в вашей операционной системе. Существует несколько способов обновить драйвера:
Рассмотрим каждый из способов в отдельности.
Обновление драйвера средствами Windows
Стандартный интерфейс операционных систем Windows 7-10 позволяет обновить драйвер на любой компонент ноутбука. Сделать это можно через «Диспетчер задач»:
Система может выдать сообщение, что у вас установлена самая последняя версия драйвера, но эта информация не всегда правдива. Если обновить драйвер таким методом не получилось, выполните самостоятельную инсталляцию.
Установка вручную
Это самый надежный способ. Он заключается в скачивании необходимого драйвера с официального сайта разработчика. Найти драйвер можно в разделе «Поддержка» или «Продукты». В списке вам необходимо указать модель своего беспроводного адаптера. Обязательно узнайте разрядность своей операционной системы (32 или 64 бита). Это понадобится при скачивании некоторых отдельных драйверов. Как правило, файл имеет разрешение «.exe».
Как только вы скачаете его на свой компьютер, запустите установщик и следуйте подсказкам инсталлятора. После установки система может потребовать от вас перезагрузить ноутбук. Убедитесь, что вайфай-модуль заработал. Затем попробуйте подключиться к вашей беспроводной точки доступа. Пример официального сайта и скачивания драйвера представлен на изображении ниже.

Использование вспомогательных программ
При инсталляции драйвера могут происходить ошибки. Если повторная попытка не приносит положительных результатов, используйте вспомогательный софт. Ярким примером является программа Driver Genius. Она позволяет просканировать весь ноутбук, чтобы определить, какие драйвера являются устаревшими. С ее помощью также можно выполнять резервирование и восстановление.
Чтобы выполнить обновление с помощью этой программы, выполните следующие действия:
После инсталляции ПО, естественно, перезагрузите ноутбук, при этом непременно проверьте работоспособность беспроводного модуля Wi-Fi.
Что требуется, чтобы включить Wi-Fi на ноутбуке
Обязательным условием для подключения является наличие Wi-Fi роутера, через который осуществляется соединение с интернетом, и собственно устройство с приёмником Wi-Fi, подключаемое к сети. В нашем случае это ноутбук. Чтобы девайс мог без проблем подключиться к Wi-Fi, роутер должен быть правильно настроен.
Для подключения к сети в штатном режиме нужно нажать на значок Wi-Fi, находящийся справа на панели задач, в списке доступных выбрать свою сеть, нажать «Подключиться», ввести пароль и «Далее», после чего осуществится подключение. Чтобы каждый раз не вводить код вручную, нужно поставить галочку возле пункта «Подключаться автоматически».
Теперь рассмотрим, как можно включить Wi-Fi на ноутбуке, если модуль не активен, в результате чего беспроводная связь отсутствует, а соответственно и доступ к интернету. Есть несколько способов, позволяющих легко выполнить данную задачу.







