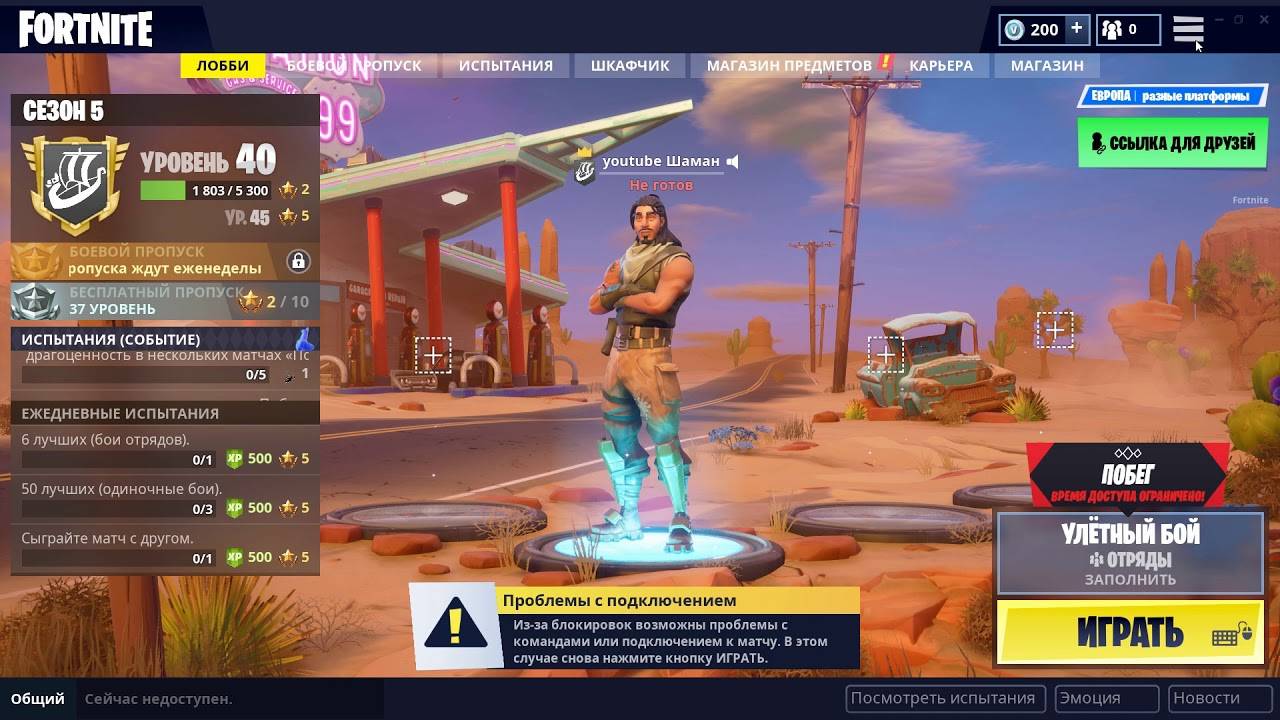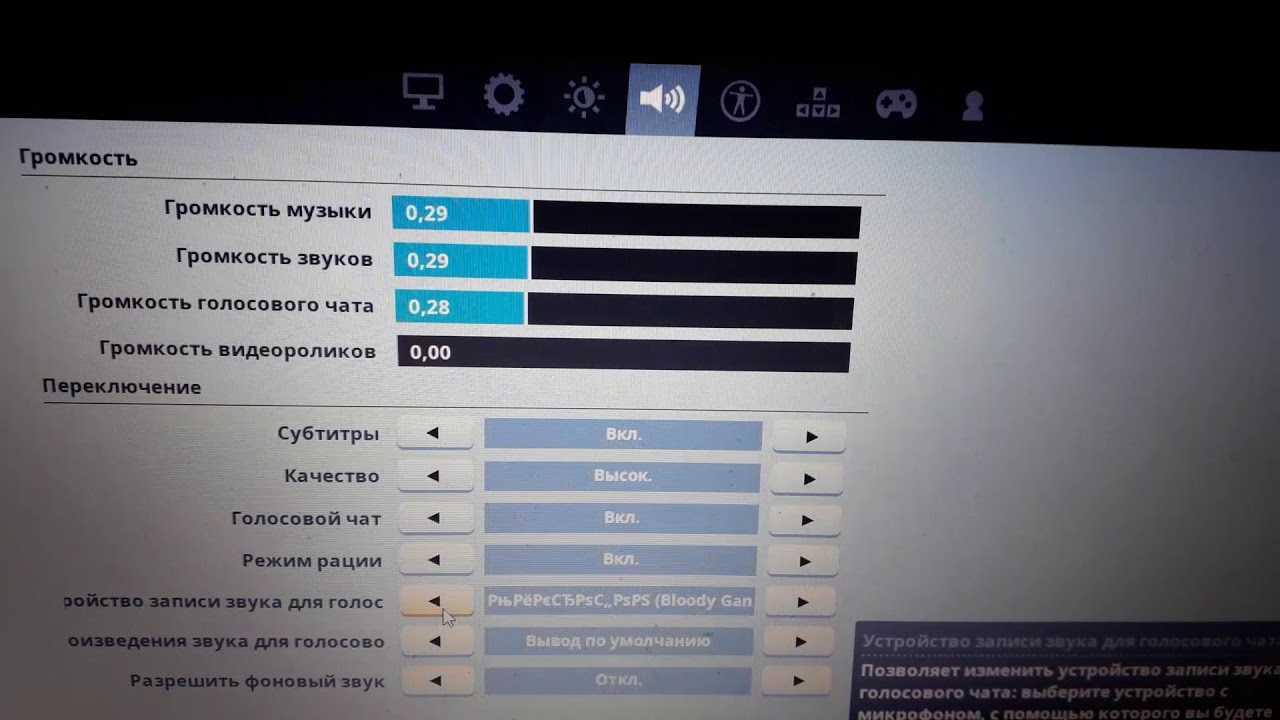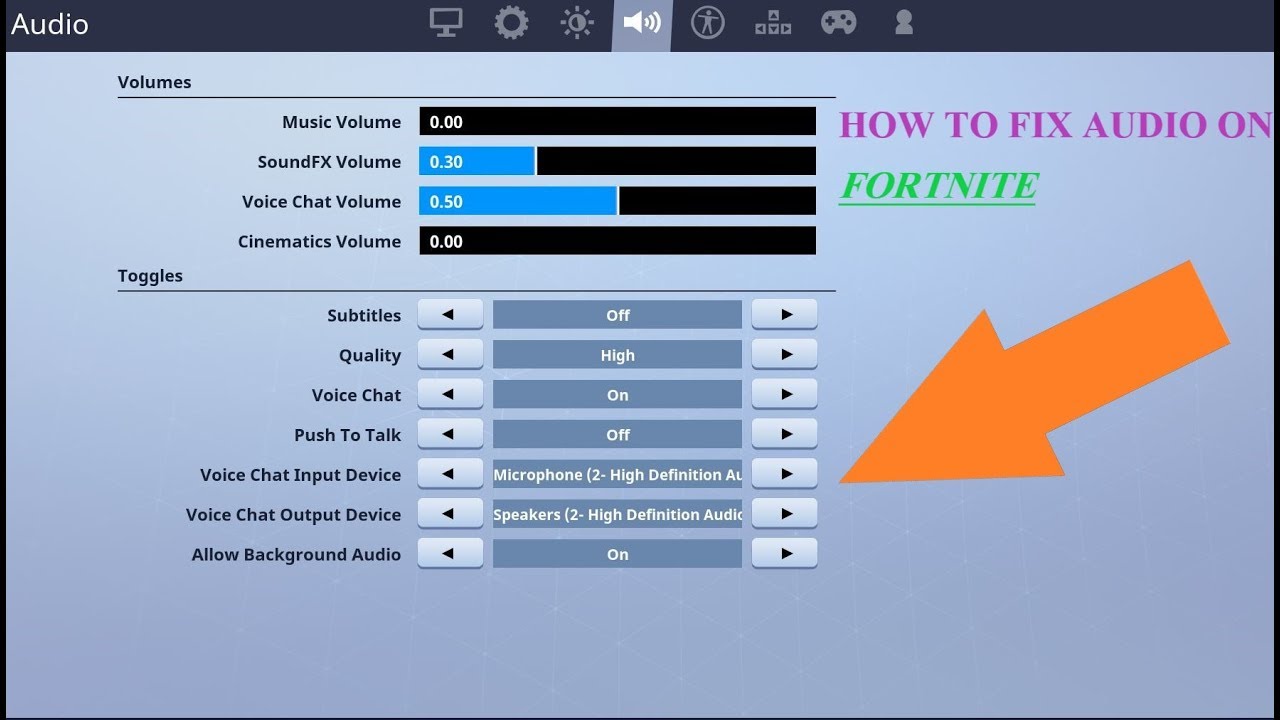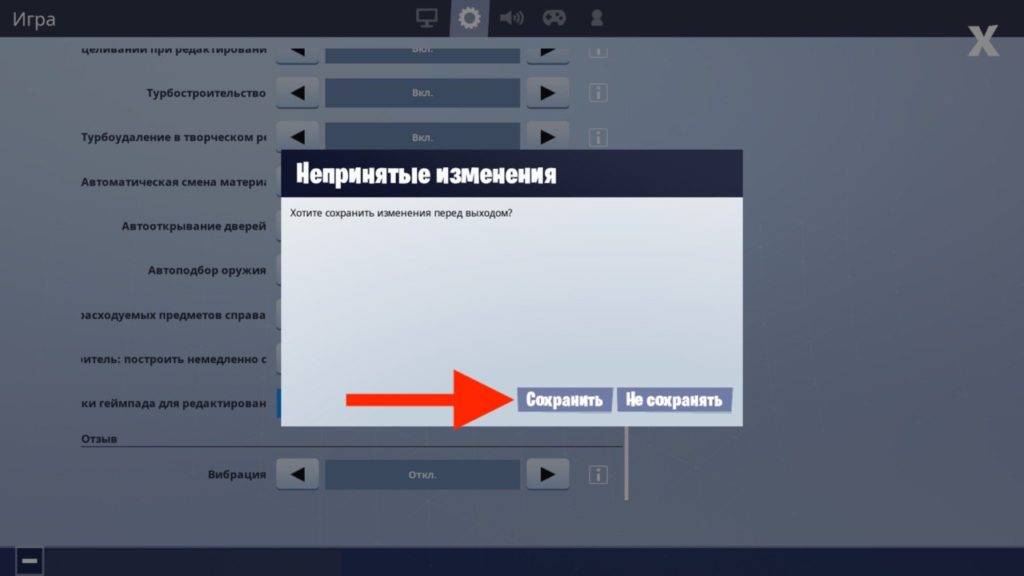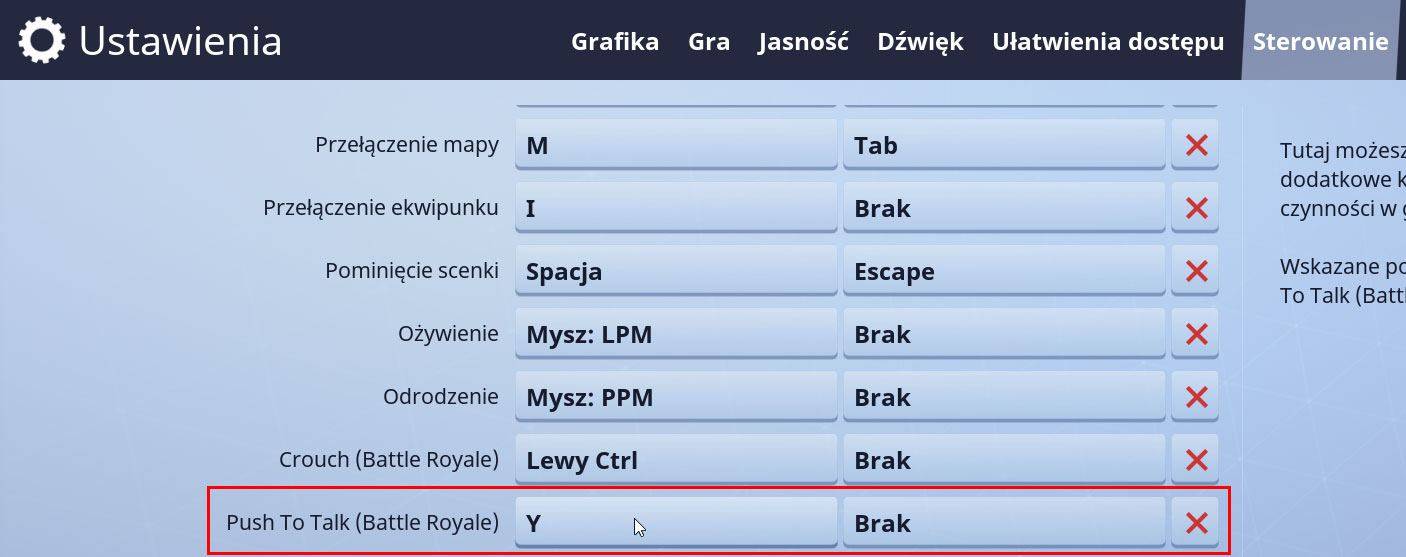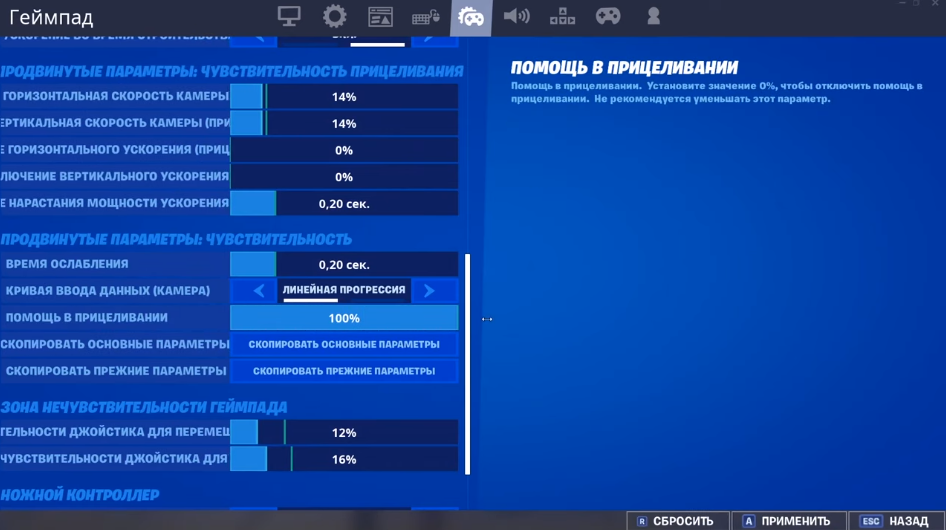Настройте коммуникацию с другими игроками
Коммуникация с другими игроками в Fortnite важна для создания командной работы и повышения шансов на победу в игре. Для этого нужно правильно настроить микрофон и научиться использовать голосовой чат.
Перед началом игры в настройках убедитесь, что микрофон подключен и включен. Чтобы проверить наличие звука и голосовой чат, вы можете пройти туториал. Во время игры, когда вы собираетесь объединиться с другими игроками, перейдите в настройки игры и определите, какую команду голосового чата вы хотите использовать.
Убедитесь, что у вас достаточно громкости и четкости голоса, чтобы другие игроки могли легко слышать и понимать вас
Также важно использовать тактические команды, чтобы быстрее передавать информацию и реагировать на изменения в игре
Не забывайте про слушание других игроков и их разговоры в голосовом чате. Это поможет иметь более полное представление о ситуации на карте и ситуации в целом. Коммуникация — ключ к успеху в Fortnite!
How to Enable Voice Chat in Fortnite on Xbox?
Not sure how to use Fortnite voice chat on Xbox? Follow the steps below:
- Run Fortnite on your Xbox console
- Open settings by clicking on the gear icon you’ll see in the menu
- Find the speaker icon on the top menu and click on it
- Toggle the voice chat to “on”
- Now, twinkle the sound settings as you like
- That’s it — you’re all good
Note: Xbox also doesn’t support the “Push to talk” option. Anyway, you can adjust the sensitivity of your sound devices (headphone and mic).
Do you want to switch to a gaming PC for, maybe, a better gaming experience, or more flexibility? Then, make sure to go through our guide on switching from console to PC gaming.
Что делать, если не работает микрофон
В ситуации, когда не работает микрофон в Дискорде, важно знать способы решения проблемы. Ниже рассмотрим, как действовать при выявлении неисправности
Включите устройство
Для начала разберитесь, как включить микрофон в Дискорде. Для этого сделайте такие шаги:
- Войдите в мессенджер и жмите на шестеренку внизу.
- Войдите в раздел Голос и видео.
- Установите Устройство вывода и нужную громкость.
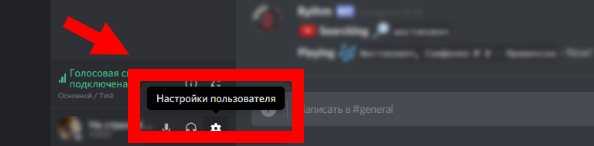
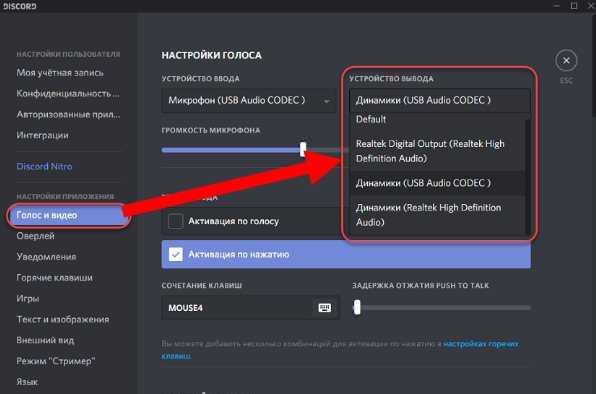
Сделайте перезапуск и сбросьте настройки
Первое, что рекомендуют сделать создатели программы — перезапустить ПК и обнулить настройки. Для этого сделайте такие шаги:
- Войдите в программу Дискорд.
- Жмите на символ шестеренки возле ника.
- Перейдите в раздел Голос и видео.
- Пролистайте в самый низ.
- Жмите на кнопку Сбросить голосовые настройки.
 Как правило, такое действие спадает, если не работает микрофон на Windows 10 или в другой ОС в Дискорде.
Как правило, такое действие спадает, если не работает микрофон на Windows 10 или в другой ОС в Дискорде.
Проверьте настройки
Распространенная ситуация, когда приложение не видит микрофон. В таком случае гляньте настройки Дискорда и внесите правильные параметры. Алгоритм действий такой:
- Выполните первые три пункта с приведенной выше инструкции.
- Убедитесь, что устройство выбрано правильно.
- Проверьте правильность установки ввода и вывода.
- Жмите на кнопку Давайте проверим микрофон и убедитесь, что все работает правильно.
- Попробуйте включить или отключить опции обработки голоса (эхоподавление, шумоподавление и автоматическую регулировку усиления).

Проверьте настройки звука на ПК
Если компьютер не может обнаружить сигнал, причина может быть в настройках ОС Виндовс. В таком случае убедитесь, что в мессенджере введены правильные данные. Пройдите такие шаги:
- Жмите на изображение динамика справа внизу правой кнопкой мышки.
- Войдите в раздел Открыт параметра звука.
- В пункте «Выберите устройство ввода» выберите нужный девайс.
- Проверьте, работает микрофон или нет.
 Если это не дало результат, и устройство не работает, жмите на кнопку Устранение неполадок. После этого следуйте инструкции Виндовс. Как вариант, перейдите в раздел Дополнительные параметры звука. Здесь еще раз убедитесь, что в панели Ввод установлено правильно устройство, а громкость Дискорд находится на оптимальном уровне.
Если это не дало результат, и устройство не работает, жмите на кнопку Устранение неполадок. После этого следуйте инструкции Виндовс. Как вариант, перейдите в раздел Дополнительные параметры звука. Здесь еще раз убедитесь, что в панели Ввод установлено правильно устройство, а громкость Дискорд находится на оптимальном уровне.
Обновите драйвера
Если вы разобрались с вопросом, как настроить микрофон в Дискорде, но это не дало результат, проверьте наличие драйверов. Для этого сделайте такие шаги:
Жмите правой кнопкой мышки на символ Мой компьютер.
Перейдите в раздел Управление.
Войдите в пункт Диспетчер устройств.
Обратите внимание на пункт Аудиовыходы и аудиовходы.
 Если там стоят восклицательные знаки возле какого-то оборудования, обновите драйвера. Для этого жмите на нужное устройство правой кнопкой мышки и выберите Обновить драйвер. Если такой способ не работает, попробуйте скачать и установить программное обеспечение отдельно.
Если там стоят восклицательные знаки возле какого-то оборудования, обновите драйвера. Для этого жмите на нужное устройство правой кнопкой мышки и выберите Обновить драйвер. Если такой способ не работает, попробуйте скачать и установить программное обеспечение отдельно.
Дополнительные методы
В большинстве случаев рассмотренные выше действия помогают решить ситуацию. Если этого не произошло, попробуйте другие варианты:
- Включите автоматическую активацию с помощью клавиши или комбинации кнопок. Как вариант, активируйте автоматическую активацию. Для этого войдите в раздел Голос и видео, перейдите в блок Режим ввода и снимите отметку с пункта Автоматически определять чувствительность. Далее с помощью ползунка установите уровень, когда должен включиться микрофон.
- Проверьте устройство. Одна из проблем, почему не работает микрофон в Дискорде — неисправность девайса. Для его проверки отключите кабель от ПК, включите мультиметр и переведите его в режим измерения Омов. Прислоните щупы к контактам устройства. При появлении нуля на экране девайс неисправен.
- Убедитесь, что устройство включено. Подключитесь микрофон, а после войдите в Панель управления и раздел Оборудование и звук. Далее во вкладке Запись посмотрите, какие девайсы указаны. Из приведенного перечня выберите необходимый вариант.
Как включить микрофон
Если вам необходимо включить микрофон на вашем устройстве, это очень просто. Нужно выбрать пункт Пуск на экране, затем перейти в раздел Параметры, а после — в раздел Конфиденциальность. В нем необходимо найти пункт Микрофон. В этом разделе нужно выбрать Разрешить доступ к микрофону на этом устройстве и нажать на пункт Изменить. Теперь у вас появится возможность проверить состояние доступа к микрофону на данном устройстве. Если доступ не включен, просто включите его, нажав соответствующую кнопку. После этого вы сможете пользоваться микрофоном на вашем устройстве, например, для записи звука или для более комфортной связи с собеседниками в онлайн-конференциях и видеочатах.
Команды голосования:
| Команда | Плагин | Доступ | Цели | Описание |
|---|---|---|---|---|
| sm_vote | basevotes | vote | … | Запуск произвольного голосования(пример — sm_vote Этот_гайд_лучший? да самый_лучший шедевральный) |
| sm_votealltalk | funvotes | vote | — | Запустить голосование за изменение значения sv_alltalk(общий голосовой чат) |
| sm_voteban | basevotes | vote, ban | Запуск голосования за бан указанного игрока | |
| sm_voteburn | funvotes | vote, slay | Запуск голосования, чтобы сжечь указанного игрока | |
| sm_voteff | funvotes | vote | — | Запустить голосование за изменение значения mp_friendlyfire(огонь по своим) |
| sm_votegravity | funvotes | vote | … | Инициирует голосование, чтобы изменить значение sv_gravity(гравитацию) |
| sm_votekick | basevotes | vote, kick | Запуск голосования за удаление игрока с сервера | |
| sm_votemap | basevotes | vote, map | … | Голосование за смену карты(можно указать в голосовании несколько карт) |
| sm_kick | basecommands | kick | Выкидывает игрока с сервера(кикнуть игрока) | |
| sm_map | basecommands | map | Позволяет менять карты | |
| sm_voteslay | funvotes | vote, slay | Запуск голосование, чтобы убить указанного игрока игрока |
Полезные ссылки:Добавление администраторов на сервер
Что делать, если не работает чат
Гарнитура может не работать по многим причинам. Среди них сбои программного обеспечения, неправильное подключение устройства, механическое повреждение разъемов и отсутствие необходимых драйверов.
Рекомендуем почитать здесь: не работает микрофон в стиме
Чтобы исправить это, нужно выполнить следующие действия:
- Отсоединить гарнитуру от ПК, запустить игру и перейти в меню параметров. В разделе «Голосовой чат» отключить звук и выйти из игры.
- Подключить микрофон согласно инструкции, обновить звуковые драйверы и перезагрузить компьютер.
- Отключить другие звукозаписывающие гаджеты в разделе «Звуковое оборудование».
- Запустить игру и включить на ПК голосовой чат.
Еще раз проверьте свои настройки
Иногда проблема с голосовым чатом может заключаться в изменении настроек без вашего ведома. Так что, если кажется, что игра работает нормально, вы можете убедиться, что настройки громкости вашего голосового чата не были обновлены.
Чтобы проверить это, просто отрегулируйте громкость голосового чата, если она слишком низкая, и убедитесь, что аудиовыход не перекачивает голоса вашего товарища по команде к источнику, который не улавливают ваши динамики или наушники (в основном это относится к игрокам на ПК).
Вы также должны убедиться, что вы находитесь на правильном аудиоканале, будь то канал вечеринки или игровой канал.
Канал партии используется для игроков в одной группе и не позволит вам услышать голоса тех, кто этого не делает, даже если они являются товарищами по команде во время игры. Между тем, игровой канал соединяет игроков, которые находятся в одной команде, но в разных партиях, открывая общение для всех.
Кстати, вы не можете использовать внутриигровой голосовой чат Fortnite, если используете групповой чат Xbox или PlayStation. Поэтому не забудьте покинуть консольный чат, если хотите использовать основные чаты.
Основные элементы чата
Начнем новый чат и рассмотрим все возможности, которые предоставляет MSTeamsдля организации общения (рис. 4.3.1).

Рис. 4.3.1. Окно чата.
На верхней панели окна находится имя пользователя, с которым вы ведете диалог. Если вы наведете на него курсор, появится всплывающее окно, в котором можно видеть ФИО пользователя, его аватар и адрес электронной почты. Кроме того иконки, расположенные внизу этого окна позволяют перейти к чату с пользователем, отправить ему письмо по электронной почте, просмотреть его организацию, сделать видео- или голосовой звонок и, наконец, отправить ему короткое текстовое сообщение (рис. 4.3.2).
Рис. 4.3.2. Информация о контакте.
Справа от имени располагаются вкладки «Чат», «Файлы», «Действия» и «Организации». При желании вы можете создать дополнительные вкладки, щелкнув по знаку «+» и выбрав нужное приложение из списка.
В правом верхнем углу окна располагаются кнопки быстрого доступа:
Видеозвонок;
«Голосовой звонок» (отличается от «видеозвонка» только тем, что при разговоре выключена камера);
«Демонстрация экрана» дает возможность другим пользователям видеть изображения с вашего компьютера/телефона. Вы можете показывать все, что вы делаете на рабочем столе, либо демонстрировать только одно из окон. В первом случае выберите экран в разделе «Рабочий стол», во втором – один из вариантов в разделе «Окно»;
«Добавить контакты». С помощью этой функции вы можете создать групповой чат. Выберите пользователей, которых хотите объединить в группу, и нажмите кнопку «Добавить».В списке чатов появится новый пункт.
«Открыть чат в новом окне».
Ниже располагается сам диалог. Ваши сообщения отображаются справа, сообщения других пользователей – слева. Значок в форме глаза, расположенный рядом с вашим сообщением указывает на то, что оно было просмотрено собеседником.
В Teamsможно выполнять различные действия с сообщениями в чате. Для этого наведите курсор на сообщение собеседника. Вы можете оставить отзыв на него довольно необычным способом – с помощью смайлика (рис. 4.3.3). Это особенно удобно, когда вы хотите показать ваше отношение к сообщению, при этом, не переводя тему разговора.
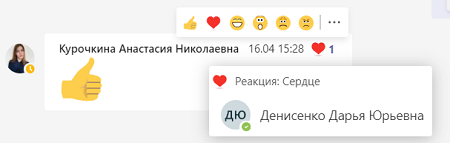
Рис. 4.3.3. Отзыв на сообщение собеседника.
Теперь нажмите на знак «…». В меню представлены следующие функции:
«Отметить как непрочитанное»;
«Поделиться в Outlook» – пересылает сообщение по электронной почте;
Иммерсивное средствочтения» – выносит сообщение в новое окно, увеличивает шрифт и интервалы между буквами/словами/строками, озвучивает текст сообщения.
Если вы ошиблись при отправке сообщения, вы можете отредактировать или удалить его. Для этого откройте меню функций для своего сообщения, как было описано выше, и выберите «Изменить» либо «Удалить» (рис. 4.3.4).
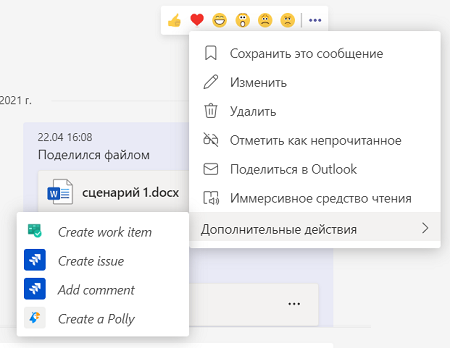
Рис. 4.3.3. Дополнительные параметры сообщения.
Обратите внимание на символы, стоящие рядом с вашими последними сообщениями в диалоге. Они показывают, что собеседник уже просмотрел, какие сообщения отправлены, а какие еще отправляются
Исправить проблему неработающего голосового чата Fortnite
Fortnite – это Игра BattleRoyale и это самый большой соперник PUBG. Если вы большой поклонник Fortnite, это может быть для вас очень неприятной проблемой.
По мнению экспертов, есть вероятность, что звук работает некорректно. Кроме того, проблема возникнет только с Игра Фортните. Голос будет работать с другими играми и приложениями.
Что заставляет голосовой чат не работать в Fortnite?
- Скорее всего, вы неправильно выбрали аудиоустройство. Так что выберите аудиоустройство по умолчанию.
- Изменения в файлах реестра: из-за некоторых проблем с реестрами вы столкнетесь с тем, что голосовой чат не будет работать с проблемой Fortnite.
- Если вы используете контроллер, то есть проблема с управлением звуком.
Прежде всего, убедитесь, что у вас есть активное интернет-соединение. Также убедитесь, что звук работает с другими приложениями и играми.
Несмотря на то, что Fortnite определенно является крупнейшей игрой на Земле сегодня, вместе с бесчисленным количеством игроков, регистрирующихся ежедневно, тем не менее, у нее есть некоторые проблемы.
Метод 1. Выйдите из системы и войдите в учетную запись Fortnite.
Это может показаться обычным решением, но оно сработало для многих пользователей. Поэтому мы также рекомендуем вам попробовать это решение. Все, что вам нужно сделать, это выйти из своей учетной записи Fortnite и через некоторое время войти снова.
Это самый простой способ исправить, когда в Fortnite не работает чат. Если ни одно из следующих исправлений не решит проблему Голосовой чат Fortnite проблема, рассмотрите возможность переустановки Fortnite. Как только появятся очень хорошие новости о том, что новая проблема была обнаружена, это наверняка вызовет большие проблемы у игроков, пытающихся запустить дуэты и отряды.
Если вы уверены, что с микрофонной штангой и гарнитурой нет никаких проблем, скорее всего, проблема связана с настройками PS4.
Метод 2: установите последний патч Fortnite
Fortnite уже выпустила новый патч, исправляющий все основные ошибки и ошибки. Поэтому мы рекомендуем загрузить и установить последнюю версию Fortnite Patch.
Шаг 1: Открыть Стрелялка для Эпических Игр а затем перейдите в левую часть и нажмите Библиотека.
Шаг 2: На правой панели щелкните значок шестеренки в правом нижнем углу Fortnite.
Шаг 3. Включите переключатель для Автоматическое обновление.
Шаг 4: перезапустите Запуск игр.
Шаг 5: Если заплата доступен, он будет обнаружен, а все остальные будущие обновления будут автоматически установлены системой.
Снова запустите Fortnite и посмотрите, решена ли проблема.
Метод 3: Обновите драйвер звуковой карты
Шаг 1: нажмите Win + X и нажмите на Диспетчер устройств. Теперь найди звуковые, видео и игровые контроллеры.
Шаг 2: Щелкните правой кнопкой мыши драйвер, а затем щелкните для обновления. Выберите искать автоматически. Он проверит последние звуковой драйвер и уведомить вас,
Вы также можете использовать сторонний инструмент обновления драйверов, чтобы загрузить и установить последние версии драйверов в Windows 3.
Вы можете использовать такие инструменты, как Водитель Легко и Driver Booster.
Метод 4: проверьте настройки звука
У Windows и Fortnite есть свои собственные настройки звука. Поэтому убедитесь, что они идеально настроены.
Прежде всего, временно отключите голосовой чат. Для этого выполните следующие действия:
Шаг 1: Открыть Fortnite а затем в меню нажмите на значок передач для открытия игровые настройки из правого верхнего угла.
Шаг 2: нажмите значок динамика для настроек звука. Отключить голосовой чат > Подать заявление. Закройте Fortnite.
Шаг 3. Теперь на рабочем столе Windows щелкните правой кнопкой мыши значок динамика в правом нижнем углу> перейдите к Звуки.
Шаг 4: нажмите Воспроизведение > колонки / наушники вы используете> Установить по умолчанию.
Перейдите на запись > выберите микрофон, который вы используете> нажмите установить по умолчанию.
Нажмите «ОК»> снова проверьте Fortnite и посмотрите, исправлен ли голосовой чат Fortnite «Не работает».
Метод 5: используйте реестр
Шаг 1: нажмите Win + R для “Выполнить”, а затем введите «Regedit».
Шаг 2: перейдите по следующему пути:
HKEY_CURRENT_USER \ Программное обеспечение \ Epic GamesHKEY_USERSLONG-STRING-OF-CHARACTERS-REMOVED \ Программное обеспечение \ Epic Games
Шаг 3: Найдите каталоги> удалите по одному. Перезагрузите компьютер.
Если вы по-прежнему сталкиваетесь с той же проблемой, вам необходимо снова загрузить и установить Fortnite Game на Windows 10.
How to Enable Voice Chat in Fortnite on PC?
Unable to find out how to use Fortnite voice chat on PC?
Follow the steps below to resolve the “Fortnite voice chat not working pc” error:
- Launch Fortnite on your computer
- Navigate to Settings by clicking the gear icon in the main menu
- Click the speaker icon to open sound settings
- Shift the toggle to “On” for the voice chat option
- For suitable audio quality and settings, it’s recommended to adjust them before starting a match
- Now, go back into the voice chat option — since you’re on the computer, you’ll also get the option for “Push to talk” — you can turn it on if you find it helpful
That’s it — you’re good to dive into the match with your friends.
Not sure how you can use AirPods to play Fortnite? Then, go through our detailed guide on how to use AirPods for PC gaming.
Настройки клавиатуры ПК Фортнайт по умолчанию
Стрельба
| Огонь | Левая кнопка мыши |
| Прицеливание | Правая кнопка мыши |
| Перезарядка | R |
| Использовать | E |
| Кирка | 1 |
| Слот 1 | 2 |
| Слот 2 | 3 |
| Слот 3 | 4 |
| Слот 4 | 5 |
| Слот 5 | 6 |
Строительство
| Присесть во время строительства | Левый Ctrl |
| Стена | F1 |
| Пол | F2 |
| Лестница | F3 |
| Крыша | F4 |
| Ловушка | F5 |
| Разместить постройку | Левая кнопка мыши |
| Починить/улучшить | F |
| Повернуть постройку | R |
| Редактировать постройку | G |
| Изменить материал постройки | Правая кнопка мыши |
| Присесть во время редактирования | Левый Ctrl |
| Выбрать редактирование постройки | Левая кнопка мыши |
| Сброс редактирования здания | Правая кнопка мыши |
Эмоции
| Эмоция | B |
| Эмоция слот 1 | Не привязана |
| Эмоция слот 2 | Не привязана |
| Эмоция слот 3 | Не привязана |
| Эмоция слот 4 | Не привязана |
| Эмоция слот 5 | Не привязана |
| Эмоция слот 6 | Не привязана |
| Эмоция слот 7 | Не привязана |
Разное
| Кирка | L |
| Ловушка | T |
| Быстрый выбор | Q |
| Слот выше | Колесико мыши вверх |
| Слот ниже | Колесико мыши вниз |
| Режим курсора | Левый Alt |
| Открыть карту | M |
| Открыть инвентарь | I |
Транспорт
Вы можете настроить привязки клавиш для каждого типа автомобиля, но мы просто показываем базовые параметры.
| Выйти из транспорта | E |
| Использовать | E |
| Изменить позицию | Левый Ctrl |
| Сигнал | Правая кнопка мыши |
| Boost | Пробел |
Если голосовой чат в Fortnite вдруг перестал работать
Fortnite нынче считается едва ли не самой массовой игрой в мире. Говорят, ежедневно в неё заходят десятки миллионов пользователей. Так или иначе, но некоторые из этих миллионов регулярно жалуются на то, что в игре вдруг перестал работать голосовой чат.
Проблема и вправду крайне неприятная. Поскольку если играть соло, то еще ладно, но командой без связи много не наиграешь.
Однако стоит заметить, что на данный момент времени проект Fortnite, несмотря на всю его масштабность и мегапопулярность, у компании Epic Games все еще пребывает на этапе «Early Access«, то бишь в процессе доработки. Так что, разрабы подстраховались нормально на случай любой ошибке в игре. Но это так, инфа к сведению…
Почему может вырубиться голосовой чат в игре?
На этот вопрос однозначного ответа у нас пока нет. Пока можем сказать, что с каждым новым патчем проблема с чатом становится только более заметной. В особенности, на неё жалуются пользователи мобильной версии Fortnite, притом к дружному хору iPhone-юзеров теперь постепенно присоединяются и многочисленные владельцы Android-смартфонов. А после давешнего выхода обновы v.5.2 на форумах и в соцсетях количество сообщений и жалоб на неработающий чат заметно прибавилось.
В таких случаях со стороны разработчиков обычно следует какая-то реакция. Но служба поддержки Epic Games пока молчит, как рыба об лёд, не подтверждая и не опровергая факт наличия проблемы. Хотя страницы разнокалиберных форумов по теме «Fortnite Voice Chat Not Working error» и «Не работает голосовой чат в Fortnite» сейчас уже и Google выдает сотнями.
В общем, если и у вас чат работать перестал, то в своем «горе» вы не одиноки. Придется немного подождать, пока разработчики проблемку таки обнаружат и пропатчат. Правда, как скоро это случится, никто не знает.
Потому мы со своей стороны также добавим, что…
если голосовой чат в Fortnite вдруг перестал работать
… то самый простой (на момент публикации этого поста) способ данный трабл устранить состоит в том, чтобы просто перезайти в учетную запись (сначала выйти, а потом зайти заново). Как правило, этого достаточно.
А если не достаточно (и в Fortnite Mobile такое бывает чаще), то тогда порекомендовать можем также:
для консольной версии игры (PS4, Xbox One) — сначала проверяем настройки звука игры (голосовой чат включен, тип чата — «Микрофон всегда включен«, голосовой канал — «Группа«, уведомления чата — «Вкл«), далее создаем группу, снова идем в настройки зука, отключаем голосовой чат и сохраняем изменения («Применить«). После этого выходим из созданной группы, снова идем в настройки звука, снова включаем голосовой чат и сохраняем изменения («Применить«).
для ПК-версии игры:
- сначала просто перезапускаем игру, далее заходим в настройки аудио «Windows» (клик ПКМ п значку динамика в трее > «Звуки» > вкладки «Воспроизведение» и «Запись«) и перепроверяем, как работают гарнитура или динамики и микрофон (устройства ввода/вывода) — они должны работать нормально;
- проверяем настройки звука в «Параметрах» Fortnite (после апдейта настройки могут изменяться);
- если функция автообновления отключена, то проверяем еще и версию игры и, если доступна следующая версия, обновляемся;
- после завершения установки апдейта, перезапускаем игру и снова проверяем настройки звуки и голосового чата.
Источник
Проверка работы устройства
На каждом этапе подключения устройства, если имеется возможность, его надо обязательно тестировать, чтобы исключить риск повторной ошибки. Важнейшей считается проверка после установки параметров. В разделе «Звук» предусмотрен тест-индикатор, который зрительно демонстрирует работу микрофона: зеленый бегунок реагирует на наличие и силу звукового сигнала.
Кроме того, при настройке микрофона в чате необходимо предусмотреть такую регулировку голоса игрока, какую можно ясно расслышать в хоре сразу нескольких геймеров. Уровень громкости при этом подбирать лучше в процессе игры, ориентируясь на советы контактеров.
Почему не работают горячие клавиши в Дискорде в игре
Во время напряжённой игры у пользователей, геймеров отсутствует желание переключаться с вкладки, чтобы выключить звук микрофона, динамиков, посмотреть, кто разговаривает, кто — молчит. Для удобства придуманы горячие клавиши — сочетания клавиш, выполняющие функции программы без использования мыши, выхода из игры, сворачивания вкладок. Случаются случаи, горячие клавиши Дискорда не работают в игре. Проблема доставляет немало неприятностей, но легко исправляется.
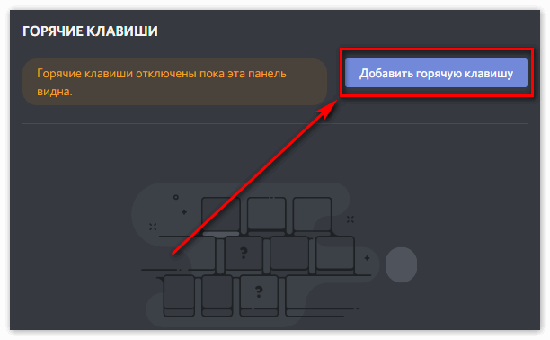
Почему не срабатывают горячие клавиши в Дискорде
В некоторых случаях не работают горячие клавиши в Дискорде по причине невнимательности к настройкам у пользователя. Сбои даёт уже программа. В обоих случаях не нужно удалять файлы программы, выключать через панель задач, полностью переустанавливать, обращаться к программистам.
Стоит разобрать подробнее две основных причины неисправности:
- Неправильно выполненные настройки программы. Вероятнее пользователь пытался подключить свои собственные комбинации, например, “включить/выключить микрофон” назначить на другие, более удобные, клавиши. Когда команды изменяются, дискорд включает отдельное окно, в которое пишет предупреждение: “Когда эта панель видна, горячие клавиши отключены”. Именно это окно — причина неисправности;
- Ошибки программы. Дискорд разработан простыми людьми, программистами, которые могут совершать ошибки, программа не всегда может работать предсказуемо. Такое поведение может быть связано с маленькими неисправностями, некорректной работой мессенджера, сетевой ошибкой, прочими проблемами. Не стоит бежать устраивать скандалы в службу поддержки, ошибку просто исправить, без лишних усилий.
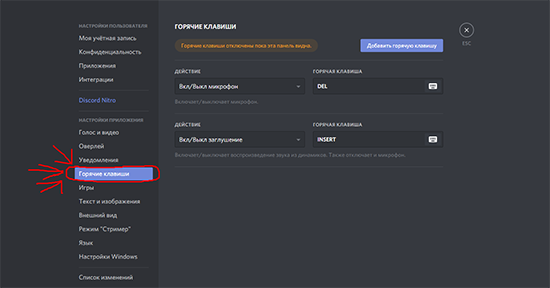
Проблема неработоспособности горячих клавиш — одна из самых простых по решению. Для исправления нужно сделать пару действий, чтобы она вновь заработала. Поэтому неопытным пользователям не стоит переживать, что исправлениями они сломают всю систему компьютера.
Что сделать, чтобы комбинации заработали
Для исправления “ошибки”, как упоминалось выше, не требуется много знаний, залезания в программный код, исправления через сложные программы. Достаточно просто понимать, с чем связана проблема, после чего — привести её к исправлению.
В первом случае, когда ошибка связана с настроенными самостоятельно пользователем горячими клавишами, для решения нужно проверить, какие клавиши установлены на конкретную команду. Может быть, пользователь вводил не то сочетание, настроил по случайности. В другом случае, удалить все команды. Удалять нужно до тех пор, пока не останется одна — активировать оверлей чата. Это базовая настройка, которую нельзя убрать. После проделанных действий — запустить игру, проверить работоспособность стандартных горячих клавиш, при необходимости вновь добавить свои сочетания, предварительно проверив, набраны ли верные горячие клавиши.
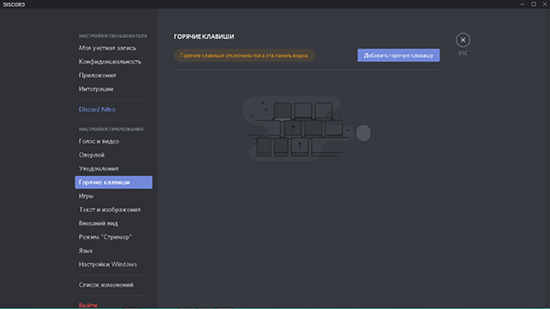
Во втором случае, нужно выйти из программы Дискорд. На панели снизу (куда сворачивается программа, работая на фоне), кликнуть правой кнопкой мыши значок Дискорда (геймпад с глазами). Нажать “Quit Discord”. После выхода из программы, перезайти в неё, используя права администратора (кликнуть правой кнопкой мыши по Дискорду, найти “Запуск от имени администратора”). В дальнейшем заходить в Дискорд таким образом.
Горячие клавиши — немаловажная часть игрового процесса. В случае, когда они не работают, страдает качество игры, реакция игрока, переключение от одного окна в другое постоянно сбивает пользователя, мешает сконцентрироваться на геймплее. Поэтому, если у вас возникла проблема с работоспособностью горячих клавиш, нужно потратить минутку на то, чтобы привести их в действие.
Настройки мыши в CS:GO через консоль
- sensitivity *число* — устанавливает чувствительность мыши;
- m_customaccel 0 — позволяет отключить ускорение мыши;
- m_customaccel_exponent 0 — выключить измерение коэффициента пропорциональности акселерации;
- m_customaccel_max 0 — установит максимальный коэффициент пропорциональности акселерации;
- m_customaccel_scale 0.04 — установит стандартное значение акселерации мышки;
- m_forward 1 — установит множитель чувствительности скорости движения вперед мыши;
- m_mouseaccel1 1/0 — вкл. или откл. ускорение мыши до 2-кратной скорости;
- m_mouseaccel2 1/0 — вкл. или откл. ускорение мыши до 4-кратной скорости; ;
- m_mousespeed 1/2/3 — коэффициент ускорения мыши в Windows;
- m_pitch *число* — инверсия мышки по оси Y;
- m_rawinput 1 — установит прямое подключение мышки, которое игнорирует настройки панели управления в ОС;
- m_side 0.8 — установит множитель чувствительности скорости перемещения у мыши;
- m_yaw *число* — инверсия мышки по оси X.
Как отключить звук для всех и отдельных участников
Если вы преподаватель и используете Microsoft Teams для обучения студентов в Интернете, вы можете отключить звук для всех или некоторых участников. К счастью, вы можете легко отключить звук для всех остальных участников одним щелчком мыши.
Кто может отключать звук при звонке в Microsoft Teams
В Microsoft Teams нужно быть осторожным, так как любой член команды может отключить звук других во время звонка. Не имеет значения, создали вы звонок или нет. В конце этого поста вы найдете решение, как остановить или запретить участникам отключать звук других участников.
Отключение звука участников на рабочем столе
Для этого щелкните значок участников на нижней панели инструментов, когда вы разговариваете по телефону.


Вам будет показан список участников. Чтобы отключить звук отдельного участника, наведите указатель мыши на его имя и щелкните значок с тремя точками. Выберите Выключить участника.


Чтобы отключить звук для всех, выберите параметр «Отключить все».


Отключение звука участников в мобильном приложении
Когда вы разговариваете по телефону, нажмите на экран один раз, чтобы открыть панель инструментов. Затем нажмите на значок участников вверху. На следующем экране нажмите и удерживайте имя участника, которого вы хотите отключить. Выберите Выключить участника.
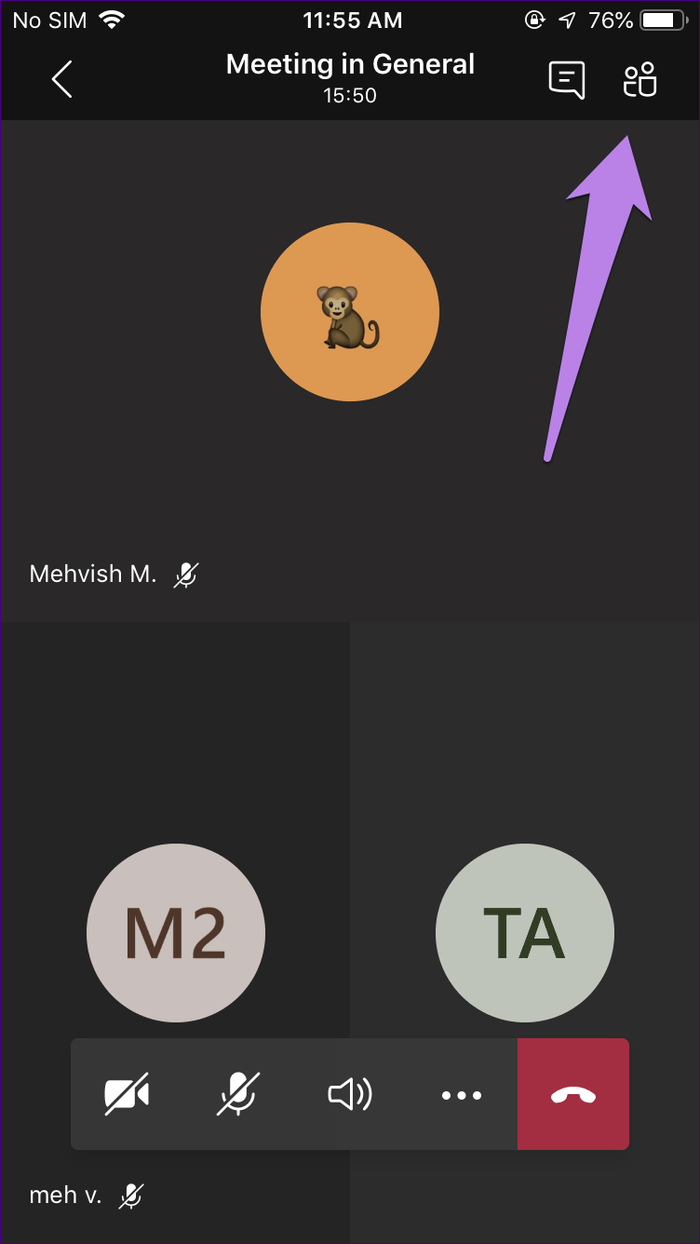
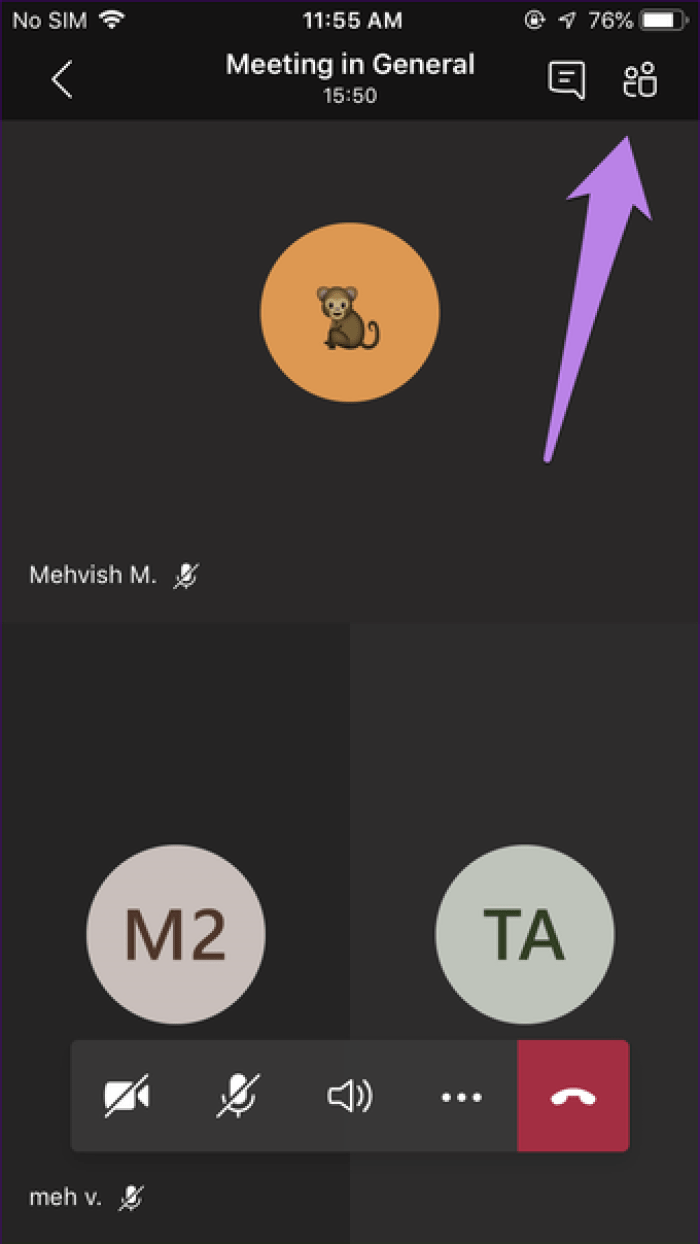
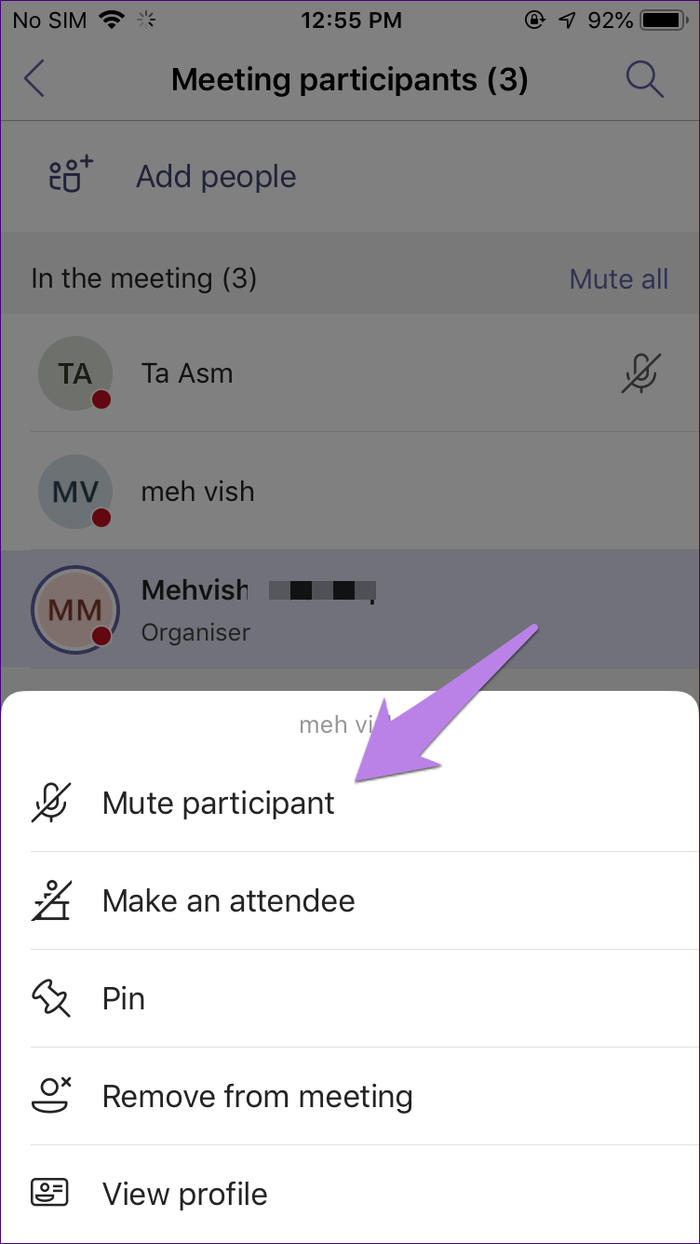
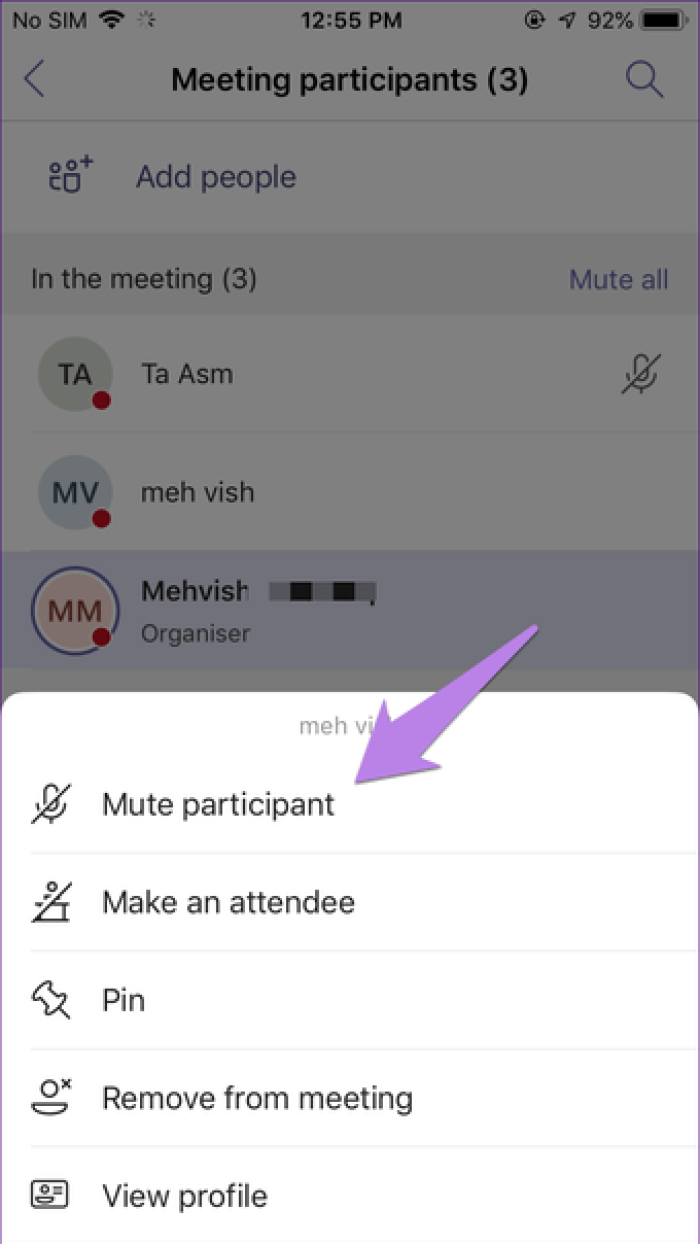
Чтобы отключить звук для всех участников, нажмите «Выключить всех».
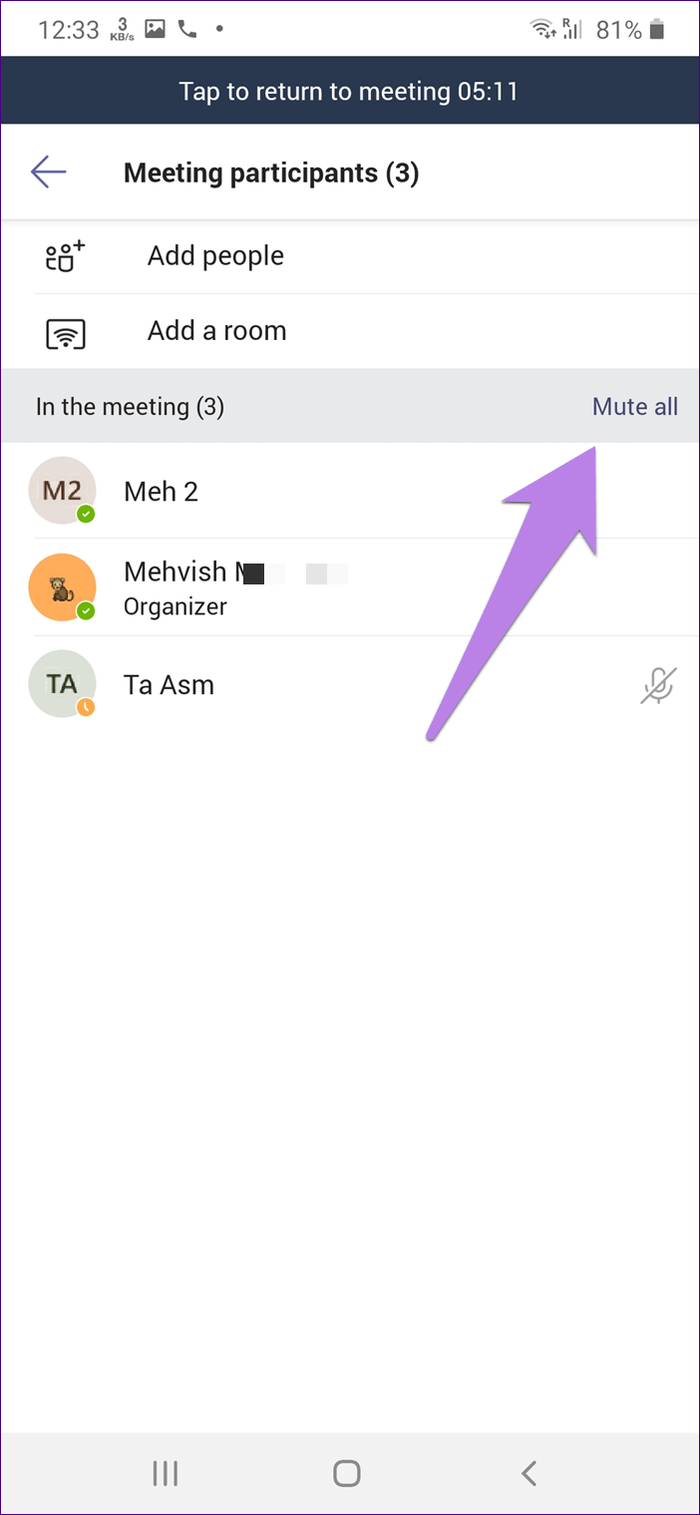
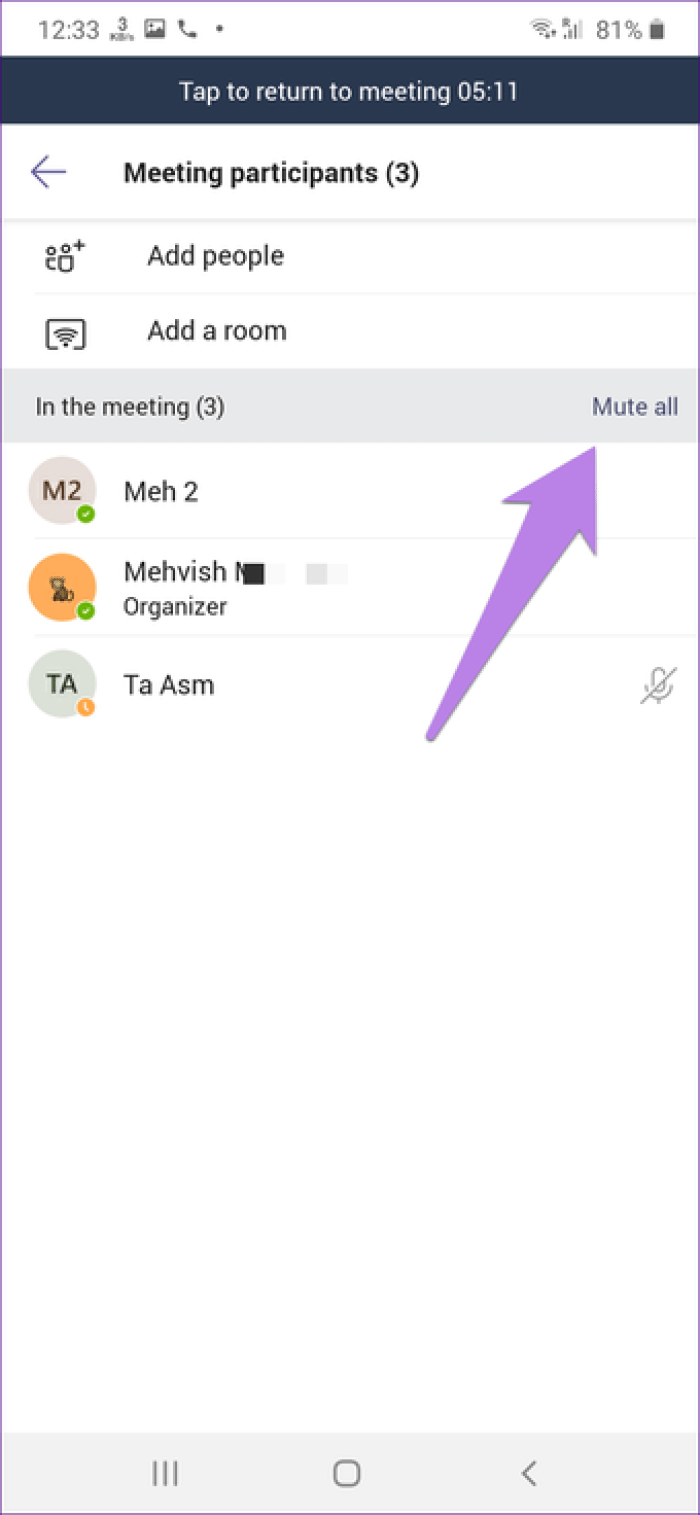
Дополнительные команды:
| Команда | Плагин | Доступ | Цели | Описание |
|---|---|---|---|---|
| sm_beacon | funcommands | slay | Обнаруживает игрока(выдает местоположение юзера с помощью звука и целеуказателя) | |
| sm_burn | funcommands | slay | Поджигает игрока, на установленное время или до смерти.(на некоторых играх(TF2) может не быть эффекта огня, поэтому цель будет просто терять постепенно здоровье) | |
| sm_chat | basechat | chat | Отсылает сообщение администраторам | |
| sm_csay | basebans | chat | Выводит указанное сообщение в центре экрана всем игрокам | |
| sm_gag | basecomm | chat | Блокирует цели использование чата | |
| sm_hsay | basechat | chat | Посылает сообщение всем игрокам в виде всплывающей подсказки | |
| sm_msay | basechat | chat | Отправляет игрокам сообщение в виде панели меню(актуально использовать если в игре есть радио меню, например: cs,tf2 и тд) | |
| sm_mute | basecomm | chat | Запрещает использовать голосовой чат | |
| sm_play | sounds | admin | Воспроизведение звука для указанного игрока | |
| sm_psay | basechat | chat | Отправляет личное сообщение указанному игроку | |
| sm_rename | playercommands | slay | Переименовывает игрока | |
| sm_say | basechat | chat | Посылает сообщение в чате всем игрокам | |
| sm_resetcvar | basecommands | cvar | Сброс переменной по умолчанию | |
| sm_silence | basecomm | chat | Отключает игроку голосовой и обычный чат. | |
| sm_slap | playercommands | slay | Шлепает игрока нанося указанный урон. | |
| sm_slay | playercommands | slay | Убивает игрока. | |
| sm_tsay | basechat | chat | Посылает цветное сообщение в верхнем левом углу для всех игроков.Цвет пишется перед сообщением(пример для синего сообщения — sm_tsay blue apple) | |
| sm_ungag | basecomm | chat | Снимает блокировку чата с игрока | |
| sm_unmute | basecomm | chat | Снимает блокировку голосового чата с игрока | |
| sm_unsilence | basecomm | chat | Снимает блокировку голосового и обычного чата с игрока | |
| sm_noclip | funcommands | slay | Позволяет перемещаться в воздухе и сквозь стены игроку | |
| sm_respawn | funcommands | slay | Возрождает мертвого игрока |



![Микрофон fortnite не работает [исправлено]](https://inetmagaz.ru/wp-content/uploads/f/c/3/fc32efedc35862f6616f31ecd32ff35c.png)

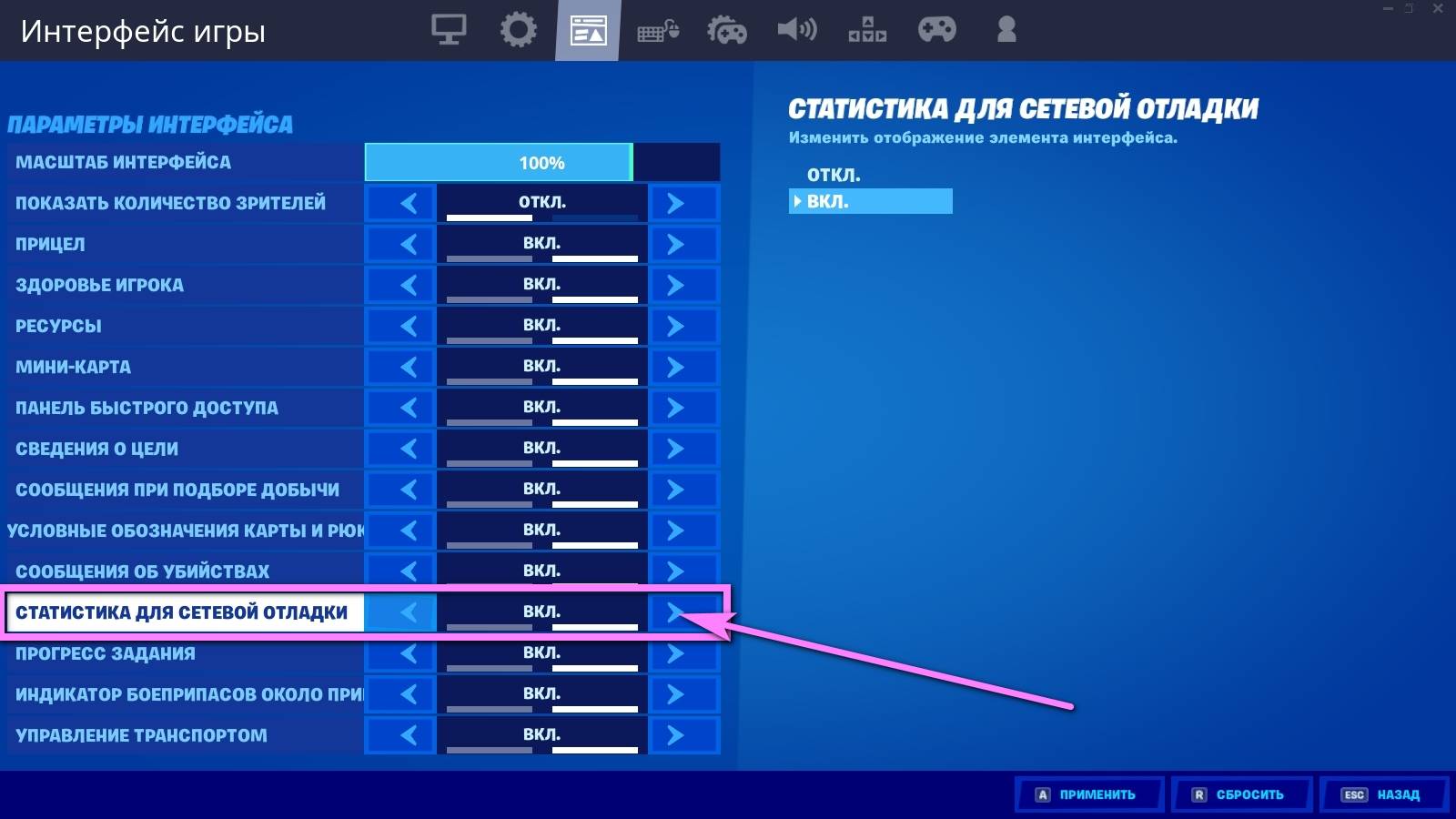
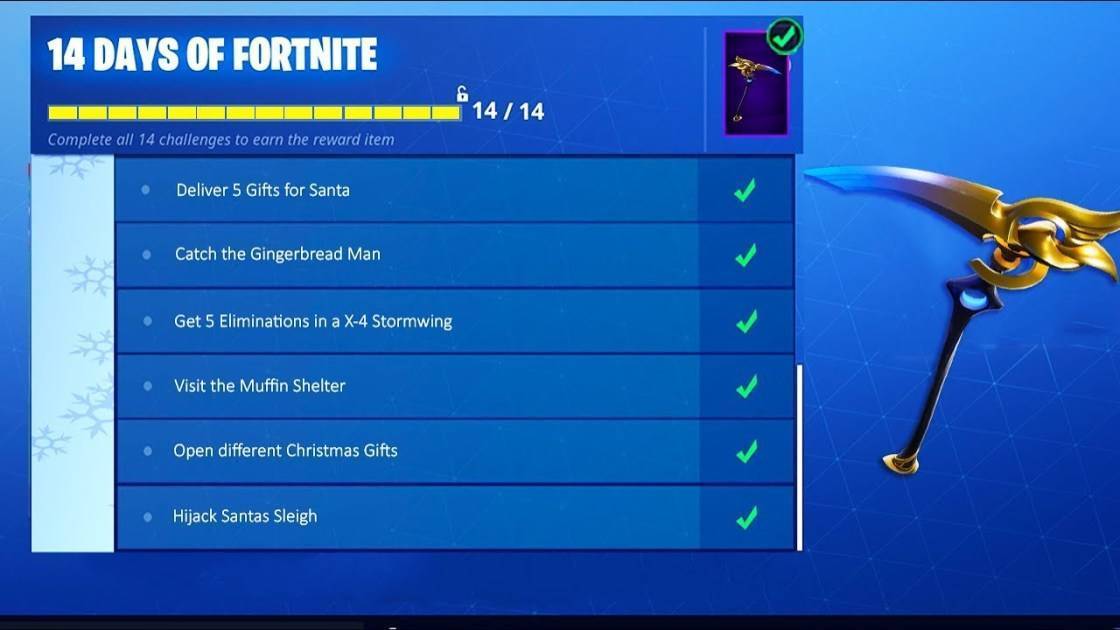

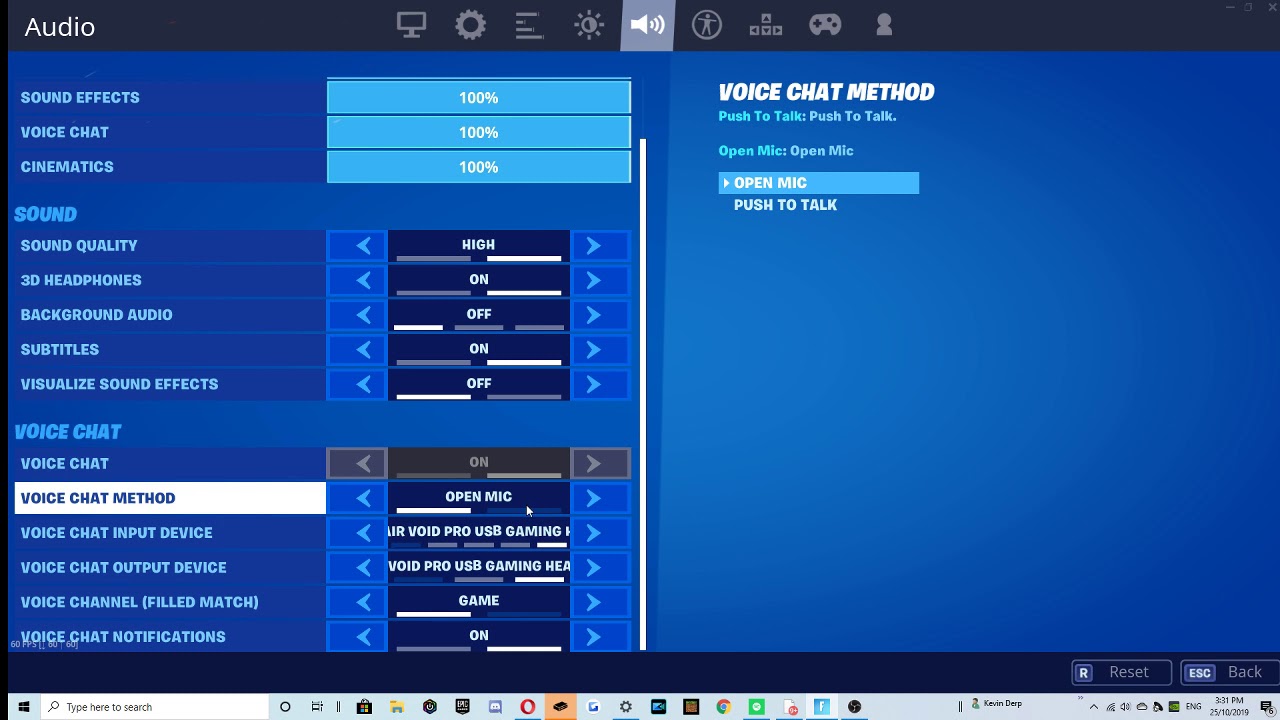
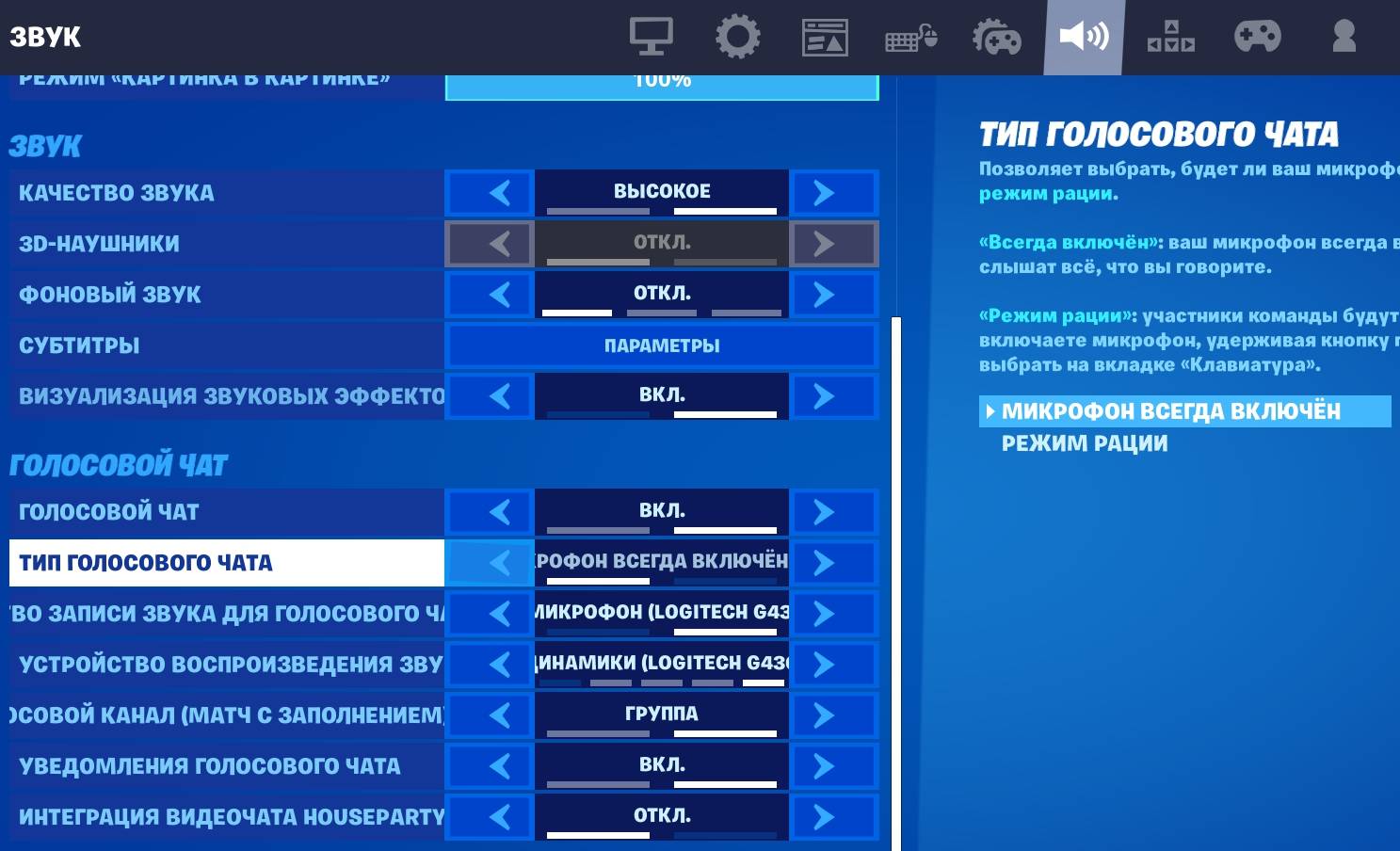
![Микрофон fortnite не работает [исправлено]](https://inetmagaz.ru/wp-content/uploads/1/8/4/184b0270aec33ba70d7d8a979678618e.jpeg)

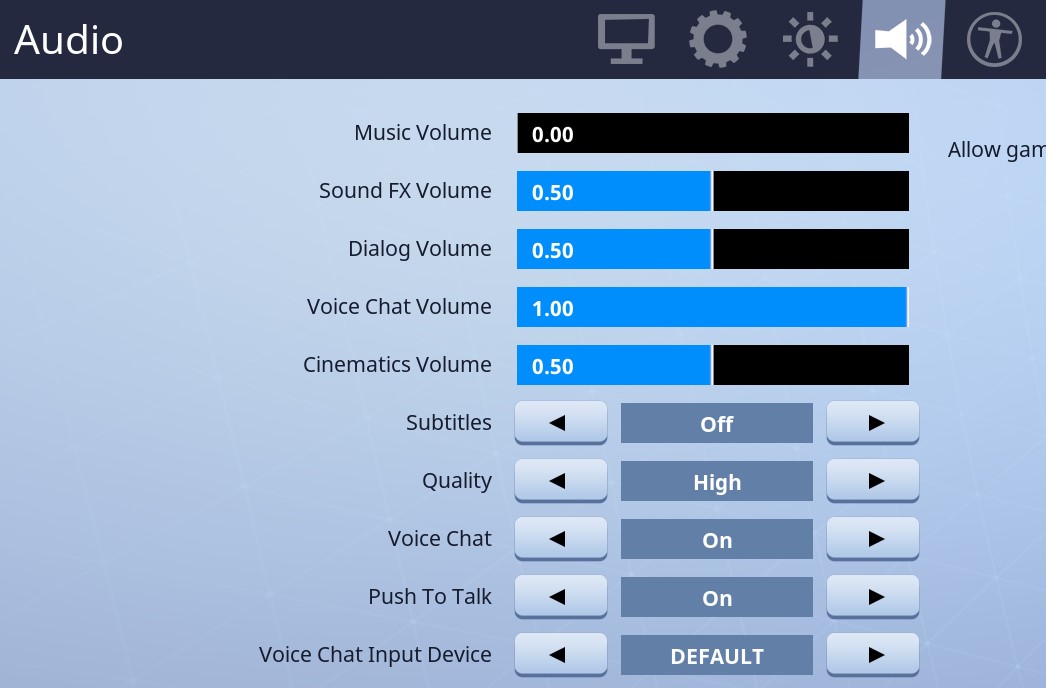

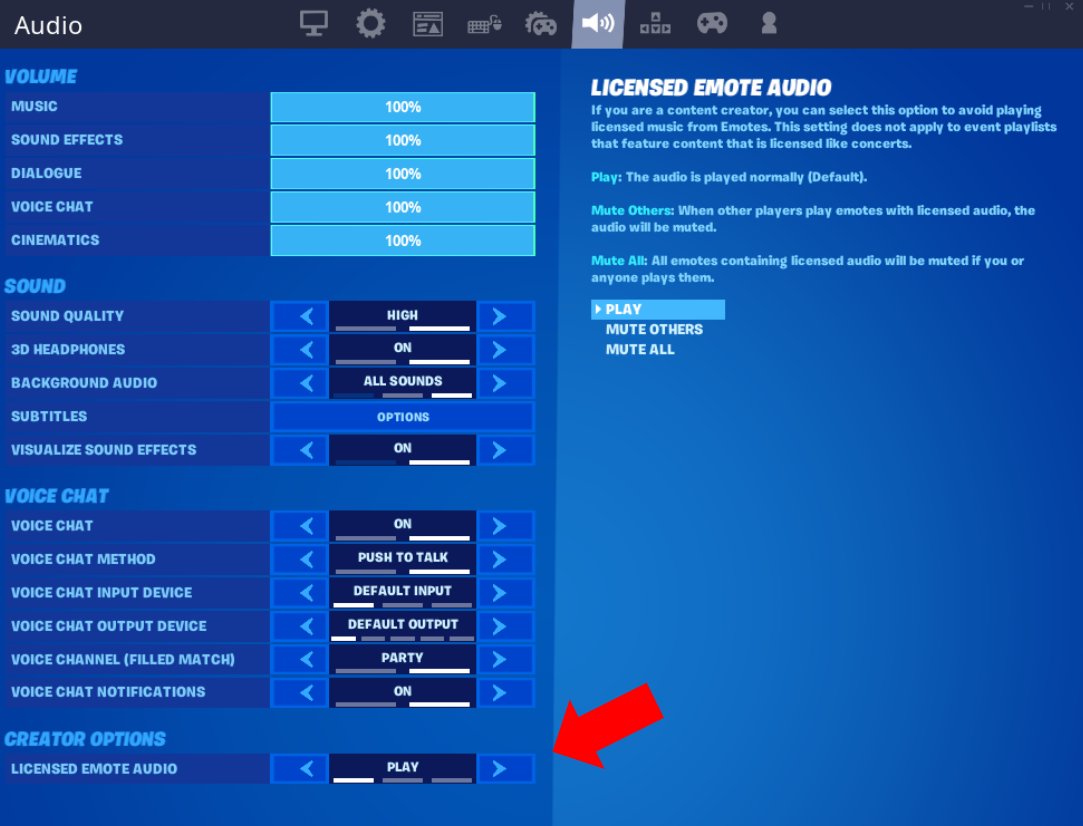
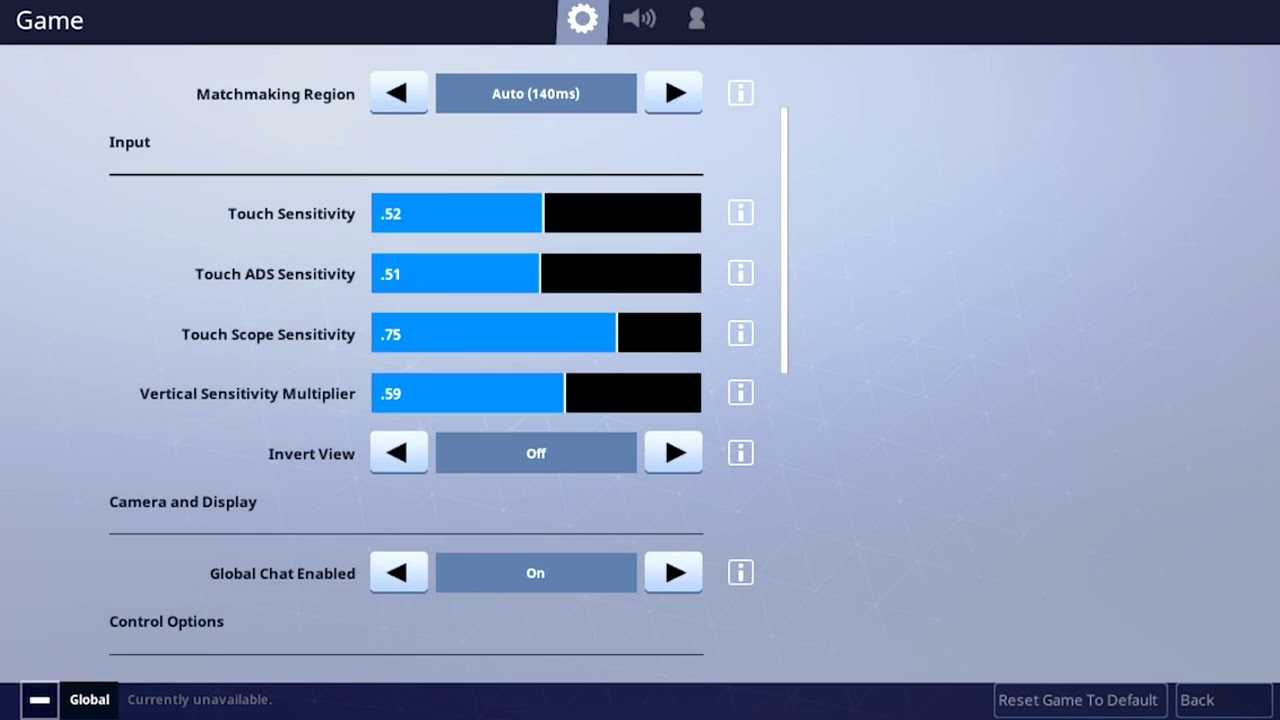
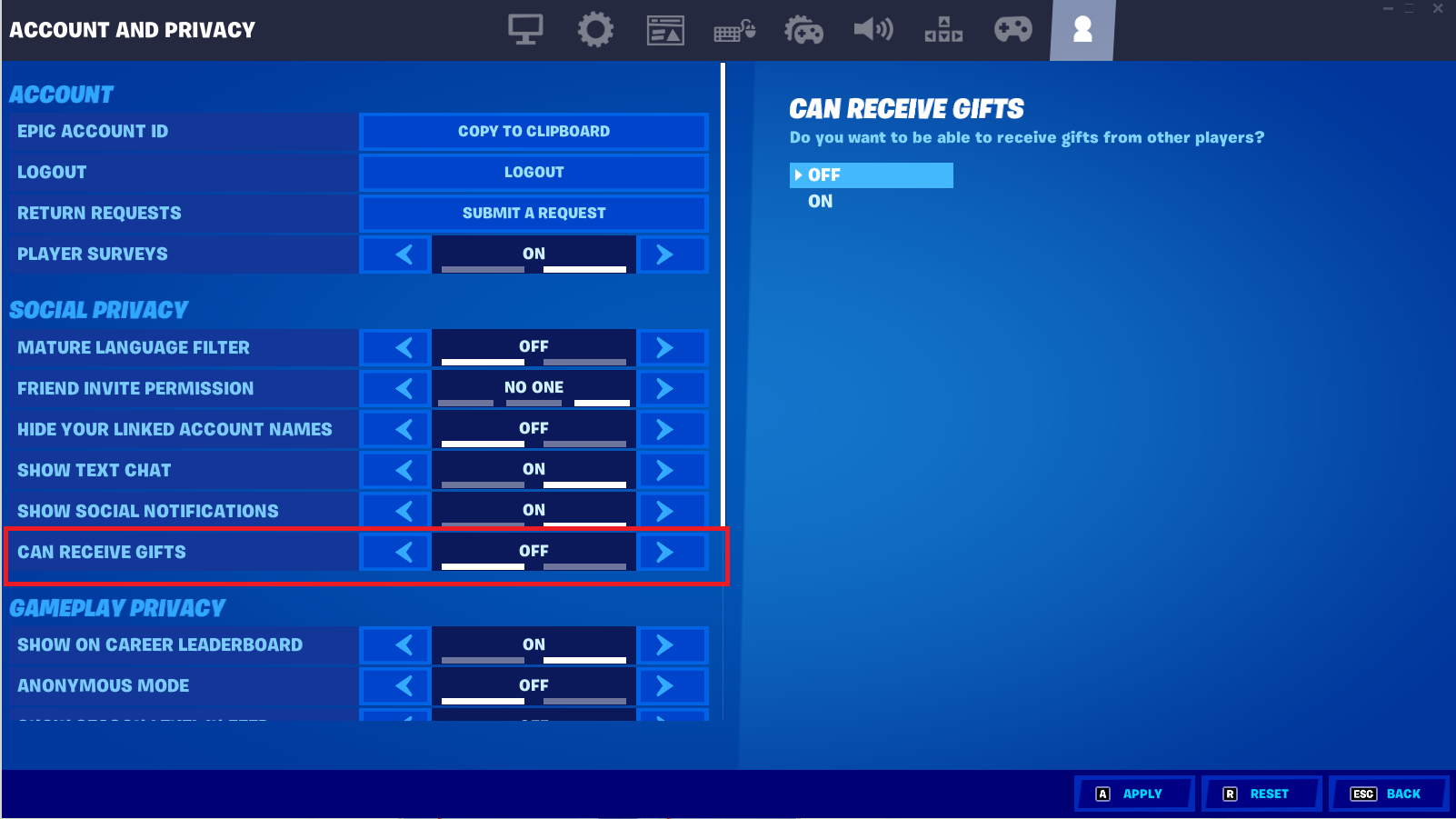
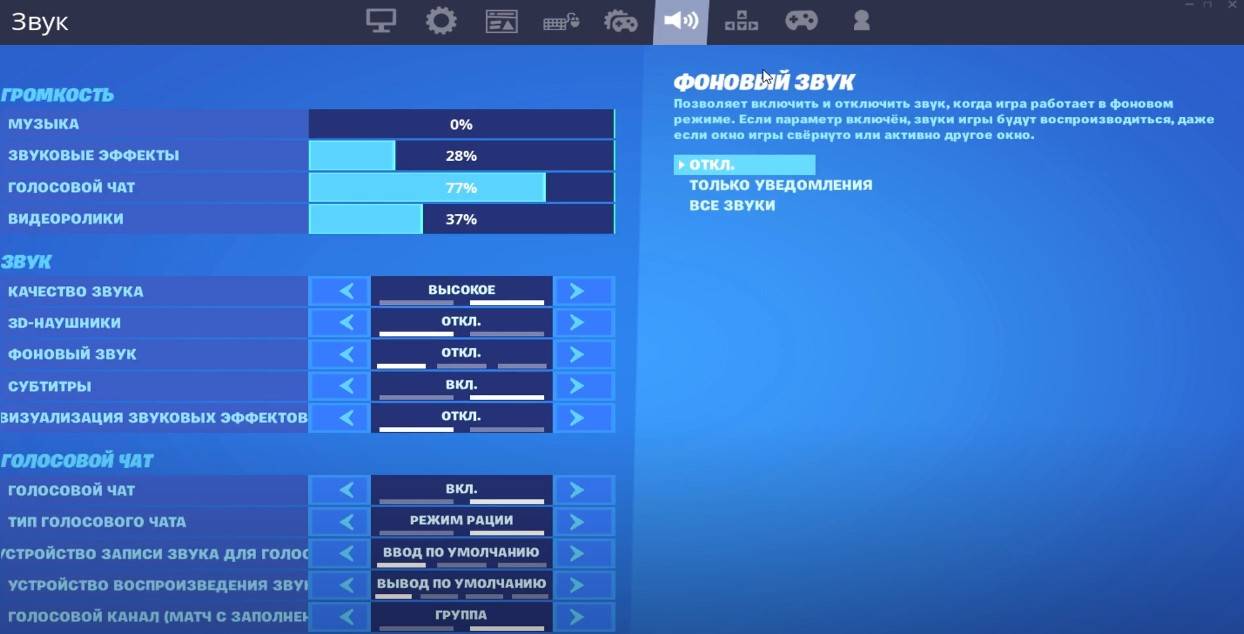

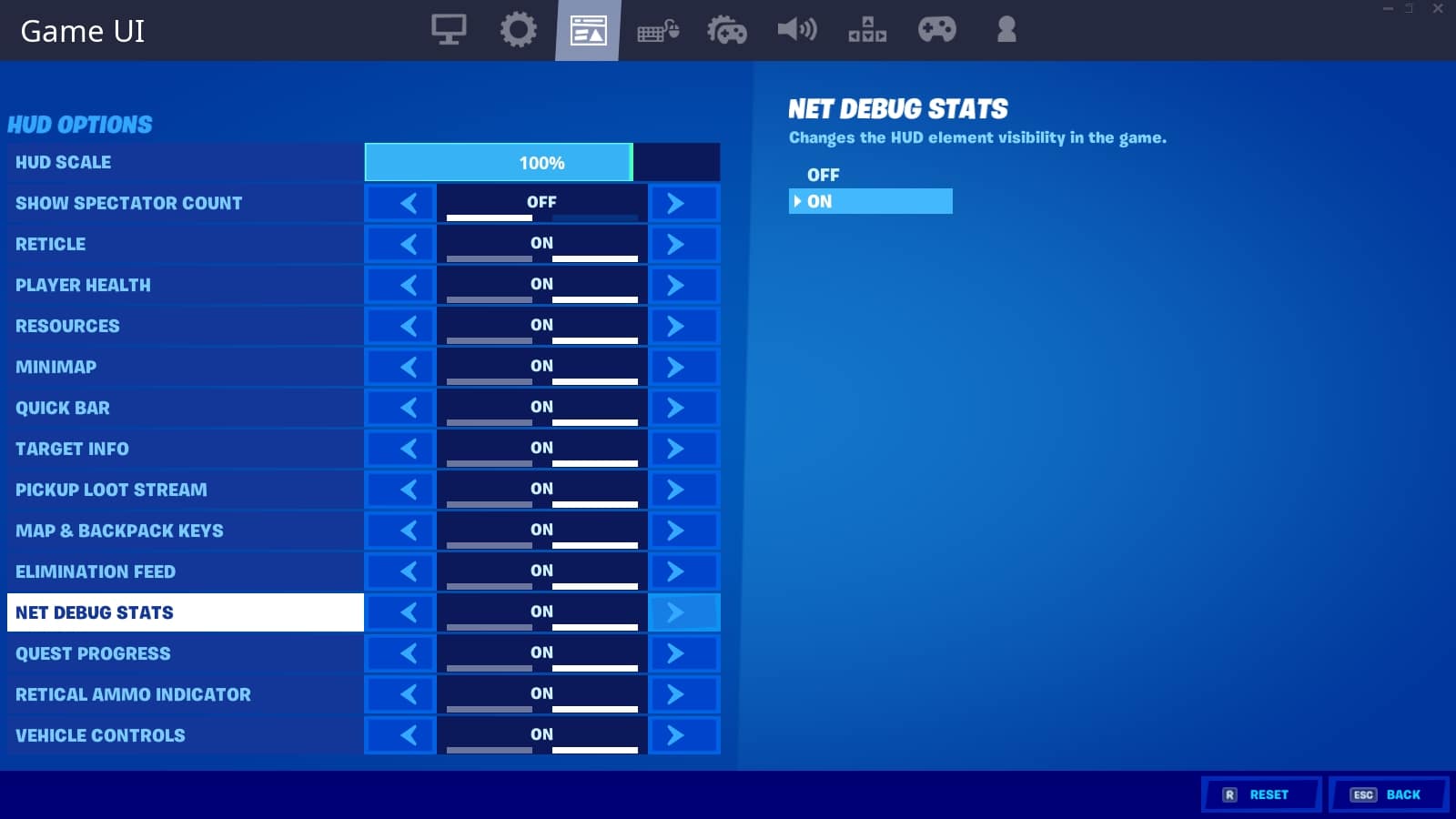
![Голосовой чат fortnite не работает на пк [fixed] - zanz](https://inetmagaz.ru/wp-content/uploads/4/2/2/4229a067a3761ca13c9441cc1c8efab6.jpeg)