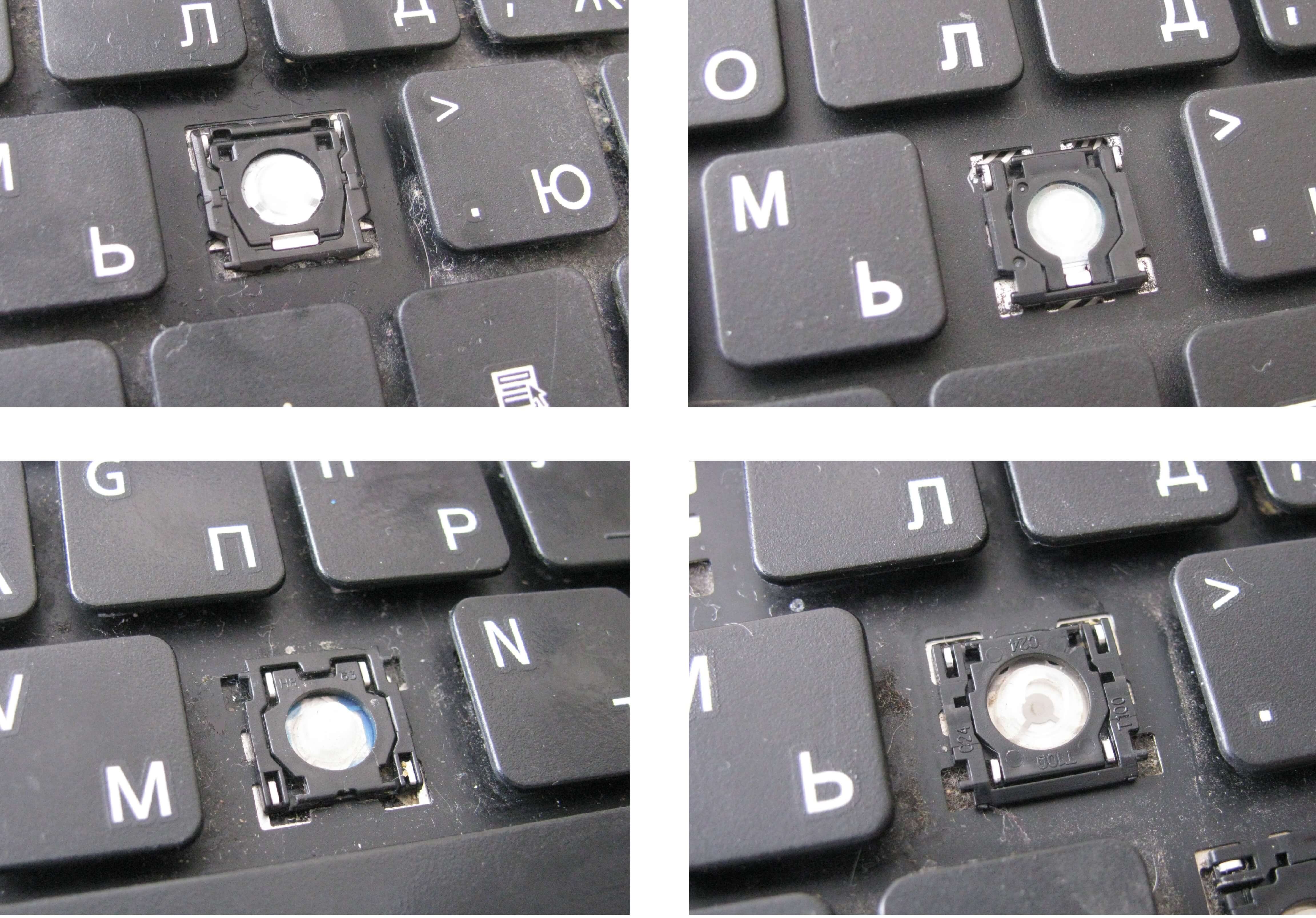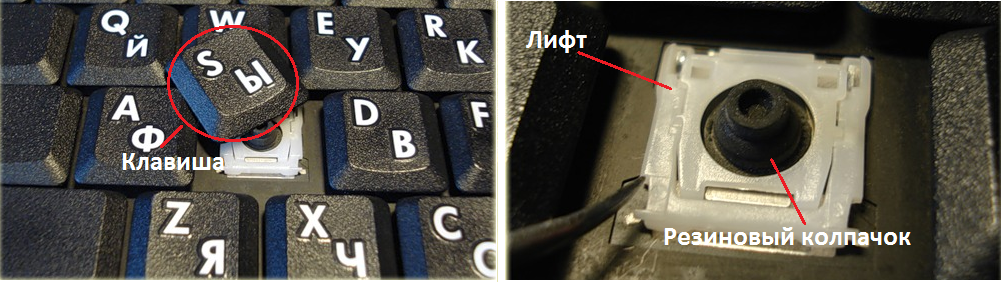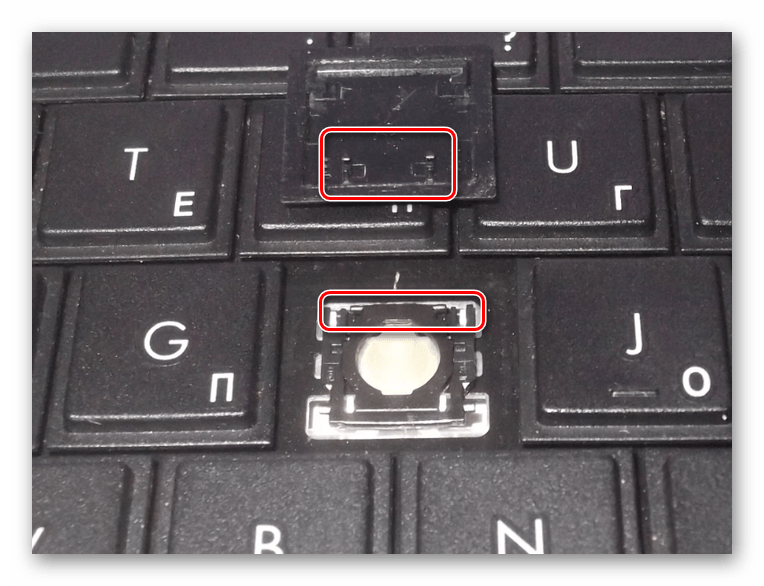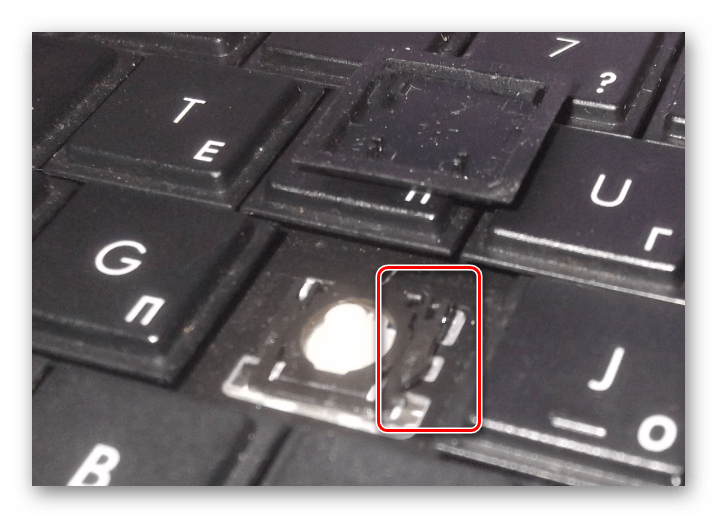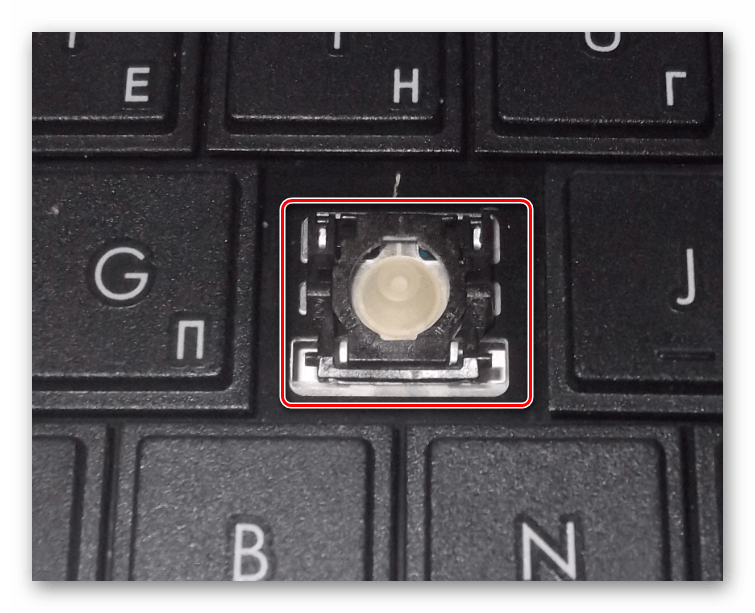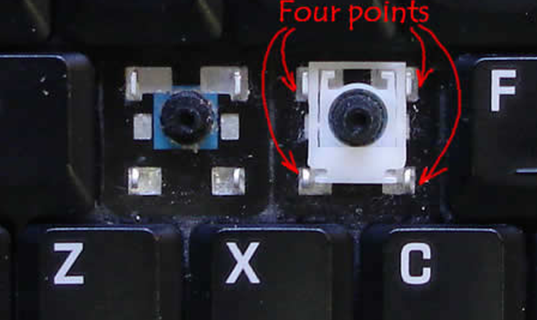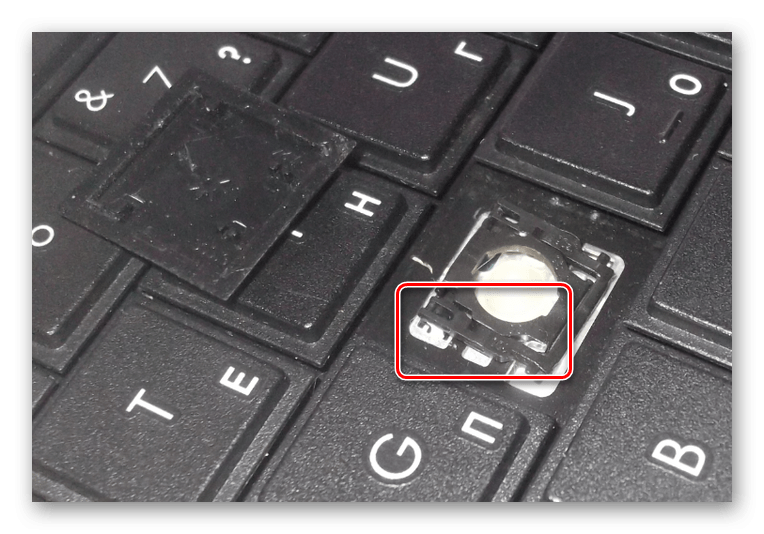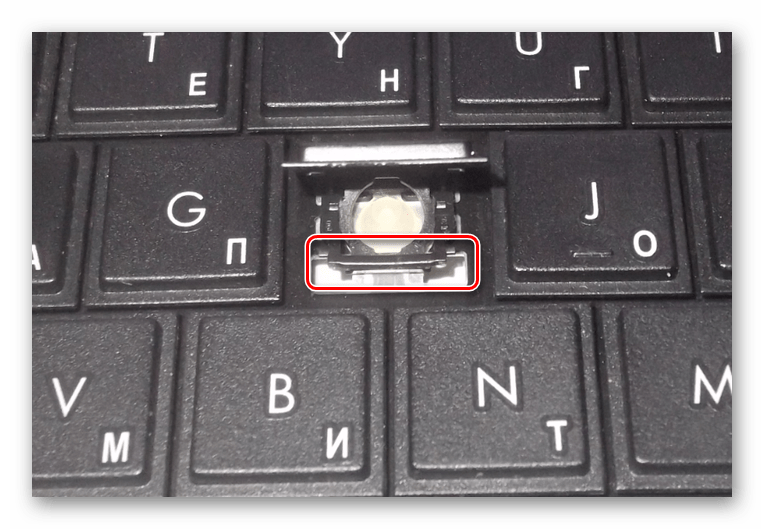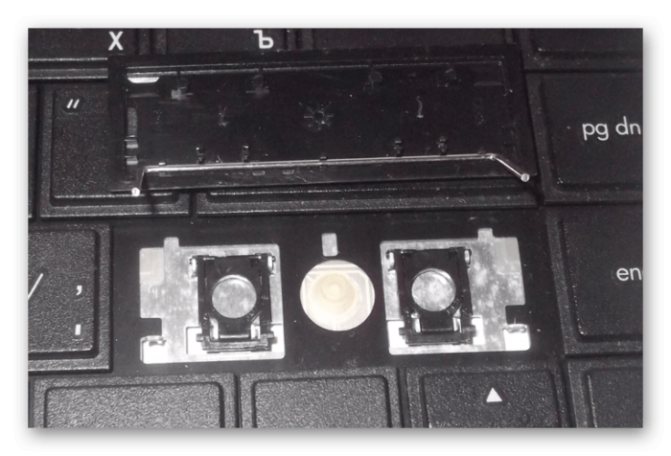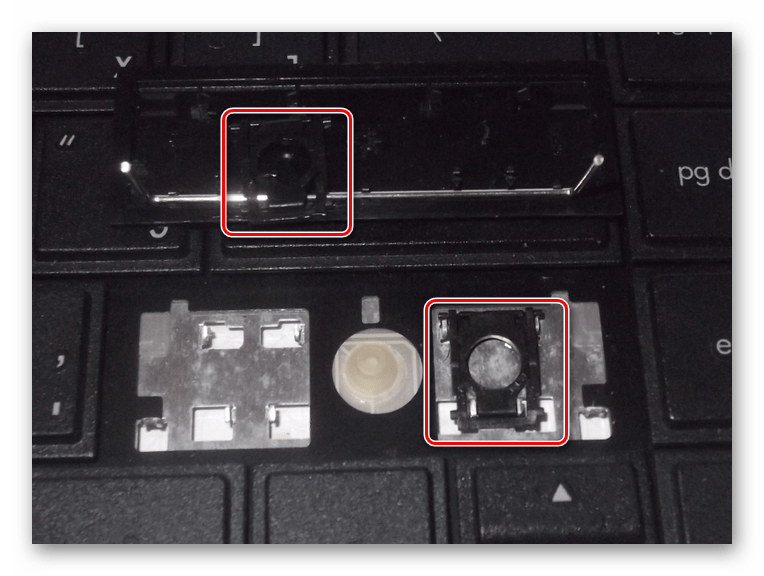Способ установки маленьких клавиш
Обычно у ноутбуков разных производителей примерно одинаковые привязки клавиш. На ноутбуках Asus это выглядит как на фото ниже.
Верхняя панель кнопки прикреплена к клавиатуре двумя частями в форме буквы X, соединенными в центре. На картинке они белые.
Если вы вытащили кнопку с этим держателем, эти держатели необходимо отсоединить друг от друга и по очереди вернуть на место. Чтобы разъединить две части, отсоедините часть с одной стороны, сняв ее с пластиковых крючков, а затем с другой.
Теперь обратите внимание на панель клавиатуры, к которой будет подключаться кнопка. Вам нужно найти 1 большой крючок и 2 меньших
На фото они цвета металлик.
Чтобы не повредить ключницы, рекомендуем обратиться в наш сервисный центр, где вы всегда можете рассчитывать на быстрый ремонт ноутбуков ASUS .
Теперь устанавливаем Х-образный держатель, постепенно закрепляя его алюминиевыми крючками, начиная с большого.
Теперь давайте вернем панель кнопок на место вверху. Его необходимо вставить в отверстия в держателе Х-образной формы. С первого раза эта процедура может не сработать. Здесь главное — сделать это правильно.
Теперь осторожно нажмите кнопку, пока не услышите небольшой щелчок. Кнопка на месте
Этот метод хорошо работает с маленькими клавишами, но большие клавиши, такие как Tab, Shift, Space и Enter, могут вызвать проблемы
Кнопка на месте. Этот метод хорошо работает с маленькими клавишами, но большие клавиши, такие как Tab, Shift, Space и Enter, могут вызвать проблемы.
Как ставить кнопку
Если нужно просто вернуть выпавшую клавишу, процесс не займет много времени и сил. Элементы часто выскакивают из креплений, это не значит что что-то сломано. Другой вопрос, если одна и та же кнопка выскакивает постоянно, значит, крепления повреждены. Чтобы правильно вернуть ее на место делаем следующее:
- Кладем механизм на панель. Немного надавливаем на ушки последнего, чтобы зафиксировать деталь.
- Теперь прикладываем кнопку к устройству и надавливаем. Мы должны услышать щелчок, подобный тому, когда мы нажимаем на клавиши. Используя канцелярскую скрепку, можно зафиксировать положение.
- Если кнопка выпала с X-образным механизмом, сначала ее необходимо разобрать. Делаем ревизию. Теперь устанавливаем. Начинать нужно с механизма, заканчивать кнопкой.

А вот если клавиша большая по размеру (пробел, Enter), процесс установки будет немного отличаться. Появляется металлический стабилизатор. Он отвечает за равномерное нажатие. Если его не учитывать, нажимать клавишу не будет комфортно.
- Устанавливаем стабилизатор.
- Фиксируем его. Заводим крепления в пазы на корпусе.
- Теперь вставляем усилитель жесткости в специальные ушки. Это обеспечит надежную фиксацию.
- На кнопке тоже есть специальные ушки, в которые необходимо ставить стабилизатор.
- После вставки усилителя жесткости, можно возвращать ее на место.
Просто вернуть выпавшую клавишу на место очень просто. Но при поломке клавиш следует обращаться в сервисный центр.
Ставим неразрывный пробел в Word различными способами
В этой статье будут описаны различные способы того, как вставить неразрывный пробел в Word или любое другое офисное приложение. Этот элемент хоть и не так часто, но все же используется в том же самом текстовом процессоре от «Майкрософт». Именно о нем и пойдет в дальнейшем речь.

Способы
Неразрывный пробел в Word и не только может быть установлен такими способами:
- С помощью специальной комбинации клавиш.
- С применением специального ASCII-кода.
- С использованием меню программы.
- С помощью буфера обмена.
Сам по себе этот символ в обычном режиме набора не виден. Его заметить можно лишь в режиме отображения непечатаемых символов, который активируется соответствующей кнопкой на панели инструментов.
Комбинация на клавиатуре
Это наиболее простой способ того, как набрать неразрывный пробел в Word. Сочетание клавишпозволяет в данном случае легко и быстро набрать данный символ. Порядок набора в данном случае такой:
- Устанавливаем курсор ввода в месте набора данного символа.
- Зажимаем одновременно функциональные клавиши Ctrl и Shift и, не отпуская их, нажимаем пробел.
- После этого отпускаем одновременно все клавиши и получаем в тексте неразрывный пробел.
Пользуемся ASCII-кодами
Любой символ можно ввести с помощью специального ASCII-кода в поле ввода текстового процессора от «Майкрософт». Неразрывный пробел в этом плане не исключение. Алгоритм ввода в этом случае такой:
- Устанавливаем указатель ввода в необходимом месте с помощью манипулятора или клавиш управления курсором.
- Переключаемся на английский язык ввода текста с помощью все того же манипулятора на языковой панели.
- Зажимаем функциональную клавишу Alt на левой части клавиатуры.
- Последовательно набираем комбинацию клавиш 2-4-8 (это и есть ASCII-код данного символа).
После проделанных манипуляций и должен появиться именно этот символ.

Используем меню
Неразрывный пробел в Word можно также поставить с помощью меню. Для этого устанавливаем курсор ввода в месте набора. В меню переходим на вкладку «Вставка» для «Офиса 2007» и более поздних версий этого программного продукта или выбираем пункт меню «Вставка» для «Офиса 2003» и более поздних версий этого софта. Затем находим пункт «Символ» и кликаем на нем левой кнопочкой мышки.
В «Офисе 2007» и более поздних версиях этого программного обеспечения пункт «Символ», как правило, находится на правом краю дисплея. В открывшемся меню находим неразрывный пробел, выделяем его и нажимаем кнопку «Вставить».
Все эти манипуляции выполняем с помощью мышки или клавиш навигации курсора и табуляции, которая позволяет переключаться между различными элементами пользовательского интерфейса.
Ситуация в пакете «Майкрософт Офис 2013»
Наиболее сложная ситуация с тем, как поставить неразрывный пробел в Word, в последних версиях данного программного обеспечения — «Офисе 2013». Привычная комбинация клавиш, указанная ранее, в нем по умолчанию не функционирует.
Поэтому при первом запуске этого софта рекомендуется изменить его базовые настройки. Для этого заходим в меню или вкладку «Вставка» и находим на ней пункт «Символ». В поле «Код знака» вводим комбинацию 202F (это шестнадцатиричный код данного знака).
В дальнейшем в процессе ввода текста при необходимости набора этого знака необходимо лишь одновременно нажать привычную комбинацию из двух функциональных клавиш и пробела — и все.
Еще один универсальный способ
Еще один способ ввода неразрывного пробела основывается на использовании неразрывного пробела. В этом случае порядок действий такой:
- Находим в любом месте данный символ и выделяем его с использованием мышки. Например, в Интернете на любом сайте.
- Используем комбинацию клавиш Ctrl + С для внесения в буфер обмена символа неразрывного пробела.
- Далее переходим в то приложение, в котором необходимо вставить этот знак, и устанавливаем курсор в месте ввода.
- Затем нажимаем комбинацию Ctrl + V. После этого должен вставиться в наш документ скопированный символ.
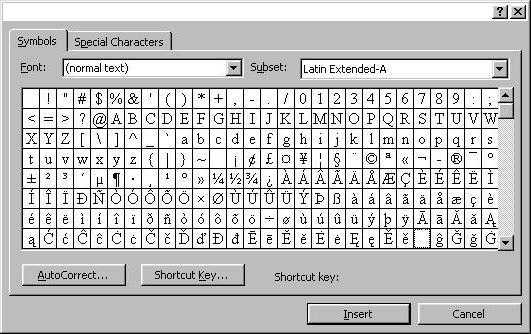
Рекомендации
Как бы там ни было, а неразрывный пробел в Word наиболее просто вставить с помощью специальной комбинации клавиш. Именно ее и рекомендуется использовать на практике.
Технология сборки исправной кнопки
- Мембрана в большинстве случаев жестко закреплена на несущей поверхности и потому не снимается (значит она должна быть на своем месте);
- Если салазки распались на 2 части, они соединяются в центральной части на специальных защелках (проверьте, чтобы конструкция беспрепятственно собиралась и раздвигалась);
- В первую очередь нижние крепления салазок задвигается в нижние ушки на клавиатуре;
- Теперь верхние крепления доводятся до посадочного места;
- Производится надавливание достаточной силы до характерного щелчка установки (не стоит давить сразу сильно, постепенно увеличивайте нагрузку, крепления очень хрупкие и могут легко сломаться);
- Крышка правильно центруется на салазках в горизонтальном положении;
- Производится надавливание до характерного щелчка установки.
Все готово!
ВИДЕО ИНСТРУКЦИЯ
Это неисправная клавиатура с аналогичной технологией крепления кнопок.
Взять ее можно в ремонтной мастерской или купить с рук (если, конечно, где-то на балконе не лежит точно такой же неработающий ноутбук). Вы «пересаживаете» работоспособную кнопку взамен неисправной.
Хуже всего ситуация с поломкой алюминиевых креплений на основании клавиатуры или отрыв мембраны.
Если мембрану можно установить без ее жесткой фиксации (достаточно подобрать наиболее устойчивую и вложить ее в просвет салазок, она не выскочит), то из-за отломанного ушка основания придется полностью менять всю панель ввода (восстановить своими силами будет очень проблематично).
Ремонт «вырванных» клавиш клавиатуры ноутбука
Используя в повседневной жизни ноутбук, пользователи иногда встречаются с проблемой: “отломалась” клавиша на клавиатуре. Причиной может выступить любой фактор: чистка клавиатуры, использование пылесоса для чистки, шальная кошка (да, даже такое случается), маленький ребенок, интересующийся всем вокруг и случайно сорвавший клавишу, и много другого. Но не все знают, что это маленькую беду достаточно легко исправить. Я расскажу Вам, как поставить кнопку обратно без потерь.
(осторожно! много фотографий)
——————————————–
Случилась беда, и клавиатура вашего ноутбука выглядит следующим образом:
Ноутбуки все разные, но чаще всего крепление у них похоже (принцип крепления). Клавиша с обратно стороны выглядит следующим образом:
Видим две пары креплений: — две защелки; — два паза под ушки качельки.
К клавиатуре крышечка клавиши крепится при помощь специальной качельки, которая состоит из 2-х деталей, соединенных шарниром по середине и образующие букву Х (ха).
Часто случается, что клавиша “вырывается” вместе с качелькой. В таком случае необходимо сначала отсоединить качельку от крышечки клавиши, установить качельку на клавиатуру, а уже потом возвращать на законное место клавишу. Для этого берем клавишу, отщелкиваем защелку, с одной стороны клавиши, и выводим усики качельки и пазов, с другой стороны:
Получим 2 детали: крышечку клавиши и качельку. На клавиатуре для крепления есть 3 ушка: одно побольше и два поменьше.
Если по каким-то причинам эти крепления у вас погнулись (например, на клавиатуру упал тяжелый предмет, в следствии чего и выскочила клавиша), их необходимо выгнуть в правильное положение. Будьте аккуратны, сильно гнуть эти крепления нельзя, т.к. они выполнены из алюминия и легко отламываются, после чего ремонт сильно усложнится.
Устанавливаем качельку на клавиатуру: — заводим под большое ушко крепления
– легким нажатием заводим качельку на 2 маленьких крепления
После того, как установили качельку ,можно ставить обратно крышечку клавиши. — заводим выступы на качельке в пазы крышечки
тут надо действовать аккуратно и не промазать :). Далее, убедившись ,что ушки зашли в пазы, легким нажатием на верх клавиши закрепляем крышечку клавиши,
будет слышен легкий щелчок.
Готово! клавиша на месте.
Клавиши большого размера (Tab, Shift, space, enter) кроме пластмассовой качельки могут иметь металлический стабилизатор для равномерного нажатия.
На подложке клавиатуры имеются два дополнительных ушка для закрепления этого стабилизатора. В остальном конструкция такая же, как описанная выше.
Сначала заводим концы стабилизатора.
Затем нижние “усики” качельки заводим в пазы и легким нажатием ставим кнопку на место.
Клавиша пробела (а иногда и другие длинные клавиши) держится на двух качельках и стабилизаторе.
В принципе, установка ни чем не отличается от вышеописанной установки клавиши Shift.
Выше было рассмотрено внутреннее устройство клавиш ноутбука фирмы Hewlett-Packard.
Чуть не забыл. Если качелька, состоящая из двух частей при произошедшем ЧП оказалась разобранной, не стоит отчаиваться. Воспользовавшись иглой, зубочисткой или другим подходящим предметом ее легко собрать. Заводим одну сторону в паз, а для установки второй стороны используем наш вспомогательный предмет.
Теперь, дорогие пользователи, у вас не будет вопросов: — как устроена клавиатура ноутбука? — как починить клавишу на ноутбуке? — как поставить на место крышечку клавиши? — что делать, если кошка вырвала клавишу на ноутбуке?
и т.п.
Удачи!
p.s. Если кого-то заинтересовала эта тема, то на моем блоге можно посмотреть дополненную статью, где для примера можно посмотреть устройства клавиш ноутбуков Asus и Apple, описаны некоторые отличия и сходства.
(Ы) proofbook.ru
Как сделать новую кнопку самостоятельно
Деактивированную кнопку не обязательно выбрасывать. Его можно просто утопить и легко вернуть в исходное положение. Если нет, посмотрите на кнопку внимательнее. Если он выпал из-за небольшой трещины, его можно приклеить на место с помощью того же моментального клея. Самое главное, чтобы рабочий контакт оставался в исходном положении.

Если ключ нельзя отремонтировать, можно изготовить новый. Для этого вам понадобится пластилин и эпоксидная смола. Сначала изготавливается кусок первого материала, а затем он заливается вторым материалом. Контакт также может быть опущен в ключ, если его можно расположить в правильном положении. Для придания ровной поверхности и подравнивания краев после высыхания эпоксидной смолы можно использовать наждачную бумагу. Иногда эта процедура является самым экономичным и простым вариантом ремонта.
Когда необходима замена
Случаи, в которых клавиатура требует полной замены:
- пользователь налил на него стакан воды или кофе, устройство перестало работать;
- одновременная работа нескольких кнопок;
- повреждение кабеля клавиатуры, соединяющего его с материнской платой.
Владельцу ноутбука не нужно полностью менять клавиатуру в таких случаях, как одна или несколько залипающих клавиш. Пользователю будет достаточно вынуть старую кнопку, очистить место под ней и поставить обратно. Если он сломан, рекомендуется установить новый.

В специализированных для этого местах ремонт проводят по следующей схеме:
- Снимают клавиатуру с ноутбука.
- Выньте ключи.
- Их промывают в специальном растворе.
- Высушите это.
- При необходимости восстановите структуру поврежденных гусениц.
- Установите снятые ключи.
- Ставлю на ноут.
- Проверьте, как это работает.
Поскольку у обычного пользователя нет специального клея или раствора для ополаскивания, лучше всего купить новую клавиатуру и установить ее в случае возникновения проблемы.
Замена клавиатуры на ноутбуке своими силами
Такие манипуляции стоит проводить очень осторожно, чтобы не нанести ноутбуку еще больше вреда. Прежде всего, необходимо отключить питание, в том числе вытянуть и батарею
В основном клавиатура крепится к основанию устройства с помощью специальных защелок или шурупов, снять которые не составит большого труда. После этого необходимо отсоединить шлейф, которым клавиатура соединяется с остальными устройствами
Он представляет собой довольно хрупкую конструкцию, которую при неосторожности можно легко повредить. При замене клавиатуры шлейф необходимо отсоединить, потянув вверх черную рамку
Особых сложностей выполнение таких действий не представляет
Единственное, что нужно помнить – это осторожность при работе с хрупкими деталями. Так что любой пользователь, ознакомившись с рекомендациями, может самостоятельно отремонтировать не только сломанные клавиши, но и саму клавиатуру
Пользователей портативных компьютеров часто тревожит вопрос, касающийся поломки или выпадения клавиши. Ведь даже одна клавиша, вышедшая из строя, может стать причиной большого неудобства при работе с ноутбуком. Причем, учитывая огромное разнообразие компьютерных моделей, советы по ремонту одного могут абсолютно не подходить для другого. Каждый ноутбук имеет свою конструкцию клавиатуры. Поэтому прежде чем воспользоваться общими рекомендациями относительно починки клавиши, не прибегая к услугам специалистов, необходимо определить модель компьютерного устройства.
Как вставить кнопку на клавиатуре ноутбука?
Пользователи регулярно используют клавиатуру при работе со стационарными компьютерами и ноутбуками. Именно это устройство испытывает на себе больше всего механических воздействий.
Эти воздействия изнашивают механизм гаджета и могут привести клавиши в негодность или выбить какую-либо из них из корпуса.
Поэтому многие пользователи задаются вопросом, как вставить кнопку на клавиатуре ноутбука? Давайте детально разберем эту проблему.
Основные причины поломок
Устройство ввода информации для лэптопа мало чем отличается от привычных девайсов для стационарных персональных компьютеров. Этот компонент также подвержен разнообразным загрязнением.
Случается так, что в ходе эксплуатации ломается или выпадает какая-либо клавиша, что ставит пользователя в неловкое положение. Причиной выхода из строя может являться даже просто чистка клавиатуры с использованием пылесоса или баллончика со сжатым воздухом.
Также повредить девайс может домашний питомец или ребенок, поэтому с подобными ситуациями приходится сталкиваться очень часто.
Как сорать кнопку на ноутбуке? Для того чтобы без затруднений провести процедуру “ремонта”, стоит немного разобраться в устройстве.
Каково строение клавиш?
Не будем торопиться с восстановительными процедурами и рассмотрим возможные способы крепления, а также затронем строение кнопок.
Итак, кнопка состоит из самой клавиши, крепящего механизма и нажимного элемента. Именно последний компонент позволяет клавишам опускаться вниз и подниматься вверх. Не стоит упускать из виду и пленку, которая оснащена специальными дорожками и площадками. Для ее крепления существуют две части, которые соединены между собой при помощи маленьких “усов”.
Усики выводятся из внутренней части крепежа и попадают в специальные пазы, которые находятся снаружи. Такой принцип конструкции помогает достичь движения тех самых усиков во время нажатия. Кнопка же фиксируется на противоположные стороны.
Как вставить клавишу на ноутбуке Asus? Давайте рассмотрим “монтаж” на примере этого бренда.
Устанавливаем клавишу на свое место
Если случилось так, что на вашем лэптопе вылетела клавиша, не нужно начинать паниковать. Большинство случаев позволяют решить возникшую проблему самостоятельно. Достаточно лишь разжиться самой обычной скрепкой. Не торопитесь вставлять кнопку в корпус устройства, поскольку перед этим необходимо демонтировать старую деталь.
Для того чтобы снять кнопку с поверхности клавиатуры, следует прибегнуть к следующей инструкции:
Разогните скрепку в ровную линию, осторожно просуньте ее под нижнее основание элемента. Немного потяните клавишу на себя. Эти действия должны сместить элемент с его базы
Вылетевшую кнопку нужно устанавливать таким образом, чтобы все крепящие элементы не пострадали. Установите деталь в верхнее положение под нужным крепежом. Слегка надавите на деталь, если она встала на свое место. Нажимайте плавно и без лишних рывков
Эти действия должны сместить элемент с его базы. Вылетевшую кнопку нужно устанавливать таким образом, чтобы все крепящие элементы не пострадали. Установите деталь в верхнее положение под нужным крепежом. Слегка надавите на деталь, если она встала на свое место. Нажимайте плавно и без лишних рывков.
Если вы все сделали правильно, то можно приступать к проверке.
Возможно, вам может показаться, что данная операция требует каких-то навыков, но уверяем вас, что с этим делом можно справиться без лишних усилий, ведь установить элемент каким-то неправильным образом ну никак не получится.
Enter, Shift и другие большие клавиши
Если требуется поставить на место элемент большего размера, придется следовать немного другой инструкции.
В конструкции таких деталей имеются не только специальные “качели” из пластика, но и стабилизаторы из металла. Такой конструктивный элемент предназначен для равномерного нажатия.
Для того чтобы закрепить этот самый стабилизатор, используются два специальных отверстия с внутренней стороны элемента.
Для того чтобы вставить большую клавишу, необходимо:
Продеть усики в соответствующие пазы и разместить выпавший элемент на своем месте. Совершить легкое нажатие до характерного щелчка. Если “качельки” разобраны, придется воспользоваться тонким предметом. Прекрасно для таких целей подойдет зубочистка или иголка. Заводим острый конец к пазу и вставляем усики на свои места.
Если все действия были выполнены правильно, то “ремонт” окончен.
Видеоматериал
Теперь вы знаете, как установить клавишу на ноутбуке, и в следующий раз с легкостью проведете “ремонт” без чьей-либо помощи. Не бойтесь почаще “общаться” с техникой и набираться полезного опыта!
Как вставить клавишу в ноутбуке
Иногда в результате неправильного обращения с ноутбуком или из-за сильного удара выпадают клавиши. Если в клавиатуру для стационарных компьютеров вставить ее на место легко, то здесь требуется сноровка. Если вы не готовы самостоятельно поставить клавишу на место, то стоит обратиться в сервисный центр. Специалисты смогут выполнить все необходимые действия в течение пяти минут. А стоимость данной услуги не превышает 100 рублей.
Основные причины для замены клавиши на клавиатуре
Они могут выпасть по нескольким причинам. Вот основные из них:
- сильный удар по ноутбуку или клавиатуре;
- самостоятельная попытка вытащить мусор из-под кнопок. В результате чего некоторые из них могут выпасть;
- излишнее давление на клавиши во время работы с ноутбуком;
- попадание жидкости внутрь.
Существует несколько вариантов неработоспособности клавиш. В зависимости от этого, стоит выполнять ремонт самостоятельно или обращаться к специалистам. Если причина заключается в коротком замыкании или повреждении шлейфа, то обязательно надо обращаться к специалистам.
Что требуется для самостоятельного ремонта
Если вы решили вставлять клавишу самостоятельно, то вам точно потребуются игла и канцелярская скрепка или предметы, которые могут заменить их. При необходимости совершения мелкого ремонта дополнительно возьмите паяльник, нож, отвертку, клей и небольшой пинцет.
Вот из каких элементов состоит кнопка на ноутбуке:
сама крышка из пластика с фиксатором;
Процесс установки кнопки на ноутбуке
Перед установкой клавиши необходимо внимательно изучить качели на предмет их целостности. Если какая-то часть повреждена, то потребуется менять кнопку у специалистов или самому ее заказывать в специализированных магазинах.
Процесс установки заключается в следующем:
- Установка качелей на металлическую часть клавиатуры. Причем необходимо сначала завести усики под большую часть, а потом путем небольшого надавливания два оставшихся усика войдут в пазы.
Установка больших кнопок происходит как на обычной клавиатуре. Там есть небольшой металлический стабилизатор, который нужно ввести в пазы на клавиатуре. А потом потребуется приподнять его для того, чтобы установить крышку строго на него. Если установка выполнена неверно, то будет отсутствовать пружинящий эффект.
Если усики клавиши сломались, но у вас получилось их найти, то можно воспользоваться супер-клеем для их фиксации.
Если нужна очистка
Если ноутбук долгое время находится в открытом состоянии, он может запылятся. В процессе работы в клавиатуру попадает множество волос, бытового мусора и крошек от еды
Если нужна очистка от такого мусора, то это легко сделать своими руками, осторожно пропылесосив устройство
Ноутбук не подключается к wifi, пишет ограниченный доступ. Что делать, читайте далее.
Клавиатура – основное устройство для ввода данных. Большинство пользователей любят пить чай или кофе, сидя за компьютером или ноутбуком, не отрываясь от работы или развлечения. В результате, она страдает от повреждения всевозможными жидкостями.
В таком случае без разборки устройства не обойтись. Необходимо просушить и тщательно промыть клавиатуру, иначе со временем это приведет к «залипанию» клавиш или полной неработоспособности устройства.
Как отремонтировать сломанные клавиши
После выпадения кнопки наиболее частая поломка — западание. Иногда мембрана заедает и кнопка остается во вдавленном положении. В этом случае самый простой способ ремонта — демонтировать кнопку и вытащить мембрану в нормальное положение с помощью иглы или английской булавки.
Кустарно изготовить подходящие по размерам мелкие детальки крайне сложно — разве что воспользоваться 3D принтером и то, если у вас есть чертежи. Как временный «костыль» можно удалить качельку, а кнопку приклеить к мембране.
https://youtube.com/watch?v=wmjtsnS-omE%3Ffeature%3Doembed
Крайний вариант, если не удалось найти не только подходящие кнопки, но и всю клавиатуру целиком — можно воспользоваться внешней клавиатурой. В случае с ноутбуком — более удобным вариантом будет беспроводная клавиатура.
В завершение — рекомендация. Во избежание потери кнопок — держите крышку ноутбука всегда закрытой, если у вас маленький ребенок. Оставленный даже на пару минут без присмотра карапуз может разобрать половину клавиатуры. Не забывайте, что маленькие дети все тянут в рот, поэтому ребенок может проглотить пару кнопок.
Этих же рекомендаций следует придерживаться владельцам попугаев, особенно больших пород. Такие птицы очень любят ковырять клювом всякие мелкие предметы, а клавиатура ноутбука для этих целей подходит идеально. Не оставляйте питомца без присмотра в комнате с открытым ноутбуком — и вам не придется покупать новые кнопки.
- Замена клавиш на клавиатуре
- Заключение
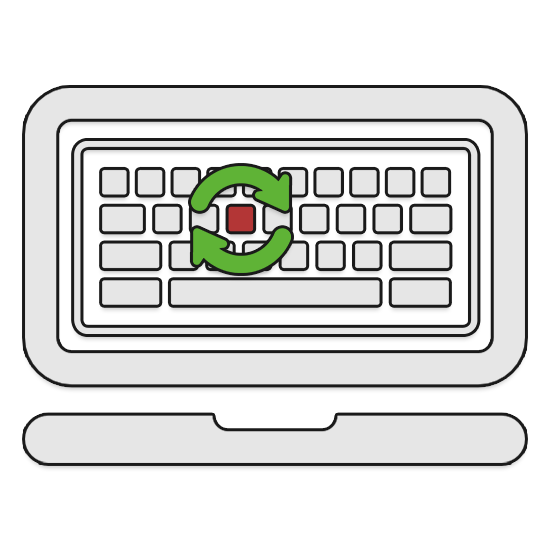
В случае возникновения неполадок с клавишами на клавиатуре ноутбука или при ее чистке может возникнуть необходимость их извлечения с последующим возвращением их на место. По ходу статьи мы расскажем о креплениях на клавиатуре и правильном извлечении клавиш.