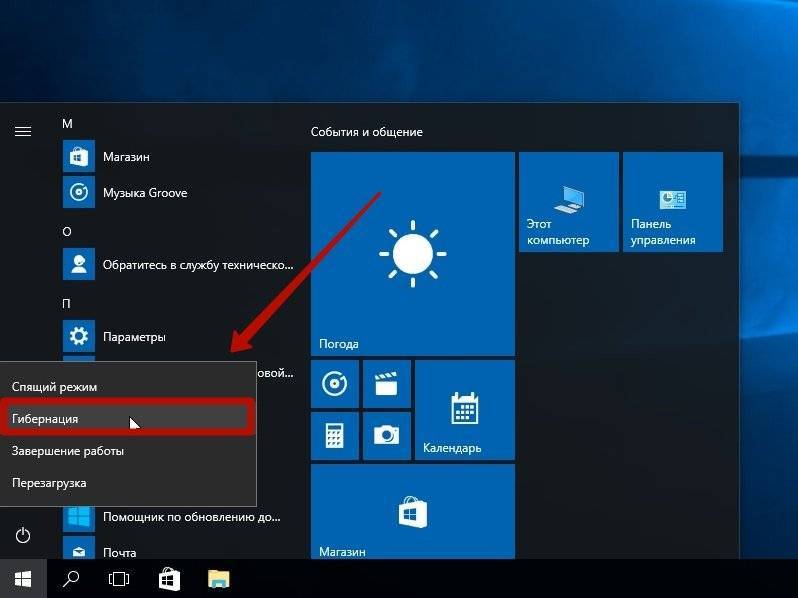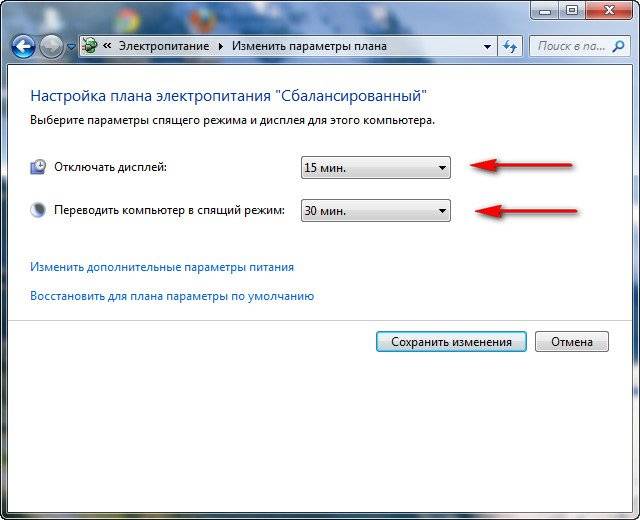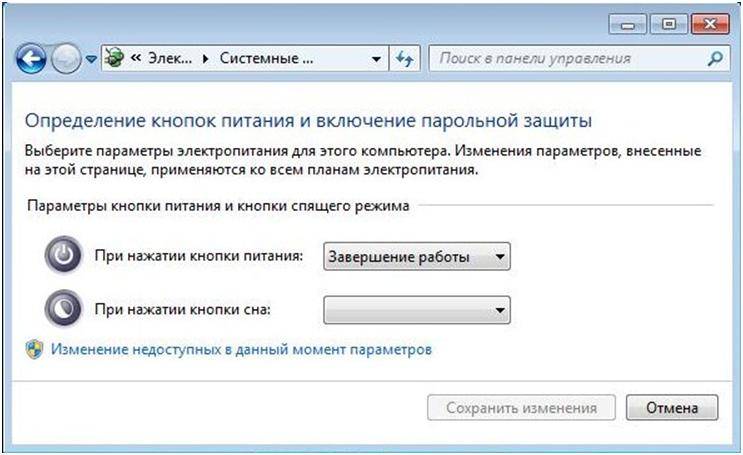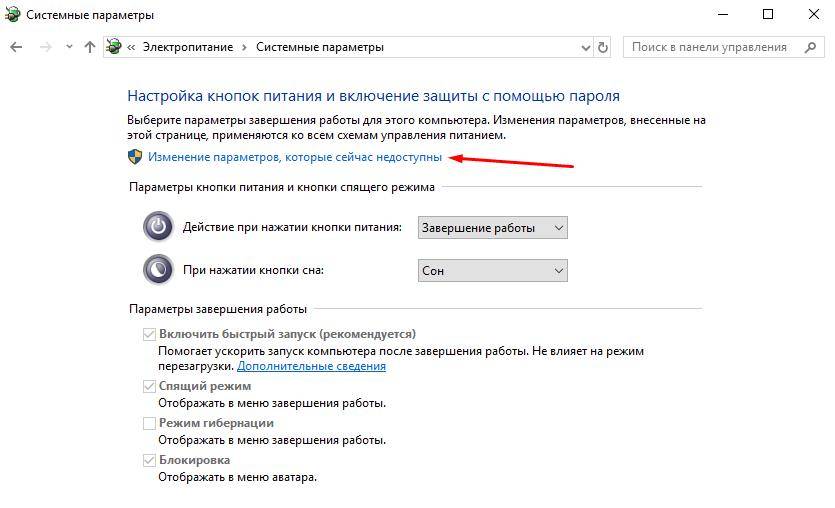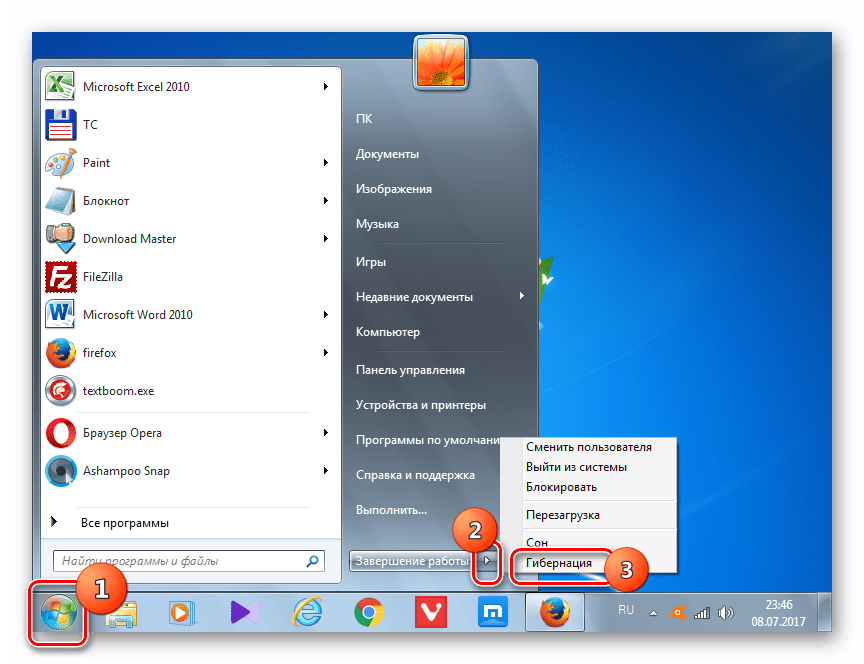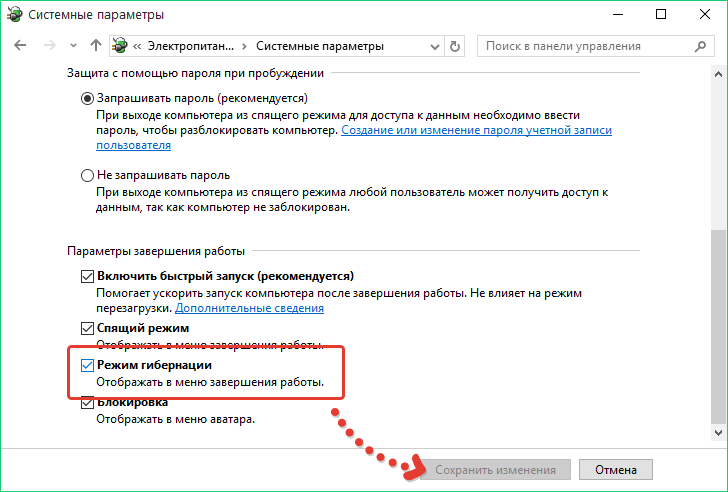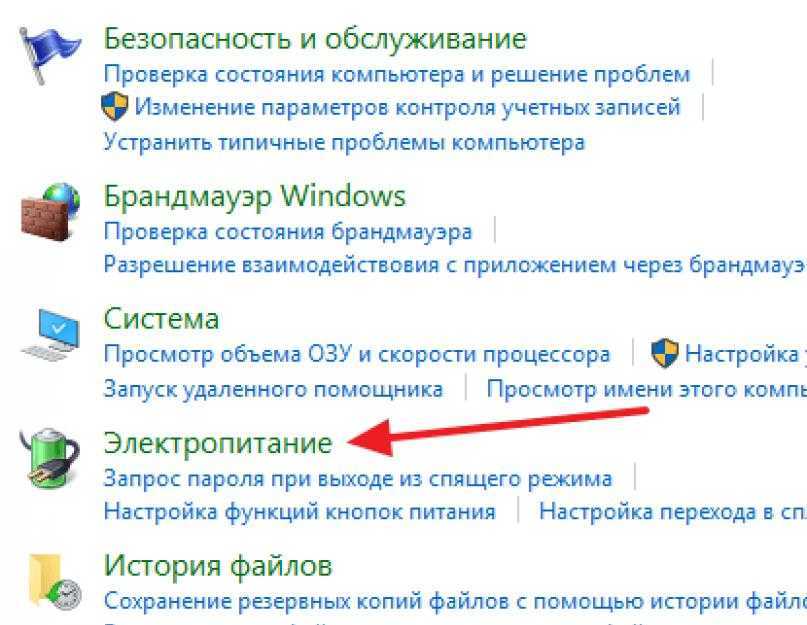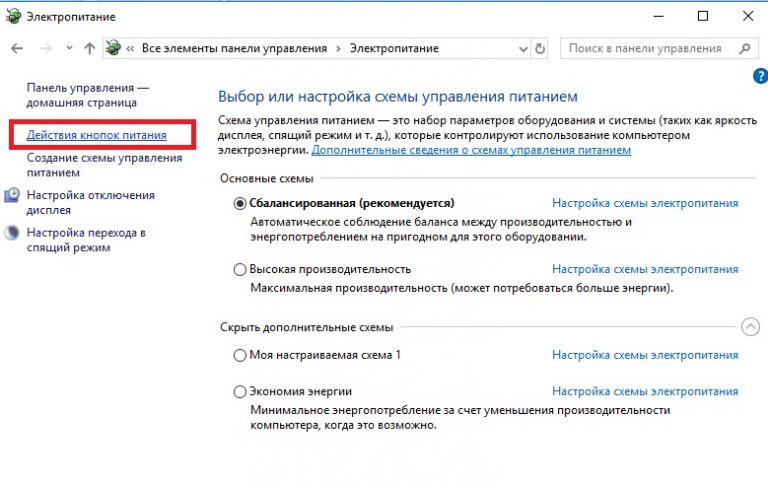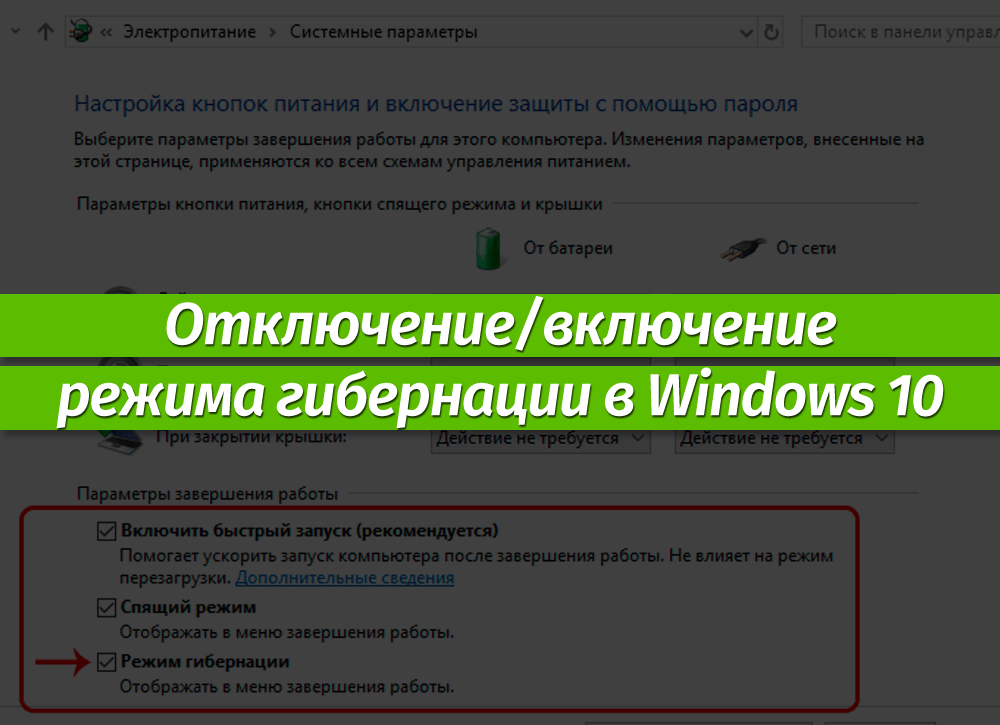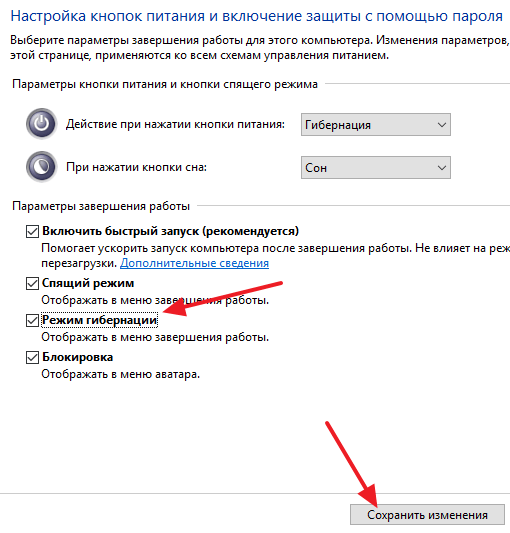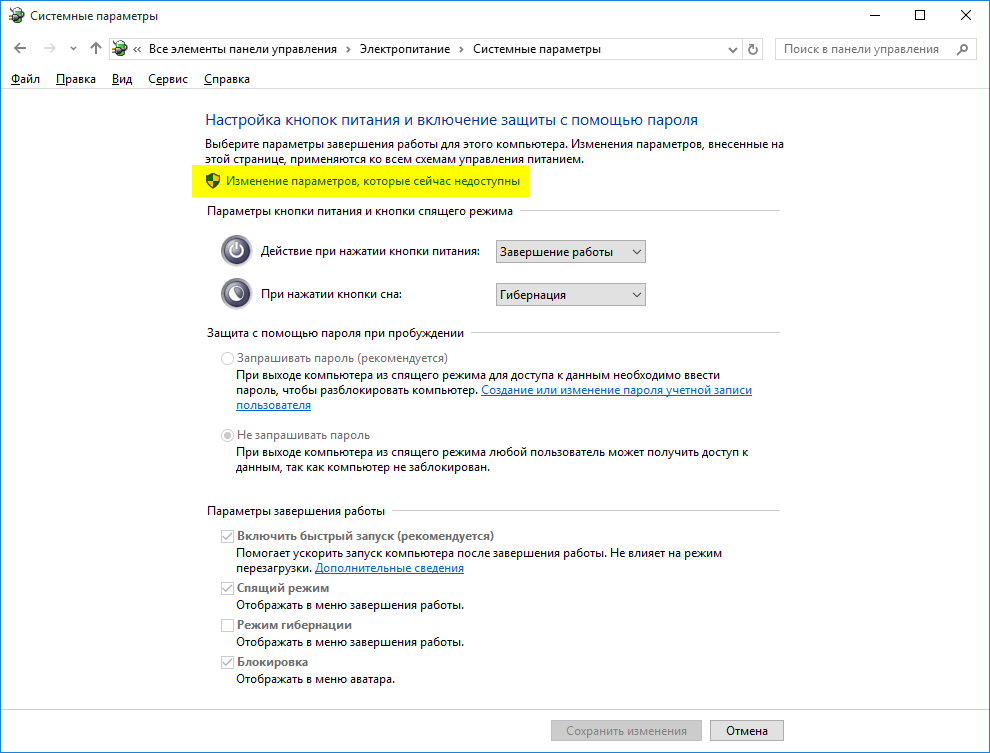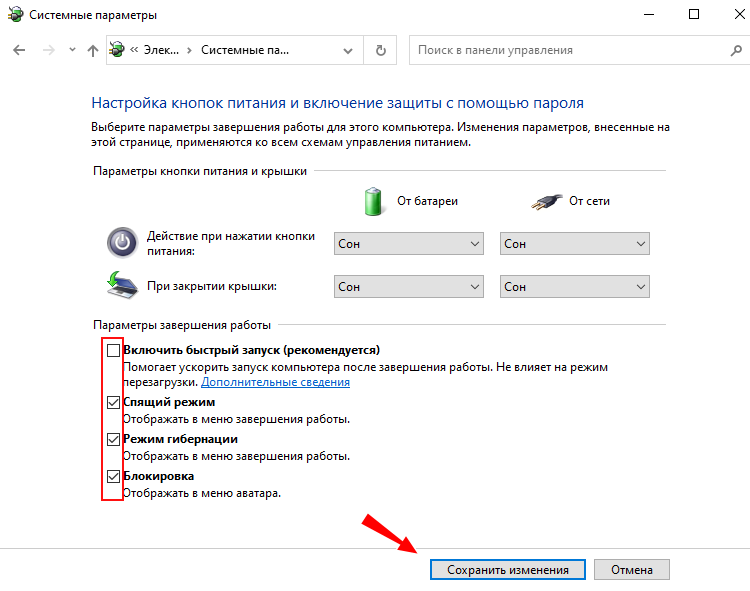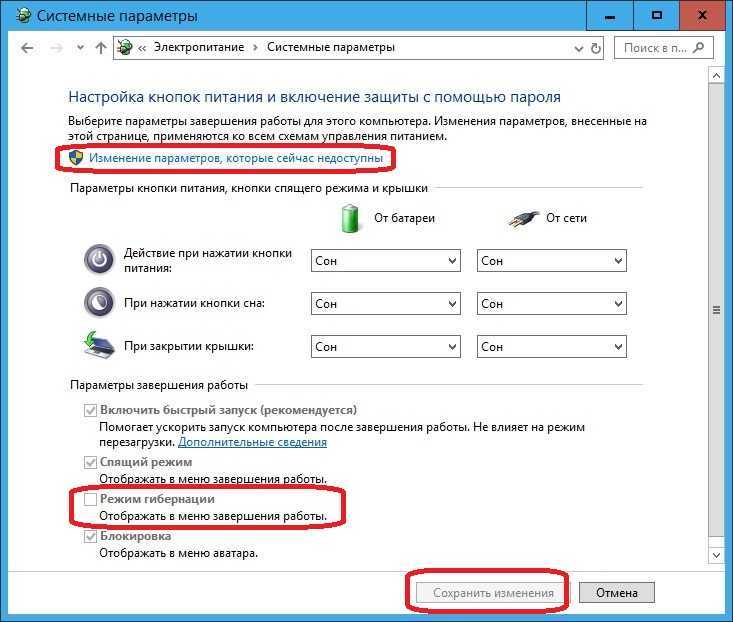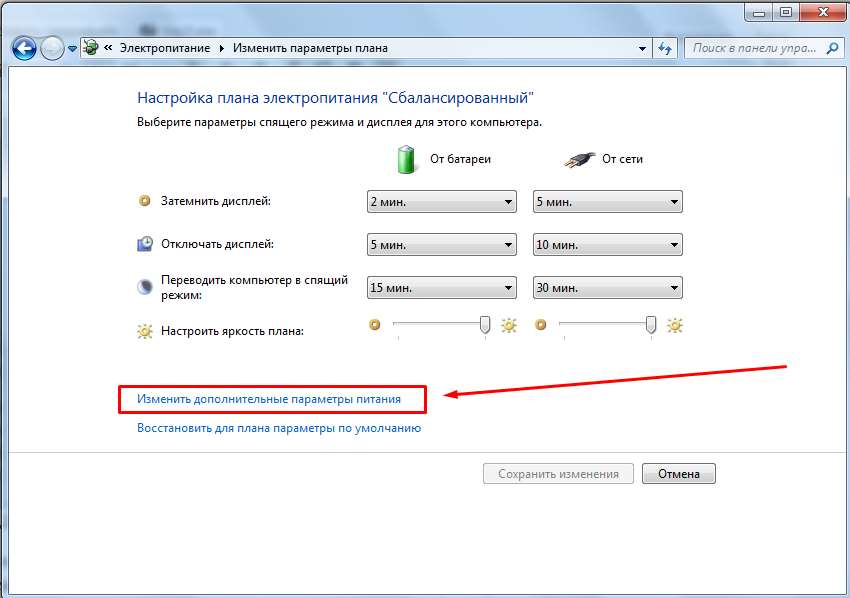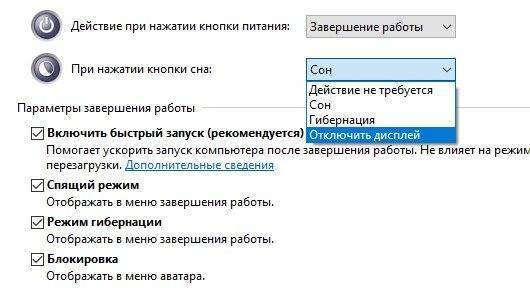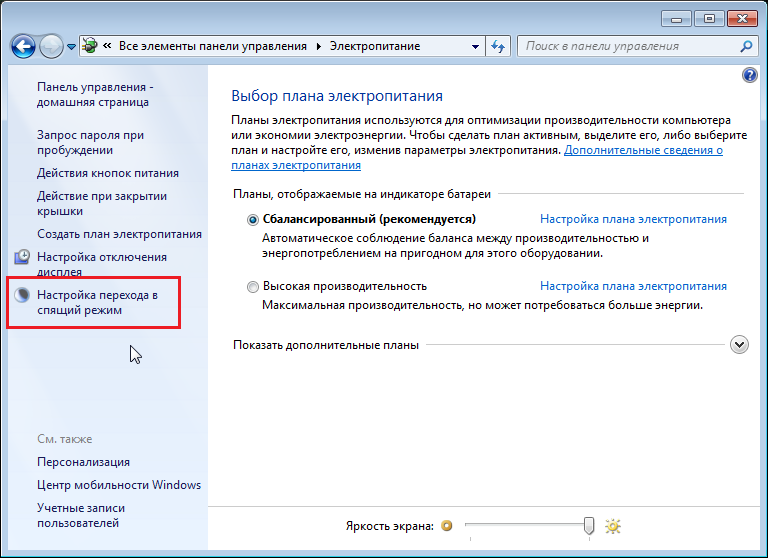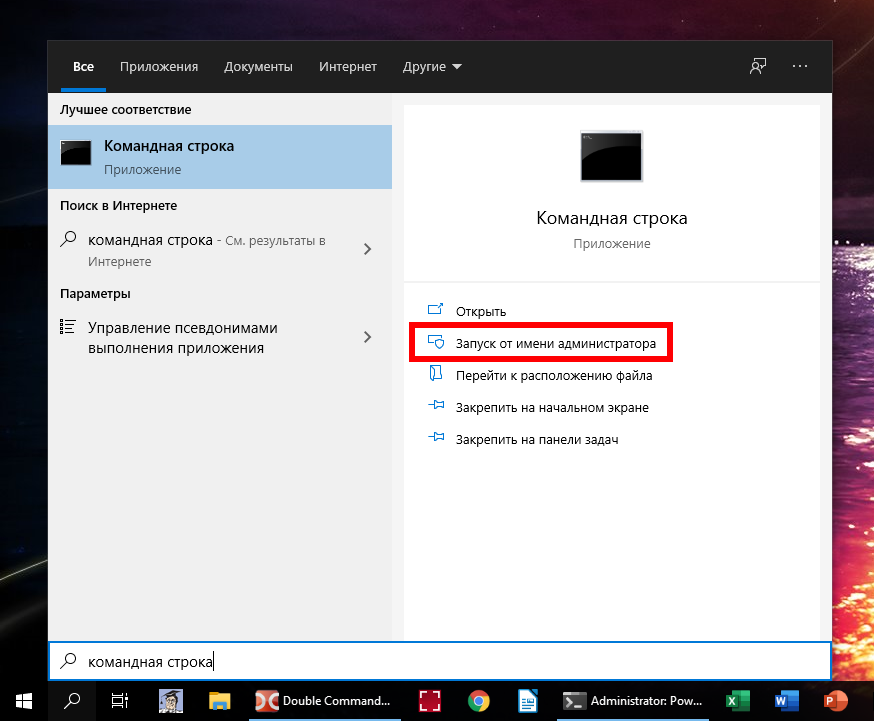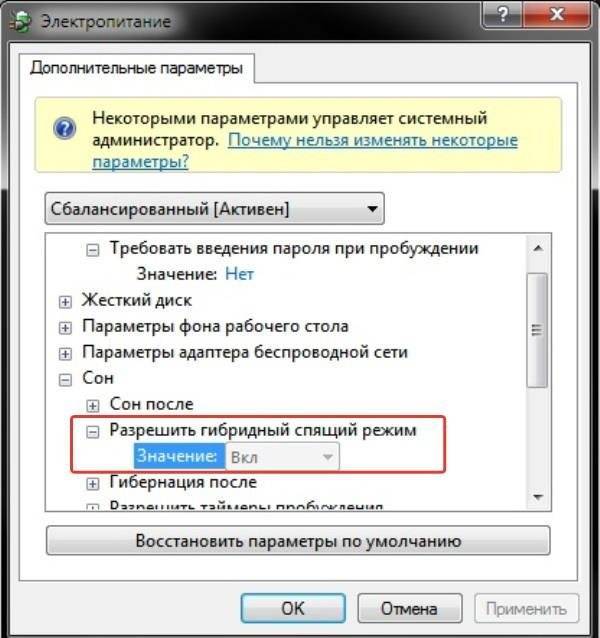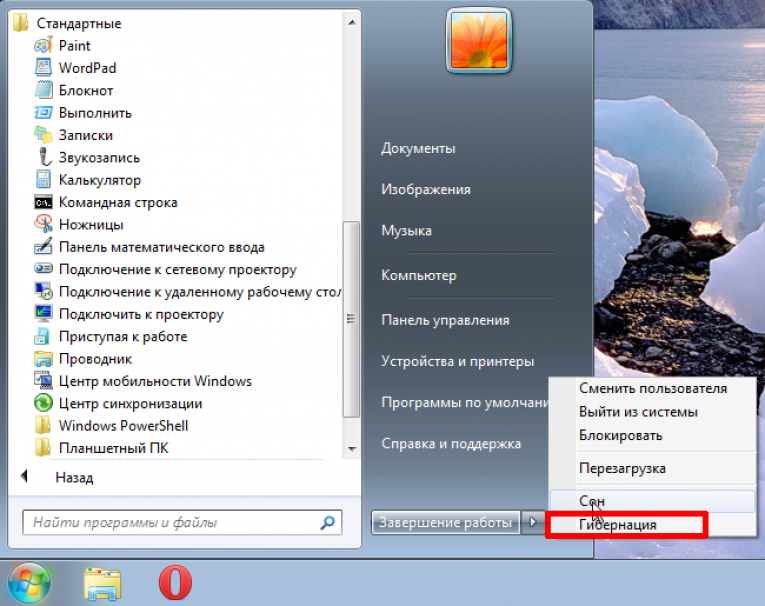Гибернация Windows 10
как включить гибернацию +в windows 10
Гибернация windows 10 — это по сути засыпание компьютера. Сегодня поговорим подробно о том, как включить и отключить гибернацию в Windows 10, восстановить или удалить файл hiberfil.sys (или уменьшить его размер), а также добавить пункт «Гибернация» в меню Пуск. Заодно расскажу о некоторых последствиях отключения режима гибернации.
А для начала о том, о чем идет речь. Гибернация — энергосберегающее состояние компьютера, предназначенное в первую очередь для ноутбуков. Если в режиме «Сна» данные о состоянии системы и программ хранятся в оперативной памяти, потребляющей энергию, то при гибернации эта информация сохраняется на системном жестком диске в скрытом фале hiberfil.sys, после чего ноутбук выключается. При включении, эти данные считываются, и вы можете продолжить работу с компьютером с того момента, на котором закончили.
Как отключить гибернацию в windows 10
как отключить гибернацию в windows 10. самый простой способ включения или отключения режима гибернации — использовать командную строку. Потребуется запустить ее от имени администратора: для этого кликните правой кнопкой мыши по кнопке «Пуск» и выберите соответствующий пункт. Введите команду
Гибернация Windows 10-через командную строку
Будет отключение гибернации windows 10, данный режим, удалит файл hiberfil.sys с жесткого диска, а также отключит опцию быстрого запуска Windows 10 (которая также задействует данную технологию и без гибернации не работает). В данном контексте рекомендую прочитать последний раздел этой статьи — об уменьшении размера файла hiberfil.sys.
Для включения режима гибернации, используйте команду powercfg -h on тем же образом. Учтите, что эта команда не добавит пункт «Гибернация» в меню Пуск, как это сделать описано далее.
Примечание: после отключения гибернации на ноутбуке следует так же зайти в Панель управления — Электропитание, кликнуть по настройке используемой схемы питания и посмотреть дополнительные параметры. Проверьте, чтобы в разделах «Сон», а также действиях при низком и критическом разряде батареи не был установлен переход в гибернацию.
Еще один способ отключения гибернации — использование редактора реестра, для запуска которого можно нажать клавиши Win+R на клавиатуре и ввести regedit, после чего нажать Enter.
В разделе HKEY_LOCAL_MACHINE\ System\ CurrentControlSet\ Control\ Power найдите значение DWORD с именем HibernateEnabled, дважды кликните по нему и установите значение 1, если гибернацию следует включить и 0 — чтобы выключить.
отключить режим гибернации windows 10
По умолчанию в Windows 10 отсутствует пункт гибернации в меню Пуск, но его можно туда добавить. Для этого, зайдите в Панель управления (чтобы попасть в нее, можно нажать правой кнопкой мыши по кнопке Пуск и выбрать нужный пункт меню) — Электропитание.
включение гибернации windows 10
Выбираем Электропитание. В окне настроек электропитания, слева, нажмите пункт «Действие кнопок питания», а затем кликните «Изменение параметров, которые сейчас недоступны» (требуются права администратора).
Гибернация Windows 10-03
Ставим галку Режим гибернации, произойдет включение гибернации windows 10.
Гибернация Windows 10-04
После этого вы сможете включить отображение пункта «Режим гибернации» в меню завершения работы.
Гибернация Windows 10-05
Вот так вот просто включается Гибернация Windows 10.
В обычных условиях, в Windows 10 размер скрытого системного файла hiberfil.sys на жестком диске составляет чуть более 70 процентов размера оперативной памяти вашего компьютера или ноутбука. Однако, этот размер можно уменьшить.
Если вы не планируете использовать ручной перевод компьютера в режим гибернации, но при этом хотите сохранить опцию быстрого запуска Windows 10, вы можете установить уменьшенный размер файла hiberfil.sys.
Для этого, в командной строке, запущенной от имени администратора, введите команду: powercfg /h /type reduced и нажмите Enter. Для того, чтобы вернуть все в исходное состояние, в указанной команде вместо «reduced» используйте «full».
Если что-то осталось не ясным или не получается — спрашивайте. Хочется надеяться, что вы сможете найти здесь полезную и новую информацию.
Материал сайта pyatilistnik.org
Как выйти из гибернации на ноутбуке: способы, настройки режима
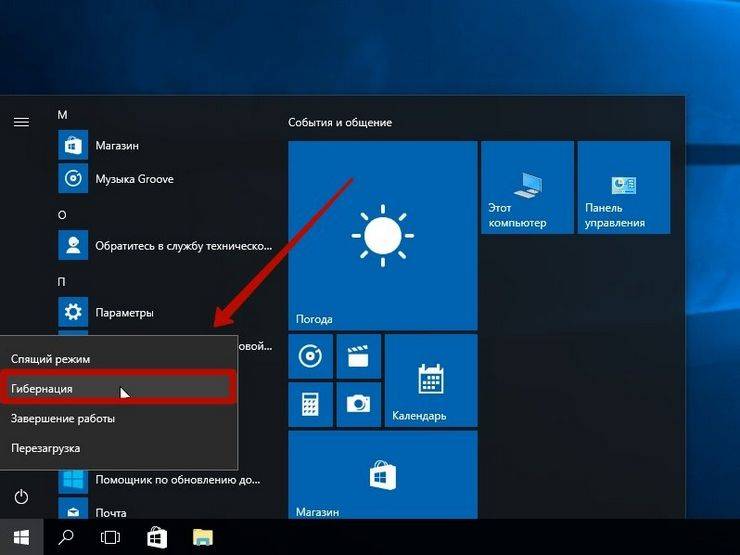
Если включенный ноутбук не выполняет действий некоторое время, то он автоматически включает гибернацию или «спящий режим». Система самостоятельно экономит энергию и сохраняет ресурс портативного компьютера. Существует несколько способов, как выйти из гибернации на ноутбуке. Об этом подробнее расскажем в статье.
Режим гибернации на ноутбуке
Гибернация – это состояние устройства, при котором не потребляется энергия. Обычным компьютерам не нужна такая функция — они постоянно питаются от сети. Ноутбуки мобильны, поэтому режим сохранения энергии для них – важная функция. Существуют разные состояния:
- Спящий режим — портативный компьютер уменьшает потребление энергии, но сохраняет все открытые приложения в памяти.
- Гибернация – режим, при котором винчестер сохраняет данные, а устройство отключается.
Гибернация является самым хорошим средством для сохранения зарядки аккумулятора. Система впервые появилась в Windows XP, но тогда она не имела популярности, так как пользователи чаще пользовались стационарными компьютерами. С распространением ноутбуков все поменялось – экономия энергии стала очень важна, особенно для старых устройств, ведь их батарея уже не так хорошо держит заряд.
Купив портативный компьютер, вы можете не увидеть вкладку гибернации в основном меню. Тогда нужно перейти в Панель управления, и во вкладке Электропитания добавить сон в быстрый доступ. Файлы в этом состоянии сохраняются в hiberfil.sys – для корректного сохранения убедитесь, что на диске достаточно места. Специалисты отмечают именно эту функцию — с ней почти выключенный портативный компьютер продолжит работу меньше чем за минуту.
Как выйти из режима гибернации на ноутбуке: способы
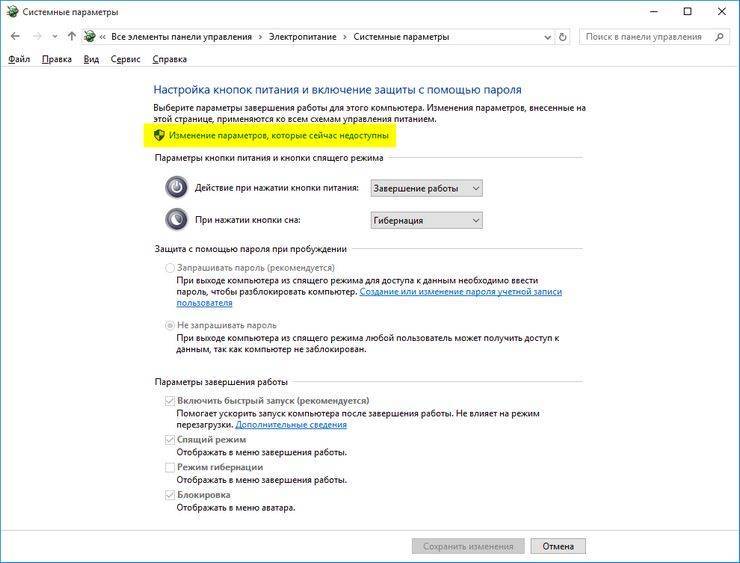
Есть несколько способ выйти из режима сна:
- Многие портативные компьютеры выходят из режима нажатием кнопки мыши. Но она может не сработать, поэтому нажимаем кнопку возврата Esc.
- Комбинация кнопок Ctrl+Alt+Delete. Вам высветится меню, и далее нажимаем вкладку «Перезагрузка компьютера». После этого ноутбук вернётся к рабочему состоянию.
- Нажатие кнопки «Питание» также выведет систему из сна. Открытые программы сохранятся в памяти устройства и восстановятся при включении.
Не желательно пользоваться вкладкой «ждущий режим» или «сон», если устройство уже показывало проблемы при выходе из сна. Нажмите правой клавишей мыши на открытом поле рабочего стола и выберете вкладку «Свойства».
Почему не удаётся выйти из режима гибернации
Активировать спящий режим можно просто захлопнув крышку ноутбука. Документы и вкладки, в которых была работа, не нужно сохранять. Вы просто продолжите с того момента, как закончили. Заряд батареи и ресурс аккумулятора не используются. Но устройство иногда не выходит из сна. И когда ноутбук не выходит из гибернации, ему требуется перезагрузка, а значит, все данные будут потеряны. Тогда стоит попробовать другие действия:
- попробуйте нажать кнопку клавиатуры (подойдет любая) или подключите USB-разъем (мышь или телефон). Эти действия заставят ноутбук работать вновь и выведут из спящего состояния;
- у портативного компьютера может разрядиться батарея – тогда, подключаем его к питанию и нажимаем кнопку выключения. Для выхода из состояния таким способом потребуется время;
- у ноутбуков случаются сбои – и им требуется перезагрузка. Ее можно выполнить, зажав кнопку питания на несколько секунд. В некоторых случаях пользователю приходится вытаскивать батарею, ждать несколько минут, и после продолжать работу, но без сохранения данных;
- в старых моделях часто происходят сбои в настройках — нужна перезагрузка. На диске, в который ноутбук сохраняет данные в режиме гибернации, не хватает места. Для корректной работы стоит освободить место или выбрать другой диск. Проверьте работу антивирусной программы – некоторые зараженные файлы могут нарушать работу устройства.
Если способы выше не помогают в некоторых случаях – тогда стоит обратиться к специалисту.
Инструкция: Как включить гибернацию в Windows 10? Отличия гибернации от спящего режима
Операционная система Windows 10 приобрела множество интересных функций, в сравнении с более старыми версиями программного обеспечения от компании Microsoft. Вместе с тем она лишилась ряда специфических настроек и возможностей, некоторые из которых были скрыты. Многие пользователи заметили, что режим гибернации в Windows 10 пропал из меню пуск при базовой настройке, тогда как многие владельцы стационарных компьютеров и ноутбуков привыкли им пользоваться. В рамках данного материала мы рассмотрим, как включить гибернацию в Windows 10 и вывести кнопку, отвечающую за переход в данный режим, в меню «Пуск».
Гибернация в Windows 10: назначение
В Windows 10 режим гибернации предназначен, как и в прошлых версиях операционной системы, чтобы компьютер мог быстро вернуться к выполняемым задачам после временного отключения. Режим гибернации отличается от спящего режима более эффективным потреблением энергии, и в первую очередь он необходим для ноутбуков.
В режиме гибернации Windows 10 компьютер сохраняет все открытые в данный момент задачи, которые используют оперативную память, в отдельный файл, после чего они закрываются. Это позволяет избавить компьютер от «лишнего» потребления энергии в спящем режиме. При возобновлении работы из режима гибернации, операционная система Windows использует информацию из созданного файла, чтобы вновь открыть все запущенные ранее программы в исходном состоянии.
Очевидным минусом режима гибернации, в сравнении со спящим режимом, является скорость перехода компьютера от выключенного состояния к рабочему. Но его использование оправдано, если речь идет о ноутбуке на аккумуляторе, которому требуется всегда быть наготове, чтобы перейти в рабочий режим.
Как включить гибернацию в Windows 10
Как оговаривалось выше, режим гибернации в новой версии операционной системы от компании Microsoft пропал из меню «Пуск», и пользоваться им стало невозможно. Вернуть гибернацию в Windows 10 на привычное место можно следующим образом:
Нажмите правой кнопкой мыши на «Пуск» в левом нижнем углу, и в открывшемся меню выберите пункт «Управление электропитанием»;
Далее в левой части экрана необходимо выбрать вкладку «Действия кнопок питания»;
После нажмите на пункт «Изменение параметров, которые сейчас недоступны»
Обратите внимание, что доступ к данному пункту меню имеет только пользователь компьютера с правами администратора.
При нажатии на эту кнопку, в нижней части окна активируются ранее недоступные пункты, и среди них необходимо напротив «Режим гибернации» поставить галку, после чего нажать «Сохранить изменения».. Сразу после описанных выше действий, режим гибернации станет доступен в меню «Пуск», и им можно будет воспользоваться
Стоит отметить, что имеются ограничения со стороны «железа» на использование режима гибернации
Некоторые видеокарты отказываются поддерживать энергосберегающий режим работы компьютера с выгрузкой имеющихся задач в отдельный файл
Стоит отметить, что имеются ограничения со стороны «железа» на использование режима гибернации. Некоторые видеокарты отказываются поддерживать энергосберегающий режим работы компьютера с выгрузкой имеющихся задач в отдельный файл
Сразу после описанных выше действий, режим гибернации станет доступен в меню «Пуск», и им можно будет воспользоваться. Стоит отметить, что имеются ограничения со стороны «железа» на использование режима гибернации. Некоторые видеокарты отказываются поддерживать энергосберегающий режим работы компьютера с выгрузкой имеющихся задач в отдельный файл.
Как отключить и включить гибернацию в Windows 10 через командную строку
Режим гибернации может быть отключен не только в параметрах компьютера, но и в настройках BIOS. Если это так, описанный выше способ включения режима гибернации не позволит добиться желаемого результата. В таком случае, включить гибернацию необходимо через командную строку. Для этого запустите командную строку от имени администратора и пропишите в ней:
powercfg –h on
После этого, если галочка стоит в настройках электропитания, кнопка перевода компьютера в режим гибернации станет доступна в меню «Пуск». На уровне BIOS так же администраторы компьютера могут выключить режим гибернации, прописав в командной строке:
powercfg –h off
Использование режима гибернации на стационарных компьютерах не имеет никакого смысла, и на них лучше отдавать предпочтение стандартному спящему режиму. При этом на ноутбуке активировать гибернацию необходимо, особенно, если он часто используется без подключенного питания.
(91 голос., средний: 4,80 из 5)
Что такое спящий режим
Под спящим режимом понимают перемещение всех запущенных процессов из неэнергозависимой памяти в энергозависимую. Как это работает:
- Запущенные софт, игры и документы переносятся в ОЗУ.
- Останавливается работа всего устройства: HDD/SSD, видеокарт, процессора и системы охлаждения.
- Энергия расходуется только на поддержание работы оперативной памяти.
«Пробудившись», ноутбук автоматически возвращается в состояние, в котором пребывал до включения энергосбережения.
Активируют режим 3 способами:
- закрыв крышку;
- через панель «Пуск»;
- автоматически, спустя 10–60 минут бездействия.
Поддерживаемые режимы
Чтобы узнать, активирована ли гибернация на компьютере, воспользуемся меню выключения. Располагается оно в «пуске», активируется по нажатию на стилизованную кнопку и позволяет вывести доступные режимы завершения работы.
Как видно на приведенном скриншоте, данная функция присутствует. При желании, можно отправить ПК в «глубокий сон» прямо отсюда.
Расширенный способ проверки доступных режимов требует использования командной строки.
- Вызываем контекстное меню нажатием Win + X и запускаем PowerShell от имени администратора.
- Вводим команду powercfg -a.
В результате ее выполнения мы получаем перечень режимов, поддерживаемых в текущей аппаратной конфигурации.
Как мы уже знаем, при переходе в состояние «глубокого сна» все содержимое оперативной памяти записывается на жесткий диск. Предназначенный для этой цели файл гибернации создается в момент активации режима и присутствует в системе постоянно. Размер его составляет от 30 до 75% общего объема установленной на компьютере RAM. Относясь к важным системным файлам, он имеет атрибут «скрытый». Чтобы увидеть его, проделаем следующие действия:
- Запускаем «Проводник», переключаемся на вкладку «Вид» и проставляем галочку в пункте «Скрытые элементы». В завершение открываем меню «Параметры».
- В открывшемся окне снова переключаемся на вкладку «Вид», проматываем список, чтобы найти отмеченный пункт, и снимаем галочку.
- Неосторожные действия в таком режиме могут привести к повреждению системной конфигурации. Windows покажет соответствующее предупреждение. Соглашаемся на риски и подтверждаем выполнение операции.
- Система вернет нас обратно к окну параметров. Фиксируем свои действия нажатием двух кнопок.
После всех манипуляций, открыв в проводнике системный диск, мы можем увидеть искомый файл и его размеры. При гибернации любое запущенное приложение кэшируется в него для сохранения состояния.
Ниже отмеченного hiberfil располагаются еще два системных файла: pagefile.sys и swapfile.sys. Оба отвечают за работу с виртуальной памятью компьютера. Первый присутствует во всех версиях Windows NT, второй появился вместе с приходом в ОС «плиточного» интерфейса Metro.
Как работает
Чтобы понять, что такое гибернация в ноутбуке, следует рассмотреть ее отличие от прочих режимов. В случае обычного выключения устройство выгружает данные из оперативной памяти, но не сохраняет их. Несохраненный документ не останется в памяти, если пользователь выключит ноутбук.

Спящий режим – устройство переходит в режим энергосбережения, и питание подается только на оперативную память, то есть в ней остаются все данные. Он нужен для того чтобы быстро вернуться к ранее начатой работе. Стоит понимать, что в этом случае расходуется энергия, и если сядет батарея, то ноутбук выключится, и работу придется начать сначала.
Гибернация на ноутбуке является аналогом спящего режима с той разницей, что питание отключается полностью, но при запуске ноутбук грузится быстрее, чем при обычном отключении, и есть доступ к начатой работе. Логичен вопрос – как сохраняется информация, если устройство обесточено? Хитрость в том, что во время перехода в гибернацию лэптоп выгружает всю информацию из оперативки в файл hiberfile.sy, который записывается на винчестер, а при включении ноутбука достает ее оттуда, и пользователь видит все то же, что перед паузой в работе.
Действие режима не ограничено, и данные будут доступны пользователю, даже если батарейка в лэптопе сядет. Гибернация длится до того момента, пока пользователь вновь не запустит гаджет, а спящий режим работает, пока есть питание. В этом заключается основное отличие между ними. Польза режима в том, что устройство позволит продолжить работу с того же места, где пользователь остановился, но при этом гаджет остается энергонезависимым, пока бездействует.
Отключить гибернацию Windows 7
Раз читаете данную статью, значит интересуетесь, как отключить гибернацию в Windows 7. Давайте рассмотрим, как это делается всеми возможными способами, а также разберёмся, что это за режим и почему многие желают отключить его.
Что это такое?
Гибернация (спящий режим – в XP) – это энергосберегающий режим работы ПК, при котором все данные активного сеанса из оперативной памяти (энергозависимой) переписываются на жесткий диск (в файл hiberfil.sys).
После этого питание компьютера отключается. При очередной его загрузке работа устройства возобновляется за несколько секунд, необходимых для загрузки всех данных из вышеназванного системного файла в оперативную память. Состояние всех работающих служб и программ при этом сохраняется, в том числе, прогресс загрузок, конвертирования и распаковки/сжатия файлов.
Стоит ли отключать?
Гибернация даёт массу преимуществ, приведённых выше. Почему же многие жаждут отключить её? Большинству мешает огромный системный файл hiberfil.sys, расположенный в корне системного тома (C:\).
Он обладает атрибутом «Скрытый»: чтобы этот файл увидеть, нужно включить отображение скрытых объектов файловой системы.
Как правило, размер hiberfil.sys равняется размеру оперативной памяти или значительному проценту от него. Основная причина отключения гибернации в Windows 7 – экономия дискового пространства
Если это ваш случай, то обратите внимание, что размер файла, куда записывается состояние операционной системы, можно изменить. Как это делается, смотрите в последнем разделе статьи. Порой при возобновлении работы появляются критические ошибки – это тоже повод отказаться от этого режима
Порой при возобновлении работы появляются критические ошибки – это тоже повод отказаться от этого режима.
Как выключить гибернацию в «Семёрке»?
Способов существует несколько. Их смысл заключается в опосредованном или прямом редактировании ключа реестра, позволяющего включить и отключить этот энергосберегающий режим. Начнём, как обычно, с самого простого и понятного новичкам.
Для выполнения большинства операций пользователю понадобятся привилегии администратора.
Панель управления
- Вызываем «Панель управления», к примеру, через «Проводник».
- Если её элементы показаны в виде иконок, вызываем элемент «Электропитание».
- Возле текущей схемы электропитания, где стоит триггерный переключатель в виде черного кружка, кликаем «Настройка плана питания».
В ином случае идём в «Система и безопасность».
В ноутбуке попасть в это меню можно через иконку настройки питания, которая расположена в трее, где находятся часики.
- Переходим в меню редактирования дополнительных параметров питания Win 7.
В итоге откроется окошко «Электропитание» с расширенными параметрами текущего плана питания.
- Находим в списке подраздел «Сон» и разворачиваем его.
- Идем в «Гибернация после» и устанавливаем значение «0», что значит «Никогда».
- Кликаем «ОК» и перезагружаем ПК, чтобы настройки вступили в силу, а hiberfil.sys исчез из системного каталога.
Командная строка
Данный системный инструмент позволит буквально в пару кликов выполнить приведённую выше инструкцию.
- Зажимаем кнопки Win + R или кликаем по пункту «Выполнить» в «Пуске».
Ещё командная строка открывается через «Пуск»: «Все программы» — «Стандартные» или поисковую строку – кому как удобнее.
- Вводим и выполняем строку «cmd».
- В черном окне вставляем команду «powercfg -h off» или «powercfg -hibernate off» (идентичны для ОС) из буфера (через контекстное меню) и жмём Enter для её выполнения.
Если нужно перезагрузить ПК сейчас, выполняем «shutdown /r». Только перезапуск позволит убрать hiberfil.sys из системного тома и пункт меню «Гибернация» из списка «Завершение работы».
Включить гибернацию через командную строку можно аналогичным образом, запустив команду с параметром «on»: «powercfg -h on».
- Открываем интерпретатор команд при помощи Win + R или «Пуска».
- Вводим «regedit» и кликаем «ОК».
- Идём по пути, который обведён на скриншоте.
- Через контекстное меню ключа «HiberFileSizePercent» вызываем команду «Изменить».
Этим мы добились удаления hiberfil.sys и очистки нескольких гигабайт на системном томе.
Ключ принимает значения в диапазоне от 0 до 100 что указывает на процент размера этого файла по отношению к объему установленной на компьютере ОЗУ. Параметр позволяет сохранить несколько ГБ дискового пространства при наличии 8-16 ГБ оперативной памяти.
- Изменяем на ноль значение записи «HibernateEnabled».
Цель достигнута.
инструкция
Для упрощения задачи слабо разбирающимся во всём написанном пользователям предлагаем посмотреть видео о выключении режима гибернации.
Гибернация отдельных программ
Не многие пользователи программного обеспечения Windows знали, что режим гибернации можно включать не только в самом устройстве, но и на отдельные виды программ. Если вы внимательный читатель, то вы должны были понять, что режим редко проводит работу на всех файлах, поэтому иногда она бывает «частичная». Частичная настройка гибернации внедряет в дело лишь те программы, что нужны для определённого проекта, а другие спят, как и положено принципу гибернации. Например, можно привести подобную ситуацию: когда вы скачиваете файл с интернета, то во время работы задействованы лишь некоторые программы. В этом случае – это браузер, файл для сохранения и так далее.
Давайте все представим сценарий — вот такой интересной картины:
- Какая-то определённая информация (здесь не играет роль её название) открывает и сохраняет опять же определённые файлы самостоятельно (по принципу гибернации);
- Теперь и эта программа тоже случайно попала в режим гибернации;
 Здесь есть очень интересный момент. Если вы включите компьютер, то получите скаченный и сохранённый вами файл быстрее. Он уже заранее подготавливается к тому, что сбой может произойти в любую минуту. Касается это программ лишь в том случае, если они уже установлены, но не сохранены, например. Иногда бывают сбои и у данной технологии, поэтому при включении вашего устройство вы просто получите ошибку, которая гласит о том, что файл был поврежден при сохранении. Такие случаи нередки, естественно, так как в данном случае компания проиграла в качестве техногенных процессов гибернации.
Здесь есть очень интересный момент. Если вы включите компьютер, то получите скаченный и сохранённый вами файл быстрее. Он уже заранее подготавливается к тому, что сбой может произойти в любую минуту. Касается это программ лишь в том случае, если они уже установлены, но не сохранены, например. Иногда бывают сбои и у данной технологии, поэтому при включении вашего устройство вы просто получите ошибку, которая гласит о том, что файл был поврежден при сохранении. Такие случаи нередки, естественно, так как в данном случае компания проиграла в качестве техногенных процессов гибернации.
Что такое спящий режим
Спящий режим – это то, что использует большинство компьютеров, когда они не задействованы в течение определенного периода времени. Все открытые окна и их текущее состояние сохраняются в оперативной памяти вашего компьютера, так что когда вы открываете крышку ноутбука или перемещаете мышь рабочего стола, всё восстанавливается, как если бы вы никогда не уходили. Время, необходимое для того, чтобы «вернуть всё к жизни», занимает всего секунду или две.
Если ваша батарея приближается к «точке смерти», находясь в спящем режиме, ваш компьютер автоматически сохранит ваши данные на жестком диске и возобновит работу, когда он снова подключится к источнику питания. На настольном компьютере, где у вас нет опции батареи, от угрозы потери вашей работы в спящем режиме защищает гибридный сон.
Почему ваш компьютер переходит в спящий режим? Так он потребляет меньше энергии, что важно для ноутбуков и планшетов, работающих на батареях, или для тех, кто обеспокоен своими ежемесячными счетами
Когда использовать режим сна
Спящий режим лучше всего подходит для тех случаев, когда вы будете не далеко от компьютера. Это означает, что вы можете уйти на обед, выполнить поручение или даже оставить компьютер на ночь включенным, зная, что с утра быстро начнёте свою работу.
Большинство людей, использующих ноутбуки и планшеты, чувствуют себя в безопасности при использовании спящего режима – ваше место будет восстановлено, что бы ни случилось. Если вы переведете компьютер в спящий режим и не будете использовать его в течение нескольких дней, пока не разрядится батарея, ваша работа будет сохранена, а компьютер выключится.
Настольные ПК немного отличаются, так как у них нет батареи, чтобы поддерживать работу и обеспечивать плавное отключение при потери питания. Вы можете нормально использовать спящий режим на настольном ПК, если нет риска перебоя в питании – например, во время грозы – но есть спящий режим является отличным вариантом, если вы беспокоитесь о потере работы.
Что такое гибридный сон?
Гибридный спящий режим включен по умолчанию на настольных ПК. Он позволяет оперативной памяти вашего компьютера хранить информацию для быстрого запуска – как в обычном спящем режиме – но также записывает те же данные на жесткий диск для безопасного хранения в случае сбоя питания.
На вашем ноутбуке или планшете гибридный спящий режим отключен по умолчанию, поскольку у вас есть отказоустойчивая батарея. Если ваша батарея больше не работает, и вы должны постоянно держать ноутбук подключенным к сети, вы можете включить гибридный спящий режим на любом устройстве Windows 10.
Вот как это сделать:
- Откройте приложение «Параметры» в меню Пуск или комбинацией клавиш Win + I.
- Нажмите Система → Питание и спящий режим.
- Нажмите Дополнительные параметры питания.
- Нажмите Настройка схемы питания рядом с включенным планом питания.
- Нажмите Изменить дополнительные параметры питания.
- Нажмите + рядом с Сон.
- Нажмите + рядом с Разрешить гибридный сон.
- Нажмите Настройка.
- Нажмите на стрелку раскрывающегося списка.
- Выберите Вкл.
- Нажмите Применить и ОК.
Теперь на вашем ноутбуке или планшете включен гибридный спящий режим, и вам не нужно беспокоиться о потере работы из-за случайных отключений питания.
Автопереход от спящего в режим гибернации
В случае, если нужно сменить режим сна на гибернацию, или обратно, а также по желанию установить время, когда компьютер будет переходить на данный режим в Windows 10 нужно выполнить такие шаги:
1Войти в панель управления и в открывшемся меню настройки электропитания выбрать подменю схемы настройки электропитания для действующего режима.
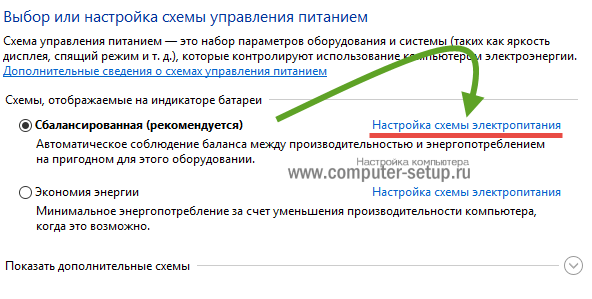
2Далее нужно выбрать пункт “изменить доп. настройки электропитания”.

3В открывшемся окне нужно развернуть вкладку “Сон” и настроить время перехода в режим гибернации и/или спящий.

Для того, чтобы гибернация Windows 10 происходила без промежуточного спящего режима — нужно при установке таймера задать отличия во времени между сном и гибернацией. Последний должен включаться раньше.
Как включить/выключить гибернацию
Несмотря на то что режим гибернации в Windows 10 позволяет уменьшить энергозатраты, данная функция не всегда желательна. Есть ряд ситуаций, в которых эта технология может создать вам неудобства. В таких случаях вам пригодится информация о том, как отключить гибернацию в Windows 7 и других версиях операционной системы. К примеру, данная функция может действовать во вред, если для вас критически важен объем харда. Ведь файл hiberfil.sys, в котором хранятся данные о запущенных программах, занимает довольно-таки много места на жестком диске (около 70% от объема вашей оперативной памяти). И чтобы освободить память, необходимо деактивировать гибернацию.
Существует несколько способов, как отключить гибернацию в Windows 10. Рассмотрим же каждый из них поподробнее.
Командная строка
Отключение гибернации в ОС Windows 10, 8, 7 и т.д. можно провести через стандартную командную панель. Необходимо руководствоваться следующей инструкцией:
После проведения вышеописанных манипуляций компьютер не будет переходить в режим гибернации. При этом вы получите парочку свободных ГБ к харду за счет удаления hiberfil.sys. Также стоит сказать о том, как включить режим гибернации. Нужно ввести в консоль powercfg –h on и нажать Enter. После такой манипуляции hiberfil.sys вновь появится на харде.
Системный реестр
Существует еще один способ выйти из гибернации раз и навсегда. Для этого необходимо воспользоваться системным реестром Windows. Чтобы вызвать эту утилиту необходимо нажать на горячую комбинацию кнопок Win + R. В появившемся диалоговом окне введите команду regedit и активируйте ее нажатием клавиши Enter.
Запустится системный реестр. В нем необходимо открыть раздел под названием HKEY_LOCAL_MACHINE. После этого войдите в директорию System и отыщите там папку CurrentControlSet и откройте ее. После этого идем в Control и заходим в директорию Power. Ищем значение DWORD (настоящее имя HibernateEnabled). После этого дважды кликаем по нему и настраиваем гибернацию. Чтобы произвести деактивацию этого режима, надо поменять значение параметра на «1». Если же вам понадобится гибернация Windows 10, то в таком случае активируйте ее, установив «0» в нужном пункте.