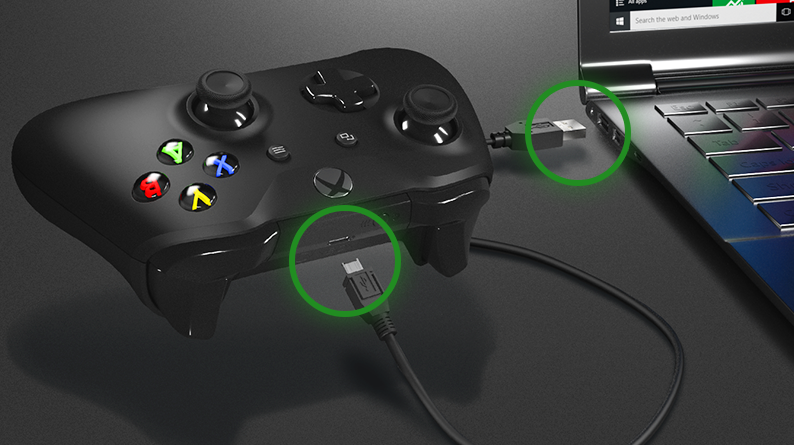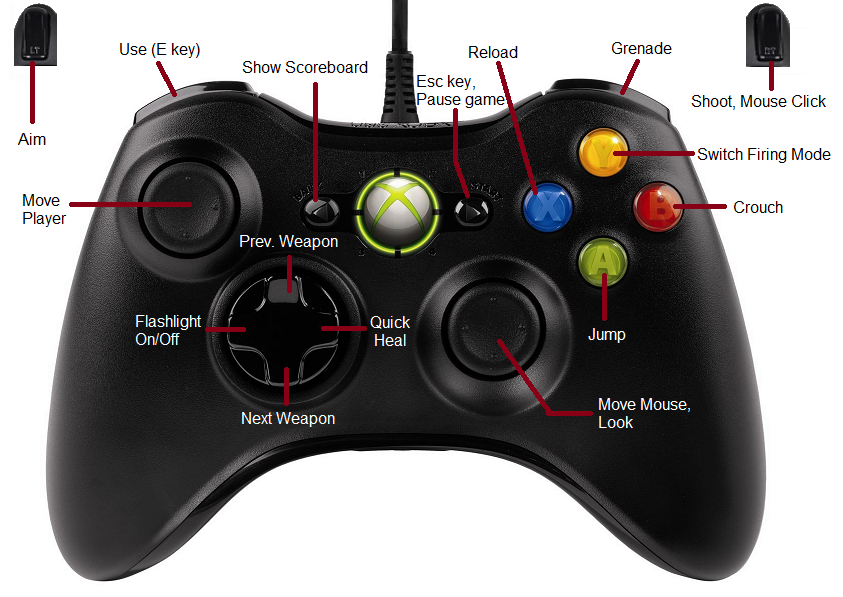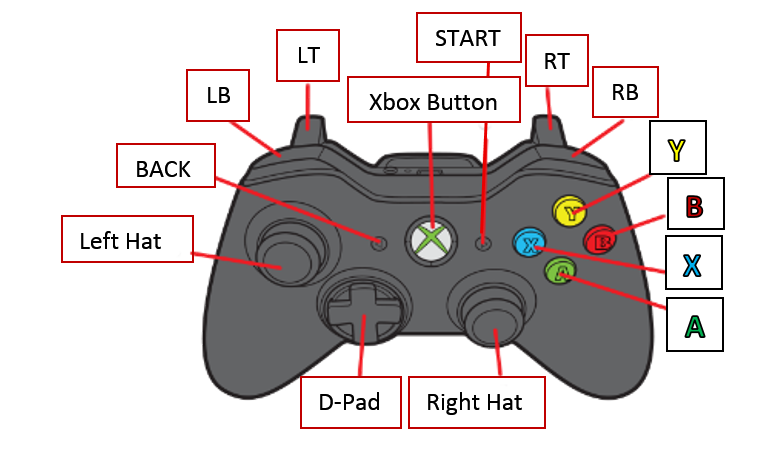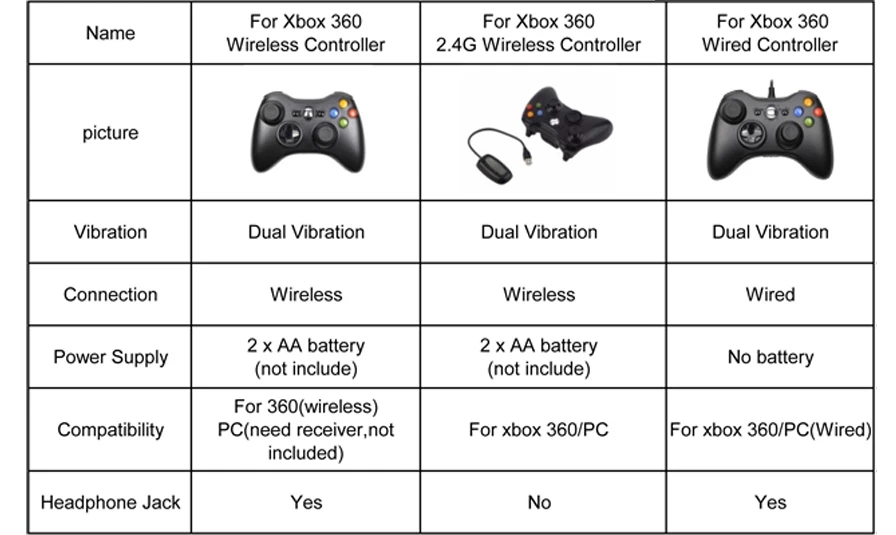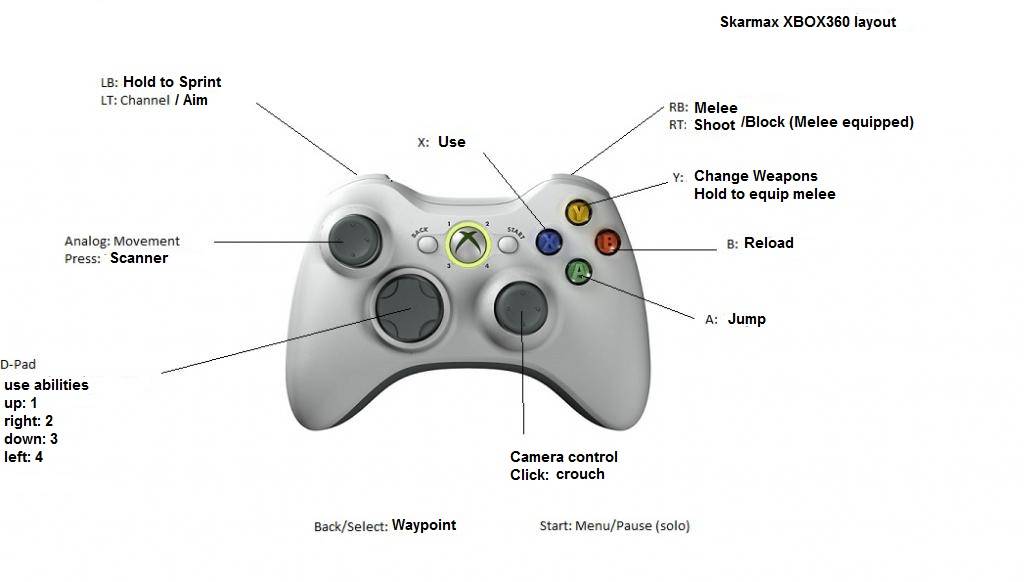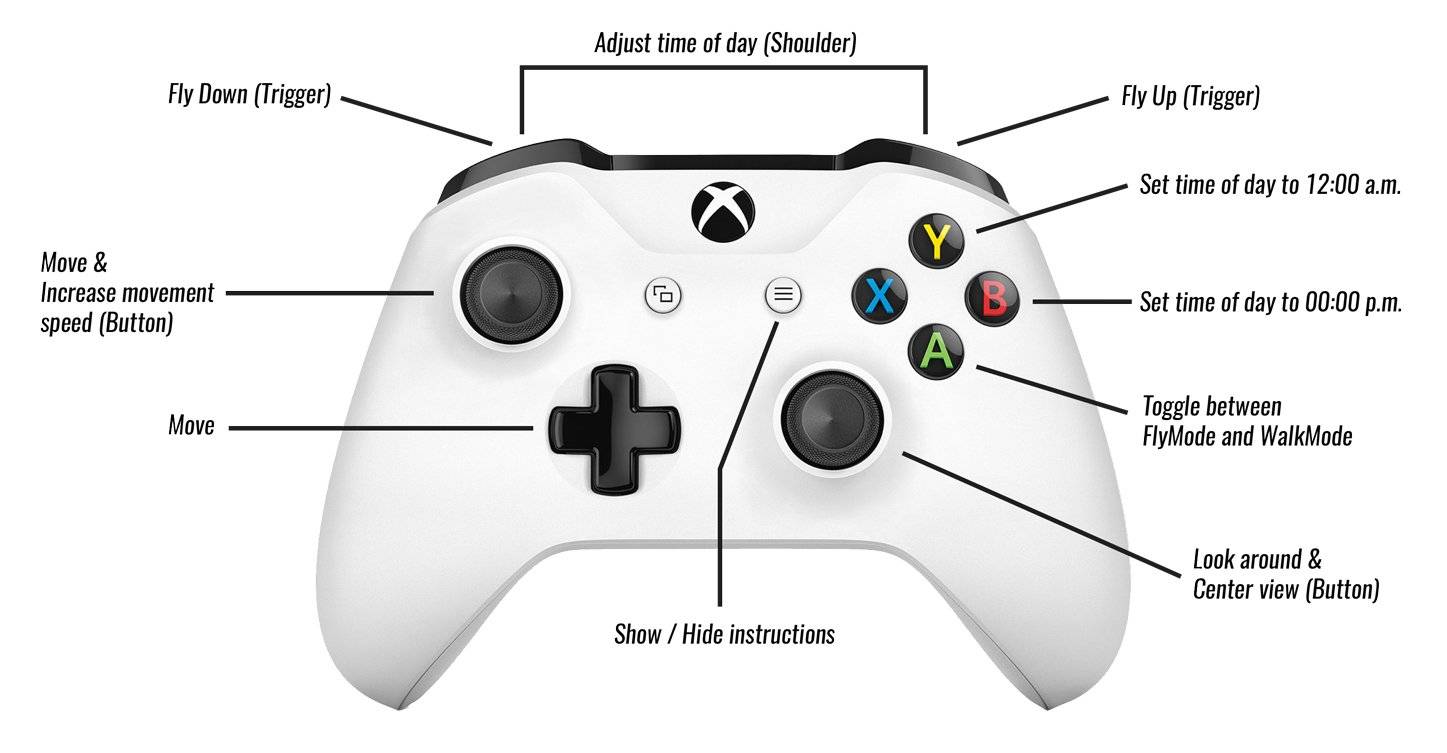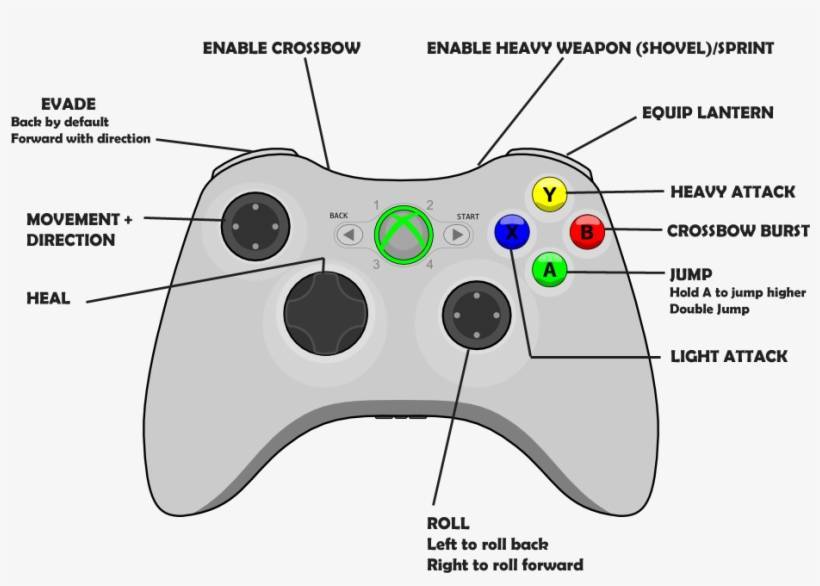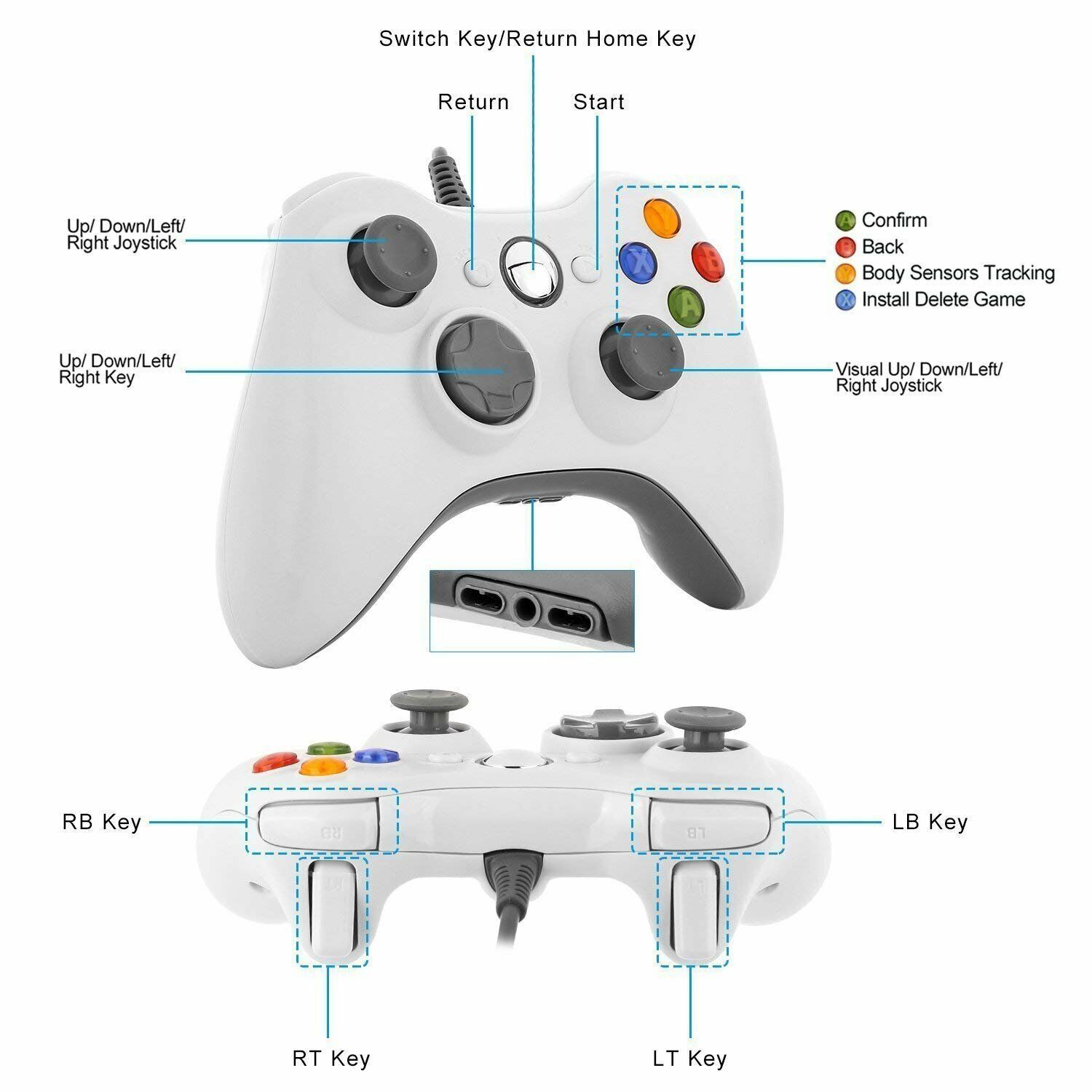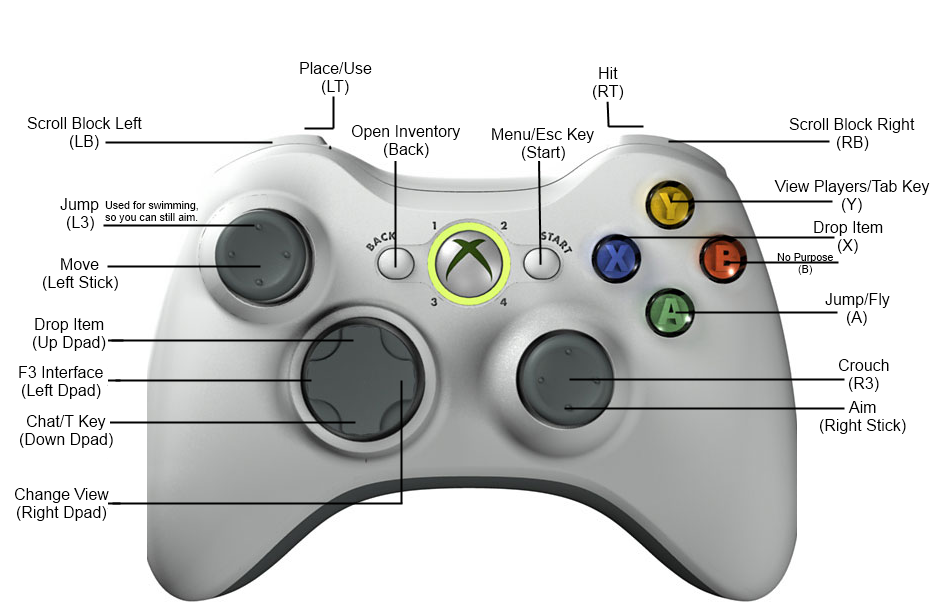Беспроводной контроллер от Xbox One + ПК
1) Проводная связь через кабель micro-USB
Рекомендуем использовать контроллер от Microsoft, однако всегда можно сэкономить и купить качественный проводной геймпад для Xbox One по сниженной цене.
- Беспроводной контроллер от Xbox One;
- Кабель «USB — micro-USB»;
- ПК с Windows 7 и выше.
Одну часть провода подключаем к геймпаду, другую вставляем в USB разъем на компьютере. Чаще всего, загрузка драйверов происходит автоматически. Для обладателей Windows 10 ничего настраивать самостоятельно не придется.
Проблемы возникают, когда на компьютере с Win 7, 8 и 8.1 не включено автообновление ПО, тогда установку необходимо произвести вручную.
- Заходим в «Настройки», затем в «Устройства» и внизу «Диспетчер устройств»;
- Выбираем строку «Геймпад Microsoft XboxOne», затем правой кнопкой и «Обновление драйверов»;
- Делаем «Автоматический поиск…» (нужен интернет);
- Ждем установки драйвера и проверяем.
Если джой не заработал, то переключаем его в другой USB разъем на компьютере.
2) Беспроводной адаптер Xbox для PC
Для беспроводного подключения геймпада необходимо приобрести адаптер Xbox для Windows. Данное устройство будет стоить порядка 20$. Девайс совместим с Windows 7+.
- Подключаем к ПК адаптер через USB разъем;
- Заходим в «Настройки» – «Устройства» – «Bluetooth и другие уст-ва»;
- Там жмем «Добавить Bluetooth или другое уст-во»;
- Находим «Все остальные» и жмем на «Геймпад от XboxOne»
- Устанавливаем и проверяем работоспособность контроллера.
3) Подключение через Bluetooth
Отличительной особенностью обновленного геймпада от Xbox One S и будущего X, является то, что он обладает технологией Bluetooth. Устройство совместимо с любым железом, на котором установлена операционная система Windows-10. Для связи геймпада с ПК через Bluetooth выполняем следующее:
- Включаем контроллер Xbox One S;
- Включаем Bluetooth на компьютере и переходим в «Настройки» — «Устройства» — «Добавить Bluetooth или другое уст–во»;
- Ищем «Геймпад от XboxOne» и активируем устройство;
- Проверяем и наслаждаемся.
Режим «В самолете» выключает все радиомодули (WiFi, Bluetooth, GPS).
Основные характеристики при выборе:
1. Совместимость (с ПК, приставкой, смартфоном). При выборе лучшей модели геймпада прежде всего необходимо понимать с каким устройством вы будете его синхронизировать. Часть моделей совместимы с разными устройствами. Другие же специфичны. Например, купив замечательный по техническим характеристикам и комфорту использования Nintendo вы вдруг обнаруживаете, что он не подходит для игрушек на вашем ПК. Таким образом, совместимость – важная характеристика
Непременно обратите на нее внимание при покупке
2. Протокол связи. Выделяют XInput и DInput. Отличает их необходимость дополнительных настроек. Так, более раннего возникновения протокол связи (DInput) требует дополнительного времени, умения и терпения. Нужно скачивать и устанавливать специальные драйвера, чтобы ваши игрушки заработали. XInput – более поздняя версия. Специальные настройки не требуются. Однако за это удобство и экономию времени придется заплатить дополнительно.
3. Материалы при изготовлении. Геймпады изготавливают из пластика. Однако один и тот же материал отличает качество. Хорошего качества пластик прослужит более длительное время, люфты и зазоры для него не характерны. Геймпад вы держите двумя руками. Так вот некоторые производители действительно хороших девайсов место соединения ладоней с устройством снабжают противоскользящим покрытием. Это крайне удобно и практично. При долговременной напряженной игре ладони начинают потеть. Если джойстик не снабжен противоскользящим покрытием, то он запросто сможет выскользнуть из рук. Вы упустите важный момент в игре, да и сам девайс, возможно, повредится.
4. Способ подключения. Геймпады проводного варианта подключения представляют собой менее дорогие модели. Они соединяются с ПК с помощью кабеля. Вы можете не беспокоиться о питании девайса, однако некоторым неудобно, если провода путаются под руками. Джойстики беспроводного соединения стоят дороже. Периодически требуют подпитки от сети. Зато такие устройства обеспечивают хорошую свободу передвижения. Можно с комфортом устроиться на диване или в геймерском кресле. Многие современные модели геймпадов совмещают и проводной и беспроводной способ подключения.
5. Вибрация. Вот здесь преимущество геймпадов по сравнению с клавиатурой и мышкой очевидно. Наличие обратного ответа от девайса после совершенного действия позволяет максимально прочувствовать погружение в игру. Вибрация – полезная опция
Если вам важно ощущать себя реальным героем компьютерной игры, то выбирайте девайс, снабженный этой опцией
6. Аналоговые стики. Для некоторых классических игр (например, Mortal Kombat) стики вовсе не нужны. Однако же для большинства актуальных игрушек наличие этих включений на джойстике позволяет обогатить свободу перемещения компьютерных персонажей и объектов. Существуют два варианта расположения стиков на геймпаде – симметрично (PlayStation и вариации) и ассиметрично (Xbox и вариации). Выбор того или иного варианта индивидуален. Каждому удобно по-своему.
7. Программируемые кнопки. Настоящие профессионалы компьютерных игр непременно скажут, что такие кнопки просто незаменимы. С их помощью пользователь проявляет фантазию и усовершенствует игру. На программируемые кнопки прописываются желаемые действия. Для простоты понимания. Например, можно тратить часто драгоценное время на то, чтобы нажать одну и ту же обычную кнопку пять раз, а можно один раз нажать запрограммированную кнопку и получить тот же результат. Удобно? Несомненно!
Геймпад IPega PG-SW020D
Хорошая модель по соотношению цены и игровых возможностей. Яркая расцветка заряжает зарядом позитива и верой в победу. Подключается к приставке Nintendo, к смартфонам и планшетам на операционной системе Android. Беспроводное соединение в радиусе до 8 метров обеспечит свободу передвижения и удобное расположение. До 10 часов на одном заряде аккумулятора.
Если вы готовы воспользоваться USB-шнуром, тот этот геймпад подключится и к ПК, и к ноутбуку. В проводном соединении есть и свои плюсы – не нужно беспокоиться о степени заряда. На панели расположены 8 кнопок, 2 стика, навигационный крест. Девайс оснащен виброотдачей для большего погружения в игру. Гиронавигация позволит четко ориентироваться в пространстве, что позволит максимально точно стрелять, совершать автомобильные маневры и другое. Достойная яркая модель по приятной цене.
Средняя оценка – 5,0.
Средняя цена – 2300 руб.
Плюсы:
- Приятная цена.
- Совместимость: Android, PS3, Nintendo, ПК.
- Доступность виброотдачи.
- Оснащение гиронавигацией.
- До 10 часов на заряде аккумулятора.
Правила выбора устройства
Чтобы выбрать подходящий геймпад для компьютера, рекомендуется ориентироваться на следующие критерии:
Способы подключения. Выделяют два варианта сочленения девайса с компьютером – беспроводной и проводной. Второй вариант характеризуется простотой подключения, работой без необходимости подзарядки и использования батареек. Кроме того, устройства с беспроводным типом подключения имеет приемлемую цену. Главный недостаток – требуется кабель, который может мешать. Беспроводной тип подключения гораздо удобнее, но такие устройства стоят дороже и требуют постоянной подзарядки или применения батареек.
Совместимость
В этом случае важно, чтобы устройство имело возможность подключаться к компьютеру. Можно также выбрать модели с возможностью сочленения с консолями.
Поддержка XInput и DirectInput
Это технологии, благодаря которым информация поступает от устройства к ПК. Так, модели XInput можно использовать практически для всех современных игр. Недостаток – высокая стоимость. Устройства DirectInput стоят дешевле, но для применения их для многих игр потребуется установка драйверов. Лучше всего использовать модели, которые поддерживают обе технологии.
Вибрация, акселерометр и другие опции. Это расширяет функциональность устройства и помогает полностью погрузиться в игры.
Так какой геймпад выбрать? Рекомендуется ориентироваться на стоимость и цели приобретения устройства. Так, если нужен беспроводной девайс, рекомендуется остановить выбор на модели Valve Steam Controller. В том случае, если вас устраивает проводное подключение, можно приобрести устройство DEFENDER GAME RACER TURBO. Бюджетный геймпад с оптимальными характеристиками – Defender Game Racer X7. Вы можете выбрать любое устройство из нашего рейтинга, внимательно изучив характеристики, плюсы и минусы модели.
Logitech Wireless Gamepad F710
Сохраните результаты голосования, чтобы не забыть!
Чтобы увидеть результаты, вам необходимо проголосовать
Сравнительные характеристики устройств
Чтобы выбрать подходящее устройство, перед покупкой изучите сравнительные характеристики девайсов.
| Модель | Тип соединения | Виброотдача | Число мини-джойстиков | Число кнопок | Особенности | Цена, руб. |
|---|---|---|---|---|---|---|
| Logitech Wireless Gamepad F710 | Беспроводное | Да | 2 | 10 | Совместимость с Android TV, опция Big Picture для Steam | От 2700 |
| Microsoft Xbox 360 Wireless Controller for Windows | Беспроводное | Да | 2 | 10 | Подключение к ПК с помощью беспроводного ресивера | От 1600 |
| Valve Steam Controller | Беспроводное | Да | 1 | 10 | Возможность применения для консолей Steam Machines и ПК, зеркальная имитация клавиатуры и мыши, поддержка проводного USB-адаптера | От 11 990 |
| Defender Game Racer X7 | USB | Да | 2 | 12 | – | От 700 |
| SVEN X-Pad | USB | Да | 2 | 12 | – | От 1000 |
| DEFENDER GAME RACER TURBO | USB | Да | 2 | 12 | Гарантийный период – 12 месяцев | От 605 |
| Microsoft Xbox One Crete Wireless Controller | Беспроводное, USB | Да | 2 | 11 | Разные вариант подключения: через Bluetooth и USB, аудио разъем 3.5 мм | От 2990 |
| Microsoft Xbox Elite | Беспроводное, USB | Да | 2 | 11 | Совместимость с зарядником для Xbox One, гарнитурой для чата Xbox One и стерео Xbox One, наличие 4 портов для сменных ручек | От 12 490 |
| Sony Dualshock 4 v2 Color | Беспроводное, USB | Да | 2 | 18 | Сенсорная панель, встроенный монофонический динамик, разные способы подключения | От 2600 |
| SteelSeries Nimbus Wireless Controller | Беспроводное | Да | 2 | 12 | Совместимость со многими устройствами | От 5090 |
| Xiaomi Feat Black Knight X8pro Gamepad | Беспроводное | Да | 2 | 13 | Гарантийный период – 12 месяцев | От 2990 |
4 Если x360ce не работает
Такое случается. Разные игры используют разные способы определения геймпада.
1. Убедитесь, что содержимое папки с настроенным x360ce скопировано в папку с исполняемым (.exe) файлом игры. Например, исполняемые файлы игр серии Borderlands находятся в папка_игры\Binaries\Win32\.
2. Сделайте копии файла xinput1_3.dll и переименуйте:
xinput1_4.dllxinput1_2.dllxinput1_1.dllxinput9_1_0.dll
Это помогает, если игра старая или наоборот, очень новая.
Внимание! «.dll» в именах файлов — расширение. Если у вас не включен показ расширений или не знаете, что это такое, именуйте копии файлов без «.dll»
4. Прямо в папке с исполняемым файлом игры запустите конфигуратор и измените опцию Use Init Beep в разделе Options:
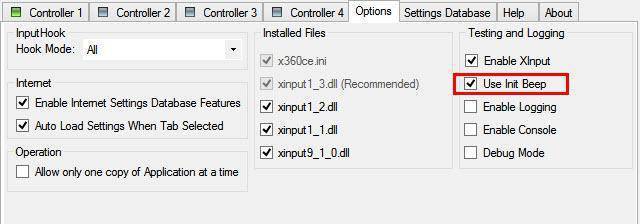 Включаем оповещение о корректной инициализации x360ce.
Включаем оповещение о корректной инициализации x360ce.
Если при запуске игры x360ce корректно загрузился, вы услышите звук «бип», что позволит нам приблизиться к решению проблемы.
Если звук «бип» есть, а джойстик все равно ну никак не работает в игре (например, не видно в настройках управления), проверяем:
а) В конфигураторе квадрат около вкладки Controller 1 должен быть зеленым. Если он серый и в настройках стало пусто — геймпад отключен (проверьте USB-провод, подключение).
б) Если упомянутый выше квадрат зеленый, игре почему-то не понравился виртуальный геймпад Xbox 360. Идем в конфигуратор, открываем вкладку Controller 1 (с остальными цифрами тоже не забудьте, если подключаете больше одного геймпада), там вкладку Advanced и проверяем опцию Device Type — должно быть Gamepad. Если там все-таки Gamepad, можно поменять на Unknown, но мой опыт говорит — x360ce с этой игрой не заработает.
Если звука «бип» нет, значит, ни один из файлов x360ce (xinput*.dll) не загружается игрой. Скорее всего, вы скопировали файлы x360ce не в папку с исполняемым файлом игры. Если игра поддерживает геймпад от Xbox 360, то она обязана загружать один из этих файлов. Решение очевидно — копируем эмулятор геймпада Xbox 360 в нужную папку.
в) Перебираем Hook Mode на вкладке Options. Когда пользовался старой версией x360ce, это помогало. В последних версиях эмулятор смотрит эту опцию в файле x360ce.gdb, поэтому актуальность совета под вопросом, но попробовать можно.
4. Смотрим список поддерживаемых игр. Полезная информация, которую можно оттуда почерпнуть:
- С каким именем файла xinput*.dll игра корректно работает.
- Какой разрядности требуются файлы *.dll (я уже упоминал, что есть две версии x360ce — 32- и 64-битные).
- В разделе Known games that do not work список игр, которые не работают ни в какую с x360ce.
5. Обновляем x360ce.gdb. Этот файл содержит специфичные настройки для некоторых игр и обновляется довольно часто.
Идем на эту страницу, качаем файл под именем x360ce.gdb, заменяем им одноимённый файл из папки с игрой.
Подключаем разные джойстики к консолям Xbox и PS
Для каждой консоли выпускается большое множество дополнительных аксессуаров: джойстиков, геймпадов, коробок передач, рулей и так далее. Естественно, каждый производитель заинтересован в том, чтобы покупали именно его продукцию, поэтому игровые манипуляторы выпускаются с уникальными штекерами, подходящими только под определённую модель.
Напрямую подключаются только джойстики Sony PS4 к консоли Sony PS 3. Во всех других случаях, даже если геймпад от PS3, а консоль PS4, для подключения понадобится специальный переходник. Рассмотрим разные способы подключения, в том числе Xbox 360 к PS3.
Cronusmax
Производители Cronusmax позиционируют своё детище как универсальное устройство для подключения всех существующих моделей геймпадов к разным приставкам. Стоит сказать, что пользователи оценили по достоинству эту разработку и успешно используют, чтобы играть на Sony PS с геймпадом от Иксбокс и наоборот.

Девайс Cronusmax подключается к вашей приставке через USB-вход. Если у вас новая версия Cronusmax, то в комплекте с переходником поставляется адаптер Вай-фай, позволяющий подключить джойстик Sony PS4 без кабеля. При использовании устаревших моделей или манипуляторов других производителей (например, от Xbox 360, к Xbox 360), джойстик подключается непосредственно к переходнику с помощью родного кабеля. Цена Cronusmax в интернете находится в пределах 40–60 американских долларов.
https://youtube.com/watch?v=LDqeE7WjhMc
Titan One
Titan One считается более совершенным переходным устройством, хотя на деле мало чем отличается от описанного выше Cronusmax. Оба эти девайса можно настраивать под ваши потребности. Существует возможность подключения переходного адаптера к персональному компьютеру, возможность подключения мыши к самому аксессуару. Однако точность настройки мыши вызывает вопросы. Для Titan регулярно выходит обновление программного обеспечения.

Если ваша игровая приставка не хочет подключать игровой руль, то Titan поможет его настроить. Подключить геймпад от Sony PS4 можно по Вай-фай, другие геймпады подключаются через кабель. Стоимость Titan One где-то в районе 55–75 американских долларов.
Cross Battle Adapter
Этот переходной девайс разработан с очень узким функционалом: он позволяет подключить геймпад от Xbox 360 к PlayStation 3. На этом всё. Хотя, учитывая популярность таких PS3 и Xbox 360, у Cross Battle Adapter довольно многочисленная аудитория потребителей. В самых новых версиях игровой манипулятор можно подключить по технологии Вай-фай, используя специальный адаптер. Устаревшие версии поддерживают стандартный способ подключения геймпадов с помощью кабелей. Само переходное устройство подключается к консоли через USB.

Цена Cross Battle Adapter в интернете около 15 американских долларов.
Brook Super Converter

По сути, Brook Super Converter — конкурент переходника Titan One. Но если Titan поддерживает подключение любых манипуляторов к любым игровым приставкам, то с Super Converter так не выйдет. Чтобы подключить геймпад от Иксбокс Ван к PS4 и наоборот, потребуется два переходника: один для манипулятора, другой для консоли. Тем не менее, если вам нужно всего лишь подключить неродной манипулятор к своей приставке, Brook Super Converter — отличный выбор, ведь его цена ниже, чем у конкурентов (где-то в пределах 40 долларов США).
8. SONY DualSense 5 Беспроводной геймпад “Banana shake”
Яркий живой дизайн, безусловно, привлекает внимание. Сочетание голубого, розового и желтого
Россыпь изображений бананов. Для любителей ярких сильных позитивных впечатлений. Производитель продумал не только внешнюю оболочку, но наполнение. Инновационные функции для лучшей реалистичности. Вибромоторы уступили место более современным парным двигателям, благодаря которым вы ощутите физическую отдачу, как ответ на ваши действия.
Адаптивные спусковые кнопки оснащены регулируемыми уровнями сопротивления. Вы максимально правдоподобно ощутите натяжение тетивы лука или резкое нажатие тормоза. В этой модели геймпада присутствует встроенный микрофон для общения с другими игроками. Можно подсоединить гарнитуру. Запись лучших моментов одним нажатием. Работает девайс от собственного аккумулятора в радиусе действия до 10 метров. Есть гироскоп, детектор движения, акселерометр. Яркая модель с инновационным функционалом.
Средняя оценка – 4,6.
Средняя цена – 8990 руб.
Плюсы:
- Красочный дизайн.
- Совместимость: Android, ПК, PS5.
- Инновационный функционал (парные двигатели, кнопки с регулируемыми уровнями сопротивления).
- Беспроводное соединение в радиусе до 10 метров.
- Датчики для большей реалистичности: движения, гироскоп, акселерометр.
Выводы
Геймерская аудитория расширяется с каждым годом, а спрос, как известно, рождает предложение. Поэтому игровая индустрия не стоит на месте: выпускаются новые игры, под них выпускаются новейшие консоли и девайсы. У каждой фирмы-производителя собственные стандарты подключения аксессуаров, поэтому чтобы соединить игровой манипулятор с консолью другого изготовителя, нужно приобрести специальный переходной адаптер. Как правило, цена на переходные устройства в пределах 50 долларов США. Такая стоимость немного пугает, но если от этого зависит ваш комфорт и количество киберспортивных побед, то, без сомнения, это выгодное вложение.