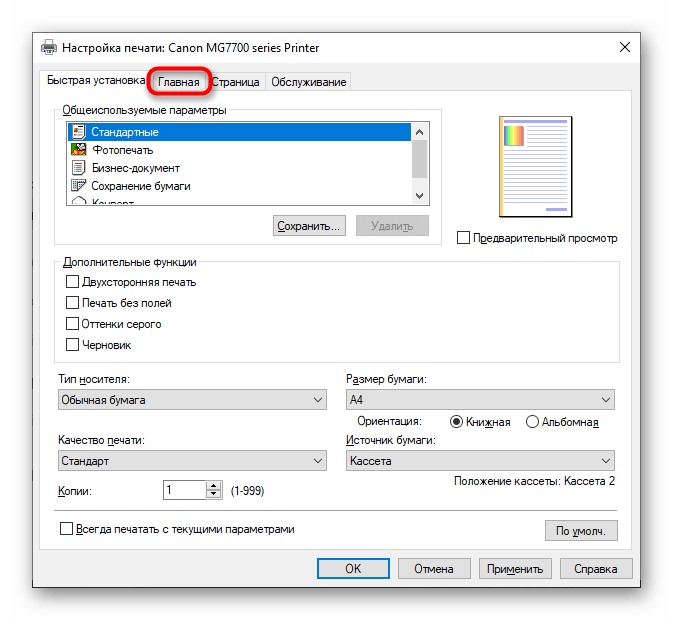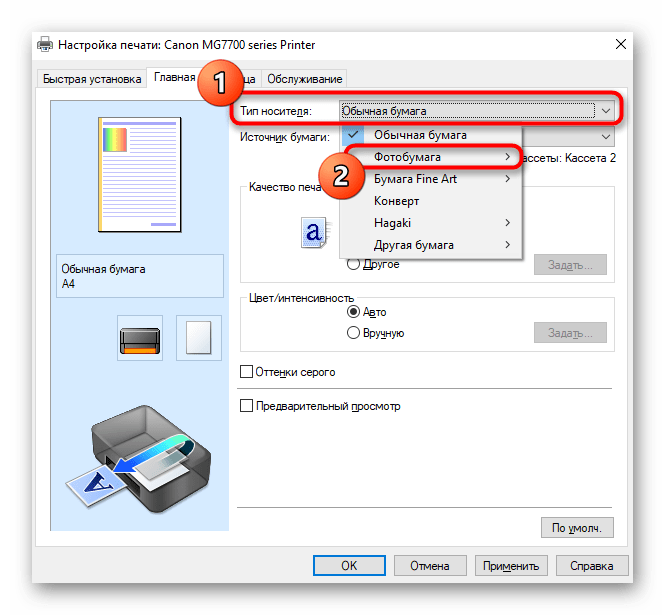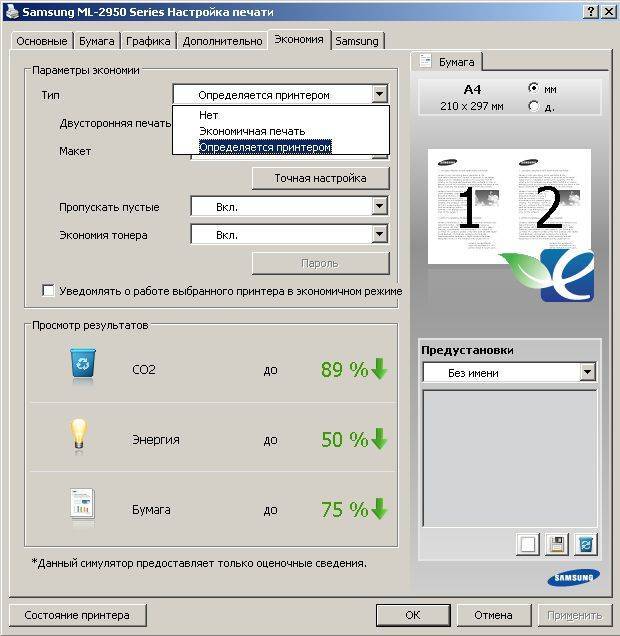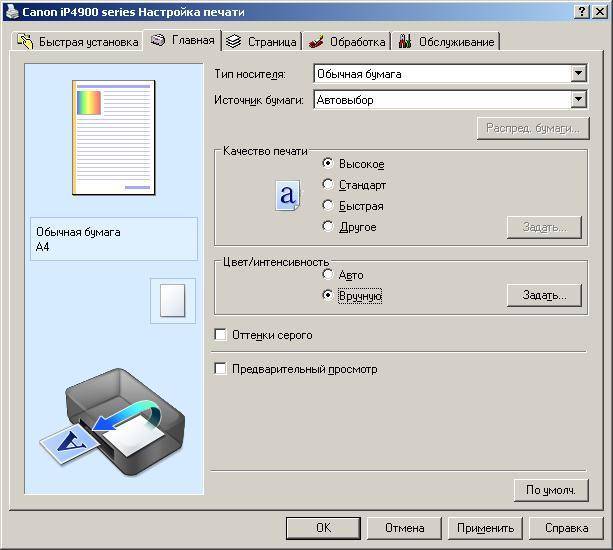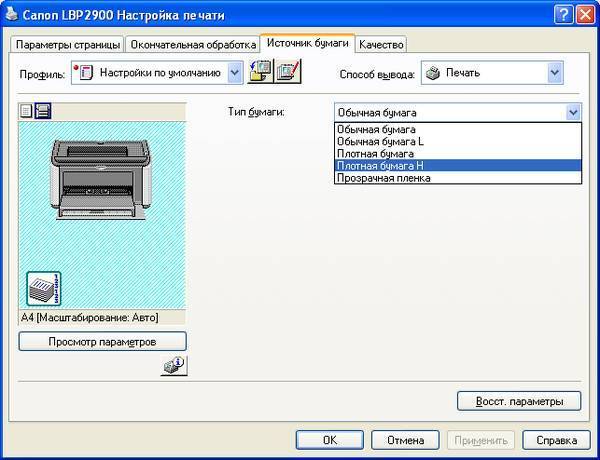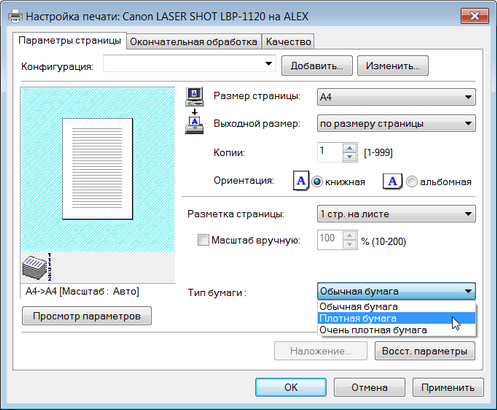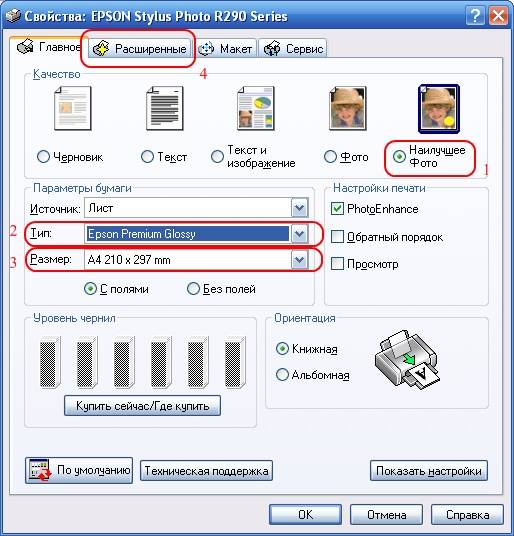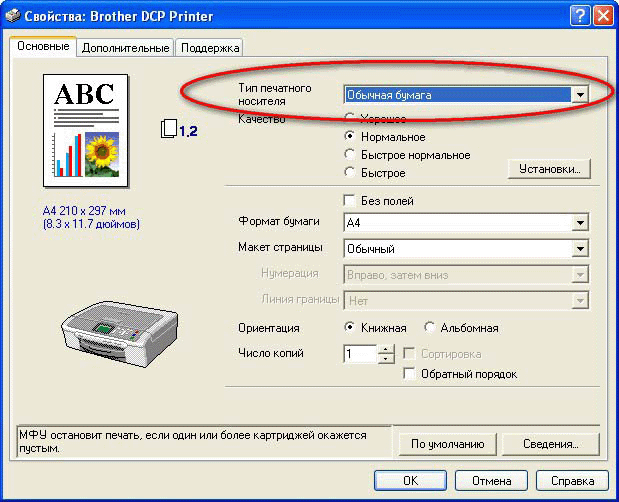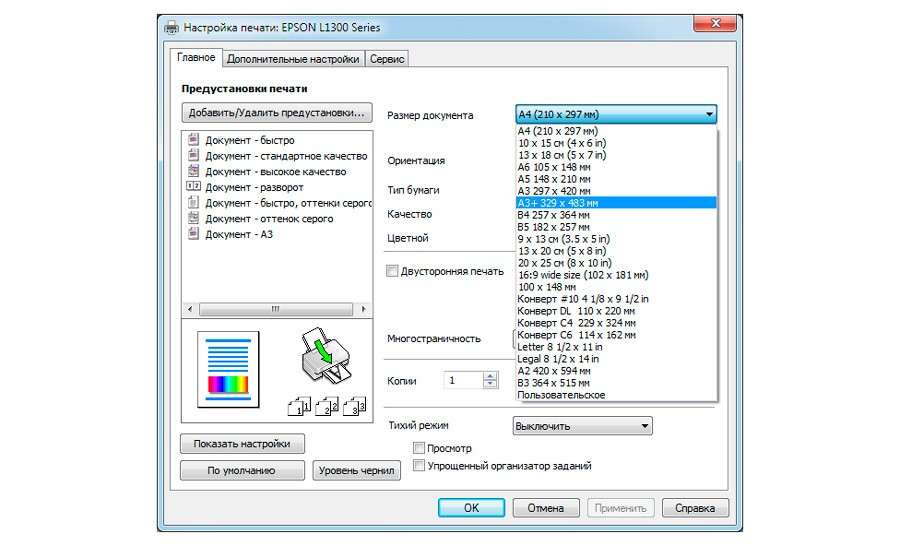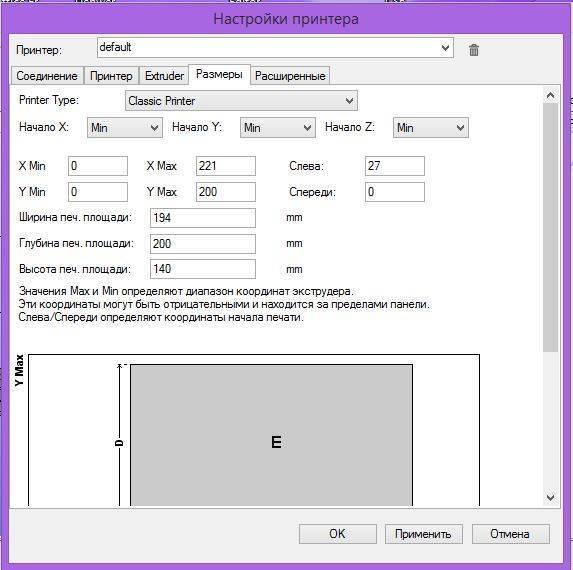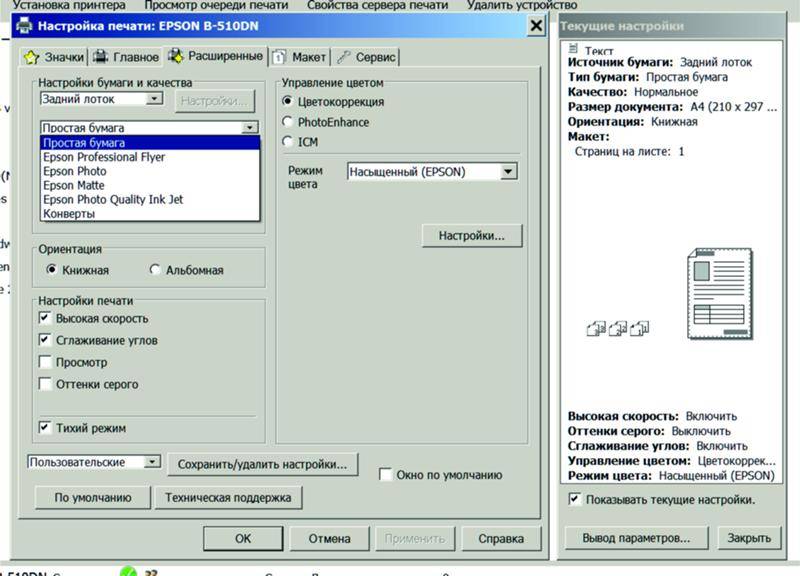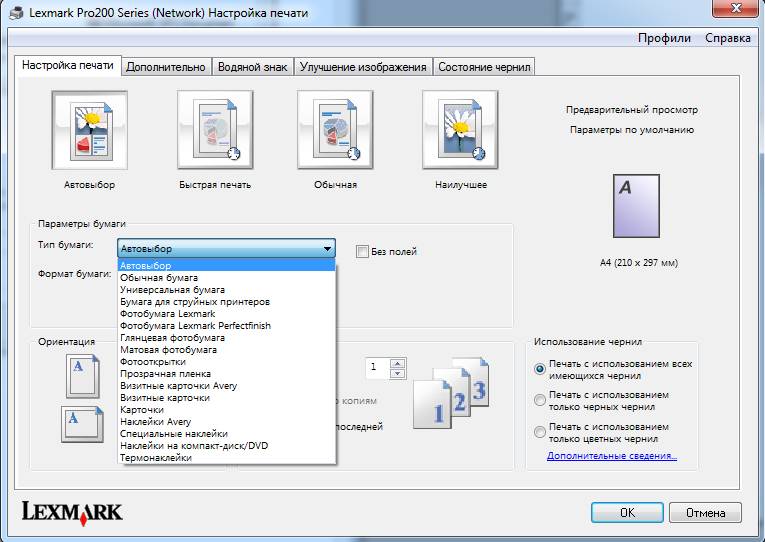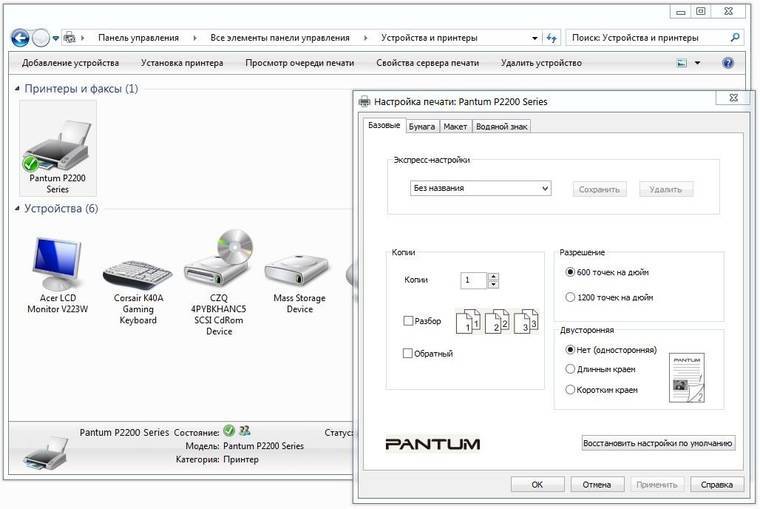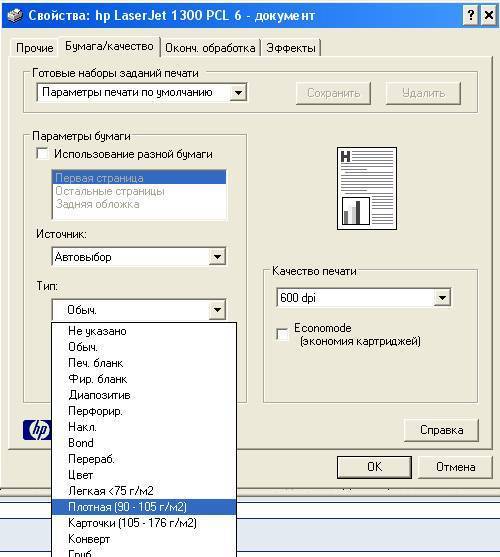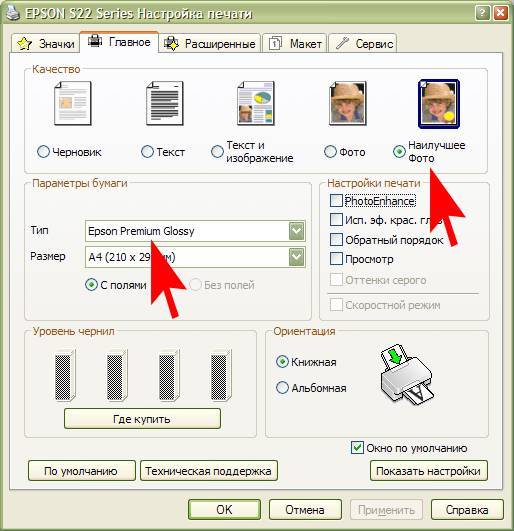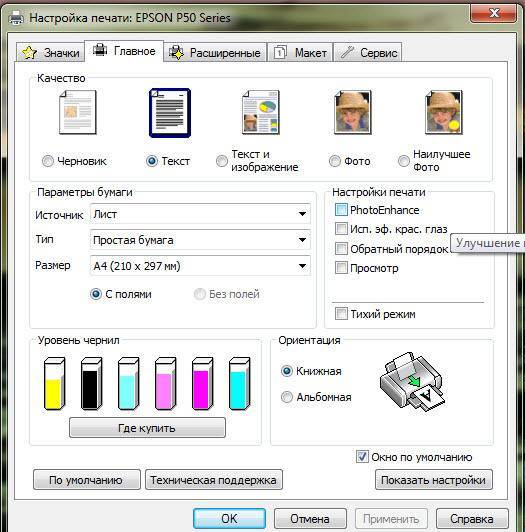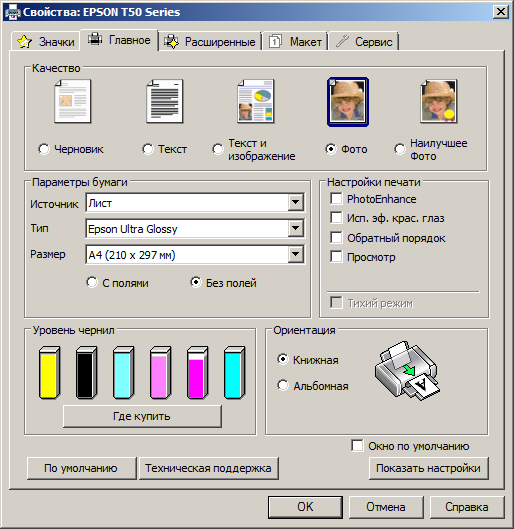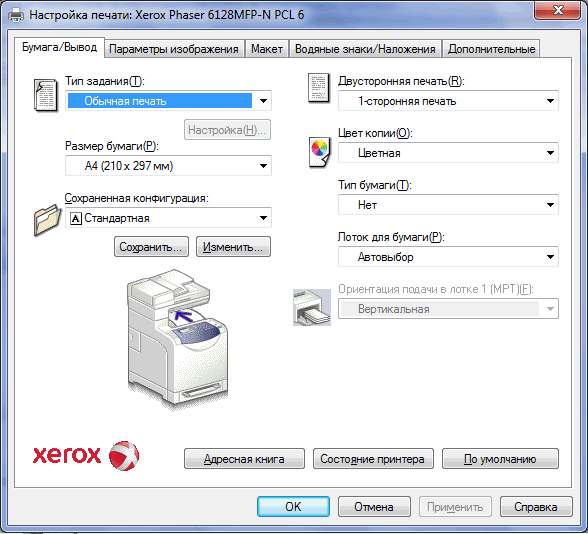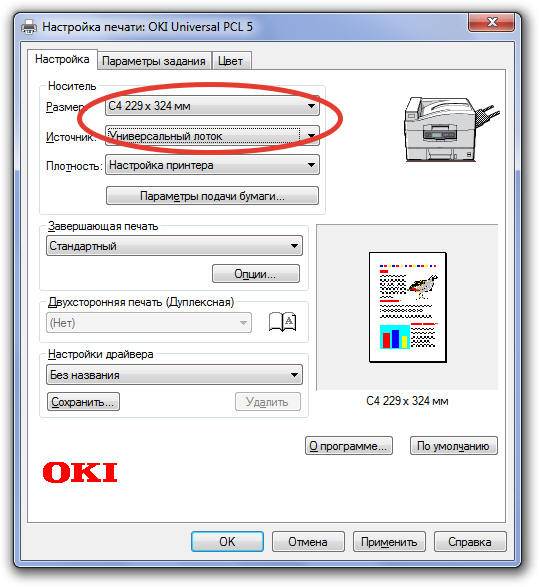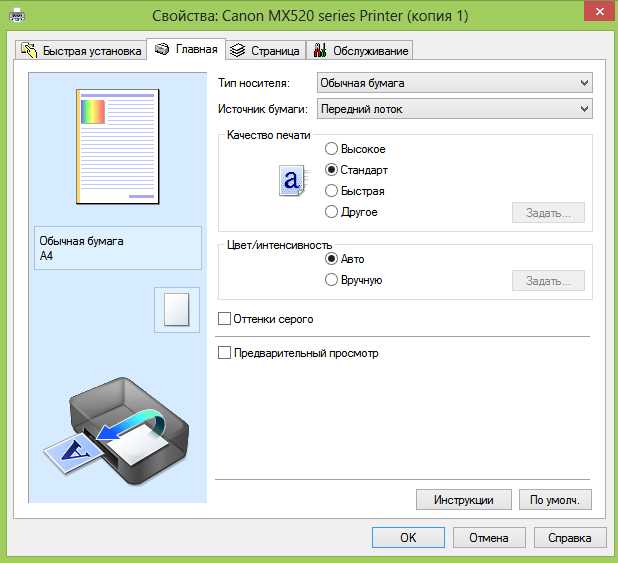Макет
Укажите настройки макета страницы (например, положение переплета и значения полей).
Позиция переплета
Выберите положение переплета для бумаги (вдоль длинного или короткого края). При 2-сторонней печати ориентация изображения выбирается автоматически для создания корректного макета. на рисунках внизу представляют поля.
При положении переплета на длинном краю бумаги:
При положении переплета на коротком краю бумаги:
Длинный край |
| ПРИМЕЧАНИЕ |
| Поле для переплета нельзя создать только с помощью этого параметра. Используйте этот параметр для настройки поля переплета для выбранного положения переплета в сочетании с параметром <Отступ>. |
<Настройки принтера> <Макет> <Позиция переплета> Выберите <Длинный край> или <Короткий край>
Отступ
Укажите поле для переплета, которое будет применено для положения переплета, выбранного для параметра <Позиция переплета>.
-50,0 – ±0 – +50,0 (мм) |
ВАЖНО
Если при выборе этой настройки какие-либо данные печати переносятся за пределы области печати, та часть, которая находится за пределами области печати, не выводится на печать.
<Настройки принтера> <Макет> <Отступ> Укажите поле для переплета
Смещение короткого края (Передн.)
Укажите позицию печати, задав значение смещения для короткого края на лицевой стороне бумаги. При увеличении значения позиция печати смещается вправо. При уменьшении значения позиция печати смещается влево.
-50,0 – ±0 – +50,0 (мм) |
ВАЖНО
Если при выборе этой настройки какие-либо данные печати переносятся за пределы области печати, та часть, которая находится за пределами области печати, не выводится на печать.
| ПРИМЕЧАНИЕ |
| Настройку этого параметра можно указать в сочетании с настройками <Смещение длинного края (Передн.)>, <Смещение короткого края (Задн.)> и <Смещение длинного края (Задн.)>. Если указаны все четыре параметра, позиция печати смещается, как показано на следующей иллюстрации. Если настройки смещения указаны в сочетании с параметром <Отступ>, указанные значения суммируются. |
<Настройки принтера> <Макет> <Смещение короткого края (Передн.)> Укажите значение смещения
Смещение длинного края (Передн.)
Укажите позицию печати, задав значение смещения для длинного края на лицевой стороне бумаги. При увеличении значения позиция печати смещается вниз. При уменьшении значения позиция печати смещается вверх.
-50,0 – ±0 – +50,0 (мм) |
ВАЖНО
Если при выборе этой настройки какие-либо данные печати переносятся за пределы области печати, та часть, которая находится за пределами области печати, не выводится на печать.
<Настройки принтера> <Макет> <Смещение длинного края (Передн.)> Укажите значение смещения
Смещение короткого края (Задн.)
Укажите позицию печати, задав значение смещения для короткого края на обратной стороне бумаги. При увеличении значения позиция печати смещается вправо. При уменьшении значения позиция печати смещается влево.
| -50,0 – ±0 – +50,0 (мм) |
ВАЖНО
Если при выборе этой настройки какие-либо данные печати переносятся за пределы области печати, та часть, которая находится за пределами области печати, не выводится на печать.
<Настройки принтера> <Макет> <Смещение короткого края (Задн.)> Укажите значение смещения
Смещение длинного края (Задн.)
Укажите позицию печати, задав значение смещения для длинного края на обратной стороне бумаги. При увеличении значения позиция печати смещается вниз. При уменьшении значения позиция печати смещается вверх.
| -50,0 – ±0 – +50,0 (мм) |
ВАЖНО
Если при выборе этой настройки какие-либо данные печати переносятся за пределы области печати, та часть, которая находится за пределами области печати, не выводится на печать.
<Настройки принтера> <Макет> <Смещение длинного края (Задн.)> Укажите значение смещения
Свойства бумаги для принтеров – параметры
Изучая спецификацию бумаги, вы, вероятно, обратите внимание на такие термины, как вес или класс. Если вы знаете, что означает каждый из них, вы сможете выбрать бумагу, которая будет соответствовать вашим ожиданиям
Но, бумага обладает большим набором характеристик.

Мы выделили самые важные на наш взгляд:
- Вес информирует о весе бумаги, в частности, – одного листа. Выражается в граммах на квадратный метр (г/м2). Как правило, чем больше вес, тем тяжелее, толще и жестче будет один лист. Например: стандартная офисная бумага характеризуется весом 80 г/м2, в то время как для декоративной бумаги эта величина обычно варьируется от 160 до 250 г/м2. Выбор бумаги по весу зависит от типа документов, которые необходимо распечатать. Также не забудьте проверить, поддерживает ли ваш принтер данный вес. Бумага неправильного веса не только не даст удовлетворительных результатов печати, но также может повредить устройство.
- Толщина означает расстояние между нижней и верхней частью листа бумаги, лежащего ровно. От этого зависит, как бумага будет реагировать на изгиб – с увеличением толщины также увеличивается её жесткость. Какую толщину имеет один лист? В случае бумаги, используемой в фотокопировальных устройствах, это обычно составляет 110 микрон. Это, пример, в два раза больше, чем толщина волоса среднего европейца.
- Класс бумаги с точки зрения покупателя сводится к уровню яркости. Предполагается, что класс бумаги А является самым белым, класс В – промежуточным, а бумага класса С – наиболее экономичным вариантом. Интересно, что до сих пор нет четких критериев, которые позволили бы классифицировать документы по конкретным классам.
- Формат – то есть размеры бумаги. Формат А4 (210х297 мм), конечно, самый популярный, но не единственный. Бумага для принтера также продается во многих других форматах. Широкий выбор наблюдается в ассортименте для специалиста, например, фотографическая или декоративная бумага.
Для печати в нестандартных форматах требуется подходящий принтер, то есть тот, который поддерживает интересующий вас формат печати.
- Непрозрачность зависит, в частности, от структуры бумаги и количества волокон. Бумага с низкой непрозрачностью поглощает больше света, чем бумага с более высоким индексом. На практике это означает, что на свету могут быть видны отпечатки с одной стороны страницы на другой. Если открытку напечатать на обеих сторонах прозрачной бумаги, эффект легко предсказать – тексты, графика или фотографии, вероятно, будут перекрывать друг друга. Непрозрачность выражается в процентах.
- Гладкость бумаги имеет большое значение с точки зрения качества печати. Чем более гладкий лист, тем точнее цветопередача и детализация, а также лучше контрастность. Этот параметр имеет большое значение при выборе фотобумаги. Бумага для принтера, считающаяся гладкой, обычно покрывается специальным покрытием, что также оказывает положительное влияние на её непрозрачность.
Универсальная бумага для принтера – существует ли она
На этот вопрос сложно ответить однозначно. Термин «универсальная бумага» применим к, так называемой, фотокопировальной бумаге, характеризующейся весом 80 г/м2 и относительно невысокой ценой. С другой стороны, сам факт наличия всех перечисленных нами свойств отрицает её существование.
Что говорят специалисты по этому поводу? Их мнения последовательны – универсальной бумаги не существует; ни с точки зрения функциональности, ни с точки зрения совместимости с различными типами и моделями принтеров.
Струйная и лазерная печать отличаются не только конечным эффектом, но и самой техникой печати. Поэтому трудно ожидать, что один тип бумаги будет работать так же хорошо в случае чернил и порошка. То же самое с предполагаемой функциональной универсальностью. Например, фотографии, напечатанные на офисной бумаге, вряд ли будут выглядеть очень хорошо. Почему? Потому что при печати фотографий принтер передаёт на бумагу гораздо больше чернил, чем при печати текста. Это означает, что бумага должна иметь достаточную толщину, чтобы можно было равномерно впитывать чернила.
Как заставить мой принтер печатать на толстой бумаге?
Откройте что собой представляет документ, изображение или веб-страницу, которую вы хотите печать на плотной бумаге и нажмите «Ctrl-P», чтобы открыть что собой представляет печать» чат. Нажмите на свой лазер принтер в разделе «Выбрать Принтер», А затем щелкните что собой представляет Кнопка «Свойства» или «Настройки» (вид кнопки может варьироваться в зависимости от принтер производители).
Тогда какой принтер лучше всего подходит для карт плотностью 300 г / мXNUMX?
- Lexmark CS827DE. Этот принтер Lexmark печатает четкий текст и четкие изображения на толстых карточках плотностью до 300 г / мXNUMX, а также на конвертах, каталожных карточках, листах фолио и письмах.
- Ксерокс C9000DT.
- Epson Workforce Pro WF-C5710DWF.
Учитывая это, как я могу распечатать удостоверение личности дома?
- Создайте свою идентификационную карту онлайн с помощью IDCreator Badge Maker.
- Печатайте на струйном или лазерном принтере на водонепроницаемой синтетической бумаге.
- Выдавите карточки из перфорированной бумаги и ламинируйте с помощью ламинатора ID Card.
- Добавьте голографическую накладку для удостоверения личности для дополнительной безопасности (необязательно)
XPS *2
Можно изменить параметры для файлов XPS.
Полутона
Можно выбрать способ печати для передачи полутонов (переходы между темными и светлыми частями изображения) для оптимального качества изображения. Для каждого документа можно задавать настройки в зависимости от типа изображения.
| Текст Разрешение Градация Высокое разрешение Графика Разрешение Градация Высокое разрешение Изображение Разрешение Градация Высокое разрешение |
<Настройки принтера> <XPS> <Полутона> Выберите тип изображения Выберите способ передачи полутонов
Тип изображения
Выберите объект, для которого требуется изменить настройку. <Текст> соответствует буквам и символам, <Графика> — линиям и фигурам, <Изображение> — фотографиям и изображениям.
<Градация>
Обеспечивает печать с плавными градациями или гладкими краями. Подходит для печати фигур или графиков, содержащих области с градациями.
<Высокое разрешение>
По сравнению с режимом <Разрешение> обеспечивается более тонкая печать, но стабильность качества несколько ниже. Подходит для печати символов, тонких линий или данных из систем CAD с четкими краями.
Преобразование в шкалу серого
Укажите тип преобразование оттенков серого для цветных данных печати.
| Текст sRGB NTSC Uniform RGB Графика sRGB NTSC Uniform RGB Изображение sRGB NTSC Uniform RGB |
<Настройки принтера> <XPS> <Преобразование в шкалу серого> Выберите тип изображения Выберите тип преобразования оттенков серого
Тип изображения
Выберите объект, для которого требуется изменить настройку. <Текст> соответствует буквам и символам, <Графика> — линиям и фигурам, <Изображение> — фотографиям и изображениям.
<NTSC>
Цветные данные преобразуются в монохромные таким образом, чтобы изображение было похоже на телевизионное изображение (для системы NTSC).
<Uniform RGB>
Цветные данные преобразуются в монохромные таким образом, чтобы цвета R (красный), G (зеленый) и B (синий) равномерно преобразовывались в одинаковый уровень серого.
Вывод сжатого изображения
В зависимости от данных печати через некоторое время после начала печати задания качество изображения может снизиться. Укажите поведение аппарата в случае значительного снижения качества печати.
| Вывод Ошибка отображения |
<Настройки принтера> <XPS> <Вывод сжатого изображения> Выберите <Вывод> или <Ошибка отображения>
При значительном снижении качества изображения аппарат выводит сообщение об ошибке и останавливает печать задания.
Как плотность бумаги влияет на качество офисной печати?
Плотность бумаги для офисной печати зависит от технических характеристик принтера. Каждый производитель печатного устройства в технических характеристиках указывает формат и плотность используемой бумаги. Например, маркировка «Формат материала для печати – А4, плотность от 64 до 163 г/м2» означает, что для этого принтера подходит бумага только до формата А4, а предельно допускаемая плотность составляет 163 г/м². При попытке печати на бумаге с плотностью свыше 163 г/м2, например используя ватман 200 г/м2, можно запросто повредить протягивающий механизм принтера. Стандартная плотность бумаги для принтера и копира составляет 80 г/м2, а формат – А4 и А3. Такой тип офисной бумаги подходит для принтера с любой технологией печати. Торговых марок на рынке много, но в последнее время большей популярностью пользуется отечественная бумага торговой марки «Снегурочка». Качество бумаги соответствует мировым стандартам, а стоимость, естественно, значительно ниже. Совокупные затраты на документооборот напрямую зависят от цены расходных материалов. Именно поэтому крупные компании с большими ежемесячными объемами документооборота массово используют бумагу Снегурочка, экономя колоссальные денежные суммы ежегодно.
Каждый производитель печатной техники выпускает свой бренд офисной бумаги, гарантируя высокое качество отпечатка исключительно на оригинальной продукции собственного производства. Но высокая стоимость печатной бумаги мировых брендов привела лишь к попыткам использования неоригинальной продукции. В результате принтеры начали «жевать» бумагу и массово выходить из строя, а о качестве печати даже и говорить не приходится.
Основные показатели качества офисной бумаги Снегурочка:
- идеальная геометрия листа обеспечивает правильный захват бумаги и устраняет вероятность «зажевывания» и перекоса;
- отсутствие пылевого отделения и заусенцев на кромках листа является залогом длительной и надежной работы принтера;
- четкость обрезки листов гарантирует защиту от склеивания и замятия бумаги;
- достаточный процент непрозрачности позволяет использовать бумагу для двусторонней печати;
- однородность бумажной массы и высокая степень белизны повышают качество печати.

Таблица плотности бумаги для струйной печати
Качество печати
Можно изменить настройки, связанные с качеством печати.
Плотность
Настройте плотность тонера.
| Плотность 17 уровней Точн. настр-ка Высокий 17 уровней Средний 17 уровней Низкий 17 уровней |
| Настройки, указанные для <Плотность>, недоступны, если выбран параметр <Экономия тонера>. |
Экономия тонера
Можно уменьшить расход тонера. Выбирайте <Вкл.>, если требуется проверить макет или другие параметры внешнего вида перед чистовой печатью большого задания.
| Выкл.Вкл. |
<Настройки принтера> <Качество печати> <Экономия тонера> Выберите <Выкл.> или <Вкл.>
Разрешение
Укажите разрешение, которое должно использоваться для обработки данных печати.
| 1200 т/д 600 т/д |
<Настройки принтера> <Качество печати> <Разрешение> Выберите <1200 т/д> или <600 т/д>
Режим настройки штрихкодов
Если штрих-коды, напечатанные данным аппаратом, не читаются, задайте этот параметр. Эффект улучшения минимальный при значении <Режим 1> и максимальный при значении <Режим 3>.
| Выкл. Режим 1 Режим 2 Режим 3 |
<Настройки принтера> <Качество печати> <Режим настройки штрихкодов> Выберите режим
При выборе более сильного улучшения плотность печати снижается. |
Причина в драйверах
Драйвер – это программа, которая контролирует работу техники, управление устройством с компьютера. Иногда принтер пишет «Нет бумаги», хотя она есть, из-за сбоя в программном обеспечении. К нарушению в работе драйвера могут привести вредоносные программы, вирусы.
Есть несколько способов, как вернуть работоспособность драйвера, тем самым избавиться от ситуации, когда на табло выдает ошибку, что нет бумаги в принтере.
- сделать откат системы до версии, в которой принтер нормально работал (за это отвечает опция «Защита системы» в «Свойствах системы», там будет возможность выбрать точку восстановления, если ранее они создавались);
- заново установить драйвер с диска, который шел в комплекте с аппаратом при покупке;
- если установочного диска уже нет, то потребуется скачать драйвер для принтера с официального сайта производителя. После, установка выполняется запуском скачанного файла.
Ниже даны ссылки на разделы сайтов производителей, где можно найти драйверы по коду модели или выбрать из полного списка выпускаемых моделей:
- HP ;
- Canon ;
- Epson ;
- Brother ;
- Xerox ;
- Samsung ;
- Lexmark ;
- DELL .
Легко скачать нужный драйвер с официального источника, если выполнить поиск в Яндекс или Google.
Чтобы при инсталляции дров не было никаких конфликтов и старых ошибок, рекомендуется предварительно удалить драйвер принтера. Еще лучше, если, кроме драйверов, полностью удалить принтер с Windows.
Какие параметры влияют на выбор?
При покупке бумаги для лазерного принтера следует обращать внимание на плотность, гладкость, жесткость, уровень прозрачности и запыленности. Кроме того, стоит уделить внимание влажности, белизне и уровню кислотности. Дополнительным плюсом будет наличие покрытия, которое наносится на бумагу
Дополнительным плюсом будет наличие покрытия, которое наносится на бумагу.
Основные параметры бумаги представлены в нашей таблице
| Свойство | Параметр | Комментарии и советы |
| Плотность | От 80 до 90 г/кв.м. | Чем выше этот параметр — тем меньше шанс, что бумага порвется или застрянет в принтере во время печати. При слишком низкой лист будет легко разрушаться, при слишком высокой — с трудом захватываться приемными роликами принтера. |
| Гладкость | — | Чем выше уровень гладкости — тем отчетливее будут изображения, и тем меньше будет расход тонера. Гладкая поверхность помогает равномерно распределить порошок, с ее помощью также можно получить отличные цветные изображения. |
| Жесткость | — | Влияет на устойчивость листам к сгибаниям. Чем больше жесткость — тем легче будет проходить печать больших объемов продукции. Этот параметр важен, если вы печатаете много и часто. |
| Непрозрачность | — | Влияет на появление отпечатков на задней стороне листа. Если не хотите получить копию, где текст просвечивается на задней стороне — берите непрозрачную бумагу. |
| Запыленность | — | Влияет на срок эксплуатации принтера. Во время печати пыль и микрочастицы попадают в механизмы устройства, таким образом, прилипают, и по итогу замедляют работу. Таким образом, чем менее запыленный материал — тем лучше для техники. Постоянное использование запыленной бумаги приведет к необходимости утилизации принтера, а картриджи придется продать. |
| Влажность | От 4,5% | Влияет на скручиваемость бумаги и ее волнистость. |
| Белизна | От 145 CIE | В зависимости от уровня белого фона бумаги меняется восприятие текста. |
| Пористость | 30%, размер пор не превышает 0,03 мкм | Пористость непосредственно влияет на впитывающую способность бумаги, то есть на ее способность воспринимать печатную краску, и вполне может служить характеристикой структуры бумаги. |
| Кислотность | — | Влияет на срок эксплуатации бумаги и ее постепенное разрушение. При высоком уровне кислотности листы будут быстро желтеть и портиться, при низком — иметь повышенное содержание пыли, поэтому оптимальным вариантом считается брать со средним уровнем. |
| Наличие специального покрытия | — | На бумагу, которую используют для лазерной печати, часто наносят раствор, уменьшающий раствор тонера и обеспечивающий его лучшее впитывание. Найти его можно на бумаге от среднего ценового сегмента и выше. |
Микропористая бумага (RC/Resin-Coated)
Такая фотобумага имеет довольно толстое полимерное покрытие, включающее слой с мельчайшими порами, которые запирают чернила внутри, но при этом практически не дают им растекаться в горизонтально плоскости и впитаться глубоко (в простую целлюлозу). Это обеспечивает довольно быстрое высыхание, высочайшую яркость и защищенность несущего цвет слоя (от воды, выцветания и механических повреждений – царапин и истирания).
Микропористая фотобумага в зависимости от типа и рельефа (текстуры) покрытия может иметь названия: шелк, сатин, полуглянец, суперглянец, Luster и пр. При этом нужно понимать, что некоторые производители под этими названиями выпускают не микропористые бумаги. Обычно хороший ориентир – это уровень цены. Фотобумаги одного бренда указанных выше типов стоят примерно одинаково.

Текстура фотобумаги IST шелк
Вообще, RC-фотобумагу рекомендуется использовать только с водорастворимыми чернилами, но не с пигментными. Дело в том, что за счет дисперсности пигмента, его проникновение в поры поверхности покрытия может быть затруднено, из-за чего некоторые пигментные чернила вообще практически не впитываются в такую бумагу. В целом, совместимость пигмента с микропористыми бумагами зависит от величины пор и иногда это возможно, но лучше печатать только водными красителями для гарантированно отличного результата. Микропористая бумага выпускается двух типов в зависимости от покрытия: с набухающим и настоящим микропористым покрытием.
Примеры микропористых бумаг:
- Epson Premium Photo Paper Semi-Gloss (пористая);
- Epson Ultra Premium Photo Paper Luster (пористая);
- HP Premium Plus Soft-Gloss Photo Paper (набухающая);
- IST Premium полуглянцевая А4;
- HP Advanced Glossy Photo Paper (пористая);
- IST шелк 10 x 15 см
- Canon Photo Paper Pro II (пористая);
- Canon Photo Paper Plus Glossy II (пористая).
Микропористая фотобумага с набухающим покрытием (swellable)
Такая фотобумага имеет набухающее покрытие полимерного краскоприемного слоя. В процессе печати краситель впитывается внутрь приемного слоя, который, после высыхания, капсулирует краситель, сохраняя его цвет и яркость, защищая от воздействия света и воздуха.

Такая фотобумага становится все менее популярной, так как время высыхания чернил на ней может составлять от нескольких минут до нескольких часов. Прикосновения к отпечаткам до их полного высыхания может привести к смазыванию чернил. Вместо нее чаще используется фотобумага с пористым покрытием.
Микропористая фотобумага с пористым покрытием
Фотобумага с пористым покрытием делится на три типа: макро-, микро-, и нанопористая. Они схожи в том, что имеют небольшие поры, поглощающие чернила. Основное преимущество нанопористой фотобумаги в том, что она может быть более глянцевой, чем макро- и микропористая, однако она самая дорогая и требовательная к качеству чернил.

Одним из недостатков пористой фотобумаги является то, что несмотря на то, что она часто рекламируется как “суперглянцевая”, на самом деле она не является настолько блестящей, как, например, традиционная глянцевая бумага или даже бумага с набухающим покрытием.
Неправильное позиционирование верхней кромки
Верхней кромкой листа называется та его часть, откуда начинается печать. Расстояние от верха листа до напечатанных данных может оказаться слишком большим или, наоборот, малым. Регулировка кромки может быть выполнена двумя способами — программно (настройки производятся в приложении, из которого осуществляется печать) и аппаратно путем использования встроенной в большинство принтеров Epson функции «Micro Adjust».
Решение проблемы первым способом выглядит следующим образом (на примере Word 2007):
- Найдите вкладку «Разметка страницы» и выберите пункт «Поля».
- Из предложенного списка можно выбрать стандартные настройки полей, а можно настроить их вручную, для чего нужно выбрать пункт «Настраиваемые поля».
- В разделе «Поля» отобразится параметр «Верхние», куда следует вписать свое значение (большее или меньшее от стандартного значения, в зависимости от того, в какую сторону регулируется кромка).
- Однако это решение данной проблемы не является полноценным, т.к. при попытке что-либо распечатать из другой программы верхняя кромка все равно может иметь неправильное позиционирование. Чтобы устранить эту неполадку, нужно воспользоваться функцией принтера микронастройки «Micro Adjust». Для этого:
- Включите принтер и нажимаем кнопку «Pause»;
- Загрузите бумагу в лоток, а затем жмем на кнопку «Load/Eject»;
- Вновь нажмите на «Pause», но не отпускайте кнопку в течение 3-4 секунд;
- Индикатор «Pause» должен начать мигать — принтер вошел в режим «Micro Adjust»;
- При нажатии кнопки «LF/FF» (со стрелкой вниз) позиция верхней кромки будет сдвигаться ниже;
- При нажатии «Load/Eject» (со стрелкой вверх) позиция кромки будет сдвигаться выше;
- После завершения настройки нужно нажать «Pause» для сохранения результатов.
Чтобы наглядно видеть положение бумаги при регулировке позиции кромки, можно открыть крышку принтера.
По виду покрытия
Для получения качественного печатного снимка, который будет радовать вас не один год, важно правильно выбрать тип бумаги. Существуют оригинальные (выпускают компании, разрабатывающие принтеры) и универсальные материалы
Бумага без покрытия.Используется для лазерной печати, внешний слой похож на глянцевый. Такой тип имеет достаточно низкую цену.
Матовая фотобумага (Matte). Такой вид считается бюджетным (не считая материалов, непредназначенных для фотопечати), бывает атласной (satin) и шелковой (silk).
Пористая структура приемного слоя похожа на незащищенную, но это не так. Материал состоит из нескольких слоев: подложка защищает лист от просачивания чернил, предотвращает коробление, а верхний шероховатый слой устойчив к небольшим повреждениям и не сохраняет следов от пальцев. К преимуществам матовой бумаги также относят ее совместимость с пигментными, водными и даже сублимационными чернилами и белизну, благодаря которой изображение получается ярким и детализированным.
К недостаткам относят потерю насыщенности при долгом нахождении на свету, поэтому фотографии рекомендуют ламинировать или помещать под стекло. Также матовая бумага плохо передает градации цвета, особенно серого.
Такой тип фотобумаги используют для различных целей. Если показатель плотности ниже 120 г/м2, то она подходит для печати листовок, презентаций, брошюр и прочей полиграфической продукции. А бумагу плотностью выше 120 г/м2 применяют дома или при создании фотоматериалов для выставок.
Глянцевая фотобумага. Такой тип бумажного носителя имеет высокую плотность. Глянцевый слой защищает материал от выцветания и смывания краски. Глянцевая фотобумага отлично передает яркость красок и градации всех оттенков, а также устойчива к влаге.
К недостаткам относят слабую защиту от внешнего воздействия: поверхность легко царапается, на ней заметны следы от пальцев.
Глянцевая фотобумага применятся для распечатки снимков с мягкими полутонами, яркими красками, подходит для печати портретов, может использоваться как дома, так и в фотостудиях. Используются, в основном, водорастворимые чернила, так как только в суперглянцевой есть особая структура, позволяющая принимать и удерживать пигментные чернила.
Может быть одного из трех видов:
• полуглянцевая (Semi-glossy). Сочетает прочность матовой бумаги и приглушенный блеск глянца;
• суперглянцевая (Super glossy). Относят к фотобумаге премиум-качества, так как имеет специальный слой, защищающий картинку, может использоваться с разными видами чернил. Отпечатки получаются более насыщенными, чем на обычной глянцевой.
Иные виды бумаги для печати. Кроме перечисленных выше, существует термотрансферная (при нагревании на предмете остается тончайшая глянцевая пленка) и термосублимационная (пленка не остается) бумага. Это дорогой носитель, как и бумага на клейкой или магнитной основе. Их используют для рекламных целей или для сувенирной продукции. При печати могут использоваться как водные, так и пигментные чернила.
Производители выпускают как одностороннюю, так и двустороннюю фотобумагу. Причем последняя может быть с разным покрытием на каждой из сторон (глянцевое на одной, матовое на другой). При этом стоит помнить, что самым дорогим является сатиновое и суперглянцевое покрытие.
Настройка параметров бумаги
Для настройки параметров бумаги откройте вкладку на странице параметров системы.
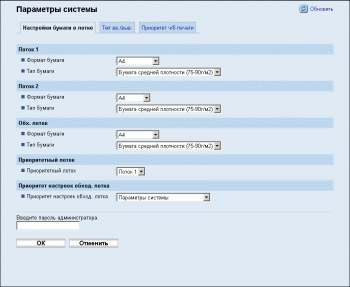
Выберите формат бумаги для лотка 1 из следующего списка:
, , , , , [8 1/2 x 14] , [8 1/2 x 11] , [5 1/2 x 8 1/2] , [7 1/4 x 10 1/2] , , [8 1/2 x 13] , [8 1/4 x 13] , , [4 1/8 x 9 1/2] , [3 7/8 x 7 1/2] , , , ,
Выберите тип бумаги для лотка 1 из следующего списка:
[Тонкая бумага (60-65г/м2)] , [Обычная бумага (66-74г/м2)] , [Бумага средней плотности (75-90г/м2)] , [Плотная бумага 1 (91-105г/м2)] , , , , , , , [В/сортн.бумага] , , , [Плотная бумага 2 (106-160г/м2)]
Выберите формат бумаги для лотка 2 из следующего списка:
Выберите тип бумаги для лотка 2 из следующего списка:
[Тонкая бумага (60-65г/м2)] , [Обычная бумага (66-74г/м2)] , [Бумага средней плотности (75-90г/м2)] , [Плотная бумага 1 (91-105г/м2)] , , , , ,
Выберите формат бумаги для обходного лотка из следующего списка:
, , , , , [8 1/2 x 14] , [8 1/2 x 11] , [5 1/2 x 8 1/2] , [7 1/4 x 10 1/2] , , [8 1/2 x 13] , [8 1/4 x 13] , , [4 1/8 x 9 1/2] , [3 7/8 x 7 1/2] , , , ,
Выберите тип бумаги для обходного лотка из следующего списка:
[Тонкая бумага (60-65г/м2)] , [Обычная бумага (66-74г/м2)] , [Бумага средней плотности (75-90г/м2)] , [Плотная бумага 1 (91-105г/м2)] , , , , , , [В/сортн.бумага] , , , [Плотная бумага 2 (106-160г/м2)]
Выберите лоток, который принтер использует первым для заданий печати: лоток 1 или 2.
Если для задания печати указан автоматический выбор лотка и в обоих лотках есть бумага, соответствующая заданию, принтер начнет печать из указанного лотка. Если в этом лотке закончится бумага, принтер автоматически переключится на другой лоток для продолжения печати.
Приоритет настроек обход.лотка
Выберите метод обработки заданий печати при использовании обходного лотка.
Принтер печатает все задания в соответствии с настройками принтера. При несовпадении параметров формата (типа) бумаги принтера и драйвера принтера произойдет ошибка.
Принтер печатает все задания в соответствии с настройками драйвера принтера. Печать будет выполняться, даже если параметры формата (типа) бумаги принтера и драйвера принтера не совпадают. Однако если формат бумаги слишком мал для данного задания, отпечатанное изображение будет обрезано.
[Любой нестандартный размер/тип]
Принтер печатает задания на бумаге нестандартного формата в соответствии с настройками драйвера принтера и задания на бумаге стандартного формата в соответствии с настройками принтера.
В случае выполнения заданий печати на бумаге нестандартного формата, печать будет выполняться даже если параметры формата/типа бумаги принтера и драйвера принтера не совпадают. Однако если формат бумаги слишком мал для данного задания, отпечатанное изображение будет обрезано.
При выполнении заданий печати на бумаге стандартного формата, в случае несовпадения параметров формата/типа бумаги принтера и драйвера принтера, произойдет ошибка.
Сведения о лотке 2 отображаются только в том случае, если установлено дополнительное устройство подачи бумаги.
Бумага для повседневного использования принтера
Использование принтеров в домашнем офисе включает, в основном, печать черно-белых документов: различных типов журналов, счетов-фактур, а также работ для школы и университета.
Хотя бумага для повседневного использования наиболее близка к «универсальной», выбор конкретного листа не должен быть случайным. Во-первых, он должен учитывать тип вашего принтера.
Какие свойства следует учитывать при выборе бумаги для принтера?
- Бумага для матричных принтеров – несколько лет назад казалось, что судьба популярных «игл» решена и они уступают место технически совершенным струйным и лазерным моделям. Однако, из-за низких эксплуатационных расходов они всё ещё очень популярны во многих офисах и на предприятиях. Бумага для матричных принтеров довольно специфична, благодаря боковой перфорации и непрерывной «согнутой» структуре листа. Благодаря двум слоям, она позволяет одновременно печатать оригинал и копию документа.
- Бумага для струйных принтеров – для повседневных задач подойдет бумага сравнительно небольшого веса, но не менее 80 г/м2. Ниже этого значения находится бумага, которая не даёт удовлетворительных результатов печати и практически исключает двустороннюю печать. Более того, она часто блокирует устройство подачи, поэтому в долгосрочной перспективе может привести к механическому повреждению принтера. Чем ещё должна характеризоваться бумага для струйного принтера? Например, подходящей структурой, которая влияет на равномерное поглощение чернил и быстрое высыхание.
- Бумага для лазерных принтеров – рекомендуется выбирать немного более высокий базовый вес, чем в случае бумаги для струйной печати. Как правило, эти значения находятся в диапазоне от 80 до 120 г/м2, хотя решающее значение имеет спецификация устройства. Хорошее решение заключается в том, чтобы сопоставить бумагу с цветом распечатки документа. В этом случае у вас есть выбор бумаги для печати в оттенках серого или той, которая подходит для цветной печати. Если вы заинтересованы в фотопечати, вы можете запастись фотобумагой: перед покупкой убедитесь, что она предназначена для лазерных принтеров.