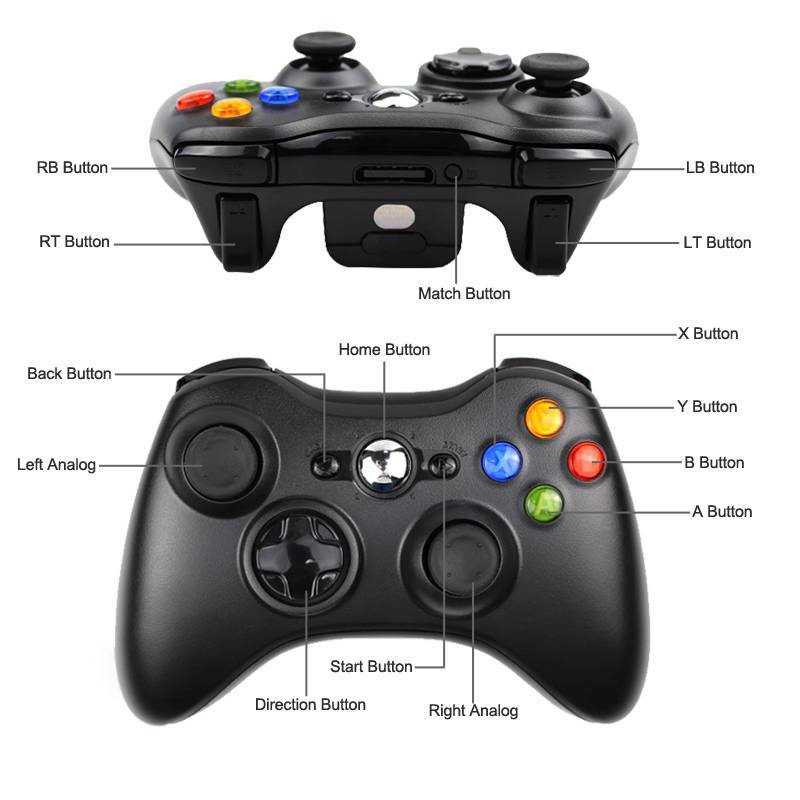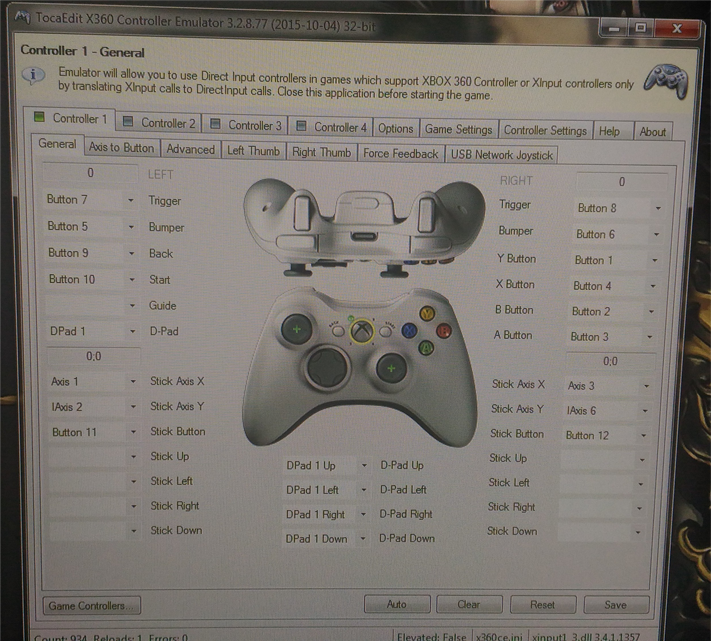Настройка джойстика на windows 10
Для того, чтобы установить проводной контролер xbox 360 на компьютер под управлением операционной системы Windows 10, необходимо выполнить действия, описанные в инструкции:
- Первым делом USB шнур джойстика необходимо подключить в любой свободный порт USB, не играет роль будет это USB 3.0 либо 2.0.
- После того, как вы вставите геймпад в порт должна начаться автоматическая установка драйверов, по средствам автоматического обновления драйверов на Windows 10. Если все прошло без ошибок, в конце вы должны увидеть уведомление об успешной установке драйверов.
- По окончанию настройки джойстика запускайте приложение или игру и попробуйте проверить работу геймппада с помощью нажатий кнопок и отслеживанием реакции на эти действия приложений.
Проблемы, которые могут возникнуть во время подключения:
- В том случае, если джойстик не определился системой, попробуйте сменить USB порт в который хотите вставить устройство. После чего проверьте определиться ли устройство.
- В том случае если геймпад определился, но не работает, проверьте включено ли автоматическое обновление в Windows 10. Это можно сделать, зайдя в «Параметры» — «обновления и безопасность» и нажать кнопку «Проверка наличия обновления».
- Также стоит посмотреть документацию, которая идет вместе с джойстиком, возможно именно ваша модель требует особого обращения и подключения.
Как настроить ваши кнопки
Сначала перейдите в раздел «Мои игры и приложения» на Xbox One. Выберите «Приложения» в левой части экрана и запустите приложение «Аксессуары для Xbox». Это приложение установлено по умолчанию.

Здесь вы увидите подключенный контроллер и можете выбрать «Конфигурировать», чтобы продолжить. Если у вас одновременно подключено более одного контроллера, вы можете использовать левую и правую кнопки на панели управления, чтобы выбрать контроллер, который вы хотите настроить.

Выберите «Назначение кнопок» в левой части экрана. Вы всегда можете вернуться сюда и выбрать «Восстановить настройки по умолчанию», чтобы позже восстановить настройки контроллера по умолчанию.

Вы можете переназначить кнопки двумя способами. Во-первых, вы можете выбрать кнопку, которую вы хотите переназначить, из списка в верхнем левом углу экрана, а затем выбрать кнопку, на которую вы хотите, чтобы она действовала, как в поле «Карта» под ней.
Например, если вы выбрали «кнопку A» в верхнем поле и «кнопку B» в нижнем поле, кнопка A будет функционировать как кнопка B, когда вы ее нажмете.

Вы также можете нажать и удерживать кнопку, которую вы хотите переназначить, а затем нажмите кнопку, для которой вы хотите, чтобы она функционировала так же, как при появлении запроса для быстрого переназначения кнопки.
Например, вы можете нажать и удерживать кнопку A, а затем нажать кнопку B. Кнопка A будет функционировать как кнопка B, когда вы ее нажмете.

Несколько других опций позволяют вам менять местами левую и правую палочки, чтобы поменять их местами. Вы также можете поменять местами триггеры, чтобы левый триггер работал как правый триггер, и наоборот.
Параметры «Инвертировать правую ось Y оси» и «Инвертировать левую ось Y оси» позволяют менять местами вертикальные оси стиков. Другими словами, если вы активируете эту опцию, толкание палки вверх будет иметь тот же эффект, что и толкание палки вниз обычно. Вы бы толкнули палку вверх, чтобы спуститься, и толкнули ее вниз, чтобы подняться.
Если у вас есть контроллер Xbox One Elite, у вас будет больше возможностей для настройки вашего контроллера здесь.

Когда вы закончите, выберите «Готово». Вы можете вернуться в приложение «Аксессуары для Xbox», чтобы проверить настройки сопоставления пользовательских кнопок, если вам нужно напомнить, какая кнопка работает, а какая другая кнопка.
Чтобы сбросить изменения, выберите «Настроить» в приложении Xbox Accessories, а затем выберите «Восстановить настройки по умолчанию».

Владельцы PlayStation 4 также могут переназначать кнопки на своих контроллерах DualShock 4 . Nintendo — странная компания, так как Wii U от Nintendo не предлагает функцию переназначения кнопок.
Как исправить проблемы зарядки и воспроизведения контроллера Xbox One
Хотя набор для зарядки и воспроизведения чрезвычайно удобен, есть несколько проблем, которые могут привести к тому, что контроллер Xbox One не включится. Если компонент батареи изнашивается, поврежден или установлен неправильно, контроллер не включится. Контроллер также не включится, если кабель поврежден и не может зарядить аккумулятор.
Microsoft
Вот как определить и устранить проблемы с зарядкой и игрой в контроллере Xbox One:
Отключите зарядку и включите игровой кабель от Xbox One и подключите его к другому USB-порту на Xbox One.
Если контроллер по-прежнему не включается, отсоедините кабель зарядки и воспроизведения и попробуйте использовать другой кабель micro USB.
Если контроллер по-прежнему не включается, отключите зарядку и включите кабель.
Снимите крышку батарейного отсека на вашем контроллере.
Удалите заряд и включите аккумулятор и осмотрите его на предмет повреждений.
Вставьте новые батарейки AA и проверьте, включен ли контроллер.
Если контроллер включается со свежими батареями, заподозрите проблему с зарядкой и включите батарею или кабель. Если контроллер по-прежнему не включается, у вас другая проблема.
Игры
Теперь перейдем непосредственно к отличиям Xbox 360 от Xbox One
Первое, на что стоит обратить внимание при выборе той или иной консоли – игры
Так как Xbox 360 – довольно старая консоль, учитывая скорость развития технологий, — на нее выходит очень мало новых игр. Разработчики из крупных студий сконцентрированы на основных платформах: Xbox One, PlayStation 4 и ПК.
Железо Xbox 360 уже не справляется с графикой новых крупных проектов, поэтому ожидать переноса AAA-проектов не стоит.

Сравнение графики на Xbox 360 и Xbox One
Однако, это не значит, что на «360-том» не во что поиграть. За 13 лет существования консоли на нее вышло огромное количество игр, которые по сей день считаются культовыми: Fable, Watch Dogs, Metro: Last Light, Bioshock 2, Red Dead Redemption, Gears of War, Far Cry 4, Metal Gear Rising: Revengeance, и еще десятки, если не сотни, крупных проектов.
Кстати, если вы думаете, какой Xbox лучше купить – 360 или One, стоит учитывать и стоимость самих игр. Очевидно, что на консоли прошлого поколения некоторые игры будут дешевле.
Официальная поддержка Xbox 360
Сервера Xbox Live обеспечивают мультиплеерный режим в играх для Xbox 360 и One, а также позволяют сохранять достижения, полученные в них.
Если на вашей приставке установлен Freeboot, выход в Live будет отключен навсегда. Это делается не только потому, что консоль мгновенно забанят и вы не сможете покупать игры и подписки, но и потому, что случайное обновление системы приведет к ошибке, после которой консоль перестанет включаться. Восстановить Xbox 360 можно будет в специальной мастерской.
С момента выхода Xbox 360 – консоли прошлого поколения – Microsoft выпустила 3 версии Xbox One, поэтому логично, что рано или поздно, официальная поддержка старой приставки будет закрыта. Вопрос только один – когда Xbox 360 отключат от Xbox Live?
Разработчики практически не выпускают игры для Xbox 360, делая упор на платформы нынешнего поколения, однако о закрытии поддержки 360-го пока никто не проронил и слова.
Фото с презентации компании Microsoft
По неофициальным данным, PS3 и Xbox 360 могут лишить доступа к онлайн-ресурсам, что закроет сделает невозможной игру по интернету на Xbox 360, уже в этом году. Для Xbox One уже давно открыт режим обратной совместимости игр старого и нынешнего поколений, поэтому в такую информацию хоть и с трудом, но все-таки можно поверить.
Сопряжение вашего контроллера с ПК, Mac и др.
Вы также можете подключить свой контроллер к другим устройствам через стандартное соединение Bluetooth. Этот процесс аналогичен сопряжению с Xbox, но вам, вероятно, придётся адаптировать некоторые шаги в зависимости от устройства.
Однако, как правило, для сопряжения вашего контроллера с другим устройством нажмите и удерживайте кнопку сопряжения вдоль верхнего края рядом с батарейным отсеком. Вы узнаете, что ваш геймпад находится в режиме сопряжения, когда логотип Xbox начнёт быстро мигать.

Теперь у вас есть 20 секунд, чтобы связать контроллер с устройством, которое вы хотите использовать. Откройте интерфейс сопряжения Bluetooth на устройстве и выберите контроллер. Он должен немедленно соединиться, если он совместим.
Вам нужно будет сделать это, если вы хотите играть в игры Xbox удалённо на своём смартфоне
Обратите внимание, что контроллер Xbox Series X и S в настоящее время изначально несовместим с iPhone или iPad, поэтому они отказываются подключаться.. Microsoft пообещала, что в будущем обновлении будет добавлена поддержка устройств Apple, но вам нужно будет подключить контроллер к Xbox, чтобы применить обновление.
Microsoft пообещала, что в будущем обновлении будет добавлена поддержка устройств Apple, но вам нужно будет подключить контроллер к Xbox, чтобы применить обновление.
Как переназначить кнопки на геймпаде Xbox One
Когда у вас установлена самая свежая версия прошивки геймпада, можно приступать к настройке кнопок (ремаппинг). Учтите, что вам доступна лишь базовая настройка основных элементов управления. Глубокая настройка, создание профилей, калибровка мертвой зоны курка, жесткости стиков, персонализация лепестков и другие радости – все это преимущества обладания контроллером Xbox Elite. И да, настраивать можно только
Xbox One-геймпады. Для Xbox 360 и остальных контроллеров придется использовать стороннее ПО. Кроме того, вы не можете назначить на геймпад кнопки с клавиатуры. Если вы нуждаетесь в подобной возможности, используйте сторонние утилиты.
Чтобы изменить конфигурацию кнопок контроллера лучше всего использовать проводное подключение. Теоретически вы можете изменить кнопки на геймпаде при беспроводном подключении, но в нашем случае приложение говорит, что настройка контроллера доступна лишь на геймпаде Elite. При подключении через провод это сообщение исчезает и приложение разрешает персонализировать геймпад.
К компьютеру по проводу, откройте приложение Аксессуары
Xbox
, убедитесь, что тот определился в системе и нажмите Настроить
. Кнопка настройки может быть доступна и при беспроводном подключении (здесь сложно уловить зависимость).

Нажмите кнопку Сопоставление кнопок
(ох уж эта божественная локализация). После этого вы попадете в интерфейс настройки вашего геймпада. Приложение не может похвастать обилием настроек, как у Elite Gamepad, но несколько удобных параметров вы тут все же сможете найти.

Теперь можно приступать к смене конфигурации геймпада. Доступны следующие параметры:

Настройки контроллера Xbox 360 на ПК
Настройки контроллера включены в меню Настройки, но при использовании их по умолчанию они не в полной мере работоспособны и некоторые настройки должны быть введены вручную, в подобной манере, когда вы создаете другие настройки управления клавиатурой и мышью. Team Fortress 2 действительно включает в себя полный контроль над кодированием и «Heads Up Display» настройки для Xbox 360 контроллера, хотя они должны быть активированы вручную через консоль:
Чтобы полностью активировать контроллер Xbox 360 в игре и использовать Xbox HUD, откройте консоль и введите:
Чтобы отключить все функции контроллера и удалить HUD, откройте консоль снова, и введите:
Мышь и клавиатура будут продолжать работать в то время, когда контроллер включен. Если она активирована, Steam Cloud будет автоматически сохранять настройки игры, поэтому следует отключить код Xbox 360 контроллера перед выходом из игры, если вы не хотите продолжать использовать его.
Как синхронизировать джойстик и иксбокс 360?
Для начала, стоит включить саму консоль. После этого необходимо выполнить следующую последовательность действий:
- Нажать на кнопку «guide», расположенную в центре джойстика.
- Нажать кнопку подключения на передней части иксбокса
- Зажать и удерживать клавишу подключения, находящуюся недолго от USB-разъёма на джойстике
- После того как световые индикаторы и на консоли, и на геймпаде перестанут мигать, проверить, успешно ли прошла синхронизация.
Справка! После того как джойстик единожды синхронизировался с «базой», повторение вышеописанной процедуры каждый раз, когда включается консоль, не требуется.
Точно таким же образом к приставке можно подключить ещё до трёх геймпадов.
Как чистить
- Выключите геймпад, возьмите контейнер для очистки и распылите жидкость из трубки с предсказаниями на основание четырехпозиционного стика. Это средство не содержит веществ, которые могут повредить контакты или другие части геймпада, поэтому вам не нужно беспокоиться о том, что чистящее средство проникнет внутрь.
- Двигайте палочку и вращайте по часовой стрелке и против часовой стрелки, чтобы обеспечить равномерное распределение жидкости.
- Активируйте геймпад и попробуйте рычаг в игре. Если ложноположительные результаты не исчезают, повторите процедуру два или три раза с очистителем контактов.
Если контактный очиститель не помогает, рекомендуется отнести геймпад в официальный сервисный центр, особенно если он находится на гарантии. В качестве альтернативы найдите ближайшего дилера, который отремонтирует его электронным способом.
Если гарантия еще действительна, производитель должен бесплатно отремонтировать или заменить геймпад. Обычно производители дают гарантию на один год, но в России можно встретить продление до двух лет, как указано в технических характеристиках в главе «Гарантия».
Необходимо предоставить чек из магазина. Оттуда в магазине приобретался геймпад или консоль, которая шла в комплекте. Чтобы подать претензию или найти ближайший официальный сервисный центр, посетите веб-сайт производителя — Sony, Microsoft или Nintendo.
Если срок гарантии истек, найдите сервисный центр, который занимается ремонтом смартфонов и других электронных устройств. Мастера могут разобрать ваш геймпад, почистить контакты и заменить стик за 10 минут. Если на складе нет запасных частей, возможно, вам придется ждать несколько недель. Такой ремонт обычно стоит около 500-1000, что дешевле, чем покупка нового геймпада.
Кнопка L на джойстике Xbox 360
Кнопка L на джойстике Xbox 360 находится слева от кнопки X. Эта кнопка находится на верхней части контроллера и служит для различных действий в играх, как правило, связанных с боевыми механиками.
Кнопка L может использоваться для переключения между оружием или навыками, управления транспортом или фокусировки на противнике в бою. Эта кнопка часто используется в играх, таких как Call of Duty, Halo, Gears of War и многих других.
Чтобы нажать кнопку L на джойстике Xbox 360, вам нужно нажать на левый триггер на контроллере. Этот триггер находится ближе к концу джойстика и может быть использован как для нажатия кнопки L, так и для выполнения других действий в играх, как правило, связанных с оружием.
Игрокам может потребоваться время, чтобы привыкнуть к расположению кнопок на джойстике Xbox 360, но, как только они научатся ими пользоваться, они смогут насладиться игровым процессом и получить удовольствие от игры.
- Кнопка L на джойстике Xbox 360.
- Кнопка L находится слева от кнопки X.
- Кнопка L используется для различных действий в играх.
- Чтобы нажать кнопку L на джойстике Xbox 360, необходимо нажать на левый триггер.
Не стесняйтесь использовать табличную структуру, чтобы представить информацию о других кнопках на джойстике Xbox 360. Всегда имейте в виду, что объяснение предмета должно быть лаконичным и точным для лучшего понимания читателями.
Ещё о джойстиках
На самом деле, с контроллерами не такая уж и беда, чтобы искать способы из взаимозамены. Если у вас PS3, то переживать вообще не стоит. Для этой приставки существует очень много геймпадов от разных производителей. Некоторые ну очень похожи на иксбоксовский, вот только обойдутся в два раза дешевле.
Разработчики в Microsoft относятся к этому гораздо строже. Поиграть при помощи неродного джойстика не получится. С PlayStation же, вообще, можно играть на третьей консоли контроллером от четвёртой. Вполне возможно, что и для PS4 скоро появится много дешёвых устройств от китайцев. Тогда рядовому геймеру не придётся тратить четыре, а то и восемь тысяч на покупку очень умного адаптера, чтобы подключить джойстик от Xbox к Sony.
Как подключить джойстик от xbox 360 к пк
Первое включение
Следуйте инструкциям, чтобы установить соединение беспроводного контроллера Xbox 360 на операционной системе Windows 10:
Подключите устройство при помощи USB шнура, в случае если у вас не беспроводной контроллер. Если это версия без проводов, то следует подключить в разъём USB лишь специальную станцию для приема сигнала, которая выглядит следующим образом:
Операционная система Windows 10 автоматически определит устройство и начнёт устанавливать нужное программное обеспечение. Не нужно скачивать стороннее ПО, так как это может повредить ваш компьютер. Как только появится сообщение об успешной установке, можно закрывать окно с установкой и приступать к использованию контроллера.
Откройте любую современную игру и попробуйте испытать возможности джойстика. Если управление происходит корректно, значит драйвера были установлены правильно.
Несколько советов:
- Если системе не удалось обнаружить контроллер Xbox 360, то можно попробовать переставить шнур USB в другой разъём и затем попробовать установить ещё раз;
- Контроллер всё ещё не работает? Проверьте обновления Windows 10. Для этого перейдите в меню параметров, находящееся в «Пуске». Там зайдите в подраздел «Обновление и безопасность» и проверьте наличие обновлений;
- Просмотрите руководство пользователя к игре. Возможности разработчики игрового проекта указали некоторые особенные параметры для запуска управления с помощью джойстика для своей игры.
Настройка под Windows 8 и 8.1
В случае с операционными системами Windows 8 и Windows 8.1, драйвера установлены изначально. Следует просто подключить док-станцию или же сам джойстик посредством USB разъёма и можно приступать к игре.
Если возникнут проблемы в работе, стоит воспользоваться аналогичным ПО для ОС Windows 7.
Параметры под Windows 7
Нужно перейти на
- Windows 7 (32-bit only)
- Windows 7 (64-bit only)
- В меню выбора языка выбирайте язык вашей операционной системы;
- Сохраняйте установочный файл;
- Находите загруженную программу у себя на жёстком диске и кликните по ней правой клавишей мышки. Выберите вкладку «Свойства»;
- Установите вкладку совместимости и в выпадающем списке выбирайте Windows 7;
- Нажимайте кнопку «Принять» и «Ок»;
- Двойным щелчком по установочному файлу запускайте процесс установки ПО для использования джойстика Xbox 360. Нужно будет перезагрузить компьютер.
Проверка работоспособности контроллера Xbox 360 на персональном компьютере
- При использовании ОС Windows 8, нажмите на стартовом окне вбейте в поиск joy.cpl. В случае Windows 7 просто осуществите поиск по системе;
- Найдите контроллер Xbox 360 и нажмите на «Свойства»;
- Чтобы протестировать работоспособность устройства, достаточно нажать на центральную клавишу джойстика в виде большого икса;
- Если устройство было не распознано, то стоит переставить шнур USB в другой порт и попробовать запустить джойстик заново.
Установка на более старых системах
В случае более старых систем, вроде Windows XP и Windows Vista, лучше поставить ПО с помощью CD диска, идущего в комплекте с контроллером Xbox 360 для персонального компьютера:
- Нужно вставить диск в привод ПК. Процесс инсталляции можно включить через окно «Мой Компьютер», если она не началась самостоятельно;
- В окне установки, нажать на кнопку «Install»;
- Система самостоятельно установит всё нужное программное обеспечение и позволит наслаждаться игрой даже на несколько устаревших операционных системах. Нужно будет лишь перезагрузить персональный компьютер после установки всех нужных компонентов.
Обнаружение компьютера
Чтобы система смогла обнаружить джойстик, нужно произвести сопряжение. Для этого стоит нажать на нужную клавишу док-станции:
И сделать то же самое с кнопкой на самом джойстике:
Вокруг центральной кнопки контроллера в виде большого икса будет подан круговой сигнал зелёного цвета. Это означает, что джойстик был подключен корректно.
Надеюсь, что у вас больше нет вопросов по поводу того, как подключить джойстик от xbox 360 к пк


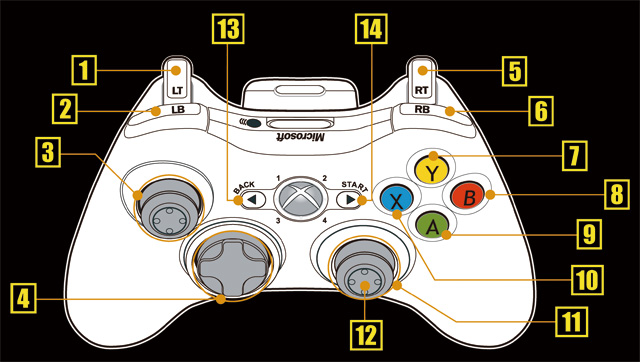

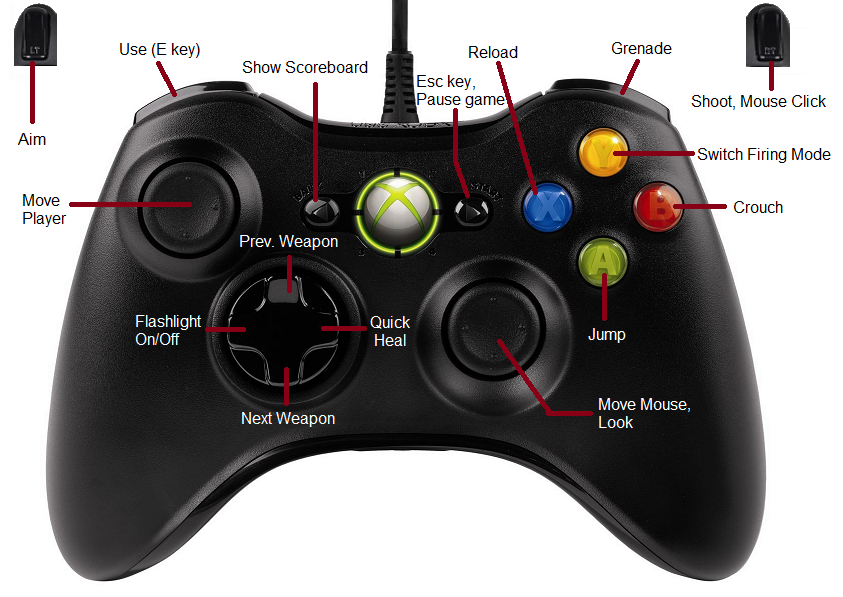
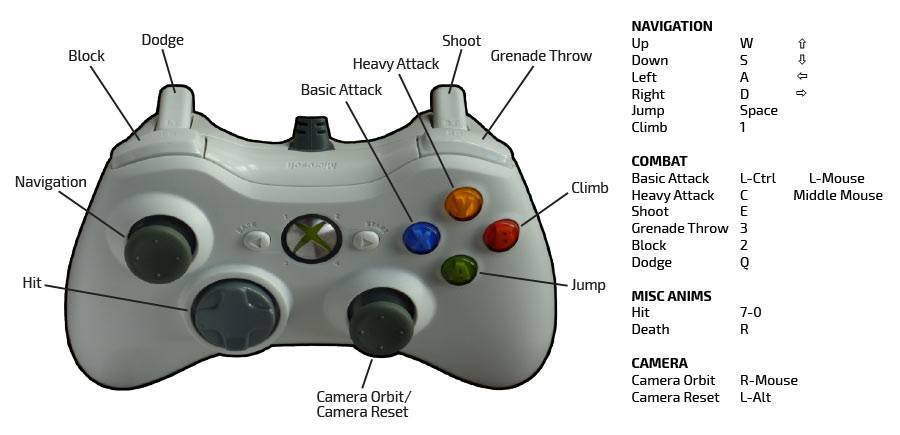
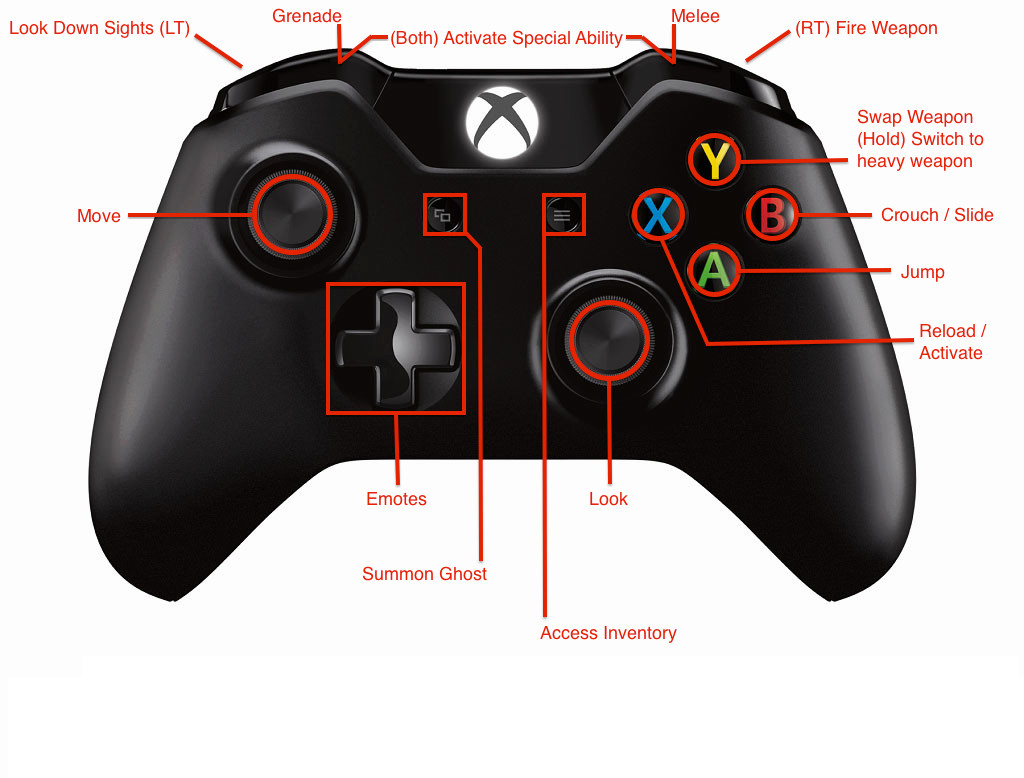
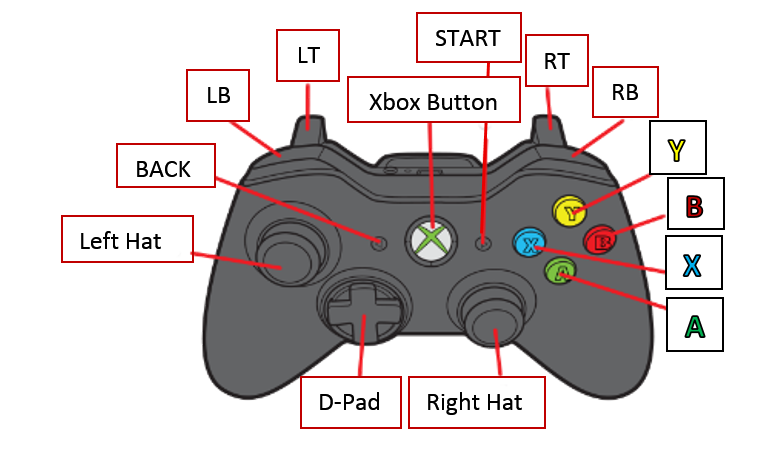
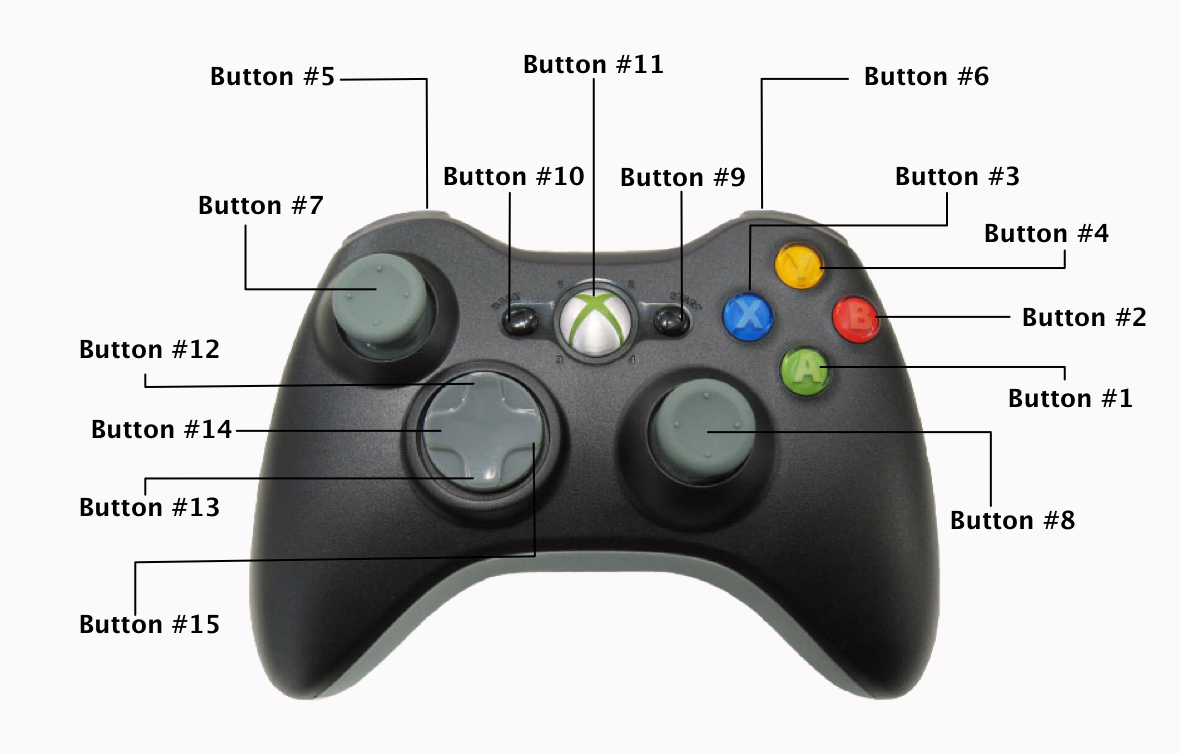


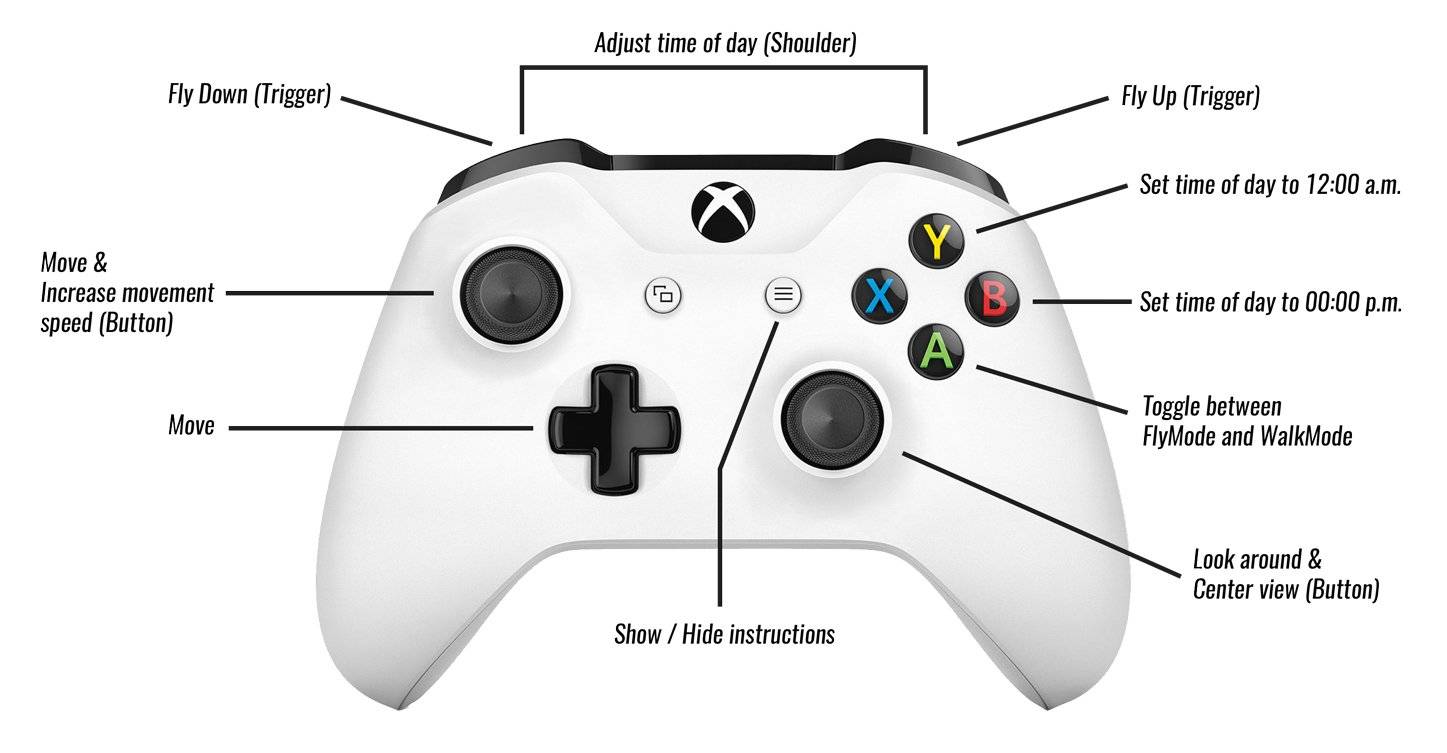
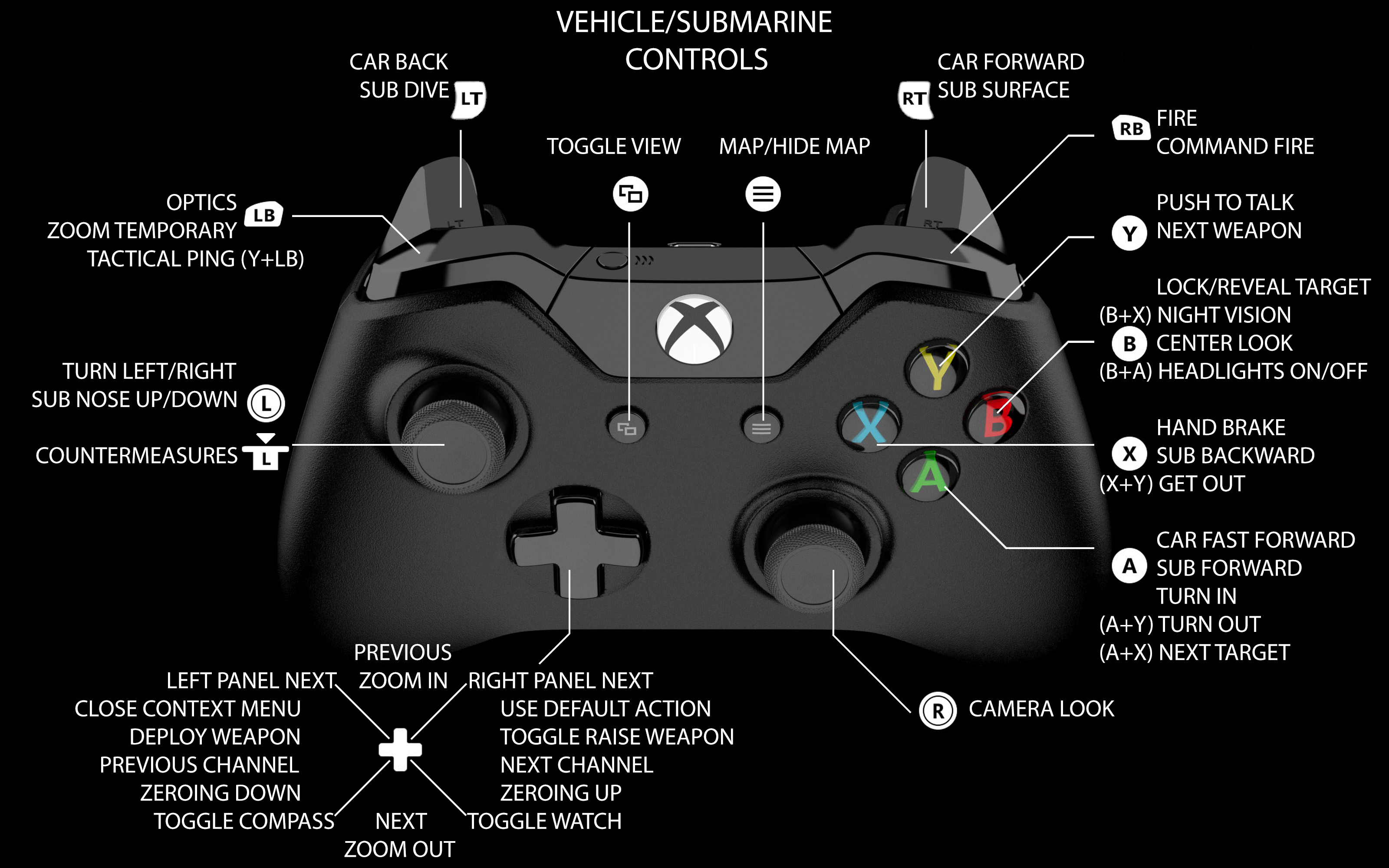
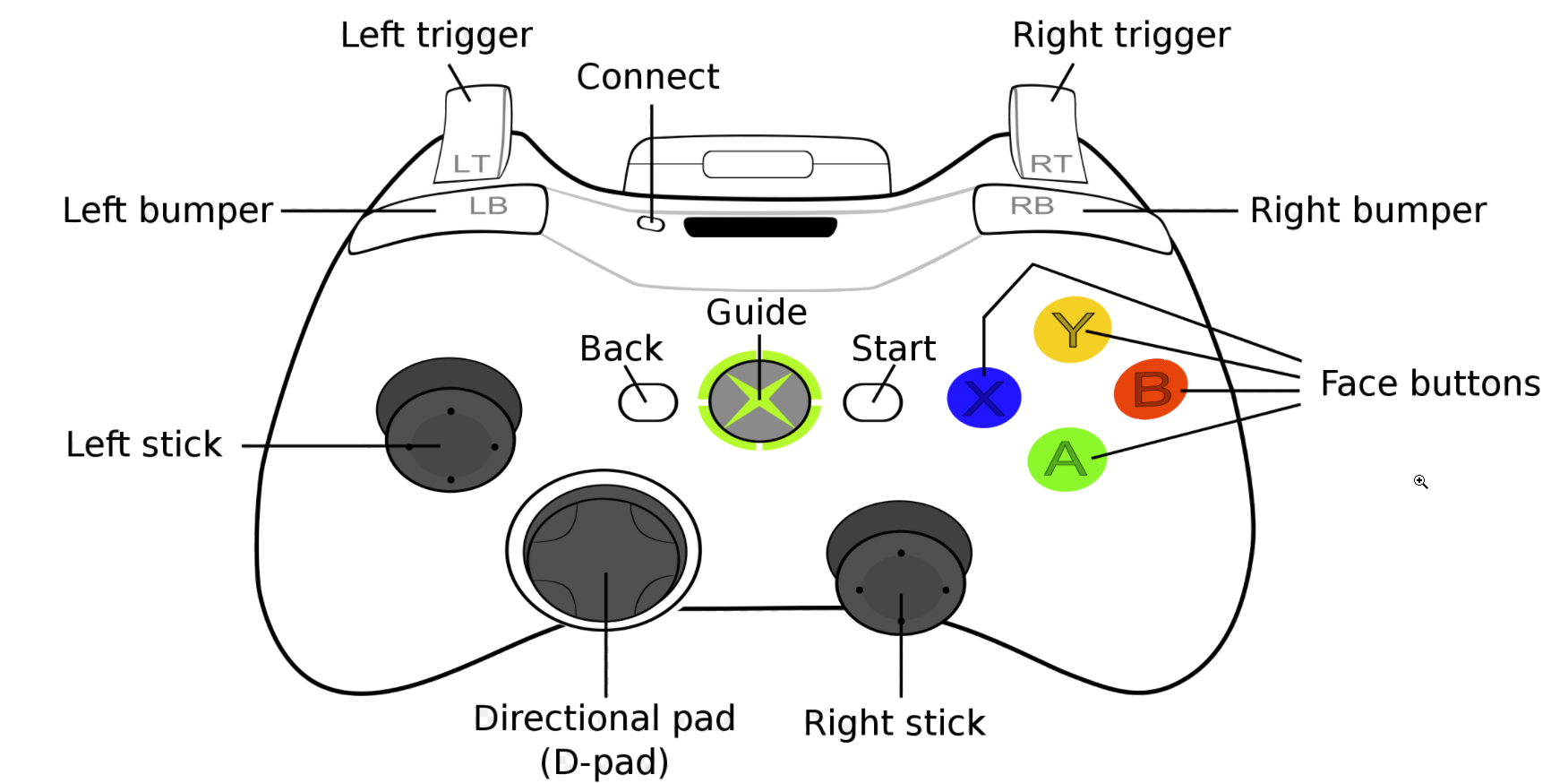

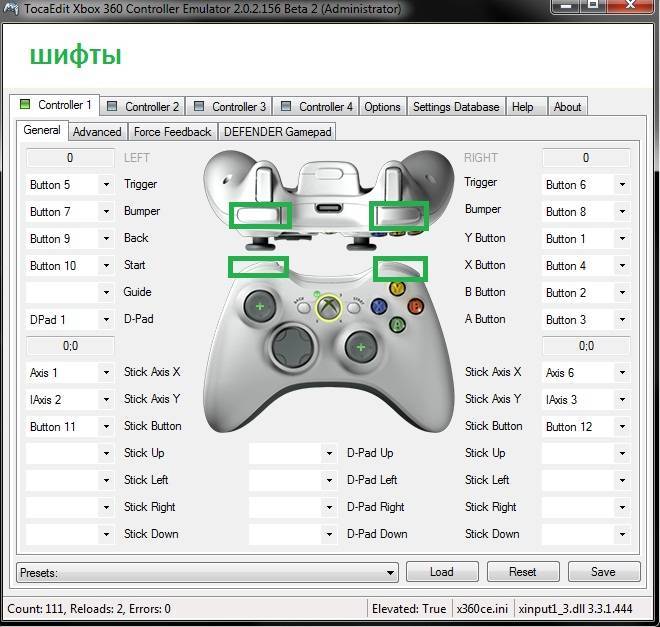
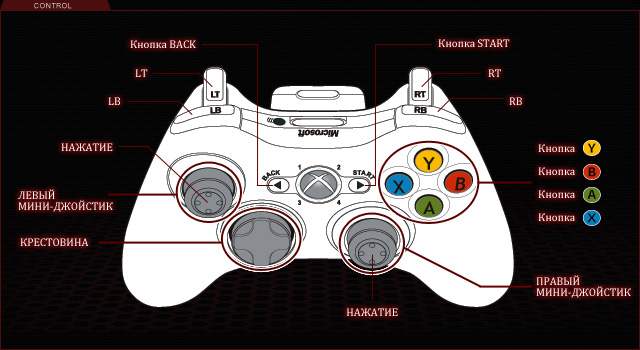



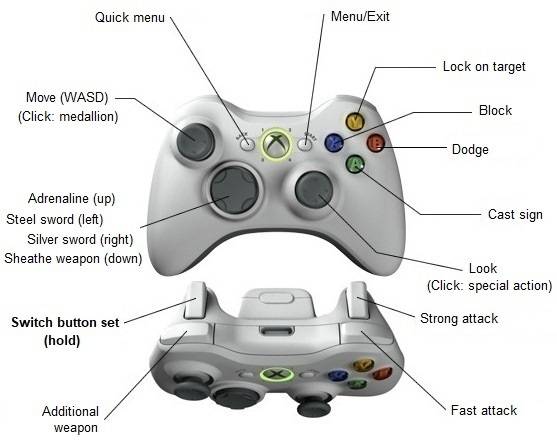


![[решено] исправление залипания кнопок на контроллере xbox | путеводитель на 2022 год - votguide.ru](https://inetmagaz.ru/wp-content/uploads/2/e/d/2eda51e38dadbac903a6eb81622e2d25.jpeg)