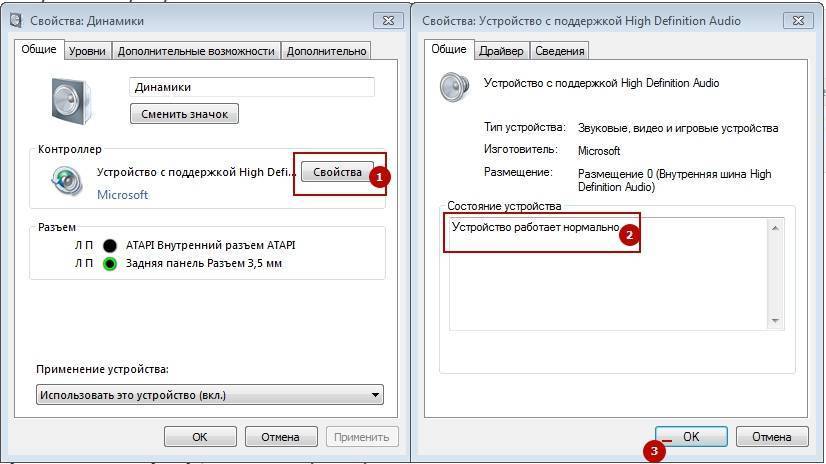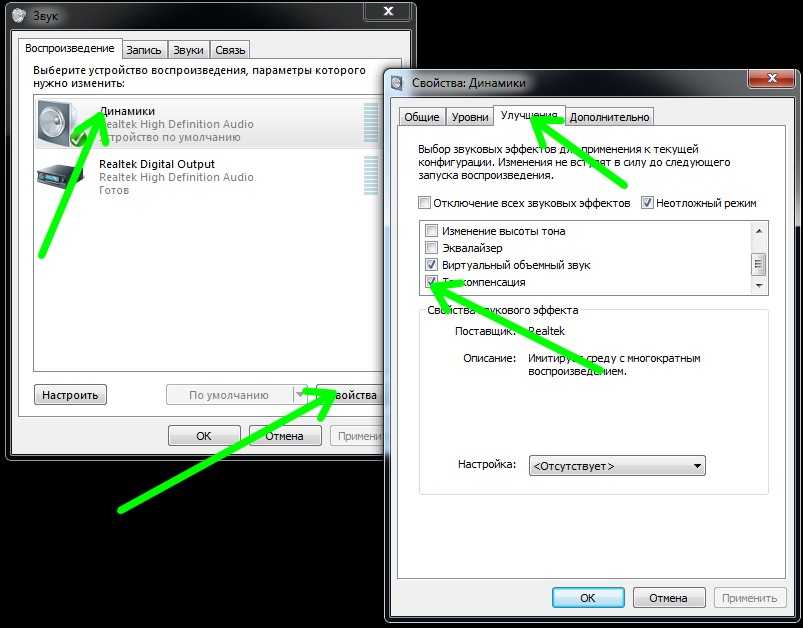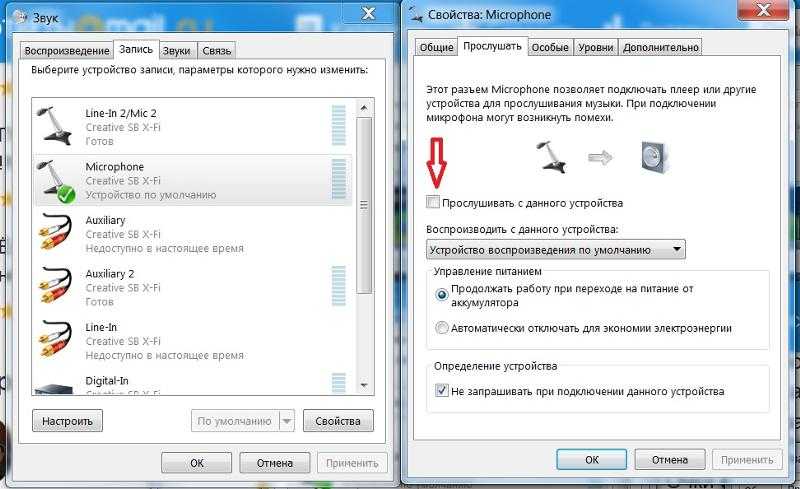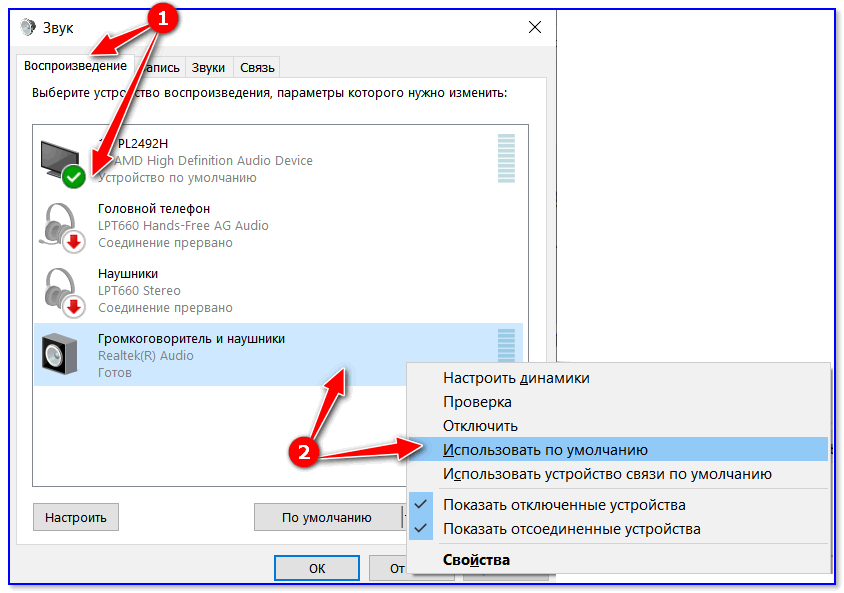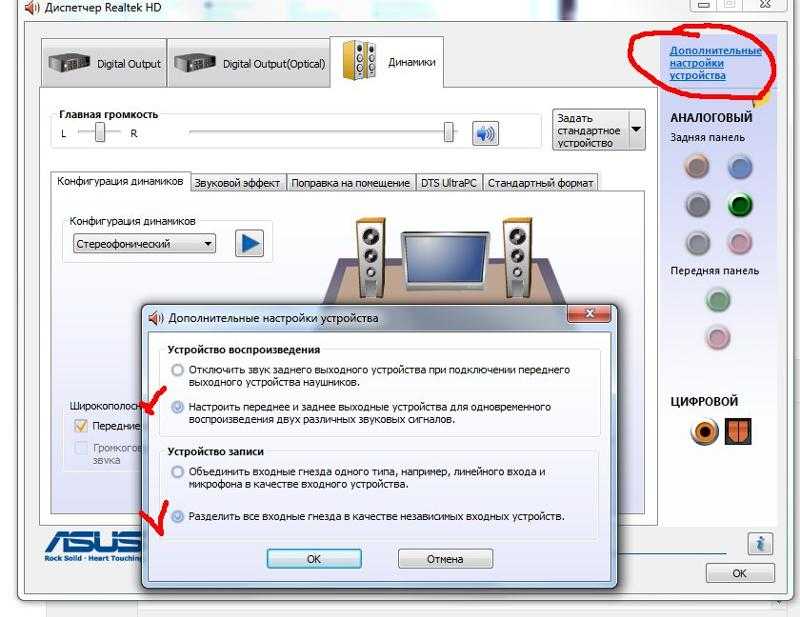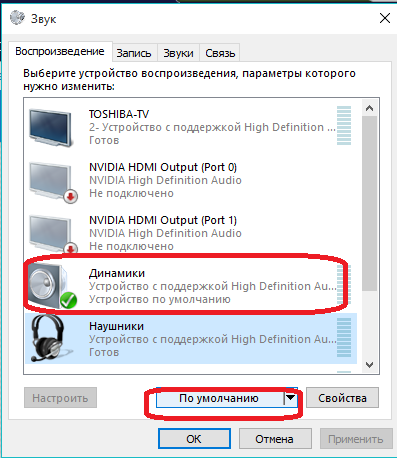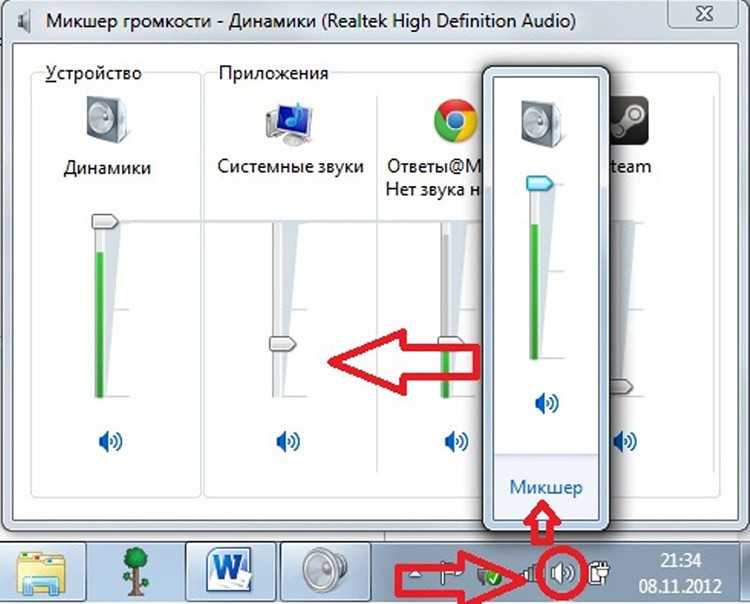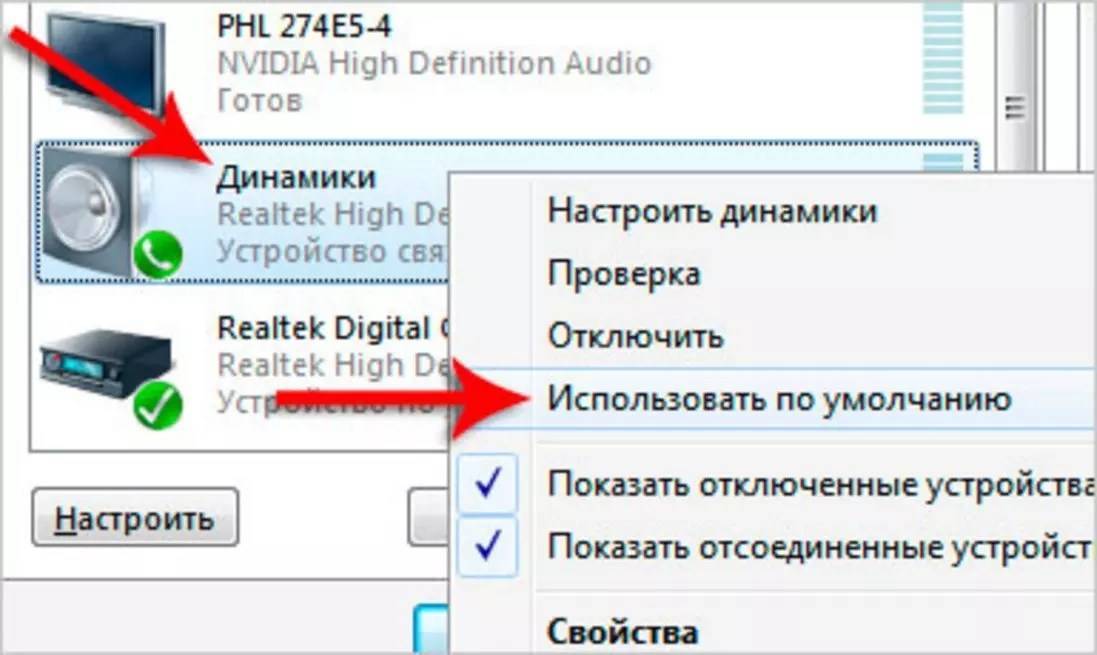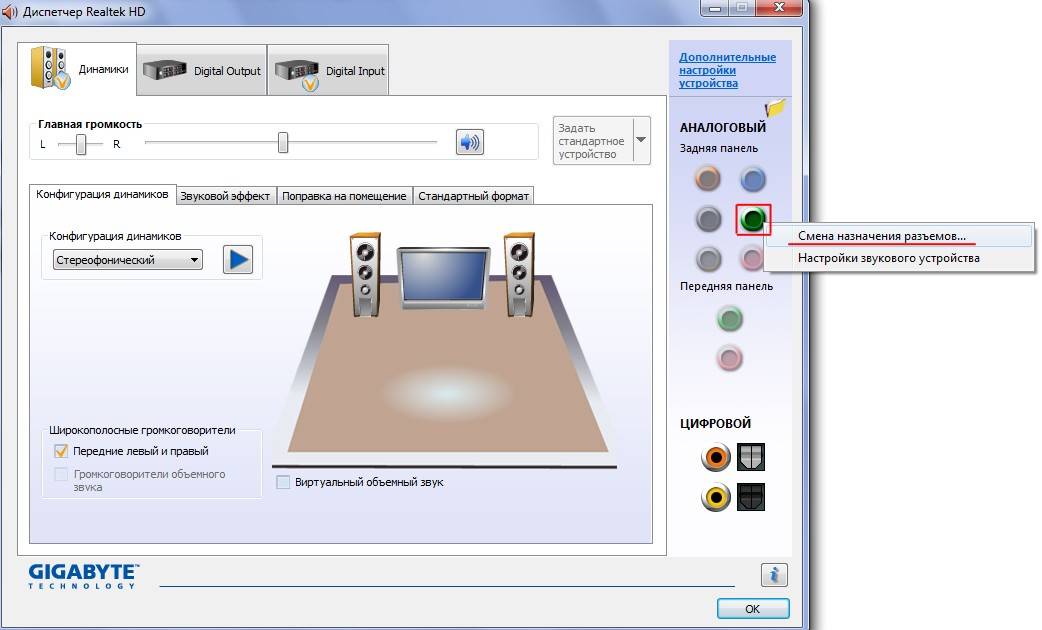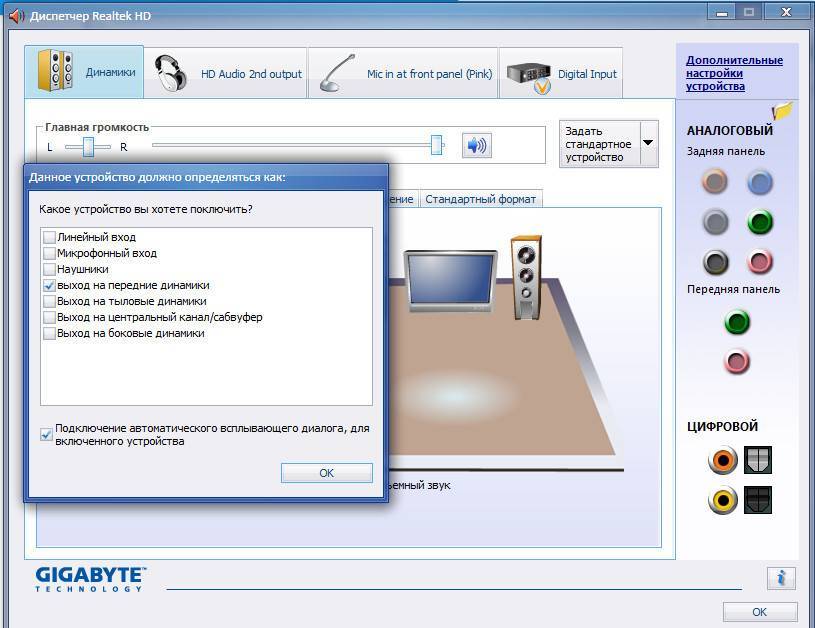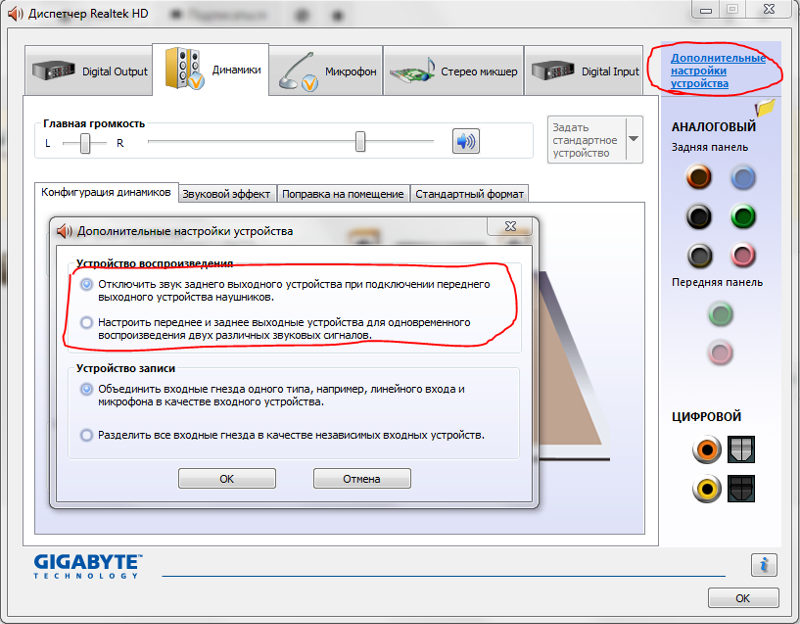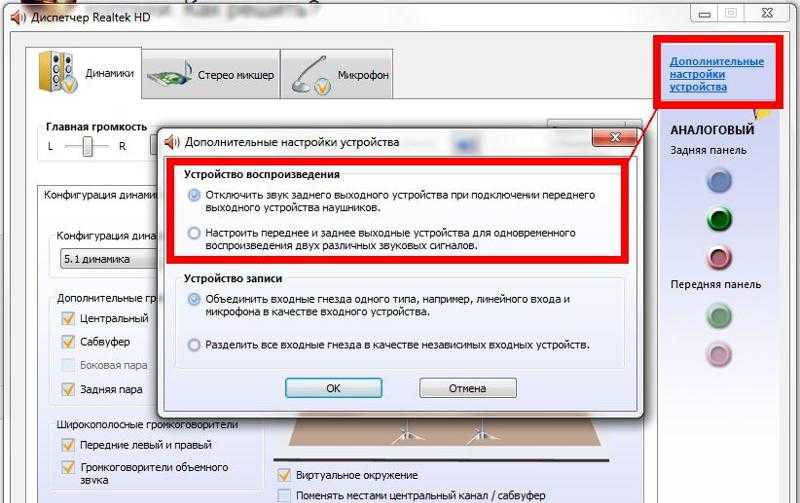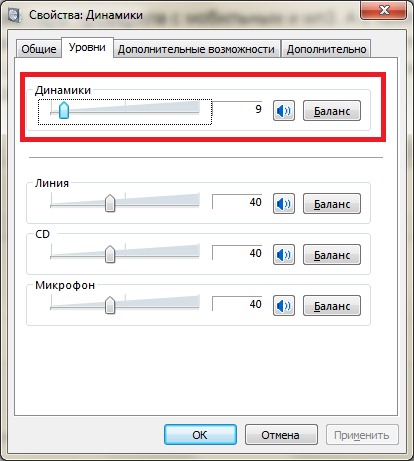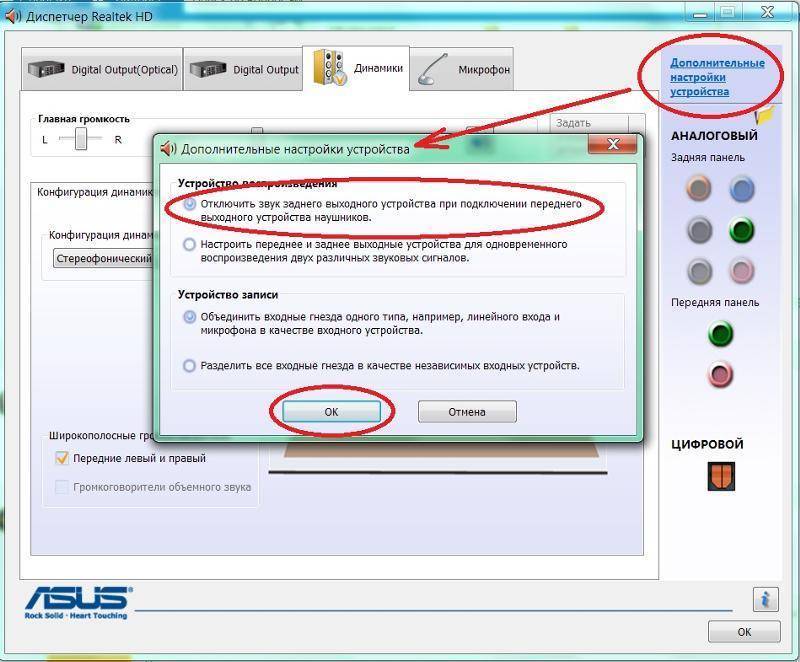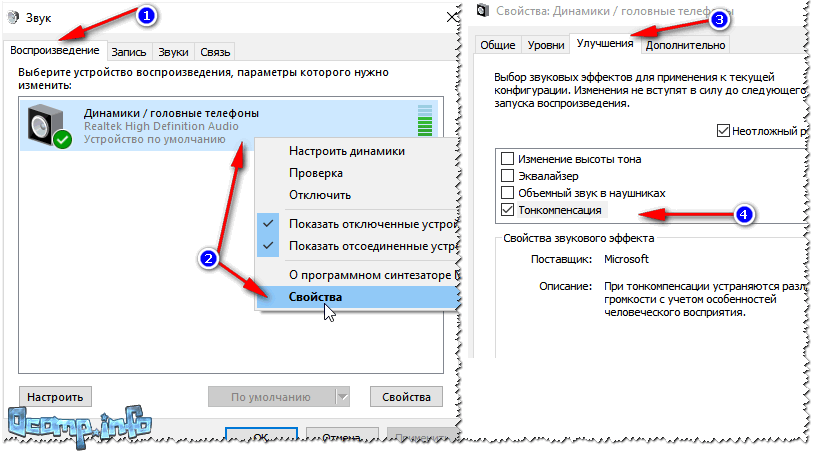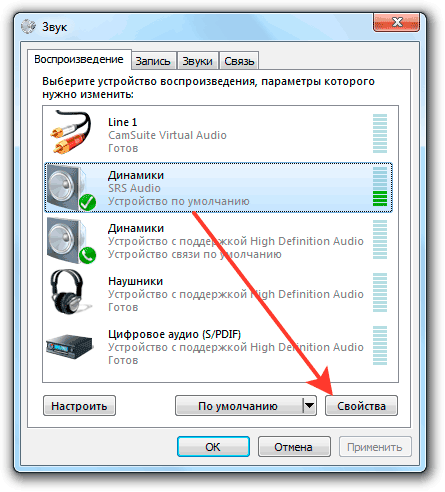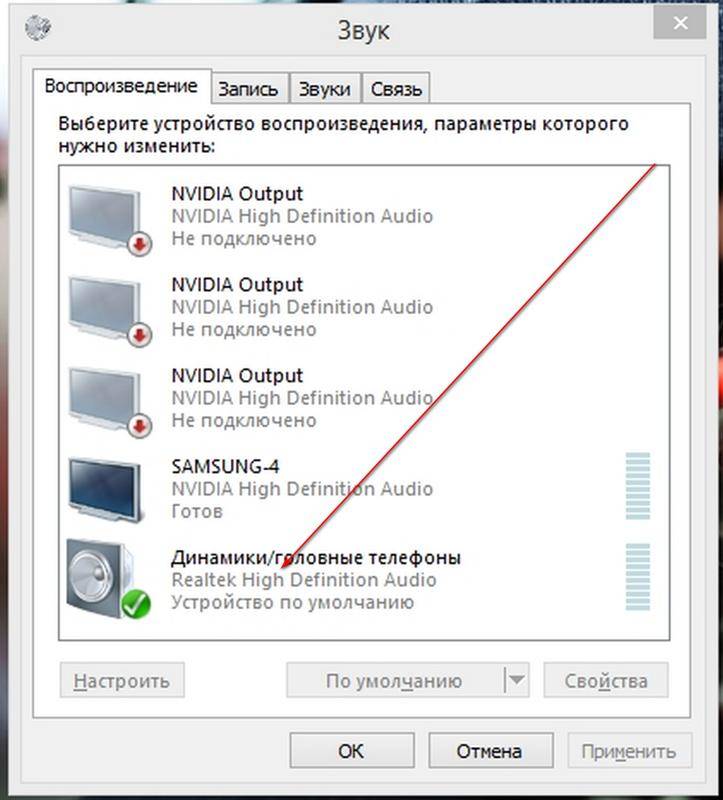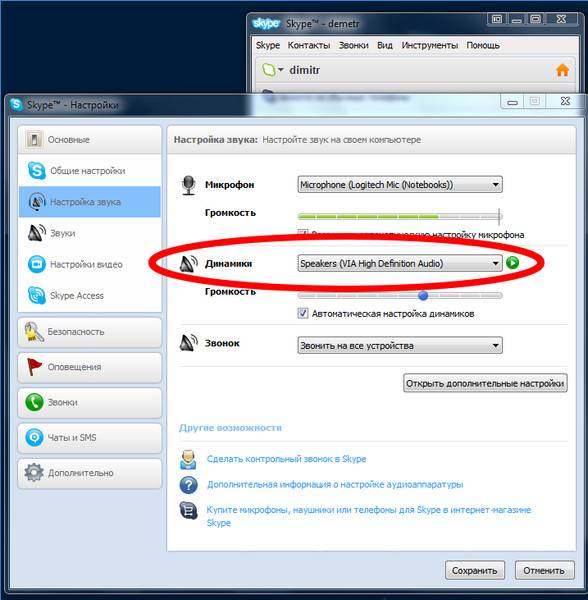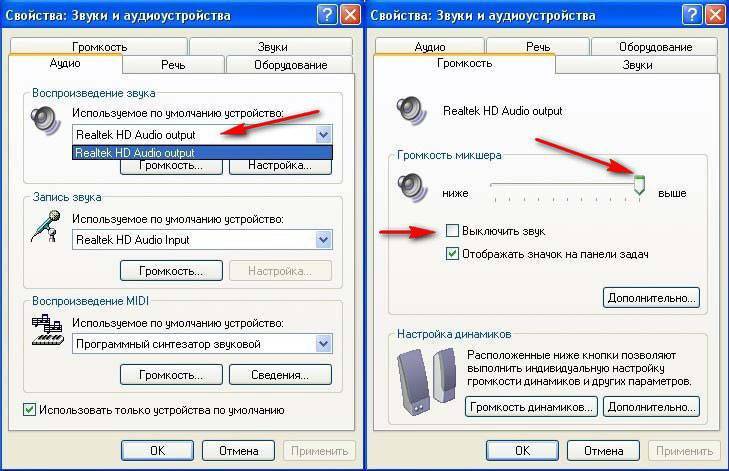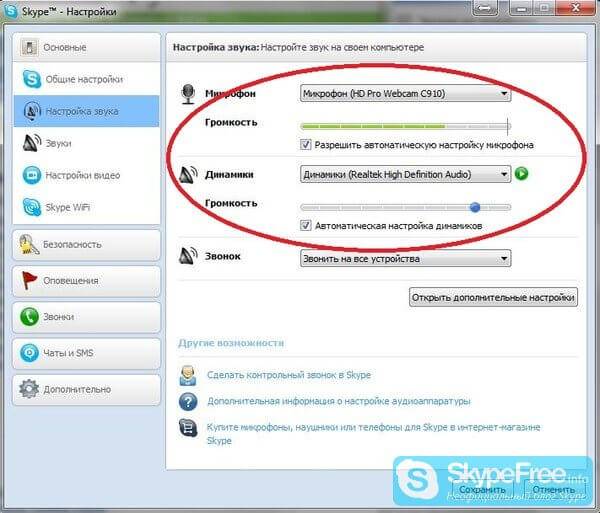Тихий звук на компьютере в Windows 7
Если вы только что установили ОС Win7, но звука нет, либо очень тихий звук, проверьте, все ли устройства подключены к компьютеру. Дело в том, что часто система при установке не включает в себя необходимые драйвера, так как не видит устройства. В таком случае нужно проверить все «дрова» на наличие восклицательных знаков. Если они имеются, значит драйвер необходимо просто включить или же скачать с официального сайта производителя.
Настройка звука осуществляется следующим способом.
- Входим в панель «Пуск»,
- далее «Панель управления» и «Звук».
- Теперь перед вами появится окошко, где можно осуществить все желаемые настройки.

Чтобы настройки были слышны вашему уху, необходимо воспользоваться функцией «Воспроизведение». Для этого здесь имеется соответствующая кнопочка.

Следующим вашим шагом после завершения настроек будет являться сохранение параметров. Для этого нужно следовать инструкциям «Далее», «Готово». Также здесь можно осуществить настройки звуковых эффектов. Для этого в «Звуке» нужно кликнуть на «Воспроизведение», после чего выбрать свойства.

Вкладка «Общие» покажет пользователю разъёмы. Здесь можно узнать, какие из них подключены. Кроме того, имеется вкладка под именованием «Дополнительные настройки». В ней можно узнать о том, какие звуковые эффекты подключены или наоборот отключены.

По окончании всего процесса настроек звука обязательно сохранитесь. Для этого необходимо кликнуть по клавише ОК.
После обновления Windows 10 звук стал тише: что предпринять в первую очередь
При возникновении такой ситуации первым делом необходимо самостоятельно произвести диагностику саундсистемы. Если нет звука, он стал ниже по уровню громкости, появились посторонние шумы или хрипы, для начала зайдите в настройки звуковой системы, используя для этого ПКМ на значке громкости в системном трее с выбором строки устранения неполадок.
При обнаружении проблем система на каждом этапе будет выдавать рекомендации по их устранению. Если же неполадки найдены не будут, откроется окно устройств. Их можно проверить самостоятельно. Если в Windows 10 нет звука, выберите активное устройство, используемое по умолчанию (оно обозначено зеленой галочкой) и нажмите кнопку настройки. Далее пройдите несколько шагов для обнаружения проблем. Если ничего из этого эффекта не дало, а в Windows 10 нет звука и после этого, переходите к следующим шагам.
Активация звука клавиатуры при нажатии Num Lock, Caps Lock в компьютере
Популярная операционная система Windows позволяет настраивать звуковое оповещение при нажатии специальных кнопок-замков:
- Клавиша Caps Lock при активации позволяет писать весь текст в верхнем регистре. Повторяет функцию при зажатой клавише SHIFT;
- Num Lock активирует/деактивирует специальный цифровой блок справа, который есть практически на всех классических клавиатурах;
- Scroll Lock — функция этой клавиши в активном режиме заключается в передвижении экрана, а не курсора. Когда вы её нажимаете и передвигаете курсор в документе или браузере, то двигается не стрелка курсора, а экран. Но она может иметь и другие назначения, в зависимости от ОС.
Чтобы настроить звук нажатия этих кнопок на клавиатуре, вам нужно:
- Открыть панель управления. В Windows XP и 7 она находится в меню «Пуск». В остальных версиях ОС сделайте следующее: нажмите вместе WIN+R и введите «control». Нажмите клавишу ввода или «Ок»;
- Выберите пункт «Специальные возможности»;
- В следующем разделе нажмите «Изменение параметров клавиатуры»;
- Найдите раздел с включением звука клавиш Lock и поставьте галочку на пункте «Включить озвучивание…».
Теперь попробуйте нажать на одну из клавиш, название которых заканчивается на «Lock». И вы услышите звуковое сопровождение. Обычно — это два разных звука: для активации и для деактивации.
Для большинства ноутбуков инструкция для включения будет такой же. Но на клавиатуре лэптопа есть специальные клавиши «Fn». Они позволяют настраивать разные параметры, не прибегая к панели управления в операционной системе. Например, можно увеличить или уменьшить звук из колонок или наушников при помощи Fn+стрелка вправо/влево. Или вовсе выключить звук на выводящее устройство при помощи Fn и кнопки с перечеркнутым динамиком.
Что следует проверить, если встроенные динамики не работают?
Прежде чем думать, что динамики монитора повреждены, вам следует выполнить ряд проверок, поэтому давайте посмотрим на них, но сначала мы должны сказать очевидное: есть ли в вашем мониторе встроенные динамики? В первую очередь убедитесь, что они есть не на всех мониторах.
Проверьте соединение
Чтобы встроенные динамики монитора работали, вы должны иметь в виду, что подключение к ПК не может быть выполнено каким-либо образом, поскольку не все видеосоединения могут передавать звук одновременно. Подводя итог, если у вас есть монитор, подключенный к ПК через VGA (D-Sub) или DVI в любом из его вариантов, у вас есть проблема, так как для работы звука монитора вы должны подключить его через HDMI, DisplayPort (или mini DP) или USB-C .
Вы должны иметь в виду, что, как показано на изображении выше, некоторые мониторы также имеют аудиовыход через мини-разъем: этот разъем предназначен для прямого подключения динамиков или наушников с аналоговым подключением и не для подключения их к Звуковая карта ПК. Если бы на мониторе был миниджек с надписью «Аудио in »означает, что это аудиовход, и к нему можно подключить звуковую карту ПК, но подавляющее большинство мониторов имеют выход, а не входной мини-разъем, так что в этом случае он не будет работать.
Проверьте аудиовыход на ПК
Второе, что вы должны проверить, это то, что на вашем компьютере выбран правильный аудиовыход. Для этого в Windows 10, щелкните правой кнопкой мыши значок динамика в правом нижнем углу на панели запуска рядом с часами и выберите опцию «Открыть настройки звука». Откроется экран, подобный тому, который вы видите ниже, и вверху под заголовком «Выберите устройство вывода» вы должны выбрать свой монитор.
Как правило, должны указываться марка и модель вашего монитора, а в скобках – драйвер вашей видеокарты, поскольку мы будем отправлять звук через видеокабель (вот почему в примере NVIDIA Появится звук высокой четкости).
В случае, если ваш монитор не отображается в списке, мы отсылаем вас к предыдущему пункту, потому что это почти наверняка означает, что он подключен неправильно, хотя это также может быть связано с проблемой в драйверах, и именно это мы увидим дальше.
Проверьте драйверы монитора
Почти все мониторы, представленные на рынке, автоматически определяются операционной системой, поэтому вам не нужно беспокоиться о драйверах, потому что они будут автоматически установлены вместе с ней. Однако могут быть проблемы, ваш монитор может быть очень новым и драйверов еще нет, или у вас может не быть необходимого обновления Windows, которое включает их. По этой причине первое, что вам нужно сделать, это обновить Windows, и для этого нажмите кнопку «Пуск» и выберите «Настройки» (значок шестеренки).
Затем перейдите в «Обновление и безопасность» и в меню слева под названием «Центр обновления Windows» убедитесь, что у вас нет обновлений, ожидающих установки.
Дополнительно стоит проверить, действительно ли операционная система правильно определяет монитор. Для этого щелкните правой кнопкой мыши кнопку «Пуск» и выберите «Диспетчер устройств». В открывшемся окне найдите раздел «Мониторы» и отобразите его; там должен появиться ваш монитор.
Если нет, то либо у вас нет монитора, подключенного к цифровому носителю (HDMI, DP, USB-C), либо возникла проблема, и самый простой способ решить ее – перейти на веб-сайт производителя вашего монитора. а в разделе загрузки найдите соответствующие драйверы для своей операционной системы и установите их.
Проверьте громкость встроенных динамиков
Последний шаг, который вы должны проверить, также является довольно очевидным, но его можно упустить из виду, и это убедиться, что громкость не уменьшена или не отключена на самом мониторе. Для этого вы должны получить доступ к собственному экранному меню монитора с помощью кнопок, которые у него будут (обычно в правом нижнем углу или с правой стороны), и в разделе Аудио (это сильно отличается в зависимости от монитора, но если он интегрирован колонки на 100% уверен, что там есть секция для настройки звука) убедитесь, что громкость не убавлена и даже не отключена.
Здесь вы также должны убедиться, что выбран источник звука (обычно отображается что-то вроде «default» или «main», как в нашем примере с монитором Dell), поскольку возможно, что ваш монитор имеет несколько аудиовходов и что он есть. выбран не правильный.
Если после выполнения всех этих проверок вы по-прежнему не можете получить звук с ПК через встроенные динамики монитора, это может быть физическая проблема, и, если возможно, мы рекомендуем сначала протестировать монитор с другим ПК или даже с консолью, по адресу Если возможно, через HDMI, и если ничего не работает, отнесите его в службу технической поддержки или обработайте гарантию.
Перезагрузите аудиоустройство.
Иногда аудиоустройство может запускаться неправильно, вызывая ошибку с громкостью. Перезагрузка аудиоустройства выполняется быстрее, чем переустановка драйверов, поэтому мы рекомендуем сначала попробовать этот метод.
- В строке поиска панели задач введите Диспетчер устройств и выберите его.
- Нажмите стрелку раскрывающегося списка рядом со Звуком, видео и игровыми контроллерами.
- Щелкните правой кнопкой мыши звуковую карту или аудиоустройство и выберите Отключить устройство.
- Во всплывающем окне выберите Да.
- Подождите несколько минут, затем щелкните правой кнопкой мыши свое аудиоустройство и выберите Включить устройство.
- Перезагрузите компьютер.
Отключение дополнительных эффектов
Но иногда вопрос о том, как исправить звук (Windows 10), а точнее, поиск ответа него, может сводиться к отключению ненужных эффектов, о которых многие пользователи даже понятия не имеют. Так, например, для выбранного устройства можно воспользоваться вкладкой связи, где будут показаны параметры снижения громкости при работе с другими приложениями (Skype, например). Такие настройки способны влиять на громкость, но не всегда.
Лучше использовать кнопку свойств и там проверить настройки нескольких вкладок (Enhancements, пространственный звук или дополнительные возможности). Возможно, в параметрах включен объемный саунд, тонкоменсация или воспроизведение 7+1, а сама звуковая система для этого не приспособлена. Отключите все эффекты и проверьте звук заново.
Основные причины ухудшения звука наушников
Пожалуй, самой распространённой причиной того, что ваши наушники стали тише является загрязнение каналов выхода звука. Ведь даже в самой чистой комнате есть частицы пыли, которые оседают везде. В добавок пот, выделяемый телом человека, способен также скапливаться на поверхности устройства. И со временем превращаться в отложения солей и прочих веществ. Всё это ведёт к тому, что звук уже не так легко выходит нарушу, а значит мы слышим его хуже.

Не исключено, что во время использования наушников владелец изменил настройки в смартфоне или компьютере. В результате этого звук может измениться на более глухой. Достаточно вернуть настройки какими они были до этого, чтобы вновь устройство работало стабильно. Кроме загрязнения защитной сетки и настроек могут быть более серьёзные причины поломки. Если наушники подвергались ударам или воздействию воды, возможно придётся обратиться за помощью к специалистам. Так как одной чисткой делу не поможешь.

Тонкий провод также становится частой причиной выхода наушников из строя. Звук может изменяться, если часть его жили будет переломано или разорвано. В некоторых дорогих моделях наушников даже после соединения разорванных проводов устройство может не работать.
Что делать, если один наушник играет тише другого

Когда один наушник играет тише другого, это говорит о неисправности гарнитуры, ее засорении или нарушении слуха меломана. Разберемся, почему одно «ухо» звучит хуже и как это решить.
Как вернуть громкость одному из наушников
Если хуже играть стали вакуумные модели, их необходимо почистить:
снимите амбушюры с излучателей, удалите с них видимое загрязнение, протрите раствором с содержанием спирта и отправьте сушиться на бумажное полотенце; возьмите деревянную зубочистку (ни в коем случае не используйте металлические предметы) и осторожно почистите сетку динамика; налейте в емкость 1 чайную ложку перекиси водорода и окуните в нее левый и правый наушники на 20 минут. Следите, чтобы затычки погрузились только сеткой и жидкость не попала внутрь; достаньте гарнитуру и оставьте ее на бумажной салфетке на 3–4 часа.. Инструкция для левого и правого вкладышей аналогичная
Инструкция для левого и правого вкладышей аналогичная
Если есть возможность снять сетку, то протрите ее вручную
Инструкция для левого и правого вкладышей аналогичная. Если есть возможность снять сетку, то протрите ее вручную.
Важно! Не стоит пытаться удалить сетку с наушников полностью. Это приведет к потере качества звука и будет способствовать попаданию мусора прямиком в корпус «ушей»
Для проводных моделей можно исправить ситуацию, попробовав:
Для проводных моделей можно исправить ситуацию, попробовав:
- почистить 3,5-мм разъем наушников деревянной зубочисткой. Если в нем скопилась пыль или грязь, он может стать причиной замыкания контактов или не давать войти штекеру полностью;
- воткнуть штекер до упора, что должно стабилизировать контакт. Частое использование порта приводит к его выходу из строя, и наушники начинают вываливаться.
Если наушник работает тише, пропали частоты, некорректно работает стерео – в шнуре нарушен контакт заземления, что могут подтверждать потрескивания и сторонние шумы. Чтобы это подтвердить, сгибайте шнур около штекера во время прослушивания музыки: вкладыш должен заиграть в прежнем режиме. Решить проблему может перепайка контактов к штекеру.
Когда речь касается блютуз-наушников:
- между «капельками» нарушена синхронизация. Откатите гарнитуру к заводским настройкам и повторите первичное подключение;
- звук стал тише из-за сбоя в настройках эквалайзера, автоматического перевода звука на другой кодек. Попробуйте изменить пресет воспроизведения звука;
- удар или проникновение внутрь корпуса влаги могли привести к повреждению драйвера или контактов;
- аккумулятор потерял емкость, чему послужили частые зарядки, перепады температур, использование вкладышей на морозе.
Дополнительным решением выступает настройка громкости. В опциях проигрывателя или системы есть «Настройка баланса звука», где необходимо направить увеличение громкости на «ухо», которое играет тише. Такая опция присутствует на компьютере, на андроид-девайсах и устройствах от Apple.
Когда не удается изменить громкость наушника, следует обратиться за помощью к специалистам в сервисный центр или самостоятельно провести диагностику гарнитуры и девайса для воспроизведения аудио. Крайняя мера – сделать обследование ушного канала или барабанной перепонки на признак повреждения из-за громкого прослушивания музыки или заражения инфекцией.
Плохие контакты

Панель разъёмов компьютера
Очень часто данное явление происходит со старыми компьютерам или ноутбуками в разъёмы которых часто было вставлено стороннее оборудование.
Из- за этого контакты сильно повреждаются и становятся плохими из-за этого вы наблюдаете тихий звук.
Нужно заметить на многих наушниках есть регулятор громкости и на него стоит на него обратить внимание. Но в любом случае рекомендую обратить внимание на разъёмы, проводов и работоспособности динамиков или наушников
Но в любом случае рекомендую обратить внимание на разъёмы, проводов и работоспособности динамиков или наушников. Для этого их можно подключить к телефону или другому ПК или ноутбуку
Для этого их можно подключить к телефону или другому ПК или ноутбуку.

А что, правая или левая колонка — не миф?
Поиск новых сообщений в разделах Все новые сообщения Компьютерный форум Электроника и самоделки Софт и программы Общетематический. Может остановиться на средней позиции регулировок? Ads Яндекс.
В настройках звука что установлено. У меня провод от колонки почти оторвался. Щас всё сделал громкость одинаковая стала. Ищу прогу для бэкапа системного раздела. У меня потихоньку начал сыпаться винт, поэтому купил второй винт для хранения всякого хлама, в том числе и чтобы на него сохранить образы разделов, сделанных в Акронисе Тру Имэйдж. Но видимо поздно я одумался о резервировании информации. Ошибка при чтении сектора на диске 1″.
Но то, что смогла 11ая версия мне ничего не дало, так как при пробном восстановлении с этого образа системного раздела, выдалась ошибка, о том, что архив повреждён, а конкретно ошибка файловой системы. Я задаю этот вопрос не в разделе Акрониса, так как я ищу прогу, которая смогла бы сделать большее, Чем Акронис, то есть сделать нормальный образ системного раздела, даже если там есть повреждённый сектор.
После проверки винта виндосовской проверкой с автоматическим исправлением ошибок и повреждённых секторов ничего не изменилось, по прежнему ошибки эти, выдаваемые в акронисе, остались. А другими программами для восстановления, или перемагничивания секторов пользоваться боюсь, так как они, вообще, могут жёсткий диск убить, были уже случаи. В общем, ищу такую вот чудо-программу, ну и буду рад любому вашему совету.
С наступившим Новым Годом! BB коды Вкл. Смайлы Вкл. Trackbacks are Вкл. Pingbacks are Вкл. Refbacks are Выкл. Forum Rules. Обратная связь — Компьютерный форум по электронике и программированию — Архив — Вверх.
Измените настройки эквалайзера.
Некоторые пользователи отмечают, что включение выравнивания громкости решает их проблему с громкостью.
- В области значков щелкните правой кнопкой мыши значок громкости и выберите «Звуки».
- На вкладке «Воспроизведение» щелкните правой кнопкой мыши параметр «Устройство по умолчанию» и выберите «Свойства».
- На вкладке «Улучшение» установите флажок «Выравнивание громкости».
- Нажмите ОК и проверьте, работает ли ваш звук.
Если это не помогло, попробуйте полностью отключить улучшения.
- В области значков щелкните правой кнопкой мыши значок «Громкость» и выберите «Звук».
- Щелкните правой кнопкой мыши параметр «Устройство по умолчанию» и выберите «Свойства».
- На вкладке «Улучшение» установите флажок «Отключить все улучшения» или «Отключить все звуковые эффекты».
- Сделайте это для каждого устройства по умолчанию.
Отключение дополнительных эффектов
Но иногда вопрос о том, как исправить звук (Windows 10), а точнее, поиск ответа него, может сводиться к отключению ненужных эффектов, о которых многие пользователи даже понятия не имеют. Так, например, для выбранного устройства можно воспользоваться вкладкой связи, где будут показаны параметры снижения громкости при работе с другими приложениями (Skype, например). Такие настройки способны влиять на громкость, но не всегда.
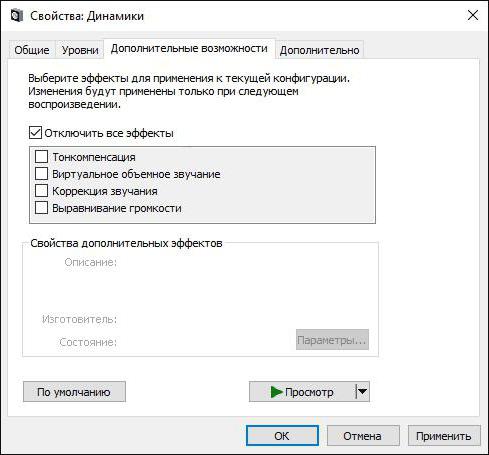
Лучше использовать кнопку свойств и там проверить настройки нескольких вкладок (Enhancements, пространственный звук или дополнительные возможности). Возможно, в параметрах включен объемный саунд, тонкоменсация или воспроизведение 7+1, а сама звуковая система для этого не приспособлена. Отключите все эффекты и проверьте звук заново.
Почему одна колонка играет тише другой
Дождитесь завершения поиска во всех базах данных.Когда закончите, появится ссылка для доступа к найденным материалам.
Перейти к результатам поиска >>>
Благодаря им электрические импульсы преобразуются в звуки акустического диапазона разных частот. Кого-то волнует чистое звучание и максимально приближенное к оригинальному звучанию музыкальных инструментов, а для кого-то в первую очередь голос певца, киноактеров или преподавателя видеокурсов.
https://youtube.com/watch?v=5qnWrd_-bnI
Насколько важна акустическая система?
это основа всей звуковой системы.
Кроме того, для каждой отдельной единицы оборудования приоритетными будут параметры. На выбор влияют такие факторы, как «заточка» такой системы под те жанры, которые нравятся будущему владельцу и ценовая категория.
Для любителей более точного звучания подойдут hi-fi колонки. Несмотря на мифы, далеко не вся дорогая аудиотехника демонстрирует указанные возможности.
Когда на первом месте стоит эксклюзивность, рынок аудиосистем предлагает любителям аудиосистемы Hi-End аудиооборудование.
Типы спикеров
Существует несколько категорий акустических систем, каждая из которых способна удовлетворить конкретные потребности заказчика. На основе основных отличий выделяют 5 основных классификационных групп.
- Принцип установки оборудования. Акустические системы делятся на напольные и полочные, в зависимости от их размера. Первые предпочтительны для больших помещений, таких как кинотеатры. Использовать их дома для телевизора или компьютера невыгодно. Оптимальнее использовать полочные колонки.
- Количество динамиков. Это также называется делением на количество звуковых полос. Производитель может включать от 1 до 7 динамиков. Самый оптимальный вариант для бюджета – 3 динамика, где одна полоса отвечает за низкие частоты, другая за средние, а третья за верхние.
- Наличие или отсутствие усилителя звука в динамиках. В первом случае они называются активными, во втором – пассивными. Пассивные варианты встречаются гораздо чаще. Они предпочтительны для аудиофилов из-за кроссовера и, как следствие, превосходного качества звука за счет разделения частот.
- По конструкции громкоговорители различаются на планарные, динамические, электростатические и другие типы, а в некоторых случаях оборудование не попадает ни в одну категорию.
- Регистрация. Колонки могут иметь закрытый или открытый корпус, хорошим дополнением будет фазоинвертор: трубка в колонке, настроенная на определенную частоту и усиливающая звуки внутри нее. Благодаря этому отверстию воспроизводятся более низкие частоты, чем на обычном оборудовании. Если трубка изогнута внутри корпуса, увеличивая ее длину, мощность и воспроизводимый диапазон низких частот, вы получаете акустические системы с акустическим лабиринтом. Они более дорогие и требуют большей точности при изготовлении.
Области использования акустических систем
Первая и основная область применения – это домашнее использование.
Это включает в себя потребность в качественном звуке для более захватывающего игрового процесса, мощь и мощь звука для просмотра телевизора, а также ясность и достоверность для меломанов различных жанров.
Кроме того, для наилучшего звучания в передней части автомобиля присутствуют высокочастотные и среднечастотные элементы системы Car. Низкочастотные динамики часто закрепляют за задним автомобилем.
Концертные акустические системы предназначены не только для обеспечения доступа к аудио в любой точке большой комнаты или зала, но и для удовлетворения потребностей многих слушателей с точки зрения качества звука. Наиболее распространенные комплекты концертного аудиооборудования включают мониторы для передачи нюансов звука, передние динамики для прямого звука высокой плотности, центральные динамики для передачи голоса.
Потому что один динамик тише другого
Отдельная категория – студии звукозаписи. Для них предпочтительны студийные мониторы, способные воспроизводить звук со всеми его плюсами и минусами, что в конечном итоге способствует созданию более чистой и надежной дорожки.
С их помощью можно будет получить оборудование, которое максимально приблизит вас к звучанию вашей мечты.
Проблема: один динамик тише другого. Сегодня разберем возможные причины разной громкости.
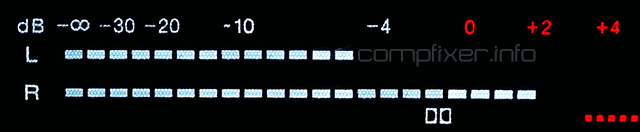
- Динамик тише
- Различная громкость наушников
Причины тихого звука на ПК
Давайте для начала разберемся, почему звук на компьютере стал тише.
Разъёмы
Наиболее распространённой проблемой в данной ситуации является входное гнездо. Многие устройства подвержены постоянному подсоединению разного типа наушников, колонок и прочих гаджетов. Из-за этого разъём изнашивается, а со временем начинает плохо контактировать. Согласитесь, не одному мне известно, что такое постоянно подправлять провод, гнуть его, чтобы звук стал немного громче прежнего.
Стоит отметить, если речь идёт о наушниках, то на некоторых моделях присутствует дополнительные кнопки громкости. Попробуйте на них изменить её. Возможно, это вам поможет. Так или иначе, если звук вдруг стал тише, то проблема здесь явно не в дополнительных кнопках (если вы их не нажали случайно)
Сначала обратите своё внимание именно на разъёмы и на входные провода
Драйвера
Второй причиной является насущная проблема драйверов. Возможно, они устарели, и им требуется обновление. Также нужно помнить, что для корректного громкого звука требуются правильные драйвера. Их необходимо скачивать с официальных сервисов. Нередко может возникать «конфликт» разных драйверов между собой. Не упускайте из виду и этот момент.
Обновление:
Итак, давайте разберём момент обновления «дров». Вам следует двигаться согласно моим инструкциям.
- В первую очередь зайдите на оф. сайт производителя компьютера или ноутбука, и ознакомьтесь с последними версиями драйверов.
- Если вас не устраивает морока с постоянной слежкой за драйверами, то лучшим вариантом будет установка специального приложения, которое в фоновом режиме всегда будет осуществлять необходимые обновления. Приложений подобного рода сегодня разработано достаточно много.
- Осуществить обновления можно и без участия сторонних программ. Для этого вам потребуется войти в меню «Панель управления», где найти «Система управления», и щёлкнуть по надписи левой клавишей мышки. Теперь вам нужно войти во вкладку «Диспетчер устройств».
- Следующим шагом будет выбор «Звуковые, видео…». Откройте окошко и выберите функцию «Обновить».
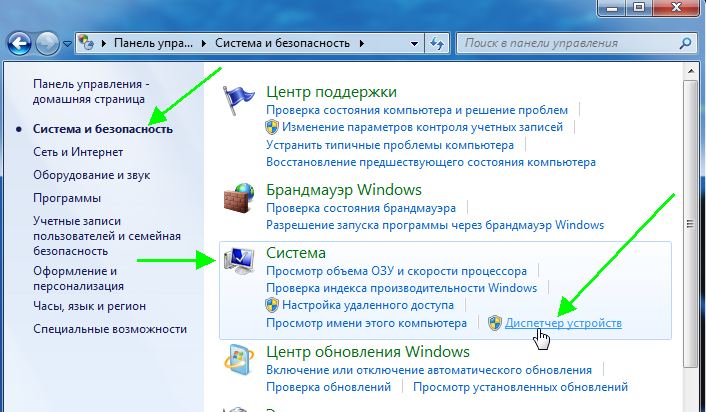

Громкость в системе
Итак, если всё из вышеупомянутого в полном порядке, то проблема может крыться в настройках системы или же драйверов. Перед началом настроек лучше всего включить любой аудио трек, чтобы замечать изменения. Перепроверьте основную громкость, которая обозначена иконкой в виде колонки, находящейся в правом нижнем углу экрана. Если ролик внизу, то поднимите его выше.

Далее войдите в панель управления. Там стоит войти в «Оборудование и звук». Именно здесь нам стоит найти небольшой экранный микшер с роликами громкости. Поднимите их все вверх.
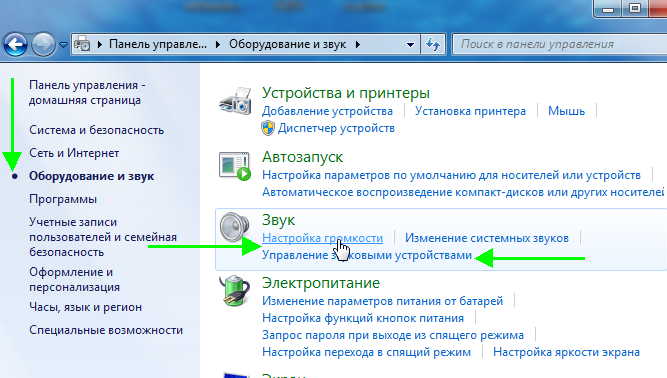
Нужно обратить внимание на меню «Управление звуковыми устройствами». Дело в том, что здесь нужно выбрать то устройство, через которое воспроизводятся звуковые файлы
Там вы увидите шкалу, звук которой двигается сверху вниз. Это говорит о том, что звук компьютером всё же распознаётся.

Теперь переходим к работе с вкладками:
Уровни. Сделайте так, чтобы все ползунки здесь были установлены на максимум; Особые
Обратите внимание на надпись «Limited output». Если на ней установлена галочка, то обязательно уберите её
Улучшение. Здесь вы увидите пункт «Тонокомпенсация». Рядом с вкладкой данного именования необходимо установить галочку. В то же время, с остальных пунктов галочки следует убрать.

Как сделать невстроенные колонки громче
Для начала следует уточнить, что в данном случае речь пойдёт именно о тех колонках, которые подключаются к компьютеру отдельно, а не о встроенных.
Существует сразу несколько способов помочь таким колонкам звучать громче. Прежде всего, необходимо произвести перестановку в комнате — если колонки находятся где-то в углу, а рядом стоит ещё и большое количество мебели, то значительного усиления громкости ждать не стоит.
Можно также обить корпус звукопоглощающим материалом и укрепить конструкцию. Как бы странно это ни звучало, но такая обивка позволяет добиться более удовлетворительного результата. Если же вы хотите добиться ещё более существенных изменений, то можно произвести такие технические работы, как замена проводов на усилительной части акустики. Но такой ремонт будет под силу только тем, кто хоть немного разбирается в устройстве аксессуара.
Служба Audio
Следующей причиной почему на ПК может быть тихим звук – потому что на компьютере установлено неверное устройство, воспроизведения которое установлено по умолчанию.
В панели управления – откройте вкладку оборудование и звук, и вам нужно выбрать необходимый девайс, название которого соответствует вашей звуковой карте.
Если предыдущие советы не увенчались успехом — посмотрите, подключен ли ваш ПК к службе windows audio.
Откройте эту службу, в подменю «Тип Запуска», выберите автоматически — нажмите Применить – Запустить – Ок.
Иногда эта служба не запускается в автоматическом режиме.
Иногда, по непонятным причинам эта служба не хочет запускается автоматически.

Запуск службы Windows Audio
Не работает микрофон на компьютере под Windows 7/10: простые способы решения
Вывод
В статье были описаны способы решения проблемы со звуком в системах виндовс и методы борьбы с плохим и тихим звучанием.
Была сделана подборка топовых программ для усиления и повышения качества звука на ПК и ноутбуке.
Эти программы сыскали популярность и авторитет между пользователями, какой именно программой пользоваться решаете именно вы.
Если же ваши попытки сделать звук громче — не увенчались успехом, — отнесите компьютер в сервисный центр и покажите профессионалам – проблема может быть со звуковой картой, которую нужно просто заменить.
Как увеличить звук на ноутбуке!
Как быстро и просто увеличить звук на компьютере.
9.5 Оценка
Решение проблем со звуком
Отсутствие звука или тихий звук в Windows может проявиться при переустановке системы или сбоя операционной системы. В статье рассмотрены все варианты исправления ошибок со звуком, а также представлены программы для усиления звука.
Актуальность информации
10
Доступность применения
9.5
Раскрытие темы
9.5
Достоверность информации
10
|