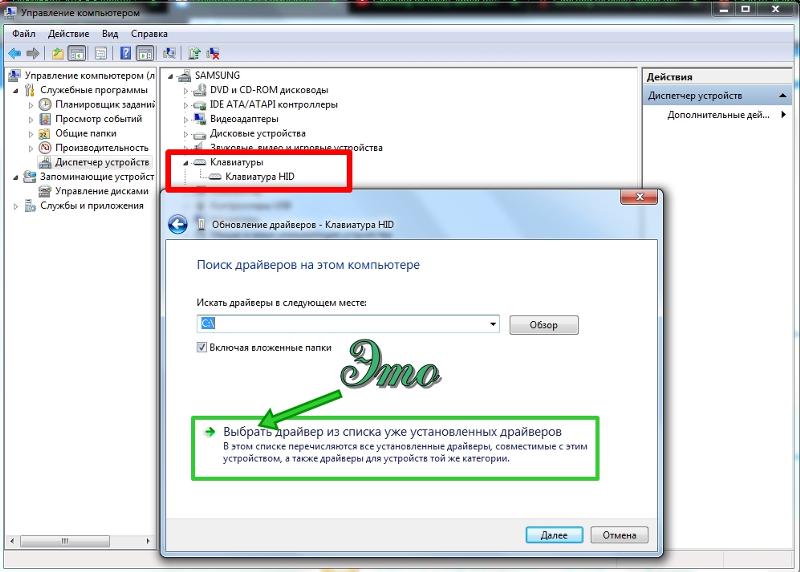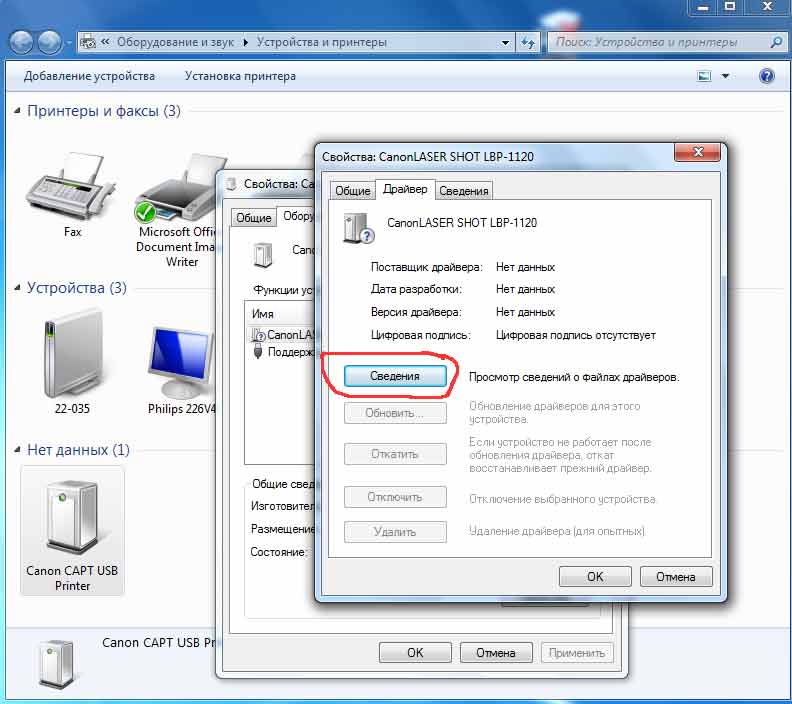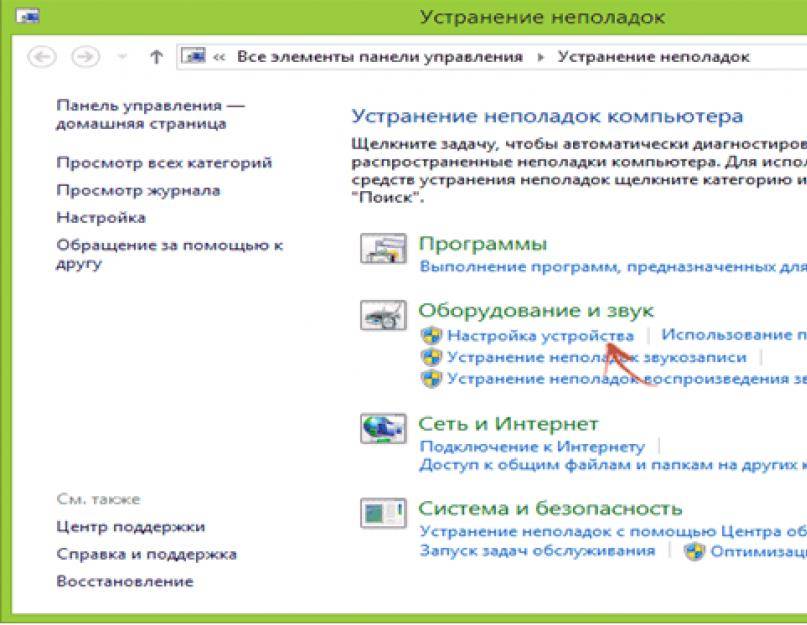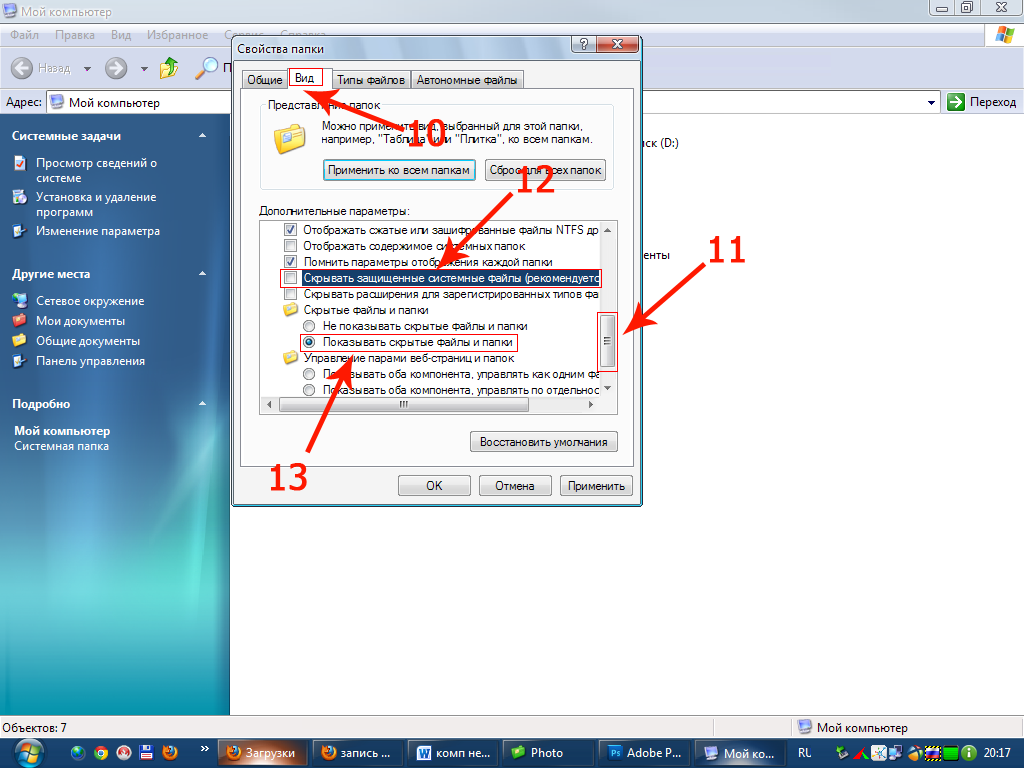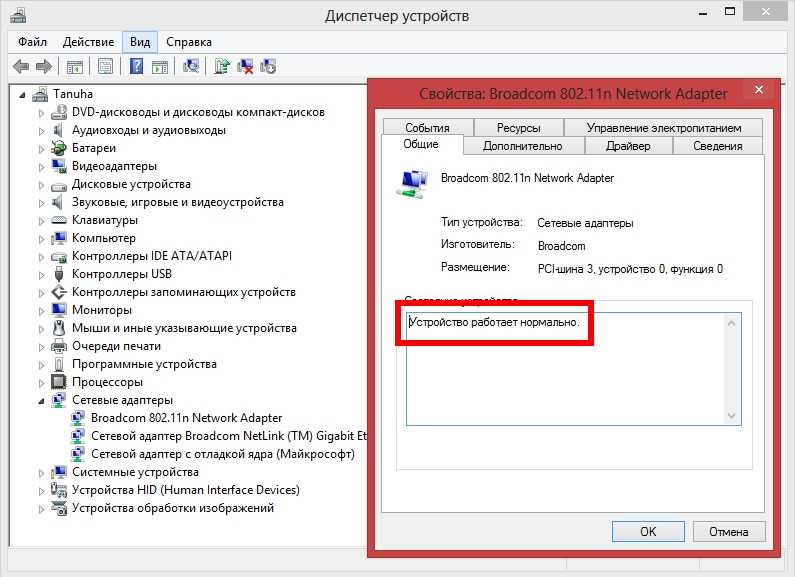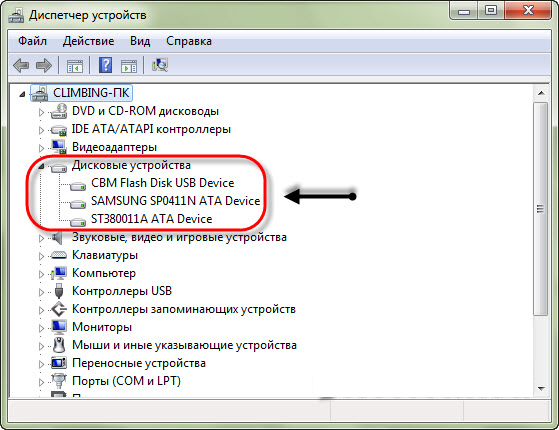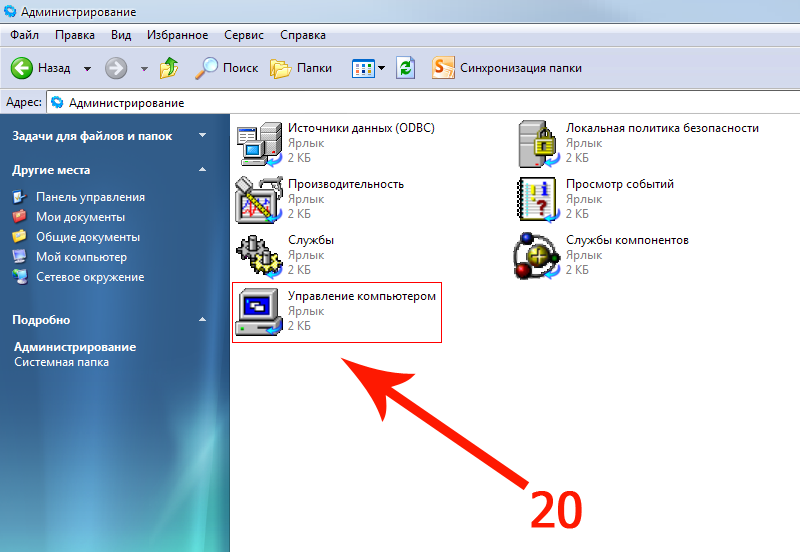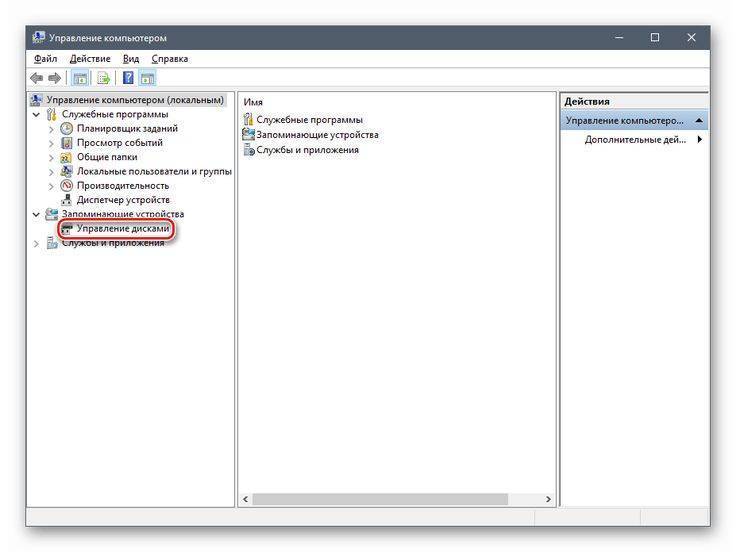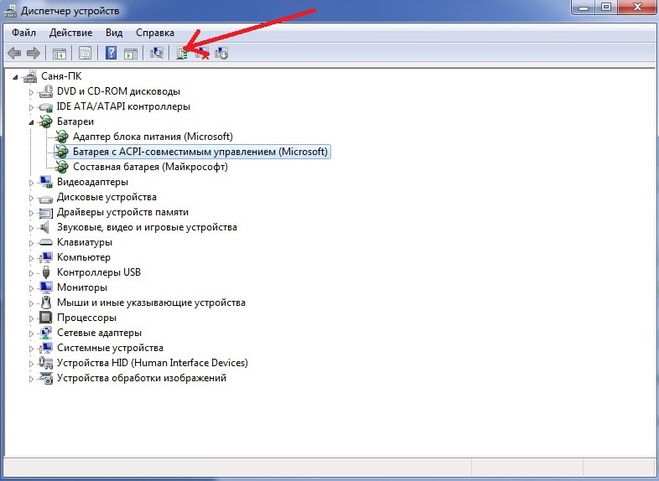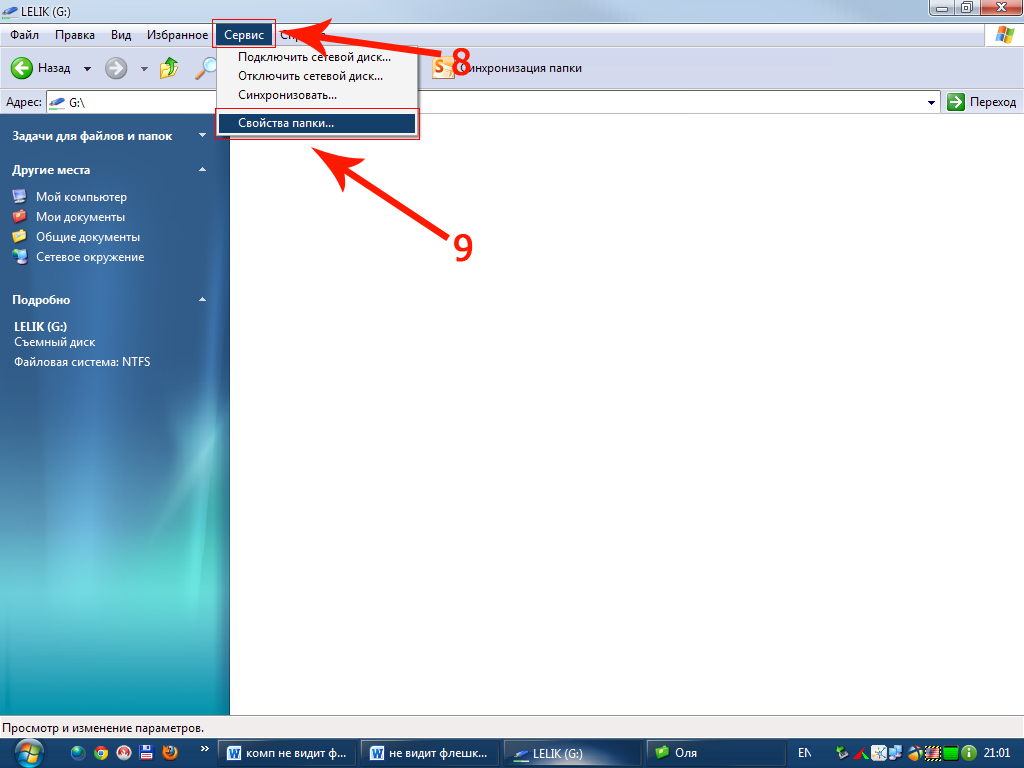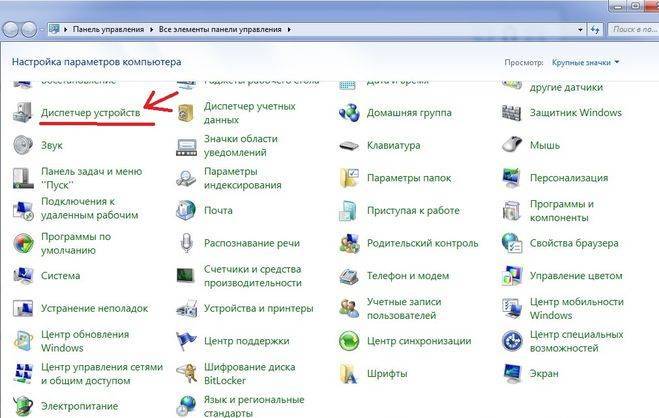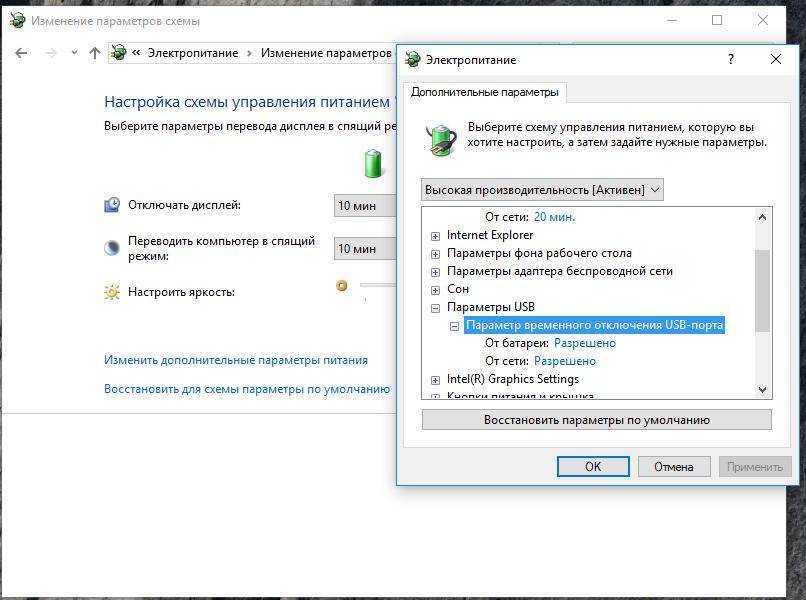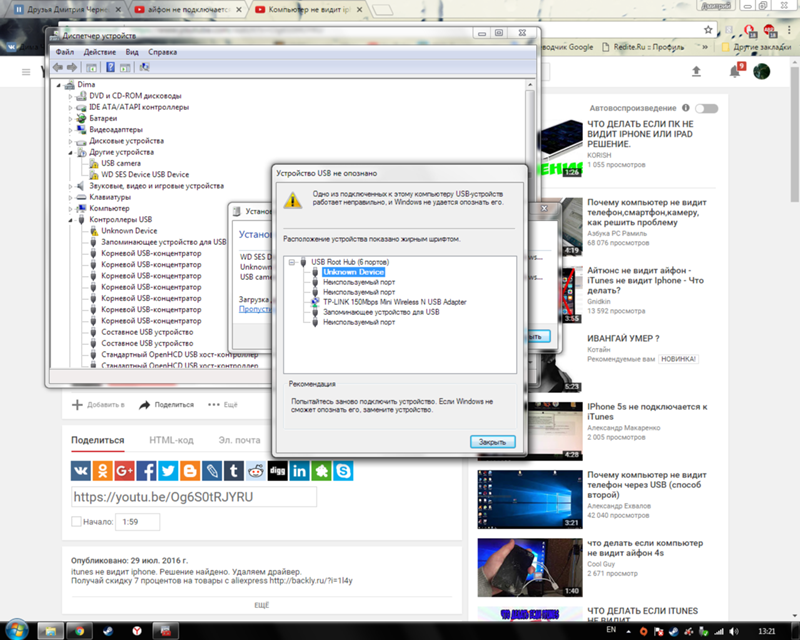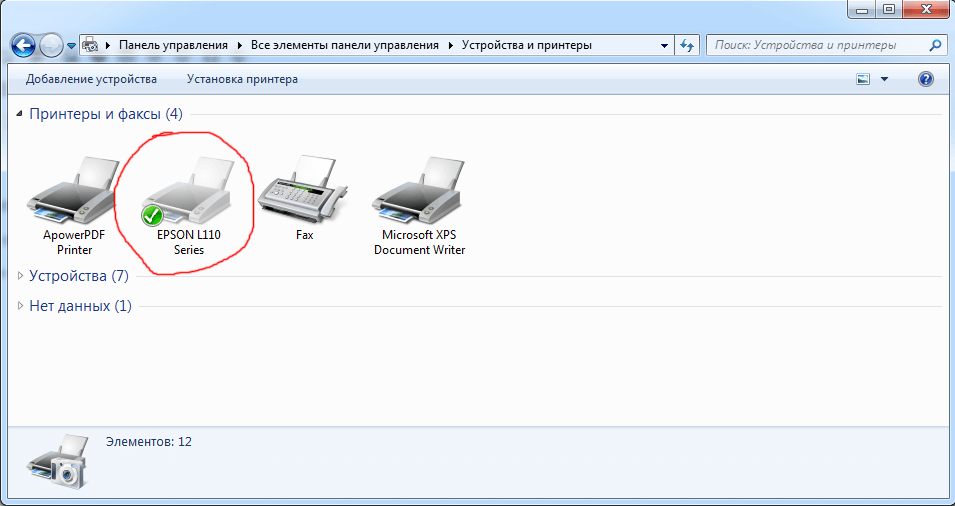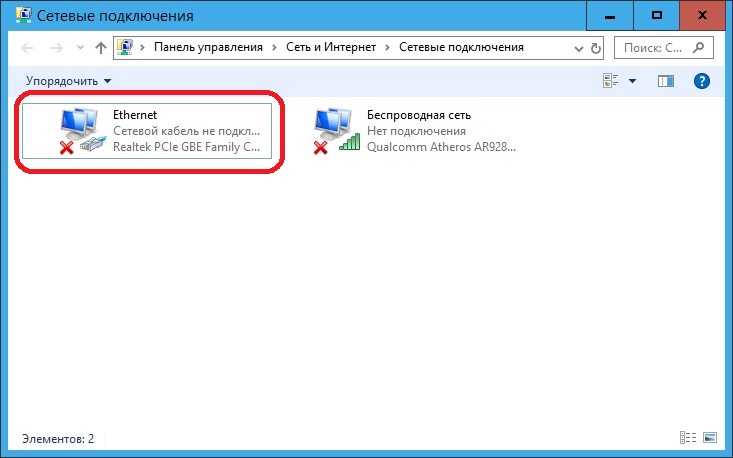Почему компьютер может не видеть электронную книгу
Существует целый ряд причин, по которым может отсутствовать соединение между компьютером и электронной книгой, и экспертами принято разделять их на две большие группы:
- аппаратные, когда причина неполадок кроется непосредственно в «начинке» того или иного устройства;
- программные, когда неполадки происходят из-за проблем с программным обеспечением ноутбука, компьютера, планшета или самого прибора.
В первую очередь стоит проверить состояние кабеля, посредством которого электронная книга подключается к устройству. Большинство современных ридеров оснащается кабелем mini-USB и, если в доме найдётся ещё один подобный кабель, необходимо попробовать подключить книгу через него. Кроме того, нелишним будет проверить и входы для кабеля как на компьютере, так и на самом устройстве.
Бывает компьютер «не видит» книгу просто потому, что она полностью разряжена. Решение в этом случае простое – зарядка ридера. Кроме того, многие компьютеры могут не увидеть электронную книгу оттого, что одновременно задействовано под разные устройства слишком много портов. Большинство современных клавиатур, мышек и прочих устройств работают именно через USB-входы, порой «перегружая» собой систему.
Как не столкнуться с проблемой в будущем
Чтобы впредь ситуация не повторялась, и телефон Amazon Kindle Fire всегда видел компьютер, следуйте нескольким простым советам:
- Используйте для подключения только комплектные аксессуары. Не покупайте дешевые кабели.
- На телефоне выставляйте параметр «Медиаустройство» или «USB-накопитель».
- При первом сопряжении не забудьте установить драйвера и при необходимости обновить их.
Соблюдение всего трех правил раз и навсегда избавит от проблем при подключении телефона к компьютеру.
Поделитесь страницей с друзьями:
Как прошить Amazon Kindle FireКак получить root-права для Amazon Kindle FireКак сделать сброс до заводских настроек (hard reset) для Amazon Kindle FireКак разблокировать Amazon Kindle FireКак перезагрузить Amazon Kindle FireЧто делать, если не включается Amazon Kindle FireЧто делать, если не заряжается Amazon Kindle FireКак сделать скриншот на Amazon Kindle FireКак сделать сброс FRP на Amazon Kindle FireКак обновить Amazon Kindle FireКак записать разговор на Amazon Kindle FireКак подключить Amazon Kindle Fire к телевизоруКак почистить кэш на Amazon Kindle FireКак сделать резервную копию Amazon Kindle FireКак отключить рекламу на Amazon Kindle Fire
Почему компьютер не видит другие модели
Как решить проблему
Для начала вы должны убедиться, что для подключения используется исправный кабель. Самый простой способ – поставить телефон на зарядку с тем же шнуром. Если девайс заряжается, значит, проблема точно не в кабеле.

Второй момент, который пользователи часто упускают из вида, – выбран неправильный тип подключения. Когда человек соединяет смартфон с ПК, на экране мобильного устройства появляется уведомление, предлагающее выбрать один из нескольких типов сопряжения:
- только зарядка;
- камеры;
- медиаустройство и так далее.

По умолчанию указывается тип «Только зарядка». При таком подключении смартфон на ОС Андроид просто получает энергию от компьютера. Проверьте настройки сопряжения и выберете пункт «Подключить как медиаустройство» или «USB-накопитель». Только в таком случае ПК увидит телефон Amazon Kindle Fire, как полноценный носитель информации.
Если же при подключении мобильного девайса к ПК не происходит совсем ничего (гаджет даже не заряжается), нужно проверить работоспособность интерфейса USB на компьютере. Например, можно вставить флешку или подключить мышку.
Проблемы физического характера (поломка кабеля или разъема) решаются только заменой комплектующих. А в ситуации, когда вы выбираете правильный тип подключения (медиаустройство) и пользуетесь исправными аксессуарами, причиной появления ошибки становятся неисправные драйвера.
Как правило, они устанавливаются автоматически при первом сопряжении смартфона и ПК. Загружается ПО только при наличии соединения с интернетом. Если не подключиться к сети, драйвера загружены не будут. Поэтому рекомендуется проверить доступ к интернету.
Проверить работоспособность драйверов можно следующим образом:
- Открыть диспетчер устройств (Win+R и затем ввести devmgmt.msc).
- Найти в списке MTP-устройство или название телефона.
- Дважды нажать левой кнопкой мыши.
- Кликнуть «Обновить драйвер».
- Выбрать «USB-устройство MTP».
- Нажать «Далее».
- Дождаться окончания переустановки драйверов.
Если же в диспетчере устройств никак не отображается смартфон, есть смысл включить на гаджете Андроид режим разработчика:
- Открыть настройки телефона.
- Перейти в раздел «Для разработчиков».
- Активировать функцию.
- Кликнуть «Конфигурация USB по умолчанию».
- Выбрать значение «Передача файлов».
Когда не помогает ни один из предложенных советов, единственный выход – сбросить настройки смартфона. Эта операция выполняется в том случае, если владелец устройства подозревает, что сопряжение отсутствует из-за наличия вирусов.
Для сброса настроек нужно:
- Открыть настройки.
- Перейти в раздел «Восстановление и сброс».
- Нажать «Сбросить настройки».
После выполнения операции с мобильного девайса удалятся все файлы. Чтобы не потерять важную информацию, рекомендуется предварительно создать резервную копию.
Обновление за май 2023 года:
Теперь вы можете предотвратить проблемы с ПК с помощью этого инструмента, например, защитить вас от потери файлов и вредоносных программ. Кроме того, это отличный способ оптимизировать ваш компьютер для достижения максимальной производительности. Программа с легкостью исправляет типичные ошибки, которые могут возникнуть в системах Windows – нет необходимости часами искать и устранять неполадки, если у вас под рукой есть идеальное решение:
- Шаг 1: (Windows 10, 8, 7, XP, Vista – Microsoft Gold Certified).
- Шаг 2: Нажмите «Начать сканирование”, Чтобы найти проблемы реестра Windows, которые могут вызывать проблемы с ПК.
- Шаг 3: Нажмите «Починить все», Чтобы исправить все проблемы.
Почему компьютер не видит электронную книгу через usb но заряжается
- Бесплатная диагностика
- Бесплатный выезд мастера и доставка в сервис
- Гарантия на запчасти и услуги
- Полный комплект документов
- Месяц бесплатной тех.поддержки
- Для начала стоит проверить целостность разъёма и кабеля на предмет механических повреждений. Если есть возможность, нужно попробовать подключить книгу при помощи другого кабеля.
- Если предыдущие действия не принесли результата, нужно проверить USB-порт, к которому подключается книга. Возможно, он просто не исправен, поэтому стоит попробовать подключить электронную книгу через другой свободный порт.
- Компьютер не сможет распознать книгу, если она полностью разрядилась. Поэтому подзарядите книгу, прежде чем подкючать её к ПК. Если электронная книга заряжается только от USB-порта, для неё можно приобрести отдельно зарядное устройство с разъёмом USB.
- Ещё одной причиной неполадок с подключением книги к компьютеру может служить большое количество подключенных к нему устройств USB. Если в системном блоке множество USB-портов, это вовсе не значит, что они могут быть задействованы одновременно без ущерба для работы системы.
- Иногда причиной возникающей неполадки может стать глюк прошивки электронной книги. В этом случае сначала стоит попробовать выключить её, а затем снова включить. Если при подключении книга зависает, можно попробовать перезагрузить её, нажав на кнопку Reset (перед этим нужно отключить её от компьютера).
- Корень проблемы может лежать и в драйверах. Для проверки этого предположения нужно через Панель управления зайти в Диспетчер устройств и в списке подключённых устройств найти электронную книгу. Затем вызвать контекстное меню и выбрать пункт «Обновить драйверы». Если это действие не привело к успешной работе, выберите пункт «Удалить», после чего отключите книгу, полните перезагрузку компьютера и попробуйте подключить книгу снова.
Fokin Компьютеры 11691 просмотр Вопрос задан 3 года назад
Что делать если Windows 7 не видит TWAIN-драйвер сканера Kyocera?
2) После установки всех компонентов если сканер таки не появился, то заходите Пуск — Все программы — Kyocera Twain Driver Setting и добавляете устройство, не забыв его отметить по умолчанию. После этого сканер виден в приложениях. В общем для Kyocera не стоит устанавливать драйверы отдельно на сканер и принтер.
45 комментариев:
Спасибо помогло, в моем случае потребовалось открыть настройки ТВАЙН и там добавить вручную модель сканера, после этого в КсинВью появился мой сканер и начал работать в нем.
CanoScan 4200F надо для него драивер
Спасибо, все установилось и работает.
Рад что смог помочь!
Пришлите пожалуйста копию диска, мы свой потеряли.
Спасибо, помогло в настройках через пуск, указать сканер и присвоить ему имя.
Спасибо огромное! очень помогли!только не смог разобраться, как сделать, чтобы сканировал с автоподатчика
А можно выложить просто копию диска а не образ. Заранее благодарен
Можно, вот россыпью https://yadi.sk/d/Glb3SybLy7ZDB
Спасибо все поставил, но не работает все равно. Пуск — Все программы — Kyocera Twain Driver Setting нет такого в чем может быть проблема? Стоит W7 SP1 x64
забыл сказать МФУ FS-1125MFP
Аноним вы устанавливайте через главный Инсталятор и всё у Вас появится.Когда запускаете главный инсталятор, выбираете вручную принтер, и выбираете только драйвер TWAIN если все остальное у Вас уже есть. Вся фишка в том что главный инсталятор прописывает в реестр TWAIN драйвер для принтера, и тогда программы которые работают через TWAIN начинают его видеть. Установка отдельно не помогает. Лучше бы, конечно, да и на много проще знать что именно вносит в реестр этот инсталятор, что бы не скачивать из за одной записи целый образ не нужного диска.
Не появляется, к сожалению Kyocera Twain Driver Setting. Пробовал ставить и полностью комплект, и вручную только драйвер принтера и TWAIN.
А попробуйте этот драйвер http://cdn.kyostatics.net/dlc/eu/driver/all/scannerdrv_1_4_x_fs-102x.-downloadcenteritem-Single-File.downloadcenteritem.tmp/ScannerDRV_1.4.x_FS-102x_112x_1220_132xMFP.zip
У меня тоже МФУ FS-1125MFP, как и у предыдущего товарища, Не появляется Kyocera Twain Driver Setting. Via стал. TWAIN не устанавливается. Скачал я драйвер выложенный Костей Лимоновым, а дальше что?Как из папки TWAIN установить драйвер. *.inf файла в папке нет, есть два *.exe файла, но они ничего не запускают, стоит также W7 SP1 x64. Трахаюсь третий день, сносил всё десятки раз, ставил раздельно, ставил всё скопом с диска. У меня три варианта дисков. Версия:1125MFP v1_4.0.1926, 1125MFP_2.0_MASTER_4.0.21.12, 1125MFP_3.3_RC1_4.0.3222.2 ставил все по очереди и нифига не ставится Twain Driver. Просто никаких сил нет уже. Подружить чертову Киосеру с ABBYY FineReader 12_Professional v12.0 так и не смог. HELP . Может кто подскажет, как вручную распихать файлы Twain драйвера, что бы система его увидела.
Где я могу найти прошивку к моей модели электронной книги Акунин, Лукьяненко и Донцова?
Для обновления прошивки нужно подключиться к Интернету посредством точки доступа Wi-Fi. Система самостоятельно проверит наличие обновлений. В случае, если новая прошивка доступна, в верхней части иконки «Домашняя страница» (левый верхний угол экрана) появится значок «1». Нажмите на эту иконку первый раз для перехода на домашнюю страницу, второй раз – для начала обновления.
- Скопируйте во внутреннюю память устройства нужный шрифт в формате ttf.
- В файловом менеджере (закладка Файлы) выберите этот шрифт и нажмите на него.
- Появится диалог подтверждения. Нажмите «Да».
- Новый шрифт появится в настройках шрифта в разделе Настройки чтения книги и в меню опций при открытой книге.
Почему компьютер может не видеть электронную книгу
Существует целый ряд причин, по которым может отсутствовать соединение между компьютером и электронной книгой, и экспертами принято разделять их на две большие группы:
- аппаратные, когда причина неполадок кроется непосредственно в «начинке» того или иного устройства;
- программные, когда неполадки происходят из-за проблем с программным обеспечением ноутбука, компьютера, планшета или самого прибора.
В первую очередь стоит проверить состояние кабеля, посредством которого электронная книга подключается к устройству. Большинство современных ридеров оснащается кабелем mini-USB и, если в доме найдётся ещё один подобный кабель, необходимо попробовать подключить книгу через него. Кроме того, нелишним будет проверить и входы для кабеля как на компьютере, так и на самом устройстве.
Бывает компьютер «не видит» книгу просто потому, что она полностью разряжена. Решение в этом случае простое – зарядка ридера. Кроме того, многие компьютеры могут не увидеть электронную книгу оттого, что одновременно задействовано под разные устройства слишком много портов. Большинство современных клавиатур, мышек и прочих устройств работают именно через USB-входы, порой «перегружая» собой систему.
Компьютер не видит электронную книгу
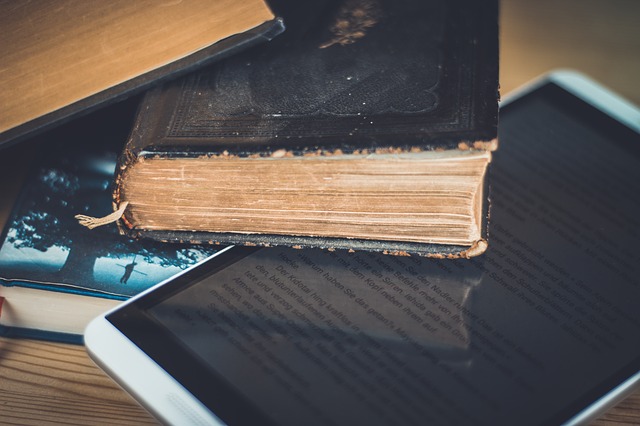
Современные электронные читалки становятся все умнее, некоторые модели даже оснащены вай-фаем, благодаря чему вы можете скачивать книги из интернета. Но все равно удобнее загружать книги с компьютера, подключив читалку при помощи шнура. Однако случается так, что компьютер не видит электронную книгу.
Если ПК не видит электронную книгу, причин этому может быть довольно много, но все они делятся на две основные группы: аппаратные и программные. Аппаратные причины связаны с неисправностью «железа»: проблема может быть в кабеле или разъеме. Программные причины связаны со сбоем в работе ПО компьютера или электронной книги.
Для начала попробуйте исключить аппаратные проблемы, проверив целостность кабеля и разъема. Внимательно осмотрите разъем и кабель на предмет повреждений — возможно, их удастся заметить невооруженным глазом. Если у вас есть другой кабель, попробуйте подключить электронную книгу с его помощью (многие читалки оснащены стандартными кабелями mini-USB, так что можно попробовать кабель от другого устройства с разъемом mini-USB).

Также стоит проверить USB-порты компьютера. К примеру, если вы подключили электронную книгу в порт на передней панели, ей может банально не хватать питания, в этом случае нужно подключить ее в один из задних портов. То же происходит и в случае, если вы подключаете книгу через USB-удлинитель. Или же порт может быть попросту неисправен, поэтому нужно попробовать любой другой свободный порт.
Если электронная книга полностью разрядилась, компьютер может ее не увидеть. Поэтому нужно сначала подзарядить книгу, а потом подключать ее к компьютеру. Если к книжке прилагается зарядное устройство, проблем с этим не возникнет. Для книги, заряжающейся от USB, можно отдельно приобрести специальное зарядное устройство с USB разъемом.
Еще одна возможная причина того, что компьютер не желает видеть вашу читалку — слишком большое количество уже подключенных к нему USB-устройств. Если по USB уже подключены мышь, клавиатура, USB-колонки, фотоаппарат и кружка с подогревом, то еще и книжку компьютер просто-напросто не потянет. Если в системном блоке много выходов USB, это еще не значит, что все они могут быть задействованы одновременно.
Иногда причиной того, что компьютер не видит электронную книгу, может быть «глюк» прошивки книги. Для начала попробуйте выключить книгу и включить ее снова. Если в книге присутствует спящий режим, ее надо именно выключить, а не переводить в этот режим. Если книга при подключении зависла (такое тоже случается), можно попробовать ее перезагрузить при помощи кнопки Reset, предварительно отключив от компьютера. В некоторых моделях книг за перезагрузку отвечает не отдельная кнопка, а длительное нажатие кнопки питания. И компьютер на всякий случай тоже перезагрузите — хуже точно не сделаете.
Также проблема может быть в драйверах. Чтобы проверить эту догадку, зайдите в Панель управления, а в ней — Диспетчер устройств. В диспетчере вы увидите список устройств, найдите в нем электронную книгу. Кликните правой кнопкой мыши и выберите в контекстном меню пункт Обновить драйверы. Если обновление драйверов не помогло, выберите пункт Удалить. Затем отключите электронную книгу, перезагрузите компьютер и попробуйте подключить ее заново.
Напоследок попробуйте подключить электронную книгу к какому-нибудь другому компьютеру. Если выяснится, что не видит электронную книгу только ваш компьютер, а на остальных все нормально, то проблема именно в вашем ПК, а книга ни в чем не виновата. Если же другие компьютеры тоже отказываются видеть книгу, то проблема с книгой, поэтому стоит отнести ее в сервис: специалисты определят «виновника» (это может быть прошивка или железо) и устранят неисправность.
Решение 2 : Настройка подключения Kindle
В этом решении мы попытаемся настроить способ подключения Kindle к компьютеру. Эти шаги по настройке будут работать только в том случае, если USB-кабель, который вы используете, работает безупречно, поэтому убедитесь, что вы используете решение 1. Есть несколько настроек, о которых сообщили пользователи, которые сработали для них. Взгляните.
- Подключите Kindle к работающему USB-порту на вашем компьютере и полностью выключите Kindle. Теперь включите его снова и посмотрите, обнаруживает ли компьютер оборудование. Чтобы перезапустить Kindle , нажмите и удерживайте кнопку питания ~ 40 секунд. Если процесс перезапуска начался, отпустите его.
- Подключите Kindle к компьютеру и откройте Kindle. Сдвиньте вниз, чтобы открыть скользящее меню, и вы увидите варианты подключения на панели уведомлений. Установите параметр « Подключить как камеру ». Как ни абсурдно это звучит, этот метод решил проблему для ряда пользователей.
- Вы можете использовать Caliber для подключения Kindle к вашему ПК. Выключите ПК и Kindle и отсоедините все подключенные кабели. После включения компьютера откройте Caliber и подключите Kindle к ПК. Включите Kindle сейчас и посмотрите, успешно ли установлено соединение..
- Убедитесь, что для вашего Kindle отключена аутентификация с помощью PIN-кода . В Kindle есть опция, обеспечивающая дополнительный уровень безопасности. Вы можете либо полностью отключить эту функцию, либо убедиться, что вы вводите свой PIN-код при подключении.
- Другой способ решения проблемы – включить Android Debug Bridge (ADB) на вашем Kindle. . Вы можете попробовать оба варианта (отключение и включение) и посмотреть, какой из них решает проблему для вас. Вы можете легко изменить этот параметр, перейдя в Настройки> Устройство> Включить/выключить ADB .
- Вы также можете попробовать подключить Kindle с помощью USB-концентратор .
- Убедитесь, что на Kindle установлена последняя версия приложения Kindle . Kindles использует это для подключения к вашему компьютеру.
Отключить выборочную приостановку USB
По мнению экспертов, отключение параметра USB Selective Suspend решило проблему. Многие люди не распознают Kindle Fire в Windows 10. Этот метод позволяет системному концентратору водитель , чтобы открыть единственный порт USB. Остальные порты концентратора тоже не затронуты.
- Откройте Панель управления из меню Пуск.
- Теперь нажмите «Оборудование и звук».
- Затем выберите «Параметры электропитания», а затем «Изменить параметры плана» в следующем окне.
- Затем нажмите «Изменить дополнительные параметры мощности». Оттуда перейдите в Настройки USB> Настройки выборочной паузы USB. Тогда просто выключи его.
- Чтобы сохранить изменение, нажмите Применить и ОК.
Этот метод может быть реализован, когда Kindle заряжается, но не распознается.
Страница 10
Подключение к компьютеру
Для подключения устройства к компьютеру следует:
Подключить USB-кабель к порту USB на устройстве.
Подключить USB-кабель к порту USB 2.0 компьютера.
На запрос устройства
Подключить к ПК?
Дождаться, когда операционная система обнаружит новое
запоминающее устройство для USB.
После подключения устройства к ПК, оно будет отображаться в
Проводнике как съемный диск USB. С помощью Проводника или
другого файлового менеджера скопируйте в память устройства
электронные книги, музыкальные композиции и графические
Для отключения устройства от компьютера необходимо
воспользоваться безопасным извлечением устройств. Для этого
Дважды щелкнуть левой кнопкой мыши по значку в области
В появившемся окне выбрать
и нажать кнопку
В появившемся окне
После появления сообщения об успешном отключении
устройства отсоединить USB-кабель от устройства и
Современные электронные книги в глазах почитателей литературы становятся всё более привлекательной альтернативой бумажным изданиям. С течением времени, в процессе совершенствования, они приобретают всё большее количество полезных функций и оснащаются более современным ПО. Однако, как и любая другая техника, электронная книга не застрахована от мелких неполадок в работе. Иногда их владельцы встречаются с проблемой, когда компьютер, к которому подключается устройство, не распознаёт его. В этой статье будут рассмотрены основные причины подобных неполадок, а также приведены советы по самостоятельному их устранению.
PocketBook Pro 912
Москва
2013-02-27 12:52:13 8 лет назад
мой ноутбук почему-то не «видит» книгу, можно только заряжать.Может быть надо поставить какие-то драйвера? У меня стоит Windous 7 домашняя .
Ответы 1
2016-09-06 11:33:09 4 года назад
Чаще всего компьютер не видит книгу по причине неполадок с USB портом или некачественным кабелем USB. Также проверьте драйвера на вашей электроной книги. Для этого зайдите в Диспетчер устройств на вашем компьютере и проверьте имеется ли в списке доступных устройств ваша электронная книжка. Если в списке ее нет, то вам необходимо заменить драйвер. Также может не подходить USB шнур, он может просто давать зарядку а информацию не передавать- попробуйте его заменить на другой.
Не получили ответ на свой вопрос? Вы можете посмотреть онлайн инструкцию
Адреса Юmedia сервисов:
ул. Тверская, 60, КолпиноПН-СБ 10:00-20:00 (ВС — выходной)+7 (812) 665-99-85пр. Авиаконструкторов 5-2с 10:00 до 20:00 (Без выходных)+7 (812) 648-01-00проспект Космонавтов, 38к4с 10.00 до 20.00 (без выходных)+7 (812) 648-01-00Пионерская ул., 21пн-пт c 10:00 до 20:00, сб-вс с 11:00 до 19:00+7 (812) 648-01-00Комендантский проспект, 4к2c 11:00 до 21:00+7 (812) 648-01-00ул. Будапештская, 87-3Будни: с 10:00 до 20:00; сб, вс: выходной+7 (812) 648-01-00Антонова-Овсеенко 20пн-сб: с 9.30 до 20.00; вс: выходной+7 (812) 648-01-00пр. Наставников 35с 11.00 до 20.00 (без выходных)+7 (812) 996-5539Белы Куна, 24к1с 10.00 до 20.00 (без выходных)+7 (812) 648-01-00пр. Энгельса 113к1пн-пт: c 10:00 до 20:00, сб-вс: с 10:00 до 19:00+7 (812) 614-04-01Ленинский проспект, 72к1пн-пт: с 11.00 до 20.00; сб: с 11.00 до 18.00; вс: выходной+7 (812) 748-2206пр. Маршала Жукова 35-1с 10.00 до 20.00 (без выходных)+7 (812) 648-01-00Руставели 66с 10.00 до 20.00 (без выходных)+7 (812) 648-01-00Морская набережная 35 к.1с 10.00 до 20.00 (без выходных)+7 (812) 648-01-00проспект Мечникова, 14с 10.00 до 20.00+7 (812) 648-01-00Проспект Науки, 21к1с 10.30 до 20.00 (без выходных)+7 (812) 603-40-95ул. Харченко, 12c 10:00 до 20:00 (без выходных)+7 (812) 565-05-28
- Sony
- PocketBook
- Prestigio
- Digma
- TeXet
- 3Q
- Ritmix
- ONYX
- bb-mobile
- Gmini
- RoverBook
- Tesla
- Amazon
- Reader
- Bookeen
- Wexler
Отключить выборочную приостановку USB
По мнению экспертов, отключение параметра USB Selective Suspend решило проблему. Многие люди не распознают Kindle Fire в Windows 10. Этот метод позволяет системному концентратору водитель , чтобы открыть единственный порт USB. Остальные порты концентратора тоже не затронуты.
- Откройте Панель управления из меню Пуск.
- Теперь нажмите «Оборудование и звук».
- Затем выберите «Параметры электропитания», а затем «Изменить параметры плана» в следующем окне.
- Затем нажмите «Изменить дополнительные параметры мощности». Оттуда перейдите в Настройки USB> Настройки выборочной паузы USB. Тогда просто выключи его.
- Чтобы сохранить изменение, нажмите Применить и ОК.
Что делать, если электронная книга не определяется компьютером
Проблема, когда электронная книга не подключается к компьютеру, может доставить большие неудобства пользователю, ограничив его возможность закачивать новую информацию на флеш-карту книги. В таких случаях необходимо:
- Для начала стоит проверить целостность разъёма и кабеля на предмет механических повреждений. Если есть возможность, нужно попробовать подключить книгу при помощи другого кабеля.
- Если предыдущие действия не принесли результата, нужно проверить USB-порт, к которому подключается книга. Возможно, он просто не исправен, поэтому стоит попробовать подключить электронную книгу через другой свободный порт.
- Компьютер не сможет распознать книгу, если она полностью разрядилась. Поэтому подзарядите книгу, прежде чем подкючать её к ПК. Если электронная книга заряжается только от USB-порта, для неё можно приобрести отдельно зарядное устройство с разъёмом USB.
- Ещё одной причиной неполадок с подключением книги к компьютеру может служить большое количество подключенных к нему устройств USB. Если в системном блоке множество USB-портов, это вовсе не значит, что они могут быть задействованы одновременно без ущерба для работы системы.
- Иногда причиной возникающей неполадки может стать глюк прошивки электронной книги. В этом случае сначала стоит попробовать выключить её, а затем снова включить. Если при подключении книга зависает, можно попробовать перезагрузить её, нажав на кнопку Reset (перед этим нужно отключить её от компьютера).
- Корень проблемы может лежать и в драйверах. Для проверки этого предположения нужно через Панель управления зайти в Диспетчер устройств и в списке подключённых устройств найти электронную книгу. Затем вызвать контекстное меню и выбрать пункт «Обновить драйверы». Если это действие не привело к успешной работе, выберите пункт «Удалить», после чего отключите книгу, полните перезагрузку компьютера и попробуйте подключить книгу снова.
Если ни одно из вышеперечисленных действий не привело к решению проблемы, можно попробовать подключить книгу к другому компьютеру или ноутбуку. Если книгу удастся подключить без проблем, значит, причины неполадки кроются ПК, а электронная книга ни в чём не виновата. Если же устройство не распознаётся и другими компьютерами, это сигнал, что нужно нести книгу в сервис, где специалисты смогут определить и устранить неисправность.
Ошибка вычисления хеша газпромбанк
Forza xbox 360 как играть вдвоем
Как настроить видеозвонок на планшете
Как вставить текст в coreldraw
- Как узнать версию oracle
Комментарии (10)
Всё делаю, как в инструкции. Но книги в любом формате не открываются, хотя при подключении к ПК читаются легко. PocketBook 614.
Вы гений. Пишите. Приглашаю на чашку чая.
Книги в моей читалке расположены в алфавитном порядке. Сейчас авторы пишут сериями и потом приходится искать книги по списку и по всей читалке Как расположить книги по авторам? В компьютере авторы по папкам. Можно ли перенести сразу папку или нужно по одной книге переносить? Спасибо
Покетбуки отлично работают с папками.
Огромное спасибо) Вот, выручили)))))
Спасибо Вам за простой алгоритм объяснения. Мне 65 лет- легко справилась и перекинула необходимую литературу в «читалку».Одно плохо: формат pdf- читается с трудом, можно перевести в формат e-Pub,но тогда умещается гораздо меньше.успехов Вам!
Не получается открыть книгу в покетбук, пишет, что надо активировать adobe id. Я прошла: настройки-аккаунты-adobe drm нажимаю, но ничего не получается.
Сергей спасибо большое,выручили и научили.
Спасибо большое от «чайника»! Не пришлось звать сисадмина..
Несмотря на то, что мы живем сейчас в веке высоких технологий, Интернета и виртуальной информации, чтение по-прежнему остается одним из самых популярных увлечений. Но сегодня оно приняло более современный формат благодаря электронным книгам – компактным устройствам, которые позволяют читать книги в соответствующем формате.
Преимуществ у такого гаджета масса
Но лучше уделить внимание самому главному вопросу, состоящему в том, как закачать книги на электронную книгу Pocketbook. Покетбук – это один из самых популярных брендов, поэтому упор стоит делать именно на него
Как же именно можно загружать новые произведения, чтобы ознакомиться с ними? Между прочим, купить электронную книгу Pocketbook вы можете в онлайн-магазине SavelaGame с доставкой по РФ.
Могу ли я устанавливать дополнительные программы на свой ридер?
Начиная с моделей серии i63 и выше, да, потому что на устройствах установлена операционная система Android. Перед установкой программы стоит убедиться, что программа совместима с устройством, так как специфика экрана ограничивает работу с некоторыми приложениями. Также для установки программ, изначально на книгах резервируется ограниченное пространство. Поэтому, если память приложений переполняется, можно воспользоваться функцией переноса программы во внутреннюю память устройства. Также не рекомендуем вам перегружать устройство сторонними программами – следует учитывать, что основная функция ридера – чтение книг, а не функции планшета или компьютера.
Решение 4. Отключение выборочной приостановки USB
Многие пользователи сообщили, что отключение функции выборочной приостановки USB также немедленно решило их проблему. Функция выборочной приостановки USB позволяет драйверу концентратора приостанавливать работу отдельного порта, не затрагивая другие порты концентратора.. Он включен по умолчанию на портативных компьютерах, чтобы помочь сэкономить электроэнергию и продлить срок службы батареи. Это может вызвать проблемы, если Kindle не подключен должным образом или Windows не распознает его.
- Нажмите Windows + R , чтобы запустить компьютер. Запустить приложение. Введите « панель управления » в диалоговом окне и нажмите Enter.
- Выберите « Оборудование и звук » из списка категории.
- Теперь нажмите « Параметры электропитания ». Откроется новое окно со всеми схемами электропитания вашего компьютера. Выберите тот, который вы используете, и нажмите « Изменить настройки плана ».
- Теперь чтобы перейти к расширенным параметрам, нажмите « Изменить дополнительные параметры питания ».
- Найдите параметры USB в списке параметров и щелкните его, чтобы развернуть. Вы получите другой заголовок под названием « Настройки выборочной приостановки USB ». Щелкните его еще раз, чтобы развернуть, и выберите Disabled в обоих случаях (от батареи и от сети). Сохраните изменения и выйдите.
- Теперь выключите и снова выключите оба устройства и проверьте, решило ли это проблему.
Что делать, если компьютер не видит электронную книгу
Для пользователей, не обладающих глубоким опытом в ремонте компьютерной техники, доступны всего несколько операций по самостоятельному устранению неполадок с ридером. Кроме вышеописанных методов, пользователь может:
- Перезагрузить устройство. Предварительно следует вытащить из него USB-шнур. Это может помочь избавиться от мелких программных ошибок, неизбежно возникающих во время работы. На некоторых моделях кнопки перезагрузки разработчиком не предусмотрено, и перезапустить их можно, нажав и удерживая клавишу включения.
- Обновить драйвера. Для того чтобы это сделать, необходимо на рабочем столе вызвать панель управления и перейти в «Диспетчер устройств». Среди предложенного списка устройств необходимо отыскать электронную книгу, после чего щёлкнуть по ней правой клавишей мыши и выбрать функцию «Обновить драйверы». Если это не поможет, стоит выбрать пункт «Удалить», затем отключить прибор и перезагрузить всю технику.
- Попробовать подключиться к другому устройству. Это простое действие поможет понять, в чём кроется причина неполадок. Зачастую оказывается так, что ридер не может видеть только один компьютер, а на остальных данные об устройстве считываются нормально.
Если все перечисленные в данном материале действия не помогли исправить неполадки, стоит обратиться в сервис по ремонту техники. Специалисты смогут быстро и точно выявить имеющуюся неисправность и вернуть устройству полную работоспособность.
Альтернативные методы подключения
Если соединить телефон Pocketbook A7 4GB с компьютером через USB не получилось, можно попробовать альтернативные методы передачи информации с одного устройства на другое:
- при помощи MicroSD-карты;
- через Wi-Fi.
Первый вариант не нуждается в подробном описании, так как в таком случае просто требуется вставить карту памяти в адаптер и подключить к ПК через соответствующий разъем. Но подобный вид сопряжения позволит лишь перекинуть файлы на флешку или с нее.

Чтобы получить доступ к памяти смартфона, нужно использовать соединение Wi-Fi. Для этого понадобится дополнительная программа. Например, MyPhoneExplorer. Ее следует загрузить как на ПК (с официального сайта), так и на телефон (через Google Play).
Дальнейшее подключение выполняется следующим образом:
- Подключить оба устройства к одной сети Wi-Fi.
- Открыть приложение MyPhoneExplorer на телефоне.
- Придумать пароль для подключения.
- Открыть программу на ПК.
- Нажать кнопку «Файл» и выбрать пункт «Подключить».
- Подтвердить сопряжение вводом ранее созданного кода.
Так смартфон сможет подключиться к ПК без использования USB-кабеля. В MyPhoneExplorer на компьютере отобразится список всех доступных файлов. Можно перекинуть информацию как с телефона, так и на него.
Заключение
Kindle – отличное устройство, но, как видите, иногда компьютер не может его найти. Если вы столкнулись с такой ситуацией, обязательно попробуйте одно из решений, описанных в этой статье.
Совет экспертов:
Эд Мойес
CCNA, веб-разработчик, ПК для устранения неполадок
Я компьютерный энтузиаст и практикующий ИТ-специалист. У меня за плечами многолетний опыт работы в области компьютерного программирования, устранения неисправностей и ремонта оборудования. Я специализируюсь на веб-разработке и дизайне баз данных. У меня также есть сертификат CCNA для проектирования сетей и устранения неполадок.
Сообщение Просмотров: 1,578
Похожие посты: