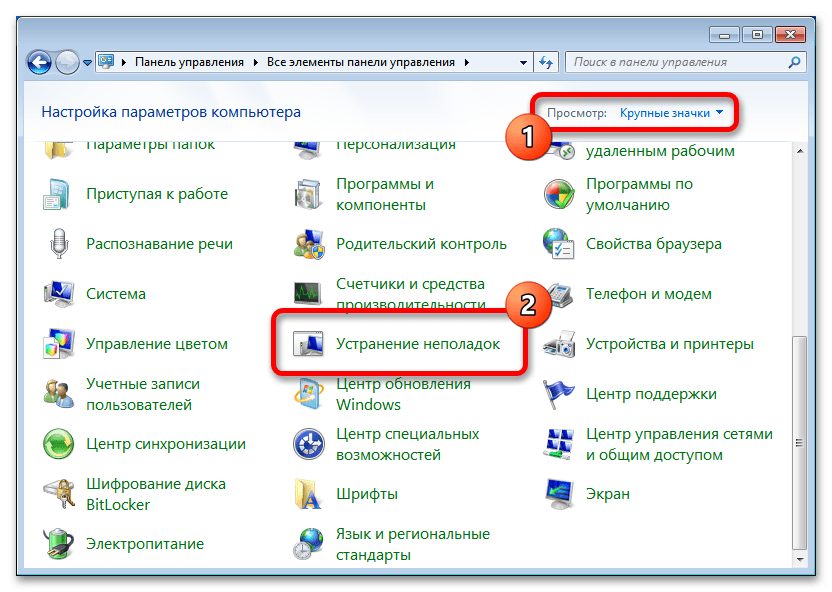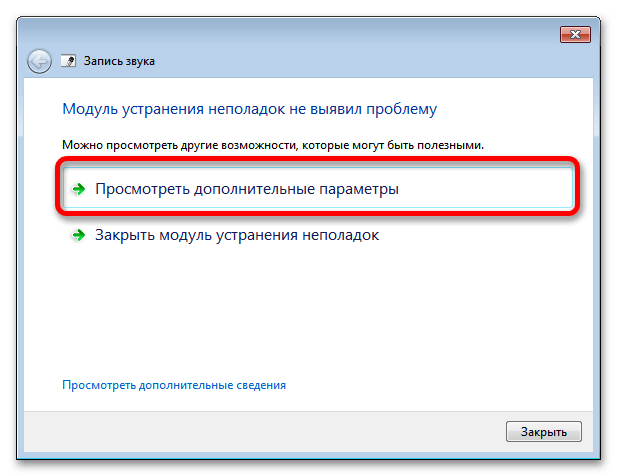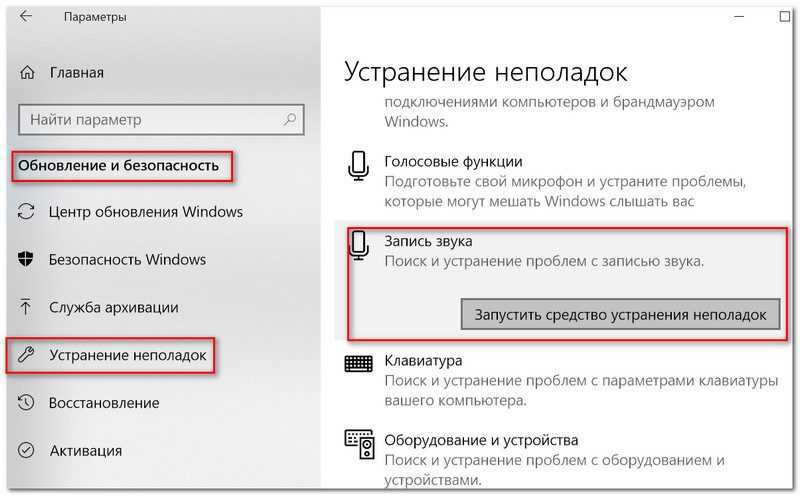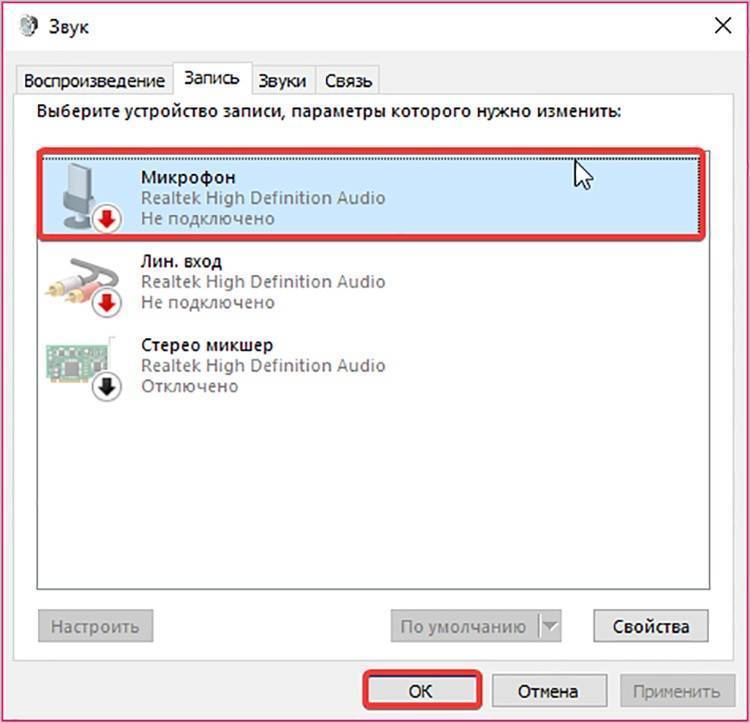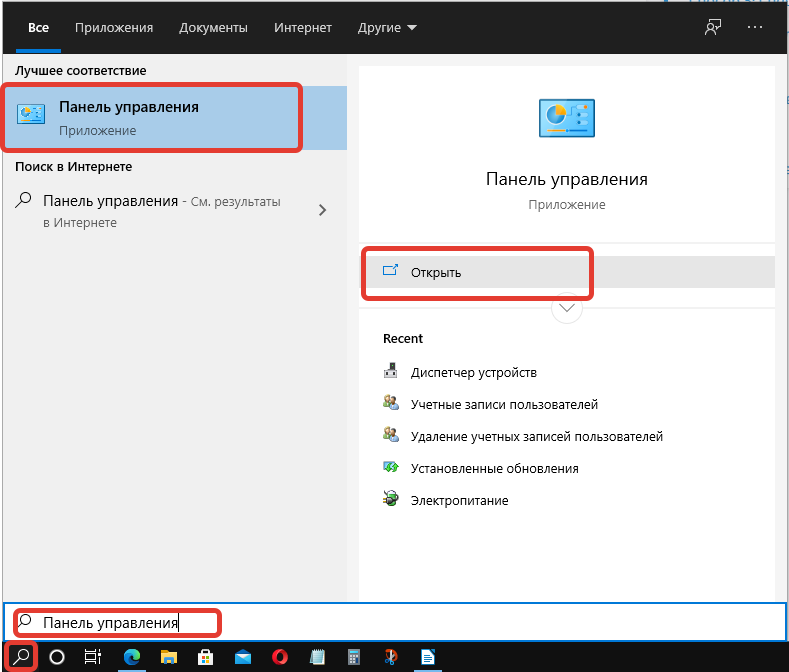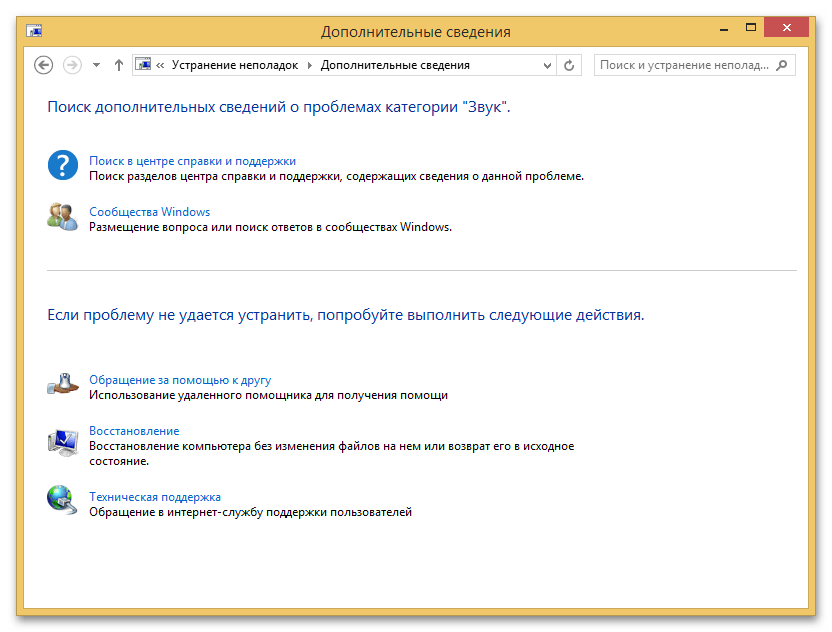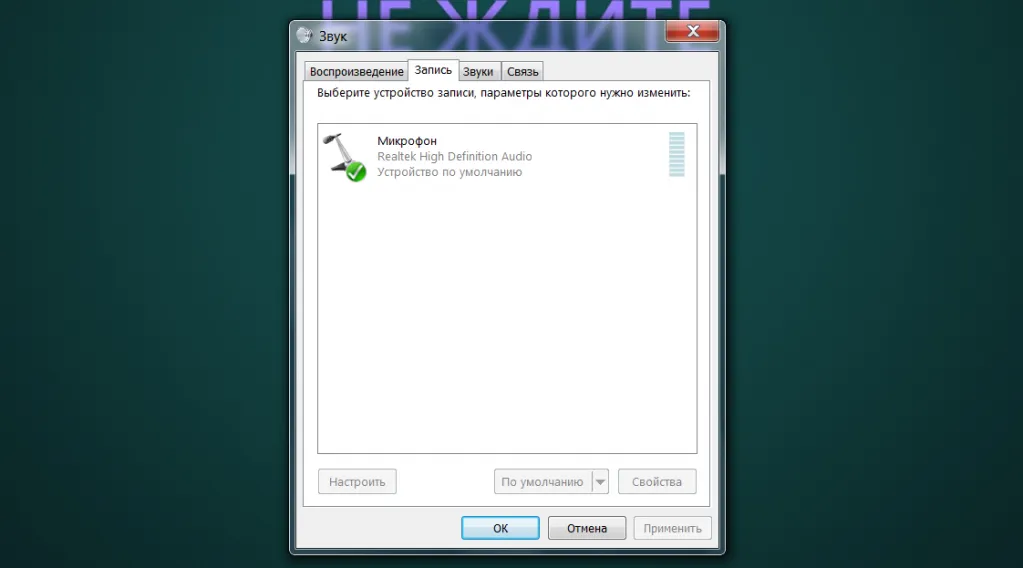Почему ноутбук не видит микрофон от наушников?
При работе с ноутбуком используются различные аппаратные и программные компоненты для связи с внешними устройствами. Конечно, большинство современной техники оснащено портами аудиовхода/выхода. И это помогает оперативно обнаружить внешние микрофоны и наушники. Но существуют определенные ситуации, когда ноутбук не может распознать эти устройства:
- Одна из возможных причин заключается в проблемах совместимости оборудования. Микрофон для наушников может быть неправильно подключен к портам аудиовхода/выхода. А также может использоваться несовместимый с аудиопортами ноутбука разъем. В таких случаях пользователям требуется воспользоваться адаптером или другим типом разъема.
- Еще одна возможная причина – конфликты или ошибки программного обеспечения. Например, устаревшие или поврежденные аудиодрайверы мешают ноутбуку правильно распознать внешние аудиоустройства. Тогда нужно обновить драйвера или переустановить их для решения проблемы.
- Наконец, возможно, сам микрофон наушников неисправен или поврежден. В таких случаях пользователям может потребоваться провести замену.
Если эти шаги не помогут решить проблему, возможно, потребуется заменить микрофон. Тогда ноутбук сможет его обнаружить.

Почему не работает микрофон на Bluetooth-наушниках?
Наушники Bluetooth стали невероятно популярными с годами, предоставляя пользователям удобное и беспроводное аудио. Однако одной из распространенных проблем при их использовании является неработающий или некачественный микрофон.
Почему на ноутбуке не работает микрофон от наушников? Выделяют несколько возможных проблем при эксплуатации ваших Bluetooth-наушников:
- Аппаратная проблема. Например, повреждение микрофона или неплотное соединение.
- Программная проблема. Например, неполадки с драйверами или проблема совместимости между наушниками и устройством.
Для устранения попробуйте несколько способов
- Во-первых, убедитесь в правильном сопряжении наушников Bluetooth с устройством. Они должны быть установлены в качестве устройства ввода/вывода звука по умолчанию.
- Во-вторых, вы также можете попробовать сбросить наушники, обновить прошивку или переустановить драйверы. Если ни одно из этих решений не помогло, возможно, вам придется обратиться к производителю за дальнейшей помощью.
Выполняйте описанные выше действия. Тогда вы сможете вернуть микрофон наушников в рабочее состояние и снова наслаждаться беспроводным аудио.

активируйте микрофон наушников
Существует огромное количество наушников со встроенным микрофоном, поэтому нельзя с уверенностью сказать каким образом активируется микрофон. Я выделю основные способы, попробуйте использовать их, уверен, что в 90% случаев один из методов сработает:
- Микрофон работает всегда и не отключается механическим способом. Поэтому просто проверьте в Windows работает ли он. Скорее всего микрофон работает постоянно, если подключен;
- Многие модели наушников имеют микрофон на гибкой штанге, которую можно поднимать и опускать. Таким образом, вы не только регулируете наиболее удобное для вас положение микрофона, но и включает и отключаете его. Обычно если микрофон поднят вертикально вверх — он отключен, а если опущен — включен. Если ваши наушники именно такие, попробуйте опустить микрофон полностью и проверить начнет ли он работать;
- Некоторые наушники оснащены пультом на проводе, который имеет специальную кнопку отключение микрофона. Проверьте есть ли на ваших наушниках подобный пульт, если есть, попробуйте нажать на доступные кнопки и проверить
- Другие модели наушников оснащены микрофонами, которые выдвигаются и задвигаются внутрь чаши, в задвинутом состоянии они отключены, в выдвинутом включены.
Теперь вы должны суметь включить микрофон на наушниках любых моделей.
Что делать если Виндовс не видит микрофон
На старших версиях Windows, если не определяется микрофон,можно включить встроенную проверку «Устранение неполадок» Для этого выполняются действия: кнопка «Пуск» → «Обновление и безопасность» → «Устранение неполадок» → «Воспроизведение звука» → «Запустить средство устранения неполадок». Далее система протестирует микрофонный канал и выдаст сообщение о необходимых действиях. Если устройство не найдено, то нужно попробовать настройки в ручном режиме. Определить, что система не видит микрофон можно через «Панель управления». Нужно открыть этот пункт в кнопке «Пуск» и выбрать графу «Звук». Там открыть «Запись». На экране отображается список всех устройств, в том числе и микрофона.
Рядом с его символическим изображением нужно поставить галочку, если она отсутствует. Картинки микрофона может не быть на вкладке, тогда нужно кликнуть по пустому месту вкладки. Откроются пункт: «Показать отключенные устройства». Затем нужно попробовать переподключить микрофон к компьютеру, при условии, что его исправность проверена на другом устройстве. Если рядом со значком микрофона появилась зелёная галочка, значит, система увидела микрофон, и он должен работать. Пользователь может столкнуться с ситуацией, когда микрофон включен, но он не реагирует на звуки. Почему не виден микрофон.
Микрофон имеет свои настройки уровня и чувствительности и если эти регулировки выставлены на ноль, то устройство работать не будет. Для того чтобы открыть настройки нужно нажать на значок микрофона и выбрать пункт «Свойства»→ «Дополнительные функции» → «Уровни». На вкладке расположены два ползунка. Их нужно выставить, как показано на рисунке.
Не рекомендуется слишком увеличивать усиление микрофона, так как от этого возрастут искажения и речь будет неразборчивой. После установки регуляторов нужно нажать «ОК» Что делать, если микрофон не найден. Когда все способы уже проверены, но ПК не видит микрофон остаётся только переустановка драйвера аудио карты. Для этого нужно выполнить следующие действия: нажать «Пуск» → «Устройства и принтеры» → «Оборудование и звук» → «Диспетчер устройств». Найти пункт «Звуковые, видео и игровые устройства» и двойным кликом открыть звуковой драйвер. Обычно это «Realtek». Затем кликнуть по нему и выбрать пункт «Обновить драйвер». Windows сама найдёт драйвер в сети и установит его на компьютер.
Вирусы
Еще одна распространенная причина, по которой компьютер не видит микрофон от наушников — вирусное заражение ОС. Что делать?
Лучше всего действовать следующим образом:
- Скачать программу для поиска шпионов на ПК. Идеально подходит SpyHunter 4.
- Провести сканирование компьютера на наличие шпионов.
- Удалить вредоносные файлы.
- Запустить глубокую/полную проверку ОС на наличие вирусов. Для этого сгодится любой антивирус.
- Пролечить все потенциально опасные объекты, а то, что вылечить не удалось, удалить.
Остается перезагрузить ПК и обновить драйверы. Если предложенные советы не помогли, самое время сходить в сервисный центр. Там быстро помогут решить проблемы с микрофоном.
1. я не знаю как именно сюда скинуть файл, не найду кнопку) банальщина) 2.тут расскажу более развёрнуто, повторюсь кое где) 2.1 режим «наушники» — звук в наушники идёт отлично, никаких глюков или тормозов нет но! с микрофона звук не снимается 2.2 в диспетчере риалтек есть пункт «гарнитура» в меню определения подключаемого устройства к гнезду 3.5 мини джек с этим режимом один сигнал(в нашем случае) левый идёт……с шипением и в режиме моно(1 ухо же) а второй наушник отключается(если быть точнее то «шипение» появляется сразу же после включения режима «гарнитура» в виде какого то шума который……который выглядит как белый шум но очень, оооочень тихий, но судя по тому что его там быть не должно — проблема есть) НО микрофон в этом случае работает как надо, на тех же контактах что и должен т.е. мы имеем режим «наушники» с нерабочим микрофоном и режим «гарнитуры» с не адекватным выведением сигнала на наушники но микрофон работает
самый рабочий и тот который стоял в ноутбуке «по дефолту» это режим «наушники» при подключении наушников, звук естественным образом отключается на ноутбуке и начинает воспроизводиться на наушниках в режиме «наушники», тут проблем и претензий никаких, звук выводится на наушники как надо НО! система не видит никак микрофон который идёт на этих наушниках и соответственно не снимает с него звук он есть, он не определяется в другом режиме и адекватно работать с режимом «наушники» отказывается а ноутбук отказывается адекватно выводить звук в режиме «гарнитура»
если до сих пор не понятно: имеем заведомо рабочую гарнитуру, проверили её на другом компьютере и там наушники и микрофон нормально работают но подключили к этому ноутбуку и из всей гарнитуры(2 наушника и микрофон) работают только 2 наушника а микрофон не видится системой никак
да к слову внешний микрофон и внутренний вообще никак не разделяются….в устройствах есть только устройство «микрофон» но путём определения по методу «стучание пальцем по микрофону» понял что это микрофон внутренний и становится он внешним только в режиме «гарнитура» а внутренний в это время вообще выключается
я стараюсь вас не запутать) наушники — обычные наушники гарнитура — наушники с микрофоном «наушники» и «гарнитура» — два режима в диспетчере звука риалтек
воздухом дул) фонариком посветил) ничего там нет) все контакты работают но вот коммутация этих контактов(как мне кажется по моему опыту) работает не адекватно на другом ноутбуке, уже леново, на вин 10 такая же проблема, а на пк на вин7 всё отлично….помогите определиться где косяк) всё было бы намного проще если бы никто в этой шаражке(асер и иже с ними) не мудрствовал лукаво и ставил 2 гнезда отдельно(это же не телефон и даже не планшет), я бы даже сделал одно гнездо микрофоном если бы мог звук иначе выводить(по блютусу или юсб но……но куда такой колхоз на ноутбук то?) если бы мог я бы поставил вин7 и показал бы вам что гарнитура действительно работает….но этот ноутбук заточен под вин10 и драйверов на вин7 к нему вряд ли найду, попробую еще с виртуальной машиной, может там получится но это маловероятно
Не работает звук
Звук иногда может отключиться без видимых причин. Этого давно не происходит на Windows 7, однако 8 и 10 версии системы грешат этим после обновлений. Кроме того, может нарушиться работа драйвера. Именно эту версию мы и будем рассматривать как наиболее частую.
Итак, звук не работает
Вы уже обратили внимание на значок «Громкоговорители и головные телефоны», он не перечеркнут, то есть, звук должен быть. Следующий вариант, который вы должны попробовать, если пользуетесь Windows 8 или 10, это диагностика звуковых устройств
Это очень просто: надо лишь кликнуть правой кнопкой на этот самый значок и в контекстном меню выбрать пункт «Обнаружить неполадки со звуком». Скорей всего, результата не будет, но мало ли.
Способы настройки микрофона на наушниках в Windows 10
Чтобы настроить работу микрофона в операционной системе (ОС), потребуется изменить параметры используемой гарнитуры. Есть несколько средств для выполнения этого:
- Изменение системных конфигураций.
- Установка новых драйверов.
- Редактирование параметров конфиденциальности.
- Увеличение громкости в предустановленной утилите.
Чтобы исключить воздействие сторонних программ на работоспособность устройства, потребуется еще выполнить проверку на вирусы.
Изменение параметров звука
Первостепенно необходимо проверить заданные настройки работы микрофона. Для этого потребуется:
- Кликнуть правой кнопкой мыши (ПКМ) по индикатору громкости на панели задач и выбрать опцию «Звуки».
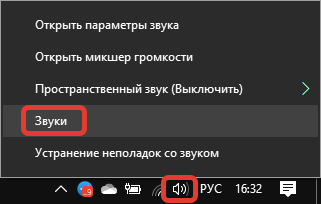
- Перейти на вкладку «Запись» и вызвать контекстное меню на пустом пространстве рабочего окна. Установить флажки на двух появившихся опциях.
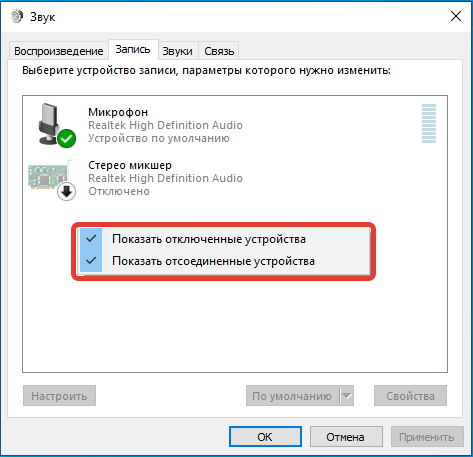
- Выделить подключенный микрофон и нажать по кнопке Свойства.
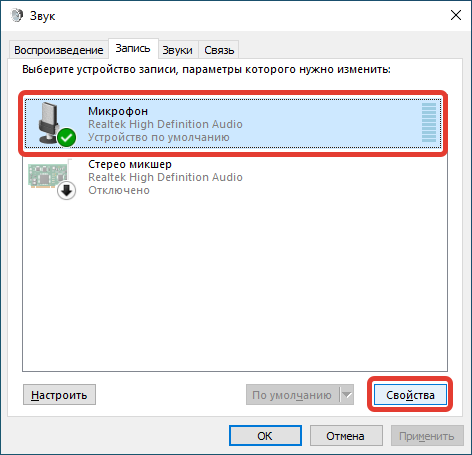
- Находясь на вкладке «Уровни», перевести все ползунки на значение выше нуля. Кликнуть Применить.
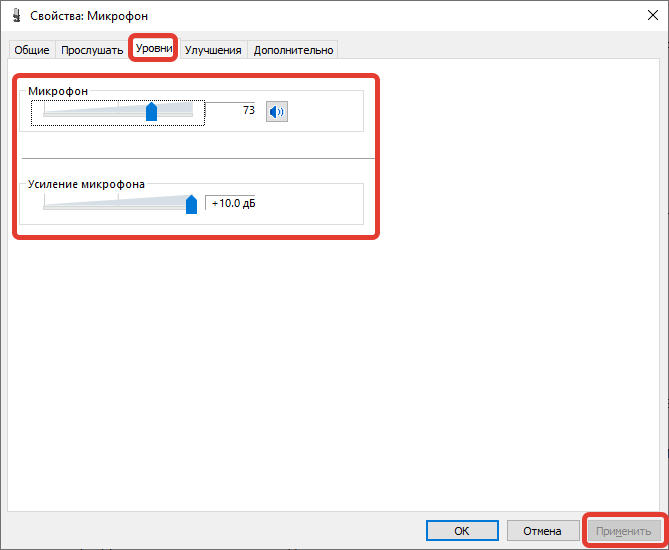
- Перейти в раздел «Дополнительно» и в выпадающем списке установить значение, отличающееся от выставленного по умолчанию.
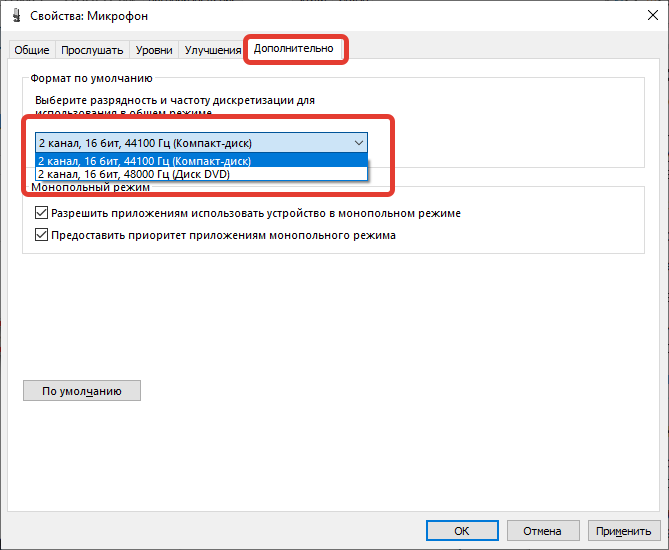
- Снять отметки в блоке «Монопольный режим».

- При наличии пункта «Включить дополнительные средства звука» убрать флажок. Кликнуть Применить, ОК.
Обновление драйверов
Если компьютер не видит микрофон от наушников Windows 10, на это может влиять отсутствие соответствующих драйверов в ОС. Необходимо зайти на сайт производителя гарнитуры, выбрать модель и в соответствующем разделе скачать программное обеспечение.
В качестве альтернативы можно воспользоваться штатным средством системы. Пошаговое руководство:
- Применив поиск по системе, найти и запустить «Диспетчер устройств».
- Развернуть ветку «Аудиовходы и аудиовыходы», дважды кликнуть по названию микрофона.
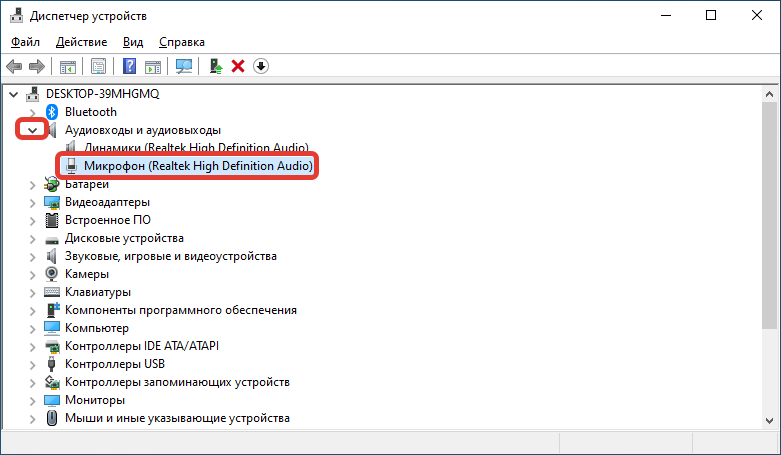
- Перейти на вкладку «Драйвер» и нажать по кнопке Обновить драйвер.
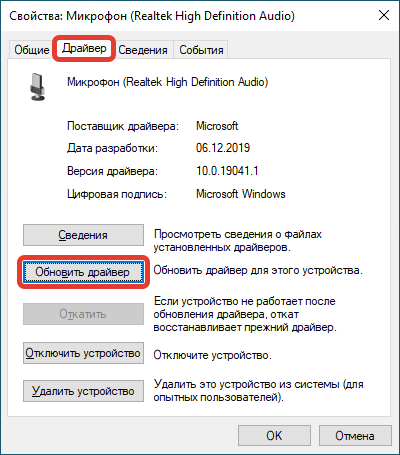
- В новом окне выбрать пункт «Автоматический поиск драйверов».
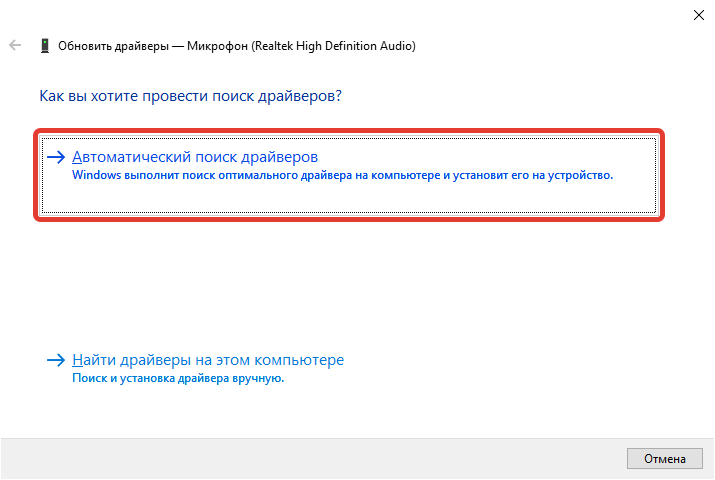
Начнется процесс поиска нужного компонента во внутренней базе Майкрософт с последующей инсталляций.
Изменение параметров конфиденциальности
Микрофон может перестать работать по причине изменения параметров конфиденциальности. Потребуется проверить эту настройку и в случае необходимости выдать соответствующие разрешения гарнитуре.
Пошаговое руководство:
- Перейти в системные параметры нажатием клавиш Win + I. Открыть раздел «Конфиденциальность».

- На вкладке «Микрофон» установить переключатель в положение «Вкл».

- При необходимости выбрать из списка программы, которые будут иметь доступ к устройству звукозаписи.

Использование программы от производителя
Каждая гарнитура поставляется с пакетом специализированного программного обеспечения, служащего для настройки звука. Необходимо проверить параметры, заданные в таком приложении.
Пошаговое руководство:
- Воспользовавшись поиском по системе, найти и запустить «Панель управления».
- Выставить режим отображения элементов «Крупные значки».

- Найти и запустить программу, кликнув по соответствующему ярлыку.

- Перейти на вкладку «Микрофон» и проверить заданную конфигурацию.

В случае необходимости нужно деактивировать режим «Отключить» и сместить ползунок громкости записи в положение выше нуля.
Увеличение громкости
Нужно проверить настройки громкости записи в системных параметрах компьютера. Для этого потребуется:
- Перейти в настройки нажатием Win + I и открыть раздел «Система».

- Снять отметку с пункта «Отключить», установить ползунок на значение выше нуля.

При необходимости можно пройти тест, чтобы убедиться в работоспособности микрофона.
Удаление вирусов
Вирусы способны повредить важные файлы, необходимые для корректной работы звукозаписывающего устройства. Чтобы исключить этот фактор, потребуется выполнить проверку ОС. Рекомендуется воспользоваться утилитой от стороннего разработчика — Dr.Web CureIt!.
Пошаговое руководство:
- Запустить исполняемый файл программы.
- Щелкнуть по кнопке Начать проверку.
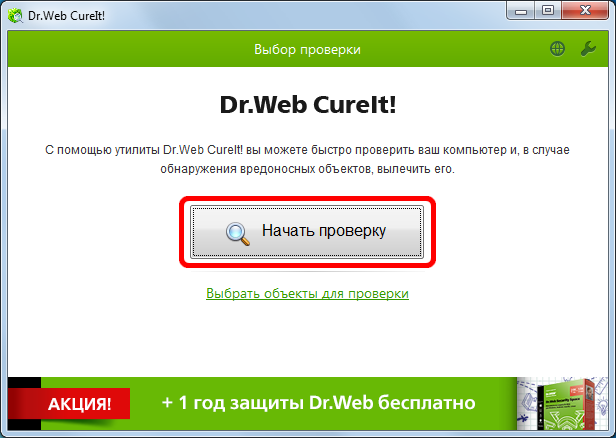
- Дождаться завершения процедуры сканирования.
- Следовать подсказкам приложения.
Как проверить микрофон на компьютере средствами WIndows
- Проверить наличие встроенного звукозаписывающего устройства можно в «Панели управления» любой версии ОС Windows. Для этого достаточно найти рубрику «Оборудование и звук», где находится подпункт «Звук».
- В открывшемся окне «Звук» требуется найти закладку «Запись», где отображаются как доступные для использования микрофоны, так и ранее установленные, если для них выполнялась инсталляция драйверов. Для работы по умолчанию система обычно выбирает встроенное устройство записи. При отсутствии проблем и пригодном для работы состоянии, на микрофоне устанавливается зеленая галочка. Для просмотра информации о микрофоне предназначена кнопка «Свойства». Отсутствие информации о встроенном микрофоне возможно по двум причинам:
- Физическое отсутствие микрофона (модель ноутбука или ПК производится и поставляется без него);
- Отсутствуют драйвера, обеспечивающие работоспособность устройства.
- Проверка встроенного звукозаписывающего устройства выполняется через закладку «Прослушать», которая находится в разделе «Свойства». При выделении пункта «Прослушивать с данного устройства» и подтверждении своего решения кликом на кнопку «ОК». Попробуйте произнести несколько фраз, при правильной настройке вы услышите свой голос. Для отмены настройки – уберите ранее установленную отметку и снова нажмите «ОК».
4. Также проверку работы микрофона можно выполнить, используя встроенное приложение Windows «Запись» или «Sound Record». Для запуска приложения требуется всего лишь выполнить цепочку кликов «Пуск» — «Программы» — «Стандартные». Для начала записи нажмите «Начать запись», после чего произнесите несколько фраз. Нажатием «Остановить запись» завершите процесс и выполните сохранение файла в любом месте. Запустите полученную аудиодорожку для воспроизведения. Если результат получен и вы услышали свой голос – микрофон рабочий.
5. Выполнение внешнего устройства выполняется немного иначе. Для начала установите штекер устройства в соответствующий разъем на ПК. В зависимости от класса и типа микрофона, могут использоваться как разъемы Jack, Mini-Jack, USB. При правильном подключении, операционная система сообщит о подключении разъема и установке драйверов для устройства.
- Далее выполните проверку работоспособности ранее описанными методами. Для проверки внешнего устройства в закладке «Запись» уже выбирайте не встроенное, а внешнее устройство.
Прочие проблемы
На самом деле это не все причины, по которым компьютер не видит колонки. Их еще очень много. Пользователи могут столкнуться с подобной проблемой при следующих обстоятельствах:
Компьютер заражен вирусами. Обычно в таком случае ОС перестает распознавать гарнитуру без видимых причин, резко. ПК лечится, после чего неполадка благополучно устраняется.
У пользователя установлена пиратская копия ОС. Замена системы или ее переустановка помогает избавиться от проблемы. Иногда достаточно просто перезагрузить компьютер.
Системный сбой. От них никто не застрахован
Компьютер не видит колонки? Windows 7 или любая иная система – не так важно. Если все перечисленные ранее методы не помогли, можно осуществить откат системы на момент, когда устройство работало исправно.

Предугадать истинную причину отказа устройства от работы не так просто. Компьютер не видит колонки и не воспроизводит звук – две похожие проблемы. И каждый пользователь должен уметь различать их.
Каждый пользователь должен знать, как ему справиться с теми или иными компьютерными неполадками. Особенно если проблемы касаются основных составляющих: устройств ввода-вывода, интернета и звука. Как быть, если на компьютере аудиоустройства отсутствуют? Что может послужить причиной данного явления? Как должен вести себя пользователь, чтобы справиться с возникшей неполадкой? Вариантов развития событий очень много. Поэтому следует либо сразу обратиться к профессионалам в сервисные центры , либо самостоятельно путем перебора возможных ситуаций понять, в чем же дело.
Последовательность подключения и настройки
Когда гарнитура подключена, необходимо проверить, работает ли звук и микрофон. С первым вариантом все просто, достаточно включить музыку. Со вторым немного сложнее. Для проверки работоспособности микрофона можно использовать:
1. Классический диктофон, который установлен на любой ОС. Обычно в Windows программку можно открыть через: Пуск – Стандартные – Диктофон. Запустите запись и узнаете, работает ли звук.
2. Можно зайти в установленную программу Skype, найти проверку звука (Echo/Sound Test Service) и запустить ее. Однако в этом случае, могут быть настроены неправильно параметры самого Скайпа.
3. Сразу зайти в настройки компьютера и проверить включенность микрофона.
Путь к настройкам звука у каждой ОС свой, но никаких сложностей даже у пользователей с базовым знанием ПК возникнуть не должно.
Как включить микрофон на наушниках на Windows XP, 8, 8.1
Процедура активации микрофона занимает не более 5 минут. Для этого после включения и проверки гарнитуры, если она не работает, проделайте следующее:
1. Найдите в правом нижнем углу изображение звука, щелкните по нему правой кнопкой мышки и выберите «Устройства воспроизведения» (Playback Devices).
2. Откроется подраздел «Воспроизведение». Находите «Динамики», нажимаете правой кнопкой мыши и ставите «Использовать по умолчанию». Там же ищите «Настройки динамиков» и в конфигурациях выставляете «Стерео». 3. Вернувшись в подраздел, найдите сверху графу «Запись». И проделайте то же самое с «Микрофоном», только вместо настроек, выберите «Свойства» и «Уровни», где выставите показатель на максимум.
4. После таких манипуляций проверьте работу гарнитуры удобным для вас способом.
Если аксессуар не заработал, еще раз перепроверьте правильность его подключения. А также работоспособность устройства на другом компьютере или мобильном телефоне (если модель с комбинированным штекером). Так, сможете определить исправность самих гнезд под наушники и микрофон в системном блоке.
Важно! Выставление настроек по умолчанию и уровню громкости везде одинаковы, различны только пути поиска окна для внесения изменений
Настройка через контрольную панель для всех Windows, включая 10
Контрольная панель – окно, где выведены ярлыки настроек всех основных функций компьютера, включая звук и запись. Чтобы ее открыть в Windows XP, 7 или 8 достаточно нажать на кнопку «Пуск» и найти соответствующую запись. Затем, выбрать «Звуки» и провести перечисленные выше манипуляции.
По-другому устроен интерфейс Windows 10, где нет привычного «пуска». Чтобы попасть к настройкам, проделайте:
- нажмите Win+S, чтобы открыть меню;
- найдите изображение «домика»;
- выберите «Панель управления» (классическое приложение);
- в открывшемся окне: Оборудование и звук – звук.
Так вы попадете к нужным графам для настройки.
Ошибка «Микрофон не обнаружен»
Иногда, чтобы понять, как настроить микрофон на наушниках, вначале надо «заставить» компьютер его увидеть. Для этого:
- заходите в панель управления и находите «Диспетчер устройств»;
- ищите графу «звуковые, игровые и видеоустройства»;
- находите нужный микрофон, щелкаете правой кнопкой мыши и выбираете «Включить».
После этого проводите все вышеописанные манипуляции и пользуетесь микрофоном в наушниках, если он исправен.


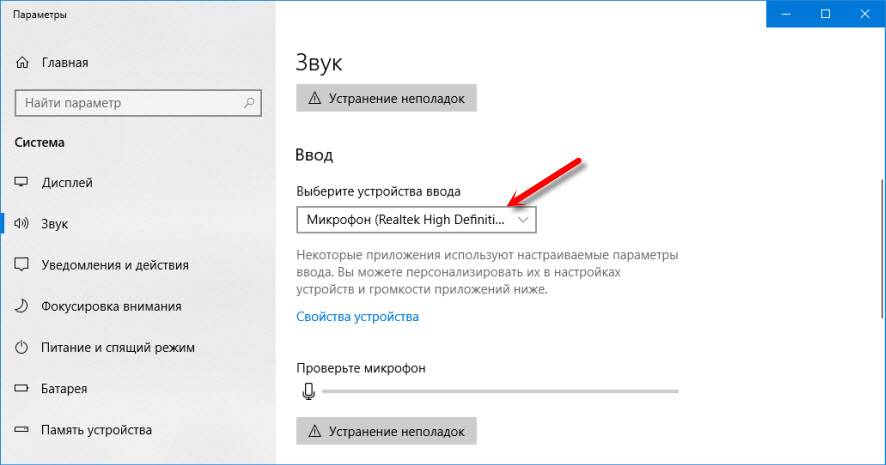
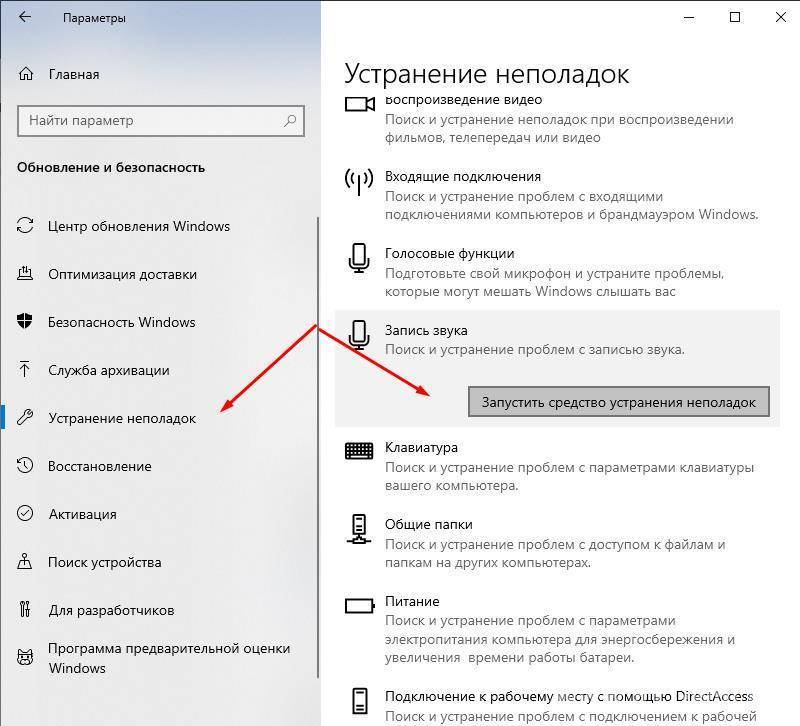
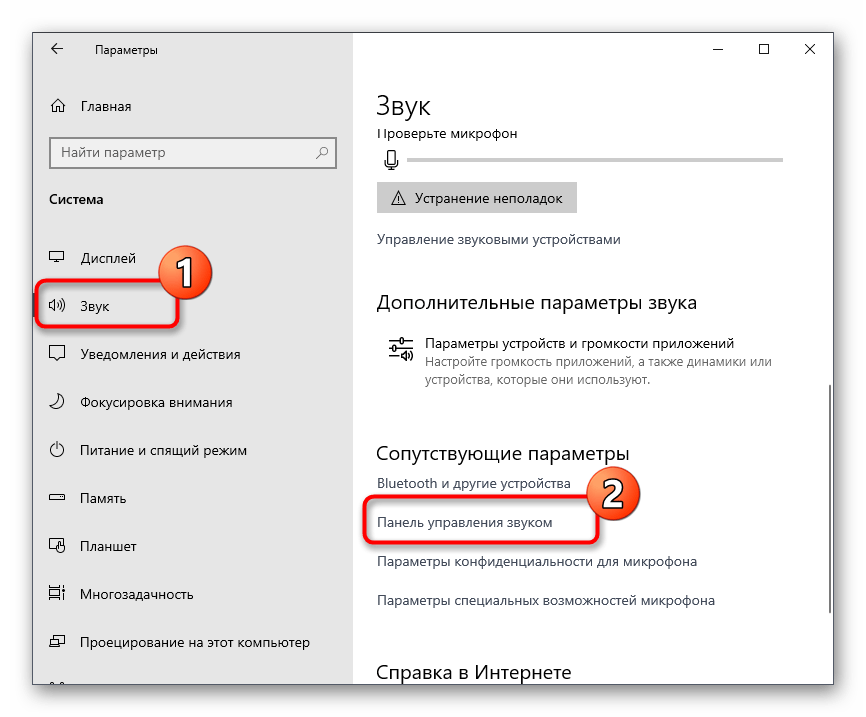
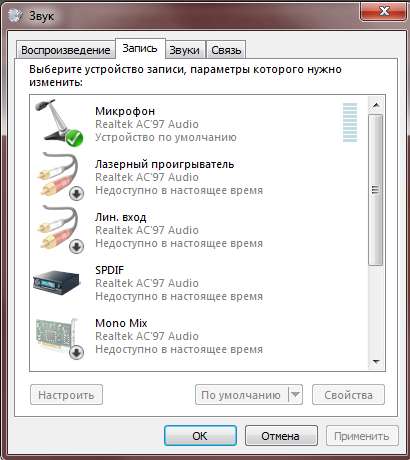


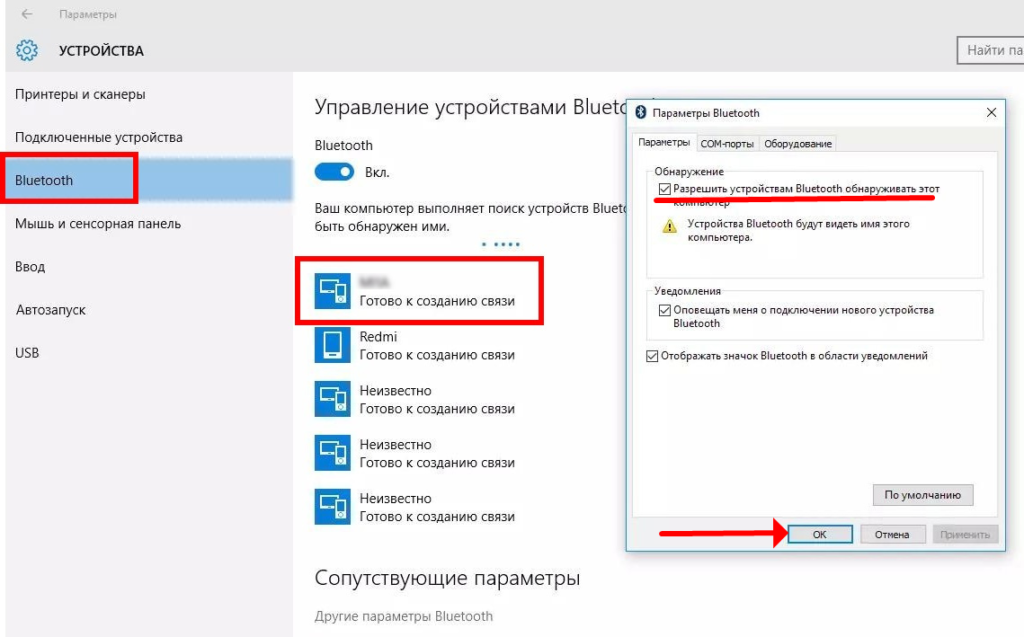
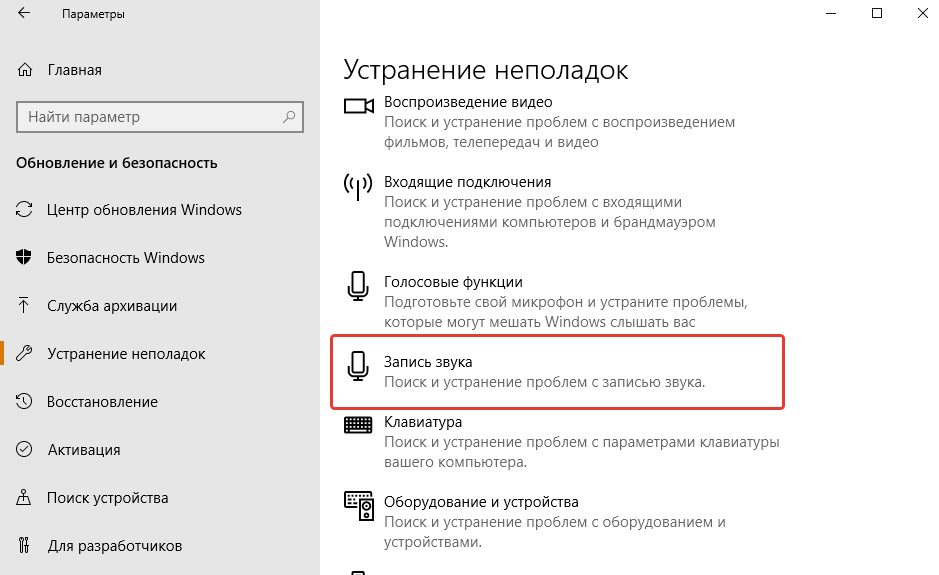
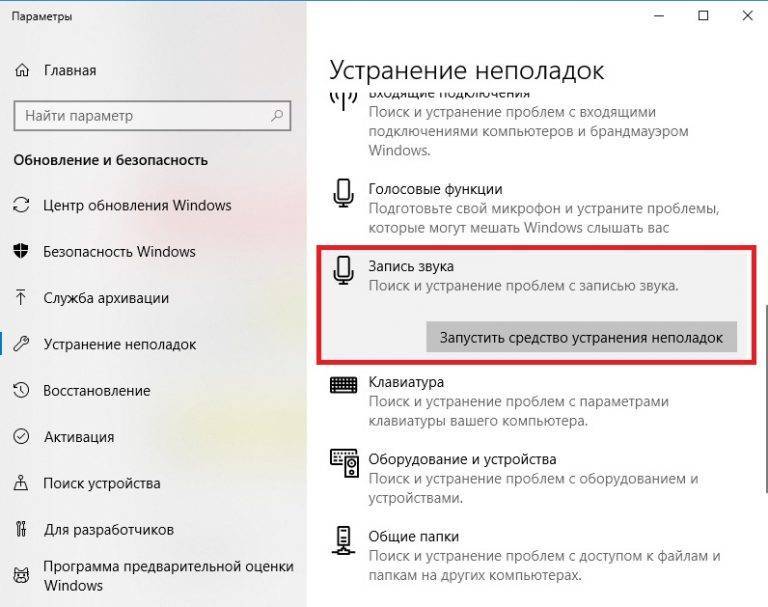
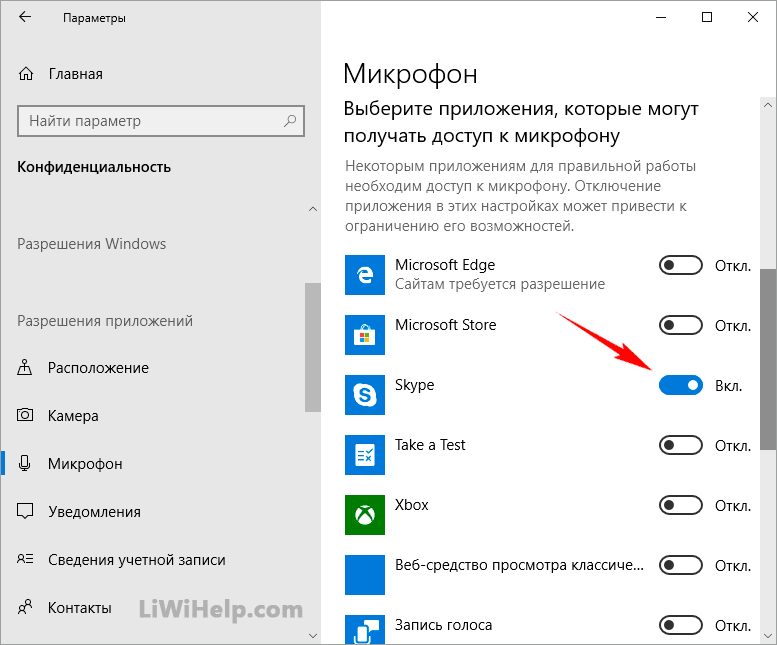


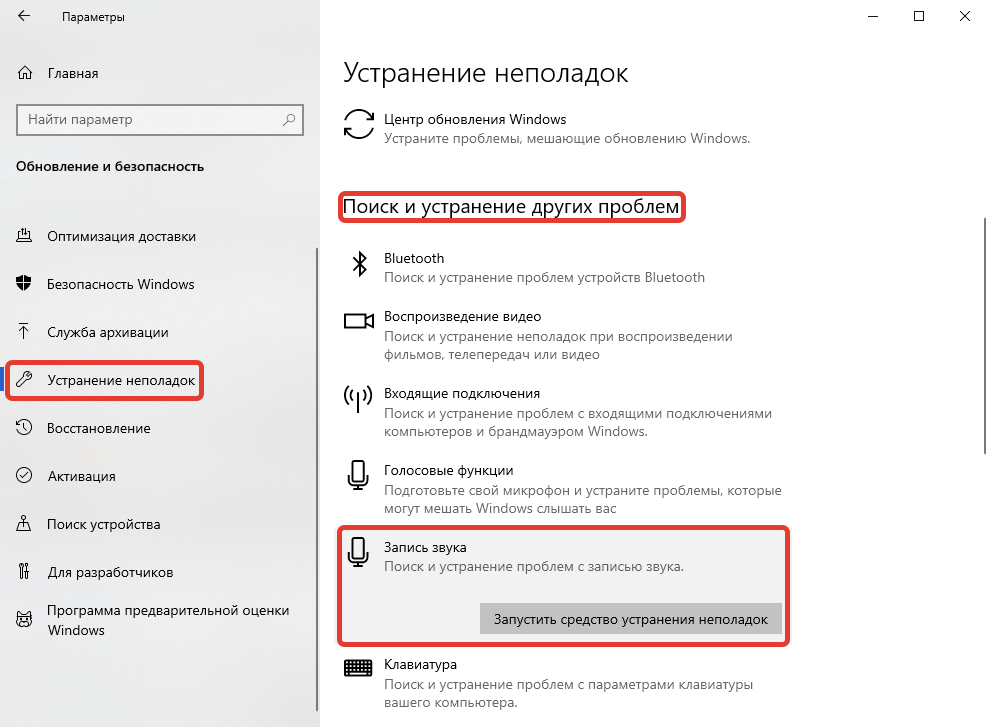
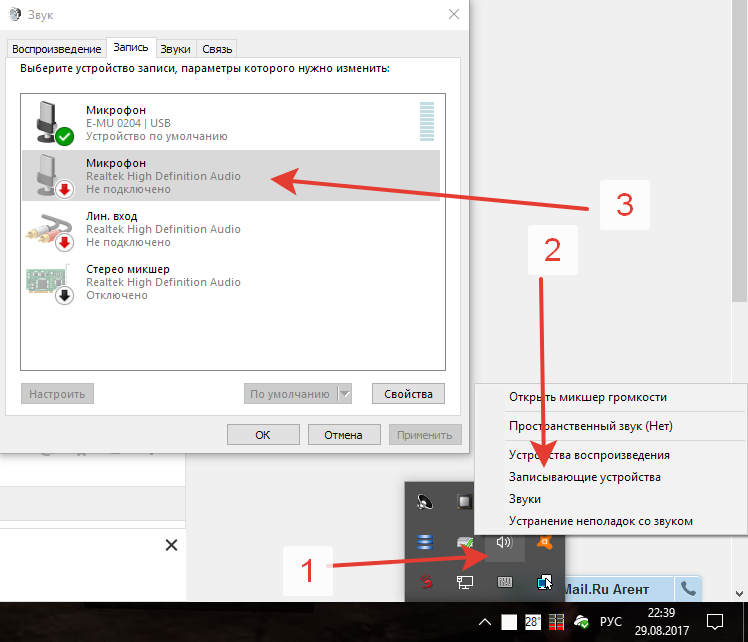

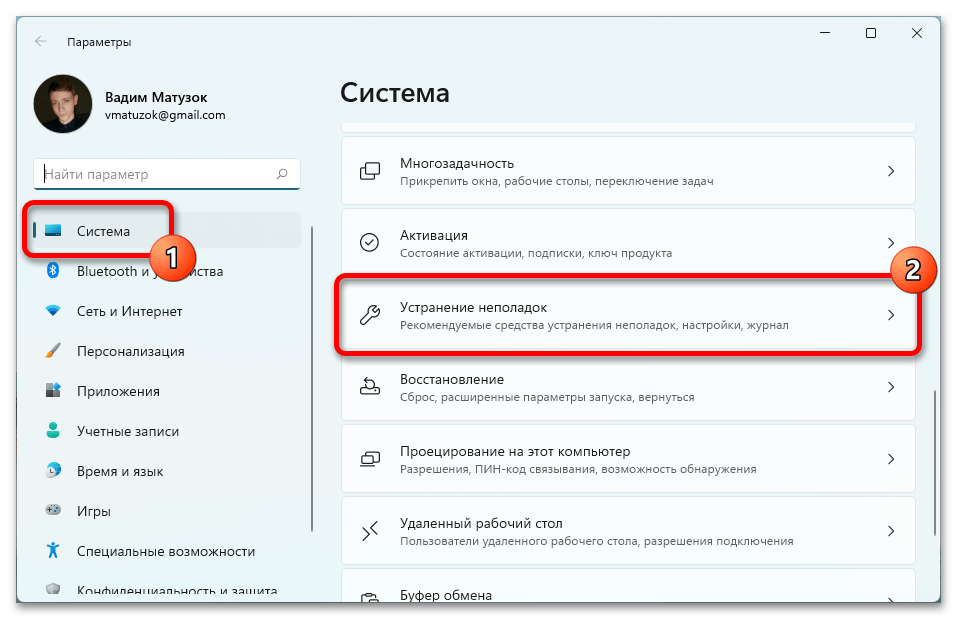



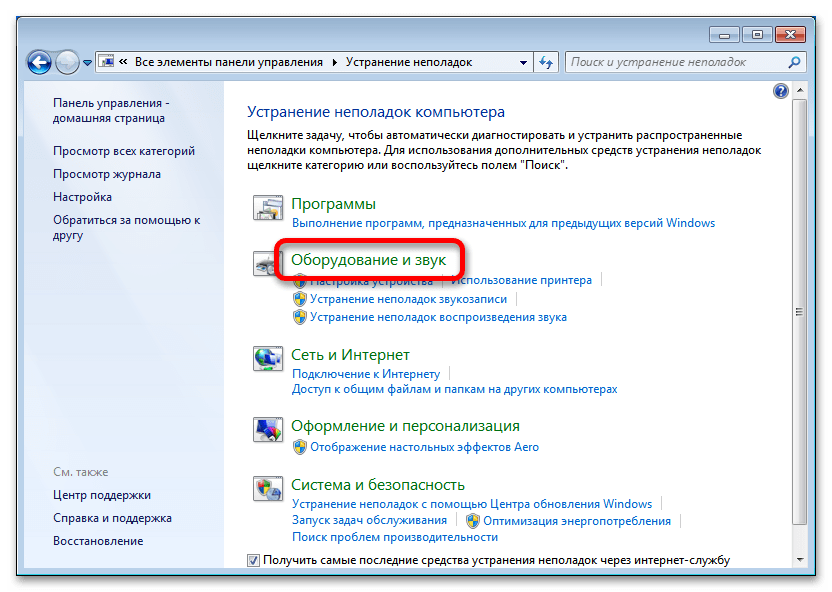
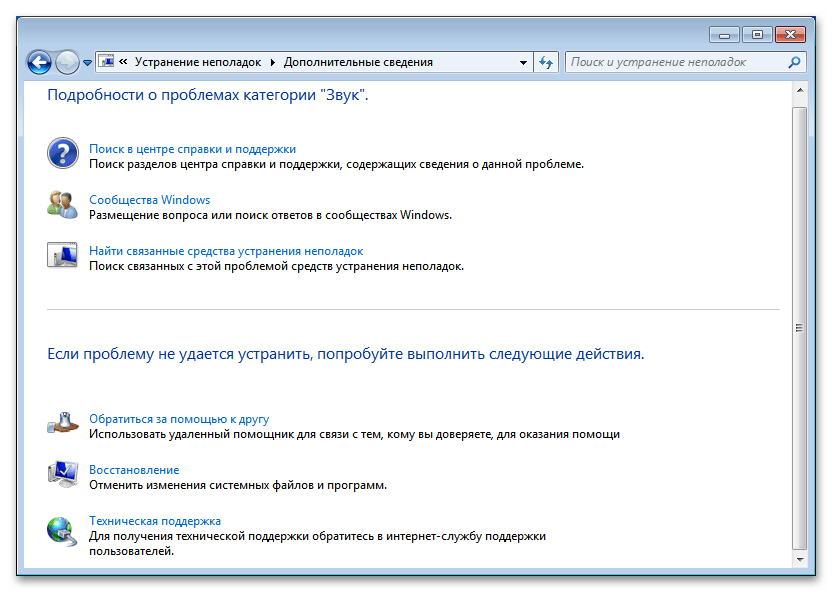
![Usb-микрофон не работает в windows 10 [быстрые решения]](https://inetmagaz.ru/wp-content/uploads/2/9/d/29dfe8495b752c5adde8d79e69eea21e.png)