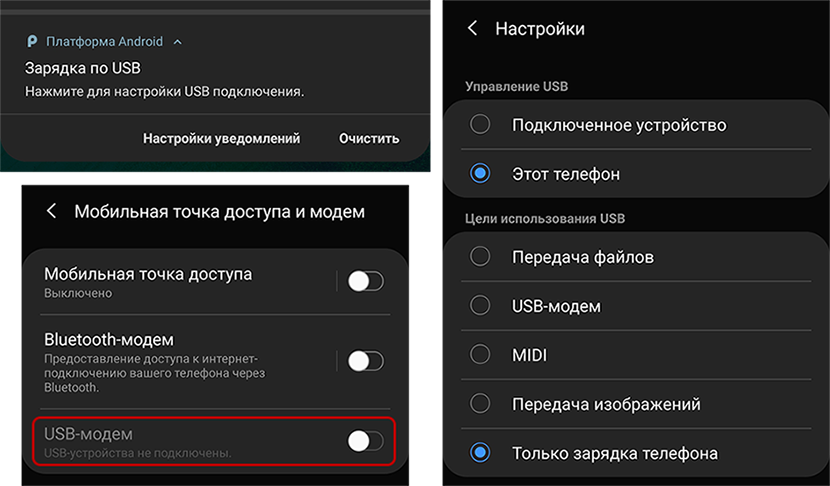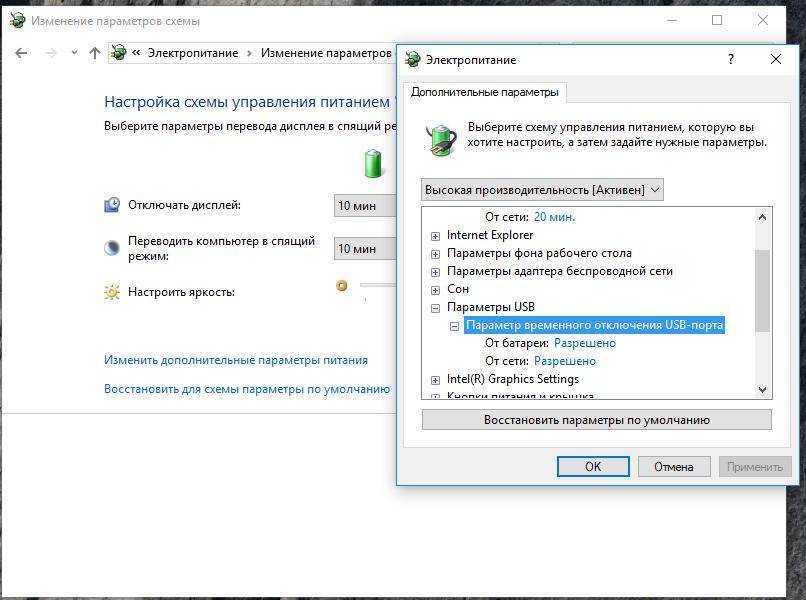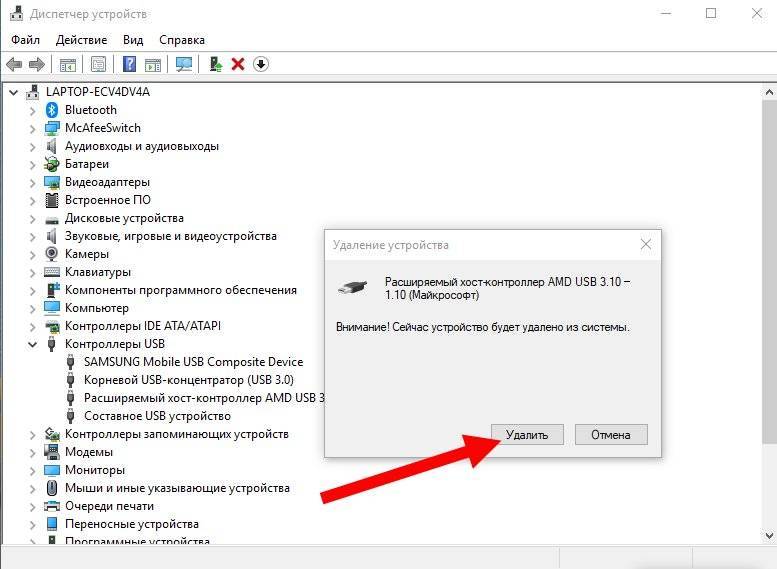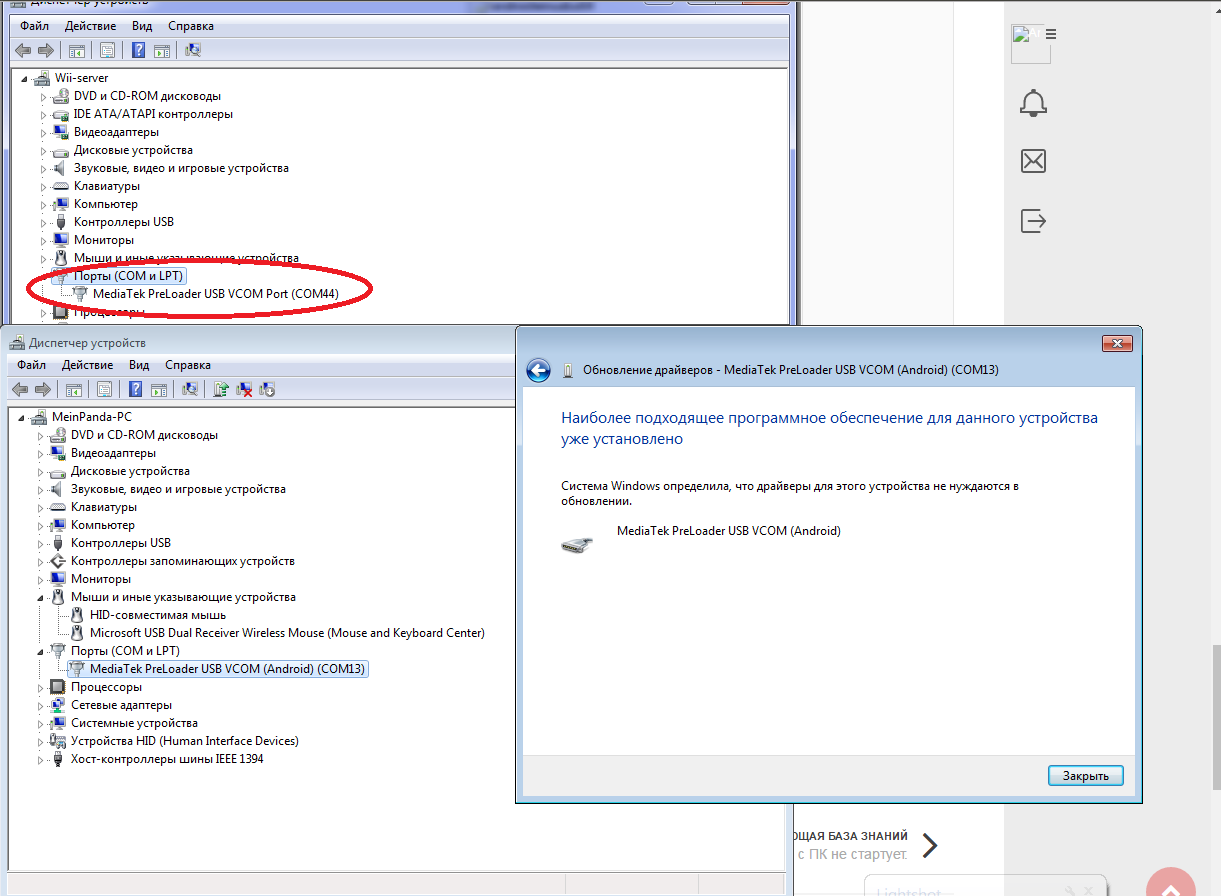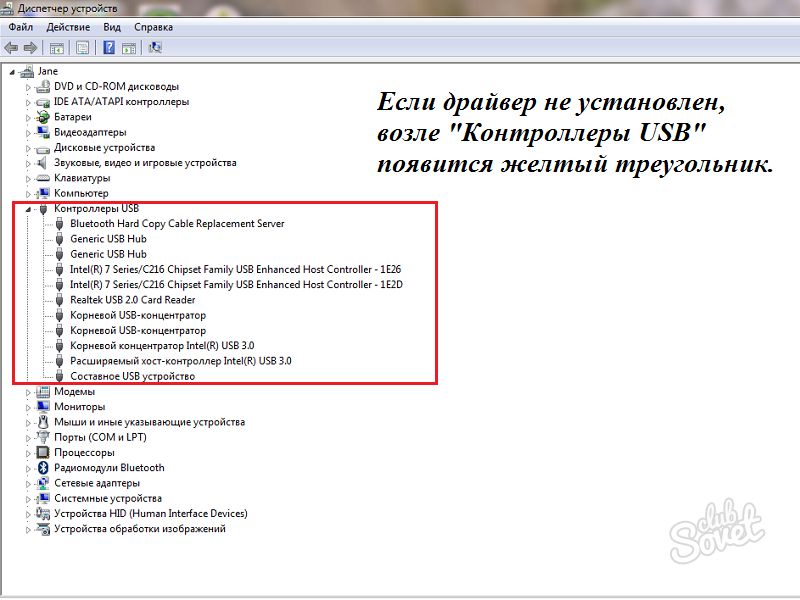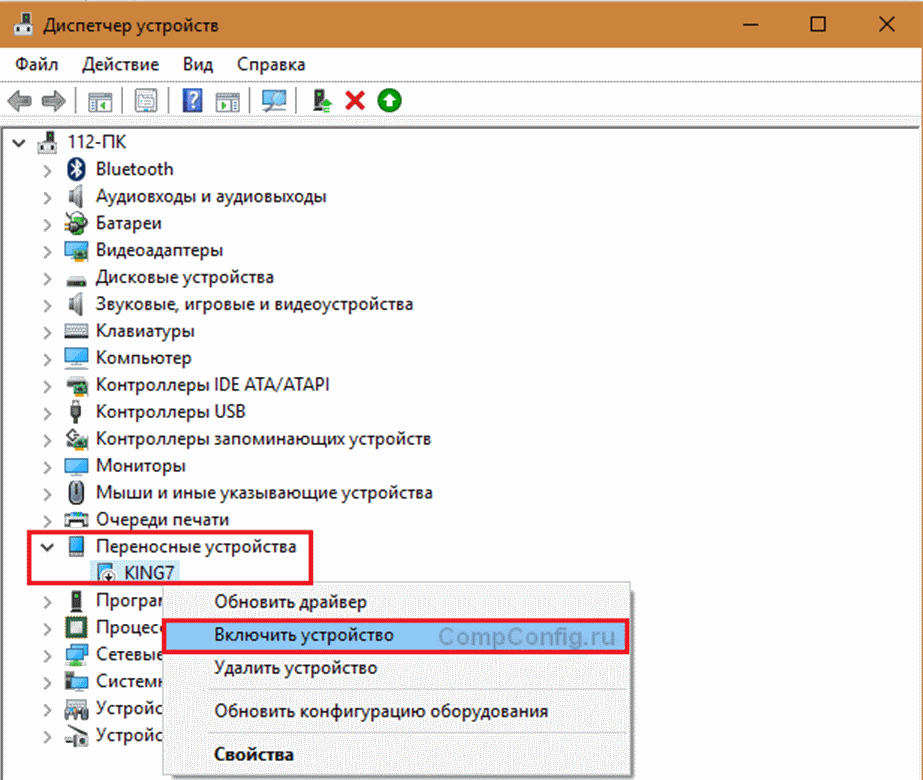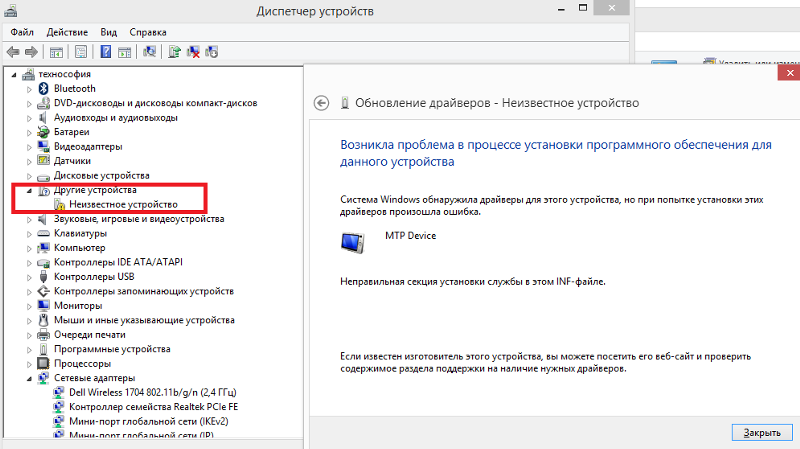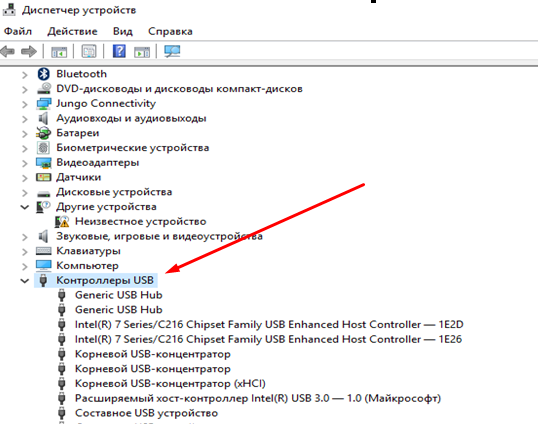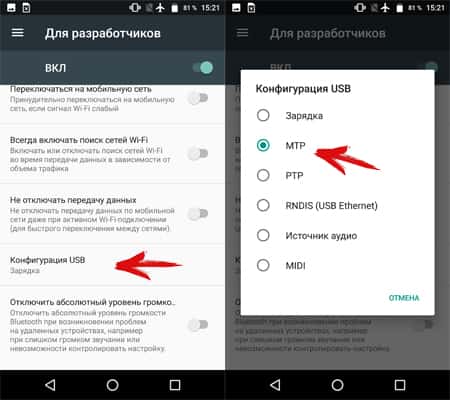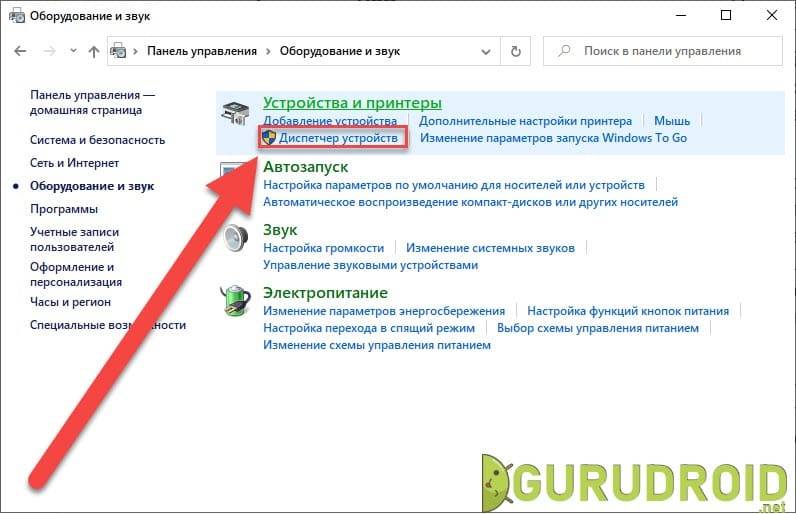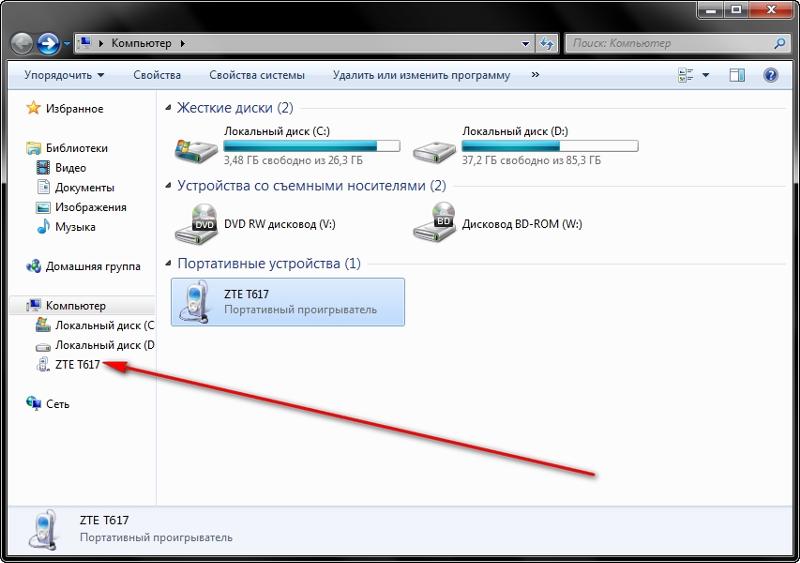Ищем причины неисправности подключения и варианты решения
Если после действий с компьютером и планшетом устройство все так же не подключается к компьютеру, то стоит рассмотреть варианты различных поломок и неисправностей.
Планшет не отображается в списке устройств
Если после того, как вы произвели подключение к компьютеру, планшет начал заряжаться, но в списке устройств на ПК нет вашего девайса, значит, проблема заключается в самом софте, который установлен на планшете. Можно попробовать решить эту проблему частично. Вам необходимо просто перезагрузить планшет, после чего он высветится в списке подключенных устройств и при необходимости начнется скачивание и установка дополнительных драйверов.
Проблема с кабелем
Зачастую проблема с подключением может быть связана с тем, что USB-кабель поврежден. Может быть, он где-то перегнут или уже имеет совсем плохой вид, с возможными повреждениями по длине кабеля. В этом случае попробуйте заменить кабель на другой, и подключите устройство снова.
Проблема с USB-разъемом компьютера
Возможно, проблема заключается в том, что сломался разъем на компьютере. В этом случае подключите к этому же разъему флешку или другое устройство. Если не помогло, то попробуйте подключить планшет к другому разъему. Если нет такой возможности, то обратитесь в сервисный центр, где вам заменят или починят USB-разъем.
Отладка по USB
В определенных случаях, это касается некоторых моделей, проблема подключения может быть связана с тем, что включена или выключена отладка по USB.
Эта функция нужна для того, чтобы проверять работоспособность некоторых приложений и всей системы Андроид в целом. Отключить или включить отладку по USB можно следующим образом:
- Перейдите в «Настройки».
- Выберете пункт «Для разработчиков» (в некоторых случаях это пункт «Приложения»).
Если у вас отладка находится в пункте «Для разработчиков», то сначала нужно включить сам режим, а после поставить или убрать галочку напротив «Отладка по USB».
Стоит обратить внимание, что на разных моделях и прошивках местонахождения отладки может отличаться. Варианты расположения отладки:. Еще есть несколько вариантов, но они на данный момент уже менее актуальны, да и найти этот параметр будет довольно просто
Еще есть несколько вариантов, но они на данный момент уже менее актуальны, да и найти этот параметр будет довольно просто.
Другое
Если ни один из вышеперечисленных способов вам не помог, значит, можно совершить несколько действий, которые помогут в таких критичных случаях. Вы можете вернуть планшет к заводским настройкам. Таким образом удалятся все пользовательские настройки и удалятся все файлы. Если и этот способ не помог, тогда нужно перейти к самому последнему варианту – перепрошивка устройства. Возможно, вы поймали какой-то вирус или возник системный сбой, который не решился при возвращении к заводским настройкам.
Вернуть планшет к заводским настройкам можно таким образом:
- Перейдите в «Меню», а после в «Настройки».
Выберете пункт «Восстановление и сброс» и нажмите «Сброс настроек».
После выполнения сброса планшет перезагрузится, и вы сможете им пользоваться.
Если вы неопытный пользователь, то не пытайтесь прошить планшет самостоятельно, так как можете получить «кирпич» лучше обратитесь в сервисный центр.
Совершайте все действия очень осторожно, лучше попросить кого-нибудь другого вам помочь, если вы не разбираетесь в таких устройствах, так как вы можете сделать только хуже. Также не пытайтесь силой вставлять провод в разъемы, так как возможно вы делаете что-то не так, и это приведет к поломке
Рано или поздно у каждого из нас возникает потребность перекинуть содержимое с планшетного компьютера на персональный: рабочие файлы, таблички, презентации, фотографии, видео и многое другое. И каково же наше разочарование, если компьютер не видит планшет. Конечно, стоит убедиться, что девайс не выключен и заряжен.
Ошибка с кодом 19
После сбоев в системе, вирусных атак и т.п. при подключении мобильного гаджета к компьютеру система может выдать ошибку «Windows не может запустить данное устройство, поскольку сведения о его настройках неполны или повреждены». Чаще всего это происходит вследствие изменения параметров в реестре. Запустите командой regedit редактор реестра и разверните эту ветку:
HKEY_LOCAL_MACHINE/SYSTEM/CurrentControlSet/Control/Class/{EEC5AD98-8080-425F-922A-DABF3DE3F69A}
В правой колонке окна редактора найдите параметр UpperFilters и удалите его.
После этого перезагрузите компьютер и попробуйте подсоединить телефон ещё раз. Если неполадка была связана с изменением его значения, устройство подключится без проблем.
Механические причины
Среди причин есть механические причины, которые связаны с поломкой или повреждением какого-либо оборудования.
Не работает USB разъем компьютера
Существует и обратная ситуация, когда причина кроется в разъеме компьютера. Проблема может заключаться в неисправности порта USB. Однако эту проблему можно очень легко обойти.
В каждом системном блоке и ноутбуке имеется более одного порта USB. Поэтому просто найдите другой порт USB и подключите к нему свой планшет.
Проверить или сменить кабель
Если подключен рабочий кабель, вы увидите, что планшет заряжается или отображается как SD-карта. Если он не распознается, проблема может заключаться в usb-кабеле или разъеме. Возможно, визуально вы не увидите никаких повреждений кабеля
Осторожно прощупайте кабель по всей его длине и посмотрите сообщение ПК, чтобы убедиться, что кабель поврежден. Затем используйте другой кабель, но убедитесь, что он подходит к вашему устройству
В шнуре обломился провод или отломан коннектор
Не тяните за кабель — это может повредить разъем (контакт). Внимательно проверьте кабель на наличие перегибов и микроповреждений. Замените кабель и повторите попытку.
Покупка нового кабеля не вызовет трудностей и стоит не дорого
Стоит обратить внимание на разъем, он бывает трех типов:
- Mini USB (устаревший)
- Micro USB
- Type-C (самый современный)
Если вы не хотите тратить деньги, отпаяйте старый.
Механические причины
Среди причин есть механические, которые связаны с поломкой или повреждением какого-либо аппаратного элемента.
Неисправен шнур
Самая распространенная проблема, из-за которой ПК не распознает подключенный планшетник — сломанный кабель USB.
В такой ситуации компьютер вообще не реагирует на подсоединение мобильного устройства, не издавая ни звука, и не отображая уведомлений в нижней панели.
Проверить провод довольно просто. Так как в случае с Android-аппаратами подключение девайса к компьютеру происходит тем же шнуром, что и зарядка, то нужно поставить гаджет на зарядку, используя тот же кабель.
Если аппарат не получает электроэнергию, дело точно в неисправном шнуре.
Не работает USB разъем компьютера
Бывает и обратная ситуация, где причина в разъеме компьютера. Возможно, проблема заключается именно в том, что USB-порт сломался. Но обойти данную неполадку очень легко.
На любом системном блоке и ноутбуке есть больше одного USB-разъема. Поэтому нужно лишь найти другой USB-порт, подключив планшет в него.
Сломан модуль обмена информацией
Модулем обмена информацией называется системная шина на компьютере, по которой переносятся данные путем отправки и получения электрических сигналов.
Если одна из таких шин, подключенная к гнезду со всеми USB, вышла из строя, то поможет только ее замена. Лучше обратиться в сервисный центр, где системный блок разберут и поставят новую шину на материнскую плату.
Ищем причины неисправности подключения и варианты решения
Если после действий с компьютером и планшетом устройство все так же не подключается к компьютеру, то стоит рассмотреть варианты различных поломок и неисправностей.
Планшет не отображается в списке устройств
Если после того, как вы произвели подключение к компьютеру, планшет начал заряжаться, но в списке устройств на ПК нет вашего девайса, значит, проблема заключается в самом софте, который установлен на планшете. Можно попробовать решить эту проблему частично. Вам необходимо просто перезагрузить планшет, после чего он высветится в списке подключенных устройств и при необходимости начнется скачивание и установка дополнительных драйверов.
Проблема с кабелем
Зачастую проблема с подключением может быть связана с тем, что USB-кабель поврежден. Может быть, он где-то перегнут или уже имеет совсем плохой вид, с возможными повреждениями по длине кабеля. В этом случае попробуйте заменить кабель на другой, и подключите устройство снова.
Проблема с USB-разъемом компьютера
Возможно, проблема заключается в том, что сломался разъем на компьютере. В этом случае подключите к этому же разъему флешку или другое устройство. Если не помогло, то попробуйте подключить планшет к другому разъему. Если нет такой возможности, то обратитесь в сервисный центр, где вам заменят или починят USB-разъем.
Отладка по USB
В определенных случаях, это касается некоторых моделей, проблема подключения может быть связана с тем, что включена или выключена отладка по USB.
- Перейдите в «Настройки».
- Выберете пункт «Для разработчиков» (в некоторых случаях это пункт «Приложения»).
- Если у вас отладка находится в пункте «Для разработчиков», то сначала нужно включить сам режим, а после поставить или убрать галочку напротив «Отладка по USB».
Стоит обратить внимание, что на разных моделях и прошивках местонахождения отладки может отличаться. Варианты расположения отладки:
- «Меню» — «Настройки» — «Разработка».
- «Меню» — «Настройки» — «Для разработчиков».
- «Меню» — «Настройки» — «Приложения» — «Для разработчиков».
- «Меню» — «Настройки» — «Еще» — «Параметры разработчика»
Еще есть несколько вариантов, но они на данный момент уже менее актуальны, да и найти этот параметр будет довольно просто.
Другое
Если ни один из вышеперечисленных способов вам не помог, значит, можно совершить несколько действий, которые помогут в таких критичных случаях. Вы можете вернуть планшет к заводским настройкам. Таким образом удалятся все пользовательские настройки и удалятся все файлы. Если и этот способ не помог, тогда нужно перейти к самому последнему варианту – перепрошивка устройства. Возможно, вы поймали какой-то вирус или возник системный сбой, который не решился при возвращении к заводским настройкам.
Вернуть планшет к заводским настройкам можно таким образом:
- Перейдите в «Меню», а после в «Настройки».
- Выберете пункт «Восстановление и сброс» и нажмите «Сброс настроек».
- Подтвердите сброс.
После выполнения сброса планшет перезагрузится, и вы сможете им пользоваться.
Совершайте все действия очень осторожно, лучше попросить кого-нибудь другого вам помочь, если вы не разбираетесь в таких устройствах, так как вы можете сделать только хуже. Также не пытайтесь силой вставлять провод в разъемы, так как возможно вы делаете что-то не так, и это приведет к поломке
Евгений Крыжановский приветствует всех! Сегодня узнаете почему компьютер не видит планшет через usb и не только. Причин почему комп не видит планшет, подключенный через юсб, может быть несколько. Однако не спешите обращаться к специалисту, а попробуйте проверить самостоятельно, в чем проблема.
Одной из причин может быть неисправность USB-разъема на компьютере или повреждение провода. Планшет «не читается» также из-за отсутствия установочных драйверов на ПК либо на планшете не заданы параметры подключения к компьютеру.
Итак, что мы можем сделать собственными силами в данной ситуации? Нужно будет проверить исправность разъема, цельность провода, ПО и настройки планшета.
А теперь рассмотрим подробнее каждый пункт.
———————
- Проверка USB-разъема.
В проверяемый разъем вставьте любое устройство, в исправности которого Вы уверены (например, рабочую флешку или мышь). Если присоединенные устройства функционируют, значит, разъем рабочий.
- Проверка целостности провода.
С проводом следует поступить также – подсоединить через него исправное устройство (например, мобильный телефон).
- Проверка наличия драйверов.
К этому пункту приступайте в случае, если первые две причины не имеют под собой почвы.
Почему планшет не подключается к компьютеру
Просто потому, что нужно сначала настроить это подключение, разрешить внешнему устройству доступ к папкам и файлам планшетного девайса. Многие продвинутые пользователи не любят читать помощь и инструкции, а предпочитают разбираться путем собственных экспериментов.
Так вот – это не тот случай. Если действовать методом научного тыка, можно что-нибудь сбить в настройках и совсем лишиться обоих аппаратов. Лучше сначала немного подумать и действовать по плану. На самом деле, ничего сложного нет, если искать решение не на поверхности, а там, где оно находится.
То есть – в настройках планшета. В самом простом случае, при подключении USB к ПК, обе операционные системы обрабатывают что-то новенькое и начинают пытаться понять, что это такое и как это настроить.
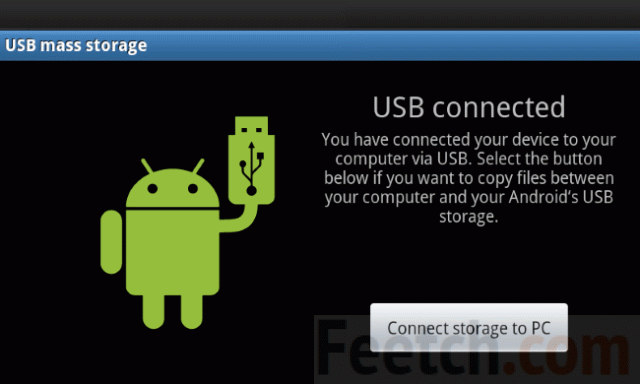
Лучше всего производить соединение уже после запуска Windows на стационарном аппарате. Так системе будет проще обнаружить новое устройство.
Теперь отложите в сторону десктоп и обратите внимание на экран планшета. В строке оповещения должна появиться надпись о новом соединении
Можно попробовать прикоснуться пальцем к сообщению.
Теоретически, операционная система планшета должна переключиться на интерфейс настройки USB. Обычно в открывшем окне будет предложено выбрать способ соединения.
- Для передачи медиафайлов и фотографий.
- Для передачи других форматов файлов.
В зависимости от модели таблетки операционные системы могут быть разные варианты. Вот на этом этапе можно вернуться к методу проб и ошибок. Кликните на одну из опций и посмотрите, что изменилось в Проводнике Windows.
По одному из сценариев Диспетчер Windows покажет планшет как внешний диск с папками и файлами, представляющие собой фотографии и видеоролики. Если вам этого и было нужно, тогда операция прошла успешно.
Компьютер не желает видеть планшет
Windows быстро обнаруживает новое подключение и пытается его настроить. Но ничего не получается. Внешний диск есть, но его как бы нет. Папки, файлы не отображаются ни в Проводнике Windows, ни в диспетчере файлов планшетного аппарата.
Если вы уже пытались устанавливать на свой планшетник приложения не из встроенного магазина, а с веб-сайтов, то сталкивались в такой ситуацией, что служба безопасности блокирует установку программ из неизвестных источников.

Это такой своеобразный брандмауэр, защищающий пользователя от вредоносных вирусов и программ-шпионов. Чтобы установить внешнюю программу, придется на время разрешить рискованные закачки из неизвестных источников.
Такая же ситуация и с подключением десктопа к таблетке. Срабатывает самозащита – а вдруг там, на компьютере, что-то нехорошее затаилось и только и ждет, как бы поразить ваш любимый планшет в самое ядро.
Переустановка драйверов для планшета
Сбой может произойти в драйверах, которые были установлены в Windows для мобильного устройства. Чтобы исправить проблему, необходимо:
- Открыть диспетчер устройств.
Раскрыть пункт «Переносные устройства». Выбрать подключенный планшет и нажать на него правой кнопкой мыши, затем кликнуть на строку «Свойства».
Выбрать вкладку «Драйвер», нажать кнопку «Удалить».
Отключить планшет от USB-входа и снова соединить с ПК.
Подождать, пока система повторно установит требуемое ПО.
Бывают случаи, когда системе не удается определить модель планшета и загрузить необходимый драйвер. Решением станет самостоятельный поиск ПО и его ручная установка.
Отсутствие необходимого драйвера
Если компьютер не видит планшет с платформой Android, проблема может таиться в том, что в системе попросту отсутствуют требуемые драйвера. Наиболее часто подобная ситуация возникает после того, как гаджет подвергался перепрошивке. Изначально ПК также не имеет драйвера и делает попытки сделать замену другим.
Что делать в таком случае? Идеальным решением проблемы будет, конечно же, установка драйвера, который предназначается именно для вашей модели гаджета. Однако если вы являетесь владельцем аппарата, который продавался без каких-либо «отличительных» знаков, то есть невозможно самостоятельно определить название необходимых драйверов, то поможет одна замечательная программа – Driver Pack Solution. Данное приложение требуется для того, чтобы в автоматическом режиме обновлять те драйверы, которых не хватает для полноценной работы. Среди них, естественно, могут быть драйвера и для таблета.
Если у вас девайс от компании Apple, то здесь проблем намного меньше. Достаточно самостоятельно установить специальную программу – iTunes, и подсоединить девайс.
У пользователей Windows-планшетников обычно компьютеры с ОС того же производителя. Никакие драйверы не нужно искать и загружать, чтобы подключить гаджет к ПК.
Переустановка драйверов USB-портов
Иногда компьютер не видит планшет Андроид, подключенный через USB, по причине сбоя в драйверах. Решение заключается в повторной установке ПО для USB, используя диск с драйверами, идущий в комплекте с материнской платой, или загрузив необходимые файлы из Интернета.
Также не лишним будет проверить режим энергосбережения на ноутбуках, который может ограничивать питание USB-портов. Для этого следует:
- Открыть панель управления и перейти в раздел «Электропитание».
Нажать ссылку «Настройка плана электропитания» напротив активного профиля.
Кликнуть строку «Изменить дополнительные параметры питания».
В открывшемся окне пролистать список вниз и раскрыть пункт «Параметры USB».
Установить значение в позицию «Запрещено», чтобы отказать системе во временном прекращении электропитания портов для экономии заряда батареи. Установить такую надстройку следует и в отношении варианта питания от электросети.
Нажать кнопку «ОК» или «Применить» для сохранения изменений.
Альтернатива
Если планшет не видит компьютер через стандартный кабель usb, то стоит попробовать следующие действия:
Подсоединить USB шнур к ноутбуку в задний разъем. Вернее будет использовать разъем v. 2.0. Отличаются они внешне от версии 3.0 по цвету (синие – это USB 3.0). Находятся разъемы в основном на задней части компьютера. На ноутбуке версия разъема обычно указана на боковой панели, возле него.
Слева USB 2.0, Справа USB 3.0
- Проверьте гнездо на планшете, возможно, оно загрязнено или его недавно заменяли. Еще проблема может заключаться в неработоспособности гнезда из-за пыли. В этом случае самостоятельно очистите гнездо, а в случае попадания в разъем воды придется заменить адаптер на другой, в сервисном центре.
- Используйте шнуры «microUSB to USB» от смартфона или другого планшета. Причина поломки вполне может быть в кабеле.
- Если есть возможность подсоединить устройства к ноутбуку, то попробуйте подсоединить их к нему. Если там все функционирует, то нужно проверить работоспособность USB на ноутбуке, например, при помощи USB-накопителя, USB-мышки или USB-клавиатуры. Без положительного результата нужно зайти в «ПУ», далее перейти в «Устранение неполадок», а после в «Настройку оборудований» и тут нажать «исправить автоматически».
- Обновите драйвера на оборудовании в Windows. Это тоже может быть решением проблемы. Откройте «Свойства компьютера», а после откройте «Диспетчер устройств».
«Диспетчер устройств» в столбике слева
- После подключите кабель от планшета к ПК. В меню должен добавиться гаджет. Выберите его и нажмите ПКМ, в открывшемся списке нажмите «Обновить драйверы». Без интернета обновить драйвер нельзя. Попробуйте также обновить драйвер с диска из комплекта с гаджетом.
- Иногда напротив гаджета в «Диспетчере устройств» возникает «!», это значит, что ПО для него нет, либо возникли проблемы с драйверами. Их нужно обновить.
- На старых устройствах на андроид необходимо выбирать специальный режим подключения к ПК. Обычно на планшете выводится сообщение о подключении. Если его нет, отключите оборудование от ПК и проверьте в настройках наличие такого пункта.
Включение USB-накопителя
Деятельность антивируса. Как правило, при обнаружении новых устройств, антивирусная программа воспринимает эту активность как опасный процесс. Поэтому на период подключения планшета к ноутбуку отключите антивирус или приостановите его работу. А также попробуйте выключить файрвол и средства безопасности.
Программные ошибки
С проблемой подключения могут столкнуться пользователи, которые впервые используют девайс. Отсутствие опыта, да и незнание основ настройки операционной системы Android могут сыграть свою роль.
Способы доступа
Наиболее распространенный способ подключения девайса к ПК – это, конечно же, через USB кабель, который идет в комплекте. Однако ОС Android дает возможность выбрать один из режимов, который имеет свои преимущества перед остальными.
Меню настроек
Для этого берем в руки гаджет и через кабель USB подключаем к ПК. На экране или в панели уведомлений устройства появится сообщение «Подключение к USB», нажимаем на него. Следом откроется дополнительное меню, где необходимо выбрать один из режимов, в нашем случае – это первый пункт.
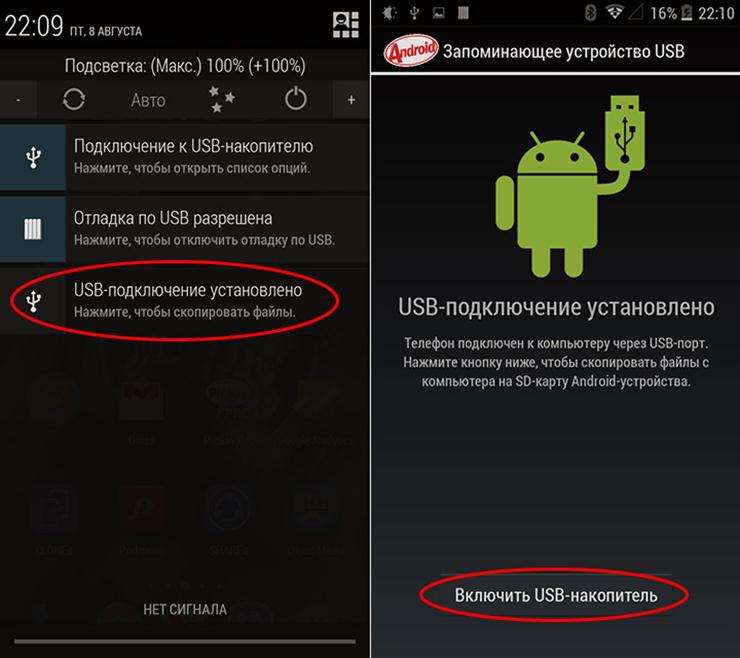
Активация режима
Вновь возвращаемся в панель уведомлений и активируем режим USB-накопителя, как показано на изображении выше. ПК должен издать характерный звук синхронизации и откроется папка компьютерного планшета на рабочем столе.
Режим разработчика
Из-за специфических особенностей ОС Android могут возникать незначительные конфликты. В этом случае можно активировать отладку по USB – это расширенная функция взаимодействия устройств. Когда пользователю открываются дополнительные возможности, например, прямое копирование файлов. Запускаем настройки и переходим к пункту «Для разработчиков», как показано ниже на изображении.

Настройки устройства
Прокручиваем список параметров и ставим галочку напротив выделенного пункта, следом появится запрос, где подтверждаем свои намерения. Теперь свободно выполняем подключение планшета к компьютеру, только будьте осторожны при взаимодействии с системными папками.
Проблема с драйверами
Если у вас не получилось подключить гаджет через USB, тогда проблема в драйверах. То есть персональный компьютер не смог установить их автоматически и придется выполнить процедуру в ручном режиме.


Если компьютер не видит планшет и теперь, тогда на помощь придут специализированные программы для планшетов:
- Samsung – KIES;
- Lenovo – IdeaTool;
- HTC – Sync Manager;
- Sony – Media Go.
Причем некоторые из программ позволяют подключить планшет не только при помощи USB, но и через беспроводное соединение.
Проблема с прошивкой
Еще очень распространенной проблемой синхронизации устройства может стать недавнее обновление операционной системы Android или установка кастомной прошивки (неофициальной). Вероятней всего, во время официальных обновлений, могли возникнуть ошибки при загрузке или установке файлов.
Как подключить планшет к компьютеру в этом случае? Единственным выходом в этом случае является сброс настроек до заводских параметров или откат системы до прежнего состояния, к сожалению, универсальной инструкции нет.

Причиной также могут стать ранее установленные программы, которые имеют расширенный доступ к управлению системой. И в этой ситуации самым лучшим и проверенным способом считается восстановление заводских параметров.
Для начала
Для начала рекомендую выполнить несколько простых действий. Возможно, удастся быстро победить причину неисправности.
Проверить настройки
Если зарядка идет, но сотовый не определяется как переносной диск, обязательно проверьте настройки. Современные Android смартфоны имеют несколько режимов подключения к другим устройствам:
- Только зарядка (без передачи данных),
- USB-модем,
- MIDI (не на всех моделях),
- Передача файлов (MTP) — выбирайте этот вариант,
- Передача фотографий (PTP), картинок.
Возможно, при подключении смартфона вы не заметили, что на экране высветилась рамка (запрос), предлагающая выбрать нужный режим.
Если запрос уже исчез, переподключите устройство в тот же порт USB и выберите режим передачи файлов (MTP), . Как правило, по умолчанию, на Андроид автоматически включается режим – только зарядка. Поэтому компьютер может не видеть телефон и требуется вмешательство пользователя.
Перезагрузите компьютер и телефон
Не редко проблему нерабочей синхронизации между устройствами можно решить с помощью обычной перезагрузки. Объясняется это длительной работой техники и возможными техническими сбоями.
В 90% случаев это помогает решить проблему когда ноутбук перестал видеть смартфон.
Проверьте кабель USB на повреждения
Длительное использование (более 2 лет) даже заводского родного кабеля USB, непременно приведёт к трудностям при подключении. Причин повреждения кабеля может быть несколько: кот неравнодушен к компьютерной технике, кабель оказался перебитым внутри или снаружи (видны перебитые жилки), обрыв шнура. Тип разъема в данной ситуации не важен, буду то micro-USB, Type-C или Lightning, принцип один.
Если вы недавно обновляли кабель и решили сэкономить, купив китайское изделие, это может стать еще одной причиной неисправности при передаче файлов. Даже если вы часто покупаете товары из Китая, провод должен быть качественным, работать надежно и долго. Не стоит гнаться за дешевизной.
Нерабочий порт на ПК
Иногда на компьютерах, настольных или ноутбуках, выходят из строя порты USB. Если у вас есть подозрения, что дело в разъёме, сделайте проверку так:
- Подключите этот же телефон этим же кабелем к другому порту;
- Подключите что угодно любым кабелем к сомнительному порту.
Если в первом случае телефон распознаётся, а во втором устройство так и не найдено, то проблемным местом с высокой вероятностью является порт. Что делать:
- Если вы подключались через хаб – замените его. Дефект одного порта может смело распространиться на остальные;
- Если вы подключались напрямую к компьютеру – пока используйте другой порт. Но при первой возможности отправьте ПК на осмотр и ремонт в сервисный центр.
Нерабочий разъем на телефоне
При подозрении, что от частых подключений порт на смартфоне разносился и может оказаться «слабым звеном», проверьте телефон.
- Убедитесь, что телефон подключается в режиме передачи данных.
- Подключите телефон к этому же ПК этим же, а затем другим кабелем.
- Подключите его к другому ПК этим же, а затем другим кабелем.
Если во всех случаях подключение не определялось, значит, дело в телефоне. Что делать:
- Отправлять смартфон в ремонт. Если он оснащён беспроводной зарядкой, то некоторое время можно работать с ним без использования порта. Но такое использование будет неполноценным, поэтому лучше исправить дефект немедленно;
- На будущее по возможности реже использовать проводное подключение, по возможности чаще – беспроводную зарядку и передачу файлов через Wi-Fi или облака.
В отличие от первых двух случаев, здесь возможны нюансы с «утопленным портом». Иногда в смартфонах (особенно во «внедорожных» моделях) порт MicroUSB или Type C для повышения защищённости чуть «утапливают» в корпус. Для соединения через такой порт нужен специальный кабель с несколько удлинённым штекером. Поэтому, если у вас защищённый телефон, используйте его только вместе с комплектным кабелем или сразу же покупайте соответствующий запасной.
Штекер стандартной длины в этом случае, скорее всего, не подойдёт. Как видите, в большинстве случаев проблема решается без привлечения специалистов; если же дефект серьёзный, то необходимо поспешить с ремонтом. И тогда ваш смартфон снова будет легко подключаться к компьютеру.
Установите обновления
Обязательно установить обновления Windows и Android. Рекомендую обновить все программы установленные из Play Market. В 80% случаев, если ПК перестал видеть сотовый, это помогает.
Включите режим полета
Если Windows перестал видеть телефон, запустите режим полета через панель быстрых настроек в шторке или, перейдя по пути «Настройки — Еще». Часто после этого аппарат распознается ПК. Это простой способ, поэтому не поленитесь его испытать.
Что делать, если компьютер не видит телефон через USB
Если ПК с установленной Windows 10 отказывается устанавливать соединение, то нужно попытаться решить проблему в следующем порядке:
- Проверить выбранный режим подключения.
- Проверить техническое состояние девайсов и портов.
- Искать и исправлять программные ошибки.
Проверьте тип подключения
На телефонах под управлением операционной системы Android предусмотрено несколько режимов подключения к компьютерам. В зависимости от конкретной модели девайса их количество может отличаться.
Однако абсолютно на любом девайсе Андроид есть, как минимум, два режима работы:
- передача файлов, также может обозначаться как MTP, хранилище и прочее;
- зарядка аккумулятора.
Чтобы проверить тип подключения и установить нужный вариант, нужно:
Открыть меню настроек телефона.
Перейти в раздел подключений. В зависимости от версии и сборки Android он может называться «Соединения», «Подключения».
Изменить параметр «Тип подключения к ПК» на MTP (передача файлов, использование в качестве хранилища – название пункта зависит от версии Андроида).
Если после проделанных манипуляций в Виндовсе смартфон не определился, то следует переходить к следующему этапу решения проблемы.
Проверьте USB-кабель и порт
После проверки базовых настроек необходимо исключить технические неисправности смартфона, компьютера и кабеля. Нужно проверить:
- Работу портов USB на ПК. Необходимо подключить провод в другой USB-порт, о котором точно известно, что он работает.
- Работу порта Micro USB или USB Type-C на телефоне. Достаточно подключить девайс к гарантированно рабочему порту и проверить наличие статуса подключения в настройках смартфона.
- Визуальное состояние кабеля. Если шнур переломан, перекручен или штекер разбит, то, вероятнее всего, проблему удастся решить, просто заменив кабель.
Важно: USB-кабель состоит из четырех проводов, первые два из которых отвечают за электроэнергию (плюс и минус), а другие два – за передачу данных (отправка и загрузка). Если телефон без проблем заряжается с помощью используемого кабеля, то это не гарантирует целостность остальных проводов, отвечающих за передачу информации
Удалить устройство из Диспетчера устройств
Программные ошибки, проявляющиеся при автоматическом определении устройств – это, к сожалению, не редкость в работе Windows 10. Однако решаются такие ошибки просто. Нужно:
- Открыть Диспетчер устройств:
- открыть «Компьютер»;
- щелкнуть правой кнопкой мыши по пустому пространству и открыть «Свойства»;
- в списке в левой части экрана открыть Диспетчер устройств.
Найти телефон в списке. Он может быть в группе «Дисковые» или «Портативные».
- Кликнуть правой кнопкой мыши по строке и выбрать вариант «Удалить устройство».
- Отключить соединение и перезагрузить компьютер.
Подключить телефон снова.
Установите драйвер USB устройства MTP
Проблема автоматической настройки часто встречается и при установке драйверов. Решить ее можно следующим способом:
- Открыть Диспетчер устройств.
- Найти телефон в списке.
- Кликнуть правой клавишей мыши по смартфону и выбрать пункт «Обновить драйверы».
В открывшемся диалоговом окне выбрать вариант автоматического поиска.
Если после проделанных манипуляций и после проверки оборудования проблема не решена, то это может свидетельствовать об ошибках в работе Windows или Android. Пытаться самостоятельно искать и исправлять подобные ситуации не рекомендуется, так как это может привести к необходимости переустановки операционной системы, как на ПК, так и на телефоне.
Отсутствие необходимых настроек на устройстве
Если компьютер не видит планшет на Android, но заряжается девайс без проблем, то это может быть по причине отсутствия нужных настроек на самом гаджете. Наиболее удобным режимом для вас будет режим внешнего диска – подключив девайс таким образом, вы сможете свободно управлять всеми файлами. Но, к сожалению, практически все производители планшетных аппаратов предлагают пользователям собственное программное обеспечение, предназначающееся для того чтобы выполнять обмен файлами с компьютером. Речь идет о специальных приложениях-программах, которые позволяют не только перебрасывать файлы разного типа с одного девайса на другой и в обратном направлении, но и осуществлять целый список прочих функций. Это программное обеспечение требуется установить на ПК, после чего подключить планшет – начнется автоматическая синхронизация устройств. Как только она завершится, можно приступать к работе. Тем не менее, многие пользователи склоняются к тому, чтобы использовать для обмена встроенный проводник или файловую систему.
Чтобы работать в таком режиме, его необходимо включить:
- Зайти в «Настройки»;
- Выбрать «Для разработчиков»;
- Активировать «Отладка по USB»;
- Появится окошко, где располагается сообщение о том, что будет включен режим внешнего накопителя;
- Активировать его.
На мобильных устройствах iOS ничего предварительно настраивать не нужно. Достаточно установить на ПК программу iTunes. Если ПК не видит фото и видеозаписи (сделанные с гаджета) в его файловой системе, значит, это программное обеспечение у вас не установлено. Windows-техника также не нуждается в предварительной отладке.


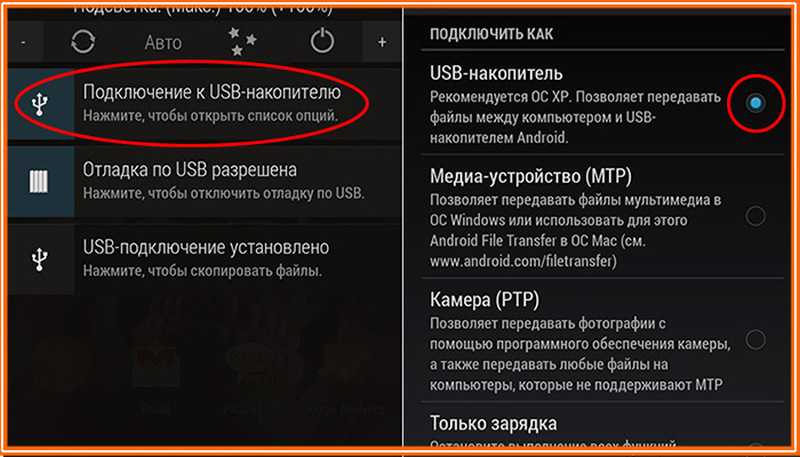

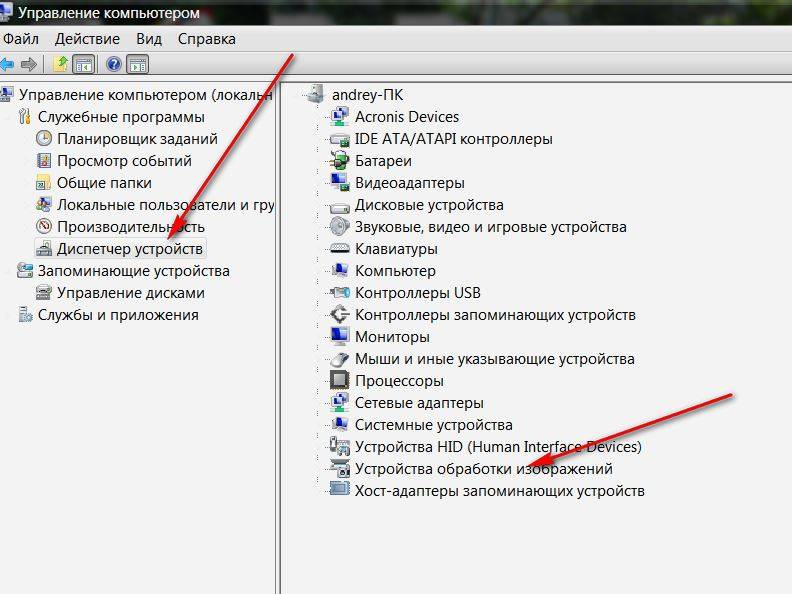






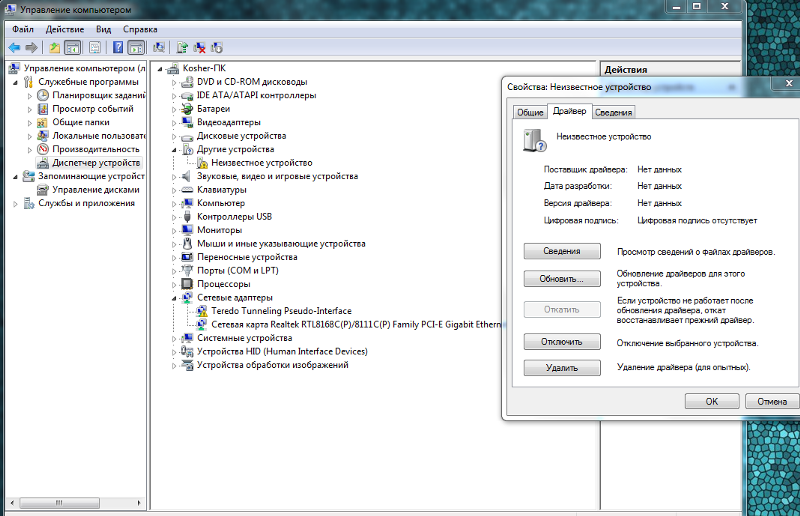


![Компьютер не видит через usb планшет на андроид, но заряжается – инструкция по устранению проблемы [2020]](https://inetmagaz.ru/wp-content/uploads/6/9/1/691fc09b5a7806455141ecc10ec228fb.jpeg)