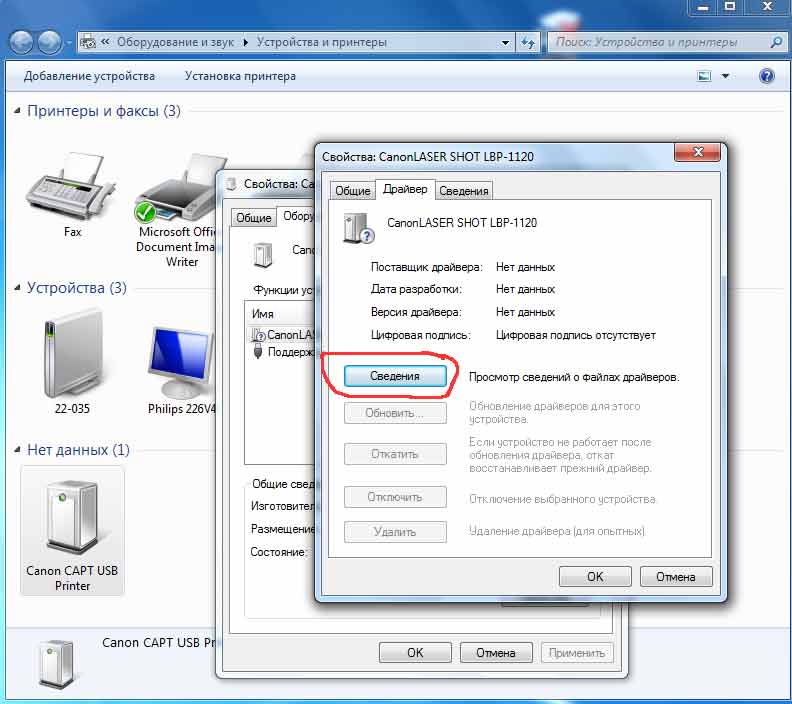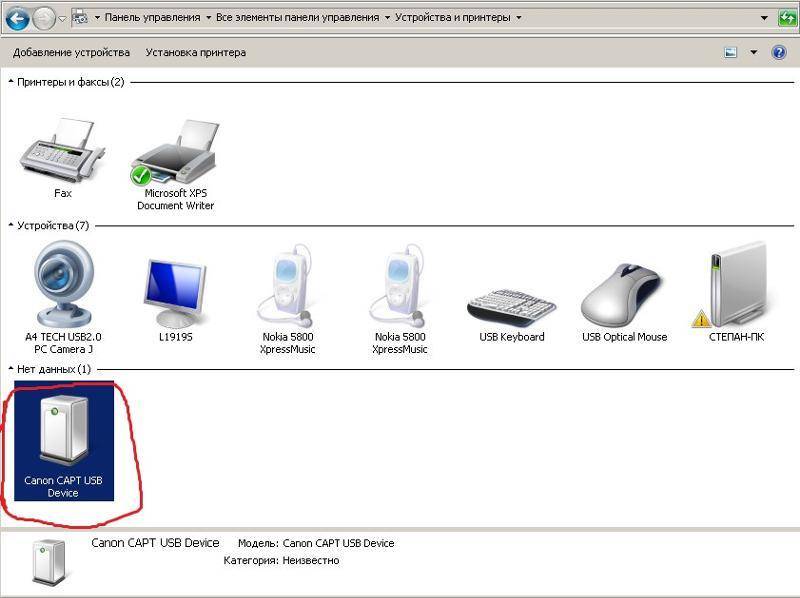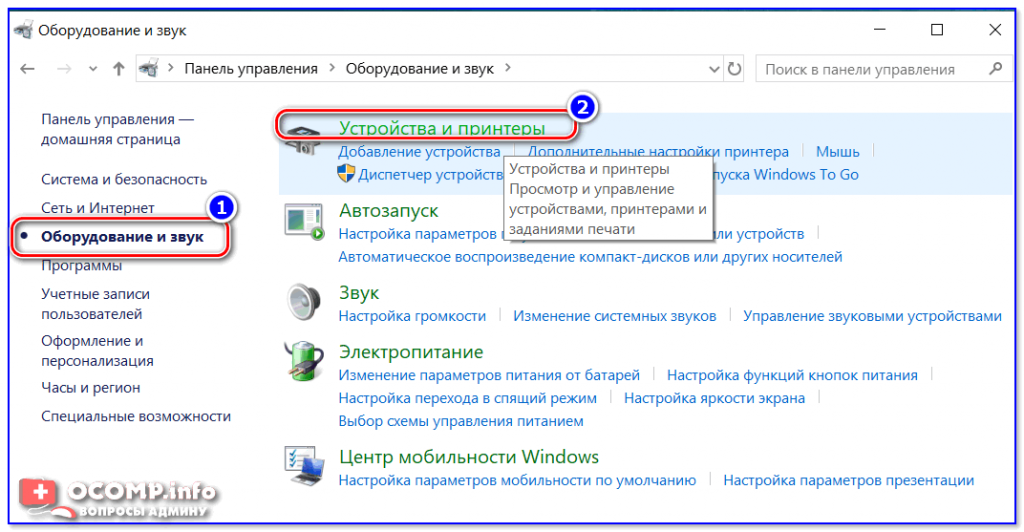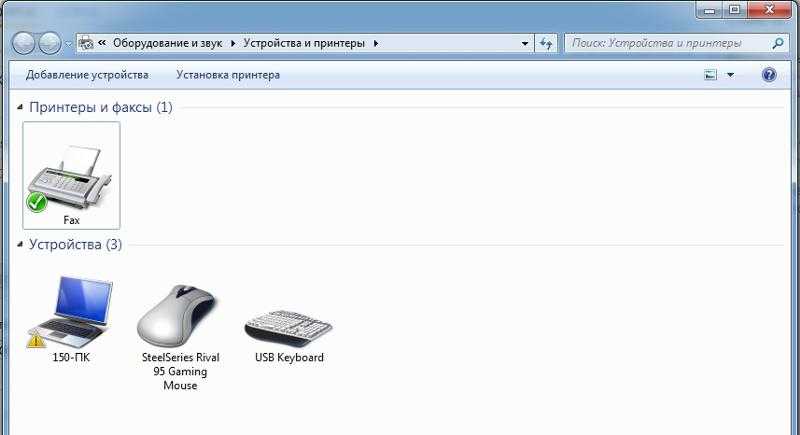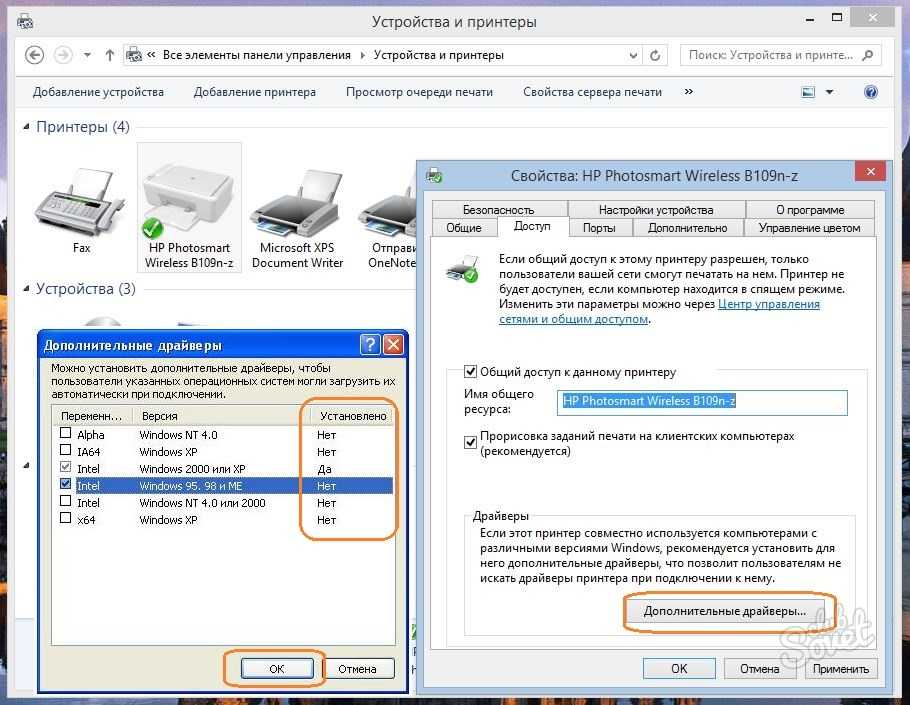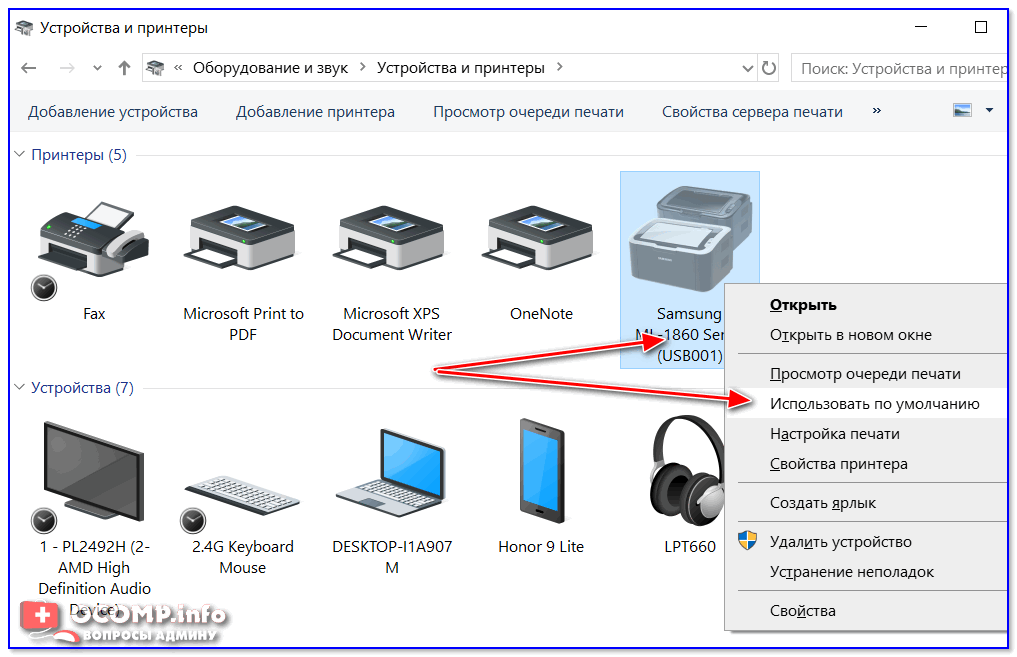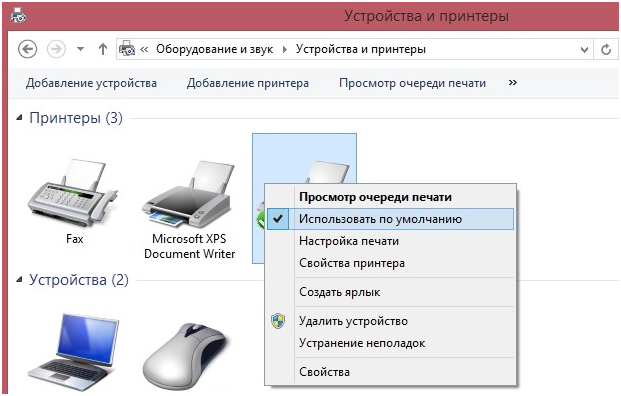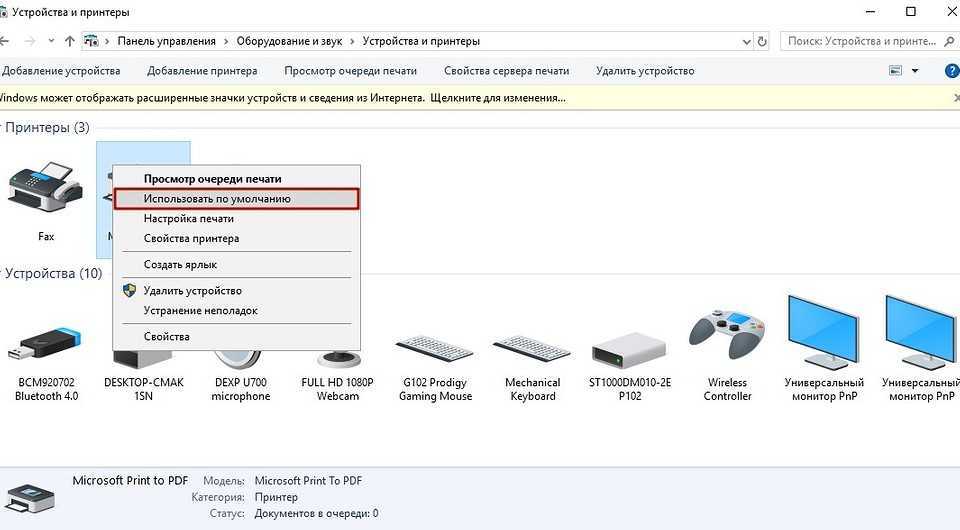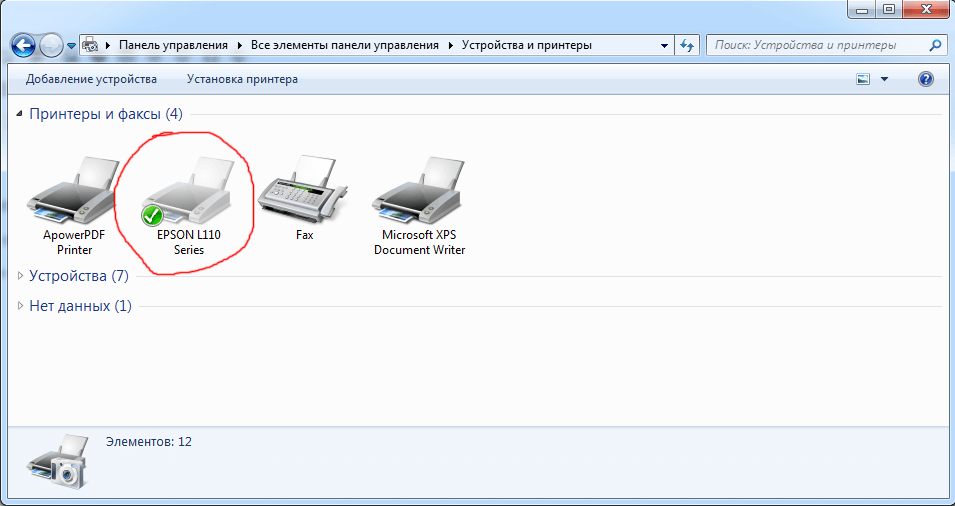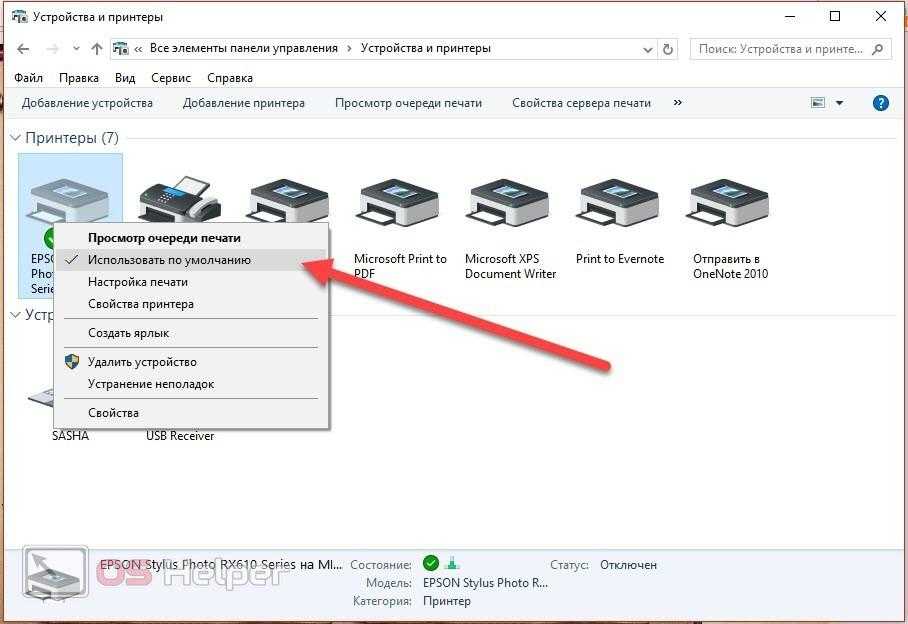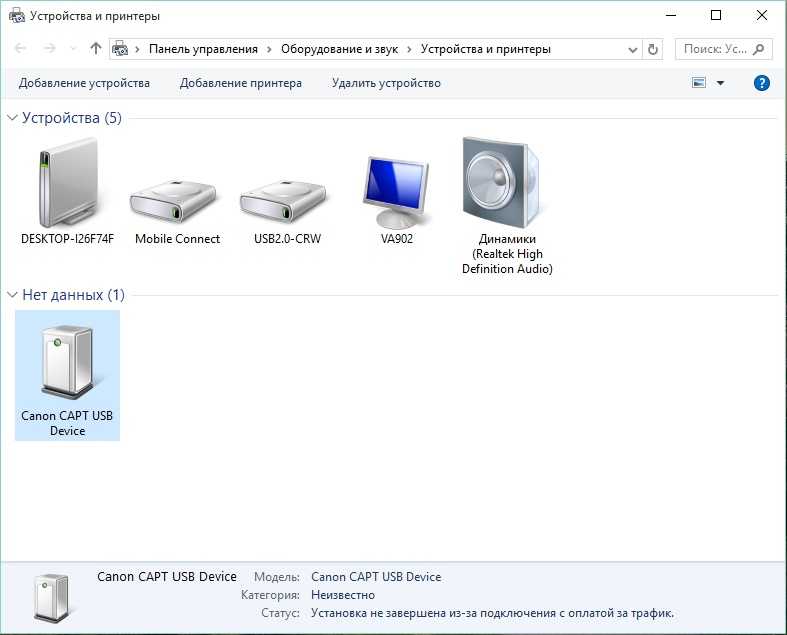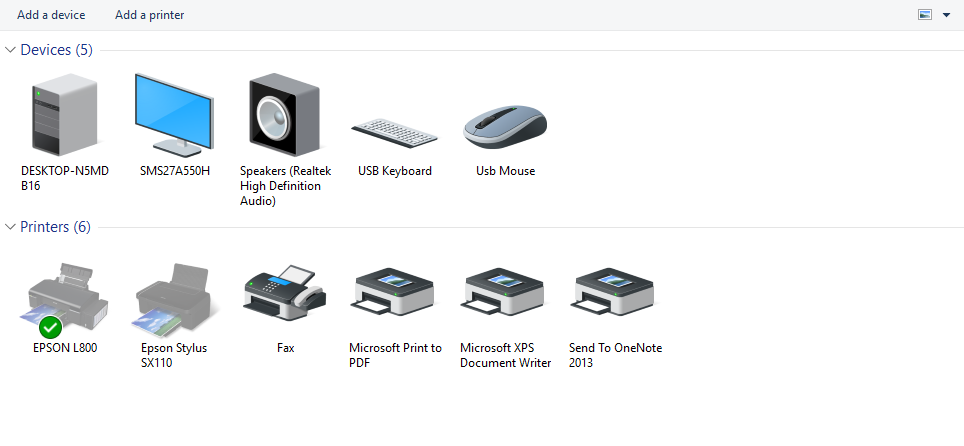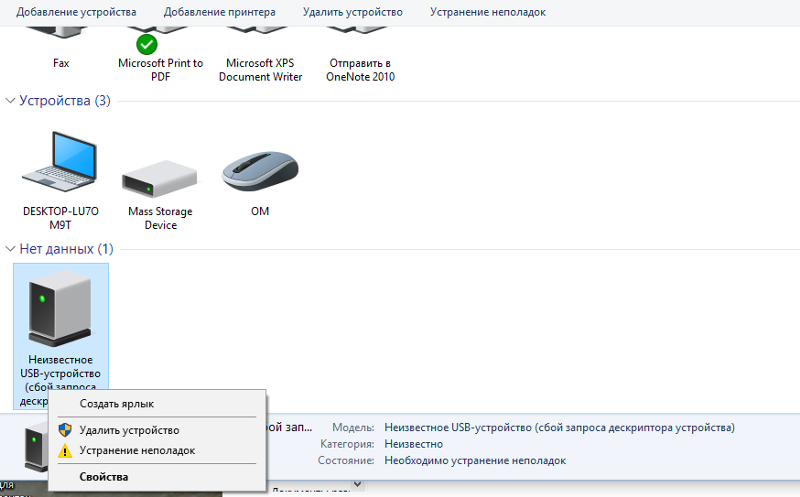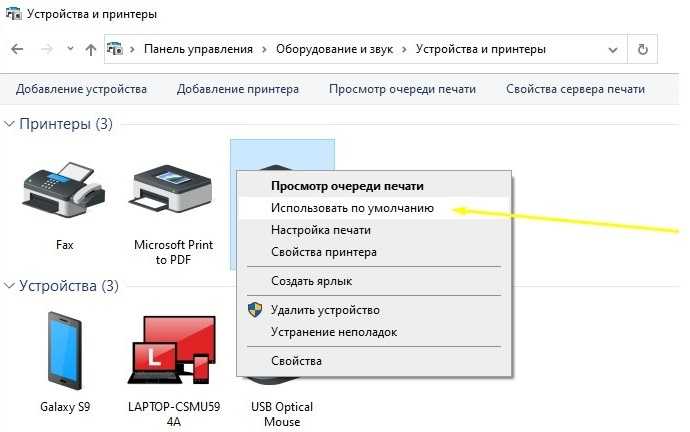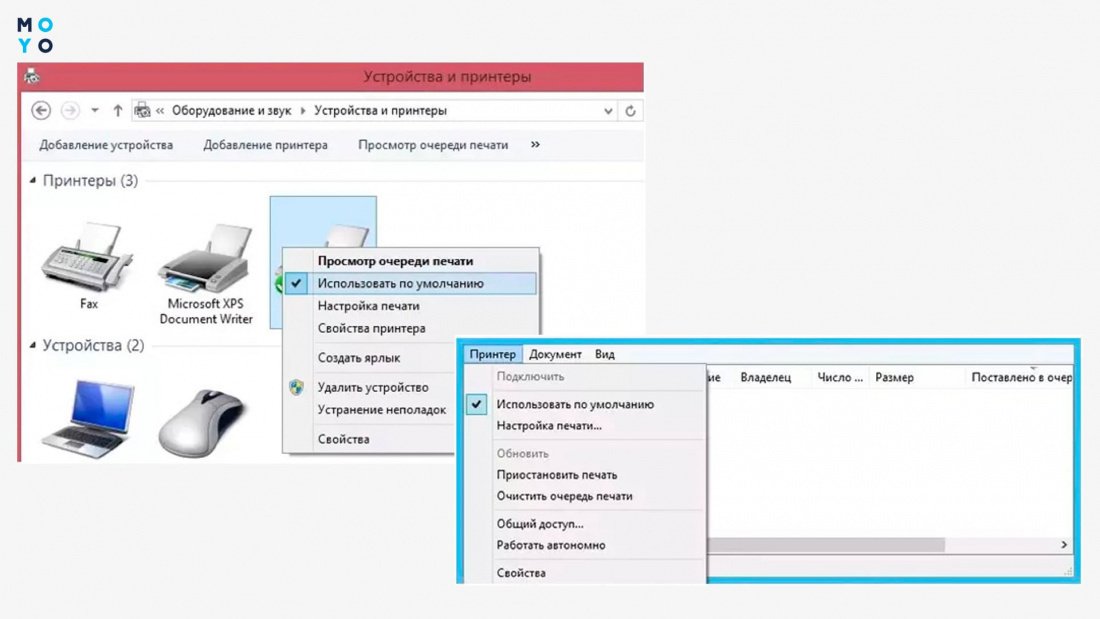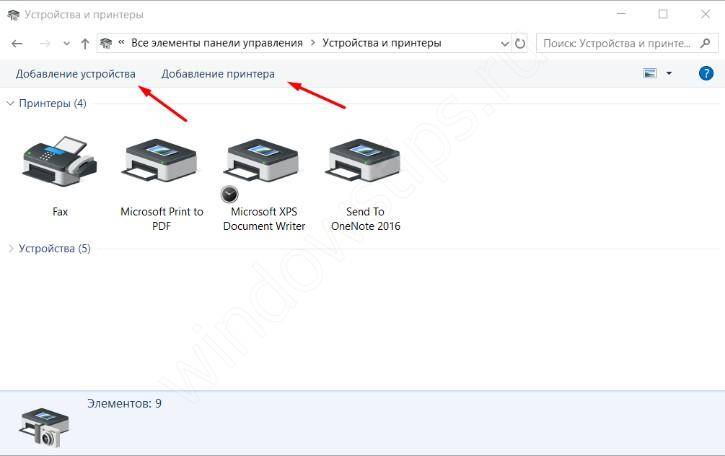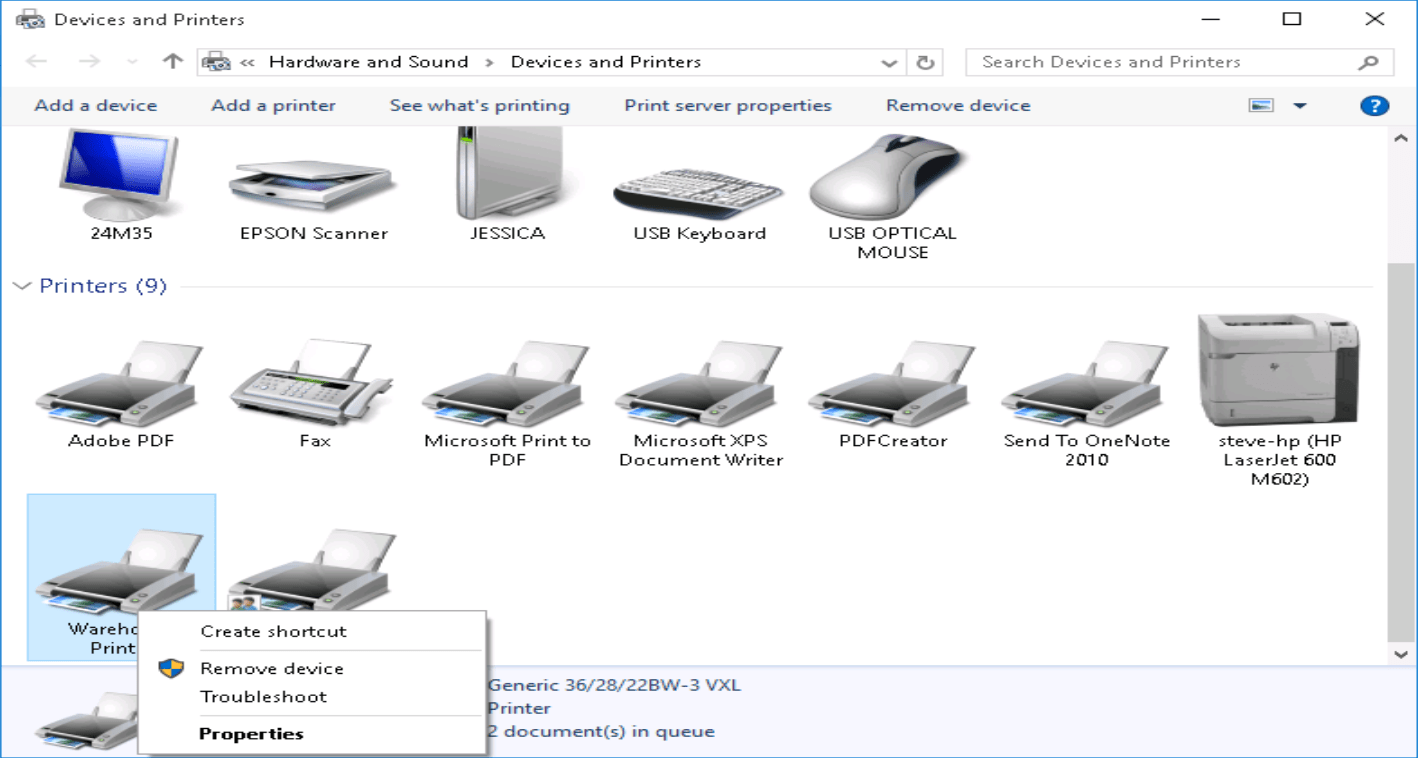Компьютер не видит принтер
Если в офисах или школе есть специалист, который устранит практически любую неполадку, связанную с поломкой принтера, то что делать в домашних условиях? Особенно непонятно, как исправить дефект, когда все подключено правильно, само устройство работает нормально, а компьютер все равно отказывается его видеть. Виной этому может быть много причин. Попробуем разобраться в каждой.
Причина 1: Неправильное подключение
Любой человек, который хоть раз пробовал установить принтер самостоятельно, прекрасно знает, что допустить ошибку в подключении просто невозможно. Однако совсем неопытный человек может не видит в этом ничего легкого, отсюда и возникают проблемы.
Все эти варианты подходят лишь в том случае, когда принтер совершенно не видно на компьютере. Если подобное продолжилось и дальше, то необходимо обратиться в сервисный центр или в магазин, где приобретался товар.
Причина 2: Отсутствует драйвер
«Компьютер не видит принтер» — выражение, которое говорит о том, что устройство подключается, но когда есть необходимость что-либо распечатать, то его просто нет в списке доступных. В таком случае первое, что нужно проверить, это наличие драйвера.
- Для начала следует проверить наличие драйвера: заходим в «Пуск» — «Устройства и принтеры». Там нужно найти принтер, который не видит компьютер. Если его в списке нет, значит все просто – требуется установить драйвер. Чаще всего он распространяется на дисках в комплекте с устройством. Если никаких носителей там не было, то ПО нужно искать на сайте производителя.
- Если же принтер есть в предложенных вариантах, но у него нет галочки, обозначающей, что он установлен по умолчанию, то необходимо ее добавить. Для этого делаем одиночный клик правой кнопкой мыши по устройству и выбираем «Использовать по умолчанию».
- При возникновении проблем с драйвером, без возможности его установки, можно воспользоваться стандартными средствами Windows. Такой вариант позволит установить необходимое программное обеспечение без привлечения дополнительных электронных или физических хранителей.
На нашем сайте вы можете найти подробные инструкции со способами установки драйверов для разных принтеров. Для этого перейдите по специальной ссылке и вбейте марку и модель в поисковое поле.

В заключение стоит лишь отметить, что драйвер и подключение принтера – это лишь те проблемы, которые легко устранить самостоятельно. Устройство может не работать также из-за внутреннего дефекта, который диагностируется специалистами в сертифицированных сервисных центрах.
Диагностика причин
Сразу стоит отметить, что все причины и решения, которые будут приведены ниже, получены в результате многолетнего практического опыта, показавшего, что даже самые банальные, и, на первый взгляд, нелепые причины не стоит сразу же отбрасывать независимо от уровня знаний и владения компьютером и периферии.
И принимая во внимание вышеизложенное следует перейти непосредственно к первопричинам, а именно:
«Принтер выключен или нарушена плотность кабельного соединения». Следует повториться, что как бы это банально не звучало, но большая часть проблем решалась именно проверкой данной теории. Кроме того, никто не отменял пользы простой перезагрузки
Поэтому первое, что необходимо сделать: Обратите внимание на индикатор;
Проверьте плотно ли прилегает кабель к соответствующему usb-порту;
Перезагрузите принтер.
«Принтер отсутствует в разделе «Устройство и принтеры»». Нередки ситуации, когда печатное устройство подключено к компьютеру, даже издаёт характерный звук при подключении, но он не отображается в списке подключенных устройств.
«Отсутствие драйверного программного обеспечения». Как наверняка многим известно, драйверы – это крайне важный компонент, необходимый для работы любого подключаемого оборудования. Возможно именно из-за данной важности, они являются наименее защищёнными элементами операционной системы и постоянно подвергаются «нападкам» вирусного ПО, что в данной ситуации исключать не стоит. Кроме того, любые необдуманные манипуляции с ними могут плачевно сказаться и на их работоспособности, и на работоспособности компьютера в целом.
Исходя из вышеизложенных вариантов«диагноза» и следует начать конкретные действия по исправлению сложившейся, крайне неприятной, ситуации.
Установка драйвера принтера
В случае когда не установлено драйвер для корректной работы устройства, оно либо будет не распознаваться, либо выдавать самые разные ошибки. Но первый вариант более частый. Такое происходит в основном после обновления Windows 10. Обусловлено это тем, что ПК просто «не понимает», чем является устройство.
Читайте о том, что такое драйвер.
Но не стоит паниковать – есть простой выход. Это – установка драйвера или несколько таковых. Для этого требуется провести несколько действий:
- Найти свою модель в интернете. Во вкладке о ПО должны храниться необходимые пакеты – их нужно загрузить;
- После загрузки программы, приступаем непосредственно к установке. Достаточно нажимать «далее» и в конце ждать копирования файлов;
Фото: cartridge.org
- После этого вы можете пользоваться принтером без каких-либо проблем
Если вы только что купили оборудование и подключили его, то возможно «приветствие» надписью: «Драйвер недоступен». Потому некоторая аппаратура просто может не заработать с теми или иными версиями поставляемых драйверов.
Старые версии драйвера не подойдут на Windows 10, ввиду чего требуется искать наиболее «свежий» релиз от производителя. Также может быть выведена ошибка печати при дальнейшей работе аппаратуры, если драйвера устарели.
Проблема со службой печати
Для корректной работы компьютера со всей оргтехникой требуется, чтобы был включен «Диспетчер печати».
- Одновременно нажмите комбинацию «Win+R».
- Введите команду «services.msc» и кликните внизу окна «OK».
- В списке по названию найдите службу и через контекстное меню откройте свойства.
- В нормальном состоянии кнопка «Запустить» будет неактивной, а статус прописан «Выполняется» или «Работает» (на Win 7).
- Если это не так, то строке «Тип запуска» из выпадающего списка выберите «Автоматически». Затем нажмите «Запустить» и желательно сделайте перезапуск компьютера.
- После перезагрузки снова откройте оснастку служб и проверьте работу диспетчера.
Даже при включенном состоянии можно попробовать перезагрузить службу. В контекстном меню выберите «Перезапустить».
Ошибки операционной системы Windows XP, 7, 8 или 10
Если вы выполнили все наши рекомендации, перезагрузили компьютер, проверили все провода, настройки и драйвера, а принтер все равно не подключается, значит скорее всего проблема в самом компьютере, а точнее в его операционной системе. Возможно она не поддерживает новые принтеры, или имеет сбой в важных настройках (проблем на самом деле может быть множество).
Чтобы проверить эту теорию, подключите ваш принтер HP, Canon, Epson или любой похожей марки к другому устройству. Если установка и подключение успешно выполняются, значит проблема именно в вашем компьютере. Для ее решения нужно переустановить Windows на компьютере и попробовать установить печатное оборудование заново с самого начала.
Если все наши подсказки вам не помогли решить имеющуюся проблему и принтер все еще не подключился к компьютеру, рекомендуем вам отдать технику на проверку квалифицированным специалистам. Возможно неисправность или поломка кроется глубоко внутри аппаратуры, там, куда обычным пользователям нет доступа. Отдайте принтер на диагностику в хороший сервисный центр или пригласите мастера на дом (если еще действует гарантия, вам починка обойдется бесплатно). Специалист обязательно решит вашу проблему и подскажет, как в дальнейшем правильно подключать принтеры к компьютеру.

Зачастую ОС может быть повреждена вредоносными программами или вирусами и менять полностью все настройки по своему усмотрению. Настройки по использованию принтера также могут изменены или заблокированы
Именно поэтому важно полностью переустановить Виндовс и начать весь процесс заново, с установки драйверов и настройки всех необходимых функций
Если желание переустанавливать полностью систему нет, можно прибегнуть к помощи мощного антивируса. Вы можете проверить весь компьютер на предмет вирусов и при их обнаружении удалить их
Но, внимание, вирусы и вредоносные ПО могут быть очень «хитрыми» и не выявляться при диагностике системы антивирусом. В таком случае только переустановка поможет вам решить все проблемы
Что делать, если компьютер не видит принтер с беспроводным подключением
У многофункциональных печатающих устройств (жмите, чтобы узнать основные типы принтеров), использующих беспроводное подключение, проблемы с синхронизацией схожие с
 проводными аппаратами, но в некоторых моментах могут немного отличаться. Например, если причина отсутствия подключения заключается в неправильной настройке или неисправности Wi-Fi роутера. Поэтому, первоочередным делом следует проверить именно это изделие. Также не будет лишним установить, в одной ли сети работают принтер и компьютер (смартфон, планшет, ноутбук и любой иной гаджет). Особенно это касается различного рода мобильных устройств. Ведь не редко бывают случаи, когда смартфон подключен к одной сети, а принтер ко второй.
проводными аппаратами, но в некоторых моментах могут немного отличаться. Например, если причина отсутствия подключения заключается в неправильной настройке или неисправности Wi-Fi роутера. Поэтому, первоочередным делом следует проверить именно это изделие. Также не будет лишним установить, в одной ли сети работают принтер и компьютер (смартфон, планшет, ноутбук и любой иной гаджет). Особенно это касается различного рода мобильных устройств. Ведь не редко бывают случаи, когда смартфон подключен к одной сети, а принтер ко второй.
Отдельно стоит отметить работу мобильных приложений для печати. Иногда именно из-за них пишет, что принтер находится не в сети. Простая перезагрузка, либо переустановка ПО обычно исправляет данную проблему. Кроме того, многие путают возможности подключений принтера по беспроводной сети. Внимательно прочтите инструкцию к печатающему устройству, возможно оно синхронизируется по Bluetooth каналу, а Вы пытаетесь все сделать при помощи беспроводной Wi-Fi сети.
Если ничего из указанного выше не помогло, попробуйте скачать и переустановить драйвер принтера. Только предварительно полностью удалите драйвера принтера, установленные ранее. Еще не забудьте заглянуть в службы ОС ПК и проверить работу диспетчера печати, а также проверить компьютер на наличие вредоносных программ.
Внимание: Если окажется, что у Вас испортился принтер или картридж, то не выбрасывайте их на помойку. Утилизируйте оргтехнику и расходные материалы правильно
Здесь Вы узнаете куда сдать использованные картриджи.
Проблемы в операционной системе компьютера
Отказаться подключаться и работать принтер может из-за наличия проблем в Windows:
- Наличие вирусов и, как следствие, нарушение системных процессов, повреждение файлов. Нужно просканировать, удалить вредоносное ПО, вылечить зараженные файлы и поставить новые «дрова».
- Сторонние и встроенные в Windows защитные программы (антивирусы) могут блокировать входящие подключения. Требуется в настройках добавить принтер в исключения или на время установки отключить программу. Это относится не только к сторонним антивирусам, но и к штатному защитнику Windows (Defender), Брандмауэру.
- Подключите в задействованный USB-порт компьютера другое устройство. Если ноутбук или ПК его тоже не будет видеть, значит, причина в порте. Кроме аппаратной неисправности возможно, что порт отключен системно в Bios. Откройте также «Диспетчер устройств» и в директории «Контроллеры USB» убедитесь, что все контроллеры работают.
Можно скачать программу Driver Booster, которая позволяет обнаружить устаревшие драйвера и сделать обновление в несколько кликов.

Особенности Windows 10
После обновления Вин 10 у многих система перестала находить печатающие устройства или, они просто перестали работать сами по себе, хотя до «апдейта» все было отлично. В этом разделе найдете подробные инструкции действий для устранения неисправностей, когда Ваш ноутбук или компьютер не видит принтер через USB в Windows 10, с объяснениями и скриншотами для неопытных пользователей этой операционной системы.
Инструкции применимы, если Виндовс 10 выдает ошибки «Драйвер недоступен», «Работа приостановлена», «Принтер требует внимания». Ниже приведен правильный порядок действий в таких неординарных случаях для моделей печатающих устройств производителей HP, Canon, Samsung и других марок
Подробное внимание уделено ситуации проблем с драйверами, когда они не устанавливаются стандартным автоматическим методом
Встроенные средства устранения проблем
Воспользоваться средством автоматического устранения проблем с принтером в «десятке» можно тремя способами:
Независимо от выбранного способа запуска, будет активировано инструмент автоматического исправления. Утилита сканирует систему на наличие подсоединенных к ней устройств печати и проверяет наличие проблем с ними. Будет проверено: устойчивость и наличие соединений, актуальность и целостность драйверов. Система попытается сама автоматически исправить работу принтера.
Ручное добавление принтера
Если первый вариант с применением специальной утилиты не помог решить проблему, то попробуйте добавить устройство печати самостоятельно вручную. Для этого в панели управления найдите раздел «Принтеры и сканеры». Справа найдите кнопку добавления и нажмите ее. После начала поиска внизу будет ярлык «Нужный принтер отсутствует в списке». Нажмите его и в окне, которое появилось, выберите любой пункт более всего соответствующий Вашей ситуации.
Установка драйверов вручную
Как еще один вариант, можно смело рассматривать скачивание и установку принтера через программу драйверов. Большая часть программного обеспечения печатающей техники имеет встроенные средства обнаружения. Чем и воспользуемся в нашем проблемной случае. При наличии установочного диска к принтеру можно считать, что Вам крупно повезло. Если такого носителя с драйверами найти не удалось, то загрузите последнюю версию драйверов с сайта производителя принтера.
Перед установкой набора новых файлов, старые, при их наличии, рекомендуется удалить для исключения конфликтов ПО. Чтобы вычистить систему от старых драйверов можно воспользоваться командой Windows+R, в окне набрать «printui /s», перейти на закладку «Драйвера», выбрать нужный пакет и удалить. В некоторых случаях перед удалением необходимо останавливать службу печати, а после запускать обратно. Это делается через командную строку запросами «net stop spooler» и «net start spooler» соответственно.
Советы и решения от производителей
Популярные производители техники не остались в стороне от проблем и выразили свое мнение по поводу проблемы. Можно прислушаться к их рекомендациям, которые подскажут в каком направлении следует двигаться для решения неисправности, когда не работает принтер на Windows 10.
Средства от производителей техники
Аналогичные «Майкрософтовским» утилиты устранения проблем работы с принтером есть и у многих производителей печатающих устройств. Их работа заточена под модели своих устройств, что значительно повышает шансы при их использовании.
Основные причины отсутствия подключения принтера к сети
Нарушение подключения принтера к сети или любого иного печатающего устройства может происходить по самым различным причинам. Основные факторы сбоя связи заключаются в следующем:
- Нарушение контакта соединения принтера с компьютером или Wi-Fi роутером. Если есть домашний питомец, то он мог баловаться с проводами. Либо во время уборки банальномогли слегка задеть кабель и тем самым нарушить соединение между принтером и ПК.Еще проблема может быть в засорении USB-порта или неисправности кабеля подключения (разрыв провода, слом усиков контактов и т.д.).
- Некорректная работа программного обеспечения принтера. Драйвер принтера может нуждаться в обновлении, либо он сбоит из-за каких-то проблем операционной системы ПК. Еще драйвер для принтера часто подвергается атаке вирусных программ. Кроме того, может возникнуть конфликт ПО и принтера, если пользователь случайно скачал драйвер не на ту модель печатающего устройства.
- Неправильно заданы параметры печати. Если ранее пользовались каким-либо другим принтером, или к сети подключено сразу несколько печатающих аппаратов, тогда проблема может быть в неправильно выбранном устройстве по умолчанию. Иногда устройство печати по умолчанию может самостоятельно смениться во время сбоя или обновления ОС компьютера.
- Отключена служба ОС, отвечающая за работу принтера. Если компьютер не видит принтер, то очередная причина может заключаться в отключенном диспетчере печати, который находится в службах операционной системы компьютера.
- Сбой в работе Wi-Fi роутера. В случае с беспроводной оргтехникой, причина отсутствия подключения может быть в сбое настроек роутера беспроводной сети, либо поломка самого устройства.
Также не стоит исключать причины отсутствия подключения, возникшие из-за дефектов в работе принтера или картриджей к нему. Например, у некоторых моделей установлен датчик уровня чернила или счетчик заполнения абсорбера. Когда расходник исчерпает свой ресурс, то принтер также перестанет печатать. Обычно об этих ошибках сообщает специальное сообщение с кодом. Однако иногда может возникнуть программный сбой, либо Вы этого просто не заметили. Либо после заправки картриджа принтер не печатает – это самая распространенная проблема всех печатающих аппаратов.
Устранение неполадок
Конечно, СП не всегда устанавливается так, как должен. Он не отображается в списке доступных, или получите сообщение, что Windows не может подключиться к нему. На первом этапе убедитесь, что он подключен к той же сети, что и ПК, к которому хотите добавить СП; и что общий доступ к СП включен на ПК. Подключитесь к нему, кликнув имя, щелкните элемент: «Принтер, который запросили, не указан».
Если не видите принтер – не значит, что его нет. Некоторые ИТ-отделы по умолчанию скрывают имена всех принтеров. Для этого бывают веские причины, но это тоже станет препятствием, если возникнет законная потребность подключиться к определенному принтеру. Есть и другие проблемы, не дающие видеть доступный СП.
Определитесь, нужно ли добавлять локальный принтер, если нет USB-принтера, подключенного к вашему ПК), или нет сетевого, беспроводного, или Bluetooth-принтера.
Попробуйте выполнить следующий пункт в мастере добавления принтеров. Он позволяет «найти принтер по имени или TCP / IP-адресу». На самом деле есть три варианта: можете еще искать в Справочнике, но, если первый поиск не показал его, скорее всего, не появится и там.
Чтобы «Выбрать принтер по имени», введите имя в форме \ COMPUTERNAME PRINTERNAME, где имя компьютера — это имя, которое идентифицирует сервер или ПК, на котором был установлен СП. Это можно найти через панель управления /система и безопасность /система (в Windows 7). Если вы не знаете имя СП, узнайте у сотрудника, который его использует, или получите имя от системного администратора.
Если удастся, что описано выше, тополучите к нему доступ. Если же он по-прежнему скрыт, то попробуйте последний вариант:
Методы решения проблемы
Обозначив круг причин, вызывающих неполадки с обнаружением устройства печати, вы без труда сможете решить проблему. При этом действовать нужно в строгом соответствии с изложенной ниже инструкцией, чтобы не пропустить ни один из факторов, влияющих на правильность подключения.
Проблемы с физическим подключением
Если принтер не определяется компьютером, то в первую очередь вы должны проверить состояние устройства печати и ПК. Внимательно осмотрите технику на наличие повреждений. Любой скол может стать косвенным свидетельством аппаратных проблем.
В обязательном порядке проверьте состояние кабелей и порта, к которому подключается оборудование. Бывает, что даже новый прибор не доступен из-за халатности производителя, положившего в комплект неисправный провод. Кроме того, не стоит забывать о возможном браке устройства.
На заметку. Обычно принтер подключается к ПК через USB-разъем. Попробуйте задействовать соседний порт, так как далеко не все стандарты USB на компьютере совместимы с устройствами печати.
Добавление устройства для печати
Если аппаратных проблем нет, но аппарат все равно не работает, проверьте, добавляли ли вы его в качестве устройства печати. Да, как правило, компьютер автоматически определяет внешнее оборудование, но в случае возникновения неполадок эту операцию требуется выполнить в ручном режиме:
Используя поисковую строку Windows, откройте «Панель управления».
Перейдите в раздел «Устройства и принтеры».
Если ваше оборудование представлено в списке, то переходите к следующей инструкции. Если нет – нажмите на кнопку «Добавление принтера», предварительно подключив периферию к ПК.
Дождитесь завершения поиска оборудования и выберите свой прибор из предложенного списка.
Некоторые пользователи не могут найти в «Панели управления» пункт с настройками принтера. В подобной ситуации нужно просто изменить установленный изначально режим показа на «Крупные значки». Искомый раздел сразу же появится в нижней части списка. Если его все равно нет – повторите выполнение операции через «Параметры»:
Откройте «Параметры» через меню «Пуск».
Перейдите в раздел «Устройства», а затем – «Принтеры и сканеры».
Нажмите на кнопку «Добавить…».
Выберите печатающий прибор любым из предложенных способов.
Обратите внимание, что при первом подключении аппарат либо определяется автоматически, либо сопрягается с компьютером только после ввода имени. Попробуйте все представленные способы, прежде чем переходить к следующему варианту устранения неполадок
Обновление драйверов
Если у компьютера все равно нет данных для подключения принтера, то, скорее всего, у вас установлен старый драйвер или программное обеспечение, необходимое для работы устройства печати, вовсе отсутствует. Решить проблему можно несколькими способами. Для начала рассмотрим стандартный вариант:
- Кликните ПКМ по значку «Пуск».
- Запустите «Диспетчер устройств».
- Раскройте вкладку «Очереди печати».
- Щелкните ПКМ по названию своего устройства.
- Нажмите на кнопку «Обновить драйвер».
В качестве дополнительных средств решения проблемы можно порекомендовать откат к старому драйверу и последующую установку ПО в ручном режиме. Это же стоит делать, если аппарат не отображается в «Диспетчере устройств». Скачайте актуальные драйверы с официального сайта производителя и установите программное обеспечение при помощи инсталлятора.
Другие решения
Проблему, когда принтер недоступен, можно устранить автоматически, воспользовавшись встроенным средством устранения неполадок:
Откройте «Панель управления».
Перейдите в раздел «Устранение неполадок», а затем – «Оборудование и звук».
- В представленном списке выберите «Использование принтера».
- Нажмите на кнопку «Далее».
Затем Windows 10 запустит процесс автоматического поиска неисправностей. При их обнаружении будет предложено несколько вариантов решения проблемы. Но, скорее всего, система самостоятельно исправит ошибку, и вам не придется выполнять дополнительные действия.
Есть другие принтеры
Еще одна популярная причина, когда пользователи задаются вопросом, почему компьютер не видит принтер — у них по умолчанию выбран другой. Чтобы выбрать только что установленный принтер по умолчанию, нажмите по нему правой кнопкой мыши и выберите «Использовать по умолчанию».

Ну и последняя популярная проблема, о которой я хотел рассказать – это отключенная служба печати. Нам необходимо, чтобы она всегда работала. Проверить службу можно следующим образом: идем в «Панель управления» — «Администрирование» — «Службы» — «Диспетчер печати».

Если эта служба выключена, нажмите на неё двойным щелчком левой кнопкой мыши, нажмите «Запустить» и выберите «Автоматически». Должно быть, как у меня на изображении выше.
Иногда, система может дать сбой. Поэтому попробуйте этот же принтер подключить к другому компьютеру и посмотрите, увидит система принтер или нет. Если да, тогда стоит задумать переустановить её.
Не видит сетевой принтер
В случае если ПК не распознает сетевой принтер, основными проблемами могут быть:
- Устройство не «расшарено» или не может быть использовано в этот промежуток времени для удаленного доступа с других сетевых клиентов. Таким клиентом является любой ПК или ноутбук с выходом в локальную сеть.
- Принтер или «комп», к которому он подключен, находится в другой рабочей группе.
- Не включено сетевое обнаружение на родительском компьютере печатающего устройства.
- Выключен роутер, который используется для связи с принтером по Wi-Hi, или извлечен патч-корд Ethernet.
Рекомендации по решению проблем доступности техники по сети.
Неисправность Windows
Проверить наличие проблемы в данной сфере достаточно просто, нужно подключить принтер к другому ПК и проверить работоспособность принтера.
Если проблема действительно в системе, можно запустить утилиту Microsoft Fix It, загружается с официального сайта и содержит подробную инструкцию по использованию. Альтернативный вариант, который не требует применение посторонних программ – утилита sfc. Для применения нужно нажать Win + R и ввести cmd, в новом окне вставить sfc /scannow и ожидать окончания проверки целостности системы.

Если у Вас остались вопросы по теме “Почему компьютер не видит принтер и как это исправить?”, то можете задать их в комментария
Распространенные вопросы
Люди, работающие с печатающей техникой, нередко сталкиваются с различными проблемами. Существует множество пособий, в которых четко расписано, как поступать в той или иной ситуации. Далее – самые распространенные вопросы с ответами на них.
Почему компьютер не видит принтер по Wi-Fi
Данная проблема возникает не по вине маршрутизатора и оператора интернет-соединения, а из-за IP-адреса, который не вводится автоматически.
Для устранения неполадки необходимо совершить следующие действия:
- «Установка и удаление программ» – «Выбор принтера» – «Удалить».
- Затем идем по цепочке: «Диспетчер устройств» – «Драйверы» – «Выбор модели» – «Удалить».
- Теперь, чтобы печатающее устройство заработало, достаточно просто установить драйверы заново.
Как подключить принтер без диска
Для решения этой проблемы нужно соединить оба устройства с помощью кабеля, а затем включить принтер. Далее:
- Заходим в меню «Пуск» – «Панель управления» – «Устройства и принтеры» – «Установка принтера» – «Далее».
- Затем в открывшемся окне выбираем фирму-производителя, нажимаем «Далее» и вводим имя устройства, после чего подтверждаем действие.
- Система запросит подтверждение на использование техники «По умолчанию». Нужно нажать «Далее» и «Готово».
Визуальная диагностика технического состояния
Если компьютер или ноутбук не видит принтер, нужно провести детальную диагностику и начать нужно с самого простого – визуального осмотра. Подсоедините принтер к сети, подключите провод к USB и гнезду принтера, включите аппарат и компьютер.

Порядок действий таков.
- Проверка исправности кабеля питания.
- Включение ПК кнопкой, проверка ее работоспособности (принтер не включается).
- Осмотр USB-провода от принтера к ПК. Попробуйте пошевелить его около гнезда, если компьютер находит и теряет устройство, вероятно, гнездо расшатано. Аналогично проверьте USB-порт.
- Удостоверьтесь, что все системные лампочки горят.

Удобно, если работу принтера можно проверить, подключив его через беспроводную сеть, или к другому компьютеру. Повторение одной и той же ошибки будет доказательством неисправности принтера. Если другие девайсы принтер видят – ищем причину проблемы в ПК.
Проблемы в ОС
Неисправности или неправильные настройки отдельных компонентов операционной системы или самого компьютера могут влиять на работу печатающей техники. Подробней рассмотрим варианты проблем с антивирусным обеспечением, настройками БИОС, наличием вирусов, которые в первую очередь следует устранить, если ПК не видит принтер.
- Вредоносные программы могут негативно влиять на разные процессы внутри операционной системы. Печать не является исключением из этого простого правила. Проверьте свои диски антивирусом или даже бесплатной одноразовой утилитой наподобие Cure It от компании Doctor Web.
- Сам полноценный антивирус или встроенный Брандмауэр Windows также могут «обрезать» или блокировать сигналы от принтера, по ошибке считая их опасными. Попробуйте на некоторое время отключить свое антивирусное обеспечение или настроить в нем исключения для печатающей техники.
- Настройки BIOS позволяют легко отключать USB порты, что и могло произойти после его обновления или действий пользователя. Проверьте, чтобы контроллер ЮСБ портов был включен.
Диагностика и устранение неполадок через Windows 10
Возможно, как в случае с некоторой аппаратурой, у пользователя будут трудности. Никто не застрахован от ошибок в ПО (программного обеспечения) для устройств, подключаемых к компьютеру. Некоторые думают, что никак не поможет диагностика, встроенная в Windows 10, но ее стоит попробовать.
Для проведения этой операции требуется выполнить простой алгоритм действий:
- Нажать на значок «Пуск», затем выбрать «Параметры»;
- Выбрать «Обновления и безопасность», в котором также предстоит нажать на «Устранение неполадок» и «Дополнительные средства устранения неполадок»;
- А чтобы начать, требуется лишь зайти в «Запустить средство устранения неполадок».
Использование этого способа не гарантирует, что проблемы решатся, но стоит попробовать.
Если не сработало это средство, как это часто бывает – рекомендуется испытать другие варианты.
Решение проблем с определением сетевого принтера

Проверка настроек сети
Убедитесь, что ваш компьютер и принтер находятся в одной сети. Если принтер подключен к Wi-Fi, проверьте настройки Wi-Fi и убедитесь, что оба устройства подключены к одной сети.
Проверка настроек общего доступа к принтеру
- Откройте «Параметры» и перейдите в раздел «Устройства«.
- Нажмите на «Принтеры и сканеры» и найдите ваш принтер.
- Щелкните правой кнопкой мыши на принтере и выберите «Свойства принтера».
- Перейдите на вкладку «Общий доступ» и убедитесь, что включен параметр «Общий доступ к этому принтеру«.
Ручное добавление сетевого принтера
- Откройте «Параметры» и перейдите в раздел «Устройства«.
- Нажмите на «Принтеры и сканеры» и выберите «Добавить принтер или сканер«.
- Если ваш принтер не найден автоматически, нажмите на «Принтер не указан» и введите IP-адрес или имя принтера для ручного добавления.
Служба печати и системные сбои
Возможно, компьютер не видит устройство, потому что оно отключено в службе печати, при этом аппарат не будет определен компьютером. Зайдите в панель управления – администрирование – службы. В списке нужно найти «Служба печати» и проверить тип запуска, здесь должны быть две отметки: состояние – работает, тип запуска – автоматический.

Системный сбой – понятие абстрактное, так называют все ошибки операционной системы, которые сложно объяснить. Причина сбоя может быть элементарна – резкое отключение ПК от сети или разные программы. Возможно, перед этим производилось обновление разного софта, после чего системные файлы Windows пострадали. Решение этой проблемы – перезагрузка компьютера, но помогает только на начальном этапе.

Сбой в работе принтера возникает довольно редко и независимо от торговой марки — HP, Epson, Canon и т.д. Возможно, на это влияют косвенные причины, незаметные на первый взгляд.