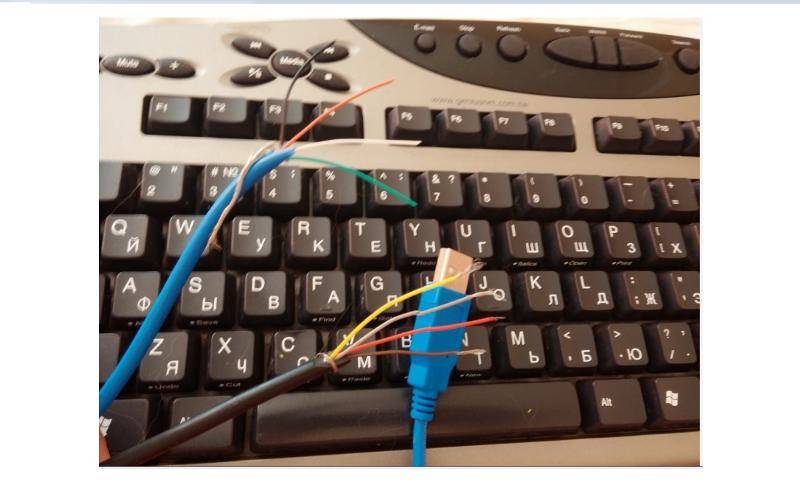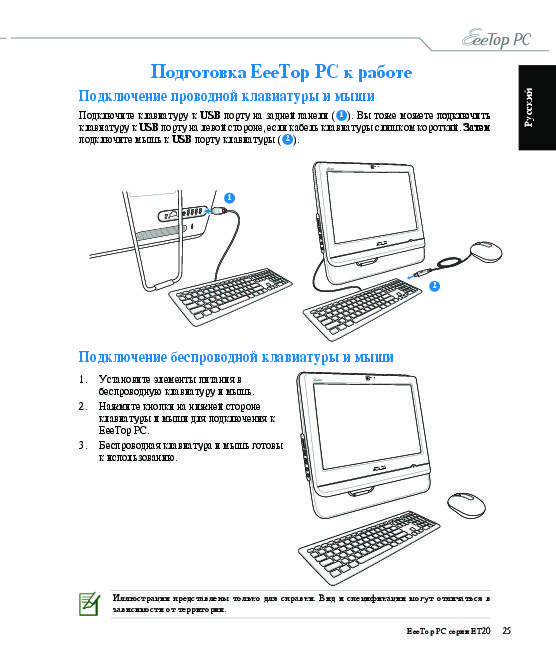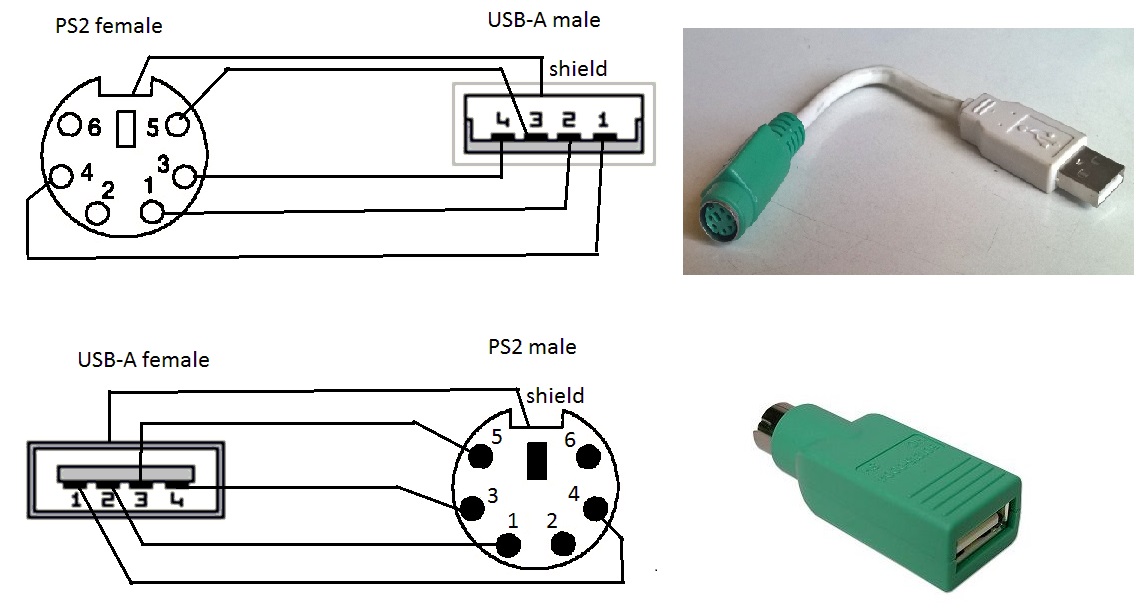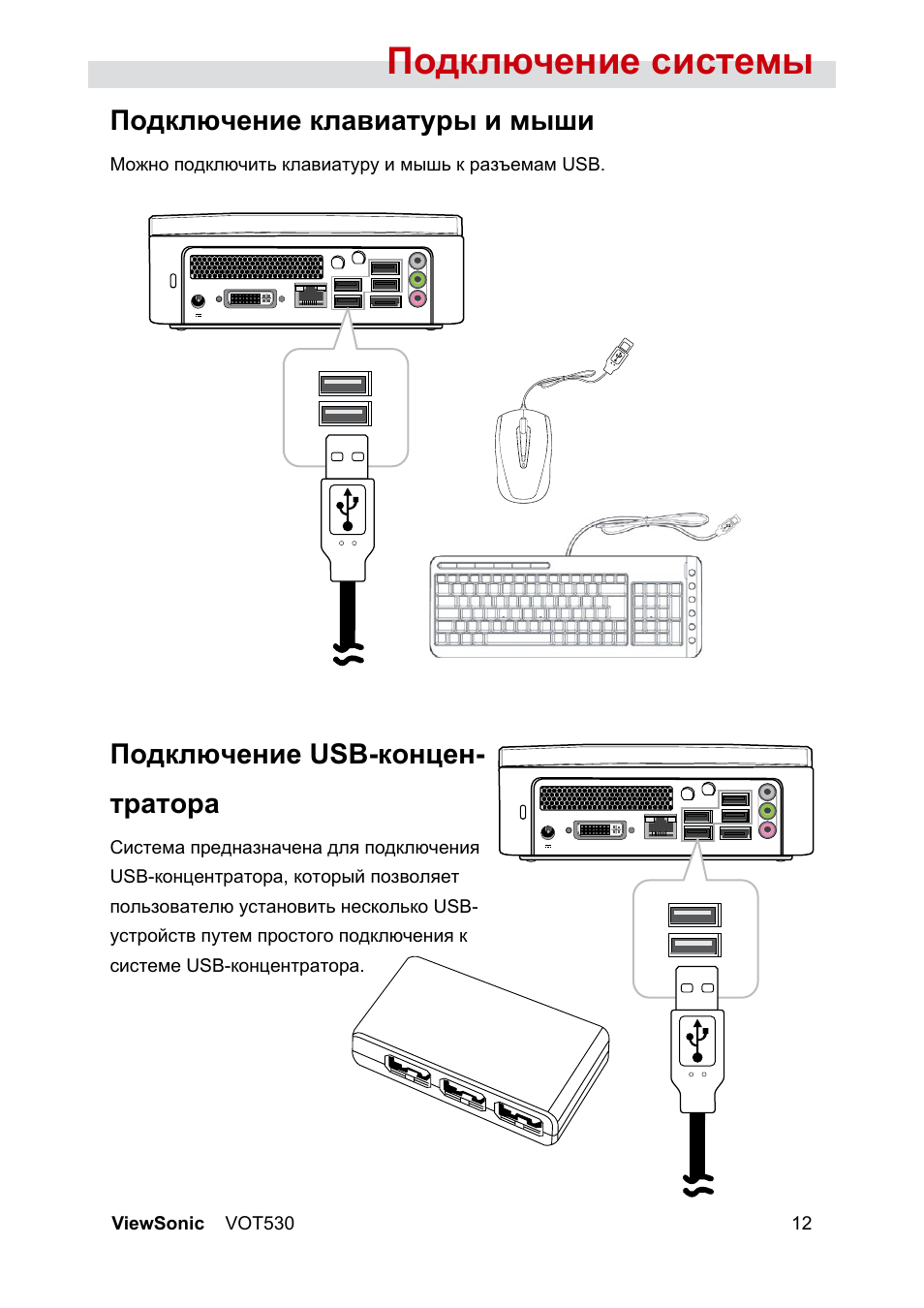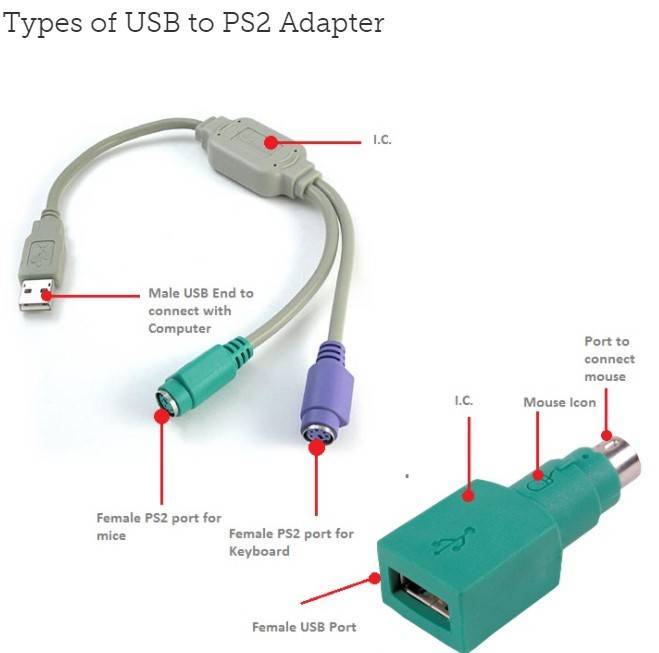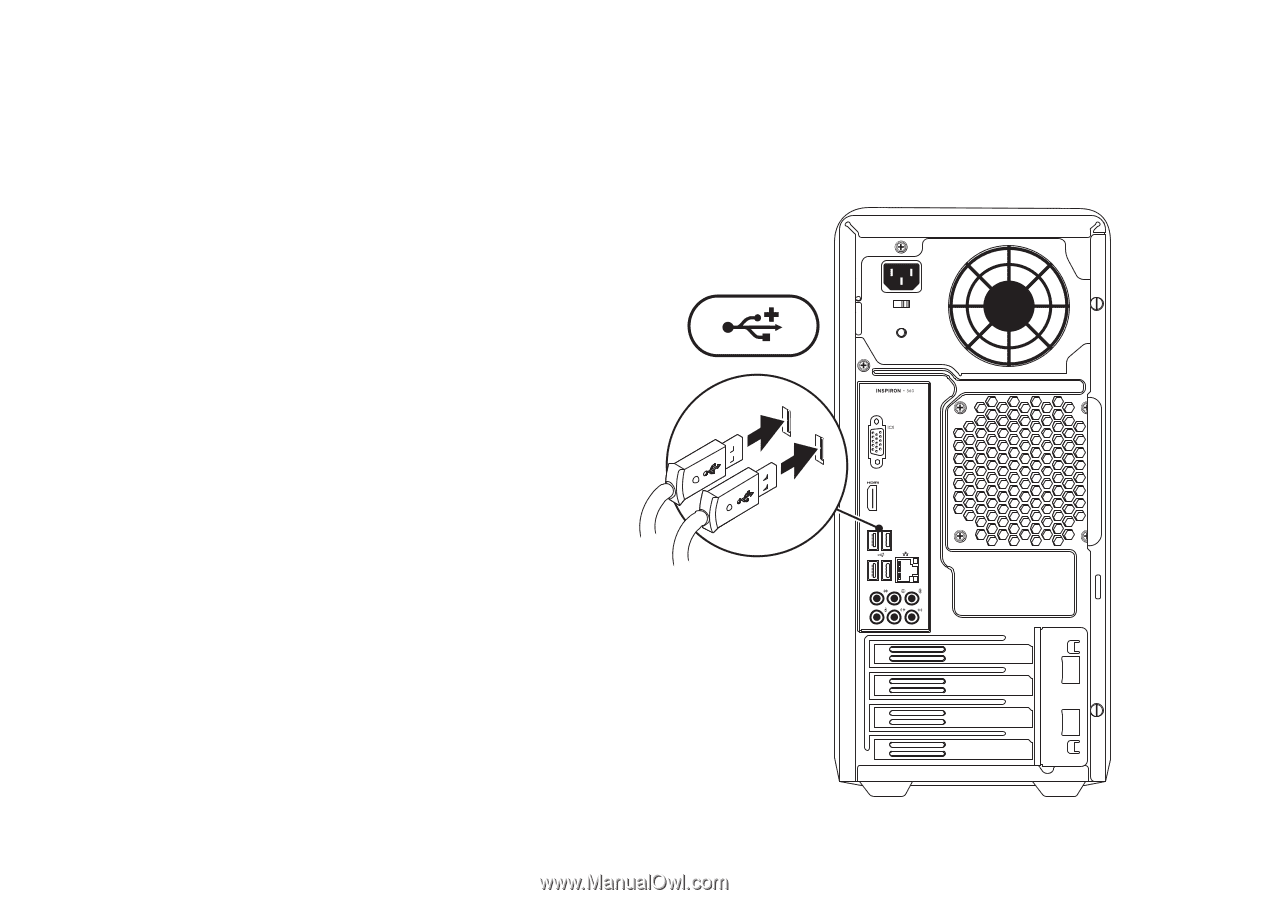Можно ли подключить две клавиатуры к компьютеру??
Получится-то получится, но обе клавиатуры будут работать, как одна. Так что в играх (гы-гы, что-то я не припомню на компе игр для двух и более человек, если только какие-нить старые драки типа Mortal Combat) надо настраивать, чтобы разным игрокам соответствовали разные клавиши (типа, один управляет с левой части клавы, а второй — с правой) , просто с двумя клавами будет чуть удобнее — не надо будет локтями толкаться.
У меня две клавы на компе: обычная и беспроводная. Просто время от времени я переключаю комп на телек в соседней комнате, а там как раз у меня и есть второй беспроводной комплект клава + мышь.
Пошаговая сборка клавиатуры
Вставляете угловые механизмы.
Насаживаете на плату, выравниваете, припаиваете.
Добавляете остальные кнопки, припаиваете.
Прикручиваете низ корпуса, добавляете кейкапы. Готово!
На пайку первой половины ушло полтора часа, но в основном я разбирался с паяльником и температурой. Вторую половину собрал за 20 минут.
На фото видны переключатели двух цветов, это разные типы кнопок:
Смысл в этом такой: у кнопок shift, control, alt не нужен бугорок, это вспомогательные клавиши, они нажимаются вместе с какой-то другой. Заранее я не знал, где они стоят, поэтому позже пришлось все ещё пару раз перепаять, оловоотсос пригодился.
Дно корпуса ровное, а клавиатура слишком лёгкая и скользит по столу. Самые простые силиконовые капельки решат проблему.
В итоге у меня получилось самостоятельно собрать клавиатуру, не имея никаких навыков в электронике и пайке.
Способы включения электронной клавиатуры
За запуск электронной клавиатуры отвечает файл osk.exe, находящийся в системной папке system32 операционной системы. С его помощью выполняются все манипуляции с экранной клавиатурой. Но есть более практичные способы её запуска.
Через меню «Пуск»
Самый простой и быстрый способ включить электронную клавиатуру на Windows — это запустить её через стандартное меню «Пуск». Адрес нужного нам ярлыка следующий: Пуск — Все программы — Стандартные — Специальные возможности — Экранная клавиатура. После нажатия на этот значок на экране появится заветное окошко с клавиатурой.
Нажатием на значок «Специальные возможности» на экране ввода пароля
Если нужно войти на запароленный компьютер, но клавиатура не работает, не отчаивайтесь. Разработчики предусмотрели возможность запуска электронной клавиатуры прямо с экрана ввода пароля. Для этого нажмите на значок специальных возможностей (обычно он в левом нижнем углу). Через появившееся меню вы легко запустите экранную клавиатуру и введёте пароль.
Так может выглядеть значок специальных возможностей
Через панель управления
Для этого способа нам тоже понадобится меню «Пуск». Заходим в него, и нажимаем на меню «Панель управления».
В панели управления убедитесь, что у вас выбран вариант отображения «мелкие значки» в меню «просмотр», как показано на скриншоте ниже. Затем нажмите на «Центр специальных возможностей».
В появившемся меню вы легко найдете нужную кнопку для запуска электронной клавиатуры. Но на всякий случай покажем её на скриншоте:
После нажатия по этой кнопке на экране сразу же появится клавиатура.
При помощи поиска в меню «Пуск»
В последних версиях операционной системы Windows в меню «Пуск» есть поиск. Введите в его строку «экранная клавиатура» и он покажет вам ярлыки для её запуска. Нажав на любой из них, вы запустите электронную клавиатуру.
Переустановка драйвера
Если учесть, что для любого, имеющегося в системе устройства (внешнего или внутреннего) и его корректной работы необходимо специальное управляющее программное обеспечение, называемое драйвером, логично предположить, что проблема может быть именно в нем. Убедиться в этом можно совершенно просто, если вызвать «Диспетчер устройств». Если оборудование с неполадками будет обнаружено, его сразу можно будет увидеть в списке HID-устройств, для которых драйвер не установлен или в его функционировании произошли сбои. Обычно производители поставляют носители с драйверами под свою периферию, так что переустановить драйвер можно самостоятельно.
Но в большинстве случаев это не нужно, поскольку все оборудование класса HID должно распознаваться любой компьютерной системой и без этого.
В этой ситуации лучше всего удалить проблемное устройство целиком и полностью, а затем перезагрузить компьютер. По идее, Windows найдет и установит недостающий драйвер сама.
Краткое описание
Pin 4 — Питание, +5 В. Используется для подачи питания на подключаемое устройство.
Pin 3 — Земля/Корпус. Общий вывод для питания.
Pin 5 — CLK — синхронизация (Clock). Включается при передаче данных мышью.
Pin 1 — Data, передаваемые данные.
Протокол работы:
Перед подачей питания на устройство контроллер порта на материнской плате «слушает» CLK. При передаче от устройства (PS/2 клавиатуры или PS/2 мыши) к компьютеру используется следующий протокол. Устройство не начинает передачу, если Clock не находился в «1» по крайней мере 50 микросекунд. Устройство передаёт последовательно:
- старт бит — всегда ноль;
- 8 бит данных;
- бит чётности;
- стоп бит — всегда единица.
Устройство устанавливает/меняет сигнал Data, когда Clock находится в логической единице. Контроллер на материнской плате читает данные, когда Clock находится в логическом нуле.
При передаче в обратную сторону команд от контроллера на материнской плате компьютера к клавиатуре или мыши протокол отличается от описанного выше.
Последовательность передаваемых бит здесь сложнее:
- контроллер опускает сигнал Clock в ноль на время примерно 100 микросекунд;
- контроллер опускает сигнал Data в ноль, формируя старт бит;
- контроллер отпускает сигнал Clock в логическую единицу, клавиатура фиксирует старт бит;
- далее клавиатура генерирует сигнал Clock, а контроллер подает передаваемые биты;
- после того, как контроллер передал все свои биты, включая бит чётности и стоп бит, клавиатура посылает последний бит «ноль», который является подтверждением приёма.
Можно ли подключать к компьютеру две клавиатуры?
Хотелось бы подключить к компу две клавиатуры одновременно, чтобы одну (со стертыми буквами) использовать для игр, а вторую для набора текста. Будут ли они работать?
Чтобы не заморачиваться долгим и нудным объяснением о том, как работают USB порты для обработки периферии, скажу кратко: будут. В подтверждение сказанного я не поленился и подключил к своему копму две клавиатуры и две мышки. Все работает отлично.
Когда-то давно, когда для подключения клавиатуры к компьютеру даже не PS/2 использовался, а значительно более толстый разъём DIN (если кто помнит магнитофоны советские, там такие же были соединения внешние) — тогда такое и в голову не могло никому прийти, ведь порт для клавиатуры один всего был.
Сейчас же, когда у нас есть несколько портов USB, которые ещё и хабами можно снабдить — цепляйте столько клавиатур, сколько нужно. И вводите на любой. Будет это работать совершенно без конфликтов, точно так же, как и с несколькими мышками.
Я специально облазил несколько форумов и нашел ответ на данный вопрос. Если подключить к компьютеру сразу две клавиатуры, то никаких проблем или конфликтов в их работе не будет. Обе будут работать как положено, дублируя одна другую. Можно подключать их через порты USB+USB либо же PS/2+USB.
Так же можно одновременно использовать USB и беспроводную клавиатуры.

Конечно можно. Ведь кроме специального разъема для клавиатуры есть еще и USB клавиатуры. Да и вообще, я лично подключал две мышки и две клавиатуры (пользуюсь только USB-разъемы, так удобнее мне) и все работало. У меня в материнской плате предназначено 10 USB разъемов и я использовал одновременно три клавиатуры. Значит можно и еще больше.
Конечно, две клавиатуры (да думаю, даже больше) можно подключать к одному ПК, только вот учитывайте, что распознавать он их будет как одну. Так что если вы, например, хотите играть с двух клавиатур, нужно потрудиться над тем, чтобы настроить определенные клавиши для каждого игрока. Ну а если с одной играть, с другой текст набирать — вообще без проблем, главное, чтобы у вас рук хватило.
Есть еще тема такая актуальная — устанавливать дополнительный комплект клавиатура + мышь на беспроводной основе. Очень удобно им пользоваться, например, из другой комнаты, в которой установлен телевизор, который иногда играет роль монитора.
Вопрос-ответ:
Как настроить вторую клавиатуру в операционной системе?
В большинстве случаев дополнительная клавиатура автоматически определяется операционной системой и готова к использованию без дополнительных настроек.
Какой тип клавиатуры лучше использовать для подключения к компьютеру?
Лучше использовать клавиатуры с подключением по USB, так как они более распространены и поддерживаются большинством компьютеров.
Могут ли возникнуть проблемы при подключении двух клавиатур к одному компьютеру?
Да, могут возникнуть проблемы совместимости или конфликты между клавиатурами. В таких случаях стоит обратиться к документации по каждой клавиатуре или попробовать использовать специальные программы для управления несколькими клавиатурами.
Могу ли я использовать две клавиатуры для игр на одном компьютере?
Да, вы можете использовать две клавиатуры для игр на одном компьютере, однако не все игры поддерживают такую функцию.
Виды внешних клавиатур и способы их подключения
Как и в случае с периферией для стационарного компьютера, для ноутбуков выпускаются устройства, подсоединять которые можно по-разному:
- проводные клавиатуры выделяет наличие провода с разъемом USB или PS/2;
- беспроводные клавиатуры соединяются с ПК по радиоканалу (например, по Bluetooth).
От типа девайса зависит метод подключения: у ноутбука должен быть свободный порт одного из упомянутых видов или исправный беспроводной адаптер. Гнезда USB (узкое прямоугольное) и PS/2 (круглое) располагаются на боковых сторонах корпуса, разъем второго типа встречается значительно реже, преимущественно на старых моделях.

Нужно уточнить, какие стандарты подключения поддерживает ноутбук, ведь клавиатура со штекером формата 3.0 несовместима с гнездом 2.0
Об этих особенностях можно узнать в инструкции к технике, на сайте производителя или обратить внимание на цвет разъема, черный или белый для версии 2.0 и синий — для 3.0
Беспроводные клавиатуры нуждаются в источниках питания, обычно это батарейки типа AAA. Вначале следует проверить, оснащен ли ноутбук Bluetooth-адаптером, потому что в продаже немало моделей без поддержки этого стандарта связи. Для такого лэптопа подойдет клавиатура с радиодатчиком, который вставляется в USB-разъем.
Можно воспользоваться обычной клавиатурой для стационарного ПК или компактным девайсом, который предназначен для работы с мобильными компьютерами. Выпускаются тонкие модели небольшого размера, некоторые оснащаются небольшими тачпадами, поэтому способны полностью заменить родные устройства ввода в случае их поломки.
Подключение беспроводной модели
К Windows 10 Блютуз модели, как и к любой другой ОС, подключается аналогично предыдущему случаю – через порт ЮСБ.
Как правило, в комплекте с беспроводной модели, мышкой или набором мышка+клавиатура, идет приемник – специальный модуль, который ловит радиосигнал и передает его через порт USB компьютера. Без такого модуля ни одна, даже самая навороченная модель, работать не будет.
Есть также устройства ввода, работающие не через Bluetooth, а по Wi-Fi и другим радиоканалам. Особой разницы, кроме несущей частоты, между ними нет: везде используется приемник, подключаемый к компьютеру.
При его потере следует использовать другой такой же: часто даже соответствующие по всем характеристикам клавиатуры и приемники разных моделей не совместимы друг с другом(это относиться в радио вариантам).
Как играть в It Takes Two на разных ПК и платформах
Чтобы играть на нескольких компьютерах, достаточно приобрести одну цифровую копию It Takes Two в цифровом магазине Origin компании Electronic Arts. Второй игрок, не владеющий цифровой копией It Takes Two, должен войти в свою учетную запись Origin и установить «версию для друзей». Эта версия игры доступна на всех платформах, но есть некоторые ограничения на ее использование:
- «Версия для друзей» поддерживает игру на всех поколениях платформ, но не кроссплатформенную игру;
- Только владелец цифровой копии игры может проводить игры и приглашать других участников;
- Учетная запись Origin должна иметь двух пользователей;
- Оба игрока должны иметь активное подключение к Интернету.
Если у обоих игроков нет цифровой копии игры, они все равно смогут пройти полный первый уровень It Takes Two с помощью версии для друзей. После покупки игры вы получите доступ ко всем сохранениям пробного уровня и сможете продолжить игру с того места, на котором остановились.
Включение USB в BIOS
Остается добавить еще пару слов о HID-клавиатурах. Что это за устройства, понятно. Как они работают и для чего предназначены, тоже вроде бы ясность есть. Но вот что делать, если вышеперечисленные методы устранить проблему работоспособности так и не смогли? По всей видимости, хотя поддержка периферии этого класса заявлена изначально, что-то могло произойти с настройками первичной системы ввода/вывода.
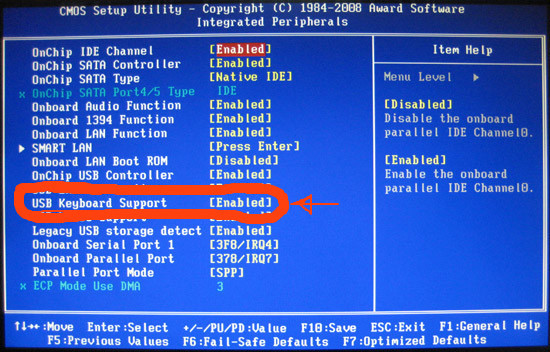
Для верности зайдите в параметры BIOS/UEFI сразу же после включения компьютера и найдите там пункты вроде USB Keyboard Support или USB Legacy Support. Для них должен быть выставлен параметр Enabled. В некоторых модификациях BIOS можно встретить настройки вроде EHCI Hand-Off и XHCI Hand-Off, отвечающие за ручное переключение между стандартами USB 2.0/3.0. При наличии на компьютере именно Windows-системы они должны быть деактивированы (значение Disabled). В устаревших версиях BIOS также встречается параметр Plug & Play OS, позволяющий автоматически распознавать подключаемые PNP-устройства. Он должен быть включен (значение Yes).
Я вижу » HID Keyboard Device «в списке дважды под» клавиатуры » в Диспетчере устройств. Что они имеют в виду? Они представляют клавиатуру ноутбука? Почему их две?
Windows 7 64-разрядная Dell Studio XPS ноутбук
Как подключить вторую клавиатуру к компьютеру
Как подключить вторую клавиатуру к ПК?
Многие пользователи считают встроенную в ноутбук клавиатуру не совсем удобной. Часто приходя домой, они подключают к нему обычную стационарную клавиатуру. В принципе, в некоторых случаях использование двух клавиатур может быть даже полезным.
Итак, перед включением второй клавиатуры посредством USB, включите в специальной утилите CMOS Setup функцию, которая будет эмулировать клавиатуру PS/2 стандарта. Если этого не сделать, то вторая клавиатура не заработает в таких системах как DOS и Windows 95, а также с Linux на ядре до версии 2.2 включительно. В Windows 98 заработает, но только после установки драйверов. Во всех остальных системах, новее вышеперечисленных, клавиатуры заработает и без включения эмуляции, но с некоторыми ограничениями по функциям.
В ноутбуках, как правило, разъем PS/2 всего один, и занят он только тогда, когда к нему подключена мышь. В утилите CMOS можно будет выбрать, какой из интерфейсов будет выведен на данный порт, клавиатурный или для мыши. Если разъем уже занять мышью, подключите к ноутбуку USB клавиатуру. Не забудьте правильно выставить режим в CMOS для разъема PS/2.
Если первая клавиатура подключена к компьютеру через USB порт, вторую Вы можете подключить через такой же второй порт, либо путем подключения в разъем PS/2. Все зависит от того, какими интерфейсами оснащены Ваши клавиатуры.
Количество возможных подключений клавиатур ограничивается только тем, какую нагрузку в плане питания могут выдержать порты компьютера, а так же количество самих портов. Современные клавиатуры потребляют около 20 мА, это довольно немного. Однако, если занять все USB порты, то не будет возможности подключить к компьютеру flash – накопитель или другое устройство, не отключая одну из клавиатур.
Использовать различные комбинации клавиш можно как с одной из подключенных, так и с нескольких клавиатур вместе. К примеру, одна клавиша нажимается на первой клавиатуре, вторя на другой. Таким образом, можно обеспечить нажатие таких комбинаций клавиш, которые в одиночку выполнить сложно физически. Также не забывайте, что даже если каких-то разъемов не хватает, то всегда можно подключить устройство в разъем другого типа, используя соответствующий переходник. Довольно часто в комплекте с USB клавиатурой идет переходник типа USB – PS/2, позволяющий подключить такую клавиатуру в PS/2 при отсутствии свободных USB портов.
Как устранить неполадки
Когда устройство неправильно отображает ввод данных, либо же неправильно реагирует на прикосновение или вовсе лагает, необходимо воспользоваться следующей программой. External Keyboard Helper Pro — отличный помощник для отладки клавишных устройств на операционной системе Android.
Для того чтобы отредактировать раскладку следует:
- Установить данную программу.
- Перейти в «Язык и ввод», на стандартных настройках телефона.
- Установить данное приложение в настройках «По умолчанию».
- В самой программе следует нажать на кнопку «Русский язык» и зайти в «Полные настройки».
- В «Раскладка клавиатуры» следует отредактировать выбранный шаблон для использования. Там же можно установить все привычные сочетания клавиш.
- Чтобы отредактировать одну из клавиш, либо какое-то сочетание, следует нажать «Добавить значение». После этого на клавиатуре вводится определенное значение действия.

Кроме того, программа позволяет устанавливать определенные сочетания, позволяющие при нажатии одной из кнопок включать или менять местами приложения.
Зачем это нужно
Теперь разберемся, для чего люди спрашивают, можно ли использовать сразу два девайса. В 9 из 10 случаев вопросы задают геймеры. Они ломают голову, как подключить вторую клавиатуру, как геймпад для одновременной игры
При этом важно, чтобы два устройства на компьютере не дублировали друг другу. Такая опция может потребоваться при игре в футбол или, к примеру, Мортал комбат
Существуют и другие объяснения, для чего нужно подключить сразу две клавиатуры — набор текста на разных языках, одновременная печать текста двумя людьми и т. д. Такая опция может потребоваться для решения и других задач, но главное понимать — нужно ли вам это.
Теперь вы знаете, можно ли подключить две клавиатуры к компьютеру. Теоретически с ПК легко соединить и десять устройств, но заставить их работать отдельно друг от друга труднее. Здесь могут потребоваться специальные программы и знания. Проще подключить одно устройство, но функционально разделить его кнопки с помощью специального ПО. Но здесь уже каждый сам решает, какой вариант для него удобнее.
Через блютуз
Что ж, теперь пришло время непосредственных действий. По правде говоря, беспроводное оборудование подключается довольно легко и просто. Но и здесь имеется два варианта развития событий.
Первый — это использование специального блютуз-чипа. Он подключается к USB-разъему, а затем вы должны включить мышку и клавиатуру (в зависимости от подключаемых дополнений). После этого немного подождите, пока завершится инициализация устройства. Вот и все — можете пользоваться и не думать о длине проводов.
Второй вариант, который встречается, кстати говоря, почаще — это когда вы включаете блютуз на компьютере, а затем и на вашем оборудовании. Точнее, клавиатуру просто необходимо перевести в состояние работы. Для этого имеется специальная кнопка. Теперь открываете на компьютере список блютуз-устройств и находите там имя вашей «клавы». Дважды кликаете на надпись — и все проблемы решены. Можете пользоваться оборудованием.

Bluetooth
Технология Блютуз пришла на смену всем известному ИК порту. Главный её плюс – это отсутствие каких бы то ни было проводов. Единственное условие для беспроблемного подключения, наличие Bluetooth модуля на вашем устройстве. На сегодняшний день данный модуль присутствует практически везде. Благодаря этому, соединение блютуз «клавы», можно выполнить практически с любым мобильным либо компьютерным устройством.
Плюсы:
- Bluetooth клавиатуру можно приобрести по приемлемой цене тут (в зависимости от производителя).
- Беспроводное соединение.
- Совместимость с другой цифровой техникой.
Но есть и один существенный минус – высокая энергопотребляемость. Сама Bluetooth «клава» питается от нескольких обычных батареек. Низкая стоимость таких элементов питания, не сильно ударит по карману. Чего не скажешь о потреблении энергии модулем. При длительных сеансах подключения аккумулятор планшета будет стремительно разряжаться. Как вариант, можно работать на постоянной подзарядке.
Стоит помнить о дальности гарантированной передачи данных — до 10 метров. Этого вполне хвататет для выполнения повседневных задач с документами, серфинге в сети, игр.
Как подключить две клавиатуры к одному компьютеру
Разьем USB очень распространен в наши дни, и большинство, если не все клавиатуры и мыши соединены с помощью соединения USB. Так как настольный компьютер или ноутбук, как правило, имеет несколько USB-портов, и вы думаете что возможно подключить несколько мышей или клавиатур и тогда можно будет одновременно работать нескольким пользователям на одном компьютере? Но особенность операционной системы Windows заключается в том, что у вас будет только 1 курсор мыши, даже если вы подключите больше чем одну мышь. Вы думаете что у ноутбука с сенсорной панелью и одной подключенной USB-мышью оба устройства будут работать, но вы увидите, что бы вы не использовали, сенсорную панель или подключенную мышь, перемещается один и тот же курсор. К счастью, программное обеспечение АСТЕР позволяет нескольким пользователям одновременно и независимо работать вместе на одном системнике.
Logitech K780 Multi-Device Wireless Keyboard
Универсальная беспроводная клавиатура, которая подключается не только к компьютеру, но и к смартфону или планшету. Причем переключаться между устройствами можно нажатием одной кнопки. Это удобно, например, если на планшете у вас открыт текстовый документ, а на смартфоне — чат и дополнительные материалы для работы.
Также для комфорта пользователя клавиатуру оснастили держателем для мобильных гаджетов: на нем вполне можно разместить как небольшой смартфон, так и 12-дюймовый планшет. Только помните, что ваш девайс должен поддерживать технологию Bluetooth Smart и обеспечивать возможность подключения внешних клавиатур (профиль HID).
Работает Logitech K780 от 2 батареек типа ААА, входящих в комплект поставки, и их заряда, по утверждению производителя, хватит на 2 года.
Беспроводная клавиатура Logitech K780 Multi-Device Wireless Keyboard
Что касается клавиш, то у этой модели есть не только цифровой блок, но и дополнительные кнопки навигации для серфинга в интернете. Кнопки нажимаются почти бесшумно и они не квадратные, а круглые, с заявленным ресурсом 10 млн нажатий.
Клавиатура поддерживает работу с операционными системами Windows 10, MacOS 10.15, iOS 11, iPadOS 13.4, Android 7 (и более поздние версии перечисленных ОС), а также с Chrome OS.
Как подключить клавиатуру и мышь с USB интерфейсом
Такое подключение, пожалуй, самое простое. И в последнее время USB интерфейс на клавиатурах и мышках встречается часто. В ноутбуках и других переносных ПК такое подключение преимущественно.
USB интерфейс
Здесь нет ничего сложного. Просто возьмите провод от мышки или клавиатуры и воткните его в один из свободных USB портов (тех самых, куда вы втыкаете флешки). Компьютер при этом можно оставить включённым.
После того, как вы подключите мышь или клавиатуру через USB, ваша операционная система начнёт устанавливать драйверы для устройства (всё это происходит автоматически, вам ничего делать не нужно). И когда драйверы установятся, появится сообщение об этом. Теперь можно пользоваться.
Что делать, если клавиатура не подключается к компьютеру?
Бывает, что купили клавиатуру, подключили привычным способом, а она не работает. В чем может быть проблема? Причин для этого несколько.
Есть ли подключение?
Первым делом вам нужно исключить самую очевидную причину — подключение. Если вы по невнимательности неправильно подключили клавиатуру, то работать она не будет
На что обратить внимание:
Ищем виновного
Чтобы разобраться в вопросе, выясните, с чем нужно разбираться.
По возможности проверьте работоспособность клавиатуры на другом компьютере. Так вы сможете быстрее понять, в чем именно проблема — в компьютере, операционке или в самой клавиатуре.
Если клавиатура прекрасно работает на другом компьютерном устройстве, то проблемы, скорее всего, с портом. Его нужно переустанавливать или ремонтировать.
В случаях, когда клавиатура не работает и на другом компьютере, а при этом остальные устройства исправно подключаются, то проблема в самой клавиатуре. Проверьте её гарантийный срок, возможно, её еще можно обменять или заменить в ней отдельные компоненты.
Если и с компьютером, и с клавиатурой всё хорошо, то дело наверняка в драйверах. Вы можете установить драйвера вручную, загрузив их с официального сайта.
Попробуйте подключение через BIOS
Если совсем ничего не работает, и вы уже всё перепробовали, тогда остается рискнуть и подключить клавиатуру с помощью BIOS
Обратите внимание, что если вы — новичок, то лучше не экспериментировать, потому что есть вероятность что-то сделать неправильно. Для уверенных же пользователей инструкция покажется простой:
Если клавиатура не поддается ни каким манипуляциям, то следует задуматься о покупке новой. При выборе нужно следовать этим советам.
Human Interface Device: что это за оборудование в общем смысле?
Разобраться с этим термином в общем-то совершенно несложно. Достаточно просто перевести его с английского языка на русский, в итоге получим что-то вроде устройств с человеческим лицом (интерфейсом). Все оборудование, включаемое в это понятие, принято считать таковым, которое призвано максимально просто взаимодействовать с человеком. В категорию такого оборудования в общем случае относят большинство периферийных устройств, предназначенных для управления компьютерными системами на разных уровнях.

Для их подключения используются либо USB-интерфейсы и соответствующие порты, либо беспроводные модули Wi-Fi и Bluetooth. Последние два, кстати сказать, тоже относят к классу USB HID. С Wi-Fi-модулями все понятно, ведь те же мыши и клавиатуры беспроводными можно назвать весьма условно, поскольку для их подключения к основному компьютерному блоку как раз и нужен тот самый беспроводный переходник, вставляемый в соответствующий USB-порт. С Bluetooth полной ясности нет, поскольку при подключении к тем же ноутбукам со встроенными «синезубыми» модулями порты USB могут не понадобиться вообще.
PS/2 (порт)
Разъёмы PS/2 для клавиатуры (сиреневый, сверху) и мыши (зелёный, снизу) Переходники с USB на PS/2 Переходник для подключения мыши и клавиатуры с разъёмами PS/2 к порту USB. PS/2 — компьютерный порт, применяемый для подключения клавиатуры и мыши, использующий 6-контактный разъём mini-DIN.
Порт PS/2 впервые появился в 1987 году на компьютерах IBM PS/2 (до этого для подключения клавиатуры использовался DIN-5, мыши — COM-порт, однако мыши с разъёмом PS/2 получили популярность лишь в начале 2000-х годов) и впоследствии получил признание других производителей и широкое распространение в IBM PC-совместимых персональных компьютерах и серверах. Скорость передачи данных — от 80 до 300 Кб/с и зависит от производительности подключённого устройства и программного драйвера.
Из шести контактов в разъёме используется четыре: тактовые импульсы, данные, питание, общий. При этом для клавиатуры используемые контакты шины данных и частоты могут отличаться от контактов для подключения мыши. Это позволяет использовать оба устройства сразу, но через разветвитель.
Некоторые материнские платы могут правильно работать при «неправильном» подключении мыши и клавиатуры (то есть при подключении клавиатуры в разъём, предназначенный для мыши, и, наоборот, мыши в разъём для клавиатуры) — это обусловлено тем, что каждый разъём является универсальным. Большинство же материнских плат при неправильном подключении (или при отключении во время работы) потребуют от пользователя «правильного» подключения устройств и иногда перезагрузки.
Logitech G G915 TKL
Прочная клавиатура с тяжелой стальной пластиной в основании и листом шлифованного алюминия на фронтальной части. Благодаря такой конструкции и шести резиновым ножкам устройство прочно стоит на столе, не прогибается и не скрипит во время быстрой печати.
Механические переключатели плоских клавиш дают ощутимый отклик и щелчок, так что ее можно смело рекомендовать даже любителям компьютерных игр. Несмотря на мощную конструкцию, Logitech G G915 TKL довольно компактна: ширина и длина составляют 368 и 150 мм соответственно, а толщина – всего 22 мм.
Беспроводное подключение с технологией Lightspeed от Logitech обеспечивает быстрый отклик в 1 мс и работает в операционных системах Windows (от 7 версии) и Mac OS X 10.11 (плюс более поздние версии). Через протокол Bluetooth поддерживаются Windows 8, MacOS X 10.11, Chrome OS, Android 4.3 (и более новые версии перечисленных ОС), а также iOS 10 и позднее.
Беспроводная клавиатура Logitech G G915 TKL
Здесь есть клавиши управления мультимедиа, расположенные в верхней части клавиатуры, и колёсико для регулировки громкости. Помимо этого Logitech G G915 TKL оснащена RGB-подсветкой, которую пользователь может настроить по собственному вкусу. Однако отметим, что при всех достоинствах этой клавиатуры у нее отсутствует отдельный цифровой блок, поэтому она не подойдет пользователям, которым приходится много работать с цифрами.
Заряда аккумулятора хватает на 40 часов работы: когда он закончится, на корпусе загорится световой индикатор. На полный цикл зарядки необходимо потратить примерно 4 часа. Впрочем, вы можете заряжать девайс прямо во время работы, подключив клавиатуру к ПК при помощи кабеля MicroUSB.