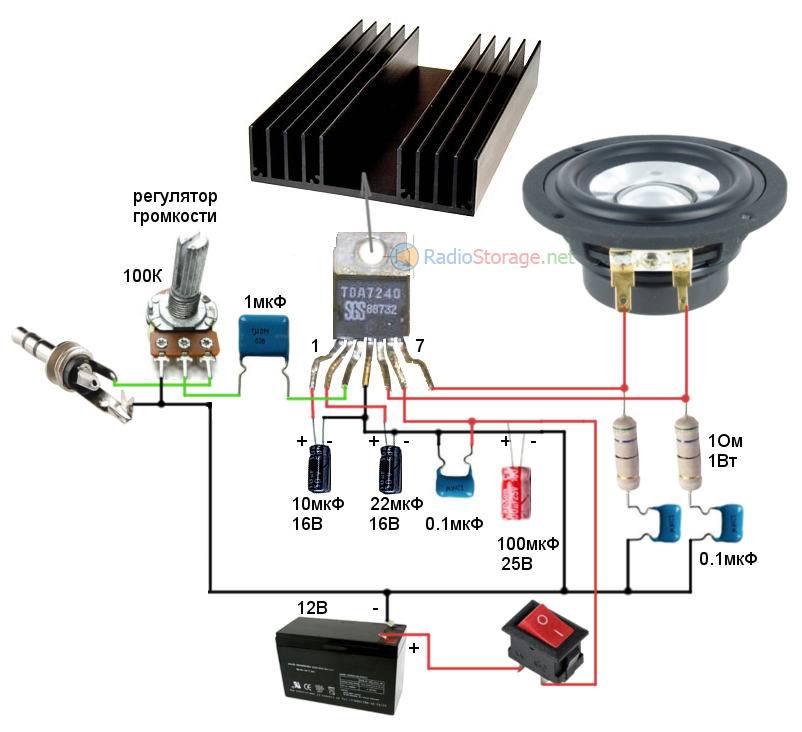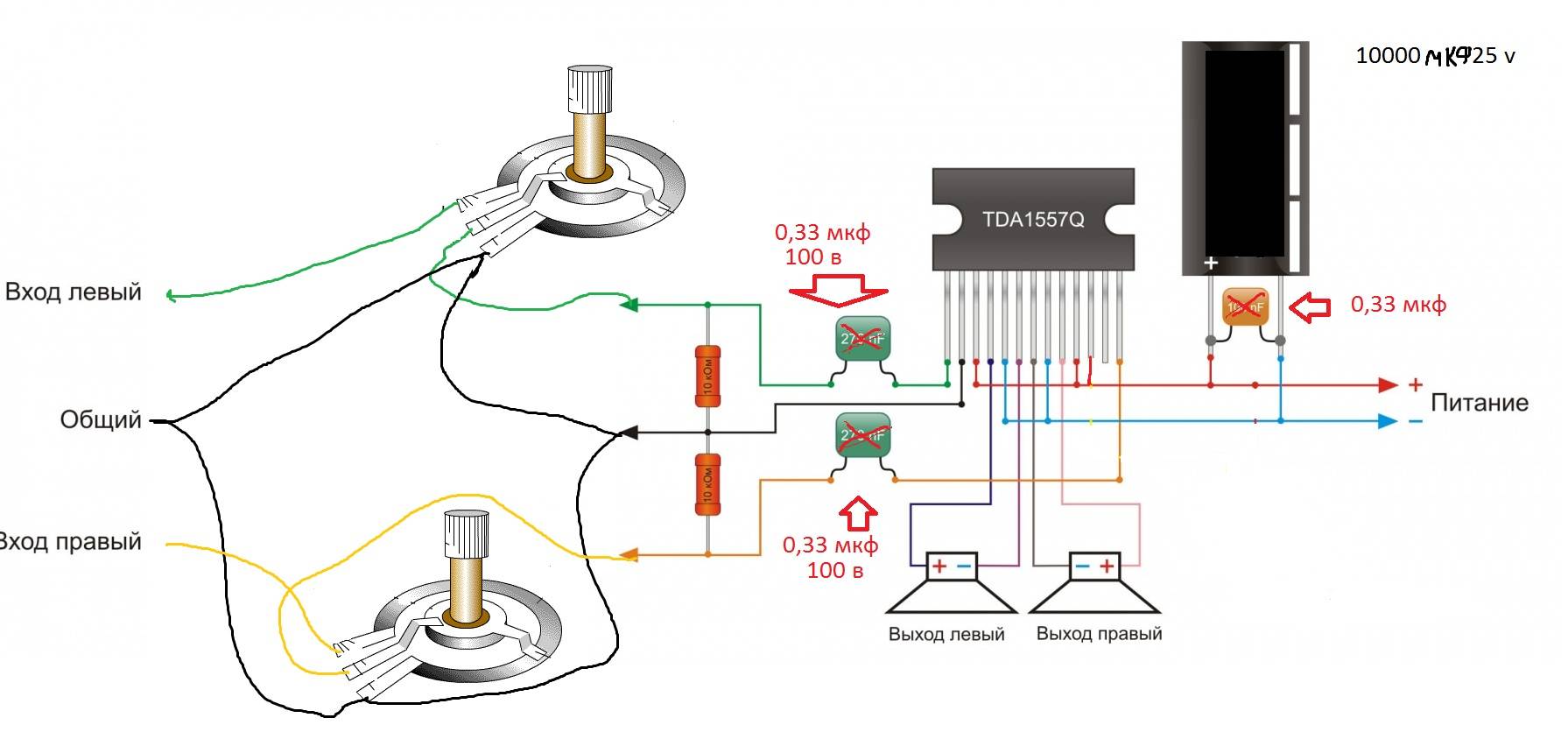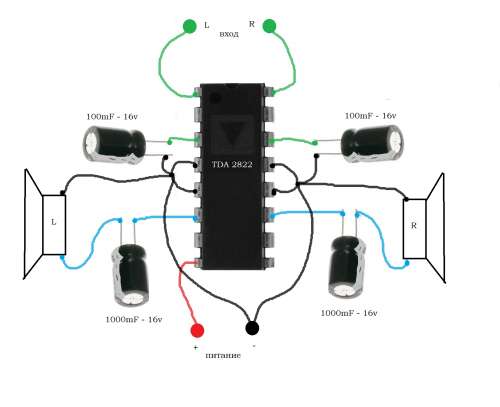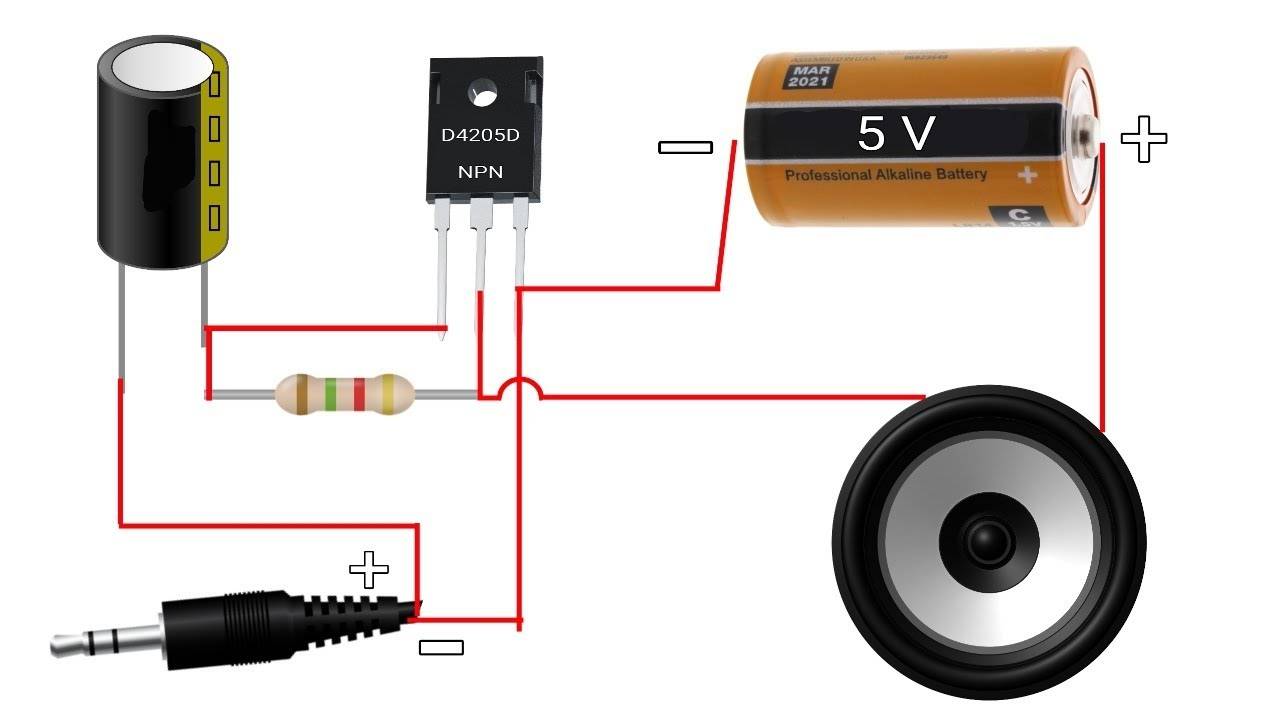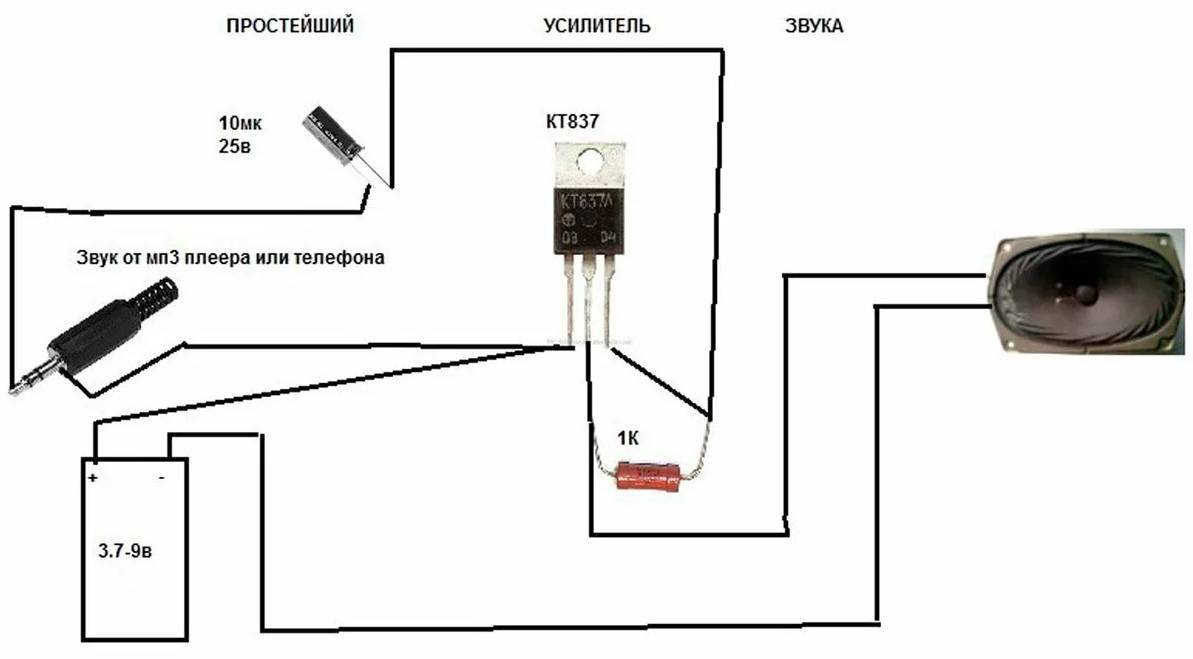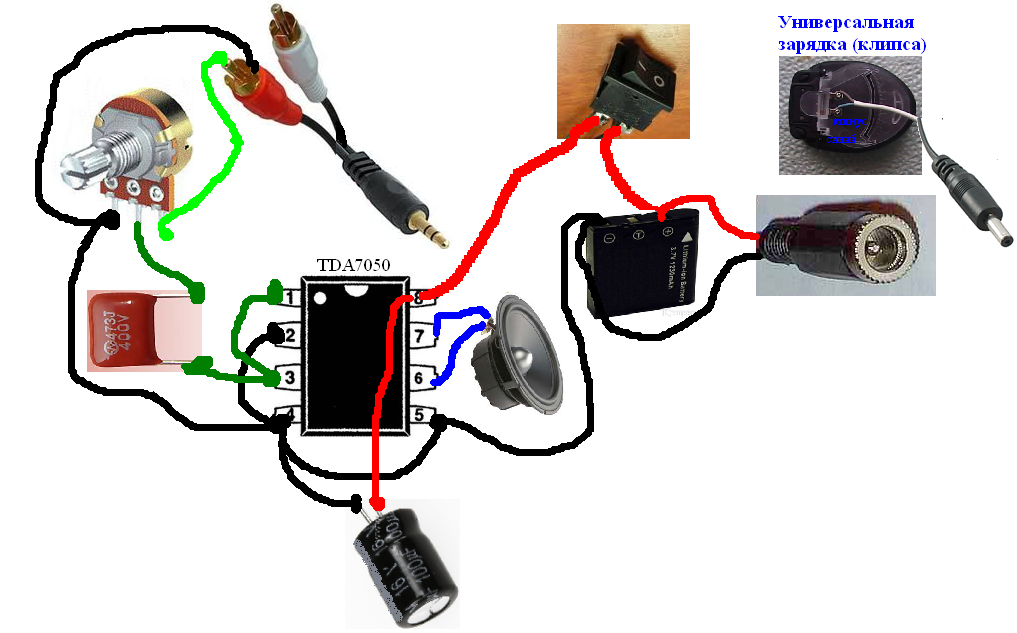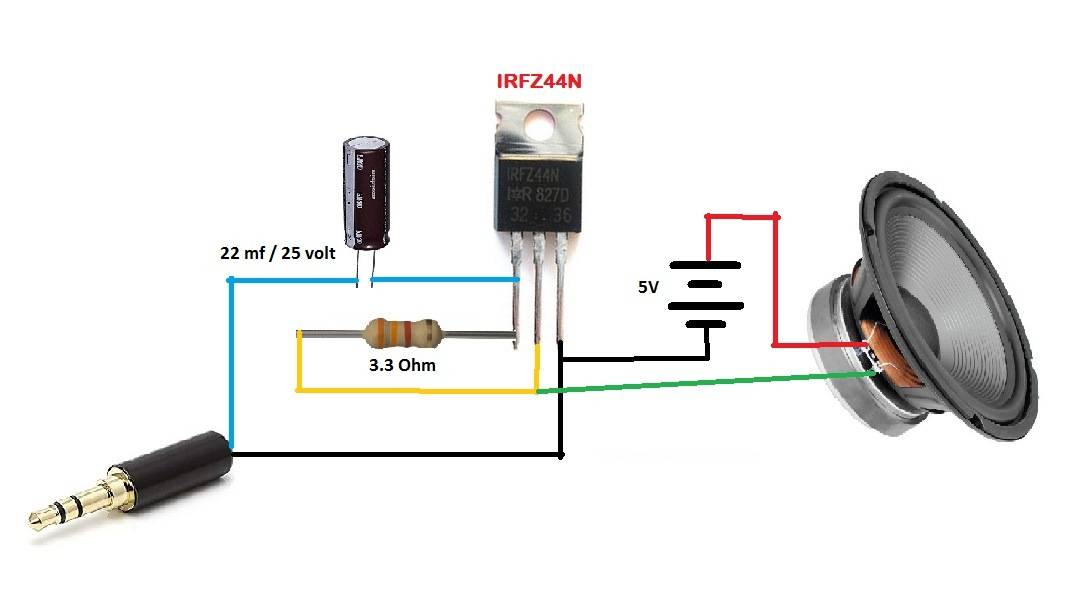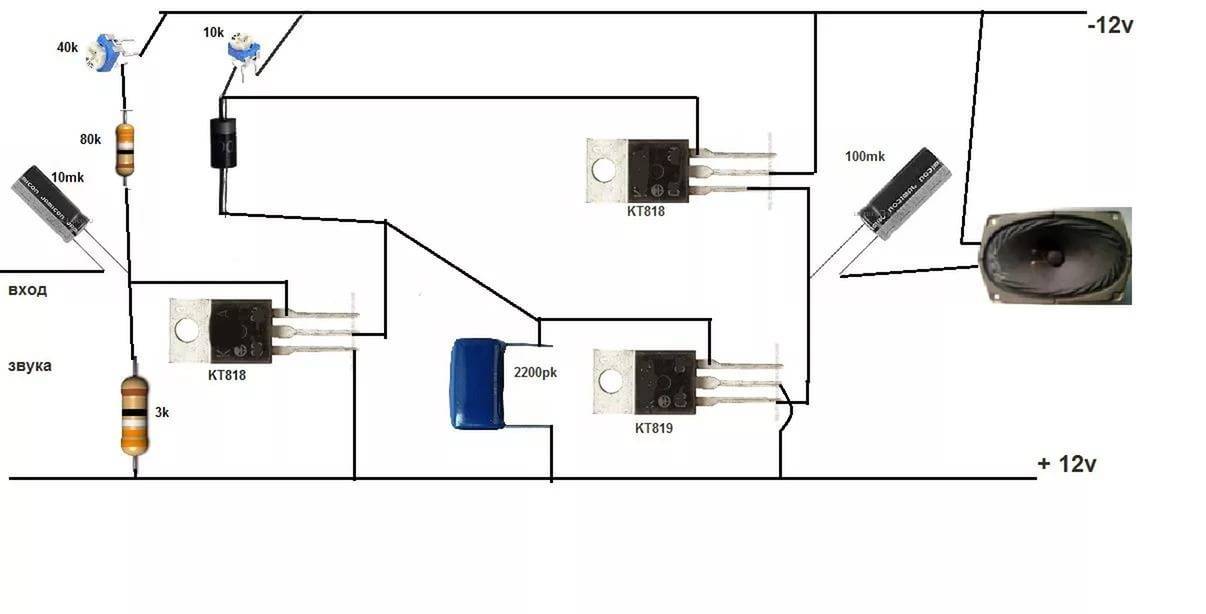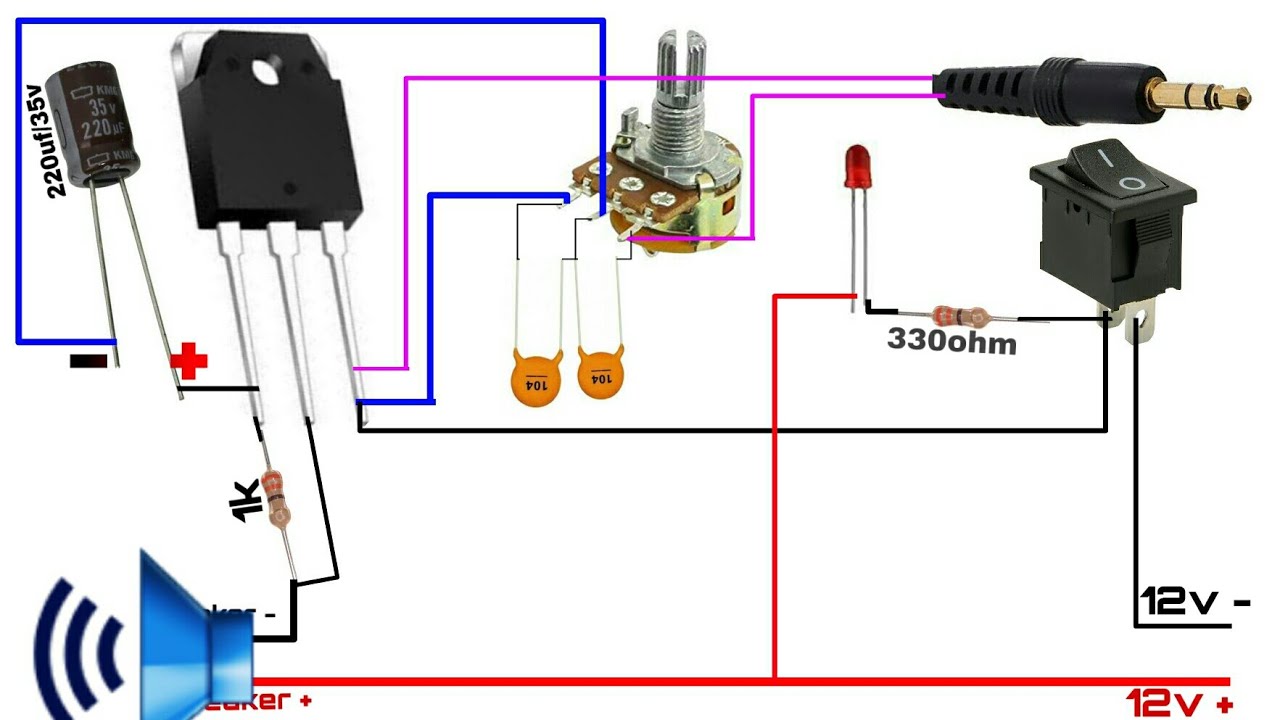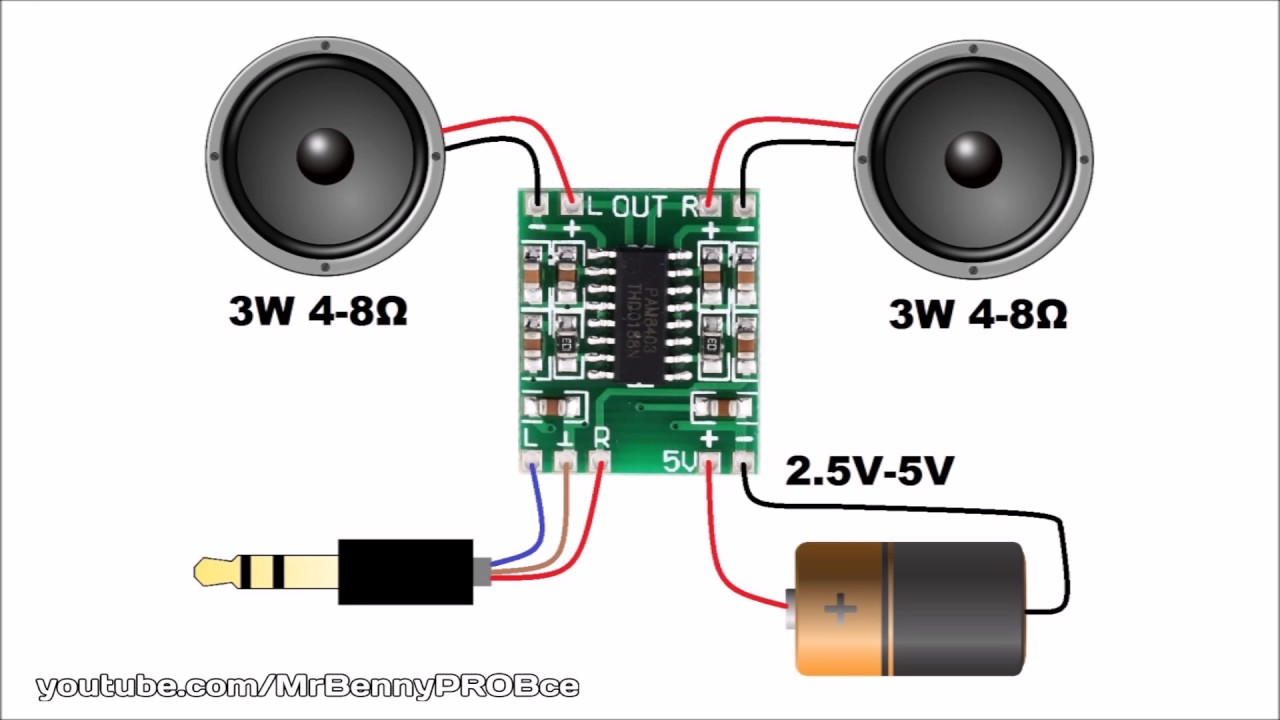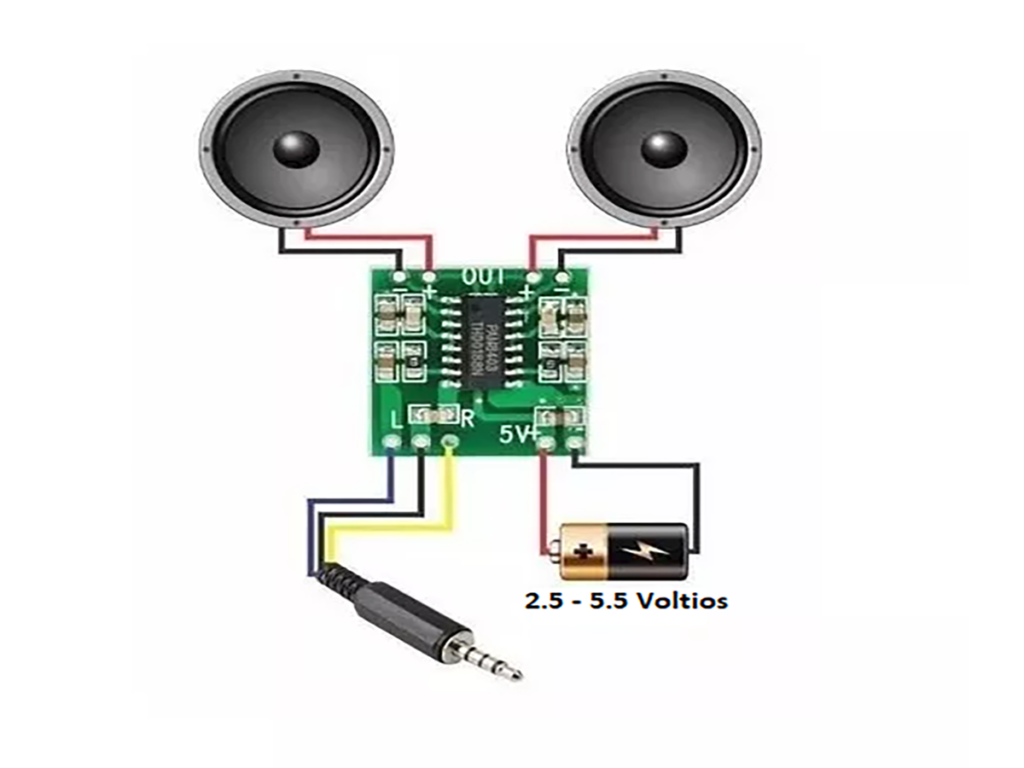Как увеличить громкость слухового динамика на Xiaomi через инженерное меню
Сразу скажем, что разговорный и слуховой динамик – разные названия одного и того же элемента телефона, отвечающего за воспроизведение звука при разговоре. Поэтому все представленные в статье инструкции будут актуальными независимо от того, как именно пользователь называет динамик.
Чтобы повысить громкость слухового динамика Xiaomi через инженерное меню, надо открыть меню вызовов и набрать *#*#3646633#*#* (альтернативный вариант – *#*#6484#*#*). После выполнения упомянутого действия на экране появится инженерное меню, позволяющее изменить базовые настройки телефона. В открывшемся меню надо последовательно перейти в разделы «Hardware» и «Audio».
Далее нужно найти параметр «Level» и подобрать подходящее значение громкости. Желательно сразу тестировать результаты вносимых изменений, чтобы оценить разные варианты и найти оптимальное решение. То есть в идеале после установки каждого нового значения следует звонить другу или родственнику и оценивать изменения в плане слышимости.
Примечательно, что с помощью сервисного меню можно настроить не только слуховой динамик, но и микрофон (а также нижний динамик)
В частности, рекомендуем обратить внимание на такие пункты (выбор производится в поле «Type»):
- «Sph» отвечает за громкость в процессе разговора;
- «Mic» позволяет настроить громкость микрофона;
- «Media» регулирует громкость во время игр и воспроизведения медиафайлов;
- «Ring» отвечает за актуальную громкость рингтона при входящем вызове.
Также при желании можно ознакомиться с другими пунктами и поэкспериментировать со звуком, но для настройки обычно достаточно установить желаемые значения в вышеупомянутых пунктах (выбор оптимального решения остается за пользователем).
Важно: Перед любыми изменениями запомните (лучше запишите) значения, установленные по умолчанию. Это поможет вернуться к изначальным настройкам в случае неудачной корректировки громкости звучания в процессе оптимизации настроек непосредственно пользователем
Если у вас таких настроек нет или вы их не нашли, то обязательно посмотрите видео, размещенное в конце статьи. Там приведено аналогичное решение.

Принцип работы пассивного излучателя
Основная задача излучателя — поднимать низкие частоты. Справляется он с этой задачей используя внутреннее давление от динамика.
Взгляд снаружи
Излучатель размещается внутри резинового круга, который крепится к корпусу колонки. По сути это тот же диффузор, что и в динамике, только в качестве чаши используется корпус колонки и нет питания.
Вся конструкция закрывается пластиковым кольцом. В некоторых моделях кольца являются частью корпуса.
Взгляд изнутри
Поскольку у пассивного излучателя нет катушки и вообще какой-либо электромагнитной системы, которая бы приводила его в движение, остается только сила активного излучателя, то есть самого динамика.
В герметично закрытом корпусе длинноходовой динамик заставляет вибрировать воздух, который давит на излучатель. В свою очередь излучатель начинает двигаться в такт волнам, насколько ему позволяет резиновый подвес и сжимает воздух внутри корпуса.
Воздух становится плотнее и в свою очередь давит на диффузоры активного динамика, ограничивая обратный ход.
В результате басы отрабатывает именно пассивный динамик, в то время, как активный обеспечивает звучание на средних и высоких частотах.
Как не удивительно это звучит, но качественный звук обеспечивает именно давление внутри колонки. Если герметичность нарушить — звук значительно ухудшится.
Два пассивных излучателя синхронизируются в своем движении, обеспечивая тем самым громкий звук. Чем больше внутреннее пространство корпуса, тем качественней будет музыка на низких частотах, но от размеров динамика и его конструкции тоже многое зависит.
Настройки звука в проигрывателях
У приложений для воспроизведения видео и аудио схожий функционал. Рассмотрим усиление звука на ноутбуке на примере Media Player Classic. Запускаем аудио или видео. ПКМ кликаем по воспроизводимому видео. Откроется меню, в котором нам нужен пункт “Дорожка аудио”.

Нажимаем на строку “Настройки”. В некоторых версиях может быть написано “Опции”. В появившемся окне есть бегунок напротив надписи “Усиление”. Он нам и нужен. Ставим бегунок до комфортного уровня громкости.

Перед просмотром видео в Media Player Classic следует проверить уровень громкости. Ее бегунок расположен в нижнем правом углу. Также звучание можно поменять в контекстном меню.

Аналогичные настройки есть и в других проигрывателях.
Использование патчей
Этот вариант подойдет исключительно опытным юзерам смартфона и ПК, так как здесь подразумевается работа с системными файлами, используя права root. Неопытный пользователь, не понимающий, что он делает, рискует привести смартфон к поломке.
Патчи были разработаны умельцами-энтузиастами, то есть не имеют никакого отношения к производителю устройства. Их встраивают в системные каталоги, что приводит к изменениям функций гаджета, в частности, к снятию ограничения громкости динамиков. Но есть одно “но”: эти патчи не так легко найти, да и риск скачать нерабочий или вирусный пакет далеко не нулевой.
Кратко рассмотрим последовательность действий:
- Получите root-права для своего смартфона.
- Найдите и установите стороннее меню рекавери – специальное приложение для Android, позволяющее производить расширенные настройки системы. Самые распространенные утилиты такого рода — это TeamWin Recovery или CWM Recovery. Установка рекавери – процесс сложный и для разных моделей смартфонов может сильно различаться.
- Найдите и скачайте сам патч. Их нередко выкладывают на специализированных форумах, посвященных мобильным устройствам. Поместите патч на карту памяти. Если телефон не имеет для нее слота, скопируйте скачанный файл в основную память устройства.
- Сделайте резервную копию системы смартфона, если вдруг что-то пойдёт не так. Для этого можно использовать как специальные приложения, так и стандартные возможности Android.
- Вставьте SD-карту в смартфон и начните установку патча. В качестве примера рассмотрим процесс его инсталляции через TeamWin Recovery. В меню, которое показано ниже, следует нажать кнопку «Установка».
- Далее откройте карту памяти и выберите загруженный архив с патчем.
- Нажмите на кнопку «Установка IMG» и ожидайте завершения настройки.
- Когда инсталляция патча будет завершена, должно появиться соответствующее приложение или пункт в настройках операционной системы.
Увеличиваем громкость во время просмотра видео оффлайн
Если вы скачали на компьютер какой-либо фильм и он вам кажется силишком тихим, то рекомендую вам установить один из медиаплееров, которые имеют возможность увеличения максимальной громкости.
Одним из таких проигрывателей является VLC media player, который имеет встроенную возможность делать звук громче максимума. Конечно, авторы утверждают, что смогут увеличить громкость и до 400%, но это все ложь. Тем не менее, немного повысить громкость для просмотра видео вполне реально.

Media Player Classic
Мало того, что Media Player Classic отличное приложение для проигрывания видеофайлов на компьютере, так еще и оно способно увеличить громкость звука, даже если он стоит на максимум. Для этого нужно сделать несколько простеньких шагов.
- Войдите в Media Player Classic или включите в нем какой нибудь фильм, после чего нажмите правой кнопкой мыши и выберите «Audio Track» — «Options» (Аудио — Опции).
- В открывшемся окне нужно будет проставить несколько галочек, как показано на скриншоте, а также при желании можно увеличить громкость, если двигать ползунок «Boost» (Усиление) в правую сторону. Но учтите, что на максимальном значении буста звук на компьютере может хрипеть, что не очень приятно для человеческого уха. Поэтому регулируйте ползунки до нужной степени вашего комфорта. И после применения всех настроек перезайдите в плеер, чтобы все применилось.
Увеличение громкости с помощью специальных программ
В некоторых случаях удается увеличить громкость с помощью сторонних приложений.
Audio Amplifier
Приложение для изменения уровня громкости в выбранных файлах. С его помощью легко выравнивается тональность для списка песен, что избавит от необходимости постоянно регулировать звук.
SRS Audio Sandbox
Небольшая платная (имеется бесплатный пробный период), кроме увеличения громкости, имеет также ряд дополнительных опций:
- Усиление басов;
- 3D-эффект воспроизведения;
- Многоканальное разделение звука и др.
Sound Booster
Еще одна платная для увеличения уровня громкости. С ее помощью можно легко и просто увеличить громкость в полтора раза без потери качества звука.
Тихий звук на компьютере: причины
Мы рассмотрим как очевидные неполадки, которые можно решить в течение нескольких секунд, так и серьёзные трудности, препятствующие привычному использованию ПК.
Неработающие разъемы/наушники/колонки
Если компьютер уже далеко не новый, а в его разъемы уже не первый год вставляются различные звуковые устройства, то можно считать ухудшение контакта, а с ним и звука, закономерным явлением. Тем не менее, пытаясь сделать наушники громче, проверьте регулятор громкости. Подключите устройство к другому ПК, чтобы убедиться в неисправности наушников или колонок.
- При поломке колонок, стоит подумать о покупке их портативных аналогов. Мини-модели отличаются высокой мобильностью. Вы сможете использовать их в качестве дополнения к планшету или смартфону. Но учтите, что минимальное значение мощности легких портативных устройств должно начинаться с 3 Вт. Более высокие значения потребуются тем, кто собирается слушать музыку в местах с посторонними шумами. Количество колонок показывает, будете вы слышать стерео- или монозвук.
- Если наушники исправны, то можно сделать громче звук, исправив настройки системы. Через меню «Пуск» зайдите в «Панель управления». В появившемся окне выберите «Звук». Затем в открывшемся списке найдите свои наушники. В очередном контекстном меню выберите «Дополнительные возможности». Здесь потребуется найти список эффектов, после чего отметить в нём пункт «Выравнивание громкости». Эти простые действия в некоторых случаях помогают ничуть не хуже, чем усилитель звука для наушников.
Проблемы с драйверами
Львиная доля программных проблем с ПК так или иначе связана с драйверами. Специалисты выделяют 4 группы проблем:
- ошибки разработчиков (проблема такого рода решается путём обновления);
- несоответствие драйверов версии ОС;
- неправильные настройки драйверов;
- конфликты драйверов («противоборствующей стороной» часто выступают разные мультимедиа устройства).
Для начала стоит убедиться в верности настроек аудиодрайвера. В качестве примера используем небезызвестный Realtek. Обратитесь к «Панели управления», понадобиться отдел «Оборудование и звук», где и находиться упомянутый программный продукт. Затем проверьте каждую вкладку. Ни в какой строке не должен быть снижен или отключен звук. Не пропустите фильтры и объемное звучание.
Если звук стал тише из-за драйверов, то постарайтесь их обновить. В этом вам помогут специальные утилиты.
Ускорит обновление программный продукт SlimDrivers
- Протестировать и обновить драйвер позволяют и возможности ОС. Воспользуйтесь следующей пошаговой инструкцией.
- Воспользуйтесь «Панелью управления».
- Откройте вкладку, отвечающую за «Систему и безопасность».
Настройка эквалайзера
Качественная акустика имеет большое значение для каждого пользователя персонального компьютера или ноутбука. Действительно хорошего звучания вашей любимой музыке и звуковым дорожкам фильмов может придать специальный эквалайзер.
Перед началом настройки эквалайзера следует проверить правильное подключение аудиосистемы к звуковой карте. Также проверьте корректно ли функционируют все драйвера и другой предустановленный софт, необходимый для аудио.
Эквалайзер можно использовать стандартный, он встроен в каждую операционную систему виндовс, однако, сторонние эквалайзеры, как правило, имеют более широкий функционал и качество коррекции звука. Рассмотрим, как использовать встроенный эквалайзер и какие сторонние программы достойны вашего внимания.
Процесс настройки встроенного эквалайзера:
- Зайдите в меню Звук в Панели управления компьютером (более подробно этот шаг описан в первом пункте статьи).
- На вкладке меню под названием Воспроизведение
- Среди появившегося списка звуковых устройств выберите динамик. Откройте меню динамика.
- В открывшемся окошке выбираем пункт свойств – он откроет еще одно окно.
- В новом окне выберите закладку под названием уровни. Откроется меню регулировки разных параметров звучания аудиосистемы. Настройка звука на компьютере подразумевает изменение появившихся параметров. В данном меню есть возможность настроить звук отдельно для каждой из двух подключенных колонок. Постарайтесь настроить наиболее приятный уровень звучания.
- Перейдите на вкладку Улучшение. В появившемся списке чекбоксов отметьте галочкой эквалайзер. После выполнения этого действия вам будет доступна функция управления эквалайзером звуковой карты. Все изменения будут автоматически сохранены системой. Также можно вернуться к первоначальным настройкам параметров эквалайзера.
Стандартное окно настройки встроенного в систему эквалайзера выглядит следующим образом:
Настройки эквалайзера достаточно обширны и позволяют настроить звук согласно типу помещения и персональным предпочтениям в звучании.
Стороннее ПО для настройки эквалайзера компьютера:
- Equalizer APO. Программа с широким и расширенным функционалом звукового эквалайзера. Подходит для операционных систем виндоус. Программа предоставляет пользователю возможность работы с огромным количеством звуковых фильтров, каналов. Доступна опция подключения к смежным звуковым программам. Утилита не нагружает работу процессора, при этом позволяет максимально быстро адаптировать уровень звука согласно персональным предпочтениям пользователя ПК.
- Программа представляет собой звуковой эквалайзер, который предназначен для размещения на рабочем столе операционной системы. Позволяет настроить звук по типу помещения и отображает звуковые колебания непосредственно на рабочем столе.
Как подключить динамик к коробке колонки
Если мы собираемся установить динамик высокой мощности, мы будем использовать керамический конденсатор от 2,2 мкФ до 250 В и резистор в 10 микрон на 10 Вт.
На следующем изображении мы видим правильный способ выполнения установки, то есть мы должны последовательно подключить резистор, и керамический конденсатор.

Мы обеспечиваем компоненты, связанные с твитером, и в качестве последнего шага мы применяем силиконовое стекло.
Эта проблема также может возникнуть в других брендах, таких как колонки Sony.
В коробке, в которой поставлялся твитер, вы найдете инструкцию по правильному способу подключения твитера в соответствии с динамиком, в который вы будете его устанавливать.

Переделка акорпуса
Помимо доработки электрической цепи полезно заняться корпусами колонок (в системах с сабвуфером, оснащенных малогабаритными сателлитами, есть смысл дорабатывать только корпус сабвуфера). Как правило, они очень далеки от идеала. По идее, они должны быть герметичными, жесткими и правильно рассчитанными — иметь соответствующий параметрам динамика объем. Очень многие корпуса мейнстримовых систем не отвечают ни одному (!) из этих критериев.
В результате такие констролябии гудят (бубнят, как выражаются многие самодельщики) на низких частотах, раздуваются и излучают не заложенные в фонограммы звуки (глазом это не заметно, конечно, но зато заметно на слух), а динамики болтаются и вносят в звук искажения, потому что негерметичные корпуса их не поддерживают.
Если устранить эти недостатки, прирост качества окажется существенным, примерно таким же заметным, как от смены и доработки блока питания, но иного характера – там мы боролись с переходными искажениями, а здесь снизим уровень линейных и нелинейных искажений.
В первую очередь, разберемся с жесткостью посредством стяжек или распорок. Между верхней и нижней стенками будет более чем достаточно одной распорки, между боковыми, передней и задней стенками неплохо бы установить по две (если корпуса имеют объем около десяти литров и больше).
Другой путь — установить изнутри корпусов в качестве распорок деревянные бруски 15х15 мм, прикрепив их к стенкам с помощью клея и шурупов. Естественно, стоять они должны в распорку.
Если динамики на передней стенке акустической системы расположены близко или, в силу еще каких-то конструктивных особенностей, установить распорку между передней и задней стенками невозможно, ты можешь увеличить жесткость корпуса с помощью деревянных брусков, закрепленных на соответствующих ребрах корпуса (идущих от передней стенки к задней). Не очень эффективное решение, но все-таки это лучше, чем ничего.
Рассмотрим основные причины тихого звучания
Аппаратные проблемы
Тихий или плохой звук может быть связан с аппаратными неполадками. Среди таковых можно выделить несколько основных причин:
- Устаревший разъем, через который подключаются колонки. Это касается ситуаций, когда на ПК стоит старая модель аудиокарты. Также это может быть связано с тем, что разъемы эксплуатировались слишком часто. Из-за этого начинает пропадать контакт со штекером, и подключаемое устройство работает слишком тихо. Что делать в таком случае? Необходимо менять разъем.
- Вышедшая из строя аудио плата. Со временем, как и любое другое комплектующее она выходит из строя, поэтому перед тем как читать статью далее, необходимо убедиться, что плата в рабочем состоянии. Как это сделать написано здесь.
- Если вы используете сабвуфер, возможно проблема в нем самом. Как и любая другая техника, со временем он выходит из строя и нуждается в ремонте.
- Некачественный аудио кабель. Если вы купили самый дешевый кабель от неизвестного производителя, то скорее всего дело в нем. Проверить это можно подключив другой кабель к ПК.
- Повреждение аудио кабеля. При активном использовании шнура и многочисленных перегибах, со временем он может повредиться, в первую очередь это касается самых дешевых китайских проводов. Как известно, они не отличаются долгим сроком службы. Решением будет – купить новый более качественный провод.
Часто задаваемые вопросы
Нет, вы не можете получить повышенную отдачу звука без усилителя. Чтобы увеличить громкость динамика до предела, вы можете приобрести более мощный усилитель или использовать кабель питания с более высоким номиналом для подключения стереосистемы.
Включите функцию эквалайзера Late Night, чтобы увеличить громкость звука вашего iPhone. Кроме того, он работает для всех версий iPhone.
Чтобы получить более громкий вывод для вашего компьютера с Windows, вы можете:
1) Получите доступ к настройкам улучшения звука с ПК, чтобы увеличить базовую громкость системы.2) Используйте приложения для усиления звука, такие как усилитель звука DFX, SoundPimp и Bongiovi DPS.3) Используйте медиаплеер VLC.4) Подключитесь к внешним динамикам.
Если постоянно сбивается громкость звонка в MIUI
Довольная частая проблема на смартфонах Xiaomi, которая никак не связана с функционированием самого динамика. Дело в том, что MIUI имеет несколько опций, из-за которых звук входящего вызова постоянно приглушается, а найти и отключить их не так-то просто.
Чтобы проверить, не активированы ли у вас эти опции, вам нужно зайти в настройки, затем выбрать раздел «Системные приложения», а там нажать на строку «Телефон» (на некоторых моделях нужно выбрать «Вызовы»). Откроется меню, в котором следует выбрать пункт «Входящие вызовы»
Здесь расположено несколько настроек, из которых надо обратить внимание на следующие:
- «Нарастание громкости» — звук каждый раз повышается с тихого до громкого, что может быть неудобно, если вы отвечаете на звонок почти сразу;
- «Приглушать звонок при взятии в руки» — из названия понятно, что громкость понижается, если вы держите телефон в руках;
- «Приглушать начало звонка» — работает в том случае, если вам звонят с неизвестного номера.
Остается всего лишь отключить эти опции, или оставить некоторые из них, если считаете нужным.
Можно ли сделать громче звук колонок в ноутбуке
Увеличить громкость можно и с помощью некоторых нехитрых манипуляций в самом ноутбуке или компьютере. Например, скачать специальную программу, которая в несколько раз усилит звучание в ваших колонках — это пригодится, когда громкость уже прибавлена до максимума, а нужный уровень всё ещё не достигнут.
После того как загрузка и установка будет закончена, вы сможете протестировать приложение. Суть заключается в том, что у вас должен появиться дополнительный значок регулирования громкости. Таким образом, даже если обычная кнопка или ползунок уже вывернуты до максимума, здесь можно легко прибавить звучание.
С таким усилителем можно перестать задумываться о покупке новых колонок и начать наслаждаться всеми аудиодорожками с нужной громкостью.
Тихий звук на компьютере: причины
Мы рассмотрим как очевидные неполадки, которые можно решить в течение нескольких секунд, так и серьёзные трудности, препятствующие привычному использованию ПК.
Неработающие разъемы/наушники/колонки
Если компьютер уже далеко не новый, а в его разъемы уже не первый год вставляются различные звуковые устройства, то можно считать ухудшение контакта, а с ним и звука, закономерным явлением. Тем не менее, пытаясь сделать наушники громче, проверьте регулятор громкости. Подключите устройство к другому ПК, чтобы убедиться в неисправности наушников или колонок.
Проблемы с драйверами
Львиная доля программных проблем с ПК так или иначе связана с драйверами. Специалисты выделяют 4 группы проблем:
Для начала стоит убедиться в верности настроек аудиодрайвера. В качестве примера используем небезызвестный Realtek. Обратитесь к «Панели управления», понадобиться отдел «Оборудование и звук», где и находиться упомянутый программный продукт. Затем проверьте каждую вкладку. Ни в какой строке не должен быть снижен или отключен звук. Не пропустите фильтры и объемное звучание.

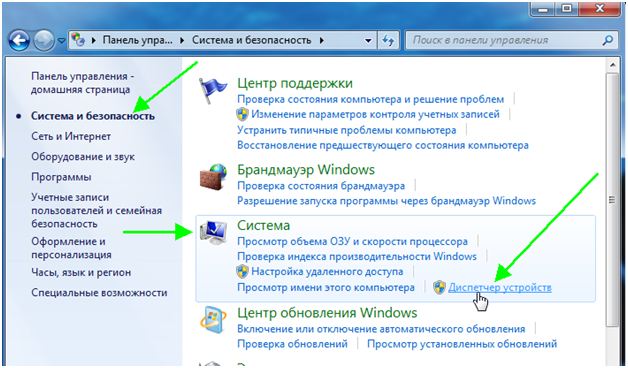
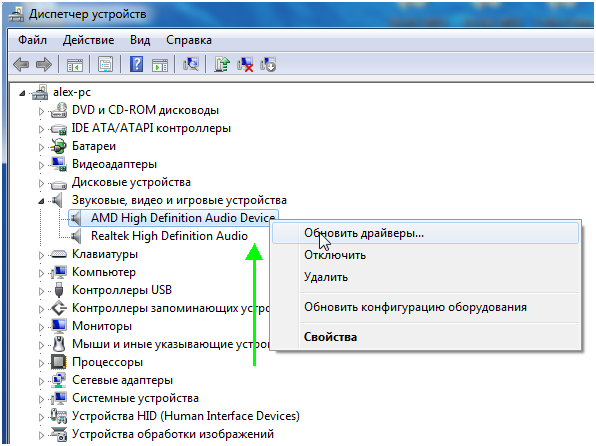

В диспетчере устройств, рядом с драйверами, не должно быть дополнительных символов, в особенности восклицательных знаков. Наличие таких символов свидетельствует об ошибках драйверов. Вам не удастся увеличить громкость, ведь в таких ситуациях, как правило, вовсе нет звука.
Неполадки в настройках
Имеются в виду настройки ОС. Прежде чем пытаться что-либо изменить, включите воспроизведение аудиофайла. Так будет легче контролировать громкость звука, ведь вы услышите изменения сразу же.
Затем войдите в «Панель управления», в пункт «оборудование и звук». Чтобы прибавить звук на компьютере, вам понадобятся опции: «управление звуковыми устройствами» и «настройка громкости». В последней вкладке пользователь может регулировать звук в разных приложениях. В первой вкладке потребуется определить устройство, через которое ПК воспроизводит звук. Выберите нужный элемент, например динамики, и откройте свойства устройства.
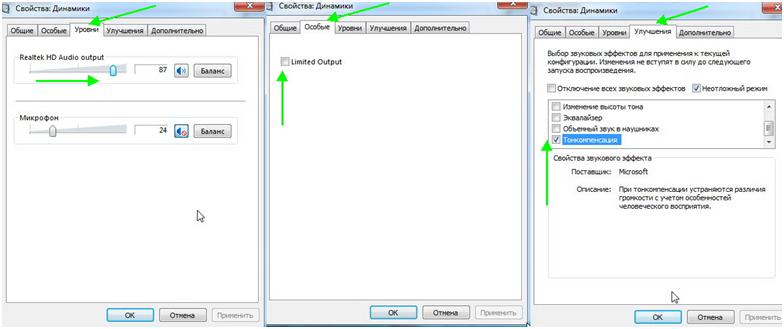
Драйвера
Большинство проблем, связанных с подключаемыми к компьютеру устройствами, сводятся к тому, что требуется установка или обновление программного обеспечения. При тихом звуке первым делом следует проверить актуальность драйверов, установленных в операционной системе.
Если они требуют обновления, вы можете:
- Воспользоваться функцией авто-обновления, когда компьютер сам найдет и установит требуемые драйвера.
- Если по какой-то причине сделать авто-обновление невозможно, драйвера можно скачать с официального сайта производителя. Тем самым вы обезопасите себя от риска скачать вредоносную программу.
Также рекомендуется провести проверку отдельных аудиоустройств, подключаемых к ПК. Для этого нужно следовать инструкции:
- Заходим «Диспетчер устройств».
- Выбираем раздел с аудио устройствами.
- Нажимаем на любое правой кнопкой и выбираем «Обновление драйверов».
- Перед вами откроется мастер установки, в котором нужно выбрать «Автоматический поиск обновлений».
Таким образом, обновление и установка программного обеспечения будет выполнена в автоматическом режиме менее чем за минуту, но при этом ПК должен иметь стабильное соединение с интернетом. Проделайте эти действия и с остальными устройствами, расположенными в этой же вкладке.
Если это не помогло решить проблему тихого звучания, то можем переходить к следующему пункту.