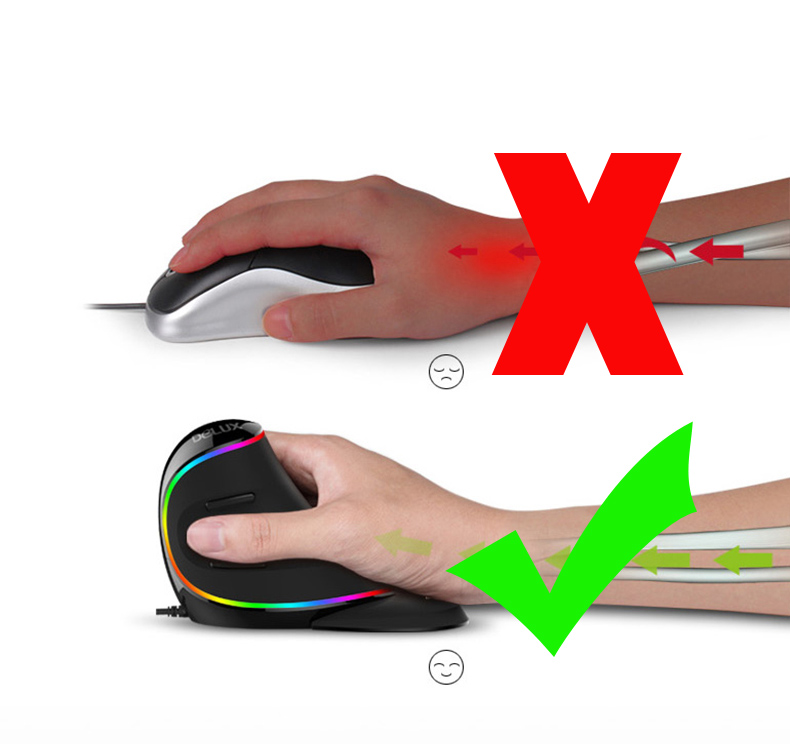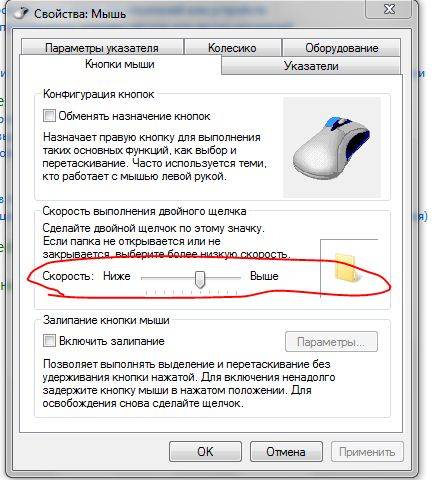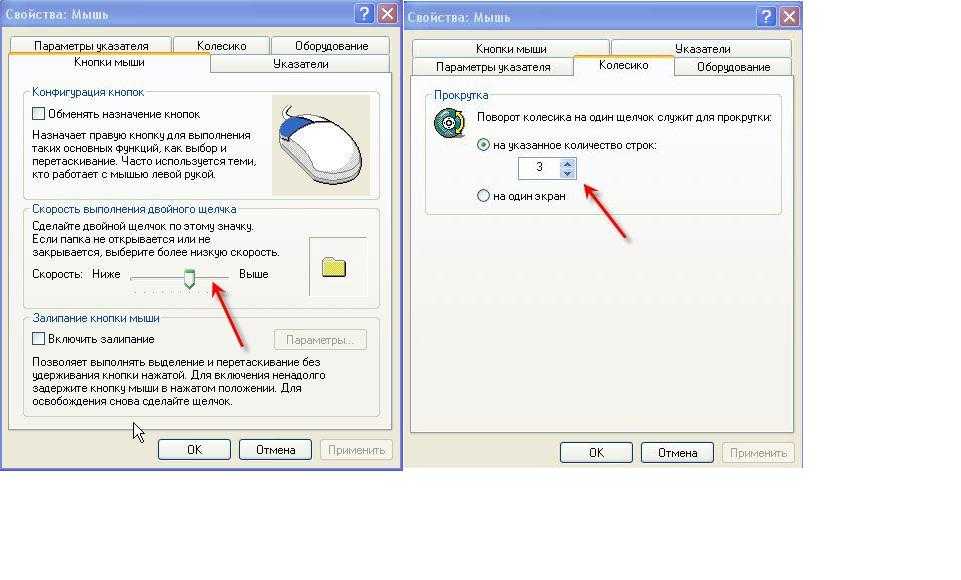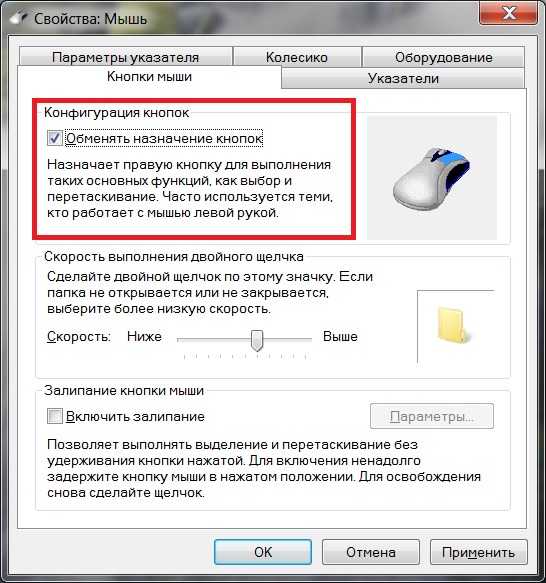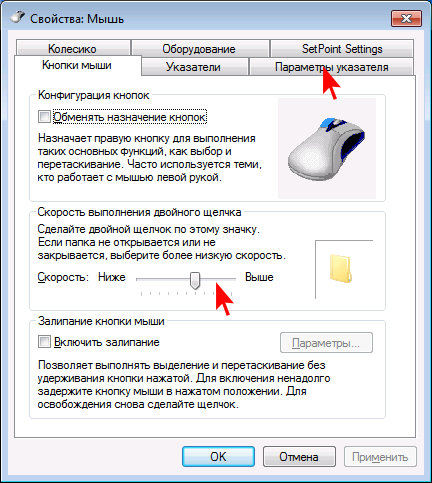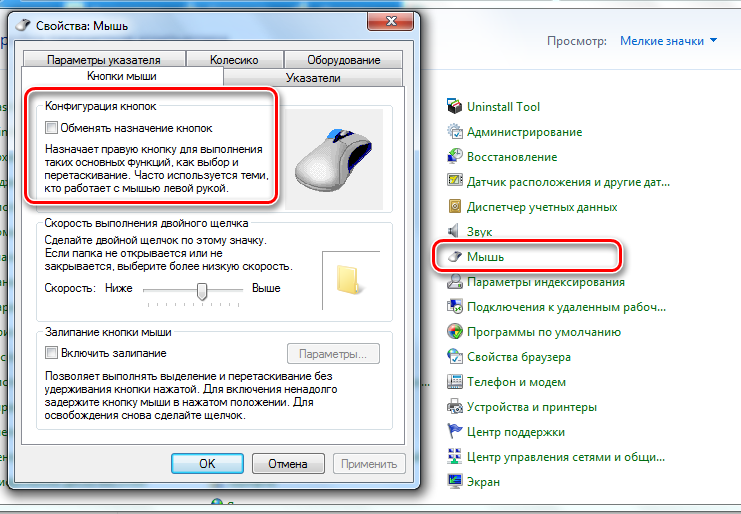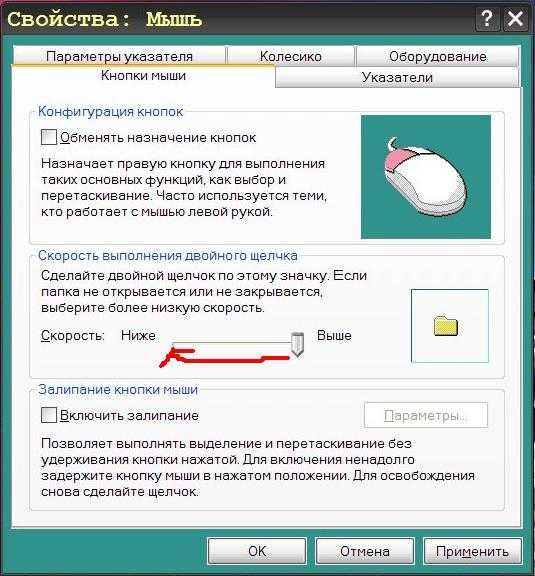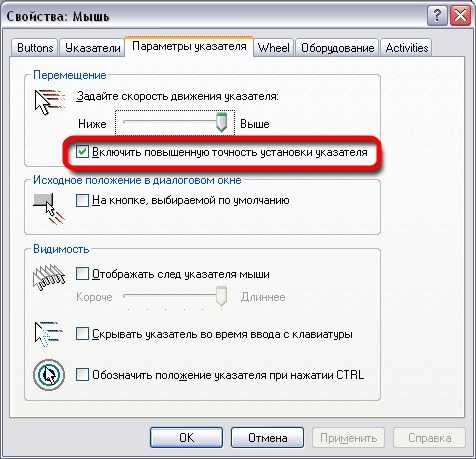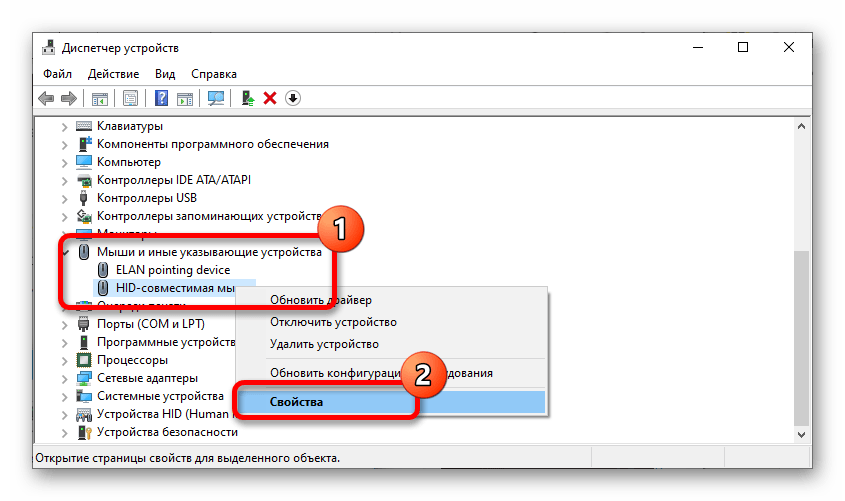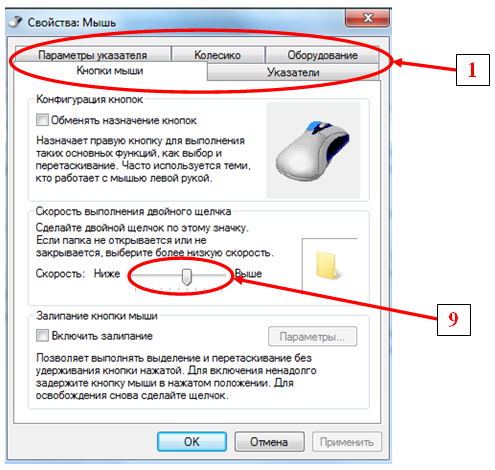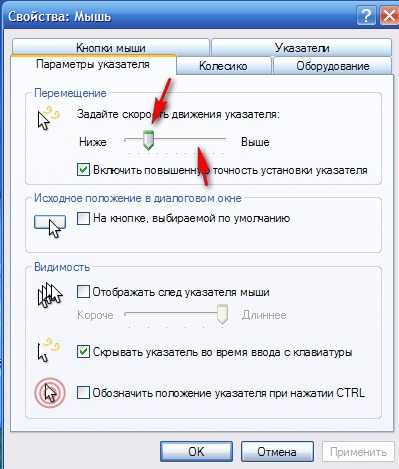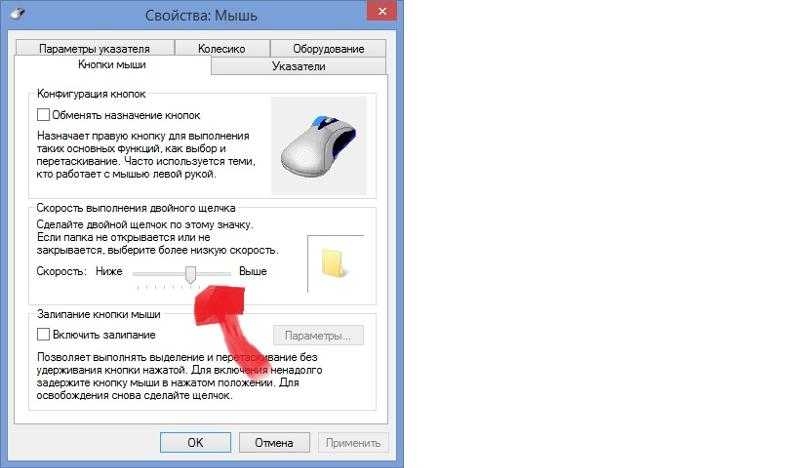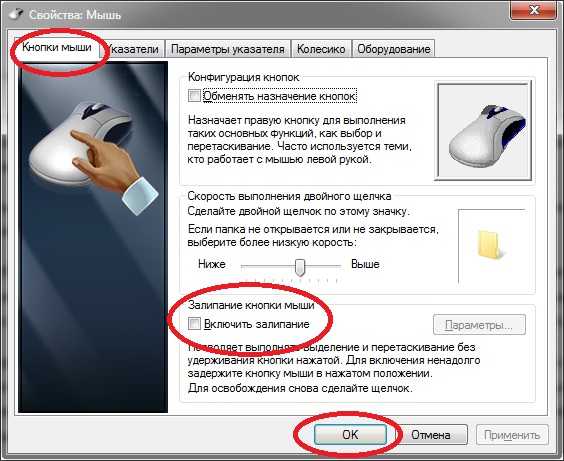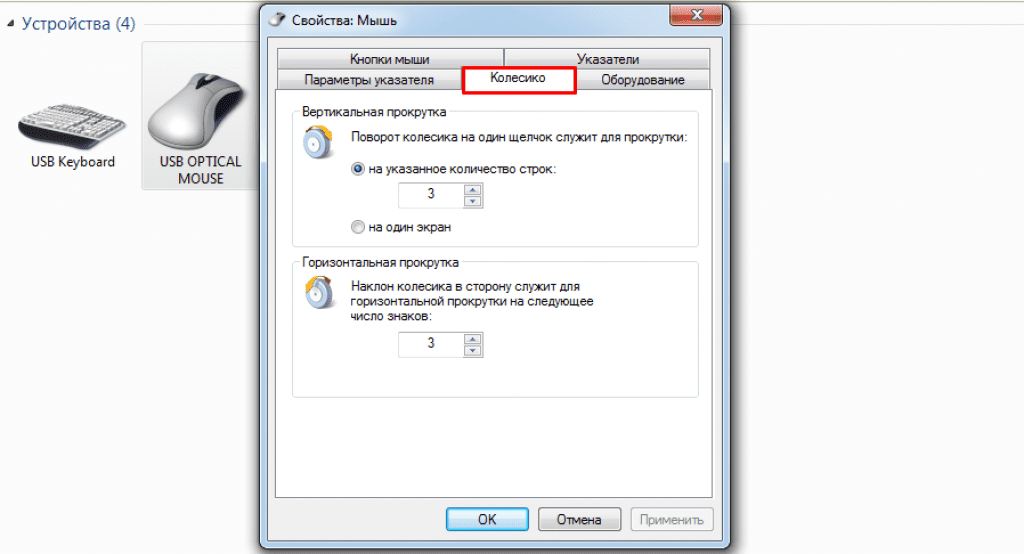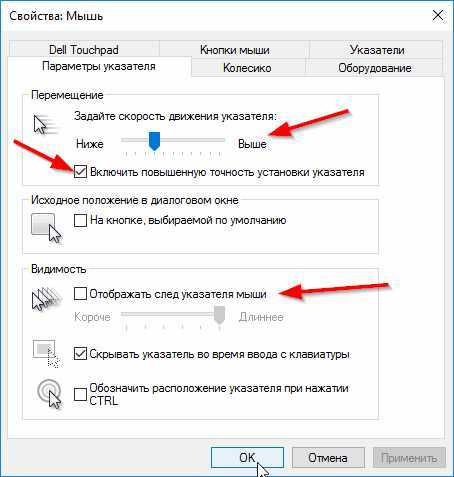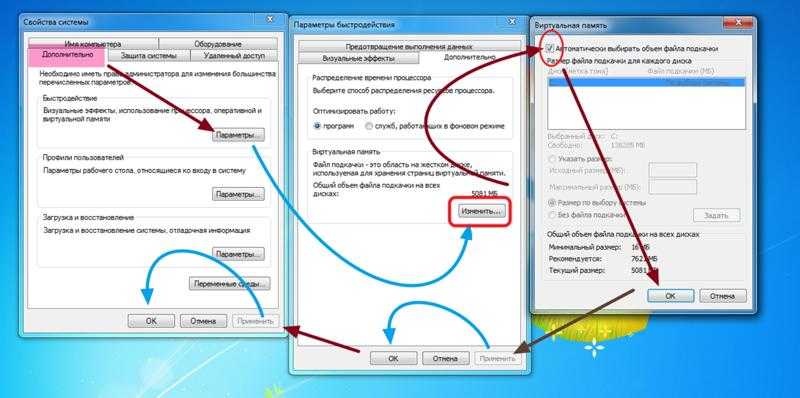Причина 2: Попадание внутрь мусора
Не очень чистые поверхности с крошками, пылью и волосинками неизбежно поспособствуют попаданию мусора в корпус, поскольку конструкция манипуляторов не герметична. Сперва аккуратно попробуйте прочистить сенсор, находящийся в нижней части мышки, например, ватной палочкой. Продуйте феном или сжатым воздухом отверстия под кнопками, у колесика. Если это не помогает и вы понимаете, что пыль и грязь вполне могли стать виновниками проблемы, придется разбирать корпус и прочищать устройство изнутри. Процедура эта несложная, но требует дополнительных знаний. Поищите инструкцию по разбору вашей модели мышки (или похожей) и повторите действия за автором.

Перегруз USB-выхода по напряжению
Данная неприятность возникает чаще всего на ноутбуках. Обычно все USB-порты ноутбука ведут к одному или двум выходам на плате. И у этого выхода есть лимит напряжения, при котором он работает правильно. Если напряжение превышено, то беспроводная мышь глючит и лагает, плохо и с запозданием реагирует на ваши действия. Чтобы проверить напряжение, выполните такие шаги:
- Зайдите в Диспетчер устройств.
- Откройте «Контроллеры USB» и проверьте разные «USB Hub» и «USB-концентраторы». Для этого нажмите правой кнопкой мыши и выберите «Свойства».
- В свойствах во вкладке «Питание» наверху указан лимит (Доступная мощность), а ниже – все подключённые устройства и их мощности. Если лимит превышен, то плохая реакция мыши на движения связана с этим.
- Отключите другие USB гаджеты, чтобы проверить, какой из них «тянет» большую мощность. На примере со скриншота это была веб-камера.
- Переключите «энергозатратный» гаджет в другой порт или вовсе отключите.
- Движения и точность работы наладятся.
Настройка залипания кнопок мыши
При необходимости можно изменить настройки залипания кнопки мыши.
Откройте классическую панель управления, в выпадающем списке Просмотр выберите Мелкие значки и нажмите Мышь.
Если функция “Залипание кнопки мыши” отключена, то кнопка Параметры…
будет не активна.
В окне “Настройка залипания кнопок мыши”, двигая ползунок, отрегулируйте как долго следует удерживать нажатой кнопку мыши прежде чем сработает залипание. После изменения настроек нажмите кнопку OK
Диапазон регулировки времени срабатывания залипания составляет от 200 до 2200 миллисекунд. Время по умолчанию составляет 1200 миллисекунд.
После выполнения всех настроек, в окне “Свойства: Мышь” нажмите кнопку OK.
Используя рассмотренные выше действия, можно включить или отключить залипание кнопки мыши, а также изменить настройки залипания.
Повышенная чувствительность
На коробке каждой мыши есть пометка «DPI» — это значение чувствительности, точности курсора и скорости передвижения: сколько точек внутри одного дюйма может различить сенсор. Чем ниже показатель, тем медленнее устройство реагирует.
Дрожит курсор обычно при слишком высоком DPI, когда сенсор фиксирует ложные срабатывания. Либо дергается сам по себе от малейших колебаний. Чувствительность можно изменить несколькими способами. Первый – иногда на периферии имеется специальная кнопка для настройки DPI (обычно возле колеса прокрутки или левой клавиши).
Второй способ – использование внутренних параметров Windows 7, 8.1 или 10:
Компьютерные игровые мыши обладают широким спектром настроек. Иногда для этого используется специальное приложение. Узнать о необходимости дополнительного софта можно, если прочитать инструкции на коробке к мыши. Если настроить чувствительность, то можно избавиться от подергиваний курсора и рывков.
Мешает тачпад
Зависает курсор мыши, или наоборот может прыгать, и из-за мешающего тачпада. Для его отключения на ноутбуках используется сочетание Fn + клавиша. Однако она имеется не на всех моделях. Может помочь двойное касание по левому верхнему углу панели или удержание (в течение 5 секунд) этого же участка.
Частые сочетания для отключения:
На многих ноутбуках есть специальный раздел для настройки тачпада, который добавлен производителем (например так делает Synaptics). В нем можно установить функцию отключения при подключении по USB. Чтобы настроить таким образом мышь в Windows 10 и ранних версиях, необходимо:
Если автоматического отключения нет, то можно отключать вручную в тех же настройках, либо, если производитель не установил соответствующее ПО, то можно воспользоваться «Диспетчером устройств». Нужно:
Если ни одна из перечисленных мер не помогла, то возможно причина в самой мыши. Попробуйте дополнительно переустановить драйвера, разобрать корпус устройства и проверить контакты. Если сломана мышь, то остается только купить новую или обратиться в сервисный центр для ремонта.
Источник
Что делать, если зависает мышка на компьютере
Первый совет, когда возникают любые проблемы с оборудованием, — необходимо перегрузить устройство: возможно, глюк был вызван переполнением оперативной памяти. Тогда после перезапуска он может ликвидироваться сам по себе. Если это не помогло, начинают разбираться, в чем может быть причина неполадки и как ее исправить.
Загрязнение линзы или неподходящая поверхность
У оптических мышек принцип работы основан на подсветке участка, по которому перемещают манипулятор. Луч перемещается по поверхности, отражается линзой и передается на микропроцессор. Если линза загрязнилась, возникают помехи в передаче сигнала. Исправляется это просто — необходимо протереть подошву устройства спиртовой салфеткой.
Стеклянная или зеркальная поверхность создает препятствия для луча — на ней нет шероховатостей, за которые можно зацепиться. Поэтому манипулятор может терять свои свойства и тормозить. Выходом будет использование специального коврика для мыши.
Проблема с элементом питания
Частой причиной, почему зависает или пропадает курсор беспроводной мышки на компьютере, становится севшая батарейка. В этом случае проблема устраняется заменой элементов питания.
Расстояние между мышкой и приемником
Если USB-адаптер, подключен к заднему порту системного блока, могут возникать помехи в передаче сигнала. В этом случае достаточно перенести приемник на переднюю панель.
Повреждение кабеля
Соединительный шнур может оказаться неисправным или износиться от длительного использования. Чаще всего место повреждения находится на выходе кабеля из корпуса мышки. В этом случае, как правило, не занимаются ремонтом — недорогое устройство легче заменить на новое.
Повреждение контактов гнезда
Чтобы проверить, не связана ли неполадка с неисправным портом, мышь подключают к другому разъему. А для починки разболтанного входа, если нет навыков электротехники, лучше пригласить специалиста.
Механическая поломка мышки
Если устройство падало и ударялось, очевидно, что возникло механическое повреждение, вызвавшее отход контактов от платы. В большинстве случае такая неисправность решается заменой оборудования.
Как решить проблему для беспроводных гаджетов
Причины, почему беспроводная мышка не реагирует на движение, очень похожи на такие же, как у проводных гаджетов. Поэтому один из указанных выше пунктов может помочь. Кроме предыдущего списка, вот дополнительный перечень того, что делать в случае беспроводной мыши:
- Проверьте заряд батареек. Это самый важный пункт. Даже если вам кажется, что они «свежие», потому что вы недавно их заменили, это может быть не так. Они могли продаваться разряженными. Поэтому замените их на заведомо рабочие.
- Поднесите девайс ближе к компьютеру.
- Устраните помехи: преграды между устройством и ПК. Также помехи может вызывать роутер или другой беспроводной гаджет неподалёку.
- Для Блютуз-девайсов выполните повторное сопряжение.
Причина 4: Повреждение тефлоновых ножек
Для удобного скольжения без срывов многие мышки оснащаются специальными тефлоновыми ножками. Со временем, особенно при работе на неопрятной, неровной поверхности, они могут сильно износиться и перестать выполнять свою основную функцию. По этой причине манипулятор перестает слушаться, а курсор начинает двигаться хаотично. К сожалению, в комплекте к мышке почти никогда не идут запасные ножки. Подобное можно встретить лишь у игровых дорогостоящих моделей, и то не всегда.
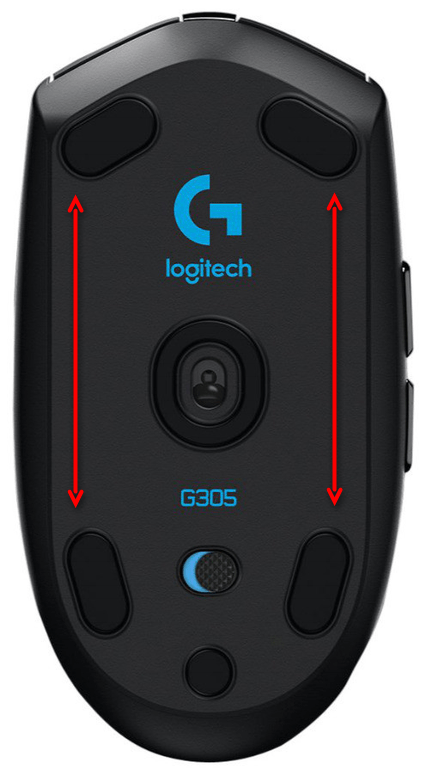
Крупные производители геймерской продукции (у офисной техники ничего такого, увы, нет) предлагают купить новый комплект ножек на своем официальном сайте, что не очень удобно. Вы можете поискать их на площадках с объявлениями типа Авито или купить нерабочую мышь такой же модели с хорошими ножками, которые можно переклеить. Если мышь бюджетная, естественно, проще купить новую.
Повышенная чувствительность
На коробке каждой мыши есть пометка «DPI» — это значение чувствительности, точности курсора и скорости передвижения: сколько точек внутри одного дюйма может различить сенсор. Чем ниже показатель, тем медленнее устройство реагирует.
Дрожит курсор обычно при слишком высоком DPI, когда сенсор фиксирует ложные срабатывания. Либо дергается сам по себе от малейших колебаний. Чувствительность можно изменить несколькими способами. Первый – иногда на периферии имеется специальная кнопка для настройки DPI (обычно возле колеса прокрутки или левой клавиши).
Второй способ – использование внутренних параметров Windows 7, 8.1 или 10:
Компьютерные игровые мыши обладают широким спектром настроек. Иногда для этого используется специальное приложение. Узнать о необходимости дополнительного софта можно, если прочитать инструкции на коробке к мыши. Если настроить чувствительность, то можно избавиться от подергиваний курсора и рывков.
Проверьте физическое состояние манипулятора
Первое, на что следует обратить внимание — не перегнут или не поврежден ли кабель, коннектор или порт USB на компьютере. Также осмотрите оптический или лазерный сенсор — не покрылся ли он слоем грязи, мешающий считывать текстуру на коврике
Может быть и такое, что коврик не подходит. Если же раньше все работало нормально, а теперь курсор зависает на несколько секунд, возможно, рабочая поверхность достаточно потерлась, а шероховатости текстуры «отполировались» — до такой степени, что уже не считаются сенсором.
Проверьте поведение курсора при движении мыши не на коврике, на другой поверхности. Если курсор не дергается — пора менять коврик.
У беспроводных мышек бывают дополнительные источники проблем. Курсор может вести себя странно, если почти разрядились батарейки или аккумулятор. Проверьте манипулятор с полностью заряженным источником питания.
Тормозит беспроводная мышь : 6 комментариев
от души. спасибо помогло)))
Большое спасибо за ваш труд !
Почистил и переустановил шлейф ик-датчика.
Спасибо большое, помогло добавление в переменные среды.
с новья — всё ставится сразу и пашет без проблем… на третий день — всё. хоть молотком по ним обоим (клава+мыша) стучи — реагируют в зависимости от настроения, и отнюдь не моего. клава — пропускает после некоторого простоя (иногда несколько секунд, иногда несколько часов) первые буквы, печатает несколько букв и потом опять несколько пропусков. то бишь текст набирать не глядя в монитор (что вполне исполнимо с проводной клавой) невозможно — получается непредсказуемая каша из букв. мыша — виснет непредсказуемым образом, часто во время движения замораживается. пару лет мыша с клавой валялась на полке шкафа. и вот на новом компе — с этим набором опять всё точно так же. несколько дней всё работало без вопросов, никаких тормозов. прям обрадовался… но прошло немного времени — и старая болячка всплыла опять. батарейки НОВЫЕ. причём за последнюю неделю — в USB-порты не вставлялось ничего кроме флешек, а радиомодуль набора не вынимался из своего порта ни разу… и ещё — полупрозрачный у меня основной жёсткий диск. а диск, который я ставил только на время сборки системника и пробных пусков — как вполне существующий… загадка однако. и да — ваши рекомендации отчасти помогли. но не на 100%. за время набора этого текста — клава пару раз теряла буквы. мыша непредсказуемо (то бишь — всегда не ожиданно, прогнозировать невозможно) тормозит так, что вспомнил про молоток…
Причина 2: Попадание внутрь мусора
Не очень чистые поверхности с крошками, пылью и волосинками неизбежно поспособствуют попаданию мусора в корпус, поскольку конструкция манипуляторов не герметична. Сперва аккуратно попробуйте прочистить сенсор, находящийся в нижней части мышки, например, ватной палочкой. Продуйте феном или сжатым воздухом отверстия под кнопками, у колесика. Если это не помогает и вы понимаете, что пыль и грязь вполне могли стать виновниками проблемы, придется разбирать корпус и прочищать устройство изнутри. Процедура эта несложная, но требует дополнительных знаний. Поищите инструкцию по разбору вашей модели мышки (или похожей) и повторите действия за автором.
Вариант 1: Устранение проблем в рамках операционной системы
На корректную работу компьютерной мыши могут влиять сбои в Windows, вызванные отсутствием нужных драйверов оборудования, возникновением конфликта между системными файлами или влиянием вирусов.
Способ 1: Перезагрузка компьютера
При возникновении проблем с сенсором мышки первостепенно необходимо попытаться перезапустить компьютер. Возможно, неисправность связана со сбоем системных компонентов в самой операционной системе.
Если стандартным способом посредством мышки перезагрузить Windows не получается, сделать это можно с помощью клавиатуры. Далее будет представлена универсальная инструкция для всех версий операционной системы от Microsoft:
Способ 2: Запуск средства устранения неполадок
В системе предустановлена утилита для сбора информации о состоянии периферийных устройств, включая компьютерную мышь. Данное средство способно на базовом уровне попытаться обнаружить и устранить неполадку. На нашем сайте есть соответствующие статьи, посвященные этой теме.
Подробнее: Как запустить средство устранения неполадок в Windows 10 / 7
Способ 3: Обновление драйверов
Проблемы с драйверами устройств являются причиной появления как мелких, так и серьезных неполадок. При зависаниях компьютерной мыши следует выполнить обновление или переустановку программного обеспечения оборудования. Все эти процессы можно произвести с помощью сторонних приложений или посредством предустановленных инструментов операционной системы. Более подробно это рассмотрено в тематической статье на нашем сайте.
Если проблемы возникли с популярными мышками от компании A4Tech серии X и V, можно обратиться к более узконаправленным руководствам по обновлению их программного обеспечения.
Подробнее: Как установить драйвера для мыши A4Tech X7 / Bloody V7 / Bloody V8
Способ 4: Настройка электропитания контроллеров USB
Операционная система посредством драйверов может управлять подачей электропитания на USB-порты компьютера. Если параметры Windows заданы некорректно или произошел сбой, периферийные устройства отключаются или работают некорректно. Необходимо проверить настройки в «Диспетчере устройств»:
Способ 5: Удаление вирусов
Вирусы являются частой причиной выхода из строя компонентов операционной системы, включая мышь. Нужно периодически проверять компьютер на их наличие, и в случае необходимости выполнять очистку. Лучше всего для этих целей пользоваться сторонним программным обеспечением, которое имеет улучшенные алгоритмы отслеживания вредоносного кода в сравнении со встроенным антивирусом. На нашем сайте уже есть статья, в которой подробно разобрана работа четырех популярных приложений.
Способ 6: Откат до заводских настроек
Проблемы с зависанием компьютерной мыши могут быть вызваны серьезными повреждениями операционной системы вследствие неаккуратных действий пользователя. В таких случаях рекомендуется выполнить откат до заводских настроек, что позволит вернуть Windows к изначальной конфигурации, когда проблем с периферийными устройствами не было.
На сайте есть серия статей, посвященная восстановлению изначальных настроек всех версий операционной системы от Microsoft.
Подробнее: Как вернуть к заводским настройкам Windows 10 / 8 / 7 / XP
Как перезагрузить компьютер без мыши
Многие пользователи жалуются, мол, если мышка зависла, приходится перегружать ПК. Это трудно сделать, если манипулятор по какой-то причине не работает. Для перезапуска необходимо действовать вручную. Доступные варианты:
- Нажатие кнопки Reset на системном блоке (при наличии).
- Срабатывание кнопки отключения (длительное или кратковременное срабатывание).
- Нажатие на кнопку Windows на клавиатуре с последующим перемещением в нужный раздел с помощью кнопок Tab, а также влево и вправо.
- Нажатие комбинации Ктрл+Алт+Дел с последующим выбором кнопки отключения (с помощью Tab).
- Набор Win+R с последующим вводом команды shutdown /r.
Вот и все. Теперь вы знаете, что делать, если вдруг зависла мышка, и не дает нормально работать на компьютере. В таких ситуациях всегда начинайте с проверки работоспособности, а уже после приступайте к проверке программной составляющей ПК. Если тестирование показало неисправность манипулятора, делать что-либо бессмысленно: устройство лучше поменять.
- Дизайн столовой кухни в частном
- Покраска стола автомобильной краской
- Стол с гранитной столешницей для весов
- Стол тумба с ящиком и дверью
- Письменные столы с полками и ящиками размеры
Не работает прокрутка колесиком мыши – как исправить?
Мы сталкивались с двумя ситуациями: ничего не происходит в любом месте операционной системы или только в отдельных приложениях. Сперва рекомендуем уточнить этот момент, попытавшись зайти в Word, создав несколько страниц и воспользовавшись колесиком. Также стоит поступить с браузером, текстовым блокнотом.
Если полностью перестала работать прокрутка
Сейчас рассмотрим случай, когда совсем не работает прокрутка колесиком мыши, так как он встречается чаще остальных.
Что делать, когда колесико не работает при прокрутке:
- Перезагружаем компьютер. Так мы исключим случайный сбой операционной системы.
- Проверяем контакт с разъемом и меняем его на другой. Стоит попробовать это сделать, так как в случае плохого контакта вполне вероятна данная проблема.

Устанавливаем драйвер. Он должен устанавливаться по умолчанию или может быть вшит в саму мышь и добавляется автоматически. Это не всегда срабатывает. Рекомендуем попробовать загрузить свежую версию драйвера с официального сайта производителя и установить его. Если он распространяется в виде exe-файла, достаточно дважды нажать по установщику. В другом случае стоит перейти в «Диспетчер устройств» (через Пуск или поиск). В списке «Мыши» находим нужный элемент, выбираем «Обновить драйвера» и жмем на «Вручную…».
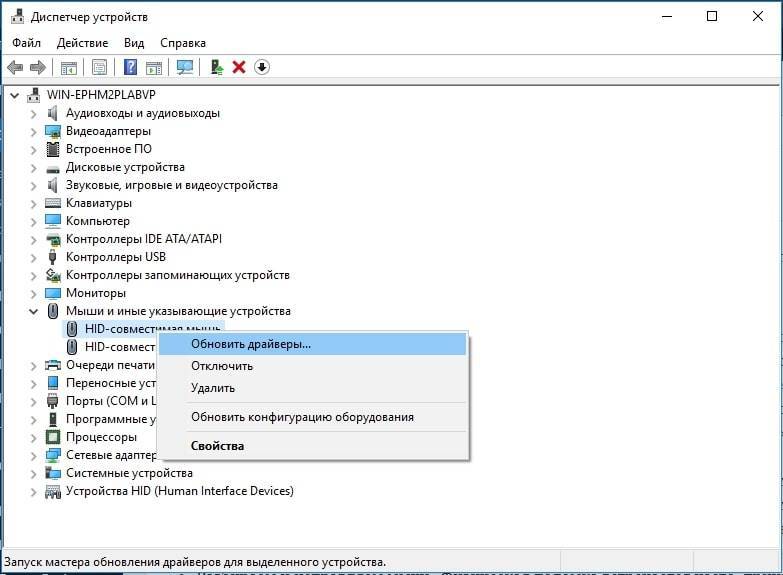
- Удаляем программы, которые могут контролировать или влиять на действия мыши. Это могут быть утилиты для блокировки двойного клика, макросы, софт для записи действий и движений курсора или прочее. Если они некорректно настроены, могут быть проблемы с мышью.
- Меняем настройки обработки мыши. Открываем «Панель управления», можно кликнуть ПКМ по Пуску и выбрать соответствующий раздел. Далее в списке нажимаем «Пуск», переходим на страницу «Колесико». Активируем пункт «На указанное количество строк:» и выставляем от 2 до 5, кому сколько удобно.
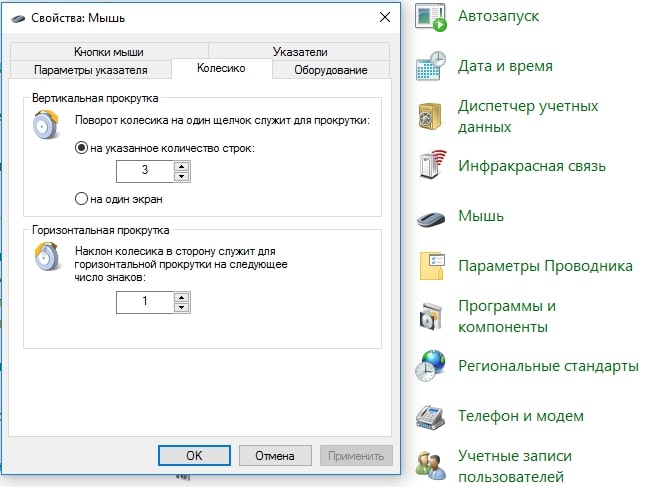
Разбираем и исправляем мышь. Физическая поломка встречается часто, причиной может быть повреждение датчика, оси, места крепления. Стоит снять ножки мыши, выкрутить винты и снять крышку. Далее анализируем состояние колесика. Если повреждена ось, пробуем ее восстановить, подогнув ее правильно или впаяв в материал колесика или отверстие новый металл. Это может быть кусок скрепки или маленького гвоздя. Повреждение пластика легко исправить паяльником. Нарушение работы датчика можем устранить покупкой нового и его установкой на место старого.

Бывает такое, колесико мыши крутится, но не работает. При этом заметно, что оно вращается слишком легко без соответствующего щелчка. Скорее всего причина этому в слизанных гранях шестигранной оси или повреждении энкодера.
Если не работает в Excel, AutoCAD, браузерах
Теперь перейдем к более специфической проблеме, когда колесико работает нормально в большинстве программ операционной системы, но постоянно или периодические перестает обрабатывать в другом софте. Часто пользователи жалуются на то, что плохо работает колесико мыши в браузере Chrome, Яндекс и т. п., в AutoCAD, Excel или в играх, вроде Minecraft. Вот, что нужно предпринять.
Руководство по решению проблемы:
Включаем прокрутку неактивных окон. В Windows 10 есть подобная опция, которую можем найти в списке «Параметры» (Win+I). Переходим в блок «Устройства», переходим в меню «Мышь» и активируем опцию прокрутки неактивных окон. Еще бывает, что данная настройка лагает, стоит несколько раз ее включить и выключить, может помочь.

- Устанавливаем ПО для мышки Logitech. Известно о проблемах в обработке колесика этого бренда в разных браузерах на базе Chromium. Проблему легко исправить установкой дополнения Logitech Smooth Scrolling.
- Выключаем посторонние расширения. Они могут конфликтовать и мешать нормальной работе мышки. Тоже самое касается модов для игр. Мы знаем, что некоторые аддоны для Minecraft могут повлиять на то, как работает колесико.
- Полностью переустанавливаем приложение. Неполадка может крыться во временных файлах игры или программы.
Теперь самое время проверить работает ли колесико мыши. Скорее всего что-то из перечисленного должно помочь. Если это не так, перейдите в последний пункт, так мы разбираем остальные случаи.
Почему зависает курсор мыши?
Во время работы на компьютере можно столкнуться с такой неполадкой, как зависание, дрожание или исчезновение курсора мыши. Это можно объяснить тем, что неисправно само устройство или произошли сбои в программном обеспечении.
Если зависает курсор мыши, то первое, что приходит в голову — проверить, хорошо ли вставлен провод устройства в разъем компьютера. Не исключено, что неисправен USB-порт, к которому подключена мышь, поэтому нужно попробовать вставить штекер в другой разъем. Чтобы убедиться в неисправности самого устройства, нужно взять другую мышь и проверить, как курсор двигается при работе с ней.
Нередко случается, что пропадает курсор мыши, когда в оптический разъем попадают посторонние предметы, шерсть домашних животных, пыль. Если их не удается извлечь полностью, мышь нужно разобрать и почистить. Для этого нужно открутить всего один винт и снять верхнюю крышку. Следует удалить всю находящуюся внутри грязь, особенно в том месте, куда падает луч.
Если мышь беспроводная, необходимо убедиться, что у нее не разрядились батарейки, и проверить уровень сигнала. Работе указателя могут мешать сигналы других устройств, подключенных через USB-порты. При этом курсор мыши или замирает, никак не реагируя на движения, или периодически то пропадает, то появляется. В данном случае следует подсоединить устройства, например, USB-модем и мышь, с разных сторон компьютера. Рекомендуется держать мобильные телефоны подальше от работающего ПК.
Если притормаживает курсор мыши, то это не значит, что неисправно само устройство. Возможно, всего лишь нужно увеличить скорость указателя. Для этого необходимо через «Пуск» войти в «Панель управления» и в настройках мыши открыть вкладку параметров. Здесь можно изменить скорость курсора на свое усмотрение, обязательно сохранив при этом настройки.
Зависание курсора мыши может происходить из-за повреждения вирусами файлов системы. В этом случае требуется удалить драйвер USB через «Панель управления» в разделе «Установка и удаление программ» и установить его вновь. Найти драйвер USB можно в интернете или загрузить с диска, который продается вместе с мышью. После переустановки нужно перезагрузить компьютер и проверить работу устройства.
Курсор мыши может пропадать или не реагировать на движения во время работы в браузере. Если это происходит только в браузере, то для начала нужно попробовать переустановить его. Если ничего не изменилось, то, скорее всего, проблема в плагине Adobe Flash Player, поэтому предлагается заменить старую версию на более свежую. Кроме этого, можно отключить плагины в настройках браузера, но тогда на сайтах нельзя будет увидеть флеш-картинки.
Случается, что курсор мыши зависает, когда на компьютере запущено очень много процессов, что сильно нагружает память и процессор. В этом случае рекомендуется отключить ненужные процессы и убрать их из автоматического запуска.
Иногда проблему прорисовки курсора можно решить путем переустановки драйверов видеокарты, заменив их более новыми версиями.
В некоторых случаях зависание курсора может быть связано с использованием анимированных указателей. Чтобы избавиться от проблемы, нужно выбрать стандартный вид курсора.
Причина 6: Механические повреждения
Немало причин механического характера может спровоцировать неполадки в работе манипулятора:



Не забудьте переустановить драйвер, фирменное приложение производителя. Хотя это очень избитый совет, он все же упоминается не просто так — как и все предыдущие рекомендации, переустановка драйвера тоже помогает определенному числу пользователей. И, наконец, не пользуйтесь мышкой в очень влажном помещении — это грозит не только ухудшением отзывчивости устройства, но и утратой работоспособности.
Помимо этой статьи, на сайте еще 12357 инструкций. Добавьте сайт Lumpics.ru в закладки (CTRL+D) и мы точно еще пригодимся вам.
Причина 2: Попадание внутрь мусора
Не очень чистые поверхности с крошками, пылью и волосинками неизбежно поспособствуют попаданию мусора в корпус, поскольку конструкция манипуляторов не герметична. Сперва аккуратно попробуйте прочистить сенсор, находящийся в нижней части мышки, например ватной палочкой. Продуйте феном или сжатым воздухом отверстия под кнопками, у колесика. Если это не помогает и вы понимаете, что пыль и грязь вполне могли стать виновниками проблемы, придется разбирать корпус и прочищать устройство изнутри. Процедура эта несложная, но требует дополнительных знаний. Поищите инструкцию по разбору вашей модели мышки (или похожей) и повторите действия за автором.

Перегруз из-за количества девайсов
Данный пункт связан не с количеством подключенных в данный момент гаджетов, а в том, сколько устройств подключалось к компьютеру ранее. Неприятность, когда зависает беспроводная мышь, может быть связана с тем, что вы переставляли USB-ресивер во все порты на компьютере. В результате, для каждого из них создался отдельный файл конфигурации, который перегружает систему.
Чтобы удалить эти старые конфигурации и разгрузить систему, проделайте такие действия:
- Введите в поиске Пуска «Переменные среды».
- Откройте «Изменить переменные среды системы».
- Теперь нужно нажать кнопку в нижней части открывшегося окна.
- Добавьте новую переменную для системы. Имя – «devmgr_show_nonpresent_devices» – без кавычек. Значение – 1.
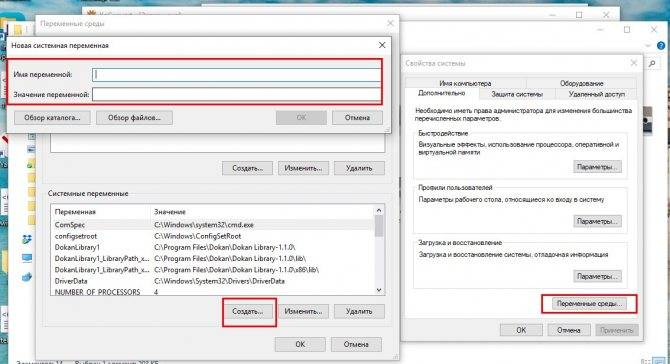
- Перейдите в «Диспетчер устройств». Можете это сделать также через поиск Пуска.
- В пункте меню «Вид» о.
- Теперь при разворачивании пунктов «Диспетчера», появятся полупрозрачные записи, которые нужно удалить. В первую очередь те, которые относятся к мышке и USB-контроллерам.
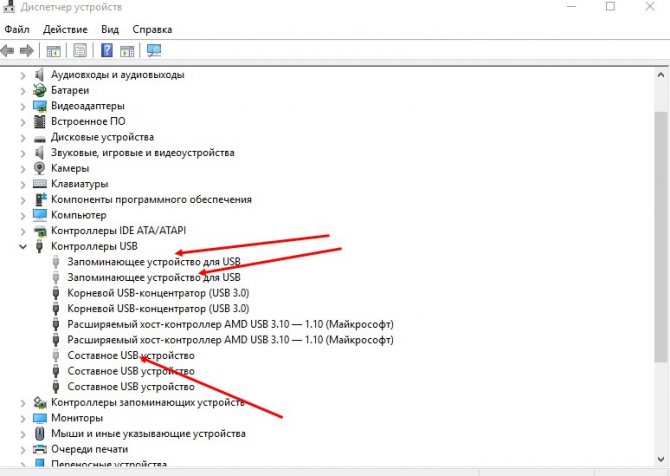
Гаджет начнёт работать без лагов, реагировать на движение он станет лучше. Может улучшиться и общая работа системы.
Итак, теперь вы знаете, почему плохо работает беспроводная мышь и как это исправить. Скорее всего, вы избавитесь от проблем, если проверите все пункты из составленного мной списка. Если же они не помогут, то следует обратиться в сервисный центр. Вполне вероятно, что внутри девайса отошёл какой-то провод или окислился контакт. В любом случае, этот вопрос решаем, и вы снова сможете наслаждаться работой мышки.
Шаг 3: Проверьте параметры электропитания
Следующим шагом является настройка параметров электропитания для активного профиля. Для этого, перейдите в Панель управления Windows 10 и введите в поисковую строку в правом верхнем углу «Настройки электропитания».
Появится окно со списком основных и дополнительных планов. Один из них будет отмечен, то есть тот, который используется системой. Кликните рядом с ним на пункт «Изменить параметры плана», а затем в новом окне выберите «Изменить дополнительные параметры питания».
Найдите «Параметры USB – Параметр временного отключения USB-порта» и выберите «Запрещено». После проверьте, как работает устройство.
Тачпад
С такой проблемой сталкиваются только владельцы ноутбуков. Мышка не всегда реагирует на клики или вовсе не работает, хотя курсор есть? Можно попытаться проверить работу тачпада. Если он функционирует нормально, рекомендуется отключить данную составляющую.
Дело все в том, что некоторые ноутбуки и сборки операционных систем не поддерживают одновременную работу тачпада и мышки. Поэтому возникает конфликт оборудования. Вследствие него мышка отказывается нормально работать.
Как только тачпад окажется отключенным, работоспособность подключенного устройства вернется в полной мере. И можно будет дальше пользоваться мышью. Кстати, не стоит удивляться, если проблема возникла внезапно — от этого никто не застрахован.
Причина 2: Попадание внутрь мусора
Не очень чистые поверхности с крошками, пылью и волосинками неизбежно поспособствуют попаданию мусора в корпус, поскольку конструкция манипуляторов не герметична. Сперва аккуратно попробуйте прочистить сенсор, находящийся в нижней части мышки, например, ватной палочкой. Продуйте феном или сжатым воздухом отверстия под кнопками, у колесика. Если это не помогает и вы понимаете, что пыль и грязь вполне могли стать виновниками проблемы, придется разбирать корпус и прочищать устройство изнутри. Процедура эта несложная, но требует дополнительных знаний. Поищите инструкцию по разбору вашей модели мышки (или похожей) и повторите действия за автором.