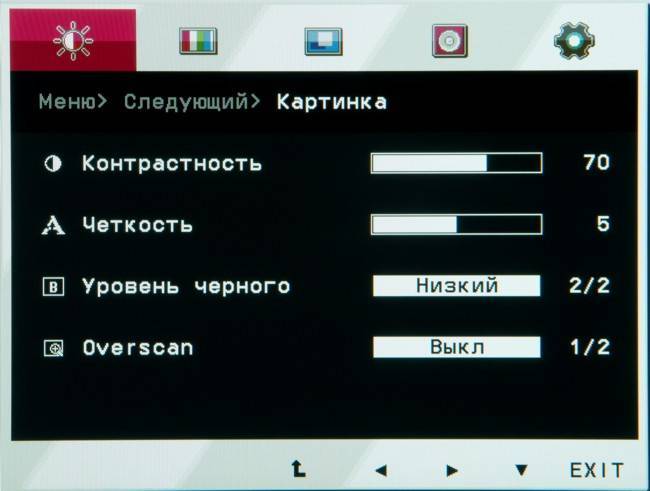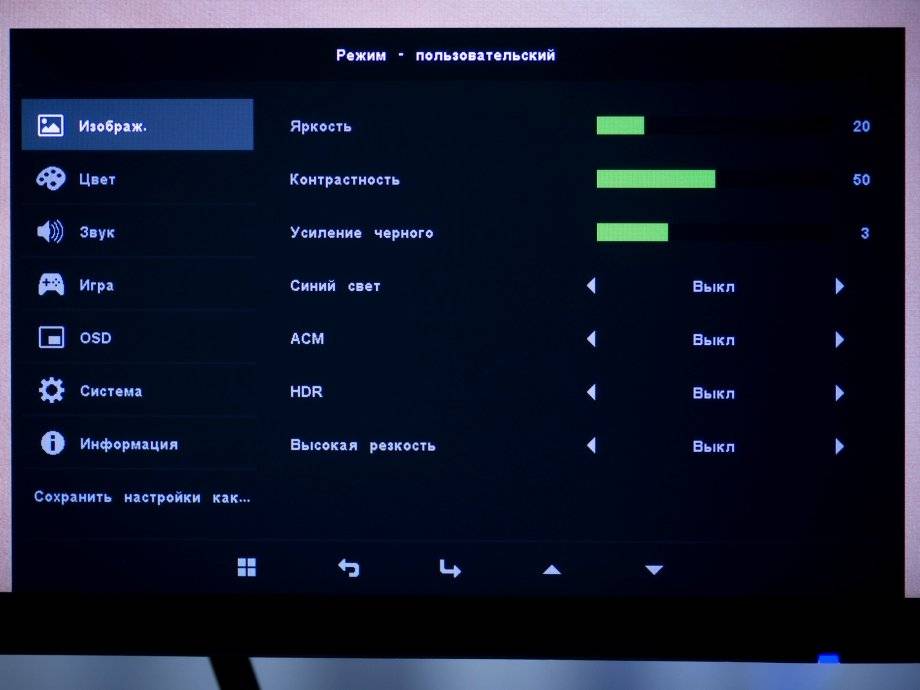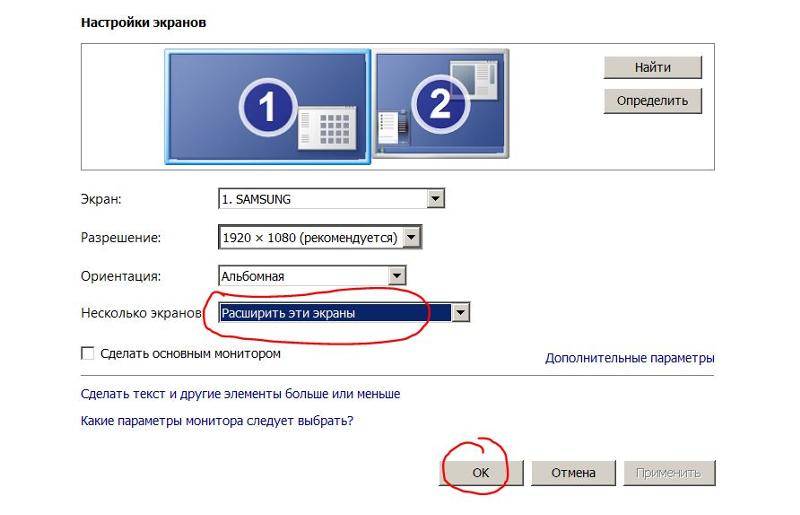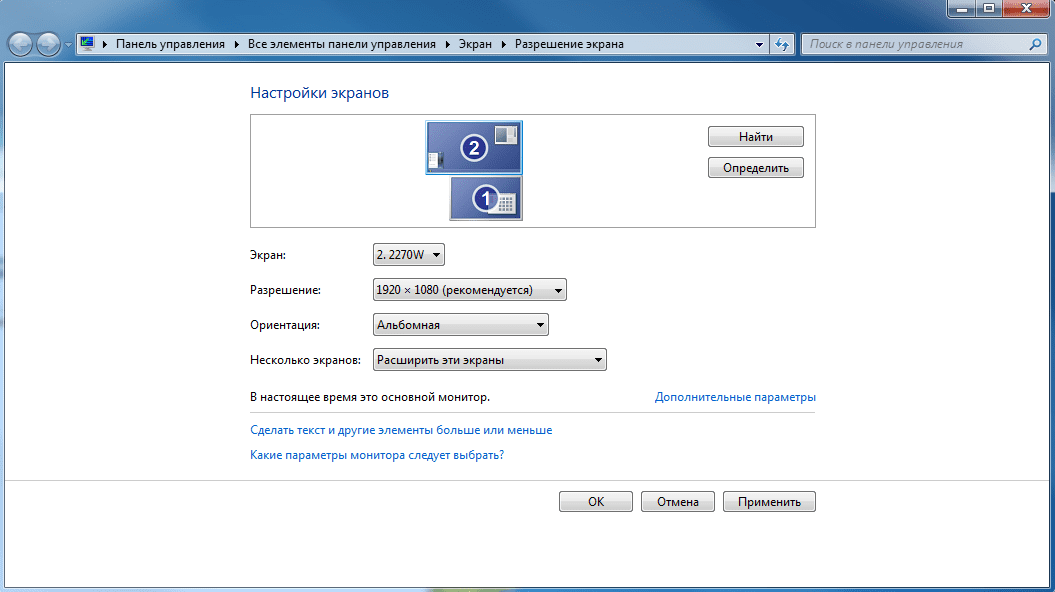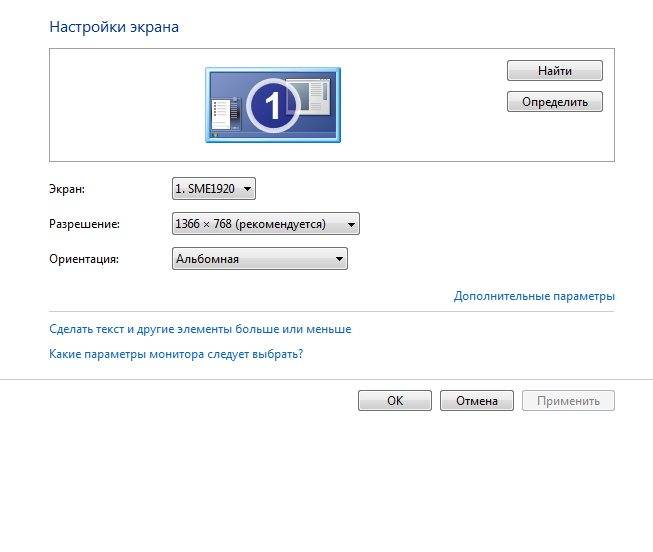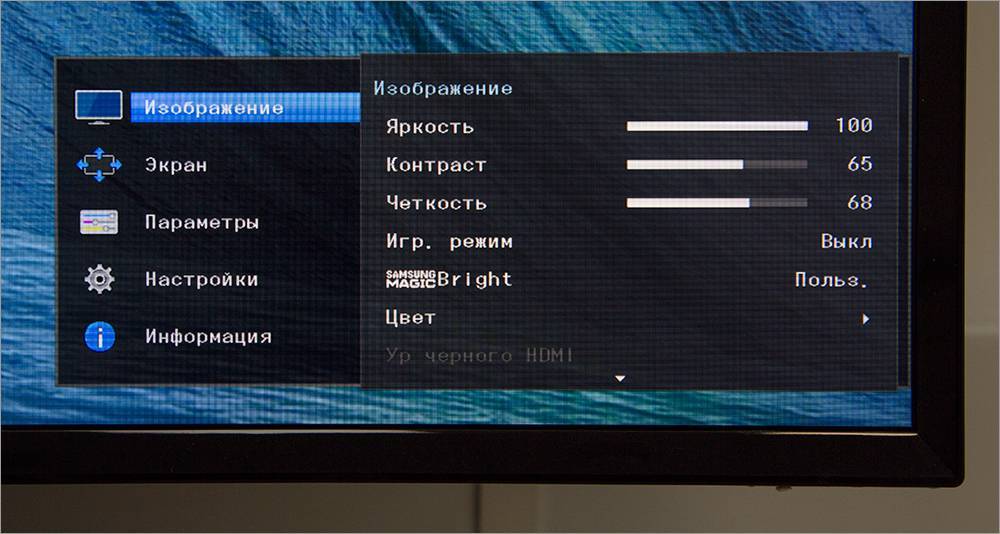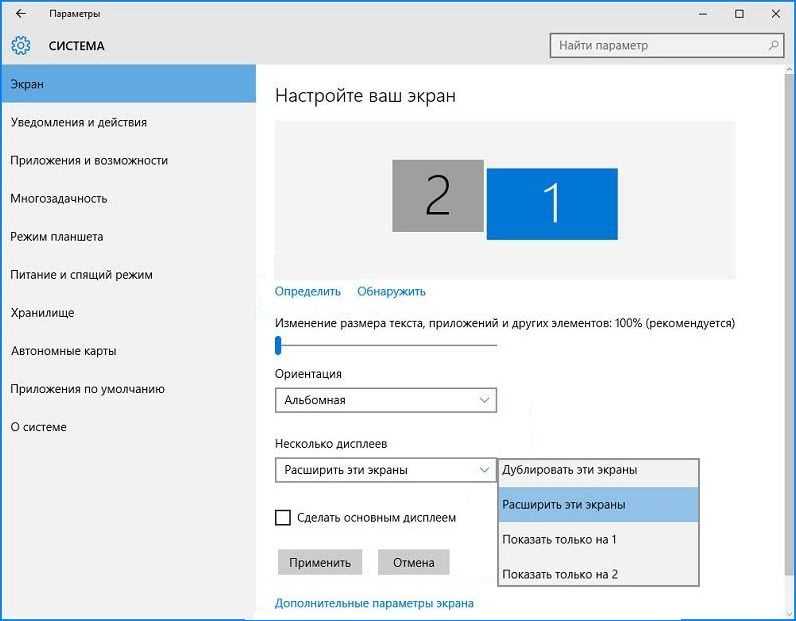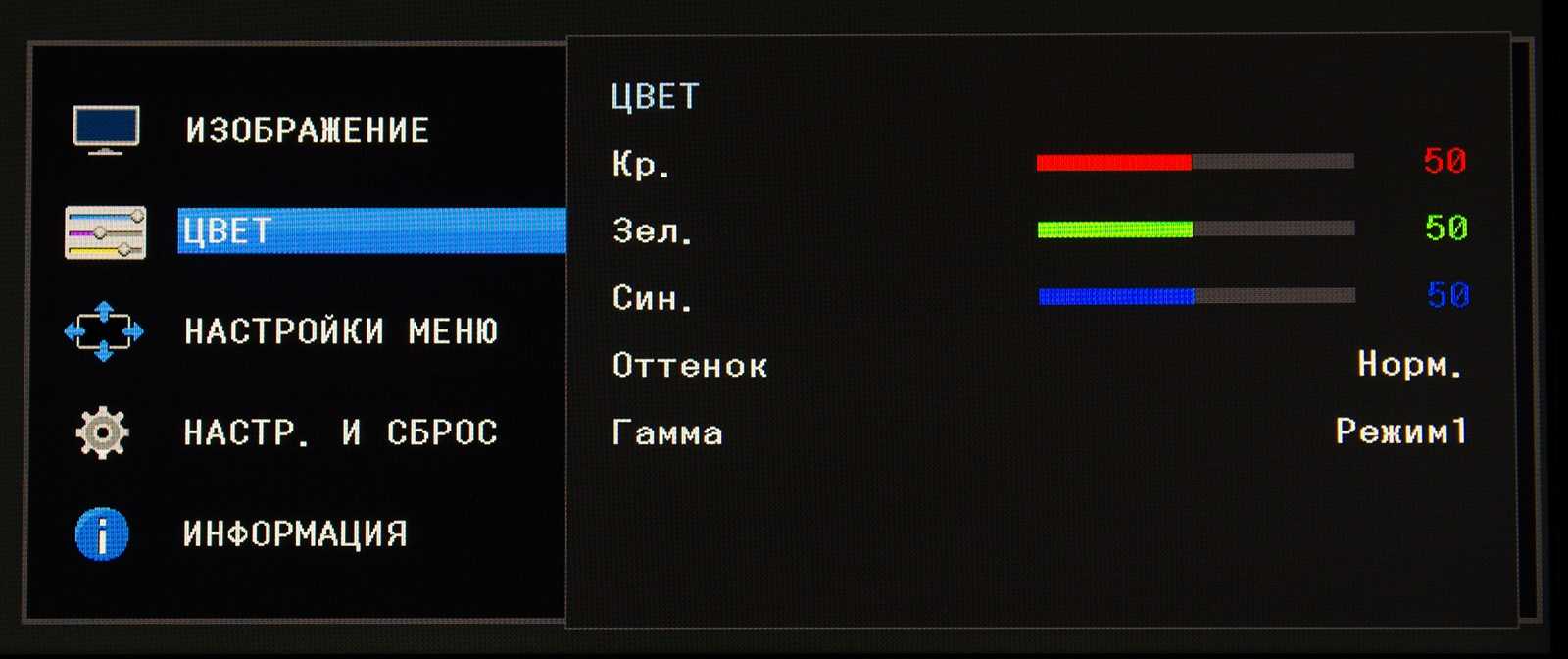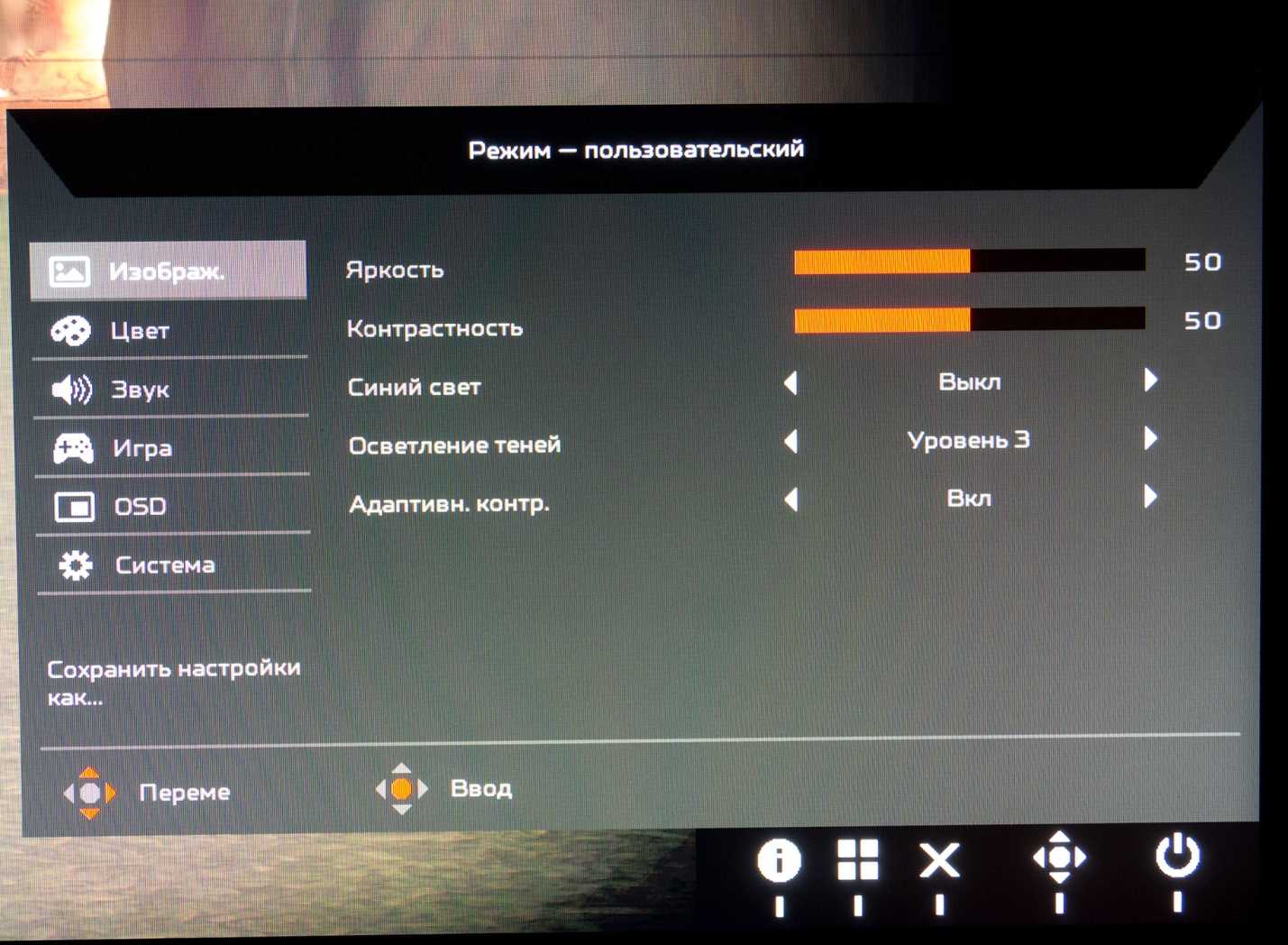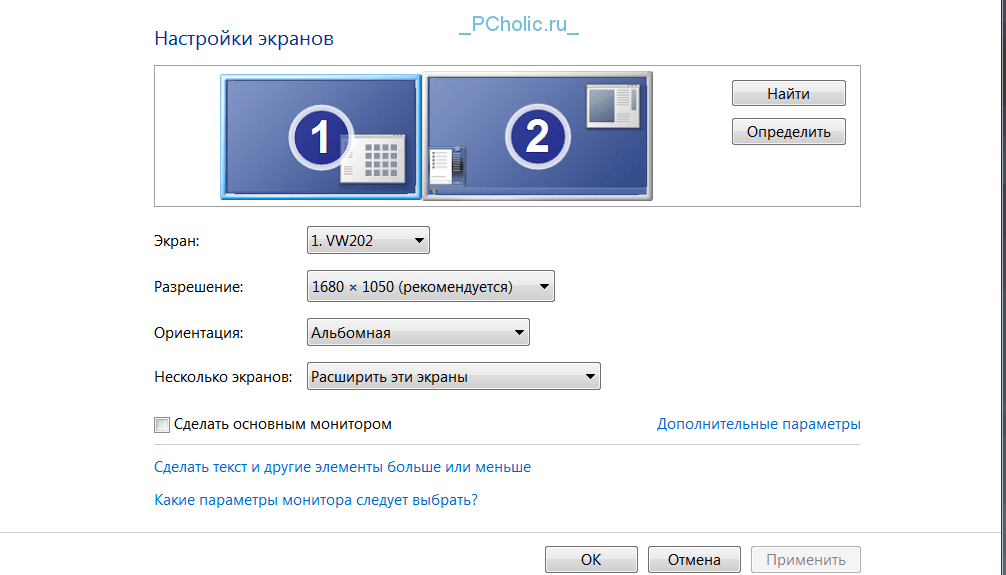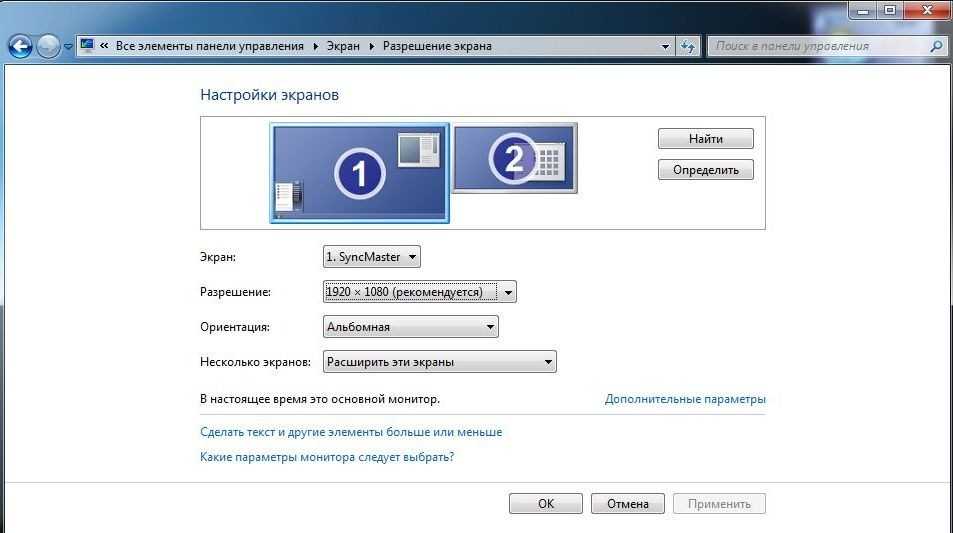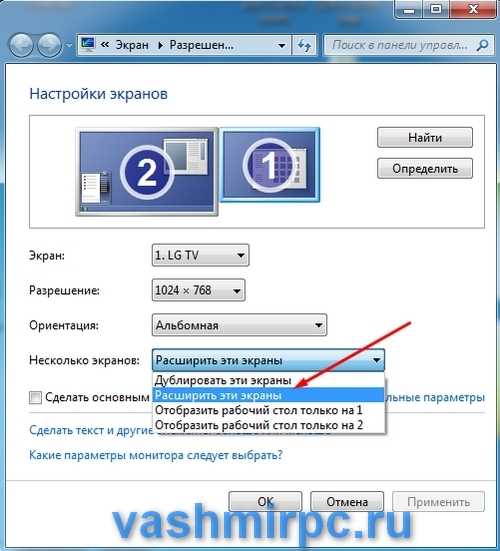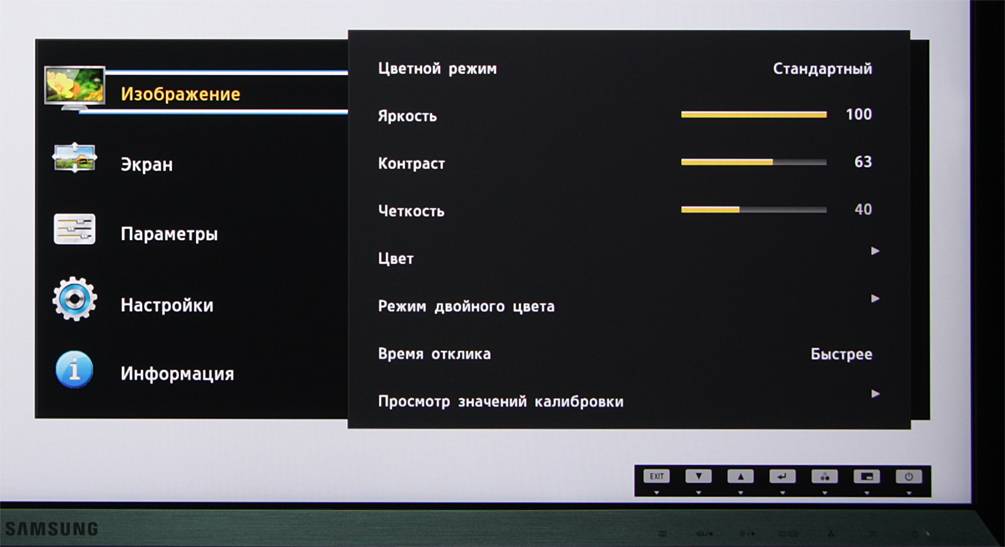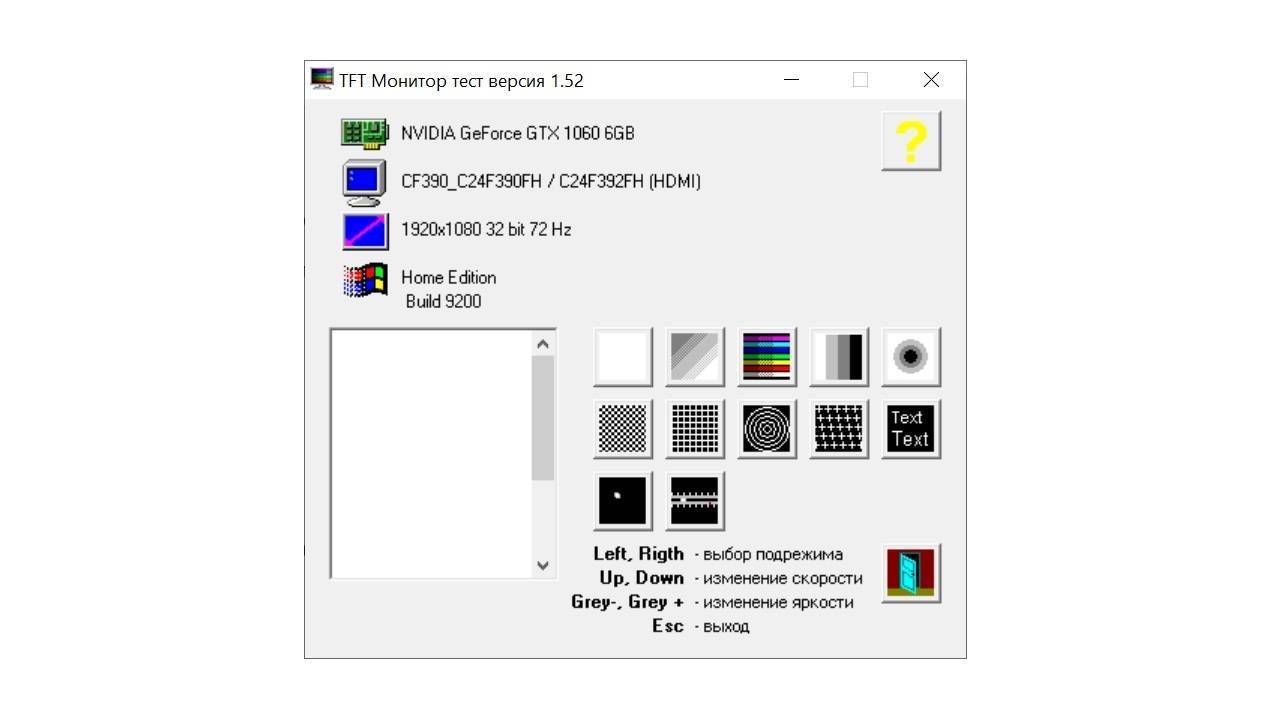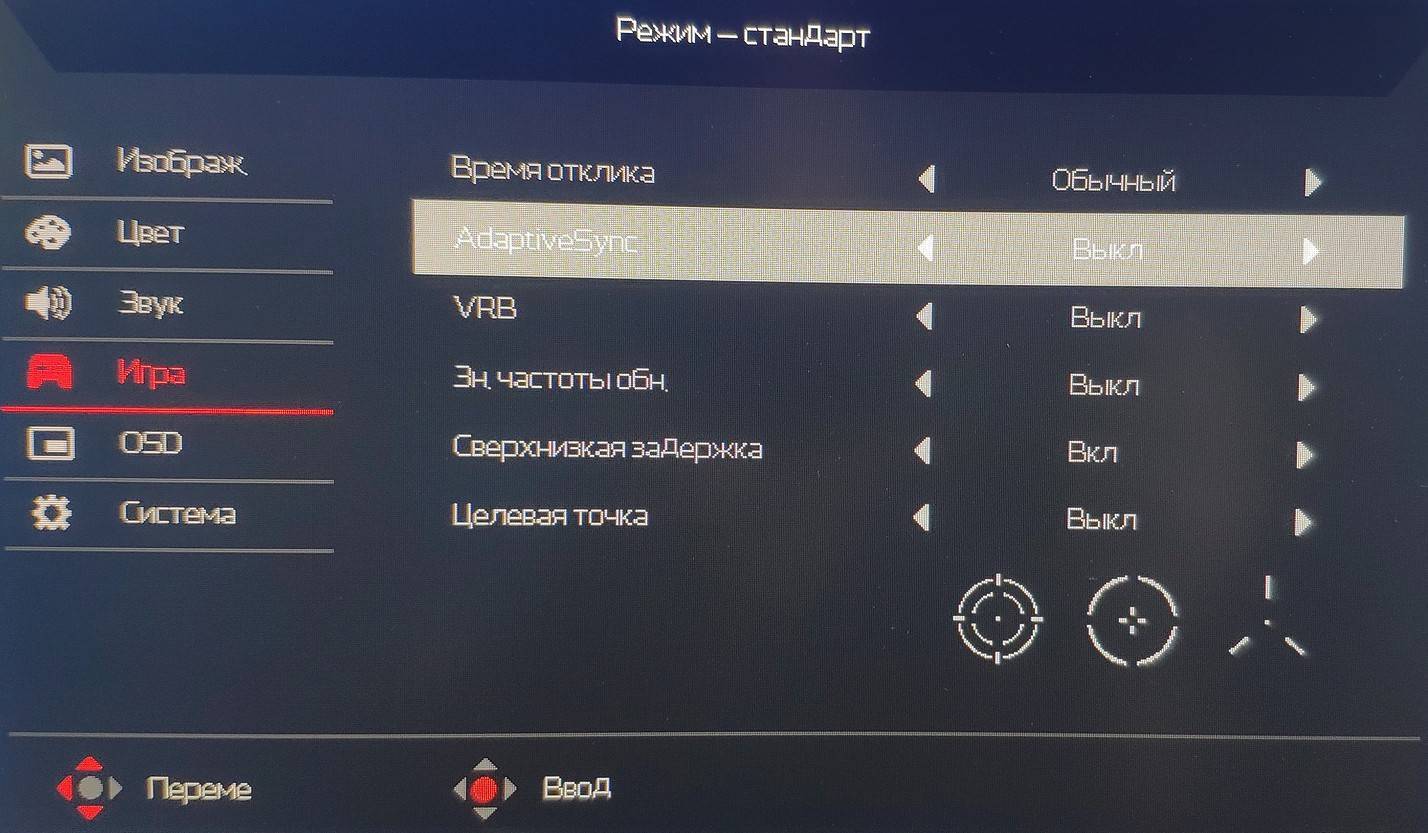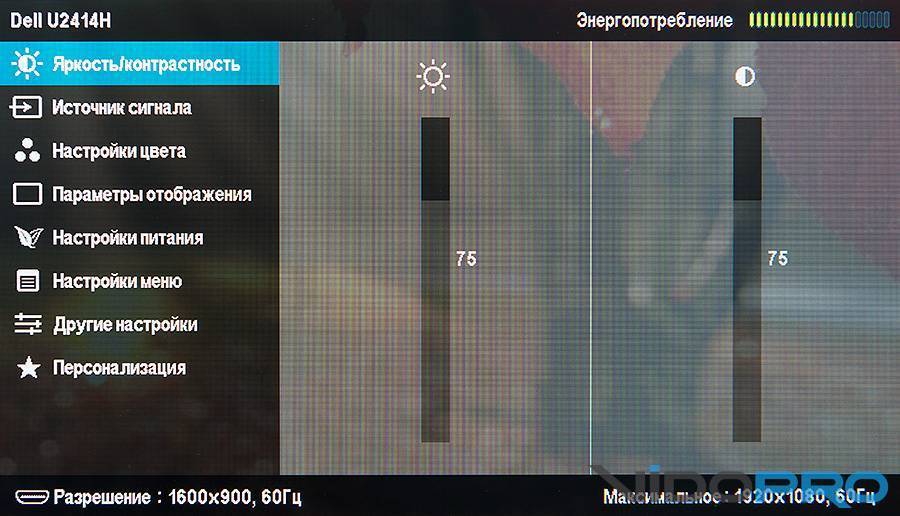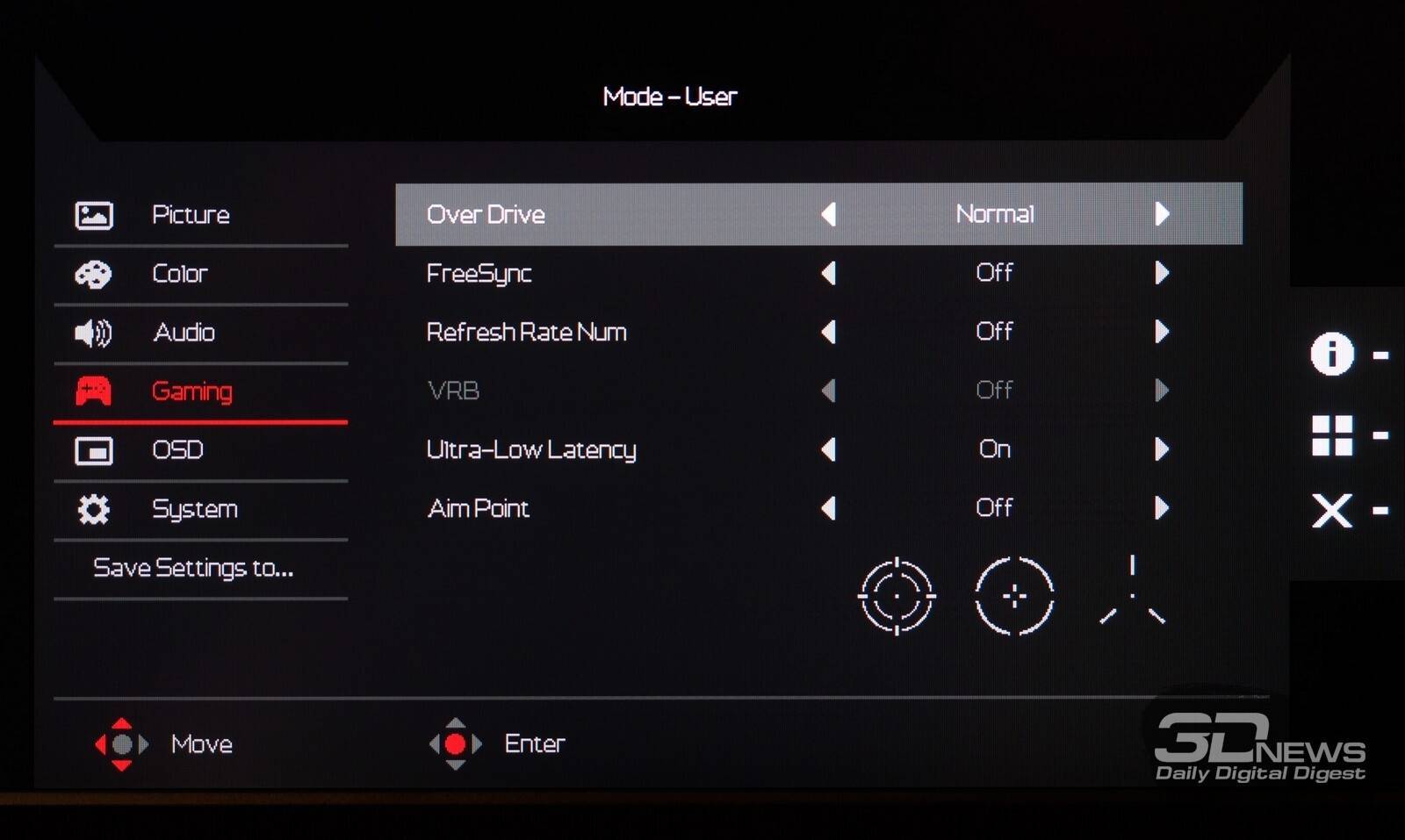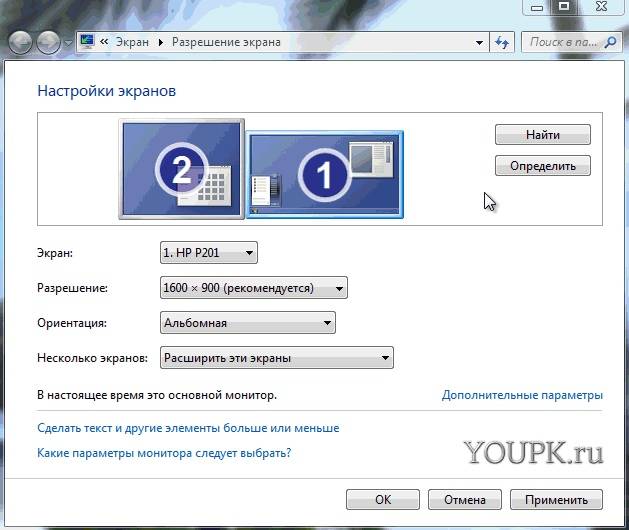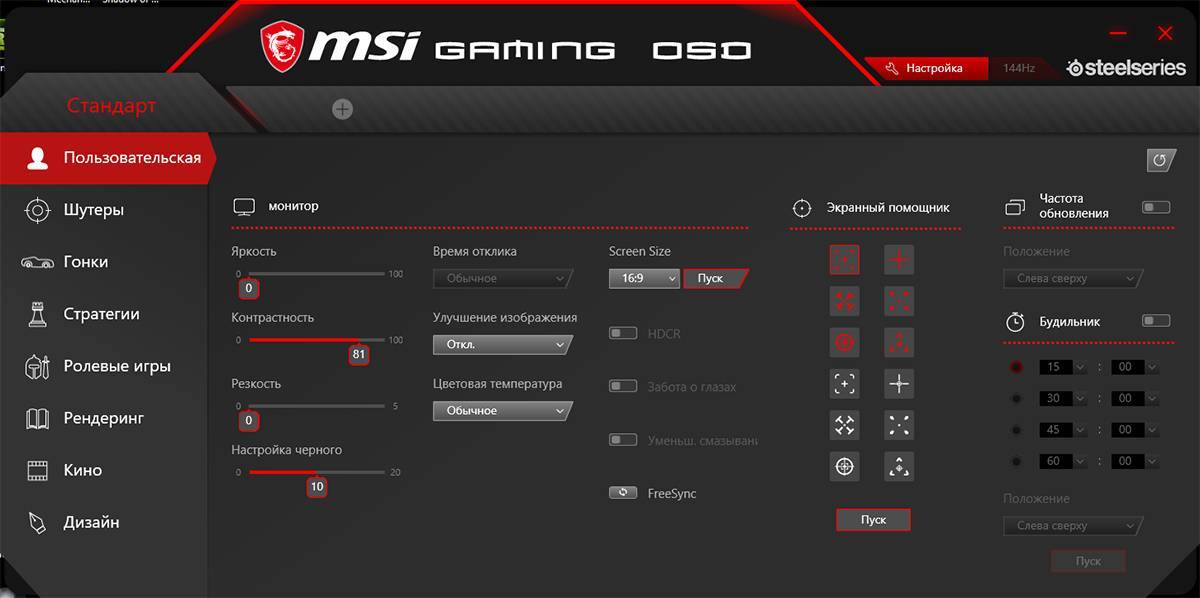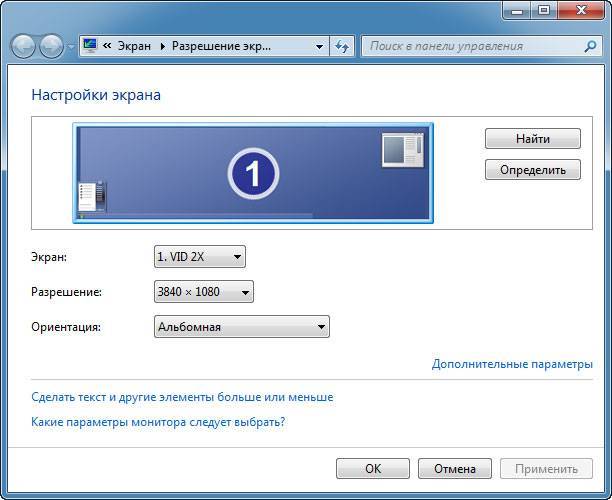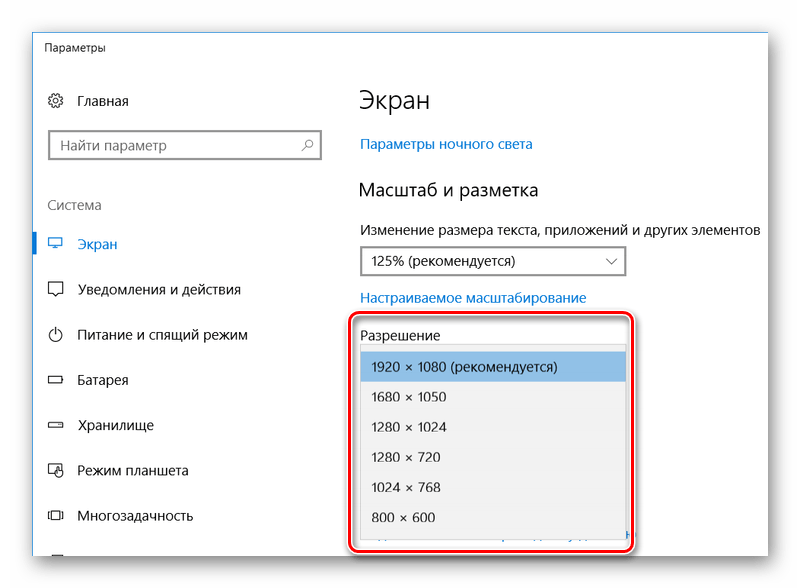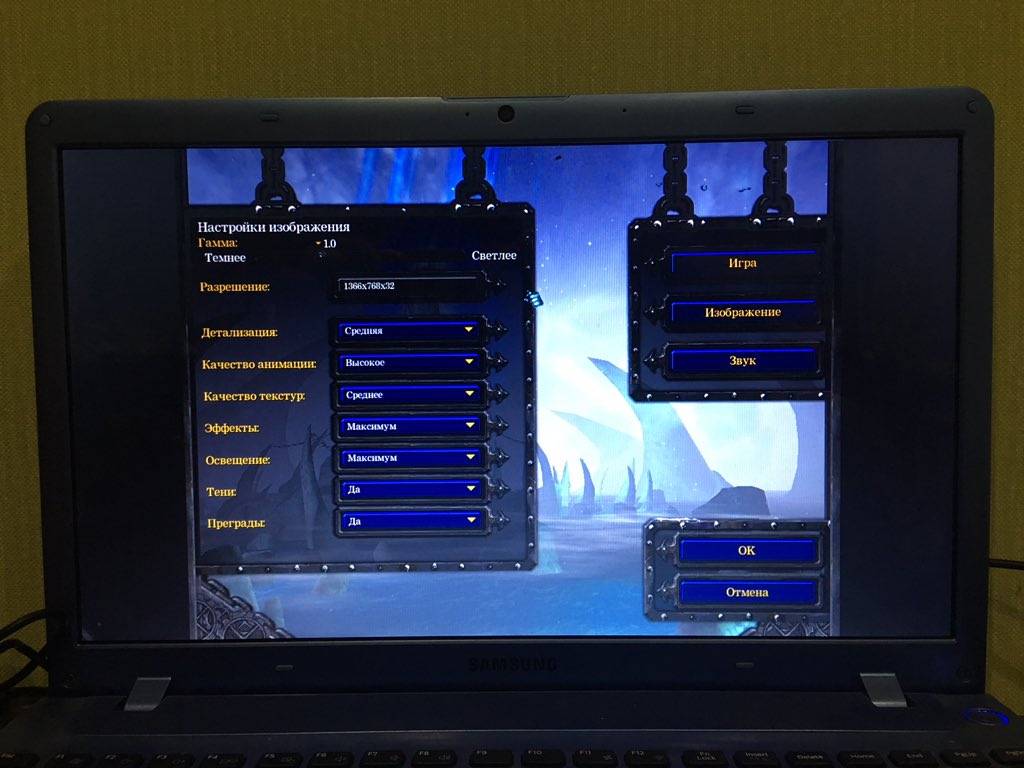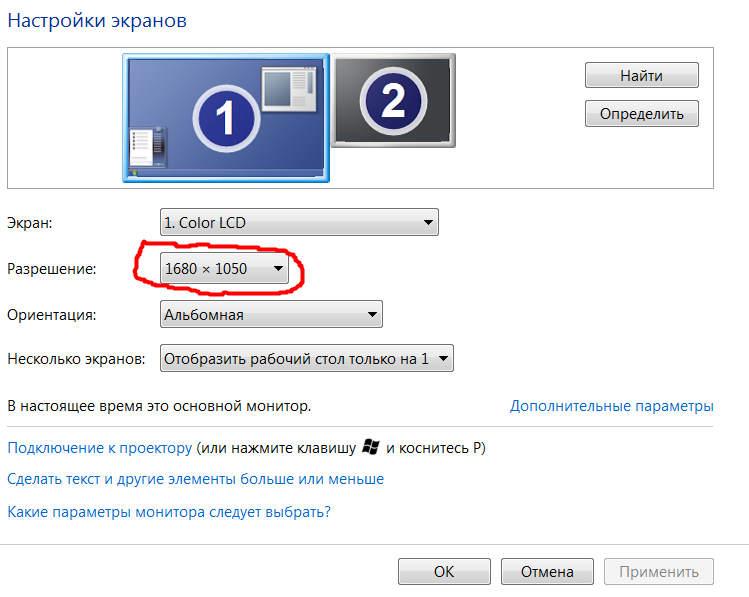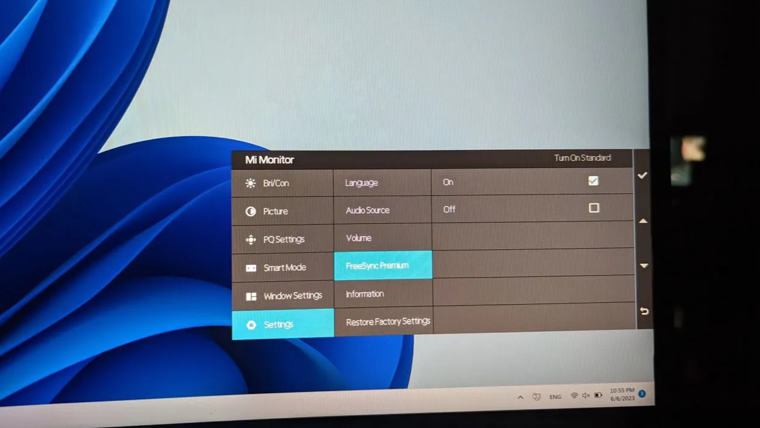Включение Virtual Super Resolution на видеокартах AMD
Суперсэмплинг AMD называется Virtual Super Resolution (VSR). Он доступен на некоторых видеокартах с 2015 года. Чтобы проверить наличие поддержки, откройте базу данных спецификаций AMD. Найдите свою модель видеокарты и Virtual Super Resolution в разделе «Поддерживаемые технологии».

Для включения функции на видеокарте нужен драйвер AMD. Откройте панель настроек, нажав правой кнопкой мыши на рабочий стол и выбрав AMD Radeon Software. Нажмите на шестерёнку с настройками в верхнем правом углу и откройте вкладку «Экран». Выберите ваш экран и активируйте переключатель Virtual Super Resolution.
После можно запустить игру, открыть настройки графики или экрана и установить разрешение выше, чем обычно поддерживает ваш монитор. Изображение автоматически масштабируется под экран и качество картинки должно стать выше. Попробуйте разные разрешения и настройки сглаживания.
Датаколор СпайдерХ Про
Цена: 159,98 долларов США.
Небольшое треугольное пластиковое устройство, известное как SpyderX Pro, — еще одна недорогая технология калибровки дисплея. Он также поставляется с программным обеспечением, которое вам нужно будет активировать с помощью серийного номера вашего устройства, поэтому не потеряйте номер. Как только вы начнете процесс калибровки, SpyderX Pro запросит у вас тип подсветки вашего монитора и даст инструкции, как его проверить. Затем вам нужно будет выбрать целевые настройки для гаммы, точки белого, яркости и компенсации освещения в помещении.

SpyderX Pro также поставляется со встроенным датчиком внешней освещенности, который позволит вам соответствующим образом изменить настройки монитора. Он предложит вам выбрать между рекомендуемыми настройками и пользовательскими настройками. Это устройство для калибровки монитора будет работать на всех мониторах, если их разрешение составляет 1280×768 или выше.
После завершения настройки SpyderX Pro очень быстро откалибрует ваш монитор, но точная скорость будет зависеть от вашего компьютера, а не от самого калибровочного устройства. После завершения калибровки SpyderX Pro позволит вам сохранить новый профиль ICC на панели настроек дисплея вашего ПК с Windows или Mac. Чтобы проверить калибровку, вы можете использовать опцию SpyderX Proof. Вы увидите серию тестовых фотографий или можете загрузить свои.
Программное обеспечение позволит вам переключаться между калибровкой до и после, чтобы увидеть разницу с настройками и без них.
Калибровка монитора для фотопечати и работы с графикой
Как получить наилучший результат
Чтобы получить действительно хорошее изображение, где черное — это черное (а не темно-серое), белое — это белое, а цвет не зависит от угла поворота экрана, нужен профессиональный монитор. Фотографы и художники-графики отдают предпочтение экранам с матрицей IPS (наилучший вариант — с S-IPS).
На бюджетных мониторах с матрицами типа TN добиться высокой точности оттенков и цветов, увы, не получится, И дело не в том, что этого не позволяют программы, а в качествах самого экрана. Но мы будем работать с тем, что имеем.
Итак, начнем с подготовки рабочего места:
- Монитор должен стоять там, где вы обычно его используете.
- Помещение должно быть достаточно освещено. Калибровку лучше проводить при том освещении, при котором вы работаете. Если вы работаете и при естественном, и при искусственном свете, оптимально создать два цветовых профиля. Направленные источники света на время калибровки следует удалить от экрана.
- Перед началом калибровки монитор должен некоторое время поработать. ЭЛТ-монитор — не меньше часа, остальным достаточно 30 минут.
- Фоновое изображение следует установить нейтральным, лучше всего — в серых тонах.
Adobe Gamma
С помощью Adobe Gamma калибруют мониторы для работы в Фотошопе. Поскольку приложения созданы одним разработчиком, они оптимальны для совместного использования — профили, сформированные в Гамме, отображаются в меню Фотошопа, и пользователь может быстро переключаться между ними.
Утилита входит в комплект поставки Photoshop, но при желании ее можно скачать и отдельно, правда, не с официального сайта (ее там нет), а со сторонних ресурсов. Установки она не требует, достаточно просто запустить.
Если вы проводите калибровку в первый раз, выбирайте версию «Шаг за шагом».

Следом — создадим описание нового профиля (латинскими буквами).

Далее переходим к процессу калибровки. Используя меню настройки монитора, отрегулируем яркость и контрастность так, чтобы серый квадрат в центре окошка почти слился с черным, но был различим на его фоне. Рамка при этом должна оставаться белой.

Следующим шагом определим тип свечения (цветности люминофора). Нужное значение можно взять из заводского профиля монитора (оно будет установлено по умолчанию, если вы предварительно ничего не меняли в настройках). Если затрудняетесь, оставьте «Собственное» или «HDTV (CCIR 709)».

Теперь займемся настройкой гаммы для правильной цветопередачи (соотношения красного, зеленого и синего каналов). С помощью ползунка выровняем яркость серого квадрата на фоне черных и белых полос либо установим одно из значений по умолчанию. Для ЖК-монитора лучше выбрать 1.8, для ЭЛТ — 2.2.
Если снять флажок «Рассматривать одну гамму», вместо серого квадрата будет три — красный, зеленый и синий, с отдельными инструментами регулировки. С их помощью можно убрать цветной оттенок экрана, если он есть. Если нет — лучше их не трогать.

После настройки гаммы определим цветовую температуру белой точки монитора. Этот параметр зависит от окружающего освещения. Для работы при дневном свете оптимально установить 6500° K, при искусственном теплом (лампы накаливания) — 5000° K, при искусственном белом (люминесцентные лампы) — 9300° K.
Чтобы определить цветовую температуру визуально, нажмем кнопку «Изменить».

На затемненном фоне будут отображены три светлых квадрата. Ваша задача — выбрать наиболее нейтральный серый.

На заключительном этапе установим отображение точки белого как аппаратное значение и сохраним профиль.

Для быстрого редактирования уже существующих профилей удобнее открывать программу в виде панели управления. Здесь все настройки находятся в одном окне.
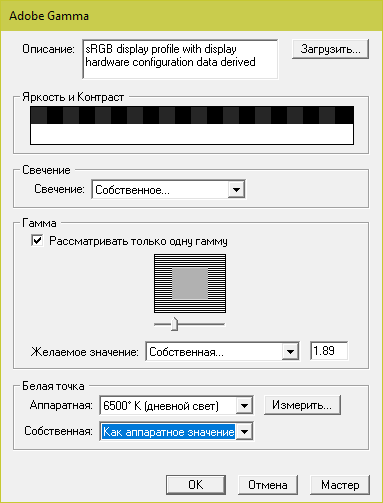
Использование специализированных программ
На данный момент есть несколько приложений, которые способны помочь пользователю правильно откалибровать экран. Некоторые из них бесплатны, но большая часть требует приобретения лицензии.
Сейчас мы рассмотрим наиболее популярные и продвинутые варианты для тонкой настройки монитора и попытаемся с их помощью откалибровать хоть что-то. И начнем с самого продвинутого инструмента.
Lutcurve
Это профессиональная утилита для программной калибровки монитора. Она способна тонко настроить изображение и обладает весьма богатым функционалом
При этом все изменения применяются «на лету», что немаловажно
Программа эта платная. Но существует триальная версия, которая без проблем работает 30 дней. Причем функционал ее ничем не ограничен. Скачать ее можно на официальном сайте разработчика. А установка очень простая. Однако приступим к работе.
В открывшемся окне сразу переходим на вкладку «Точка черного» и начинаем регулировать черный цвет при помощи ползунков так, чтобы практически все квадратики были видны.
Теперь переходим на вкладку «Точка белого» настраиваем изображение так, чтобы белые квадратики были видны.
И так далее по всем вкладкам до конца. Каждый этап снабжен подробнейшей инструкцией. Так что проблем не возникнет. В конце настройки останется только нажать на кнопку «ОК» для применения изменений.
Стоит отметить, что перед использованием этой утилиты нужно будет загрузить стандартный профиль монитора в настройках Windows и сбросить сами настройки монитора на заводские. Только после этого можно приступать к калибровке.
Quick Gamma
Небольшая утилита для быстрой калибровки монитора. Отлично справляется как с современными ЖК экранами, так и со старыми ЭЛТ. У утилиты очень приятный графический интерфейс. Но есть один недостаток: нет русского языка. Поэтому делать все придется наощупь.
. После установки требуется сделать следующее.
1. Запускаем программу при помощи соответствующего ярлыка на рабочем столе
2. Теперь необходимо увеличивать или уменьшать показатель гаммы до тех пор, пока первая серая полоса на черном фоне не будет частично видна на отметке 2.2 и полностью невидима на отметке 1.8. Если вы добились такого результата, то просто нажимайте «ОК»
Вот и вся калибровка. На самом деле, можно было бы откалибровать и цвета, но в этой программе делать такую калибровку очень трудно. Лучше воспользоваться инструментарием операционной системы Windows. Так будет проще и надежнее.
Вообще, Quick Gamma предназначена для быстрой настройки гаммы. И в этом плане она незаменима. Программа может настроить этот параметр в пару кликов. Но для более серьезной калибровки она не годится.
Как откалибровать монитор в Windows 10
Пользователь может улучшить качество передачи цветов монитором с помощью средства калибровки цветов. Следуя шагам средства калибровки цветов монитора выполните настройку гаммы, яркости, контрастности и цветового баланса.
Используя обновленный поиск найдите и откройте параметры Калибровка цветов монитора. Если же подключено несколько мониторов, тогда переместите окно калибровки на экран нуждающийся в калибровке.
- Гамма определяет математическое соотношение между значением красного, зеленого и синего цвета, которые передаются в монитор, и интенсивность света, излучаемого монитором.
- Настройка яркости определяет, как будут отображаться темные цвета и тени на экране.
- Настройка контрастности определяет уровень и яркость светлых тонов.
- Настройка цветового баланса определяет, как будут отображаться на экране оттенки серого.
По завершению можно сохранить результаты калибровки или дальше использовать предыдущие калибровки. Есть возможно сравнить результаты выбирая между текущей и прежней калибровками.
Заключение
Пользователям нужно под себя настраивать цветы изображений на мониторе, так как восприятие цветов разными людьми может отличаться. Средствами операционной системы можно выполнить настройку яркости монитора, насыщенности цветов и контрастности экрана в Windows 10. Приложения управления настройками видеокарт также позволяют выполнять настройку изображения монитора.
Мой экран компьютера перешел от цветного к черно-белому
- Выключить цветной фильтр
- Используйте горячую клавишу
- Отрегулируйте цифровой вибрации
- Подключите внешний монитор для проверки дисплея
- Выполнить полную перезагрузку
Решение 1. Отключите цветной фильтр
Если вы работаете в Windows 10, сделайте следующее, чтобы вернуть экран обратно в цветной режим:
- Нажмите Пуск и выберите Настройки
- Выберите персонализацию
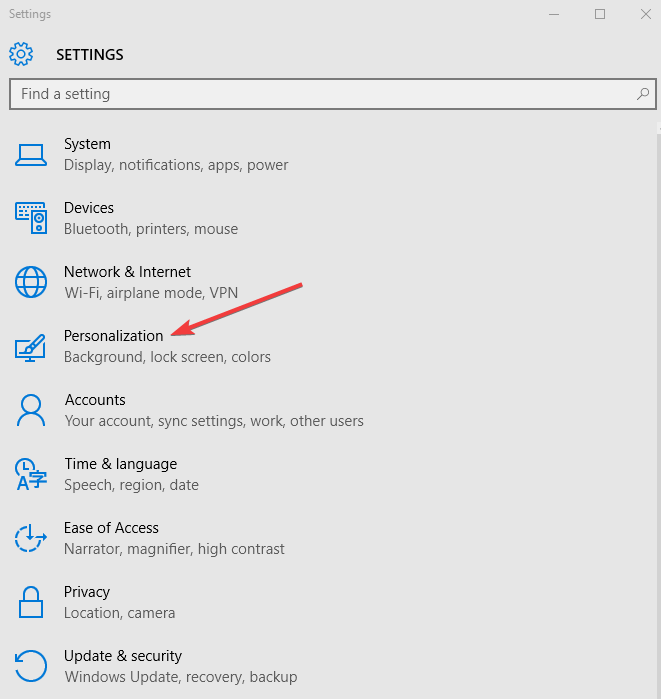
Нажмите Цвета

Нажмите Настройки высокой контрастности
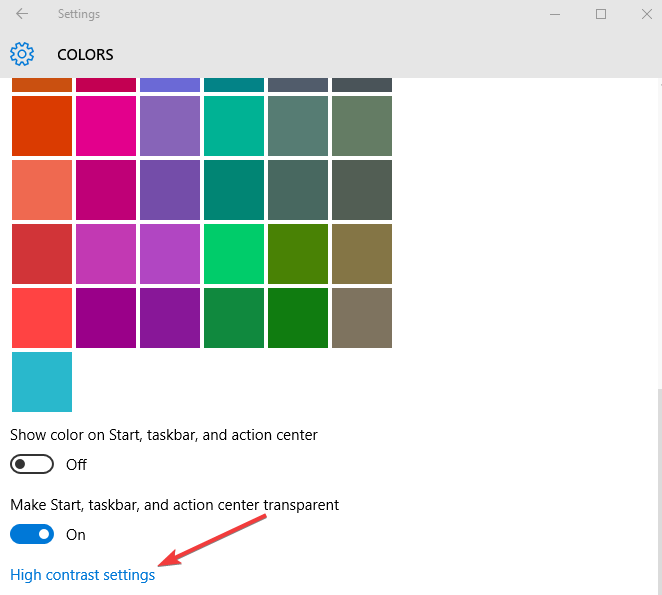
Отключить Применить цветной фильтр
Решение 2. Используйте горячую клавишу
Когда вы случайно включите негативный режим и обнаружите, что экран вашего компьютера стал черно-белым без вашего ведома, вы можете быстро вернуться к цвету, нажав клавиши Windows + CTRL + C. Эта горячая клавиша включает или выключает серую шкалу, поэтому проверьте, меняет ли она цветовой режим при его применении.
ТАКЖЕ ЧИТАЙТЕ: новая горячая клавиша позволяет вам захватить часть экрана в Windows 10
Если экран вашего компьютера стал черно-белым, возможно, вы каким-то образом настроили монохромное отображение темы для инвалидов (или людей с проблемами зрения), поэтому вы также можете предпринять следующие шаги:
Нажмите Пуск и введите темы в поле поиска.

Выберите настройки высокой контрастности

Изменить тему на Нет

Нажмите Применить

После этого повторно выберите Нормальную тему
Решение 3: Отрегулируйте цифровой вибрации
- Щелкните правой кнопкой мыши Пуск и выберите Панель управления.
- Переключиться на классический вид
- Откройте панель управления NVidia
- На вкладке дисплея справа выберите настроить цвет рабочего стола
- Подойдите к нижней части экрана и переместите ползунок цифровой вибрации на 50%.
Это работало для некоторых пользователей Windows 10, но вы можете попробовать и посмотреть, поможет ли это и вам.
ТАКЖЕ ЧИТАЙТЕ: Исправьте проблемы NVIDIA web helper.exe с этими 6 решениями
Решение 4. Подключите внешний монитор для проверки дисплея.
Экран компьютера может оставаться в отрицательном или монохромном режиме, если имеется поврежденный графический драйвер или проблема с подсветкой ЖК-дисплея. Чтобы проверить дисплей, подключите внешний монитор и перезагрузите компьютер. Тестирование на внешнем мониторе полезно, если дисплей вашего компьютера отличается, но вы слышите вентиляторы, вращающиеся диски или звуковые сигналы, указывающие на работу вашего компьютера.
Решение 5. Выполните полную перезагрузку
Для компьютера со съемным аккумулятором выключите компьютер и удалите все подключенные устройства, отсоедините все внешние подключенные периферийные устройства, а затем отсоедините адаптер питания от компьютера.
- Извлеките аккумулятор из его отсека, а затем нажмите и удерживайте кнопку питания на компьютере около 15 секунд, чтобы разрядить остаточный электрический заряд с его конденсаторов.
- Вставьте аккумулятор и адаптер питания обратно в компьютер, но пока не подключайте другие устройства
- Нажмите кнопку питания, чтобы включить компьютер. Вы увидите открывающееся меню запуска, поэтому используйте клавиши со стрелками, чтобы выбрать Пуск Windows в обычном режиме, и нажмите Enter.
- Теперь вы можете переподключать устройства по одному, и все готово. Не забудьте запустить Центр обновления Windows и обновить все драйверы устройств.
Перезагрузка компьютера может решить многие из проблем, которые возникли, когда экран вашего компьютера стал черно-белым.
Помогло ли какое-либо из этих решений? Дайте нам знать, оставив комментарий в разделе ниже.
СВЯЗАННЫЕ ИСТОРИИ, ЧТОБЫ ПРОВЕРИТЬ:
- Исправлено: отображение не работает после Windows 10 Fall Creators Update
- Адаптер основного дисплея не поддерживает NVIDIA 3D vision
- Как исправить ошибку кода дисплея адаптера 31 в Windows 10
ASUS VG248QE: настройки для лучшего FPS
Игровой монитор ASUS VG248QE 144 Гц предлагает несколько предварительно откалиброванных предустановок изображения в разделе Splendid экранного меню.
Теоретически эти предустановки должны обеспечивать пользователю наилучшее качество изображения в зависимости от содержимого на экране, но на самом деле это не совсем так. Мы обнаружили, что следующие настройки экранного меню лучше всего работают в сочетании с предоставленными профилями ICC:
- Великолепный режим: стандартный
- Контрастность: 75
- Яркость: 65 (увеличьте, если хотите более яркое изображение)
- Цветовая температура: пользовательская (красный 96, зеленый 94, синий 88)
- Отключите функции SmartView и ASCR (динамический коэффициент контрастности), в то время как для параметра ASUS VG248QE TraceFree можно установить любое необходимое значение. Тем не менее, мы заметили обратное двоение, когда оно установлено выше 60.
После того, как вы применили эти изменения к экранному меню, загрузите и установите профиль ICC в зависимости от производителя вашего графического процессора: ASUS VG248QE Цветовой профиль NVIDIA ICC или загрузка профиля AMD ICC.
Эти цветовые профили создаются путем аппаратной калибровки и изменяют гамму вашего графического процессора и LUT (справочную таблицу), чтобы обеспечить более точные и идеальные цвета.
Вы можете проверить встроенный проигрыватель ниже для альтернативных настроек.
Расширенные настройки
Наиболее продвинутым режимом считается игровой процесс с использованием откорректированных частот графического адаптера. Для этого достаточно использовать размещенный ползунок в категорию производительности.
Пользователь вправе выбирать уровень производительности:
- высокий;
- стандартный.
Можно установить в положение высокого качества. Чтобы правильно выбрать варианты внесения изменений, пользователи должны в обязательном порядке отталкиваться от персональных технических характеристик софта и персональных запросов. Среди основополагающих факторов принято выделять:
- системные требования приложения, в отношении которого планируется внести изменения;
- какое качество картинки планируется получить в результате правок графического адаптера;
- технические характеристики используемого стационарного компьютера или ноутбука.
Только после получения исчерпывающей информации нужно приступать к внесению правок.
Игровой монитор – матрица IPS, TN или VA
Ещё до недавнего времени разделение мониторов на игровые и неигровые было очень четким. Главенствовали модели с матрицей TN из-за быстрого времени реакции. Матрицы IPS предлагали лучшие цвета и широкие углы обзора, но происходило это за счет смазывания изображения. К тому же, они были и дороже. Наконец, появились матрицы VA, которые добавили глубокой черноты, поэтому стали лучшим выбором.
Сегодня это разделение стало очень размытым. Параметры, присущие до недавнего времени только одному типу матрицы, сегодня вы найдёте в других типах. Монитор для игр с матрицей IPS даст Вам яркие цвета и широкие углы обзора по вертикали и горизонтали. Мало того, сейчас они предлагают время отклика в 1 мс, а за приемлемую цену вполне можно рассчитывать на 75 Гц. Если Вам нужен более высокая частота обновления – более 100 Гц – готовьтесь глубже залезть в карман. Качество проецируемого изображения, однако, феноменально.
Упомянутые выше мониторы для игр с матрицей TN вcё ещё представляют собой большое семейство игровых мониторов. Покупка такой панели связана с компромиссом в отношении цветов, но это компенсирует время отклика в 1 мс (GTG) и обновление 144 Гц уже в моделях до 20000 руб., а также высокая яркость. Более того, углы обзора достаточно широкие: достигают 170° по горизонтали. По хорошей цене вы получите плавность изображения и неоценимую поддержку в динамических играх. Прежде всего, в шутерах, тренажерах и спортивных играх RPG.
Мониторы для игроков с матрицами VA расположились где-то между моделями с IPS и TN. Их преимуществом является отличное отображение черного цвета, что, в свою очередь, усиливает ощущение глубины в играх. Вещь фундаментальная, если в вашей коллекции преобладают игры с темной атмосферой. Покупая монитор с матрицей VA, вы также получаете малое время отклика (в самых дешевых моделях – 4 мс), обновление 144 Гц (даже в мониторах дешевле 20000 руб.) и широкие углы обзора (178° по вертикали и горизонтали).
Если вы хотите купить изогнутый монитор для игр за небольшие деньги, обратите внимание именно на панель VA
Настройка цветов монитора
В самой операционной системе для настройки цветов монитора используется программное обеспечение для корректной работы графического адаптера. Перед настройкой изображения рекомендуем обновить драйвера видеокарты на Windows 10. После установки последних обновлений можно собственно и переходить к самостоятельно настройки цветов монитора. А также нужно убедиться что установлено правильное разрешение экрана на Windows 10.
Панель управления NVIDIA
Через панель управления NVIDIA можно регулировать настройки цвета рабочего стола для дисплеев или улучшить качество изображения, если используется телевизор. Перейдите в раздел Дисплей > Регулировка параметров цвета рабочего стола, и выберите Использовать настройки NVIDIA.
После чего станут доступны к изменению яркость, контрастность, гамма, цифровая интенсивность и оттенок. Очень высокое или низкое значение яркости и контрастности может ограничить доступный диапазон гаммы.
Регулировка параметров цвета для видео позволит выбрать оптимальные настройки изображения видео на Вашем дисплее. Рекомендуется в ходе регулировки запустить воспроизведение видео, чтобы видеть изменение настроек в действии. Достаточно перейти в раздел Видео > Регулировка параметров цвета для видео, и выбрать как выполнить настройки цвета С настройками NVIDIA.
Настройки Radeon
В настройках Radeon все значительно проще. К настройке цветов дисплея относятся основные параметры цвета, такие как яркость и контрастность. Пользователю достаточно перейти в раздел Дисплей > Цвет.
В текущем расположения можно настроить цвета монитора путём изменения параметров яркость, оттенок, контрастность и насыщенность. При необходимости никогда не поздно восстановить все значения по умолчанию выполнив сброс настроек.
Постобработка в игре
В течении всего процесса формирования кадра, храниться информация о позиции каждого пикселя по отношению к камере. Пиксель, находящийся в трехмерном пространстве, называется текселем, а данные о его удаленности хранятся в том самом z-буфере, и на основе этой информации производятся сложные виды постобработки. Одним из которых является ambient occlusion.
ambient occlusion – это модель затенения, имитирующая глобальное освещение, с изменяемой интенсивностью света и отражениями от всех объектов на сцене. В общем выглядит это очень реалистично и объемность объектов передается лучше.
Бывает два вида ambient occlusion – это старый вид SSAO, и более современный и требовательный HBAO, который просчитывается по более сложным физическим формулам и результат выдает еще более реалистичный:


Любой из этих методов заметно снизит частоту кадров, но без него вы не получите современной и красивой картинки.
Суперсэмплинг
Что такое суперсэмплинг? Если вы знакомы с компьютерными играми, то могли слышать про сглаживание. Края объектов, которые должны быть плавными, могут выглядеть как ступеньки лестницы. Это напоминает о трёхмерных играх 90-х годов. Особенно часто это может встречаться на низких разрешениях вроде 1080p. Чтобы такого не происходило, игры включают в себя функции сглаживания, чтобы сделать изрезанные края плавными.
Современные версии сглаживания, такие как Subpixel Morphological Antialiasing (SMAA), работают достаточно хорошо, убирая изрезанные края без большого расхода ресурсов. Однако, и они не идеальные. Многие сглаживают только определённые типы зубцов по краям полигонов, а другие размывают изображение.

На изображении показана листва в игре Shadow of The Tomb Raider. Слева можно увидеть изрезанные края с отключенным сглаживанием. Справа SMAA делает изображение лучше, но сглаживание заставляет ветви исчезнуть в небе, добавляя заметное размытие. Улучшение оказывается не идеальным.
Здесь на помощь приходит суперсэмплинг. Вместо применения сглаживания к определённым частям изображения суперсэмплинг обрабатывает всю игру на более высоком разрешении, вроде 4K. Затем происходит масштабирование под ваш монитор. Результат не такой же, как запуск игры на реальном мониторе 4К, но лучше по сравнению с разрешением 1080p даже с включенным сглаживанием.
Для примера можно посмотреть на фотографии ниже. Слева изменённое SMAA изображение, справа использование суперсэмплинга до разрешения 4K. Можно увидеть значительную разницу в ветвях на переднем плане и в деревьях на расстоянии справа. На мониторах это видно ещё лучше, чем на фотографиях. Хотя игра по-прежнему запускается на мониторе с разрешением 1080p, ветви стали чётко видимыми без размытия и сглаживания, как на предыдущем изображении.
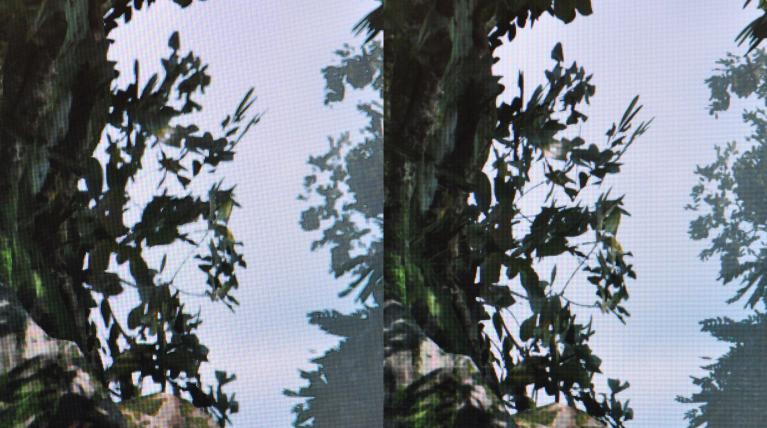
Суперсэмплинг не является новой технологией. Это одна из самых старых форм сглаживания. Её можно сравнить с методом грубой силы и из-за этого наблюдается значительное падение производительности. На смену пришли более современные методы сглаживания вроде MSAA и FXAA, которые не так влияют на частоту кадров.
Достаточно мощный компьютер может объединять суперсэмплинг со встроенным сглаживанием в настройках игры для получения ещё более чёткого изображения. Это хорошо подходит для стратегий в реальном времени, если вы захотите увидеть больший участок карты в игровом окне.
Некоторые современные игры предлагают в своих настройках SSAA (supersampling anti-aliasing). Можно выставить это сглаживание на нужный уровень и начать игру. Если в игре такой настройки нет, Nvidia и AMD в своих драйверах предлагают опции для активации суперсэмплинга на системном уровне. Они называются Dynamic Super Resolution (DSR) и Virtual Super Resolution (VSR) соответственно.
В результате компьютер думает, что подключен монитор с более высоким разрешением. Можно запускать игры с разрешениями 1440p или 4K на мониторе 1080p. Это работает только тогда, когда сама игра поддерживает такие высокие разрешения. В старых играх могут потребоваться обновления, чтобы получить поддержку этих разрешений.
Программы для настройки монитора
Вместо того, чтобы разбираться в запутанных настройках самой Виндовс, можно воспользоваться сторонними программами для этих целей. Их предоставляет разработчик установленной видеокарты.
Таких программ три:
Найти программы можно на сайте производителя видеокарты или ноутбука в разделе загрузки драйверов, зачастую они устанавливаются вместе с ними автоматически при выборе полной установки.
Интерфейсы программ для настройки монитора отличаются, но интуитивно понятны и включают все необходимые средства для регулировки яркости, цвета, контрастности и других параметров.
Вы должны включить игровой режим?
Давайте предположим, что игровой режим на вашем мониторе или телевизоре является тем же, что и в первом примере. Следует ли включить его, чтобы снизить задержку ввода? Это зависит. Если вы не заметили какой-либо конкретной задержки в вашей консоли или играх на ПК с вашими текущими настройками, вы, вероятно, чувствуете себя хорошо. Опять же, мы работаем с такими незначительными временами, что большинство людей даже не замечают их большую часть времени. Беспроводное соединение с вашим контроллером или соединение Wi-Fi с маршрутизатором вашего дома, вероятно, гораздо более серьезная проблема, если вы беспокоитесь о преимуществах многопользовательской игры.
Но если ваше время реакции настолько быстрое и ваша любимая игра настолько быстра, что одна сотая доли секунды может и часто имеет значение, тогда да, включение режима игры может помочь вам получить небольшое конкурентное преимущество. Это особенно верно для стрелков и бойцов, играемых локально — раунды с разделенным экраном Halo , раунды с четырьмя игроками Super Smash Bros. и тому подобное. Это вдвойне верно, если у вас высококачественный телевизор или монитор с супербыстрым временем отклика менее 5 мс, что значительно уменьшит задержку ввода при включенном игровом режиме.
Обратите внимание, что при использовании режима игры с задержкой может ухудшиться общее качество изображения, особенно в отношении яркости и точности цветопередачи. Вот что произойдет, если вы скажете своему монитору или телевизору отключить всю обработку изображений, которую он применял, чтобы все выглядело лучше, в конце концов
Но если вы отчаянно пытаетесь убрать из экрана все до последней капли скорости, возможно, стоит включить его. Просто не забудьте отключить его для входов, которые вы будете использовать для просмотра обычного видео.
Изображение предоставлено: iFixIt (немецкий)
Настройка монитора для игр: как правильно настроить монитор для игр, под игры
Любой геймер знает — что качественное изображение является одной из основных составляющих хорошей игры. Имея возможность вовремя заметить врага вы получаете весомое преимущество. В разных играх изображение отличается. Где-то оно ярче, где-то темнее, и в этом случае вам необходимо выполнить настройку цветопередачи.

Настройка монитора для игр
Для того чтобы обеспечить себе комфортную и интересную игру, при этом она должна быть безопасной для вашего здоровья, следует предварительно позаботиться о настройке монитора. Не стоит переживать, здесь не придется использовать какие-то специальные средства или выполнять серьёзную настройку.
В жидкокристаллических экранах производители всё тщательно продумали. Ваши действия сводятся к минимуму. Для комфортной игры вам стоит немного подогнать параметры техники под удобные, подходящие для вас параметры.

Алгоритм — как настроить монитор
Речь идёт о наладке цветопередачи, контрастности, яркости и других параметров. Следуйте алгоритму, и вы сможете скорректировать параметры своего монитора, после чего сможете приступить к игре:
Для начала при помощи клавиши “Win+R” вызовите строку выполнения команд.
Введите команду “dccw” и активируйте помощника по регулированию цвета.
ВАЖНО. Речь идёт о работе с тонкой настройкой с инструкцией, пользоваться ей не стоит. . Установите контрастность на средний показатель — 2,2-2,4
Вы должны хорошо различать все детали на экране, как тёмные, так и светлые. Это может быть очень важным при прохождении миссии или в любой другой игре.
Установите контрастность на средний показатель — 2,2-2,4. Вы должны хорошо различать все детали на экране, как тёмные, так и светлые. Это может быть очень важным при прохождении миссии или в любой другой игре.
- Такой параметр, как цветовая температура, рекомендовано оставить по умолчанию. Как правило, она имеет оптимальный параметр для стандартных условий.
- Параметр яркости лучше будет понизить. Ориентируйтесь на своё комфортное восприятие. Светлые участки помогут выполнить настройку.
СОВЕТ. Настроить яркость монитора поможет обычный лист бумаги. Возьмите белый лист и поместите его рядом с техникой. Откройте документ word. При обычном освещении следует отрегулировать яркость монитора таким образом, чтобы он совпадал с листом бумаги. Основным критерием будет ваше восприятие.
- Переключите на игровой режим. Активируйте функцию OverDrive, что позволит в дальнейшем снизить отклик.
- В некоторых моделях производители предусматривают наличие функции — защита глаз от усталости. Она блокирует интенсивность синих оттенков, которые и влияют на усталость глаз.
СПРАВКА. При выборе игрового монитора необходимо ориентироваться не только на качество техники. Качество изображения будет зависеть и от комплектующих вашей системы
Важно разрешение видеокарты, вариант её подключения, мощность процессора, оперативная память и другие.
Зачастую в некоторых играх не помешала бы помощь. К примеру, иногда прицел или другие элементы отображаются слишком мелко. Это приводит к тому, что снижаются результаты вашей игры. Позаботьтесь заранее о настройке масштаба, чтобы играть было комфортно и интересно. Теперь вы знаете, как быстро и правильно настроить монитор для игры.

Помогла статья? Оцените её
Как настроить экран с помощью аппаратных кнопок
Если на вашем мониторе есть кнопки для выбора параметров изображения, значит, он имеет собственные настройки, не зависящие от ОС. Используйте их, чтобы добиться оптимального качества.
Для такой задачи нужен визуальный ориентир, поэтому вам пригодятся специальные сервисы. Например, – русскоязычный сайт с тестами для настройки монитора. Посетителю ресурса доступны специальные изображения вместе с описаниями того, как они должны выглядеть на правильно настроенном дисплее.
Просто настройте экран так, чтобы тестовые изображения на нём как можно лучше соответствовали описаниям.
Перед этим не забудьте проверить, чтобы на мониторе было выставлено максимальное разрешение. В Windows это можно сделать в разделе «Пуск» → «Параметры» → «Система» → «Экран». В macOS – открыв через меню Apple «Системные настройки» → «Мониторы» → «Монитор».
Чем выше разрешение, тем чётче изображение экрана.
Другие рекомендации
Помимо неправильной настройки монитора, дискомфорт и боли в глазах могут появляться и по другим причинам, не зависящим от устройства. Если все предыдущие рекомендации вам не помогли, то, скорее всего, дело в одном из следующих.
Регулярные перерывы
Во-первых, необходимо помнить о том, что все-таки монитор не так безопасен для глаз человека, если речь идет о долгом его использовании. Любой специалист в данной области готов подтвердить, что при работе с любым дисплеем, будь то компьютер, телефон или телевизор, нужно делать постоянные перерывы. Лучше каждые 45 минут дать органу зрения несколько минут перерыва, поддерживая это специальными упражнениями, чем рисковать собственным здоровьем.
С заметными потерями Качество освещения
В англоязычном интерфейсе: lighting qualityЧто нагружает: видеокарту
Качество освещения влияет на все источники света в игре: от свечки на столе до автомобильных фар. Параметр делает картинку в разы реалистичнее — каждая виртуальная лампочка освещает свою часть пространства, добавляет необходимые блики, игру света и тени. Но максимальные установки освещения могут уменьшить значение FPS на 20—30 кадров.
Дать универсальные советы по настройке освещения сложно: в каждой игре этот параметр по-разному изменяет картинку. Но как минимум стоит отказаться от «ультра-» и «очень высоких» настроек: самые необычные и редкие источники освещения вроде света от луны и зажигалки в руках персонажа перестанут работать, зато увеличится частота кадров.
Чем ниже уровень параметра, тем больше это заметно на экране: например, в ПК-версии Days Gone уже на средних настройках пропадают многие сопутствующие эффекты вроде отражений и теней.
Для чего нужно настраивать экран
Если мы скажем, что настройка монитора проводится ради удобства, то на этом шаге можно закрыть статью. Потому что удобство не решает, скажет рядовой игрок. И частично будет прав. На уровне беркутов удобство игры может не так сильно решать, как на 2+к ELO.
 FACEIT, источник
FACEIT, источник
Однако профессионалы скажут, что для удобства хватит цветовой коррекции, правильного разрешения и хорошего монитора, который дает минимальный отклик, у которого есть хороший показатель в герцах, но для этого всего нужен мощный компьютер.
Где правда?
- Настраивать экран нужно для того, чтобы на нем всё было видно. Речь идет не про то, как настроить яркость или контрастность — здесь очевидно, что глаза просто должны не уставать долгое время, хотя и здесь есть, что сказать. А речь идет про разрешение и правильные параметры герц.
- Настраивать нужно для того, чтобы через несколько часов игры монитор не «съел» желание играть. Тут, конечно, луз-стрик или вин-стрик решает, но всё же.
- Правильно подобранная яркость, контрастность (да, она тут тоже мелькает) и цветовая гамма поможет больше погружаться в игру. Как ни посмотри, а CS:GO – это не пиксельный шутер. Это красивые модельки, освещение и тени. С ними можно работать, но можно их изменить так, чтобы было ещё удобнее.