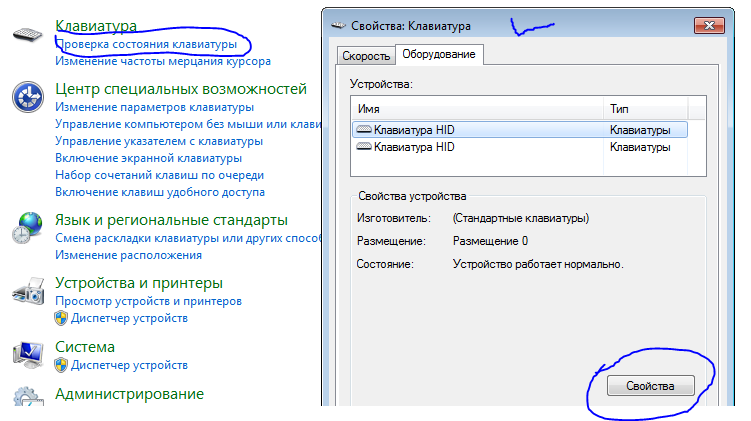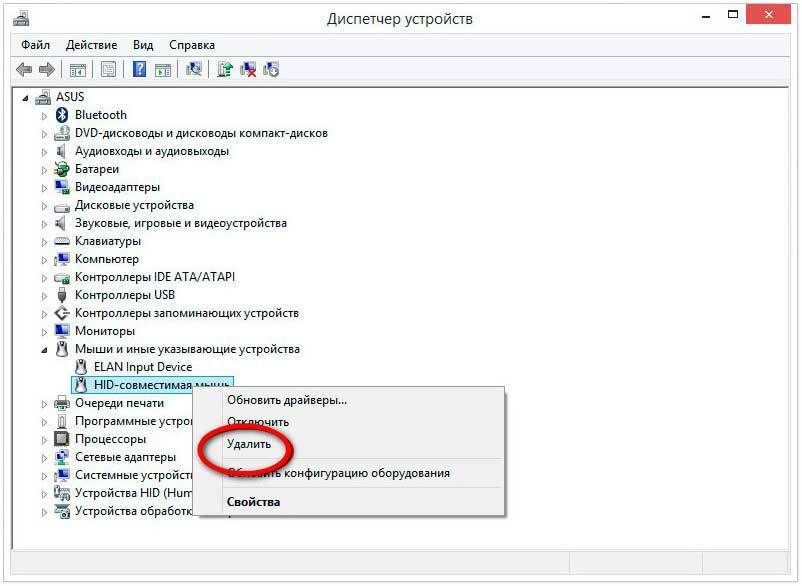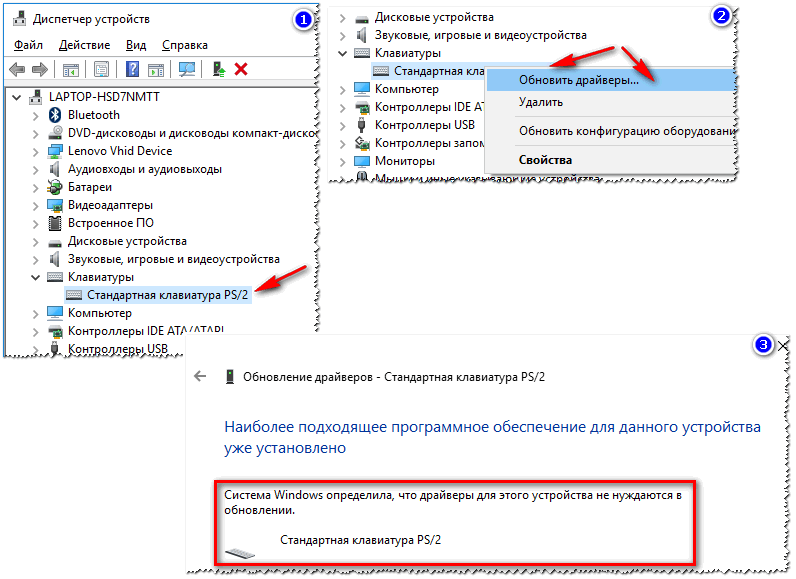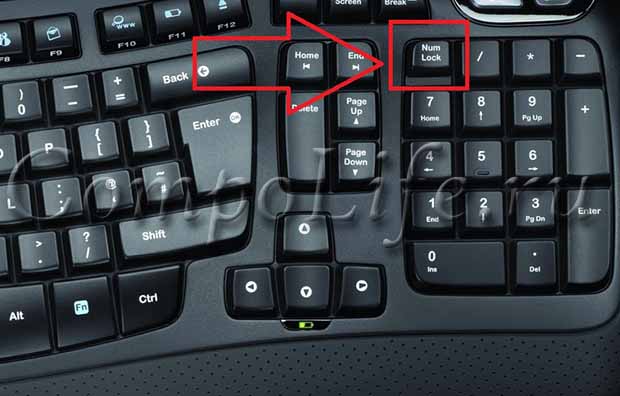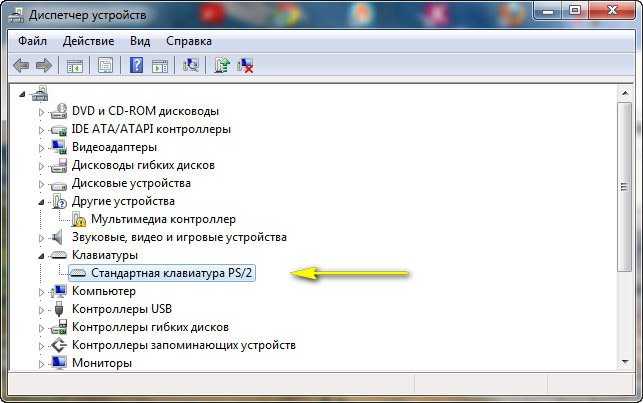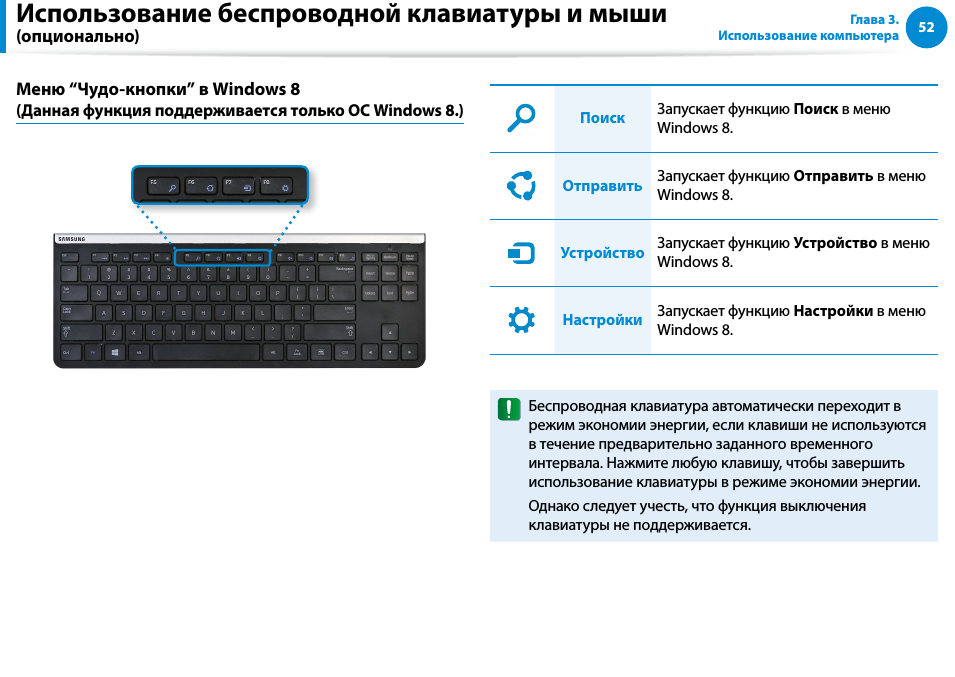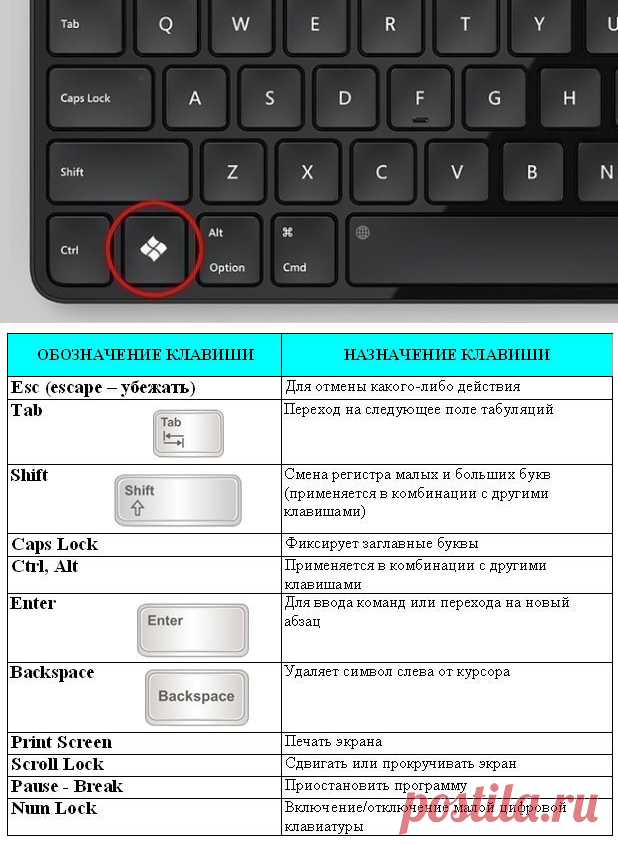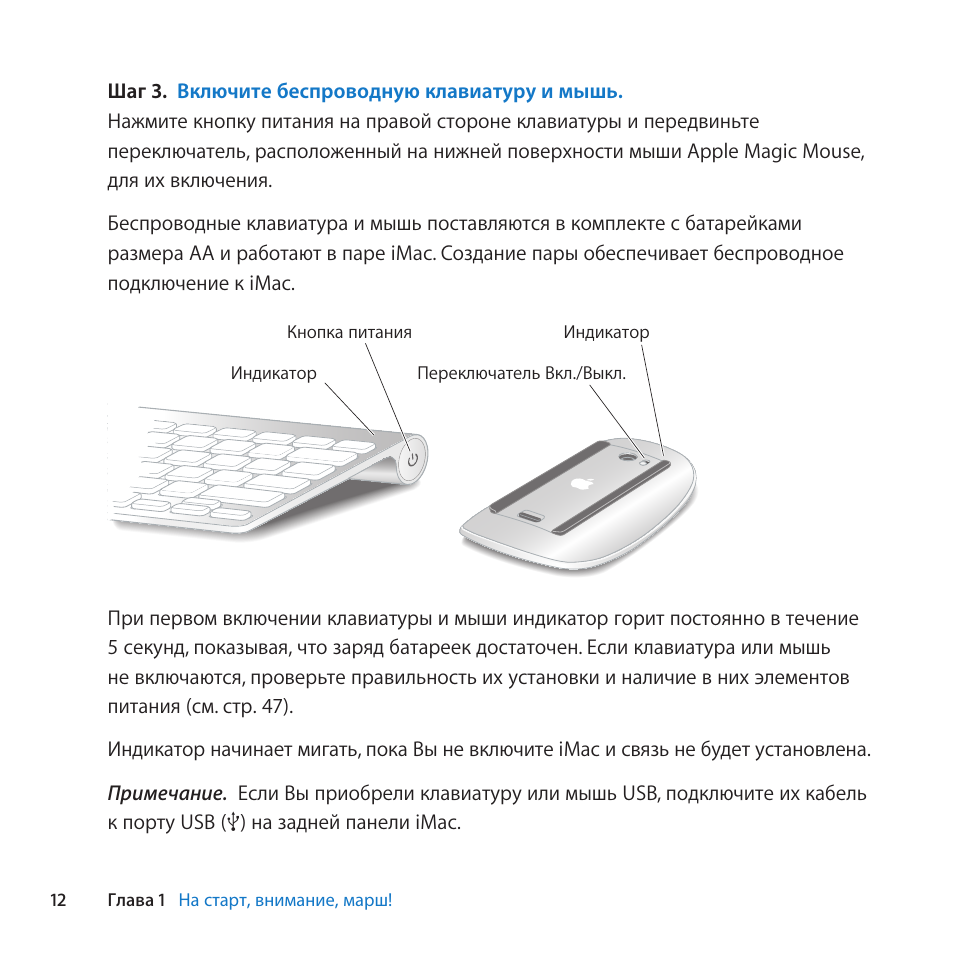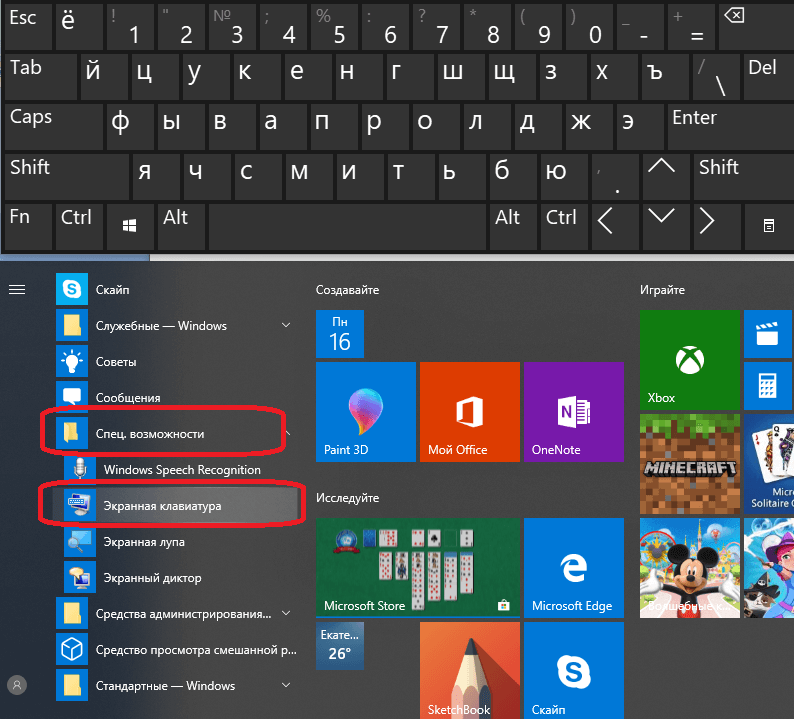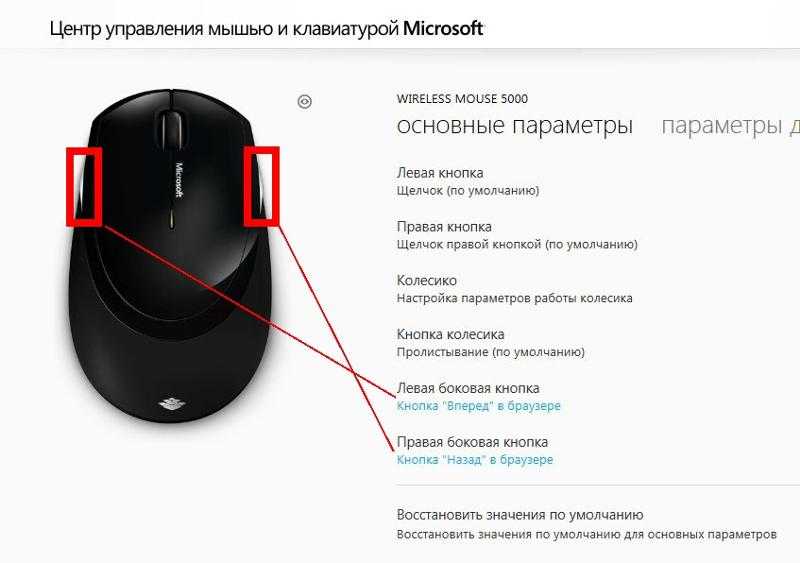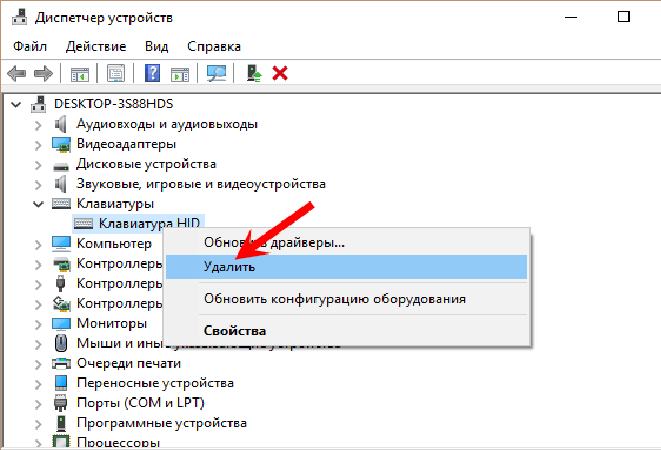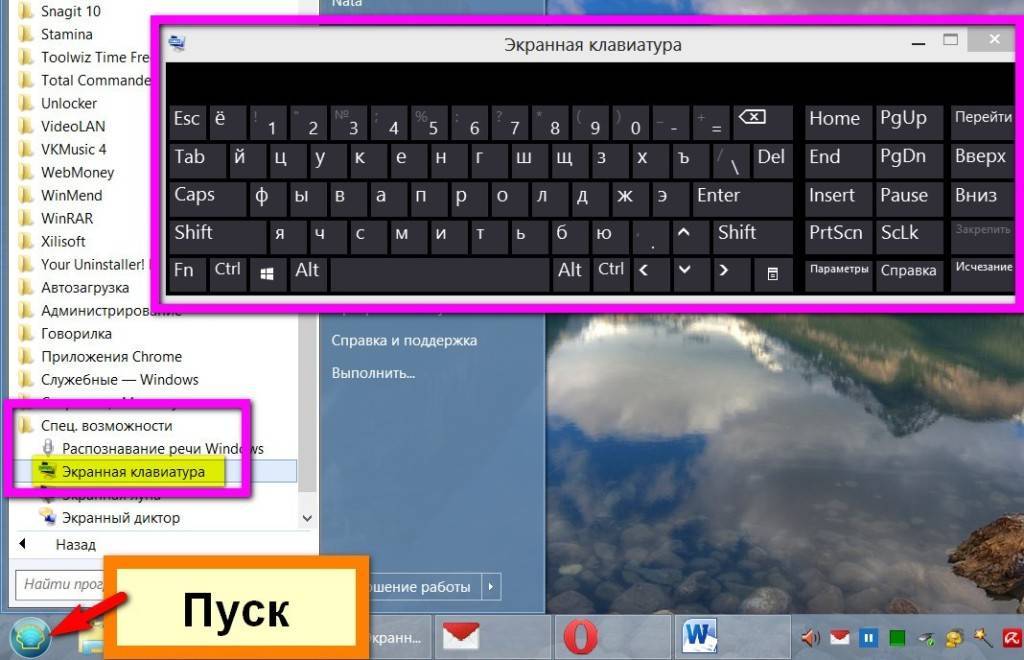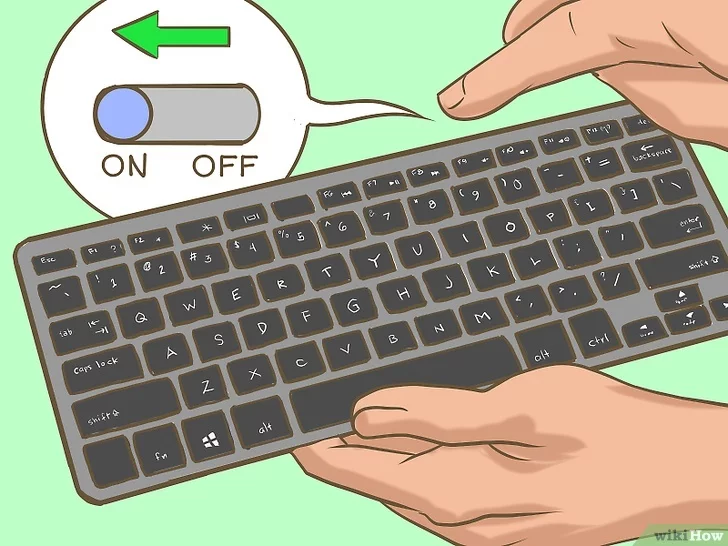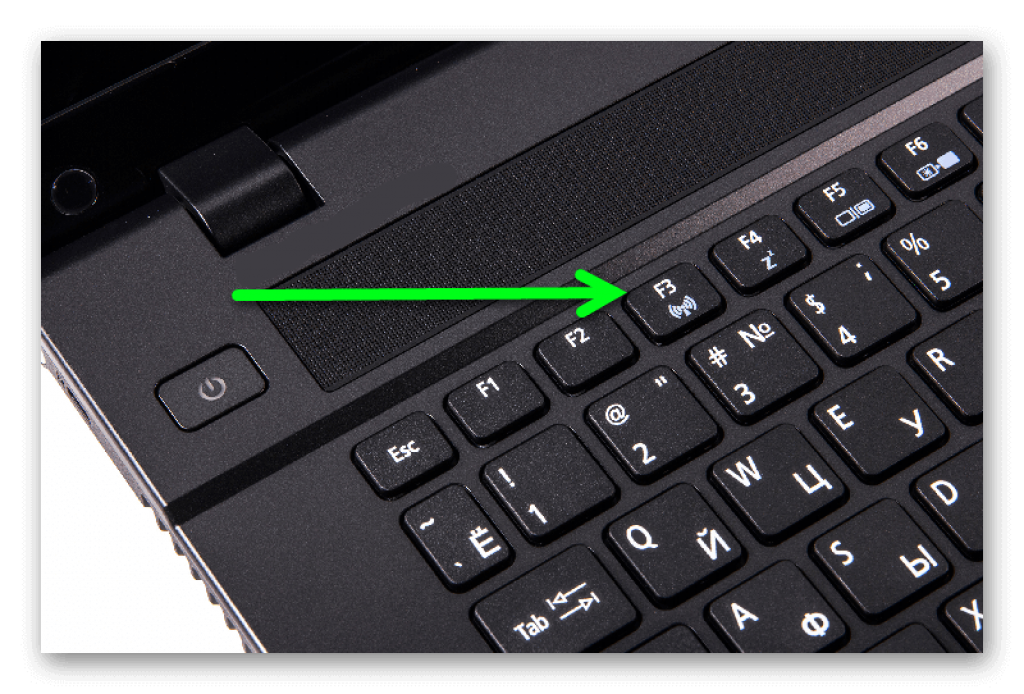Возможные причины неработоспособности некоторых клавиш на клавиатуре
Бывают случаи, когда из-за неаккуратности или неосторожности пользователь компьютерного устройства проливает на клавиатуру воду, чай или другие напитки. И хорошо, если это сделал сам владелец компьютера, ведь он знает, откуда выходящие проблемы с периферийным устройством
Но когда это сделал кто-то другой и не признался, владелец еще долго будет чесать затылок, почему не работает USB-клавиатура на компьютере. Но чаще всего случается, что перестают работать определенные кнопки. Тогда необходимо разбирать и вручную чистить клавиатуру, а если она уже окислилась, тогда полностью менять. Ведь мало шансов, что она теперь будет работать, как и прежде.
Попробуйте следующие способы.
Необязательно пробовать их все; продвигайтесь вниз по списку, пока не найдете тот, который подойдет вам!
- Перезагрузите клавиатуру.
- Проверьте USB-соединение
- Проверьте, нет ли помех от других устройств.
- Запустите средство устранения неполадок
- Обновите драйвер клавиатуры.
- Отключите функцию «Фильтрация ввода» (FilterKeys).
Способ 1. Перезагрузите клавиатуру
Первое, что вы можете сделать, – это перезагрузить клавиатуру. Это поможет исправить случайные сбои и задержки, так что попробовать определенно стоит. Кроме того, вы можете столкнуться с задержками ввода, когда батарея вот-вот разрядится, поэтому обязательно проверьте и ее. Если это не решит вашу проблему, попробуйте следующий способ.
Способ 2. Проверьте USB-соединение
Вместо кабеля беспроводные клавиатуры подключаются к ПК через USB-трансивер. Если USB-соединение плохое, это может быть причиной того, что ваша клавиатура тормозит. Вот что можно сделать, чтобы проверить соединение:
- Отключите трансивер и снова подключите его.
- Переключите трансивер на другой порт USB.
- Используйте USB-концентратор, а также попробуйте разные порты на нем.
- Переместите USB-концентратор в другой USB-порт.
Если это не решит вашу проблему, попробуйте следующий способ.
Способ 3. Проверьте, нет ли помех от других устройств
Основной причиной задержки клавиатуры могут быть радиопомехи. Такие устройства, как беспроводная мышь, маршрутизатор Wi-Fi и динамик, могут мешать работе беспроводной клавиатуры. Фактически, все, что может блокировать сигнал между вашей беспроводной клавиатурой и вашим ПК, может привести к проблеме с запаздыванием, поэтому убедитесь, что на вашем столе ничего не мешает сигналу.
Если проблема не исчезнет, попробуйте следующий способ.
Способ 4. Запустите средство устранения неполадок.
Вышеуказанные исправления помогут решить проблему, если причина является внешней или аппаратной. Но если ничего не помогло, то нужно проверить ваш компьютер и посмотреть, нет ли проблем с программным обеспечением. Самый простой способ – это запустить средство устранения неполадок:
1. В строке поиска рядом с кнопкой «Пуск» введите «Проблема с клавиатурой», затем нажмите «Найти и исправить проблемы с клавиатурой».

Нажмите «Далее». Если программа обнаружила неполадки, следуйте инструкции, появившейся в окне.

Если программа устранения неполадок ничего не обнаружила, попробуйте следующий способ.
Способ 5. Обновите драйвер клавиатуры.
Если драйвер клавиатуры устарел или неисправен, это может вызвать проблемы с подключением и, как следствие, задержки при вводе текста. Возможно, стоит проверить, установлена ли у вас последняя версия и нормально ли она работает.
Получить нужный драйвер для клавиатуры можно двумя способами: вручную или автоматически.
Обновление драйвера вручную.
Вы можете обновить драйвер клавиатуры с помощью диспетчера устройств. Но в Windows не всегда есть последняя доступная версия необходимого драйвера. Самый последний драйвер вы можете найти на сайте производителя.
Обязательно выбирайте драйвер, совместимый с вашей версией Windows.
Что делать при проблемах с беспроводной клавиатурой
Несмотря на то, что внешние проявления могут быть разными (девайс тормозит, не подключается или беспроводная клавиатура перестала работать), все причины можно решить, если по порядку делать ряд простых шагов:
Проверить, разряжен ли аккумулятор
Это самая простая причина, почему не работает беспроводная клавиатура на компьютере. Это стоит сделать в первую очередь. Если специального индикатора на модели нет, то понять, какой уровень заряда, очень сложно. Советуют заменить батарею, даже если индикатор показывает полный заряд. Так вы полностью исключите проблему с ней.
Работает ли беспроводное подключение
Если беспроводную клавиатуру не видит компьютер, нужно полностью выключить её при помощи переключателей и отсоединить адаптер от ПК, если он есть в комплекте (радио-адаптер либо Блютуз-модуль). Затем повторить процедуру подключения заново. Если это не сработает, то попробуйте подсоединить девайс к другим устройствам, чтобы убедиться, что беспроводной модуль исправен.
Важный момент: если на компьютере либо ТВ нет Блютуз-адаптера, а гаджет подключается именно с помощью данной технологии, то необходимо докупить внешний USB-Bluetooth модуль. Иначе подключить его не выйдет. Также на данном этапе проверьте, включен ли вообще Блютуз на компьютере. Если вы не знаете, что для этого делать, читайте соответствующую инструкцию на нашем сайте.
Исключить помехи
Если беспроводная клавиатура тормозит или не подключается, необходимо убрать (переставить) все другие беспроводные девайсы из её радиуса действия: мышь, роутер, смартфон, пульт управления, колонки, наушники и другие гаджеты. Также стоит приблизить её к тому оборудованию, к которому вы хотите её подключить. Когда она заработает, вы сможете увеличить расстояние.
Устранить возможный сбой в ПО
Для работы устройства необходимы драйверы, и если беспроводная клавиатура не реагирует на нажатия, то нужно для профилактики обновить ПО. Обычно пакет драйверов есть на сайте производителя. Также проблема может состоять в обновлениях Виндовс. Иногда одно из них может заблокировать ваше устройство. В таком случае снова необходимо переустановить драйвер либо делать откат обновления к предыдущему (через Панель управления – Центр обновлений), либо дождаться нового обновления системы.
Почистить клавиши и схемы
При попадании жидкости необходимо разобрать устройство, раскрутив шурупы в нижней части или аккуратно подняв отдельные клавиши. Просушите гаджет. Если жидкость была сладкой, обязательно делайте очистку спиртовой салфеткой, особенно схемы с дорожками для кнопок. Так вы сможете избежать проблемы, при которой клавиатура не печатает. Если после этого девайс не заработал, его необходимо сдать в ремонт.
Обратиться в сервисный центр
Также учтите, что если не работает исключительно блок с цифровыми клавишами, то вы, возможно, случайно нажали клавишу Num Lock. Повторное нажатие устранит проблему.
Почему не работает клавиатура беспроводная, что надо делать
В отличие от своего «кабельного» аналога, этот тип девайса может иметь трудности с беспроводным сопряжением. Среди наиболее распространенных причин, из-за которых устройство перестает функционировать, стоит выделить:
- Отсутствие источника питания;
- Неисправность аккумулятивных батарей;
- Перебои с сигналом;
- Выход из строя Bluetooth приемника;
Отсутствие питания, разрядка и неисправности аккумулятора
Самое первое, что предстоит сделать – проверить на работоспособность все элементов питания. Для этого нужно посмотреть правильно ли расположены батарейки или аккумуляторы в данном устройстве: четко ли они соприкасаются с контактами, соблюдена ли полярность установки плюса «+» и минуса «-».
Чтобы убедиться, что батарейки пришли в непригодность, их следует вынуть и вставить в какое-то другое устройство, работающее от такого же элемента. В случае обнаружения того, что другие электроприборы не функционируют, следует заменить испорченные батарейки на новые. Если же электроника работает, то эта причина неисправности автоматически исключается.
Некоторые приборы работают на основе встроенных литий-ионных аккумуляторов. Нужно убедиться, не иссяк ли их заряд. Проверяется емкость аккумулятора с помощью специального мультиметра. Более простой способ – проверка через USB-тестер.

Перебои с радиочастотными сигналами, неисправность Bluetooth-приемника
Радиочастотный сигнал может иметь сбои, которые создают различные приборы. Своим сигналом они могут «глушить» сопряжение с компьютером. Такие помехи могут создавать другие беспроводные аксессуары — роутеры, активный Bluetooth на смартфоне и ТВ. Если такие приборы находятся рядом, то их следует отключить на время проверки. После чего выполните нажатие кнопок, и посмотрите на то, как реагирует ваш девайс.
Неисправный Блютус-модуль также является распространенной причиной неполадок с беспроводной клавишной панелью. Проверяется активный статус работы этого адаптера в компьютере следующим методом:
- Открывается в пуске раздел «Панель управления» на компьютере.
- Далее следует кликнуть на «Оборудование и звук».
- Во вкладке «Устройства и принтеры» должен находиться пункт «Добавление устройства Bluetooth». Если он отображен – это свидетельствует о полноценной его работе.
Устранение проблемы через BIOS
- Вы проделали действия по механическому устранению проблемы, но, к сожалению, это не помогло. Вас накрывает паника. Почему не работает клавиатура на компьютере? Windows 7, прежде всего, необходимо перезагрузить. Возможно, проблема устранится сама собой.
- Попробуйте несколько раз нажать на кнопку «Esc», чтобы проверить, появляется ли меню автозапуска дисплея. В случае если нет отклика программы, необходимо заменить клавиатуру – проблема не в программном обеспечении.
- Если меню автозапуска сработало, нажмите клавишу F10, чтобы вызвать BIOS меню. В настройках необходимо установить значения по умолчанию, это делается нажатием на клавишу F5. В некоторых устройствах могут быть другие горячие клавиши.
- После внесения изменений в BIOS необходимо перезагрузить операционную систему.
- Если после проделанных действий вы все еще не решили проблему и спрашиваете себя, почему не работает клавиатура на компьютере, тогда необходимо в диспетчере устройств переустановить программное обеспечение клавиатуры.
Беспроводная
Что касается беспроводной клавиатуры, то можно также проверить драйвер и попробовать восстановить систему. Однако причины бывают и другие, которые не характерны для проводных устройств.
Нарушена связь с приемником сигнала
Если символы с клавиатуры не удается ввести совсем или они появляются со значительным опозданием, то может быть, что сигнал передачи данных не является качественным.
Что стоит сделать?
- Заменить батареи в беспроводной клавиатуре. Часто проблема связана именно с этим. Отсек для них — на нижней стороне устройства.
- Убедиться, что клавиатура располагается на оптимальном расстоянии от компьютера и находится на некотором удалении от других электрических приборов, способных создавать помехи.
- Убрать подальше приемник от металлических предметов. Это позволит улучшить качество сигнала.
- Если имеется выключатель питания, то удостоверьтесь, что он в положении «ВКЛ».
Bluetooth не включен
Бывает, что беспроводная связь Bluetooth, посредством которой и передаются данные от клавиатуры к приемнику, отключена. В этом случае устройство не будет функционировать вообще.
Как включить Bluetooth?
Перейти в меню «Пуск» и нажать значок «Параметры», находящийся рядом с кнопкой выключения компьютера.
В окне с названием «Параметры Windows» выбрать раздел с надписью «Устройства».
В верхней части окна есть ползунок, который нужно перевести во включенное состояние.
Как набрать текст, если не работает клавиатура?
Существует несколько способов набора текста в случае неработающей клавиатуры.
Как набрать текст, если не работает клавиатура:
- Необходимо подсоединить новую клавиатуру ноутбука. Это может быть USB или Bluetooth клавиатура, если ваш аппарат поддерживает Bluetooth.
- Набор текста при помощи электронной клавиатуры. В Windows существует специальная утилита, которая предназначена для набора текста. Для того чтобы вызвать ее на экран, необходимо нажать перейти в строку «Пуск», «Параметры», «Специальные возможности клавиатуры».
- Далее, вы увидите графу «Электронная клавиатура». Вам необходимо ее включить. Довольно хорошей альтернативой приложения в Microsoft, является электронная клавиатура в браузере Google Chrome.
- В этом браузере есть электронная клавиатура, которая позволяет набрать текст. Необходимо искать кнопку вызова клавиатуры справа от строки, в которой вы собираетесь что-то написать. Обозначается она обычно небольшими квадратиками, расположенными в одну строку.
- После нажатия на эту кнопку вы увидите на экране электронную клавиатуру. Конечно, такой набор текста является длительным, но поможет в экстренных ситуациях.
Клавиатура
Об интересных возможностях современных гаджетов можно узнать в таких статьях:
Очень часто клавиатура не работает, но в ходе диагностики выясняется, что напротив этой клавиши светится желтый восклицательный знак или красный крестик. Это говорит о том, что драйвер не работает или вышел из строя. Такое обычно происходит при механических воздействиях.
Начните с перезагрузки системы
Когда в компьютере обнаруживаются ошибки или что-то не работает, первое, что делает пользователь, — это перезагружает систему. И это правильно, ведь возможно какие-то обновления были загружены на компьютер, но не установлены, из-за чего происходят ошибки.
Это самый легкий способ, к тому же для него не нужна клавиатура — только мышь. Если же и мышь не хочет работать, тогда просто удерживайте нажатой пару секунд кнопку включения компьютера для его экстренного отключения. После этого вы сможете вновь включить его в привычном режиме.
Пока ваш компьютер перегружается, проверьте заодно подключение клавиатуры к системному блоку: крепко ли держит гнездо штекер, нет ли повреждений на проводе. Если у вас дома обитают маленькие детишки и домашние животные, то такой сюжет вполне может произойти.
Сенсорная панель беспроводной клавиатуры не работает
Logitech производит одни из лучших клавиатур для компьютеров. Они отлично работают практически с любой ОС; macOS, Linux и, конечно же, Windows 10. Вероятно, вы сможете заставить клавиатуру Logitech работать более плавно в системе Windows, но всегда есть исключения.
Если вы подключили беспроводную клавиатуру, которая является или не является клавиатурой Logitech, и не можете заставить работать сенсорную панель, попробуйте следующие исправления.
1. Удалите и снова установите клавиатуру.
Если клавиатура не работает должным образом, например тачпад, вы часто можете решить проблему, удалив и переустановив устройство.
- Открыть Диспетчер устройств.
- Расширять Клавиатуры.
- Щелкните правой кнопкой мыши беспроводную клавиатуру и выберите Удалите устройство.
- Удалите беспроводной ключ что ваша клавиатура использует для подключения к системе или разорвать пару это, если это устройство Bluetooth.
- Перезагрузите систему.
- Подключите ключ снова или подключить клавиатуру.
- Устройство будет установить автоматически и начать работу.
2. Проверьте батареи.
Беспроводная клавиатура работает от батареек. Вы можете использовать простые одноразовые сухие батареи или аккумуляторные. В любом случае из-за низкого заряда батареи или из-за разряженной батареи клавиатура не сможет работать должным образом.
Поменять аккумулятор для клавиатуры. Даже если вы видите, что он не низкий, попробуйте заменить батарею на новую / свежую и попробуйте трекпад.
3. Включите тачпад.
В тачпад на клавиатуре может быть отключен. Проверьте, есть ли на клавиатуре переключатель, который может ее включить. Если нет, попробуйте Fn + F8, чтобы включить тачпад.
4. Установите проприетарные драйверы.
Некоторые клавиатуры, например клавиатуры Logitech, часто поставляются со своими собственными приложениями и / или драйверами. Их установка может потребоваться для того, чтобы клавиатура заработала.
Проверьте, есть ли в наличии драйверы. Они могут поставляться на диске с упаковкой клавиатуры, или вы можете проверить в Интернете, доступны ли драйверы на официальном сайте производителя клавиатуры.
5. Запустите средство устранения неполадок клавиатуры.
Попробуйте запустить средство устранения неполадок клавиатуры в Windows 10.
- Открой Приложение настроек (Сочетание клавиш Win + I).
- Перейти к Обновление и безопасность.
- Выбирать Устранение неполадок.
- Нажмите Дополнительные средства устранения неполадок.
- Запустить средство устранения неполадок с клавиатурой.
6. Удалите другие периферийные устройства.
Если ваша клавиатура подключается к системе через Bluetooth, попробуйте удалить другие сопряженные устройства Bluetooth. Если клавиатура подключается через ключ, удалить другие устройства подключенные к системе через порт USB, например телефон, удалите его. Убедитесь, что клавиатура подключается напрямую к системе а не через USB-концентратор.
7. Очистите трекпад.
Трекпады могут не работать, если они грязные, а грязь со временем накапливается. Используйте безопасный чистящий раствор и очистите трекпад. Это может улучшить работу трекпада.
Повреждение разъема
Первый случай встречается не слишком часто, но он имеет место. Особенно на старых компьютерах. Для ноутбуков этот расклад актуален только тогда, когда речь идет об отдельно подключенной клавиатуре.
О чем идет речь? Почему не печатает клавиатура? Проблема может крыться в разъеме подключения оборудования. Он иногда ломается или повреждается. При таком раскладе клавиатура не может быть подключена. Если используется старая модель (гнездо PS/2), желательно сменить оборудование на USB. Либо подключить к другому разъему устройство. Также можно попытаться починить гнезда. Но этот прием не даст долгой гарантии работы устройства.
Способы подключения клавиатуры к ноутбуку или нетбуку
Как подключить проводную USB клавиатуру к ноутбуку
В большинстве случаев это очень просто. Нужно только подключить клавиатуру к ноутбуку через USB-разъем, и вы готовы к работе. Если хотите убедиться, что все делаете правильно – от этапа планирования до момента пользования, прочитайте пошаговую инструкцию.
Шаг 1. Убедитесь, что есть кабель, подходящий к одному из портов ноутбука. Клавиатуры обычно поставляются с USB-соединением, независимо от того, является ли порт USB 2 или 3. Большинство современных девайсов имеют хотя бы один порт, но если присутствуют лишь порты Thunderbolt (или USB Type-C), вы не сможете подключить клавиатуру.
Шаг 2. Теперь вставьте кабель в порт USB. При этом не нужно выключать ноутбук. Если имеете возможность выбрать между версиями 2.0 и 3.0 на ноутбуке, лучше остановиться на первом и оставить 3.0 для других подключений, которые могут потребовать более быстрой передачи.
Шаг 3. Ноутбук автоматически «увидит» внешнюю клавиатуру, и через нескольких секунд вы сможете использовать ее. Никаких дополнительных действий не требуется!
Почему внешняя клавиатура не работает после подключения?
Если выполните описанные действия, внешняя клавиатура должна работать безупречно. Но в очень редких случаях бывают исключения.
Независимо от того, в чем может заключаться проблема, первое, что следует сделать, – выполнить быстрый перезапуск. Если не помогло, сделайте следующее:
- введите «Диспетчер устройств» на панели задач и щелкните его в результатах поиска;
- в новом окне нажмите «Клавиатуры», чтобы увидеть устройства, обнаруженные ноутбуком;
- если видите только «Стандартная клавиатура PS/2» в списке, внешняя еще не видна портативному компьютеру. Попробуйте отключить ее и снова подключить (например, в другой порт USB).
Если это не решит проблему и клавиатура по-прежнему не работает (хотя это очень маловероятно), щелкните правой кнопкой мыши «HID Keyboard Device» или другое имя, которое может иметь внешняя клавиатура, и выберите «Обновить драйвер». Это заставит Windows искать и устанавливать его, решая проблему. Для этого потребуется активное подключение к Интернету.
Как подключить беспроводную USB клавиатуру к ноутбуку
Если приобрели беспроводную клавиатуру, которая подключается через приемник, алгоритм тоже простой. Для начала подключите унифицирующий приемник к одному из USB-портов. Это небольшой ключ, физически подключенный к ноутбуку, который позволяет клавиатуре взаимодействовать с ноутбуком.
Если используются батарейки типа AA или AAA вместо встроенных, убедитесь, что они исправны, прежде чем продолжить подключение. Обычно соединение мгновенное, и как только вставите радиоприемник, сможете пользоваться устройством.
Если клавиатура не работает, убедитесь, что приемник находится на расстоянии не менее 20 см от любых источников помех сигнала, таких как компьютерные мониторы и корпуса, вентиляторы, металлические шкафы для документов и люминесцентные лампы. Также проверьте, что клавиатура не далеко от беспроводного приемника.
Как подключить Bluetooth клавиатуру к ноутбуку
Чтобы подключить беспроводную клавиатуру к ноутбуку с помощью Bluetooth, нужно выполнить несколько шагов. Начните с ее включения с помощью переключателя Вкл. / Выкл. Прежде чем это делать, убедитесь, что она полностью заряжена.
Включив клавиатуру, сделайте следующее:
- откройте меню «Пуск»
- щелкните значок настроек в нижнем левом углу дисплея
- когда откроется окно настроек, нажмите на опцию «Устройства».
Вы перейдете на страницу с несколькими вкладками слева. Щелкните Bluetooth и другие устройства. Обычно это первая опция, открывающаяся по умолчанию.
- Включите Bluetooth-соединение, нажав на переключатель под надписью.
- Щелкните Добавить Bluetooth или другие устройства вверху страницы.
- Появится окно с тремя вариантами: Bluetooth, беспроводной дисплей или док-станция и все остальное.
- Нажмите на вариант Bluetooth.
К этому моменту ноутбук начнет поиск ближайших устройств. Поскольку беспроводная клавиатура уже включена, ноутбук должен ее обнаружить. Нажмите на название клавиатуры, а затем – «Сопряжение». Иногда может потребоваться ввести PIN-код для подключения.
Как подключить проводную PS/2 клавиатуру к ноутбуку
Возможно ли подсоединить старую клавиатуру, которая поставляется з разъемом PS/2? Чтобы не тратиться и не покупать современное устройство, присоедините ее к ноутбуку, потратившись только на специальный переходник.
Не работает беспроводная клавиатура
Проводные устройства потихоньку вытесняются беспроводными, но работают они, к сожалению, ни так стабильно. В этом подзаголовке опишу, почему не работает беспроводная клавиатура на компьютере, как выявить причину неисправности и решить ее.
Причины и решение неисправности беспроводной клавиатуры
Батарейка. Многие пользователи забывают, а иногда и вовсе не знают, что клавиатура питается от батареек. Когда заряд садится, клавиатура перестает работать. Замените батарею, и проблема решится в 99% случаев.
USB-адаптер. Через модуль осуществляет передача сигнала, когда адаптер ломается, беспроводная клавиатура не печатает. В этом случае, можно попрощаться с клавой.
USB-разъем. Иногда так случается, что даже исправный разъем может поддерживать одно устройство, но не хочет работать с другим. Зачастую это связано с версией драйвера и типом разъема (USB 2.0, USB 3.0). Подключите в другой USB-порт.
Клавиатура. Нельзя исключать, что устройство ввода может выйти из строя, случается это ни так часто, но все же. Ремонту не подлежит.
Если у вас один адаптер на два устройства (клава и мышь), то выявить причину гораздо проще. Симптом: «беспроводная клавиатура не работает, а мышь работает», — это означает, что usb-модуль и usb-порт исправны. Замена батареек не решила проблему? — Значит неисправно устройство ввода. А вот если не работает и беспроводная мышь, то значит проблема с USB-адаптером.
Теперь вы знаете, что если перестала работать клавиатура на ноутбуке или компьютере, в том числе беспроводная, то часть попыток устранения проблемы можно попробовать выполнить самостоятельно. Однако в каких-то случаях все же придется обращаться к компьютерному специалисту.
Проводная
Если используется клавиатура с проводами, то один из вариантов предполагает подключение посредством компьютерного порта PS/2, а второй – при помощи USB-разъема. Несмотря на различие способов передачи данных, причины будут примерно одинаковые.
Зависание при программном сбое
Достаточно распространенное явление – зависание клавиатуры при работе на компьютере. Часто это связано с каким-то программным сбоем в операционной системе. Обычно клавиши не реагируют на нажатие во время сеанса работы. В большинстве случаев проблема решается в считанные минуты. Для устройства с портом PS/2 нужно воспользоваться мышью и просто перезагрузить компьютер. Если клавиатура имеет USB-разъем, то ее следует переподключить, выдернув и вставив кабель снова.
Редко, но случается, что это не дает результатов. Тогда можно попытаться совершить восстановление системы. В Windows 10 это делается следующим образом:
Зайти в меню «Пуск» и в списке приложений найти вкладку «Служебные – Windows». Щелчком мыши открыть ее и выбрать пункт «Панель управления».
Далее войти в раздел с названием «Центр безопасности и обслуживания».
В нижнем углу слева есть надпись «Восстановление» — по ней и нужно перейти дальше.
Вторым по счету сверху идет пункт «Запуск восстановления системы», куда и следует перейти.
Остается выбрать точку восстановления и продолжить процесс, следуя инструкциям.
Обновление или переустановка драйверов
Проблемы могут возникнуть из-за драйвера, представляющего собой системную программу, через которую происходит взаимодействие пользователя непосредственно с устройством. Его необходимо обновить или переустановить.
Инструкция:
Кликнуть по значку в левом нижнем углу экрана. В открывшемся меню «Пуск» выбрать вкладку «Служебные — Windows» и перейти в панель управления.
В окне с настройками параметров компьютера нужно попасть в раздел «Оборудование и звук».
Появится список установленного оборудования. В разделе «Клавиатуры» нужно найти соответствующее устройство и кликнуть по нему.
В окне с надписью «Состояние устройства» должно быть написано, что устройство работает нормально.
Если есть какие-то проблемы, то нужно открыть вкладку «Драйвер», которая находится в самом верху.
Сначала стоит попробовать обновить системную программу для клавиатуры, нажав соответствующую клавишу.
Если это не дает никакого эффекта, то желательно удалить драйвер и установить новый, скачав его с официального сайта производителя устройства.
Нарушение качества соединения
Очень часто клавиатура перестает работать из-за отсутствия качественного соединения с аппаратурой. Нужно в обязательном порядке убедиться, что кабель подключен к устройству с двух сторон. Также рекомендуется проверить на целостность проводов. Они бывают перебиты в некоторых местах. Не всегда это удается заметить сразу. В таких случаях обычно невозможно обнаружить оборудование в диспетчере устройств Windows.
Почему не работает клавиатура на компьютере при включении: решение проблемы

Чтобы решить данную проблему, необходимо следовать таким этапам:
Проверить само подключение
Неважно, какого типа клавиатура: USB, беспроводная или PS/2. Если проблема в подключении или потере сигнала, клавиатура не будет работать.
Если с подключением все в порядке, необходимо загрузить новую версию программного обеспечения, совместимого с вашей операционной системой, и переустановить его для вашей клавиатуры.
Когда и переустановка драйвера не помогла, значит, необходимо все настраивать вручную через BIOS, CMOS или “Панель управления”.
Если есть возможность подключения клавиатуры к другому компьютерному устройству, проверьте его работоспособность на нем
В каждой операционной системе программные настройки находятся по разным путям. Необходимо хорошо знать интерфейс операционной системы, чтобы решить проблему, почему не работает клавиатура на компьютере. Windows 8.1 – возможно, наиболее сложная система для настроек изменений программного обеспечения. Но чтобы менять установки клавиатуры, вам не понадобится много знаний. Необходимо четко следовать инструкции, и тогда ваше периферийное устройство снова заработает так же шустро, как и прежде.
Запуск процесса ctfmon (вручную)
Метод применяется в случаях, когда работоспособность клавиатуры утрачена частично. Работает в операционной системе, редакторах текста, мессенджерах и биосе. Не позволяет ввести пароль при входе. Не обеспечивает возможность ввода текста в поиске и ПО, загруженном из Microsoft Store.
Возможная причина: при старте ОС не запустился ctfmon.exe. Если признаки такие, как написал выше, велика вероятность того, что процесс не работает.
Откройте контекстное меню кнопки «Пуск». Для этого кликните правой кнопки мыши по элементу графического интерфейса. Потребуется открыть пункт: Диспетчер задач.
Необходим CTF-загрузчик. Располагается на вкладке «Процессы» в окне Диспетчера; входит в число процессов, работающих в фоновом режиме.
Если есть — причина в другом, переходите к следующему методу. Когда отсутствует:
Необходимо создать строковый параметр:
Нужная служебная программа в левой части окна: «Планировщик заданий».
Последовательно разворачивайте вложенные папки:
Пользователю необходимо, чтобы работала задача «MsCtfMonitor»:
Показываю, как перевести из отключенного во включенное состояние.
После перезагрузки ПК клавиатура функционирует полноценно? Означает, что способ помог.
Слишком слабый сигнал
За стабильность передачи сигнала между клавиатурой и компьютером отвечает специальный интерфейс, которому для нормальной работы необходим источник питания. Современные беспроводные периферийные устройства работают от батареек или встроенных аккумуляторов. И когда заряд в источнике питания начинает падать, сила передаваемого сигнала также мгновенно снижается. В определённый момент её может попросту не хватить даже для соединения с компьютером.
Уровень энергопотребления возрастает пропорционально расстоянию между источником и приёмником сигнала. Также на стабильность сигнала негативно влияют перегородки, стены и посторонние предметы на пути следования.

Рекомендуется для начала заменить в устройстве батареи, после чего расположить его как можно ближе к компьютеру. После этого надо повторить подключение, дождавшись автоматической установки нужных программ.