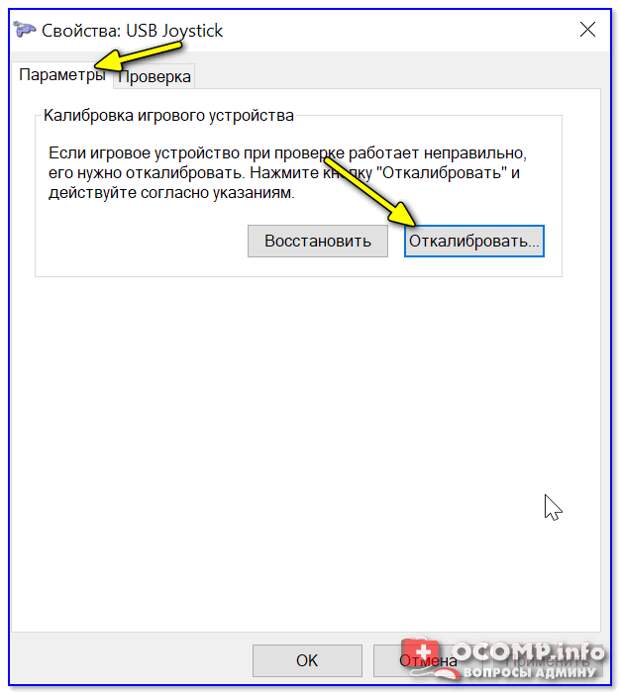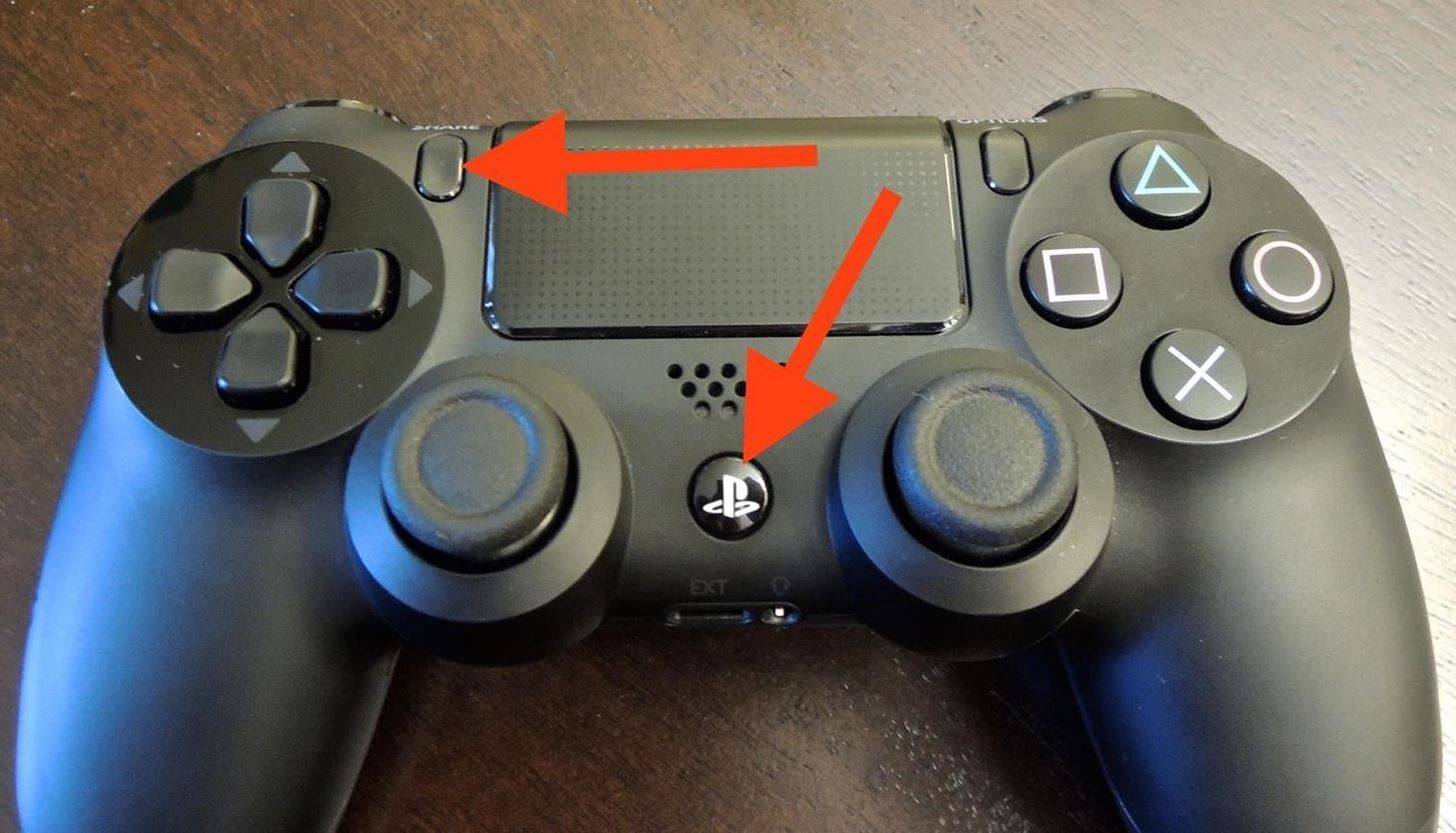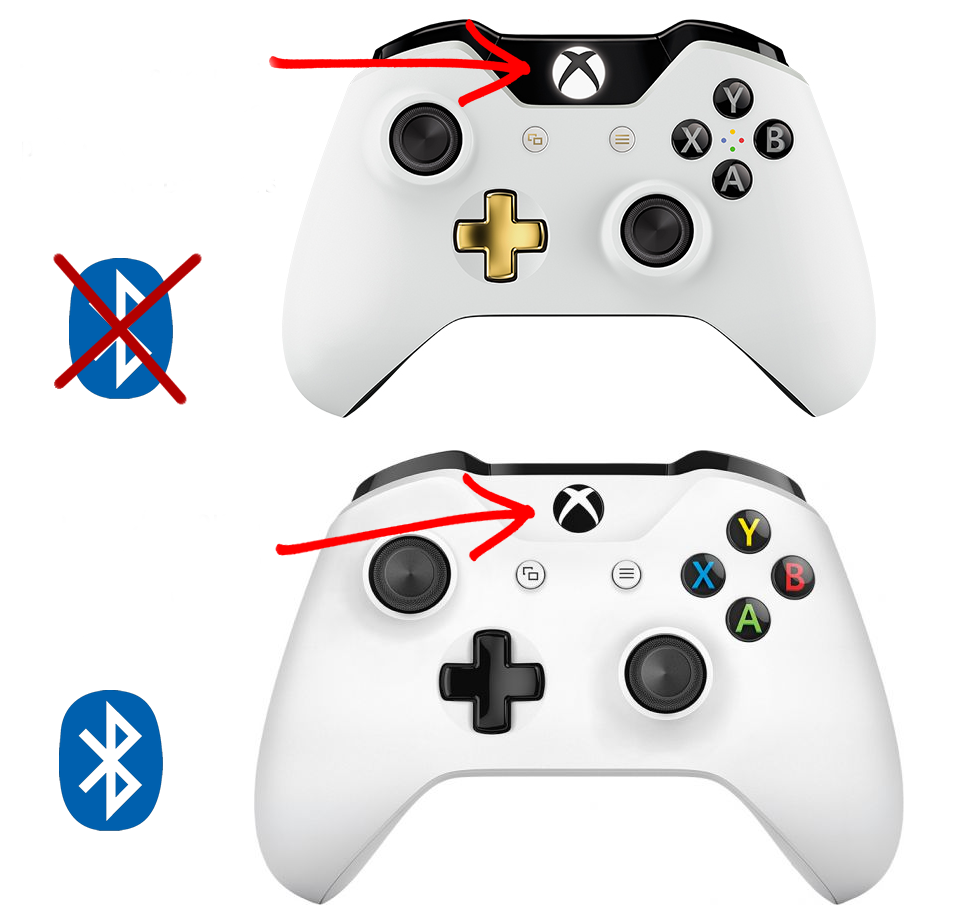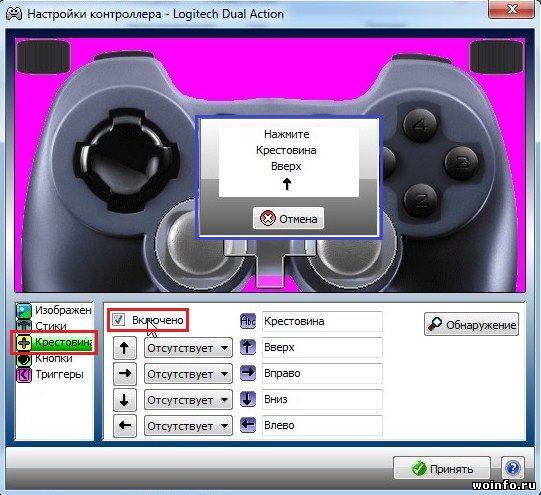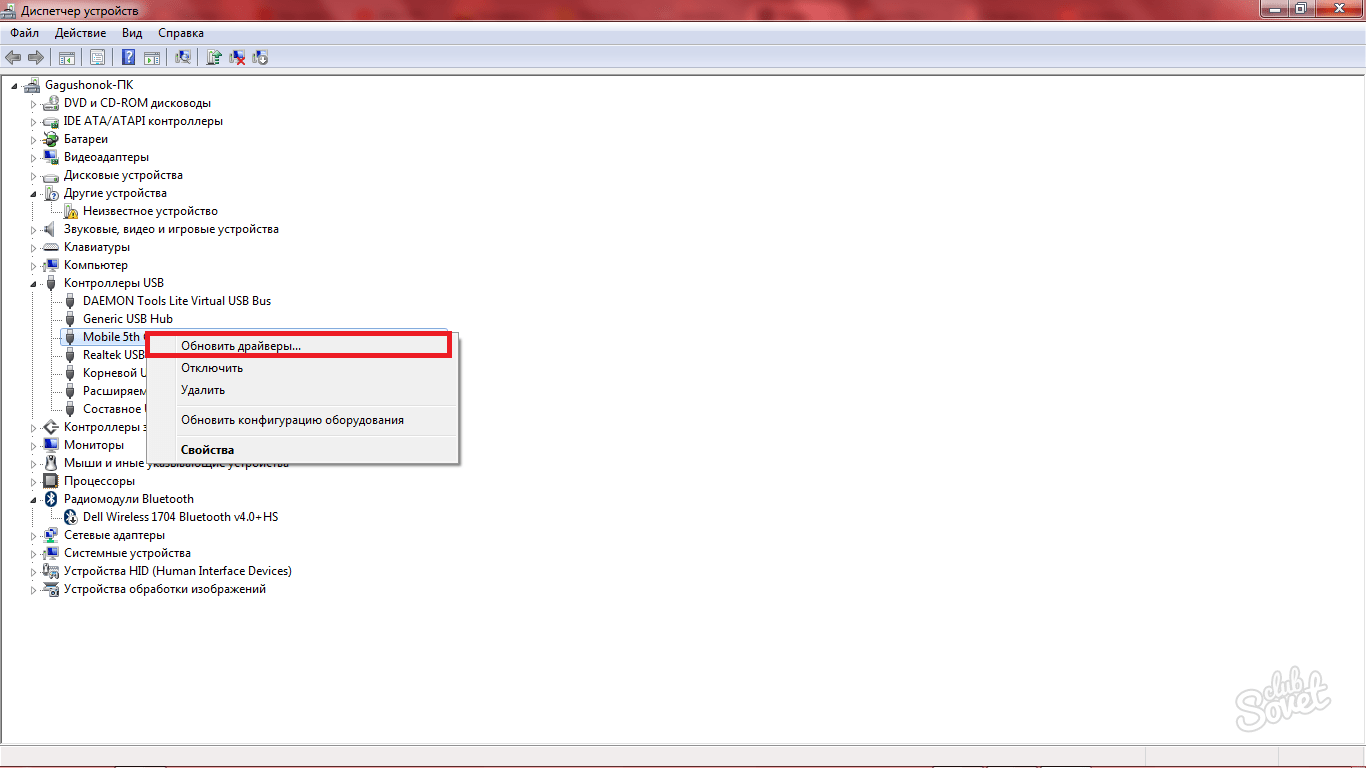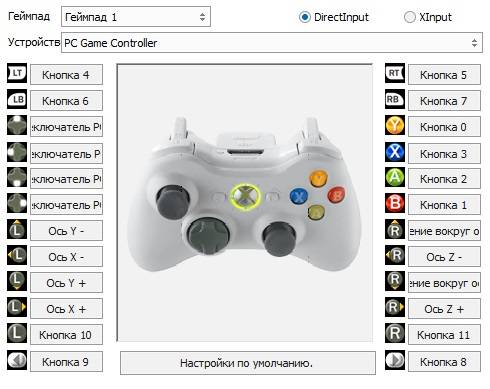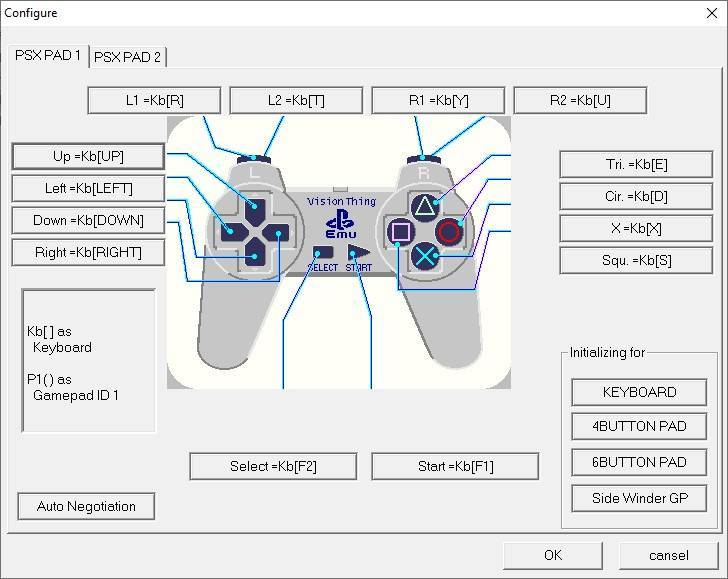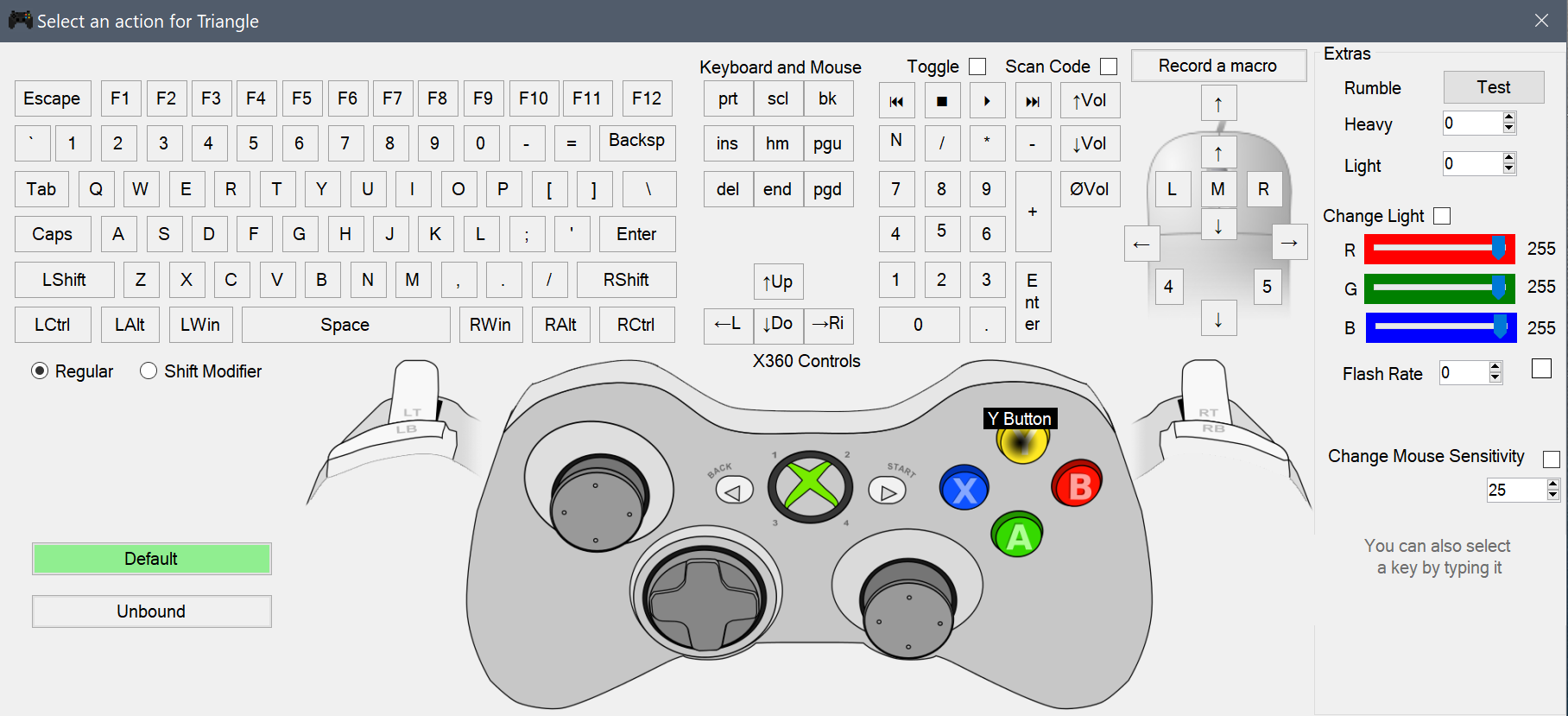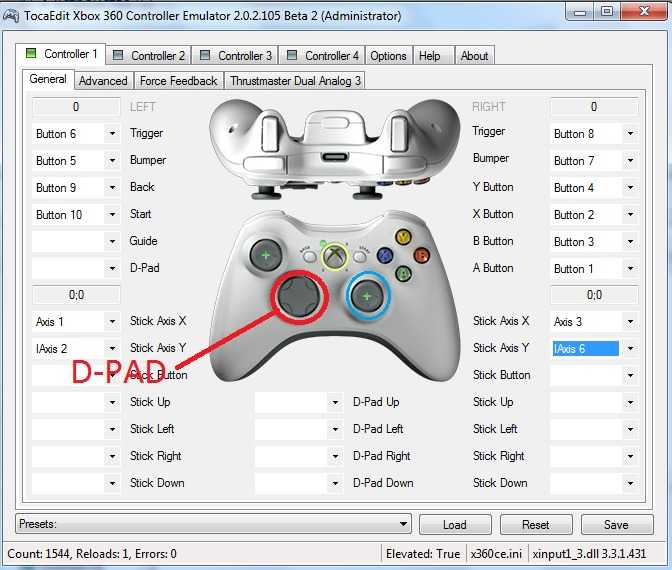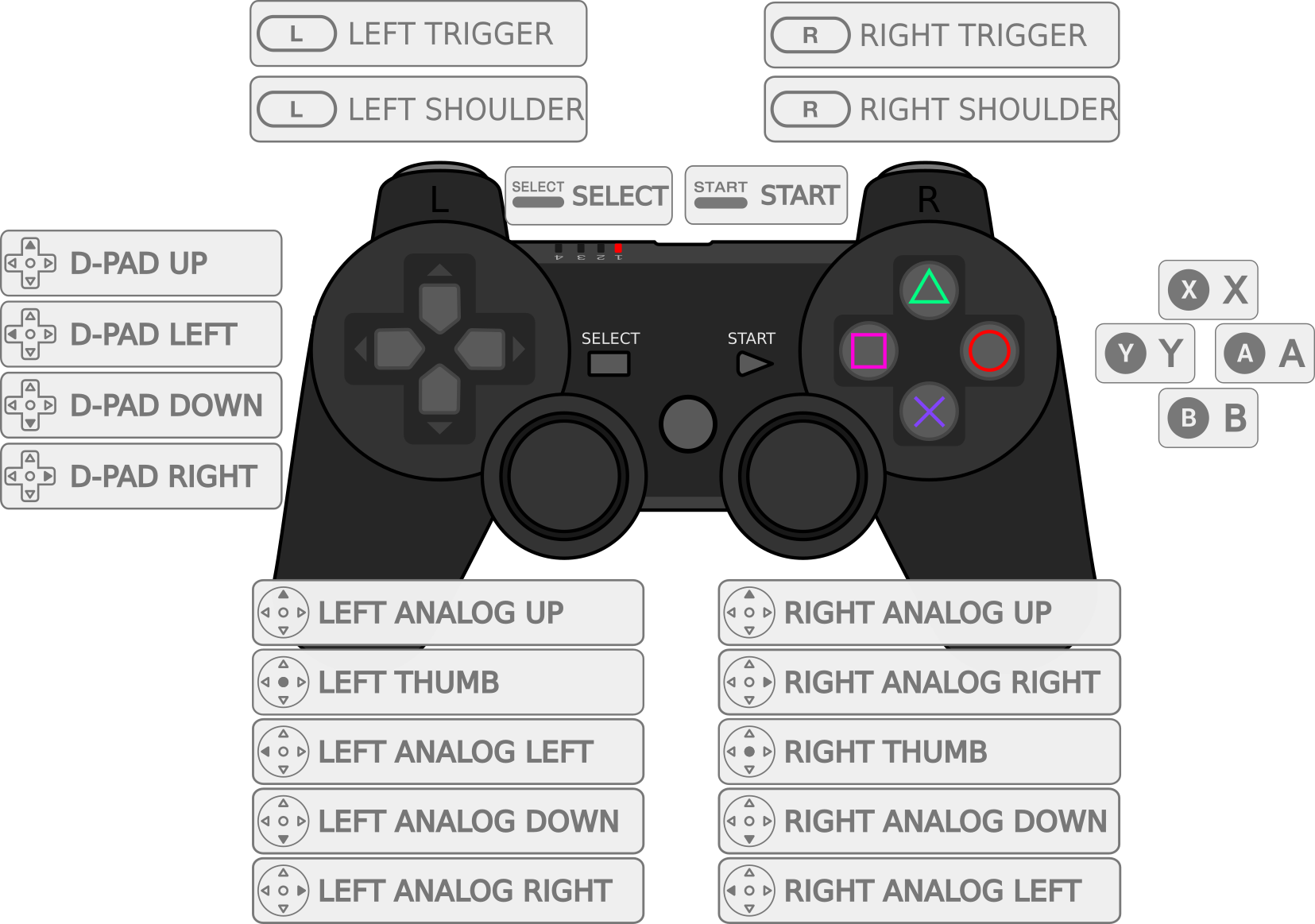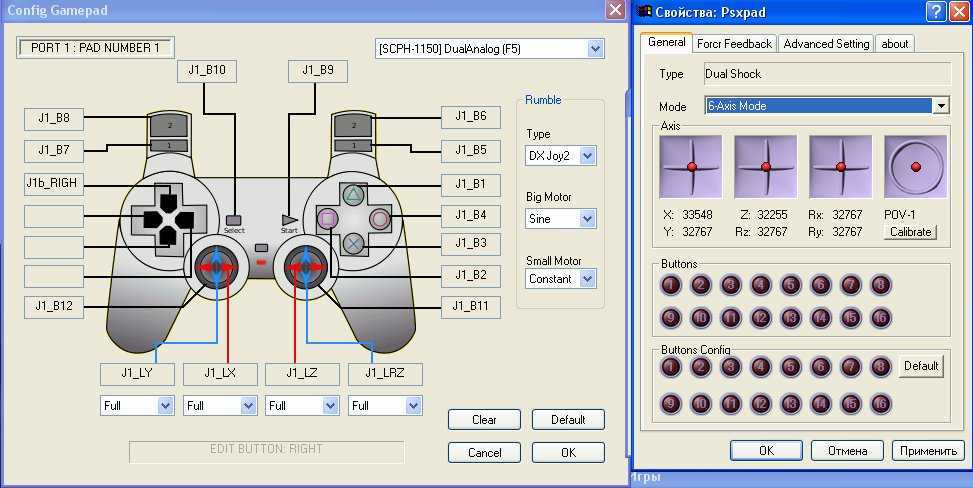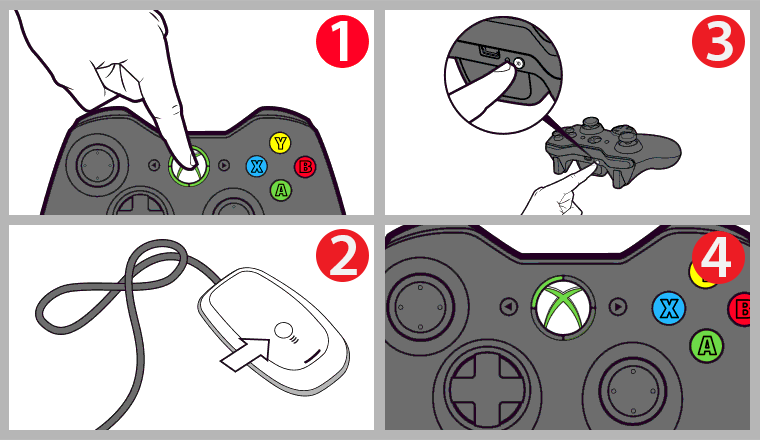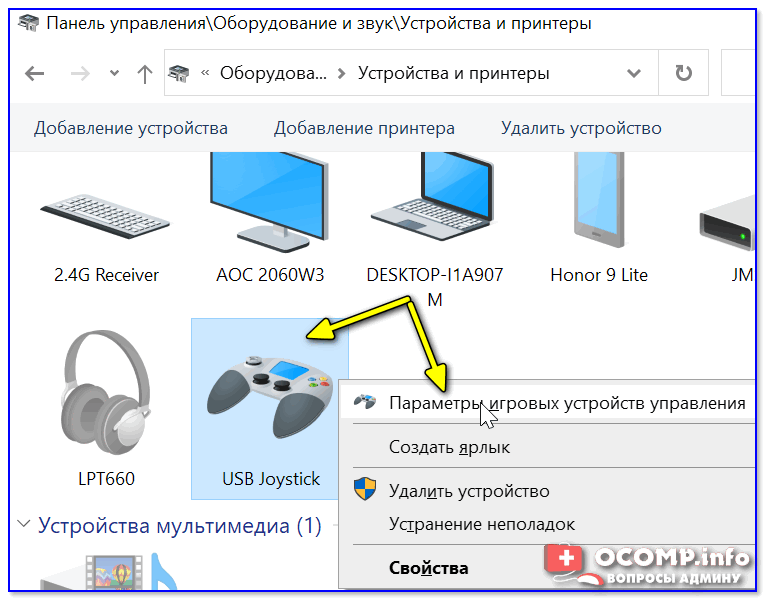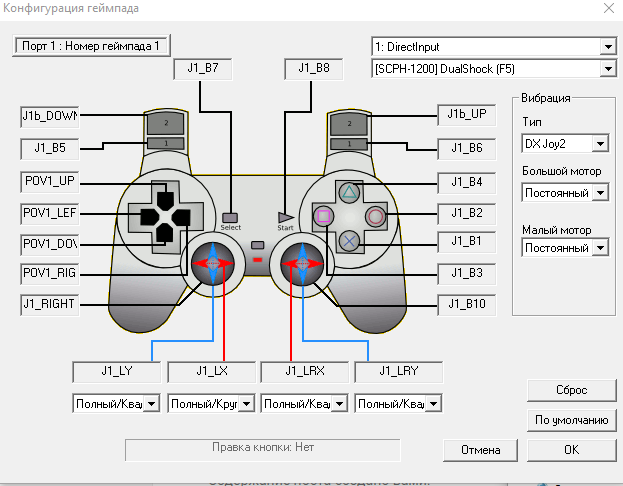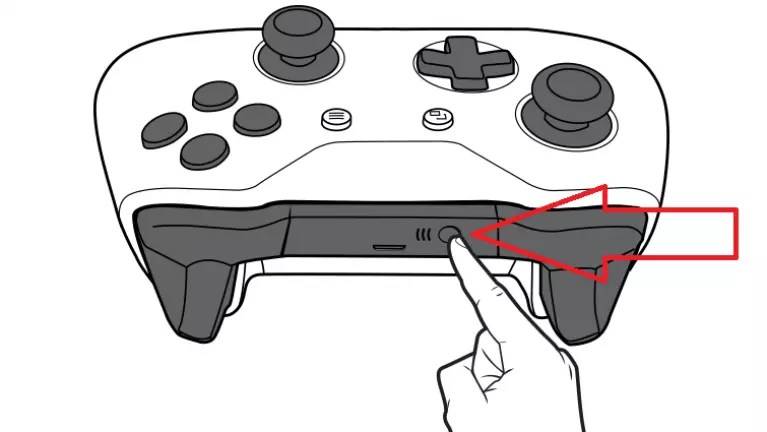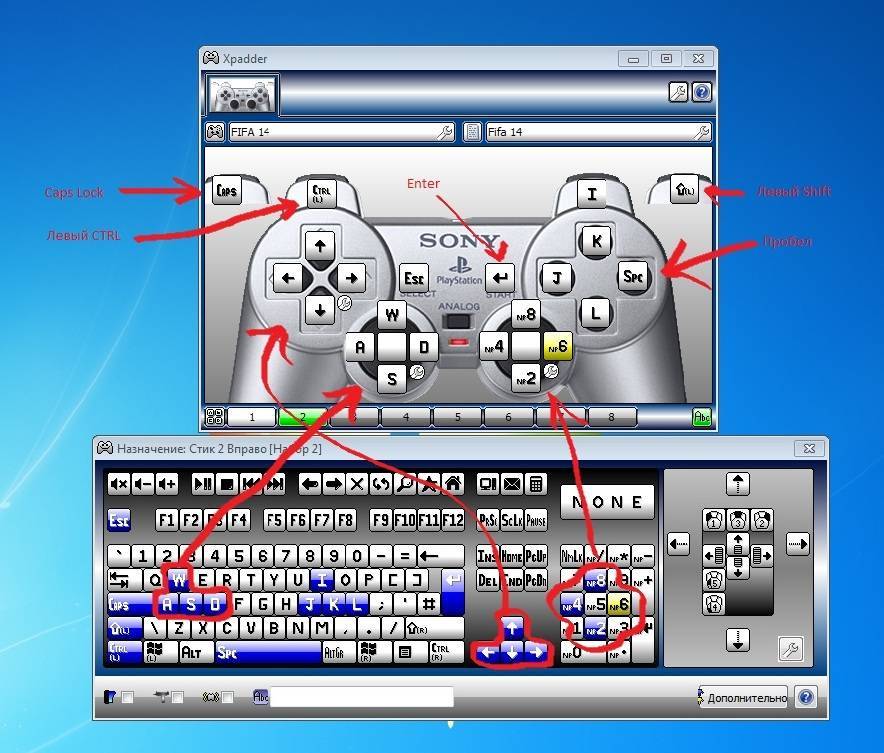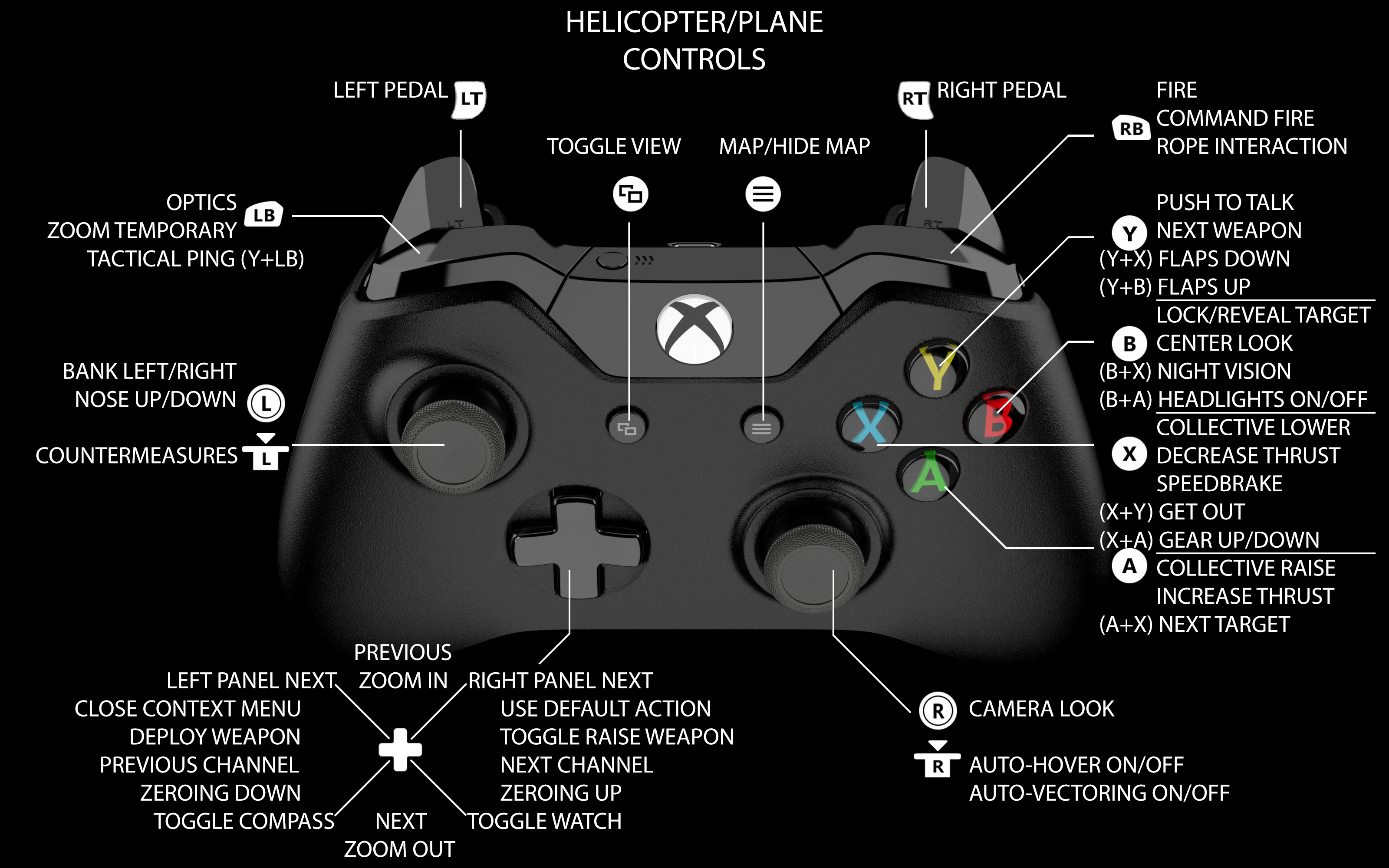Решение 1. Запустите средство устранения неполадок оборудования и устройств.
Нераспознанный геймпад в Windows 10 может возникнуть из-за конфликтующих драйверов. Чтобы устранить проблему, перезагрузите компьютер и подключите геймпад. Теперь запустите средство устранения неполадок оборудования и устройств, выполнив следующие действия:
- Нажмите клавишу Windows + I, чтобы открыть приложение «Настройки». Когда откроется приложение «Настройки», перейдите в раздел « Обновление и безопасность ».
Выберите «Устранение неполадок» в меню слева. Теперь на правой панели выберите « Оборудование и устройства» и нажмите « Запустить средство устранения неполадок».
- Следуйте инструкциям на экране для устранения неполадок.
После устранения неполадок проверьте, устранена ли проблема.
Способы проверки
Рассмотрим все основные способы проверки геймпада перед запуском игры или для проверки его кнопок, триггеров и стиков. Независимо от выбранного способа, предварительно подключите джойстик к ПК.
Тест геймпада онлайн
Удобный вариант, поскольку не нужно устанавливать дополнительное ПО. Имеет 4 заметных недостатка:
- нет интерфейса с изображением геймпада;
- проверка вибрации доступна только через определенные браузеры;
- отсутствие обратной совместимости с китайскими джойстиками и рулями;
- проблемы со считыванием нажатий на Bluetooth-геймпадах (придется подключаться по проводу).
В качестве первого сервиса рассмотрим Gamepad Tester:
- Перейдите на сайт. Нажмите на любую кнопку, чтобы сервис распознал геймпад.
- Под названием появится информация о текущем состоянии джойстика.
Как обозначаются разные элементы:
- B –основные кнопки, включая 1, 2, Start, RB, LT, L3/R3 и другие;
- AXIS – движение стиков, D-Pad’a и аналоговых курков.
Чуть выше указывается наличие дополнительных функций: вибрации, гироскопа, дисплея. Когда таковые отсутствуют или не определяются, их обозначают как n/a.
В качестве альтернативы, используйте Greggman Gamepad Test:
- Кнопки пронумерованы от 0 до 9.
- Осями отмечают стики, крестовину, аналоговые курки.
Программы для проверки джойстика
Программы имеют преимущество над онлайн-тестами, предлагая юзерам:
- проверку вибрации;
- понятный интерфейс;
- возможность тестировать проводные и беспроводные геймпады.
Первой утилитой выступает JoyTester или JoystickTester. Программа распространяется через файловые менеджеры в виде portable-версии, которая не требует установки. Как с ней работать:
- Запустите exe-файл. Геймпад распознается автоматически.
- Оси сверху демонстрируют состояние левого стика и крестовины.
- Buttons фиксируют нажатие клавиш.
- Строка Z и R распознают управление правым стиком по вертикали и горизонтали.
Проверить работу вибрации не получится.
Следующая утилита под названием x360ce – универсальная. Она выполняет роль теста работоспособности геймпада, выступает как эмулятор контроллера от Xbox 360 и позволяет переназначать кнопки местами. Порядок действий:
- Загрузите подходящую версию программы с официального сайта.
- Запустите утилиту после распаковки.
- Если понадобится, скачайте и установите Microsoft Visual C++. Перезапустите x360ce.
- Откроется вкладка «Controller 1». Нажмите «Add» справа.
- Оставьте отметку только рядом с контроллером и нажмите «Add Selected Device».
- Чтобы не настраивать расположение кнопок вручную, выберите «Auto».
- Согласитесь на автоматическую настройку.
- Проверьте, насколько раскладка соответствует действительности. Если какой-то элемент находится не на своем месте, клацните по нему в общем списке и выберите «Record». Кнопка, триггер или стик, который необходимо задействовать, загорится красным.
- Установленная раскладка будет работать только в тех играх и программах, чьи ярлыки пользователь добавит в раздел «Games».
Проверка джойстика средствами Windows
В Windows есть встроенная утилита, чтобы проверять геймпады:
- Через меню «Пуск» откройте «Панель управления».
- Переключитесь на «Крупные значки» и перейдите в «Устройства и принтеры».
- В разделе «Устройства» клацните по геймпаду правой кнопкой мыши. Во всплывшем окне выберите «Параметры игровых устройств управления».
- Появится новое окно. Выделите левой кнопкой мыши необходимый геймпад и выберите «Свойства».
- Переключитесь на «Проверка» и протестируйте работу джойстика.
Обновление прошивки Windows и контроллера
Поддержка контроллера Xbox — это встроенная функция Windows. Это означает, что при обновлении Windows вы также обновляете программное обеспечение контроллера Xbox. Если у вас установлена последняя версия Windows, а ваш контроллер по-прежнему не подключается, возможно, вам также потребуется обновить контроллер.
Возможно, ваш контроллер перестал работать должным образом, потому что внутренняя прошивка, на которой он работает, слишком устарела, чтобы работать с последней версией Windows. Вы можете исправить это, обновив прошивку и убедившись, что все новое. Обновить микропрограмму вашего контроллера легко, если у вас также есть консоль для рассматриваемого контроллера, поскольку это произойдет автоматически и по беспроводной сети, когда вы подключите его к этому устройству.
Однако, если вы пользователь ПК, у которого нет подходящей консоли Xbox, вам необходимо убедиться, что вы используете как минимум Windows 10 Anniversary Edition. Затем установите Приложение Xbox Accessories из Microsoft Store и подключите контроллер через USB. Затем приложение предложит вам обновить прошивку.
Xbox 360 Controller Emulator – для эмуляции любого контроллера и решения проблемы с его определением
Чаще всего проблема связана с библиотекой xinput1_3.dll и в интернете предлагают самые разные решения, вроде переустановки DirectX, скачивания и регистрации библиотеки насильно и много чего еще. Мы всем этим заниматься не будем, т.к нам необходимо решить вполне конкретную проблему и делать мы это будем вполне определенным инструментом.
Само собой, что в рамках этой статьи мы предполагаем, что драйвера для джойстика (контроллера) у Вас скачены и установлены с сайта производителя или с диска, который шел в комплекте.. Либо установлены системой автоматически.
Нам потребуется такое чудо программисткой мысли Xbox 360 Controller Emulator. Кстати эта программа (бесплатная, к слову) не только поможет решить нашу проблему, но и зачастую поможет поиграть с джойстиком там, где поддерживается только контроллер от xbox 360 (а такие игры есть, в частности это касается эмуляторов консоли).
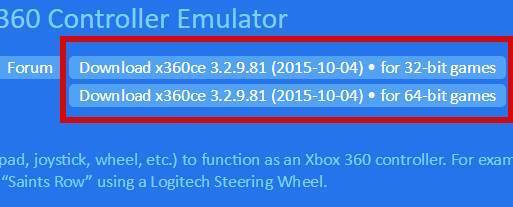
Распакуйте архив, допустим, используя 7-zip, в удобное для Вас место. В архиве окажется всего один файл программы. Прежде чем его запустить лучше все отключить джойстик от компьютера, а так же, если не установлен, то установить пакет .NET Framework.
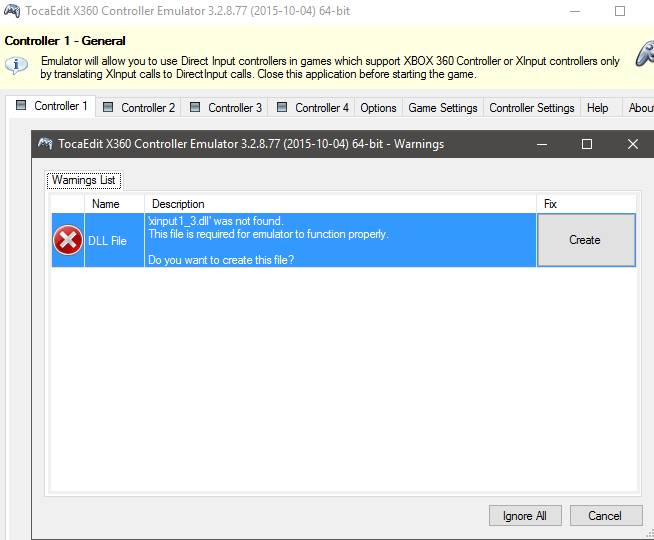
Возможно, что Вы столкнетесь с ошибкой, которая представлена на скриншоте выше (он кликабелен). В нашем случае это нормально и необходимо просто нажать в кнопку “Greate”.
Теперь в папке, куда Вы распаковали программу, у Вас будет три файла, а именно, x360ce.ini, x360ce_x64.exe и xinput1_3.dll. Возможно, что Вы еще раз столкнетесь с ошибкой следующего вида:
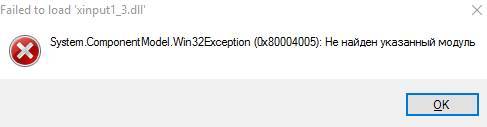
Просто проигнорируйте её, нажав в кнопочку “ОК” (чаще всего она не возникает повторно, но мало ли). На этом этапе самое время подключить джойстик в USB-порт (при этом программа-эмулятор Xbox 360 Controller Emulator всё еще должна быть запущена).
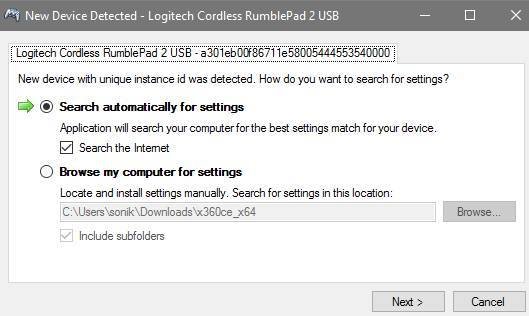
Если ничего не происходит, то возможно потребуется понажимать кнопки контроллера и перевоткнуть его еще раз в порт, после чего Вы должны увидеть окно, которое на скриншоте выше.
Рекомендуется оставить всё как есть и нажать в кнопку “Next”, обычно необходимые настройки будут подгружены автоматически о чем будет свидетельствовать соответствующее окно.
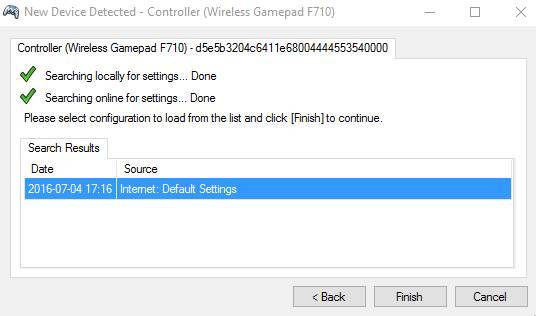
После чего нажать в кнопочку “Finish”. Если Вы увидите ошибку как на скриншоте ниже, то нажмите в кнопку “Продолжить”.

Если Вы всё сделали правильно (или наоборот никаких окон автоматически не появлялось и Вы ничего не поняли), то в первой вкладке у Вас должна определится некая раскладка (все эти Button 1, Button 2 и тп):
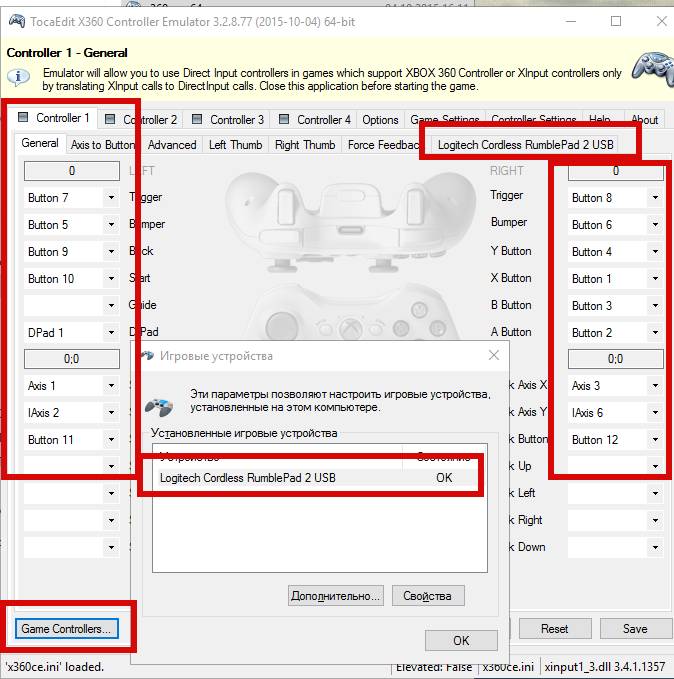
А по нажатию на кнопку Game Controller (скриншот выше кликабелен) открываться список игровых устройств, где, собственно должен быть джостик в состоянии ОК (он кстати может называться не так как в реальности, но не это главное).
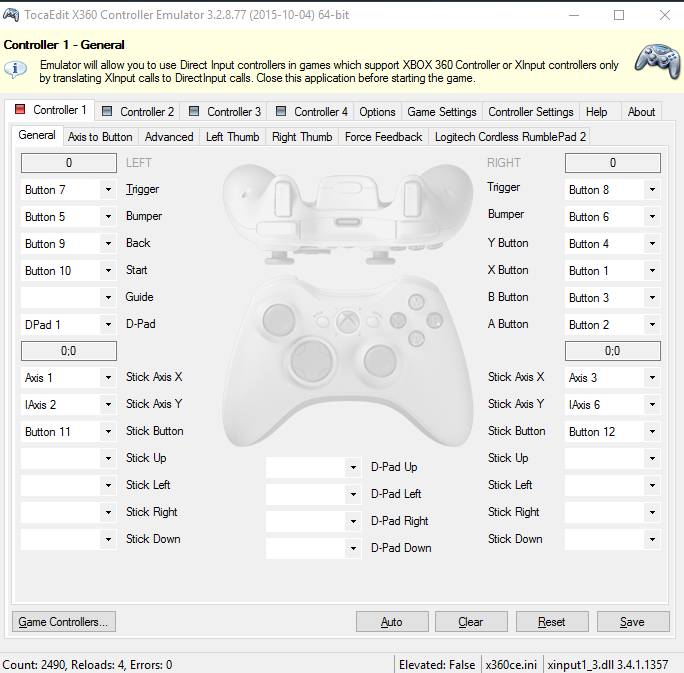
Далее Вам необходимо либо:
- Оставить всё как есть (что часто срабатывает) и нажать кнопку “Save”, после чего закрыть программу;
- Либо настроить раскладку, что делается методом изменения значения кнопок.
Во втором случае назначение кнопок, чтобы потом выставить их соответствующим образом, можно узнать, нажимая их на вкладке с названием определившегося джойстика и наблюдая в соответствующие обозначения.
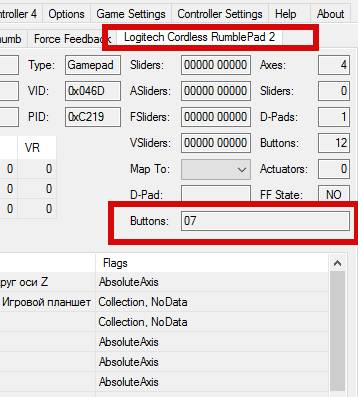
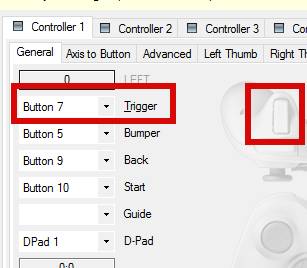
Например на скриншоте выше я зажал одну из клавиш и увидел, что ей назначен седьмой номер, потом перешел на первую вкладку и поставил Button 7 там, где я хочу, чтобы была, скажем, кнопка правого “курка”.
Завершив все настройки и нажав в “Save” программу необходимо закрыть, после чего все три полученных файла в папку с игрой, а именно:
- Либо в то место, где лежит её exe-файл для запуска;
- Либо в то (это особенно актуально для Steam и игр-портов) место (это может быть папка bin или data в папке с игрой) где уже есть xinput1_3.dll (или его аналог), заменив его новосозданным (старый файл, перед заменой, можете предварительно куда-либо сохранить, на всякий случай).
Возможные вариации файла:
- xinput1_4.dll;
- xinput1_3.dll;
- xinput1_2.dll;
- xinput1_1.dll;
- xinput9_1_0.dll.
Т.е, иногда, перед заменой, полученный с помощью эмулятора Xbox 360 Controller Emulator, файл, необходимо (если потребуется замена) переименовать в то имя, которое Вы найдете в папке с игрой (если же не найдете, то положите как есть, т.е просто рядом с exe-шником).
На сим всё, можно запускать и играть.
А мы переходим к послесловию.
Как узнать заряд аккумулятора джойстика
Беспроводные геймпады работают от встроенного в них аккумулятора или батареек. Узнают оставшуюся емкость батареи 4 способами:
- На Windows 10 одновременно нажмите клавиши «Win» + «G» – оставшийся заряд отобразится рядом с аватаром профиля.
- Загрузите из Microsoft Store приложение «Gamepad Battery Status» – распространяется абсолютно бесплатно.
- Скачайте приложение Xbox One Controller Battery Indicator, которое показывает оставшийся заряд аккумулятора в трее – подходит для оригинальных контроллеров от Xbox One и китайских реплик, использующих подключение X Input.4. На некоторых моделях присутствует цветной индикатор, оповещающий об оставшемся уровне зарядки.
Как установить джойстик?
Весь процесс подразумевает выполнение двух этапов: установка физической связи и программная настройка.
Как подключить беспроводной джойстик к ПК
- Подключаем USB-шнур или Bluetooth-адаптер игрового джойстика к одному из портов на компьютере.
- Устанавливаем драйвера. Если в руках фирменный геймпад от Xbox One, он может инсталлироваться автоматически, подтянув нужное программное обеспечение с компьютера. При использовании джойстиков от сторонних производителей придется посетить их официальный веб-сайт или поставить драйвера с диска, который идет в комплекте.
Несмотря на то, что уже знаем, как подключить Bluetooth геймпад к ПК, он еще не совсем хорошо работает. Отдельные кнопки могут не срабатывать, а чувствительность стиков и стрелочек часто бывает слишком медленная или быстрая. Дополнительно стоит выполнить настройку и калибровку джойстика.
Что делать, если джойстик не работает
Решить проблему самостоятельно на уровне программного обеспечения вполне возможно. Но если речь идёт о механических повреждениях, а также о проблемах с несъемным USB-шнуром (съемный кабель можно заменить на аналогичный от другого производителя), следует обратиться в мастерскую или сервисный центр.
Чтобы решить проблемы со стороны Виндовс, следуйте этому руководству.
Установите драйвера
Первым делом нужно установить необходимые драйвера либо с официального сайта производителя вашего джойстика, либо с установочного диска, довольно часто входящего в стандартную комплектацию устройства. Если ваше игровое устройство ввода полностью совместимо с операционной системой Виндовс, все драйвера поставятся автоматически, без какого-либо участия пользователя в этом.
Диски с драйверами, которые идут в комплекте с игровым устройством
Выполните калибровку устройства
После установки драйверов потребуется перезагрузить систему компьютера, затем ваше игровое устройство нужно откалибровать. Как это сделать:
Шаг 1. Сначала зайдите в «Пуск», расположенный в левой части экрана.
Заходим в «Пуск», открываем «Панель управления»
Шаг 2. Затем найдите «Панель управления», в ней нас интересует пункт «Устройства и принтеры», откройте его.
В режиме «Просмотр» выставляем «Мелкие значки», находим и открываем пункт «Устройства и принтеры»
Шаг 3. В появившемся окне найдите ваше игровое устройство ввода и кликните по нему правой клавишей мыши для открытия контекстного меню. В нем нам нужна графа «Параметры игровых устройств управления».
Нажимаем по значку игрового устройства правой кнопкой мышки, затем левой кнопкой по опции «Параметры игровых устройств управления»
Шаг 4. Откроется окно с названием «Игровые устройства». Кликните по «Свойства», находящиеся в самом низу.
Кликаем по кнопке «Свойства»
Шаг 5. Вы увидите окно, содержащее информацию о свойствах вашего джойстика или любого другого устройства. Перейдите в самую первую вкладку «Параметры», здесь вам будет предложено откалибровать ваше устройство. Чтобы совершить это, кликните по пункту с текстом «Откалибровать».
Переходим во вкладку «Параметры», нажимаем по кнопке «Откалибровать»
Шаг 6. Запустится системная программа «Мастер калибровки игрового устройства». Читайте информацию, жмите «Далее».
Нажимаем «Далее»
Шаг 7. Затем выполните калибровку, придерживаясь предоставленными программой инструкциям, это займет совсем немного времени.
Настроив параметры, нажимаем «Далее»
Выполнив указанные действия, нажимаем «Далее»
Решение 6 – Измените настройки вашего плана
По словам пользователей, иногда ваш геймпад может не распознаваться в Windows 10. В этом случае вам необходимо изменить настройки выборочного приостановки USB.
Вы можете сделать это, изменив расширенные настройки вашего плана питания.
Это не сложно, и вы можете сделать это, выполнив следующие действия:
Нажмите Windows Key + S и введите настройки питания. Выберите Power & sleep settings из меню.
Теперь нажмите Дополнительные параметры питания.
Найдите выбранный тарифный план и нажмите « Изменить параметры плана».
Теперь нажмите Изменить дополнительные параметры питания.
Перейдите в « Настройки USB»> «Выборочная приостановка USB». Установите значение « Отключено», нажмите « Применить» и « ОК», чтобы сохранить изменения.
После этого проблема с вашим геймпадом должна быть решена.
Самый простой способ на Windows 10
Windows 10 является крайне функциональной и дружелюбной операционной системой. И если у вас установлена именно она, то подключение Dualshock 4 к ПК может пройти невероятно гладко и просто. Для этого вам нужно иметь лишь сам геймпад и кабель для подключения к компьютеру.
Базовая инструкция
Сразу после подключения появится уведомление о том, что новое устройство было распознано. И в том случае, если драйвера для Dualshock 4 до этого не были установлены, то Windows 10 автоматически их скачает, что займёт немного времени. По окончании установки появится соответствующее уведомление, после чего обязательно следует перезагрузить компьютер и подключить геймпад снова.
И тем не менее существует большая вероятность и того, что даже после всех этих манипуляций ваш Dualshock 4 не заработает. Что же в таком случае делать?
Проверяем работоспособность
Если будет показано, что Windows распознаёт каждое нажатие, то всё хорошо – просто переподключите устройство. Но если кнопки не действуют, или же если геймпад и вовсе не отобразился в «Устройства и принтеры», в таком случае придётся проделать несколько дополнительных манипуляций.
Если что-то пошло не так
И в любом случае перед тем как запускать какую-либо игру из Steam, вам нужно будет «подружить» контроллер с данным магазином.
Настраиваем поддержку Dualshock 4 в Steam
После этого ваш Dualshock 4 будет отображаться внизу в разделе «Обнаруженные контроллеры». И да, этот пункт необходим для выполнения в случае и со всеми перечисленными дальше способами. Но, как бы то ни было, данный способ подключения можно назвать хорошим с большой натяжкой, ведь даже если вы всё выполните правильно, существует большой шанс того, что ничего работать не будет. Но не отчаивайтесь. Решения есть, и узнать о них вы сможете дальше.
Если манипуляция с драйвером не помогает
Подобное может наблюдаться в нескольких случаях. В основном — это сбои в работе операционной системы либо наличие на компьютере вирусных программ. Если было установлено, что джойстик на 100% рабочий, проблему следует искать в программном обеспечении компьютера. Первым делом его нужно проверить на вирусы.
Если это не помогает, можно попробовать полностью переустановить систему — в большинстве случаев это оказывается быстрее, чем искать и устранять программные неисправности. Но имейте в виду, что ранее сохраненные записи игр могут исчезнуть при переустановке ОС. Поэтому их следует сохранить перед процессом. О том, как именно это сделать, можно найти в интернете на одном из многочисленных игровых сайтов.