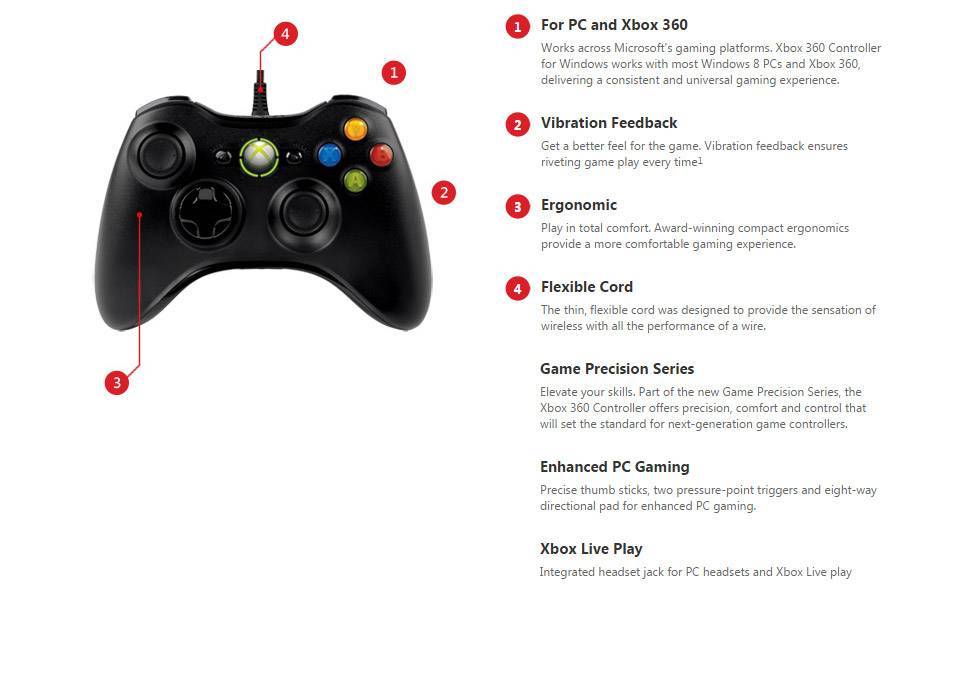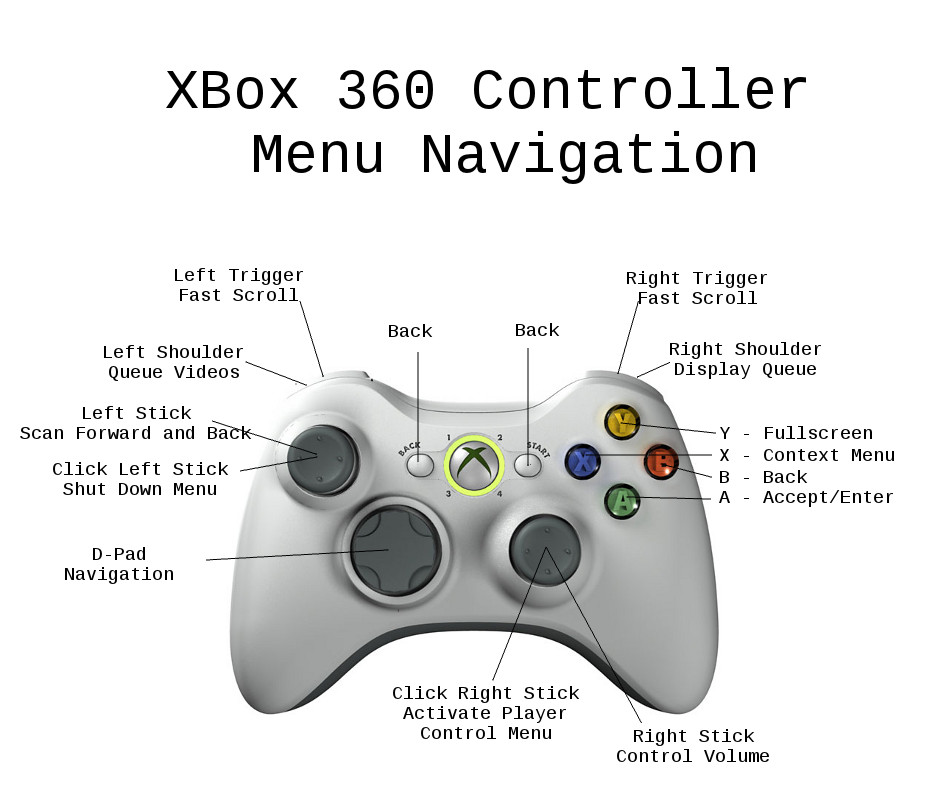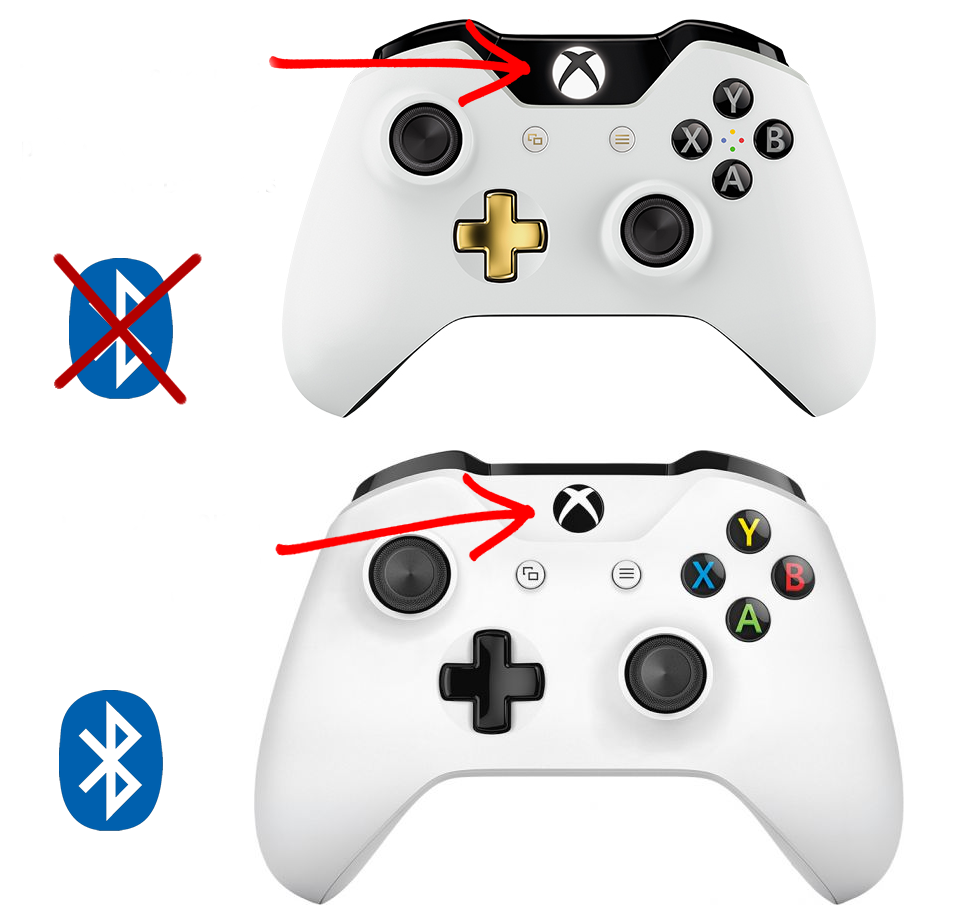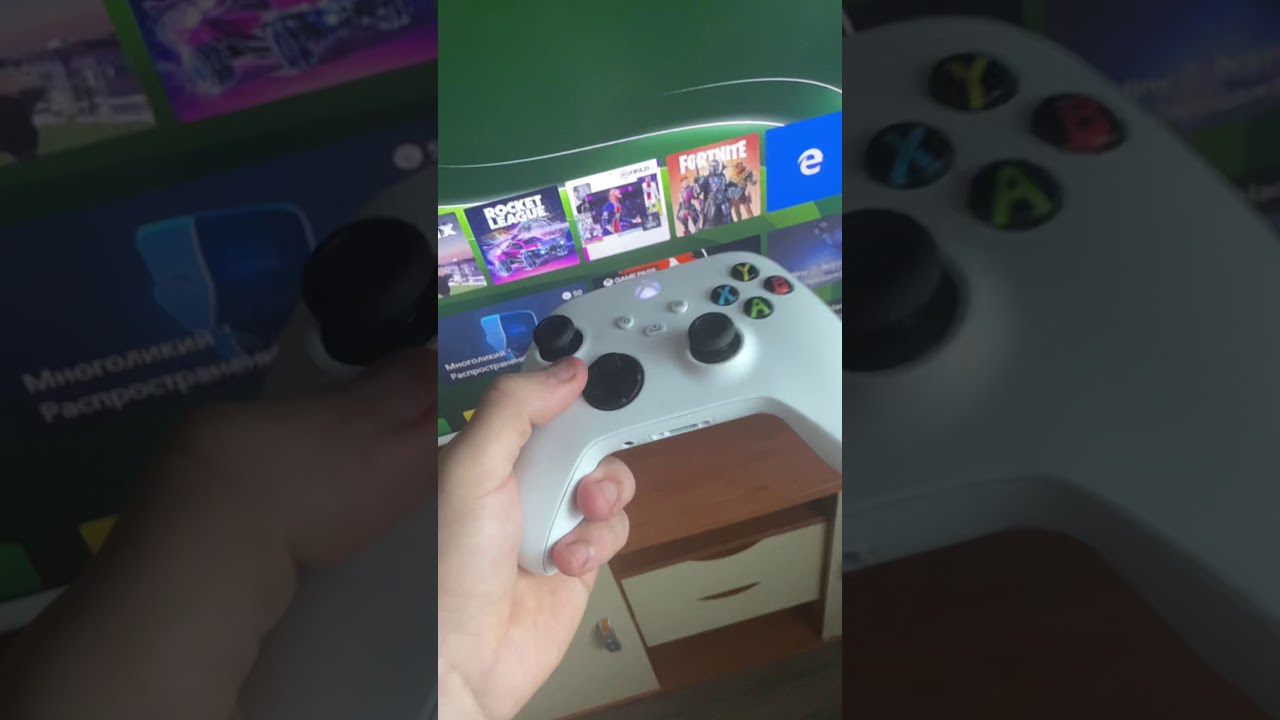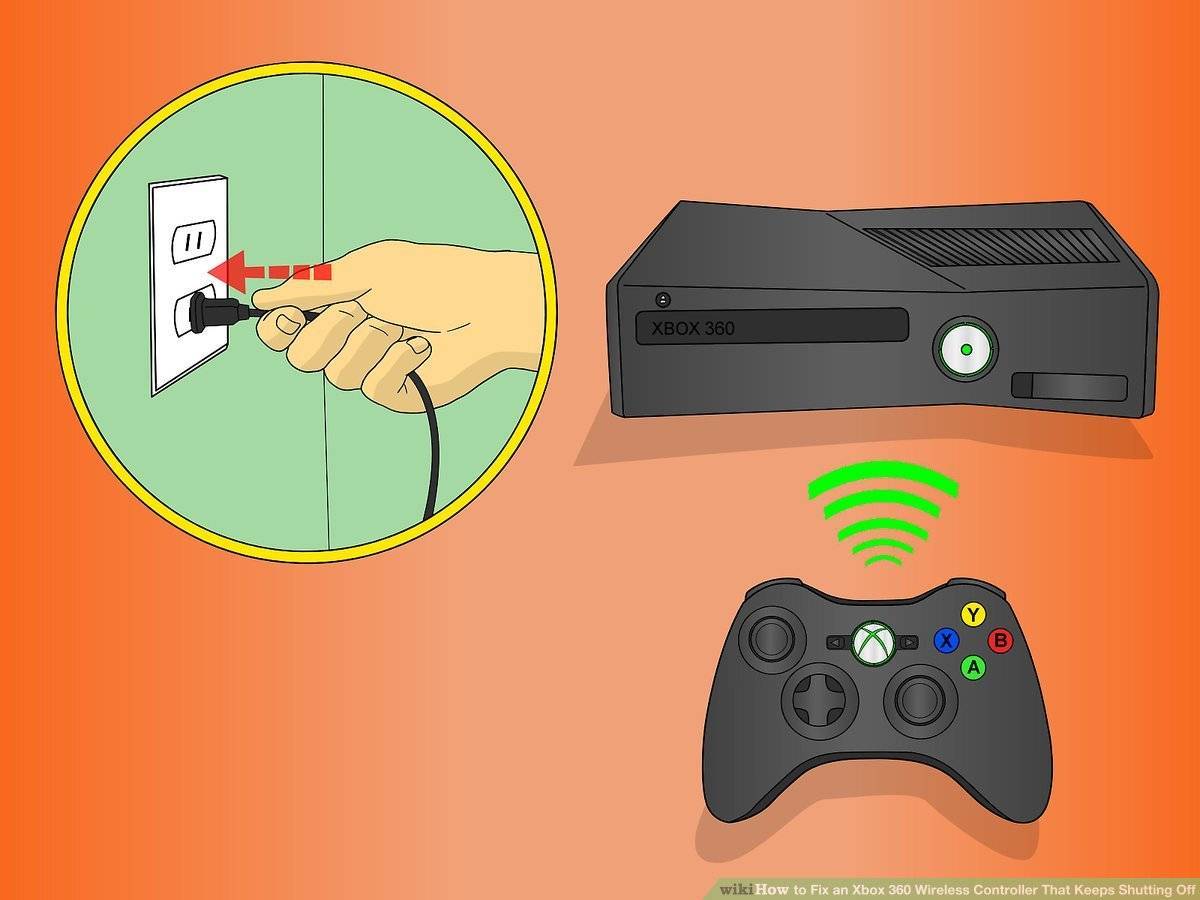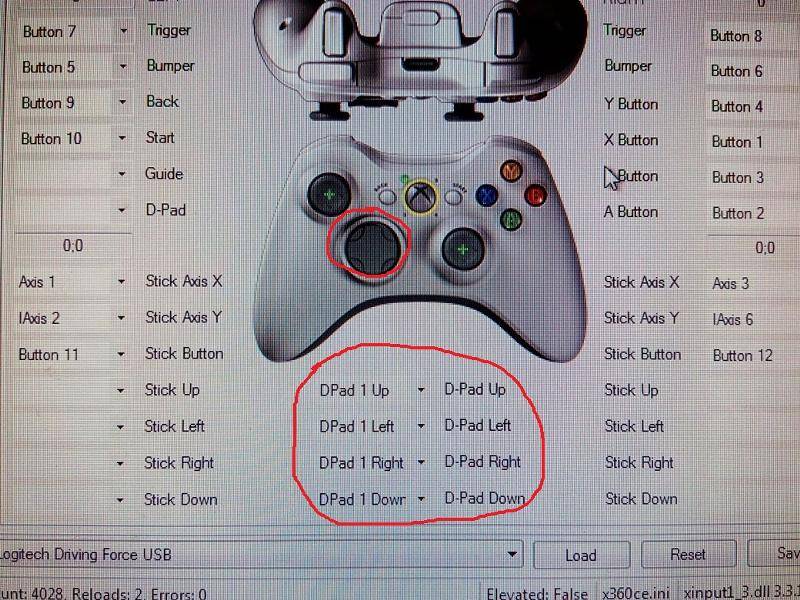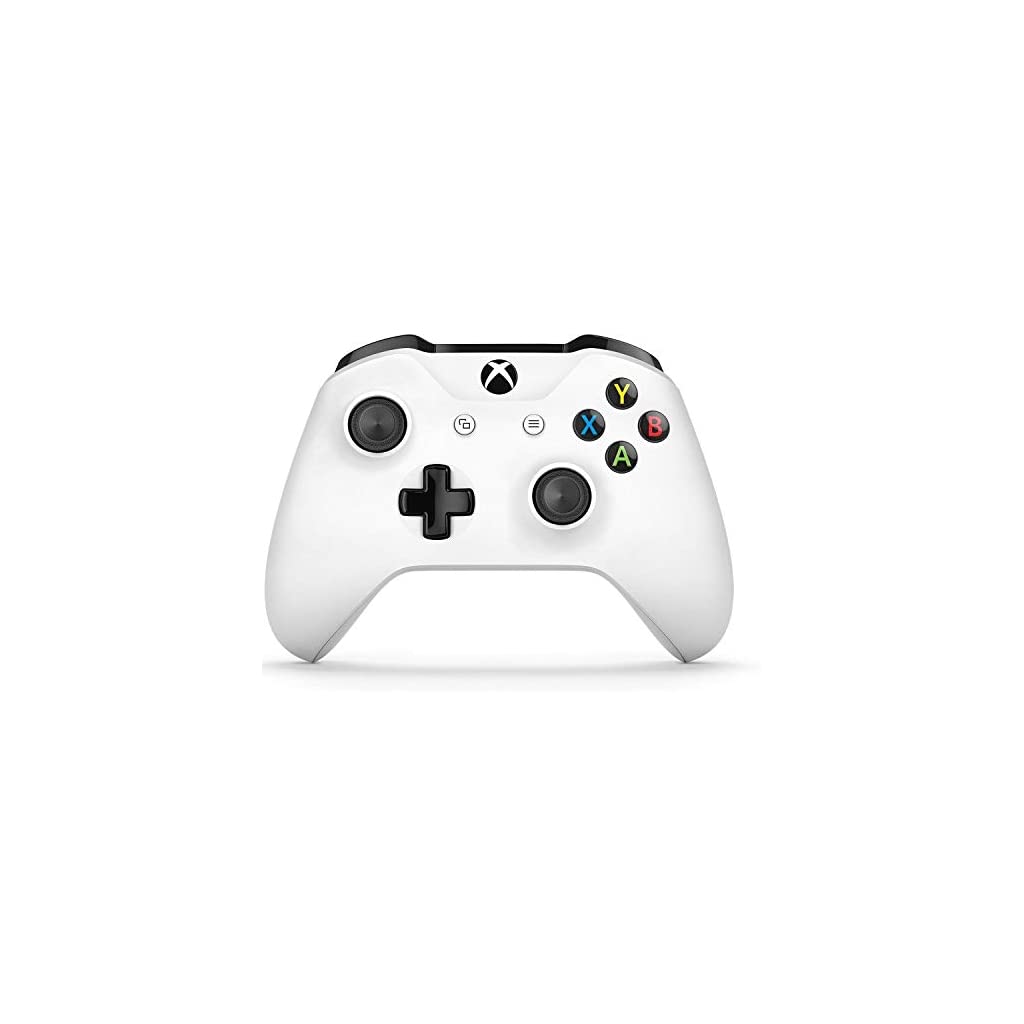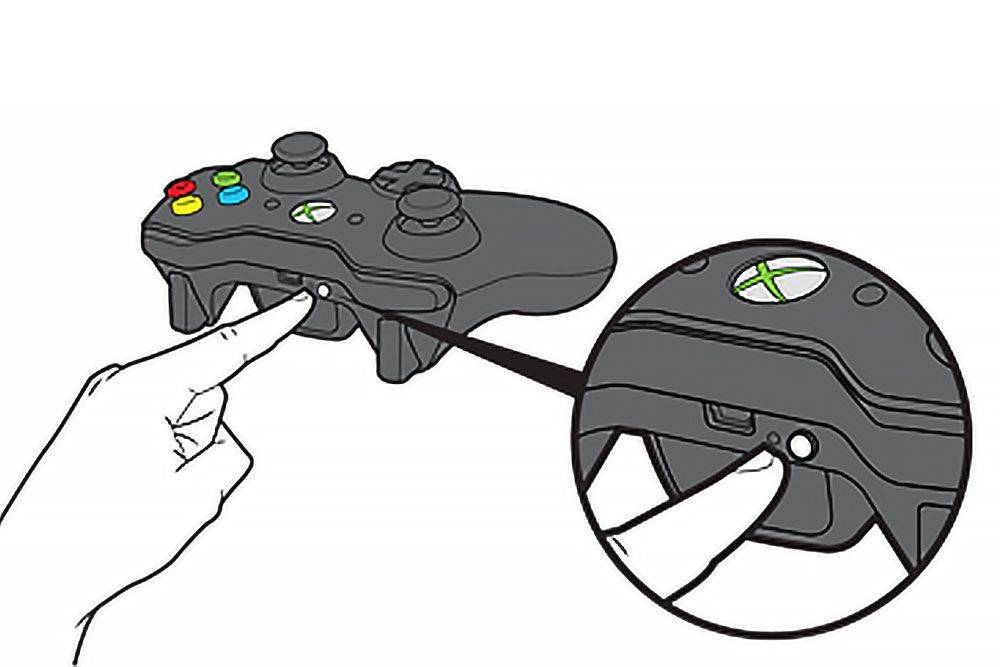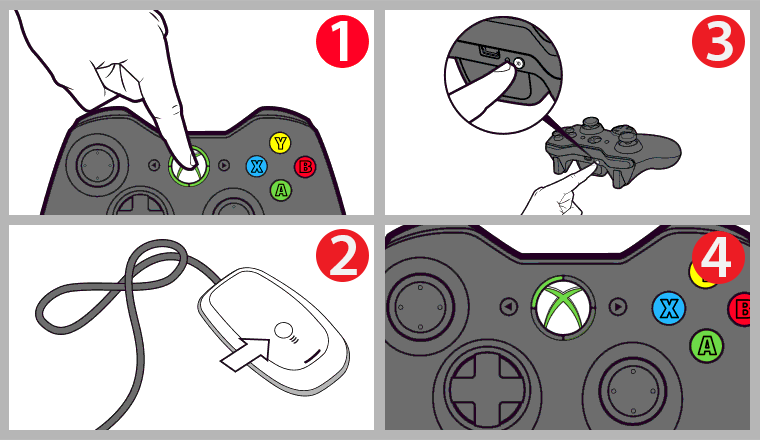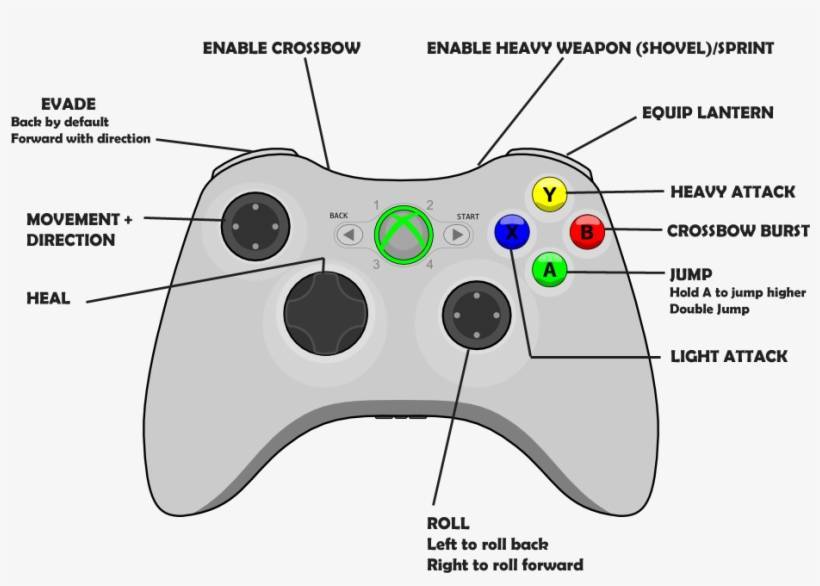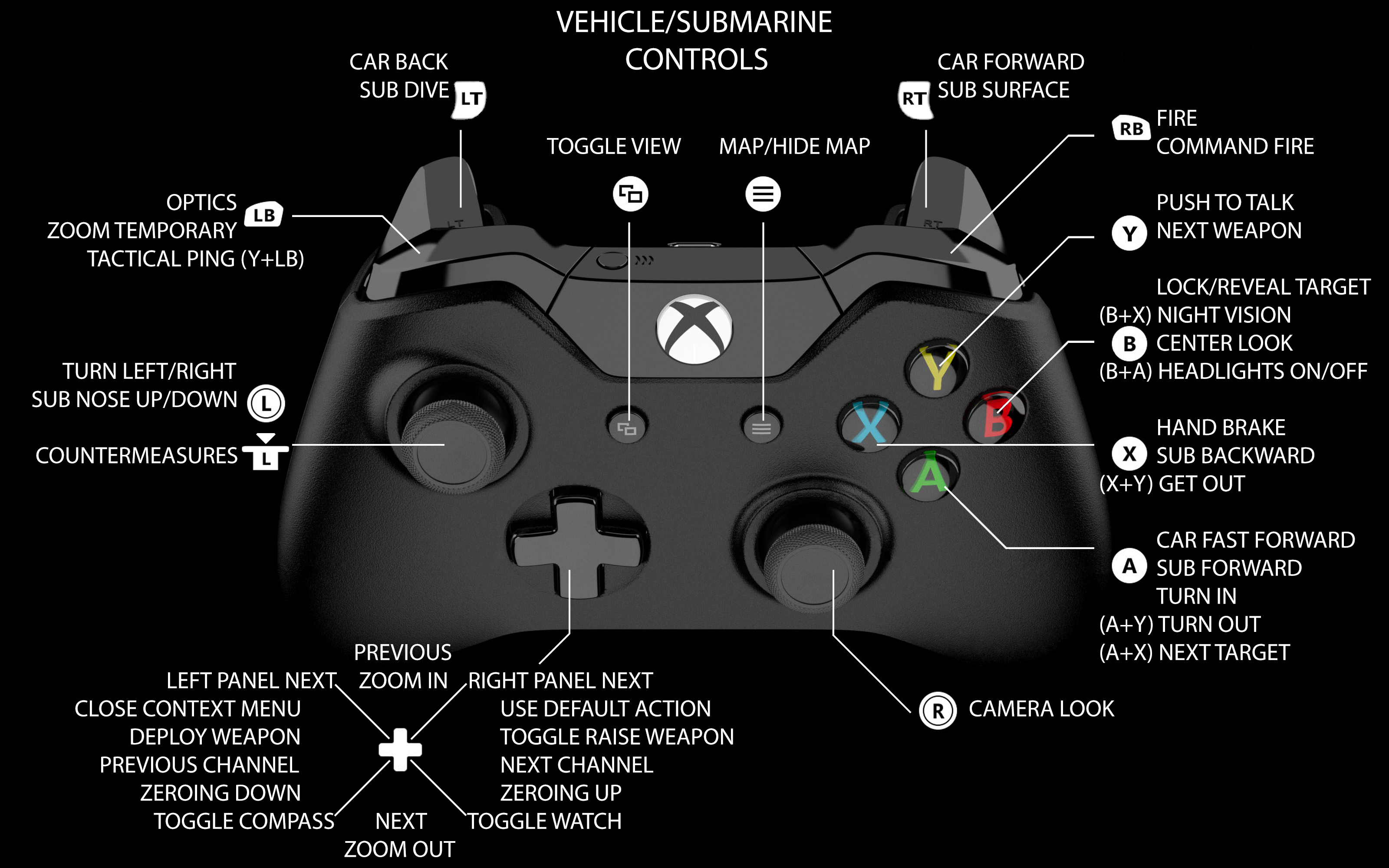Действия по решению проблемы драйвера Xbox 360 для контроллера Windows 10:
- Установите драйвер вручную
- Удалить драйвер
- Установите последние версии драйверов
Решение 1. Установите драйвер вручную
Если вы используете беспроводной контроллер Xbox 360, вам необходимо использовать беспроводной приемник , чтобы подключить его к компьютеру. Иногда необходимо обновить драйверы беспроводного приемника, иначе ваш контроллер Xbox 360 может не работать в Windows 10.
Чтобы обновить драйверы для вашего приемника, выполните следующие действия:
- Откройте Диспетчер устройств . Чтобы открыть Диспетчер устройств , нажмите Ключ Windows + X и выберите Диспетчер устройств из списка.
- Когда откроется Диспетчер устройств , убедитесь, что ваш ресивер подключен к вашему ПК. Перейдите в раздел Другие устройства и разверните его. Нажмите правой кнопкой мыши Неизвестное устройство и выберите в меню Обновить программное обеспечение драйвера .
- Нажмите Просмотреть мой компьютер для поиска драйверов .
- Теперь нажмите Позвольте мне выбрать из списка драйверов устройств на моем компьютере .
- Вы должны увидеть список драйверов устройств. Выберите Периферийные устройства Xbox 360 и нажмите Далее .
- Выберите последнюю версию драйвера Receiver , которая есть в списке, и нажмите Далее . Если вы получили предупреждение, просто нажмите ОК и дождитесь установки драйвера.
- Теперь вам просто нужно удерживать кнопку сопряжения на приемнике Bluetooth и на контроллере Xbox 360 в течение примерно 3 секунд. После этого ваш компьютер должен распознать ваш контроллер.
После установки драйвера ваш контроллер Xbox 360 должен начать работать в Windows 10 без каких-либо проблем.
Сообщалось, что это решение работает и со сторонними приемниками, поэтому даже если вы не используете приемник Microsoft, оно должно работать без проблем, пока вы устанавливаете драйверы Microsoft.
Решение 2 – удалить драйвер
Иногда контроллер Xbox 360 может не работать в Windows 10 из-за плохого драйвера, и в этом случае лучшим решением будет удалить этот драйвер и разрешить Windows установить его снова.
Чтобы удалить драйвер, выполните следующие действия:
- Запустите Диспетчер устройств .
- В Диспетчере устройств найдите Беспроводной приемник Xbox 360 для Windows и щелкните правой кнопкой мыши .
- Выберите в меню Удалить .
- После удаления драйвера перезагрузите компьютер. Когда ваш компьютер перезагрузится, Windows 10 автоматически установит отсутствующий драйвер.
Решение 3 – Установите последние версии драйверов
Иногда ваш контроллер Xbox 360 может быть не распознан из-за устаревшего драйвера, и если это так, убедитесь, что в вашей Windows 10 установлены последние исправления.
Кроме того, вы также можете скачать необходимые драйверы по этой ссылке. После того, как вы загрузили и установили соответствующий драйвер, контроллер Xbox 360 должен снова начать работать.
Если этот метод не работает или у вас нет необходимых навыков работы с компьютером для обновления/исправления драйверов вручную, мы настоятельно рекомендуем сделать это автоматически с помощью инструмента Tweakbit Driver Updater.
Этот инструмент одобрен Microsoft и Norton Antivirus. После нескольких испытаний наша команда пришла к выводу, что это лучшее автоматизированное решение. Ниже вы можете найти краткое руководство, как это сделать.
- Загрузите и установите средство обновления драйверов TweakBit
- После установки программа начнет сканирование вашего компьютера на наличие устаревших драйверов автоматически. Driver Updater проверит установленные вами версии драйверов по своей облачной базе данных последних версий и порекомендует правильные обновления. Все, что вам нужно сделать, это дождаться завершения сканирования.
- По завершении сканирования вы получите отчет обо всех проблемных драйверах, найденных на вашем ПК. Просмотрите список и посмотрите, хотите ли вы обновить каждый драйвер по отдельности или все сразу. Чтобы обновить один драйвер за раз, нажмите ссылку «Обновить драйвер» рядом с именем драйвера. Или просто нажмите кнопку Обновить все внизу, чтобы автоматически установить все рекомендуемые обновления. Примечание. Некоторые драйверы необходимо установить в несколько этапов, поэтому вам придется нажмите кнопку «Обновить» несколько раз, пока все ее компоненты не будут установлены.
Отказ от ответственности : некоторые функции этого инструмента не являются бесплатными.
Просто используйте USB
Вам действительно нужно использовать беспроводное соединение? Большинство компьютерных геймеров сидят в пределах одного-двух футов от своего компьютера. Так почему бы просто не использовать USB-кабель для прямого подключения? Это не только мгновенное соединение, вам не нужно беспокоиться о разрядке батарей в середине игры, задержках или прерывистом соединении.
Даже если вы не хотите играть через USB, это отличный способ проверить, правильно ли работает сам контроллер. Если вы подключите его с помощью заведомо исправного кабеля, но он по-прежнему не работает, значит, либо контроллер мертв, либо на вашем компьютере возникла серьезная проблема, которая, вероятно, решается наиболее эффективно путем проверки и восстановления поврежденных системных файлов.
Просто используйте USB
Вам действительно нужно использовать беспроводное соединение? Большинство компьютерных геймеров сидят в пределах одного-двух футов от своего компьютера. Так почему бы просто не использовать USB-кабель для прямого подключения? Это не только мгновенное соединение, вам не нужно беспокоиться о разрядке батарей в середине игры, задержках или прерывистом соединении.
Даже если вы не хотите играть через USB, это отличный способ проверить, правильно ли работает сам контроллер. Если вы подключите его с помощью заведомо исправного кабеля, но он по-прежнему не работает, значит, либо контроллер мертв, либо на вашем компьютере возникла серьезная проблема, которая, вероятно, решается наиболее эффективно путем проверки и восстановления поврежденных системных файлов.
Определите свой контроллер Xbox
Было много поколений консолей Xbox и даже больше контроллеров Xbox. Не все из них изначально работают с Windows, а некоторым требуется дополнительное оборудование для работы с Windows.
В общем, вы можете использовать Xbox 360 Контроллер с Windows через USB или по беспроводной сети с помощью специального адаптера от Microsoft. Когда дело доходит до контроллеров Xbox One, это зависит от того, какая у вас версия контроллера. Исходная модель контроллера использует собственный стандарт беспроводной связи, для которого требуется донгл аксессуар работать.
Программы для Windows, мобильные приложения, игры – ВСЁ БЕСПЛАТНО, в нашем закрытом телеграмм канале – Подписывайтесь:)
В более новой модели используется стандартный Bluetooth. Старую модель можно узнать по направляющей кнопке, которая делит пластик с пластиной переднего бампера. Более новая модель с Bluetooth имеет управляющую кнопку, окруженную тем же пластиком, что и лицевая панель. Это пластик вокруг джойстиков и лицевых кнопок.
Все контроллеры последней серии Xbox имеют стандартный Bluetooth и не требуют специального ключа
Если у вас есть одна из моделей, для которой требуется фирменный ключ, это важно знать, потому что вы никогда не подключите их через Bluetooth
Действия по решению проблемы драйвера Xbox 360 для контроллера Windows 10:
- Установите драйвер вручную
- Удалить драйвер
- Установите последние версии драйверов
Решение 1. Установите драйвер вручную
Если вы используете беспроводной контроллер Xbox 360, вам необходимо использовать беспроводной приемник , чтобы подключить его к компьютеру. Иногда необходимо обновить драйверы беспроводного приемника, иначе ваш контроллер Xbox 360 может не работать в Windows 10.
Чтобы обновить драйверы для вашего приемника, выполните следующие действия:
- Откройте Диспетчер устройств . Чтобы открыть Диспетчер устройств , нажмите Ключ Windows + X и выберите Диспетчер устройств из списка.
- Когда откроется Диспетчер устройств , убедитесь, что ваш ресивер подключен к вашему ПК. Перейдите в раздел Другие устройства и разверните его. Нажмите правой кнопкой мыши Неизвестное устройство и выберите в меню Обновить программное обеспечение драйвера .
- Нажмите Просмотреть мой компьютер для поиска драйверов .
- Теперь нажмите Позвольте мне выбрать из списка драйверов устройств на моем компьютере .
- Вы должны увидеть список драйверов устройств. Выберите Периферийные устройства Xbox 360 и нажмите Далее .
- Выберите последнюю версию драйвера Receiver , которая есть в списке, и нажмите Далее . Если вы получили предупреждение, просто нажмите ОК и дождитесь установки драйвера.
- Теперь вам просто нужно удерживать кнопку сопряжения на приемнике Bluetooth и на контроллере Xbox 360 в течение примерно 3 секунд. После этого ваш компьютер должен распознать ваш контроллер.
После установки драйвера ваш контроллер Xbox 360 должен начать работать в Windows 10 без каких-либо проблем.
Сообщалось, что это решение работает и со сторонними приемниками, поэтому даже если вы не используете приемник Microsoft, оно должно работать без проблем, пока вы устанавливаете драйверы Microsoft.
Решение 2 – удалить драйвер
Иногда контроллер Xbox 360 может не работать в Windows 10 из-за плохого драйвера, и в этом случае лучшим решением будет удалить этот драйвер и разрешить Windows установить его снова.
Чтобы удалить драйвер, выполните следующие действия:
- Запустите Диспетчер устройств .
- В Диспетчере устройств найдите Беспроводной приемник Xbox 360 для Windows и щелкните правой кнопкой мыши .
- Выберите в меню Удалить .
- После удаления драйвера перезагрузите компьютер. Когда ваш компьютер перезагрузится, Windows 10 автоматически установит отсутствующий драйвер.
Решение 3 – Установите последние версии драйверов
Иногда ваш контроллер Xbox 360 может быть не распознан из-за устаревшего драйвера, и если это так, убедитесь, что в вашей Windows 10 установлены последние исправления.
Кроме того, вы также можете скачать необходимые драйверы по этой ссылке. После того, как вы загрузили и установили соответствующий драйвер, контроллер Xbox 360 должен снова начать работать.
Если этот метод не работает или у вас нет необходимых навыков работы с компьютером для обновления/исправления драйверов вручную, мы настоятельно рекомендуем сделать это автоматически с помощью инструмента Tweakbit Driver Updater.
Этот инструмент одобрен Microsoft и Norton Antivirus. После нескольких испытаний наша команда пришла к выводу, что это лучшее автоматизированное решение. Ниже вы можете найти краткое руководство, как это сделать.
- Загрузите и установите средство обновления драйверов TweakBit
- После установки программа начнет сканирование вашего компьютера на наличие устаревших драйверов автоматически. Driver Updater проверит установленные вами версии драйверов по своей облачной базе данных последних версий и порекомендует правильные обновления. Все, что вам нужно сделать, это дождаться завершения сканирования.
- По завершении сканирования вы получите отчет обо всех проблемных драйверах, найденных на вашем ПК. Просмотрите список и посмотрите, хотите ли вы обновить каждый драйвер по отдельности или все сразу. Чтобы обновить один драйвер за раз, нажмите ссылку «Обновить драйвер» рядом с именем драйвера. Или просто нажмите кнопку Обновить все внизу, чтобы автоматически установить все рекомендуемые обновления. Примечание. Некоторые драйверы необходимо установить в несколько этапов, поэтому вам придется нажмите кнопку «Обновить» несколько раз, пока все ее компоненты не будут установлены.
Отказ от ответственности : некоторые функции этого инструмента не являются бесплатными.
Определите свой контроллер Xbox
Было много поколений консолей Xbox и даже больше контроллеров Xbox. Не все из них изначально работают с Windows, а некоторым требуется дополнительное оборудование для работы с Windows.
В общем, вы можете использовать Xbox 360 Контроллер с Windows через USB или по беспроводной сети с помощью специального адаптера от Microsoft. Когда дело доходит до контроллеров Xbox One, это зависит от того, какая у вас версия контроллера. Исходная модель контроллера использует собственный стандарт беспроводной связи, для которого требуется донгл аксессуар работать.
В более новой модели используется стандартный Bluetooth. Старую модель можно узнать по направляющей кнопке, которая делит пластик с пластиной переднего бампера. Более новая модель с Bluetooth имеет управляющую кнопку, окруженную тем же пластиком, что и лицевая панель. Это пластик вокруг джойстиков и лицевых кнопок.
Все контроллеры последней серии Xbox имеют стандартный Bluetooth и не требуют специального ключа
Если у вас есть одна из моделей, для которой требуется фирменный ключ, это важно знать, потому что вы никогда не подключите их через Bluetooth
Как исправить проблемы с воспроизведением и зарядкой контроллера Xbox 360 в Windows 10:
Если у вас есть проблемы с воспроизведением и зарядкой, решение состоит в том, чтобы использовать проводной контроллер или купить приемник Bluetooth для контроллера Xbox 360.
Кабель Xbox 360 Play and Charge предназначен для зарядки беспроводного контроллера Xbox 360 во время игры в Xbox 360.
Кабель Play and Charge работает с Windows 10, но использование кабеля Play и Charge не позволит вам играть в игры на Windows 10 с беспроводным контроллером Xbox 360.
Кабель Play and Charge предназначен только для перезарядки батарей на вашем беспроводном контроллере Xbox 360, и даже если ваш контроллер подключен к консоли или ПК, контроллер все еще использует беспроводные сигналы для связи с консолью вашего ПК/Xbox.
Поэтому, если вы хотите перезарядить свой беспроводной контроллер Xbox 360 во время игры в Windows 10, вам необходимо приобрести специальный приемник Bluetooth для контроллера Xbox 360.
Если ваш контроллер Xbox One продолжает отключаться
Что делать, если ваш контроллер Xbox подключается, но затем продолжает отключаться? Это может испортить великолепную многопользовательскую игровую сессию, и с ней крайне сложно справиться.
Помните это это обычная функция экономии заряда аккумулятора контроллера Xbox One, если вы не используете его в течение 15 минут, Это не проблема при игре в игры, но может возникнуть, если вы в основном используете Xbox One в качестве медиацентра. Вам нужно будет перемещать джойстик или нажимать кнопку время от времени, в противном случае вам придется подключать его позже, нажав Кнопка Xbox,
Однако, если у вас есть проблема с отключением, это, вероятно, происходит гораздо чаще, чем каждые 15 минут. Если это так, вы можете попробовать несколько шагов по устранению неполадок.
Важно убедиться, что ваши батареи заряжены, когда у вас есть эта проблема. Нажмите Кнопка Xbox чтобы вернуться в главное меню, найдите значок батареи в правом верхнем углу
Если они низкие, замените или зарядите их при необходимости.
Частые разъединения также могут иметь корни в помехах. Контроллер Xbox One имеет диапазон около 19-28 футов, в соответствии с поддержкой Xbox. Попробуйте подойти ближе к консоли,
Вы также должны удалить препятствия между контроллером и консолью, такие как ноутбуки, металлические стеллажи и тому подобное. Если ваш Xbox находится внутри развлекательного центра, попробуйте переместить его за пределы устройства, чтобы получить лучшее соединение.
Не волнуйтесь – ваша консоль еще не умерла
Xbox 360 может быть консолью старшего поколения, но в ней все еще есть жизнь классического игрового автомата, бюджетного потокового бокса и семейного веселья. Но, как и любая машина, она может сломаться. Если ваша консоль мигает красными светодиодами на передней панели, вместо запуска, вот как это исправить.
Что такое «красное кольцо смерти»?
Красное кольцо смерти, также называемое RRoD в сленге онлайн, – это четыре светодиода, которые окружают кнопку питания. Когда консоль работает нормально, верхний левый сектор кольца будет гореть зеленым цветом. Однако, если на консоли возникла ошибка, один-четыре светодиода будут мигать красным.
Это видно только на оригинальной консоли Xbox 360. Современные модели, Xbox 360 S и Xbox 360 E, имеют только один видимый светодиод. Для этих консолей вместо этого вы увидите коды ошибок (https://support.xbox.com/en-US/browse/xbox-360/errors) на экране телевизора.
Один красный светодиод с подсветкой
Этот код обозначает «аппаратный сбой» и обычно сопровождается кодом ошибки, например «E-74» на вашем телевизоре. Чтобы решить эту проблему, выполните следующие действия:
- Выключите ваш Xbox 360 полностью. Все огни должны быть выключены, и вы должны услышать, что вентилятор в консоли выключен.
- Отсоедините все кабели и устройства от консоли. Это включает в себя источники питания, контроллеры, USB-накопители и другие аксессуары.
- Извлеките внешний жесткий диск, если он подключен. Внешний жесткий диск будет «удар» в верхней части консоли. Нажмите кнопку разблокировки в верхней части жесткого диска, и она оторвется.
- Подключите источник питания и перезапустите консоль. Подключайте контроллеры и аксессуары по одному, пока ошибка не будет повторена снова, сообщая, что есть проблема с этим конкретным аксессуаром, или все они подключены без проблем.
- Выключите консоль и снова подключите жесткий диск. Перезагрузите консоль и проверьте диск. Если появляется ошибка, снова выключите консоль и обратитесь в службу поддержки Microsoft для возможных вариантов ремонта или замены.
Два красных светодиода с подсветкой
Два красных светодиода означают, что ваш Xbox 360 перегревается.
- Выключите консоль и уберите все предметы, которые находятся рядом с ней или вокруг нее. В частности, проверьте, не блокирует ли вентиляционные отверстия или вентилятор на консоли.
- Переместите Xbox 360 в другое место рядом с телевизором, где у него есть свободное пространство. Например, если он находится на переполненной полке, уберите предметы и оставьте себе место.
- Дайте консоли остыть в течение как минимум часа, прежде чем ее перезагрузить.
Три красных светодиода с подсветкой
Это Красное Кольцо Смерти, о котором мы говорили ранее. Три светодиода являются кодом «общего аппаратного сбоя». Однако, прежде чем списывать консоль, вы должны перепроверить, чтобы убедиться, что это действительно проблема.
- Посмотрите на источник питания. Рядом с кабелем питания, который входит в ваше игровое устройство, должен быть светодиод на «кирпиче». Если этот индикатор горит зеленым, проблема связана с консолью.
- Если индикатор красный или оранжевый, отключите источник питания и проверьте консоль на другой розетке. Вам не нужно подключать его к телевизору; Вам просто нужно убедиться, что красные светодиоды не горят. Если у вас по-прежнему есть красные светодиоды с зеленым светом на источнике питания, вам нужно отремонтировать консоль или купить новую.
- Если ваша консоль нуждается в ремонте, обязательно удалите все аксессуары или внешние жесткие диски. Это поможет вам выбрать, где вы остановились на новом Xbox 360, если ваша оригинальная консоль не может быть отремонтирована.
Четыре красных светодиода с подсветкой
Это может показаться самым зловещим предупреждением, но это означает, что кабель, соединяющий ваш Xbox 360 с телевизором, не работает должным образом. Выключите консоль и полностью отключите кабель от телевизора и Xbox. Подождите несколько минут, а затем снова подключите их. Если кабель по-прежнему не работает должным образом, его можно легко найти в любом магазине, где продаются видеоигры или онлайн.
Прежде чем сделать это, посмотрите на задней панели вашего Xbox 360 порт HDMI. Если он у вас есть, а у вашего телевизора также есть порт HDMI, вы можете использовать кабель HDMI, который можно купить в любом магазине по продаже электроники. Не все модели будут иметь этот порт, поэтому проверьте сначала, прежде чем идти в магазин.
Как подключить геймпад Xbox к компьютеру, от 360 и One.
С помощью контроллера Xbox One и 360 вы можете управлять играми как на консоли, так и на ПК, заменив мышь и клавиатуру. Рассмотрим варианты подключения геймпадов от Xbox к ПК.
Беспроводной контроллер от Xbox One + ПК
Проводная связь через кабель micro-USB
Мы рекомендуем использовать контроллер Microsoft, но вы всегда можете сэкономить и купить качественный проводной контроллер Xbox One по сниженной цене.
Контроллер Xbox One можно подключить к ПК через USB-кабель. Для этого необходимо иметь:
- Беспроводной контроллер Xbox One;
- USB — кабель micro-USB»;
- ПК с Windows 7 и новее.
Подключаем одну часть кабеля к геймпаду, другую вставляем в USB-разъем компьютера. Чаще всего драйверы загружаются автоматически. Владельцам Windows 10 не нужно ничего настраивать самостоятельно.
- Заходим в «Настройки», затем в «Устройства» и внизу «Диспетчер устройств»;
- Выберите строку «Microsoft XboxOne Gamepad», затем щелкните правой кнопкой мыши и «Обновить драйвер»;
- Делаем «Автоматический поиск…» (требуется интернет);
- Ждем пока драйвер установится и проверит.
Если джойстик не работает, переключите его на другой порт USB на вашем компьютере.
Беспроводной адаптер Xbox для PC
Для работы с контроллером выполняем следующие действия:
- Подключаем переходник к ПК через разъем USB;
- Зайдите в «Настройки» — «Устройства» — «Bluetooth и другие устройства»;
- Там нажимаем «Добавить Bluetooth или другое устройство»;
- Найдите «Все остальные» и нажмите «XboxOne Gamepad»
- Устанавливаем и проверяем работоспособность контроллера.
Подключение через Bluetooth
Отличительной особенностью обновленного контроллера Xbox One S и Future X является наличие в нем технологии Bluetooth. Устройство совместимо с любым оборудованием с установленной операционной системой Windows-10.
Чтобы подключить геймпад к ПК по Bluetooth, выполните следующие действия:
- Включите контроллер Xbox One S;
- Активируйте Bluetooth на своем компьютере и перейдите в «Настройки» — «Устройства» — «Добавить Bluetooth или другое устройство»;
- Ищем «XboxOne Gamepad» и активируем устройство;
- Давайте проверим и наслаждаемся.
Геймпады от Xbox 360 для ПК
Проводной джойстик Xbox 360.
На Win10 драйвера устанавливаются автоматически, никаких сложностей возникнуть не должно.
В Windows 7, 8 или 8.1 вам может потребоваться установить программное обеспечение самостоятельно:
- Заходим в магазин Microsoft, ищем нужный геймпад и нажимаем «Скачать».
- Выбираем необходимую версию операционной системы (7, Vista или XP).
- Загрузите, установите и перезагрузите компьютер;
- Подключаем контроллер Xbox 360 и тестируем.
Для Windows 8 и 8.1 используйте режим совместимости с Win7. Это требует:
- Скачайте программу для 7;
- После загрузки щелкните файл правой кнопкой мыши и выберите команду «Свойства»;
- На вкладке «Совместимость» установите флажок «Запускать эту программу в режиме совместимости»;
- Выбираем операционную систему «Windows 7» и кнопку «ОК»;
- Приступаем к установке драйверов, после чего подключаем геймпад и проверяем настройки.
Повторная синхронизация контроллера Xbox
Беспроводные контроллеры Xbox могут одновременно использоваться только с одним устройством. Если вы уже сопрягали его с телефоном или компьютером, вам придется сделать это снова с вашей консолью. Повторная синхронизация контроллера может занять до 2 минут, если устройство занято. Поэтому подождите некоторое время перед повторной попыткой, если ваше устройство испытывает проблемы с идентификацией и/или сопряжением контроллера.
При неправильном подключении контроллеров иногда происходит их рассинхронизация. Чтобы решить проблемы с подключением беспроводного контроллера, попробуйте повторно синхронизировать контроллер Xbox с консолью.
Выполните следующие шаги, чтобы повторно синхронизировать контроллер с консолью Xbox:
- Нажмите кнопку Xbox на передней панели, чтобы включить игровую консоль Xbox.
- Включите контроллер, который вы хотите синхронизировать, нажав и удерживая кнопку Xbox, которая загорится, если контроллер подключен.
- Нажмите и отпустите кнопку Pair на Xbox:
- На Xbox One кнопку Pair можно найти на стороне, прилегающей к порту USB.
- На Xbox Series X/S кнопку Pair можно найти на передней правой стороне, чуть ниже кнопки питания.
- Далее быстро нажмите и удерживайте кнопку Pair на контроллере, пока кнопка Xbox не начнет мигать, указывая на поиск консоли.
Если кнопка Xbox перестала мигать и продолжает гореть, это означает, что контроллер успешно синхронизирован с вашей консолью.
Вы также можете попытаться решить проблему, отключив контроллер от других устройств Bluetooth, например, от компьютера. Для этого перейдите в Настройки > Устройства > Bluetooth (или Настройки > Bluetooth & устройства, если вы используете Windows 11). Выберите контроллер, а затем опцию Удалить устройство. Чтобы снова подключить контроллер к устройству Bluetooth, нажмите кнопку Pair на контроллере. Затем в настройках Bluetooth на устройстве выберите контроллер и нажмите кнопку Pair.
Исправлено: PS4 контроллер мигает белым —
Контроллер PS4 имеет свою долю проблем. От невозможности подключения к консоли до промежуточного отключения — в истории контроллера было много взлетов и падений. Одна из самых раздражающих проблем — это когда контроллер PS4 переходит в состояние отсутствия ответа и мигает белым цветом.

Это явление встречается довольно часто, и существуют простые способы решения этой проблемы. Обычно это происходит, когда батарея контроллера разряжена или контроллер не может подключиться к консоли по неизвестным причинам. Начните с первого решения и двигайтесь соответственно вниз.
Решение 1: Сброс вашего контроллера
Контроллеры PS4 имеют небольшую кнопку сброса на задней панели. Вам нужно маленькую булавку, чтобы вставить в отверстие и нажмите кнопку. Это сделано для того, чтобы никто случайно не сбросил контроллер. Есть заказанные шаги, которые вы должны выполнить, чтобы полностью сбросить контроллер, чтобы вы могли подключиться.

Решение 2. Использование кабелей Micro USB
Наряду с беспроводным подключением контроллера PS4 вы также можете использовать кабель Micro USB. Кабель Micro USB можно использовать для первоначального установления соединения, а после установления соединения вы можете легко переключиться обратно на Bluetooth. Здесь мы попытаемся включить и отключить питание вашего контроллера, поэтому, если будут какие-либо неправильные конфигурации, они также будут сброшены.

Если последний не работает с вашим текущим кабелем USB, попробуйте заменить кабель USB. Многие смартфоны в настоящее время имеют кабель микро-USB для подключения. Вы можете попробовать подключить их и посмотреть, поможет ли это.
Решение 3. Использование второго контроллера
Другой обходной путь, который работает для многих людей, использует второй контроллер. Мы будем использовать второй контроллер, чтобы внести некоторые изменения в настройки, а затем попробуем подключить оригинальный контроллер, который мигает белым. Если у вас нет другого контроллера, вы можете позаимствовать его у своего друга, потому что это решение не будет работать без него.

Решение 4: Нажав PS4 и кнопку Share
Есть еще один обходной путь, который мы можем попробовать, прежде чем перейти к загрузке системы в безопасном режиме. Этот обходной путь появился после того, как пользователи провели тестирование и пробную версию и были распространены через интернет-сообщество. Следуйте инструкциям ниже.

Решение 5. Использование безопасного режима
Безопасный режим присутствует почти на каждой консоли или компьютере, чтобы пользователь мог выполнять расширенную диагностику и помогать в обновлении прошивки, сбросе баз данных и т. Д. Поскольку вы не можете использовать Play Station, поскольку ваш контроллер не работает, вы можете включить безопасный режим и попробовать некоторые из следующих исправлений перечислены ниже.
Вот шаги для входа в безопасный режим:

Замечания: Эта опция может стереть все ваши данные и конфигурации на Play Station 4. Не забудьте правильно сохранить ваши данные, прежде чем приступить к решению.

Если восстановление базы данных не помогает, вы можете продолжить и обновить системное программное обеспечение. Возможно, что есть Обновить доступно для программного обеспечения Sony, которое исправляет любые ошибки или проблемы, с которыми вы можете столкнуться. Просто выберите третий вариант после загрузки в безопасном режиме.


Когда ваша PlayStation или периферийные устройства делают то, что вы никогда не видели, понятно, что вы будете волноваться. Индикатор контроллера DualShock обычно не мигает белым. Есть две основные причины, по которым вы можете увидеть мигающий белый индикатор на контроллере DualShock: либо батарея разряжена, либо контроллер не смог подключиться к вашей PlayStation 4. Обе эти вещи можно исправить; нам просто нужно устранить проблемы.
Обновите драйверы и попробуйте USB-адаптер Bluetooth или официальный беспроводной ключ
Поскольку контроллеры Bluetooth для ПК очень сильно различаются и производятся разными компаниями, может быть просто у вас нет хорошей совместимости с контроллером Xbox. В этих случаях использование адаптера Bluetooth стороннего производителя может решить проблему.
Однако, если вы идете по этому пути, вы можете также выбрать официальную Беспроводной адаптер Xbox для Windows 10. Здесь используется тот же стандарт беспроводной связи, что и в консолях Xbox, а не Bluetooth. Он также предоставляет вам большинство тех же функций, которые недоступны через Bluetooth:
Этот новый адаптер работает с контроллерами Xbox One и Xbox Series, но не с контроллерами Xbox 360.
Распространенные проблемы
Первое и самое очевидное – это низкий разряд батареи. В таком случае после включения геймпада и непродолжительной игры лампочки начнут мигать по кругу, говоря о том, что разряжен источник питания. После контроллер отключается во время игры. В таком случае все очень просто – нужно лишь заменить батарейки. Рекомендуется использовать аккумуляторные элементы питания, чтобы сэкономить на расходах. В случае разряда вы просто помещаете батарейки в специальное зарядное устройство, а после полного заряда продолжаете игру.
Другая возможная проблема – это ошибка при синхронизации с компьютером или консолью. Такое бывает, если геймпад ранее подключался к другой игровой платформе или был куплен недавно и еще не синхронизировался. Если батарейки новые, но геймпад Xbox 360 мигает по кругу, то нужно подключить его. Процедура следующая:
- включаем ПК или консоль;
- включаем кнопкой по центру контроллер;
- на джойстике на торце нажимаем маленькую кнопку для связи;
- на приставке или на ресивере также нажимаем кнопки синхронизации;
- ждем образования связи.
Здесь также требуется небольшое дополнение. Если вы подключаете беспроводной контроллер к компьютеру, то у вас должен быть подключен PC-ресивер и установлены драйвера Xbox 360 Accessories. В противном случае устройства не смогут синхронизироваться между собой.