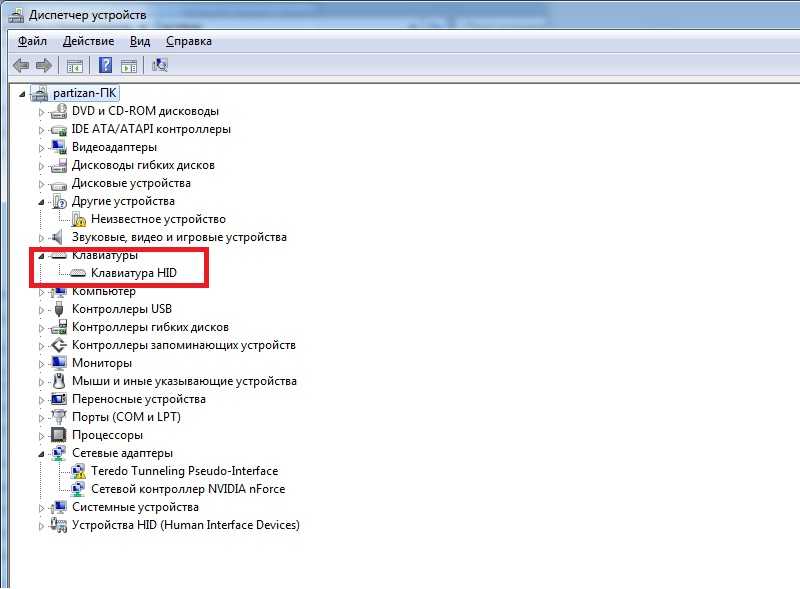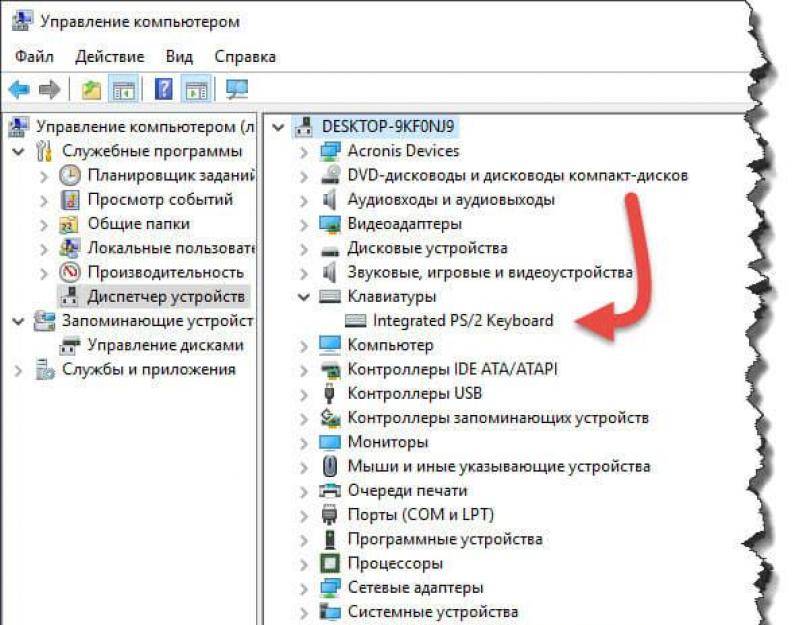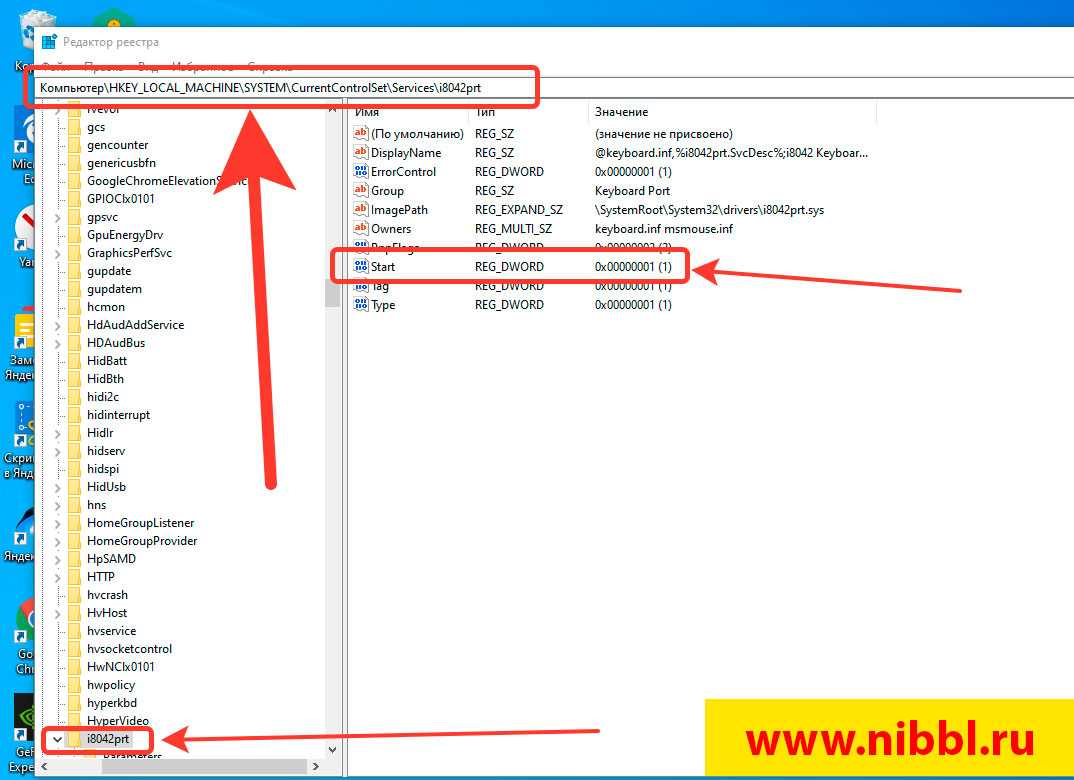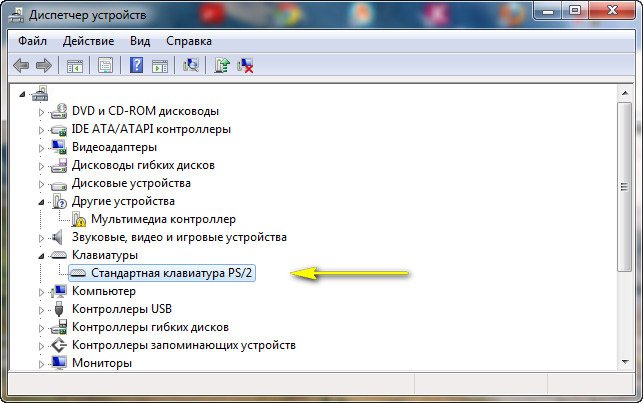Почему не работает клавиатура: причины
На глобальном уровне имеется не так много типов неисправностей. Когда речь идет о компьютерной технике, то их всего две.
Вот почему не работает клавиатура:
Не работает тачпад на ноутбуке: причины, что делать
Иногда, когда внезапно перестала работать клавиатура, случается следующее — замедление ОС. Так случается, когда компьютер выполняет сразу много задач. Например:
В итоге клавиатура реагирует с запозданием. Эту проблему выявить несложно — пошевелите мышкой. Порывистые движения стрелки подтверждают подозрения. Подождите, и все заработает.
Аналогичны приведенным выше факторы, которые объясняют, почему не работает клавиатура на ноутбуке. Трудности в основном доставляет интеграция вводного устройства в ПК.
В остальном проверку, когда не печатает клавиатура, производят путем нажатия одной из следующих клавиш:
При их активации должны зажигаться диоды. Если они не вспыхивают, то дело плохо.
Как почистить компьютер в домашних условиях

Почему не работает клавиатура и как ее исправить: Nur.kz
Поломка беспроводной клавиатуры
Если у вас беспроводная клавиатура, для начала убедитесь, что она заряжена. Если все в порядке, то дело в другом: ОС Windows по какой-то причине не способна установить драйвера для такой клавиатуры. В этом случае вам придется искать драйвера самостоятельно — в Интернете.
Но может случиться и так, что какое-то ПО, которое вы недавно установили, портит драйвера вашей клавиатуры. Это происходит «несознательно», и чаще всего система сама восстанавливает «слетевшие» драйвера, особенно если речь идет о Windows 7. Но бывает, что драйвер портится и не восстанавливается, а «свежескачанный» драйвер работает плохо. В таком случае можно сделать одно из двух:
- Восстановить ОС, «вернув» ее в тот день, когда ваша клавиатура нормально работала;
- Зайти в «Диспетчер устройств», посмотреть свойства и диагностику драйверов и обновить их.
Почему не работает клавиатура на компьютере? Выясняем проблему и исправляем!
Клавиатура намокла
Если вы пролили на клавиатуру чай, воду, то обязательно отключите ее от системного блока и, как следует просушите. При попадании смешанных жидкостей, вроде супа сладкого чая, молока, кефира, следует вынимать клавиши и очищать их от загрязнений, и только потом сушка. После проведенных работ подключите клавиатуру к компьютеру.
Если не работают только цифры справа, то возможно, стоит нажать на клавишу Num Lock. Именно эта кнопка отвечает за боковые цифры и такие клавиши, как PgUp, Home, End, PgDn. Подробнее обо все этом читайте в недавнем выпуске:
Почему справа на клавиатуре не работают цифры
Не работают все кнопки до единой? Сперва просто перезагрузите компьютер. Помогло? Если да, то проблема решена и она заключалась в сбое ПО (например, зависла система). Не помогло? Тогда продолжаем разбираться!
Клавиатура может быть:
- Проводная на ПК/ноутбуке;
- Беспроводная на ПК/ноутбуке;
- Встроенная на ноутбуке;
Что делать, если не работает проводная клавиатура
1. В первую очередь нажмите на кнопку питания клавиатуры, если такая есть.
2. Убедитесь, что USB-порт находится в рабочем состоянии, для этого подключите клавиатуру к другим USB-входам. Если от клавиатуры отходит не USB шнур, а проводник с PS/2 штекером. Тогда следует проверить состояние штекера PS/2. Вот, как выглядит USB и PS/2.
Важно, чтобы PS/2 разъем идеально соответствовал штекеру. Если у штекера один из 6 тоненьких проводников стоит не ровно, тогда воткнуть штекер в разъем не получится вовсе
А если один из проводников штекера будет сломан, то функционировать клавиатура перестанет. С такой поломкой пусть разбирается специалист, или купите новую клавиатуру.

Что касается клавиатуры с USB-шнуром , то попробуйте его вытащить, потом вставить снова в другой разъем. Тем самым , мы убедимся в том, что со входом все в порядке и дело не в нем.
USB-клавиатура разумеется гораздо практичнее, чем клава с PS/2 штекером. Помимо обычного удобства подключения к системнику. Явным преимуществом USB-клавиатуры является: если ее отключить и подключить во время работы компьютера, то ничего не произойдет.
А вот клавиатуру с PS/2 необходимо подключать только при выключенном компьютере.
3. При работе с операционной системой Windows, бывает возникает необходимость в переустановке драйверов клавиатуры в «Диспетчере устройств».
Открыть диспетчер устройств на Windows XP и 7.
Чтобы открыть диспетчер устройств при помощи данного элемента системы, вам необходимо кликнуть по значку «Компьютер» (в случае с Виндовс 7) правой кнопкой мыши и нажать на соответствующую вкладку.
Делайте все так, как показано на рисунке ниже. Перейдите в Пуск, затем выполняйте, что было прописано в инструкции выше — правой кнопкой мыши по вкладке «Компьютер».

Часто задаваемые вопросы по ремонту клавиатуры
Перестала работать беспроводная клавиатура (и мышь)?
Заменить элементы питания. Попробовать разместить Bluetooth адаптер ближе к устройству (используйте USB удлинитель).
Почему не работает клавиатура и тачпад (мышь) на ноутбуке?
Распространённая неисправность, связанная с выходом из строя южного моста на материнской плате (в этом случае подключенные к USB устройства работают некорректно или не определяются). Возможны другие объяснения – перетёрся шлейф.
Устройство не работает или неправильно работает в игре, программе, браузере?
Необходимо пройти в настройки и назначить клавиши, отвечающие за управление самостоятельно. Возможно, эта проблема связана с неработоспособностью конкретного приложения или с использованием контрафактной версии софта. Переустановите браузер.
Не работают некоторые клавиши, F-клавиши на ноутбуке?
Проверьте, не включился ли режим залипания. Такое может произойти при пятикратном нажатии клавиши Shift. У некоторых лэптопов F-клавиши блокируются специальной кнопкой. Если не работает цифровая часть кнопок расположенных на клавиатуре справа, нажмите клавишу NumLock. Активное состояние будет сигнализировано горящим диодом.
Лампочки мигают, но ничего не происходит?
- Устройство вышло из строя;
- Повреждён USB-контроллер материнской платы;
- Повреждён кабель или разъёмы для подключения;
- Попала жидкость внутрь клавиатуры, вследствие чего нарушился контакт между сенсорной пленкой и контроллером.

По каким причинам клавиатура перестала работать?
Существует 2 основные причины:
Отдельно рассмотрим распространенную ситуацию, когда общее подтормаживание системы воспринимается пользователем как свидетельство неисправности именно клавиатуры. Чтобы понять ситуацию, достаточно воспользоваться мышью – если стрелочка на экране движется прерывисто, то сбой испытывают все устройства.
Как выйти из положения, если завис компьютер, что нажать на клавиатуре? Жмите на Caps Lock или Num Lock. Если световые индикаторы справа вверху клавиатуры при этом не мигают, то смело отправляйте компьютер в принудительную перегрузку или отключите его.
Клавиатура: настройка и использование
Как настроить клавиатуру
Чтобы настроить клавиатуру, необходимо:
Войти в меню «Пуск» → «Панель управления» → щёлкнуть на значке «Клавиатура» (при классическом виде меню) или выбрать категорию «Принтеры и другое оборудование» (если меню отображается по категориям) и затем нажать «Клавиатура» → появится окно «Свойства: Клавиатура».
В окне «Свойства: Клавиатура» на вкладке «Скорость»:
- в пункте «Задержка перед началом повтора» можно установить интервал времени, после которого начнется повтор символов, если удерживать клавиши нажатыми. Рекомендуется, для быстроты набора текста, выбрать «Короче».
- в пункте «Скорость повтора» можно подобрать скорость ввода повторных символов, если удерживать клавишу нажатой. Рекомендуется, для быстроты набора текста, выбрать значение «Выше».
- в пункте «Частота мерцания курсора» настриавается скорость мерцания курсора вывода текста. Общих рекомендаций не существует, действуйте согласно своим предпочтениям.
После того, как основные настройки сделаны, закройте окно кнопкой «ОК».
Настройка параметров языкового ввода
Чтобы настроить параметры языкового ввода, то есть установить, какой язык по умолчанию будет использоваться при загрузке компьютера, необходимо:
Правой кнопкой щелкнуть на значке языковой панели раскладки клавиатуры на панели задач → «параметры» → в пункте «Язык ввода по умолчанию» выберите язык.
Если нажать кнопку «Параметры клавиатуры», – можно настроить дополнительные параметры клавиатуры (какой клавишей включать и отключать режим Caps Lock, а также назначить сочетания клавиш, которые вы хотите использовать для переключения между языками ввода – обычно используется Alt слева + Shift).
Примечание:Если языковой панели не видно, правой кнопкой мыши щелкните на свободном месте панели задач, выберите «Панели инструментов», и затем нажмите кнопку «Языковая панель».
Чтобы настроить дополнительную поддержку языков с письмом справа налево и письмо иероглифов, необходимо: войти в меню «Пуск» → «Панель управления» → «Переключение к классическому виду» → «Язык и Региональные стандарты» → в возникшем окошке нажать вкладку «Язык» → пункт «Языки и службы текстового ввода» → кнопка «Подробнее». Там вы найдете соответствующую настройку.
Отказала мышь? Освойте управление с клавиатуры
Пока мышь ещё работоспособна, потренируйтесь в управлении указателем мыши с помощью клавиатуры.
- Вызовите меню «Пуск» нажатием клавиши Win (клавиша с изображением окна Windows в нижнем ряду клавиатуры.
- Используя стрелочки «вверх», «вниз», «влево», «вправо», найдите «Панель управления» и нажмите клавишу «Enter».
- Чтобы в окне «Специальные возможности» перейти на вкладку «Мышь», используйте сочетание клавиш «Ctrl» + «Tab».
- Внутри вкладки «Мышь» можно перемещаться клавишей «Tab». Добейтесь, чтобы кнопка «Настройка» выделилась рамкой, и нажимите «Enter».
- Чтобы поставить или снять галочку, нажмите «пробел», а между «включён» и «выключен» перемещайтесь с помощью стрелочек.
- Когда Вы всё настроили, нажмите «Enter», затем с помощью клавиши «Tab» перейдите на кнопку «ОК» и нажмите «Enter».
Теперь, чтобы включить управление указателем с клавиатуры, нажмите комбинацию клавиш, которая была указана в окне настройки: «левый Shift» + «левый Alt» + «Num Lock» (одновременно). После звукового сигнала нажимите «ОК» в появившемся окне.
В трее справа на панели задач появится значок в виде перечёркнутой «мыши». Это значит, что режим управления указателем с клавиатуры включён. Выключается данный режим нажатием той же самой комбинации клавиш.
Само управление производится с помощью числовой клавиатуры в правой части Вашей клавиатуры, а именно с помощью клавиш со стрелочками.
Если индикатор Num Lock активен (светится зелёным), то нажмите клавишу «Num Lock». Если индикатор не активен, значит управление с клавиатуры доступно. Помните, что вместо двойного щелчка мыши можно использовать клавишу «Enter».
→ Смотрите по теме в разделе Советы Как настроить мышь
Самое простое решение как настроить клавиатуру на компьютере заключается в использовании WINDOWS.
Существуют три способа подключения клавиатуры к ПК:
- Можно воспользоваться стандартным разъемом PS/2.
- С помощью USB-порта . В данном случае работа устройства будет соответствовать работе клавиатуры, которая подключена к порту PS/2.
- Беспроводной метод. Он возможен только после запуска системы. Работать с клавиатурой можно будет после того, как загрузится специальный драйвер.

Теперь можно начинать настройку.
Диагностика клавиатуры
Ноутбук отличается от компьютера своей компактностью, работать можно с ним, располагаясь в любом месте
При неосторожном обращении кнопки могут отказать у любого электронного устройства
Распространённые причины отказа клавиш:
- Устаревшие или неустановленные драйвера.
- Появление вируса или шпионское некорректное программное обеспечение.
- Влажность или сухость в помещении.
- Сгорела материнская плата.
- Залипание клавиш из-за механических повреждений.
- Некорректная работа BIOS.
Например, клавиатура может заблокироваться в связи с
- программным сбоем;
- неисправностью подключения шлейфа;
- попаданием на панель крошек выпечки и жидкости.
Почему не работает клавиатура на ноутбуке hp, леново и других?
Программный сбой
Не стоит нести идти в ремонт, если у вас не работает клавиатура на ноутбуке. Возможно, в настройках ноутбука просто не активирована клавиатура, поэтому ноутбук и не распознает ее. Следуйте следующим шагам для устранения проблемы:
- Нужно зайти в «Диспетчер устройств», после чего нажмите на вкладку «Клавиатура». Вам нужно будет посмотреть, активирована она или нет. Если нет — то исправьте этот нюанс.
- Перезагрузка так же может помочь решить проблему.
Вирусы
Одной из причин может служить наличие в ноутбуке вирусов. Если вы установили приложение, а после у вас перестала работать клавиатура, то вам следует провести глубокую проверку антивирусом, чтобы найти все вредоносные файлы. После чего переместите вирусы в карантин или же вовсе удалите и перезагрузите компьютер. Клавиатура должна заработать.
Драйвера
Часто сталкиваются с тем, что не работает клавиатура на ноутбуке, а причиной является устаревание драйверов. Это самый простой случай, с которым справится каждый пользователь. Необходимо обновить драйвер и перезапустить компьютер и клавиатура снова работает.
Физические проблемы.
Эта проблема очень серьезная, так как может охватывать широкий спектр причин. Дело может быть в загрязнении контактов, которые препятствуют контакту штекера с компьютером, а могут быть повреждены кнопки и микросхемы, которые нужно будет только менять в диагностических центрах. Поломка контактов тоже может быть причиной. Если пользователь не бережно относился и дергал шнур, то вполне может быть поломка контакта и гнезда.
Снятие блокировки клавиатуры
Клавиатуру нельзя отключить, но можно её заблокировать. Если доступ к ноутбуку есть у других пользователей, проверьте, нет ли на нём утилиты для блокировки клавиатуры — например, Kid Key Lock. Она висит в системном трее. Чтобы снять блокировку через эту программу, кликаем по значку правой кнопкой, раскрываем раздел Locks и убираем галочку с Lock all keys.

Снимаем блокировку, чтобы клавиатура заработала
Заблокировать клавиатуру также можно через командную строку с помощью запроса rundll32 keyboard, disable. Чтобы снять такую блокировку, запускаем командную строку с правами администратора и вставляем команду rundll32 keyboard, enable. Для выполнения этой задачи понадобится внешняя или экранная клавиатура.

Эта простая команда разблокирует клавиатуру, если кто-то её заблокировал
Если на Windows есть доступ к групповым локальным политикам, то их тоже нужно проверить на предмет блокировки клавиатуры. Это относится к профессиональным сборкам ОС. Здесь нам тоже понадобится внешняя или экранная клавиатура.
- Нажимаем Win+R и вводим gpedit.msc.
- Проходим по пути «Конфигурация компьютера» — «Административные шаблоны» — «Система» — «Установка устройств» — «Ограничения на установку устройств».
- Открываем параметр «Запретить установку устройств».
Отмечает значение «Отключено» и сохраняем изменения.
Перечисленные методы стоит попробовать, если вы подозреваете, что клавиатуру намеренно заблокировал другой пользователь. Сами по себе эти настройки не применяются.
Пролитая на клавиатуру жидкость и загрязнения
Залитая клавиатура — это головная боль всех айтишников и золотая жила для всех сервисных центров по ремонту ноутбуков. Очень часто люди при работе на компьютере выливают на клавиатуру чай, кофе, пиво и другие жидкости. Как следствие, клавиатура может выйти из строя.
Как правило, визуально и по запаху, легко определить, что на клавиатуру была пролита жидкость. Внимательно осмотрите клавиатуру. Снимите пару клавиш. Если вы видите, что на клавиатуре или под клавишами остались следы пролитой жидкости или еды, то у вас есть два пути. Либо купить новую клавиатуру, либо дотошно разобрать залитую клавиатуру, прочистить, просушить и собрать обратно. С большой долей вероятности, клавиатура заработает.
Ранее, мы уже подробно рассказывали о том, что как почистить клавиатуру компьютера в домашних условиях.
Почему не работает беспроводная клавиатура и как это исправить
Нет питания
В первую очередь проверьте элементы питания. Возможно, вы неправильно вставили в клавиатуру батарейки или они пришли в негодность. Если клавиатура работает от встроенного аккумулятора, убедитесь, что он заряжен.
Сбой подключения или помехи

Обновите беспроводное подключение. Для этого выключите клавиатуру и приёмник, если он есть, с помощью кнопок питания. Затем отсоедините его от компьютера. Выключите другие беспроводные устройства, если они есть поблизости. Снова подключите приёмник к компьютеру — сначала включите его, а потом клавиатуру.
Если для связи используется встроенный в компьютер модуль Bluetooth, убедитесь, что он включён и находится в режиме видимости.
Порядок действий для подключения беспроводных клавиатур может отличаться в зависимости от модели устройства. На всякий случай сверьтесь с официальной инструкцией в документации или на сайте производителя.
Другие причины
Если у вас Windows, переустановите драйвер клавиатуры и проверьте систему на наличие вирусов. Подробнее об этом читайте в разделе о проводных клавиатурах.
Не работает клавиатура: как исправить
Итак, внезапно оказалось, что дальнейшее нормальное использование ПК невозможно, поскольку у него не работает клавиатура. Как же быть? Первичные действия в любом случае одинаковы:
Ничего из этого не помогло? Проверьте работоспособность клавиатуры. Самый простой способ — подключить ее к другому ПК. Здесь подойдет даже ноутбук. При отсутствии у компьютера реакции на клавиатуру останется признать, что она свое отработала.
Почему не работает интернет на телефоне и что делать
Теперь о беспроводных вариантах. Здесь проверьте:
Владельцы портативных ПК, в которых предусмотрена блокировка вводного устройства, часто сталкиваются с тем, что она случайно активируется. У них закономерно возникает вопрос, как включить клавиатуру на ноутбуке?
Как перезагрузить компьютер, если он завис

Почему не работает клавиатура компьютера: Pixabay
На первый взгляд не слишком легко понять, почему не работает клавиатура. Когда же причина выявляется, остается ее устранить, что в большинстве случаев не занимает много времени.
https://youtube.com/watch?v=1XXiU3BdbtE
Уникальная подборка новостей от нашего шеф-редактора