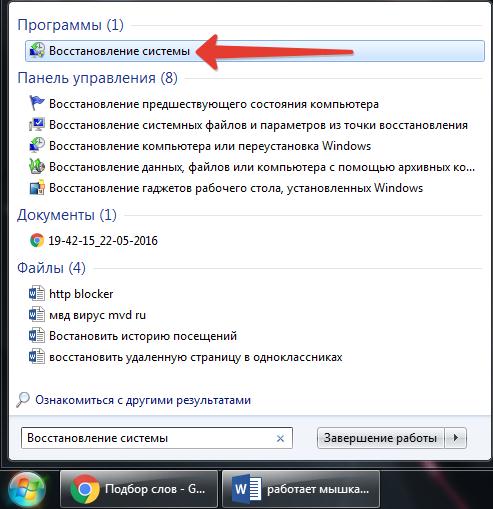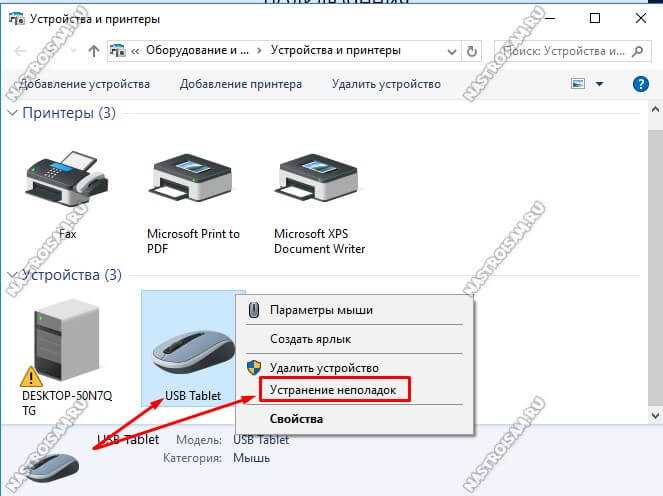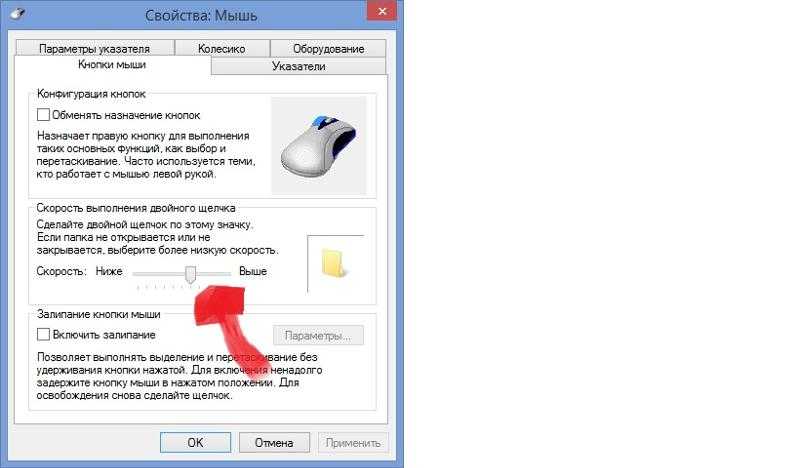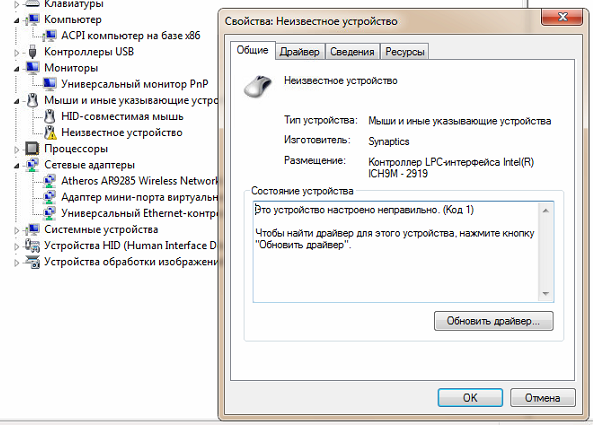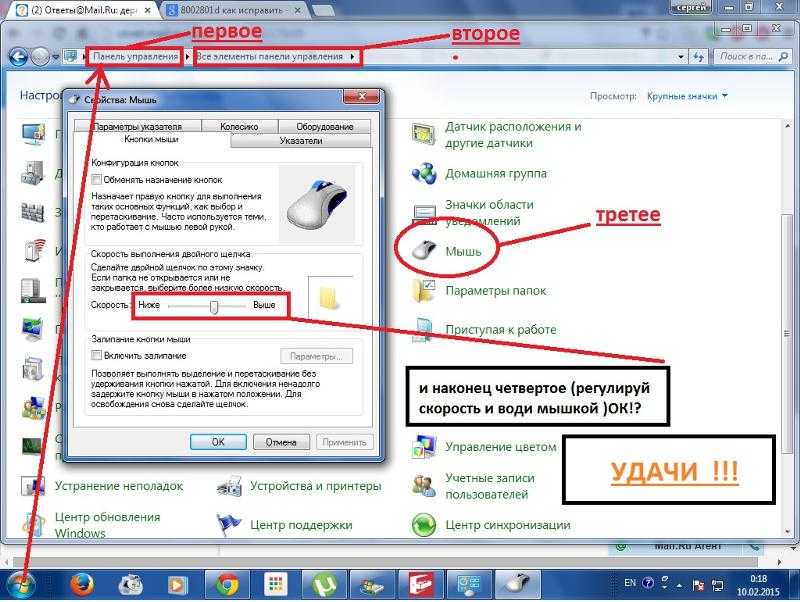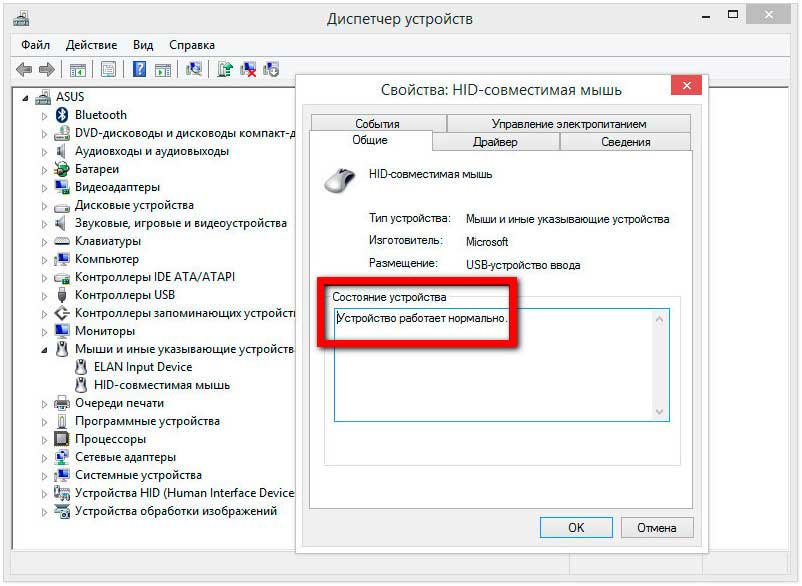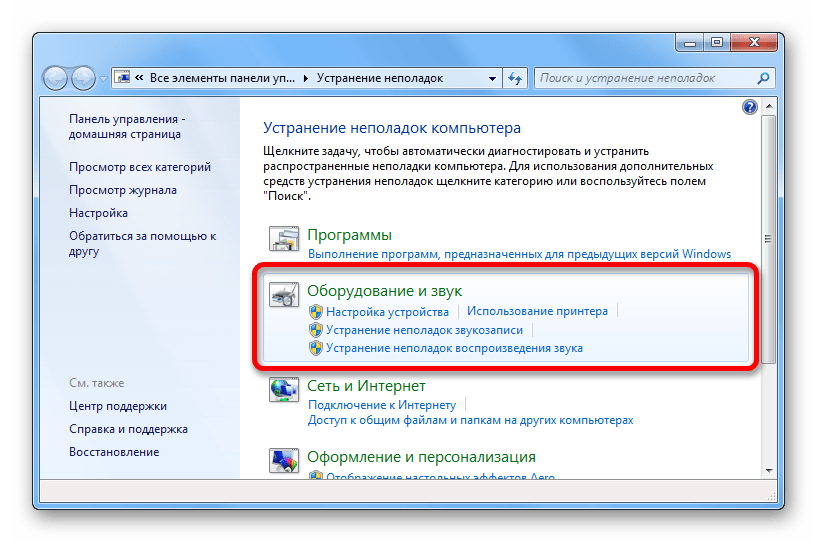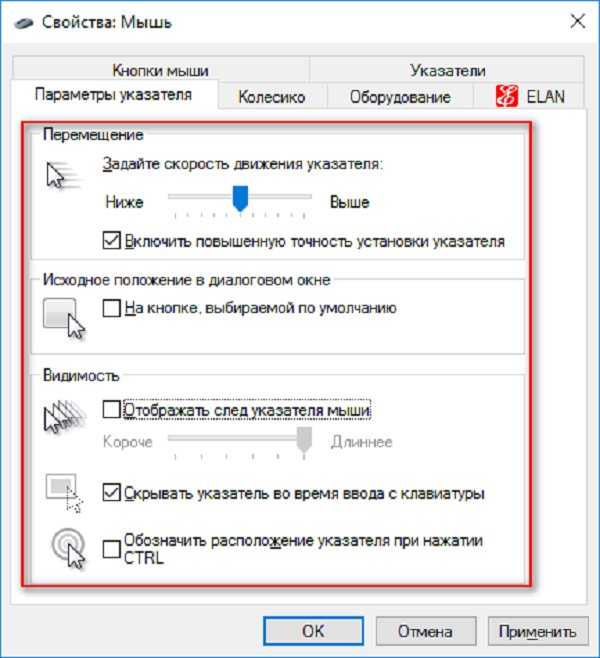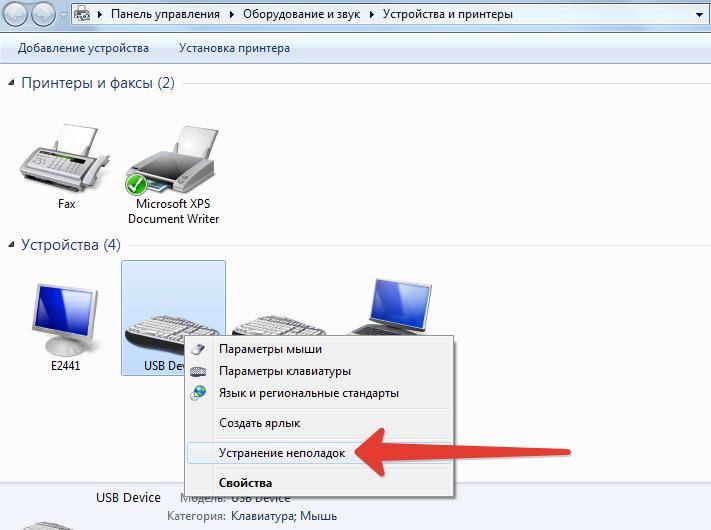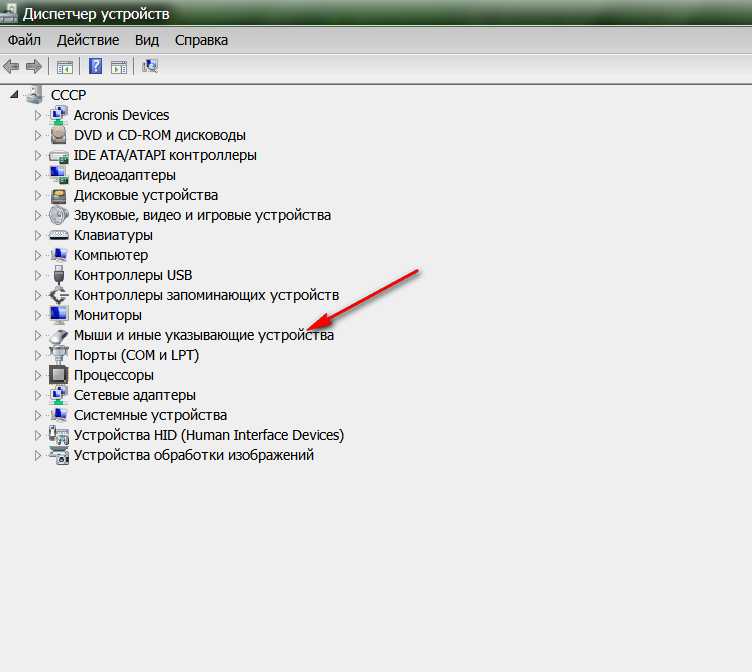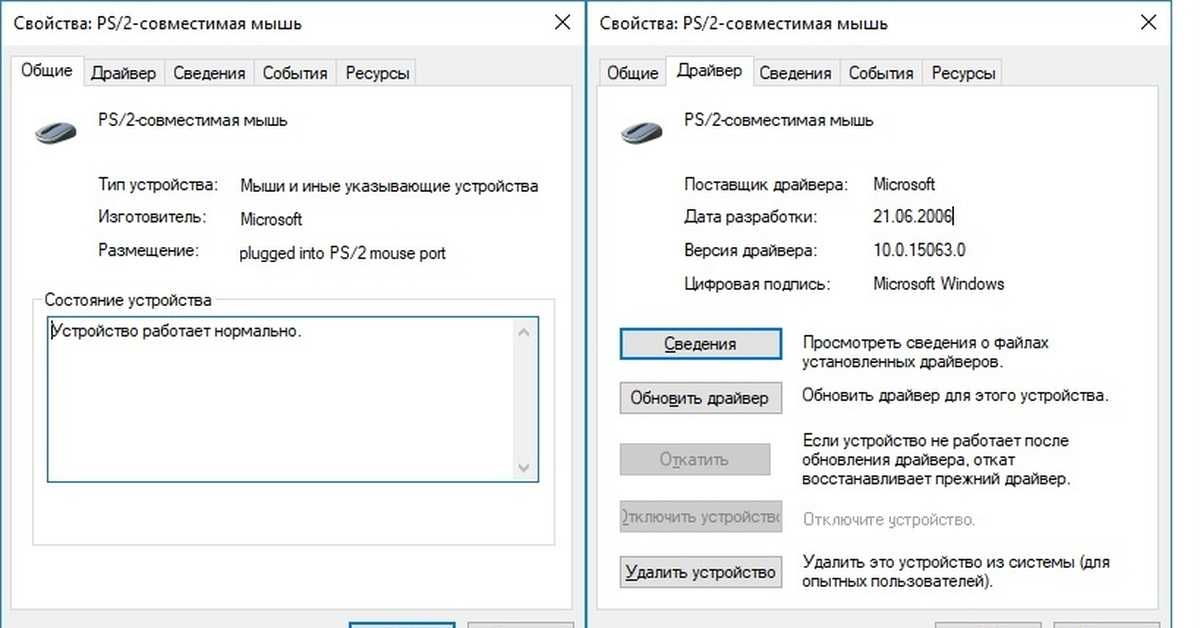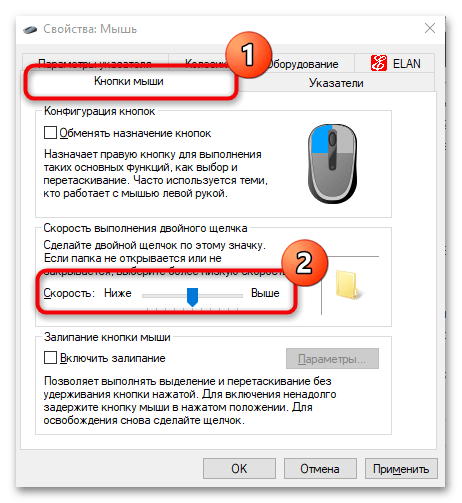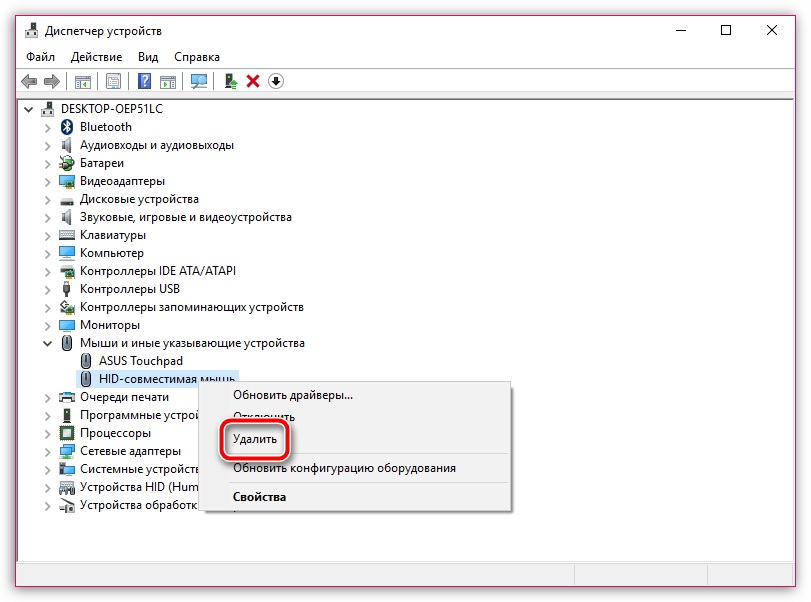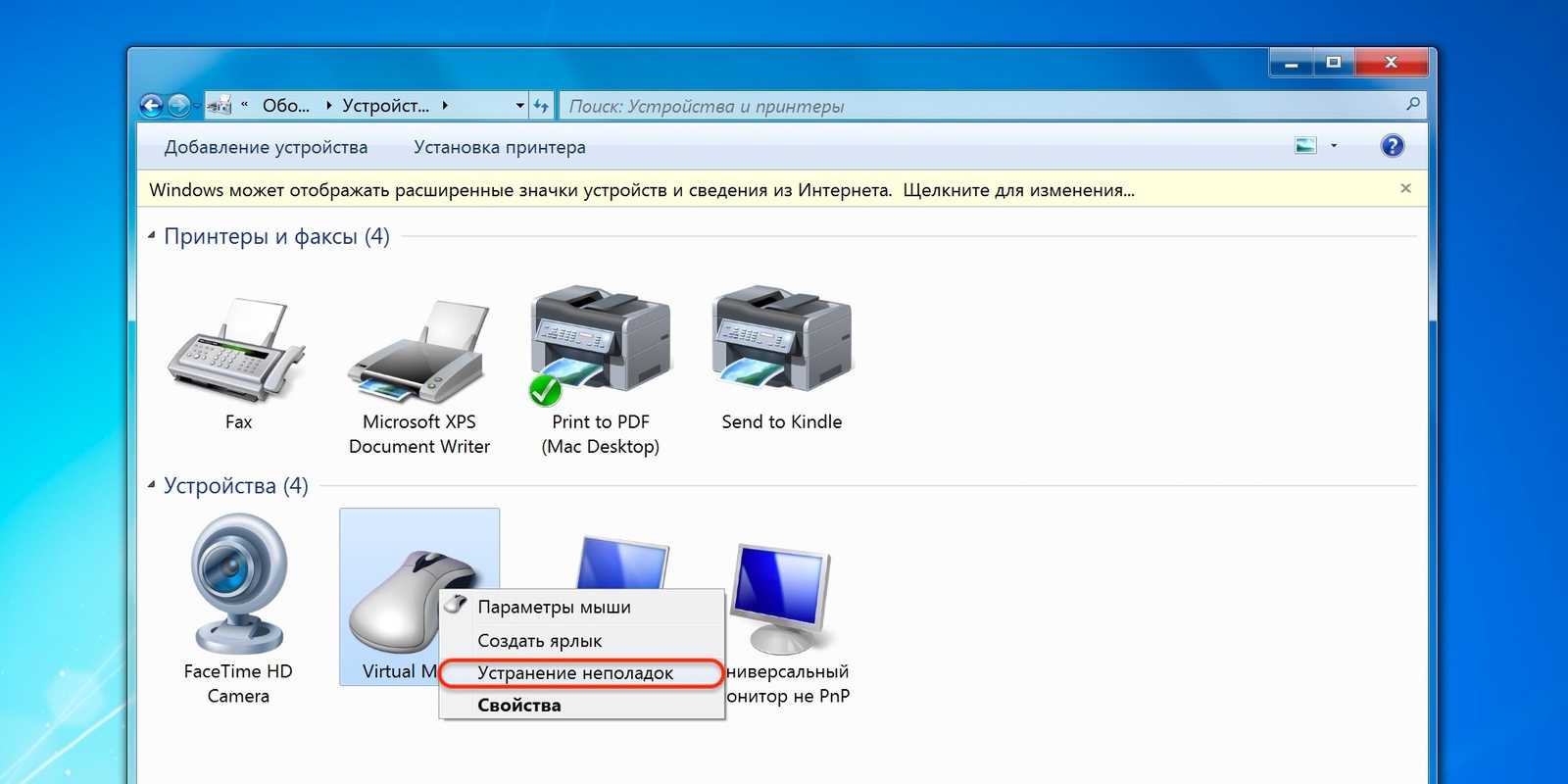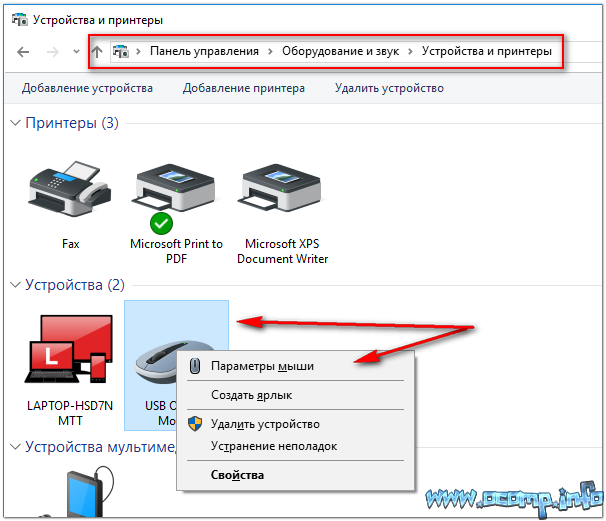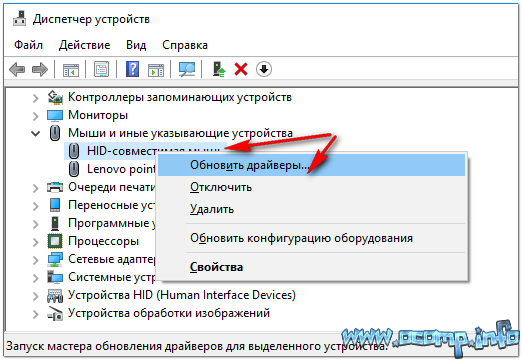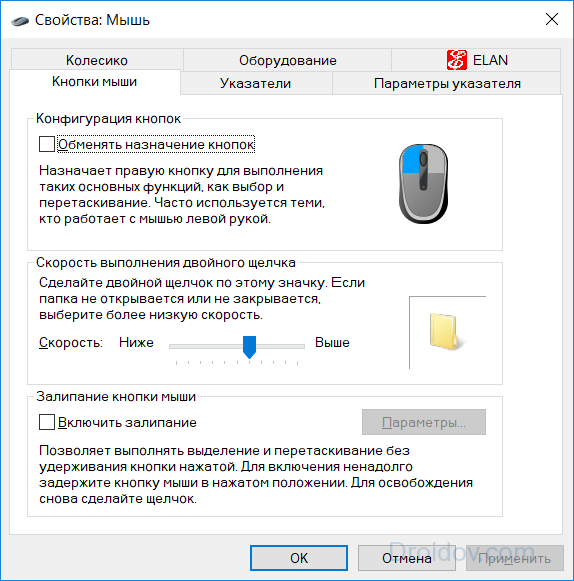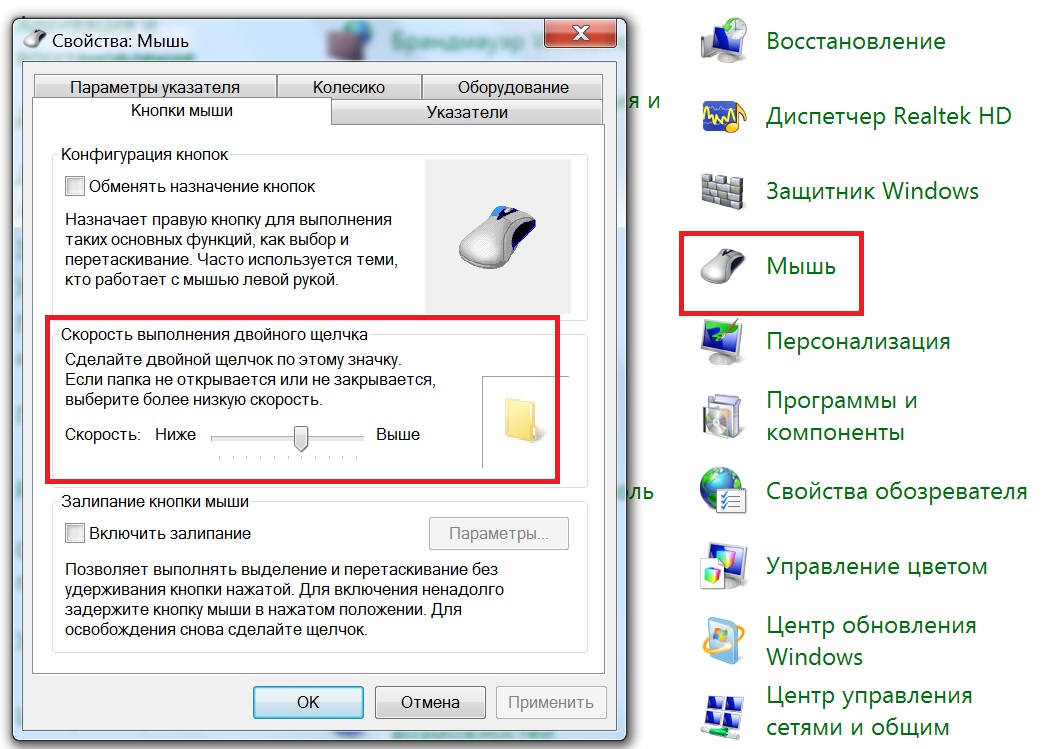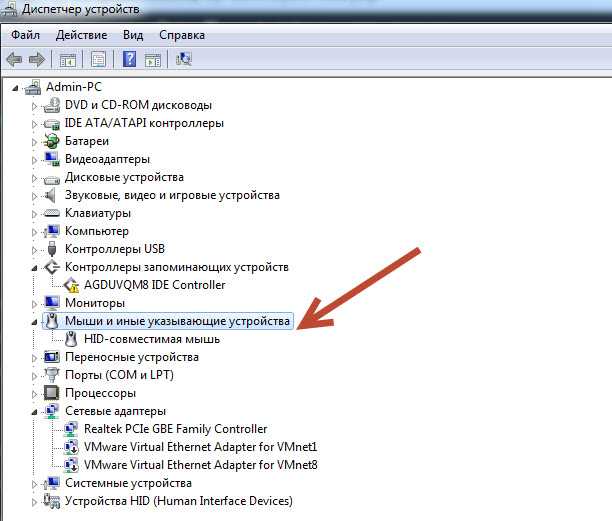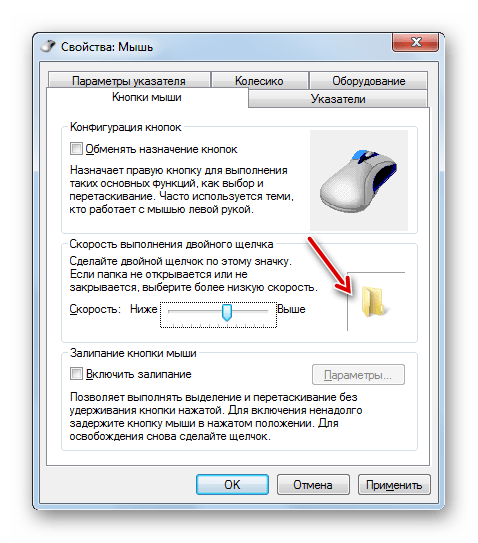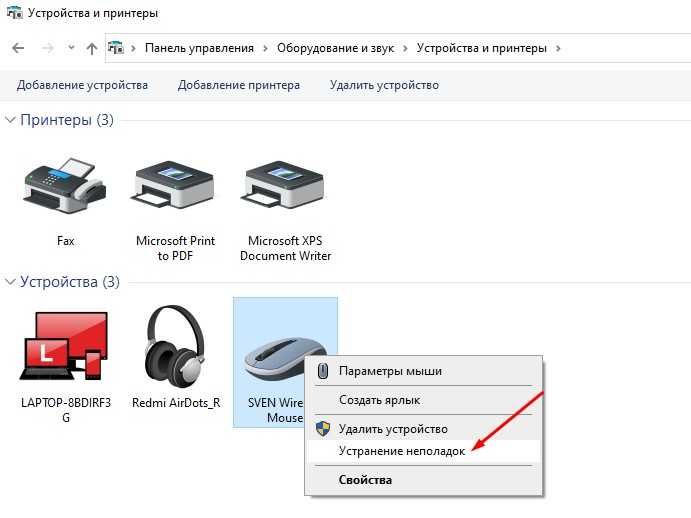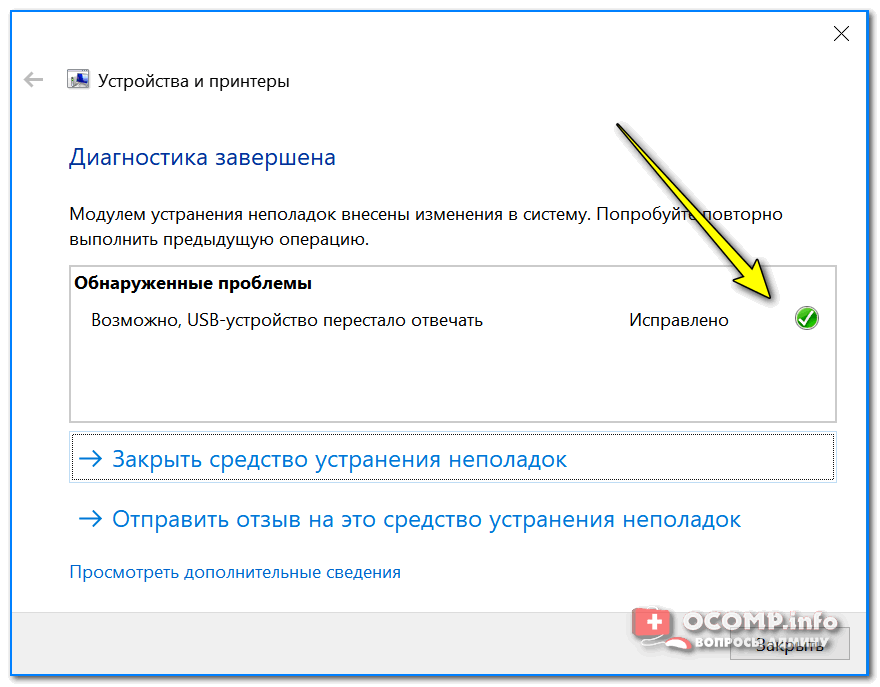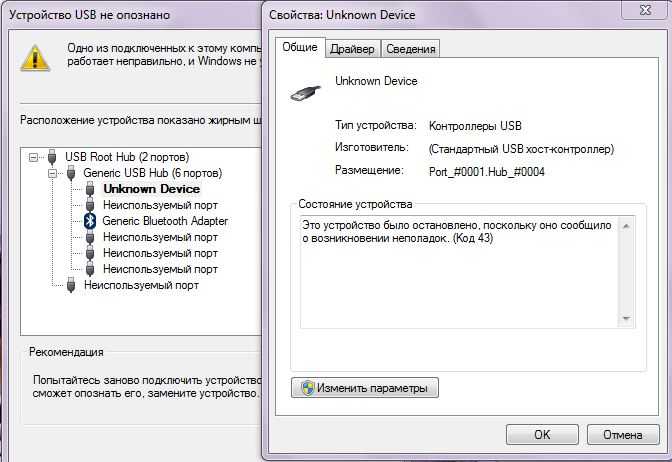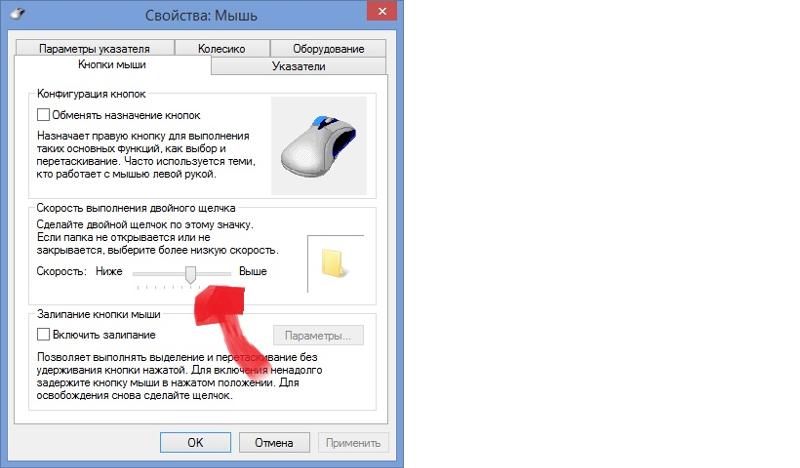Почему не работает проводная мышка на ноутбуке

- Если у вас перестала отвечать на команды проводная мышка, первым делом нужно поменять подключение и просто переключить манипулятор в другой порт.
- В случае, когда такое действие не возымело должно результата, рекомендуем попробовать перегрузить ноутбук.
- Если ваша мышка всё также не работает, проверьте ее кабель на присутствие механических повреждений, разрывов и прочего. Если целостность USB-кабеля нарушена, у вас есть два варианта: попробовать отремонтировать любимый манипулятор или приобрести новую проводную мышку.
- Также, можно проверить работоспособность устройства на другом компьютере. Также, рекомендуется почистить оптический сенсор, если у вас оптическая мышка, или ролики и шарик, если вы пользуетесь механическим аналогом.
- Если у вас игровая проводная мышь, которая имеет множество дополнительных функциональных клавиш на своей поверхности, рекомендуем проверить корректность работы установленных драйверов, как это описывалось ранее. Если драйвера работают с перебоями – просто переустановить или обновить их до последней версии и перегрузить ноутбук для вступления в силу нововведений.
Низкая скорость мыши в настройках
Медленный курсор мыши может быть вызван неправильными настройками системы. Иногда скорость курсора по ошибке устанавливается слишком медленной, что можно изменить:
- Перейдите в «Панель управления», используя диалог «Выполнить» (ярлык Win + R) и команду Панель управления.
- С помощью клавиш со стрелками перейдите к пункту «Мышь».
- В появившемся окне выберите вкладку «Кнопки мыши» с помощью клавиш Ctrl + Tab . Нажмите «Tab», чтобы перейти вниз к пункту «Скорость» и выберите нужное значение с помощью клавиш со стрелками. Чем дальше вправо находится ползунок, тем выше скорость курсора. Нажмите клавишу «Enter», чтобы сохранить настройки и закрыть окно.
- Затем проверьте работу курсора, а также его скорость.
Как проверить драйвера мышки в windows 10
Если не помогла замена мышки на другую, не помогли другие описанные выше операции, то имеет смысл попробовать переустановить программное обеспечение мышки, например, обновить драйвера мыши. Это можно сделать через панель управления Виндовс, а именно:
- Кликните по значку лупы («Поиск») в панели задач (1 на рис. 4).
- Введите в поле поиска слово «панель» без кавычек (2 на рис. 4).
- Затем кликните по значку «Мышь» в правой нижней части открывшегося окна Панели задач (3 на рис. 4).
Откроется окно «Свойства: Мышь».
- Здесь нужно перейти на вкладку «Оборудование» (1 на рис. 5).
- Там сначала выбрать из списка неработающую мышку (2 на рис. 5).
- Затем нажать на кнопку «Свойства» (3 на рис. 5).
Пытливый читатель спросит, а как можно кликнуть по всем этим кнопкам и вкладкам, если мышка не работает? Правильно! Нужно, например, подключить вторую работающую мышь, и пользоваться ею. Можно также проделать все операции с помощью клавиатуры, кто умеет ею пользоваться взамен мышки.
Также для владельцев ноутбуков можно предложить использовать встроенную мышку TouchPad.
В открывшемся окне переходим на вкладку «Драйвер» (1 на рис. 6), и там жмем на кнопку «Обновить драйвер» (2 на рис. 6), если кнопка кликабельная.
На приведенном рисунке 6 кнопка выглядит, как бледно-серая, значит не кликабельная. Данное обстоятельство означает, что для такой мышки установлен вполне пригодный драйвер, который уже невозможно обновить на более новый. Значит, заменить драйвер не получится, и придется заменять саму мышку на исправную.
У кого же кнопка окажется кликабельная, то потребуется немного подождать, пока драйверы загрузятся и установятся, после чего, возможно, неисправная мышка «оживет», и после этого еще долго будет радовать своего обладателя безупречной работой.
Аппаратные причины неработоспособности тачпада
Если ни один из ранее предложенных вариантов решения проблемы не относится к вашему случаю, например, плохо работает левая кнопка, то вы имеете дело с аппаратными неисправностями. Одна из возможных причин – исчез контакт шлейфа и материнской платы, иногда он из разъема просто выпадает. Чтобы восстановить работоспособность панели в этом случае, клавиатура с ноутбука должна быть демонтирована.
Снимаем клавиатуру с лэптопа для проверки целостности шлейфа
Клавиатура с лэптопа может быть снята и самим пользователем, правда, перед этим нужно прочитать инструкцию по разборке ноутбука строго для своей модели. В основном все современные ноутбуки для крепления устройств ввода к панели используют специальные защелки, количество которых может варьироваться от 4-х до 8. Обычно клавиатура демонтируется в следующем порядке:
Отключите лэптоп от электросети, извлеките батарею.
Отжимается сначала обычно левая сверху защелка тонкой часовой отверткой, после этого клавиатура осторожно приподнимается.
Тем же способом отщелкните все крепления.
Осторожно приподнимите девайс и оцените, в каком состоянии находится шлейф, при необходимости восстановите соединение его с коннектором.

Не на всех ноутбуках клавиатура крепится защелками. Иногда чтобы ее снять, нужно открутить винты на задней крышке лэптопа. В отдельных случаях она крепится парой шурупов, откручивать которые требуется на передней панели. Однако это встречается в основном в старых моделях.

Не работает мышка на ноутбуке – не так уж все и страшно!
Нередко возникает такой неприятный момент во время работы на мобильном ПК, когда вы понимаете, что не работает мышка на ноутбуке. Возможных причин неисправности может быть множество, но условно их можно разделить на два типа: аппаратные и программные. Искать проблему на первом этапе нужно с первых. Если с ними все хорошо, то можно приступать ко второму этапу, на котором проверяется софт, как системный, так и прикладной. Главное, понимать, что если не работает мышка на ноутбуке, не надо паниковать, ничего страшного не произошло. Эту проблему вполне можно решить своими силами.
Тест манипулятора

Начинать нужно с проверки работоспособности самого манипулятора. Для этого его нужно подключить к другому порту ноутбука. Если к желаемому результату это не привело, и устройство неработоспособно, то далее его проверяем на другом ПК. Если оно и здесь не заработало, то, скорее всего, оно окончательно вышло из строя. Как показывает опыт, лучше купить новое, чем ремонтировать старое.
Исключение в этом случае составляют беспроводные манипуляторы. Возможно, разрядились батарейки, и их нужно заменить. А вот если при подсоединении к другому компьютеру мышь все же заработала, значит, проблема в вашем мобильном ПК, а сам манипулятор исправен.
Проверка портов
Если не работает мышка на ноутбуке, то нужно также проверить порты компьютера. Обычно подобные устройства ввода подключаются к квадратному порту USB. Их несколько на ноутбуке. Достаточно манипулятор подключить к другому такому разъему и проверить наличие или отсутствие результата. Если мышка заработала, то проблемы с портом. В таком случае имеет смысл мобильный ПК отнести в сервисный центр, где неисправный порт заменят при помощи специализированного оборудования.
Проверка драйверов

Некорректные настройки софта могут привести к тому, что вы заметите, что плохо работает мышка на ноутбуке (тормозит при перемещении, например). В таком случае поступаем следующим образом (мышь не работает, пользуемся только тачпадом):
- Заходим в «Пуск».
- Выбираем в ней «Панель управления».
- Тут находим «Диспетчер устройств» и открываем его двойным кликом манипулятора.
- Находим в открывшемся окне пункт, в состав которого входит слово «Мышь» (он там один) и раскрываем его.
- Тут нужно найти аббревиатуру «HID». Выделяем её и удаляем.
- Затем жмем кнопку «Обновить конфигурацию» – рисунок ПК под лупой (находится в верхней части окна, под основным меню, на панели инструментов).
- После поиска система сообщит вам о том, что найдено новое устройство и оно благополучно установлено.
- Аналогичную манипуляцию в этом окне необходимо сделать с драйверами USB-портов (перед этим этапом нужно найти драйвер на контроллере этой шины – он может быть на диске, который шел в комплекте, или на официальном сайте производителя).
Если проведенные манипуляции результата не дали, заходим в «Панель управления» ранее изложенным способом и находим там пункт «Мышь». Открываем его и проверяем корректность работы устройства. При этом есть даже возможность проверить результат. Если это не помогло, и по-прежнему не работает мышка на ноутбуке, то неисправность серьезная, и без помощи специалиста в такой ситуации просто не обойтись. Есть смысл обратиться уже после этого в сервисный центр за помощью. Возможно, придется перенастраивать реестр или даже заново установить операционную систему.

Заключение
В случае если перестала работать мышка на ноутбуке, то паниковать не стоит. Ничего страшного не произошло. Ваш мобильный ПК большей частью исправен и может с успехом выполнять возложенные на него функции. Следуя ранее изложенным инструкциям можно выяснить причину неисправности и попытаться ее устранить. В крайнем случае, если желаемый результат не достигнут, можно обратиться в сервисный центр, где высококвалифицированные специалисты окончательно решат эту задачу.
Не работает мышь на ноутбуке: что делать, если курсор не двигается, но она горит?
Беспроводные и проводные компьютерные мыши и тачпады редко нуждаются в специальных настройках и запутанных дополнительных действиях при подключении. В большинстве случаев даже драйвера и те не нужны: достаточно или найти подходящий USB-разъем, или активировать доступную технику с Bluetooth в Windows. Тачпады (сенсорные панели) на ноутбуках и вовсе включаются автоматически и работают почти неразрывно вместе с операционной системой.
И все же, ситуации, когда мышка не определяется системой, курсор не двигается, а кнопки не нажимаются – встречаются, а, значит, пора разобраться как действовать, если ничего не работает.
Что делать, если не работает проводная мышь
В наше время проводной мышью пользуются всё меньше людей, так как она не всегда удобна и быстро выходит из строя. Однако, ещё есть те, которые не хотят по каким-то причинам приобретать беспроводную версию. Именно они могут столкнуться с проблемой, касающейся того, что перестала работать мышь. Сразу нельзя ответить, почему это случилось. Прежде всего необходимо попробовать подключить мышь к другому компьютеру или ноутбуку. Если она на нём работает, то проблема в конкретном ноутбуке. Что делать в этом случае: • Прежде всего необходимо попробовать подключить мышку к иному USB-порту. Это часто помогает решить неприятность.

Если же не работает мышь на ноутбуке и другом компьютере, то её лучше сразу выкинуть и приобрести новую. Сломаться она могла из-за проводки, неисправности в штекере или же просто сгореть. Попытки решить механические проблемы самостоятельно редко приводят к положительному результату, только лишь тратят время.
К слову, в редких случаях мышь может не функционировать из-за статического напряжения. Чтобы исправить это, необходимо выключить ноутбук и отсоединить вилку от розетки, убрать аккумулятор, после чего нажать на кнопку включения и удерживать 30 секунд. Теперь можно вернуть аккумулятор, включить устройство и подсоединить мышь. Вполне вероятно, что теперь она заработает.
TouchPad неисправен
Если все вышеперечисленные рекомендации вам не помогли, возможно, причиной является физическая поломка сенсорной панели или просто отсоединились контакты. В этом случае выход один – разбирать ноутбук и проверять все соединения. В крайнем случае, может понадобиться даже замена тачпада. Если вы неопытный пользователь, то эту работу лучше доверить профессионалам.
Другие статьи сайта
- Включение и настройка Wi-Fi на ноутбуках с разными версиями Windows
- Самостоятельная чистка ноутбука: простое удаление пыли и серьезная уборка внутри корпуса
- Включение, настройка и отключение клавиатуры ноутбука
- Включение адаптера Bluetooth на разных версиях Windows
Проблемы работоспособности беспроводной мышки
Беспроводная мышь востребована пользователями ноутбуков, так как не имеет мешающихся проводов и неограниченна в движении.
Задавать команды можно дистанционно. Но случаются моменты, когда требуется выяснить причину, почему не работает беспроводная мышка на ноутбуке.
В первую очередь рекомендуется проверить батарейки. Скорее всего, ваше устройство просто разрядилось. Рекомендуется покупать мощные аккумуляторы с возможностью подзарядки.
При регулярном зависании курсора отключите мышку при помощи кнопки включения/выключения устройства и перезагрузите ноутбук. Это позволит устранить возникшие системные ошибки, влияющие на работоспособность.
Проверьте правильность подключения, рекомендуемый радиус для принятия сигнала. Возможно, имеются помехи с соединением. Если мышь подключается к ноутбуку по Wi–Fi, то нажмите кнопку адаптера, дождитесь мигающего сигнала и повторите попытку поиска дополнительных устройств. Если соединение проходит через USB-приёмник, то попробуйте сменить порт.
В случаи сохранение проблемы обновите драйвер. Если вам не удалось выяснить, почему не работает мышка на ноутбуке, то меняйте её на новую.
Что делать, если не работает проводная мышь
В наше время проводной мышью пользуются всё меньше людей, так как она не всегда удобна и быстро выходит из строя. Однако, ещё есть те, которые не хотят по каким-то причинам приобретать беспроводную версию. Именно они могут столкнуться с проблемой, касающейся того, что перестала работать мышь. Сразу нельзя ответить, почему это случилось. Прежде всего необходимо попробовать подключить мышь к другому компьютеру или ноутбуку. Если она на нём работает, то проблема в конкретном ноутбуке. Что делать в этом случае: • Прежде всего необходимо попробовать подключить мышку к иному USB-порту. Это часто помогает решить неприятность.

Если же не работает мышь на ноутбуке и другом компьютере, то её лучше сразу выкинуть и приобрести новую. Сломаться она могла из-за проводки, неисправности в штекере или же просто сгореть. Попытки решить механические проблемы самостоятельно редко приводят к положительному результату, только лишь тратят время.
К слову, в редких случаях мышь может не функционировать из-за статического напряжения. Чтобы исправить это, необходимо выключить ноутбук и отсоединить вилку от розетки, убрать аккумулятор, после чего нажать на кнопку включения и удерживать 30 секунд. Теперь можно вернуть аккумулятор, включить устройство и подсоединить мышь. Вполне вероятно, что теперь она заработает.
Обновление драйверов
Сенсорная панель может работать неправильно или не функционировать из-за устаревших или неправильных драйверов тачпада. Во время автоматического обновления Виндовс 10 выбирает наиболее подходящие (по мнению системы) драйверы, скачивая их с ресурса Майрософт, игнорируя при этом официальные сайты.
Автоматическое обновление
Самый простой вариант решения проблемы – установка необходимых драйверов через Диспетчер задач. В данной ситуации нужные файлы будут загружены с сайта Майрософт, хотя разработчик советует драйверы переустанавливать вручную, загружая с сайта поддержки их официальные версии.
Выполняем операции:
- Открываем контекстное меню Пуска путем нажатия Win→X.
- Выбираем раздел «Мыши и другие указывающие устройства».
- Нажимаем на пункт обновления драйверов для выбранного оборудования.
УвеличитьУказываем для поиска более новых версий ПО автоматический вариант.
УвеличитьОжидаем завершения поиска самого подходящего файла.
УвеличитьИнсталлируем его или закрываем окно, когда версия файла наиболее свежая.
Увеличить
Установка драйвера с ресурса разработчика
Когда вышеприведенный метод не решает вопроса или не обнаружен новый драйвер, его необходимо загрузить с сайта поддержки лэптопа:
- Переходим на соответствующий ресурс.
- Находим свой гаджет.
- Выбираем драйвер для Виндовс 10 соответствующей разрядности.
- Выполняем загрузку файла.
- Запускаем установщик, следуем инструкциям.
Увеличить
После подобного способа обновление, драйвера Виндовс 10 могут быть заменены на собственные, скачанные с серверов Майкрософт. Это способно вызвать ошибку, от который вы только что избавились. В этой ситуации необходимо загрузить программу Show or Hide Updates, при помощи которой можно запретить загрузку драйверов, их автоматический поиск для тачпада.
Несколько индивидуальных проблем для манипуляторов
Если у вас проводной манипулятор, то частые причины отказа связаны с проводом, который перегнут или порван. Осмотрите внимательно кабель на предмет повреждений.
Что делать, если не работает беспроводная мышь? Если данные виды манипуляторов работают на батарейках, то вполне возможно, что они сели. Замените их. Если проблема связана не с питанием, то придется искать проблему самостоятельно. Некоторые виды проблем, описанных выше могут подойти и для беспроводных манипуляторов.

Минус беспроводных указывающих устройств еще и в том, что они могут конфликтовать с похожими частотами других устройств, это может быть все что угодно – смартфон, планшет, телевизор, холодильник, маршрутизатор и прочее.
Самая главная проблема для компьютерных мышей – многие из них не ударопрочные, если вы пару раз уронили мышь, то не удивляйтесь, что она вышла из строя или плохо работает. Не каждый производитель использует для изготовления манипулятора качественные детали, поэтому бережно относитесь к вещам.
На этом данную статью можно закончить. Если возникли вопросы не стесняемся их задавать.