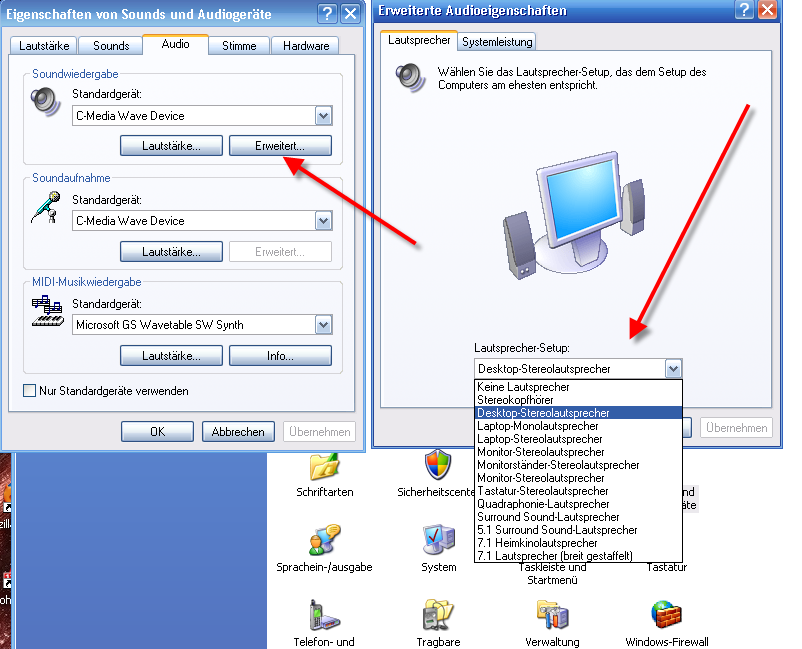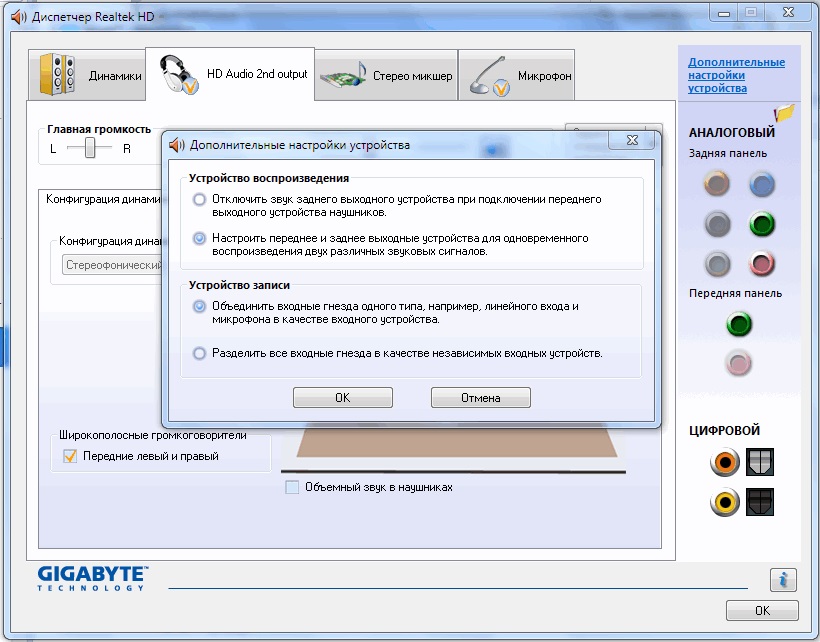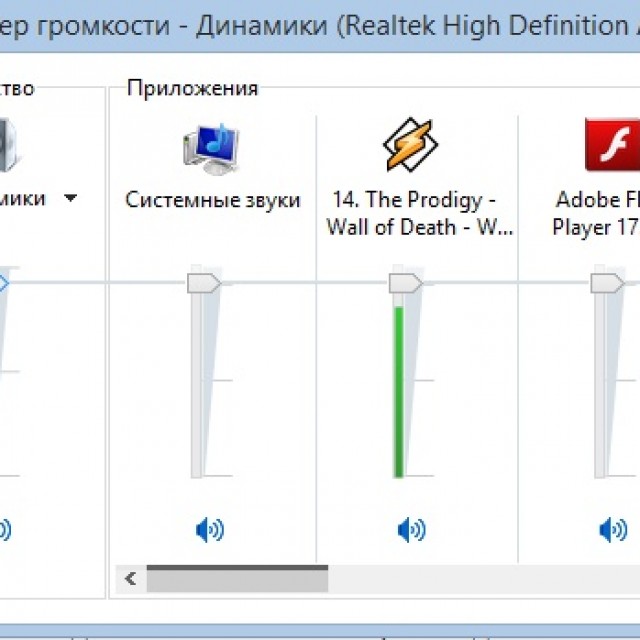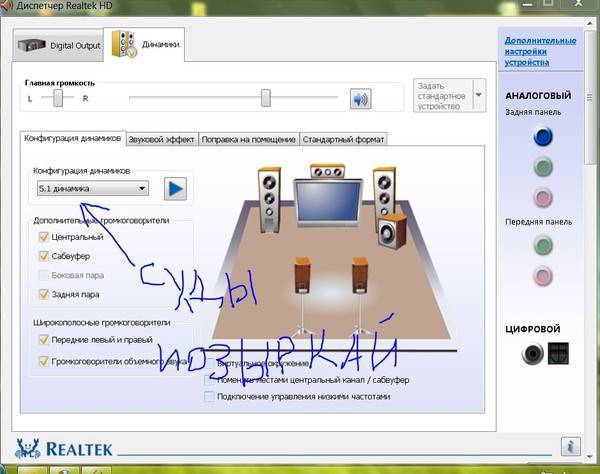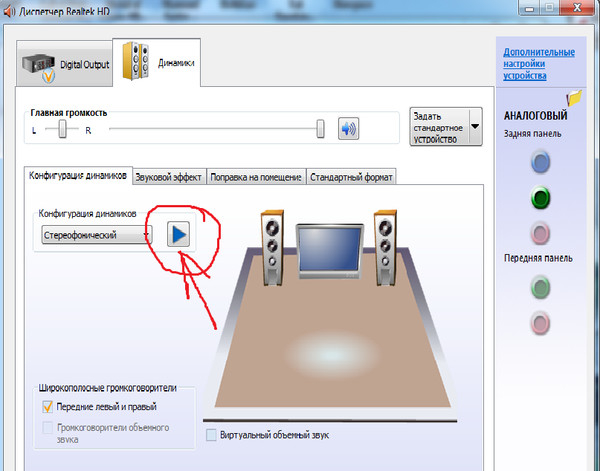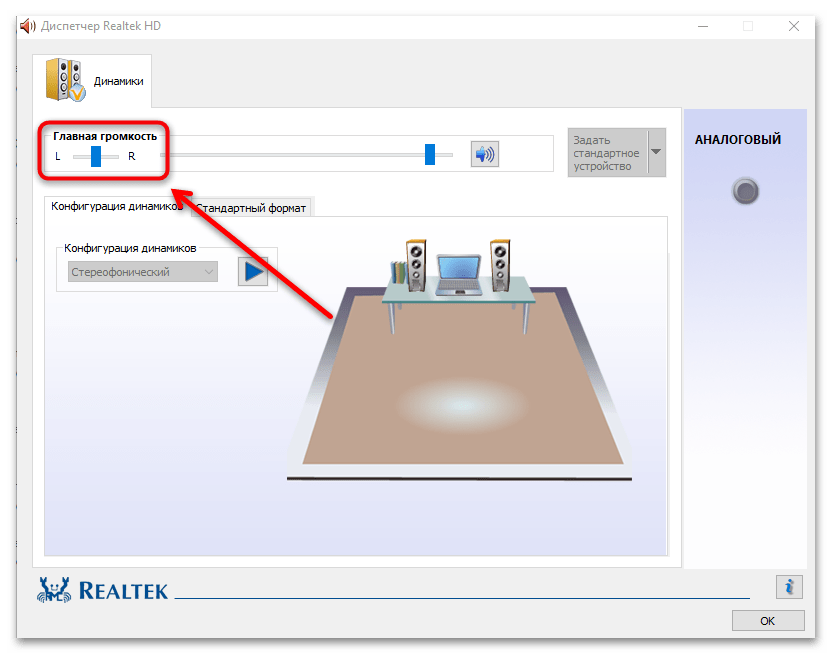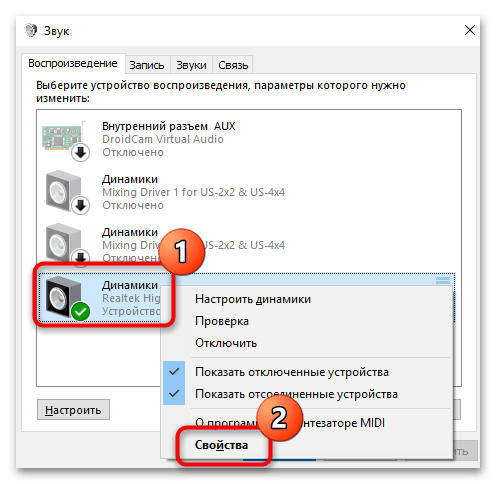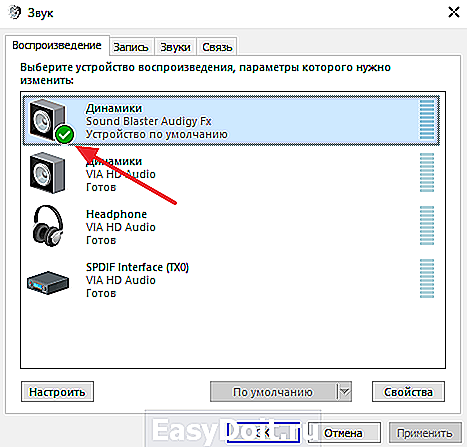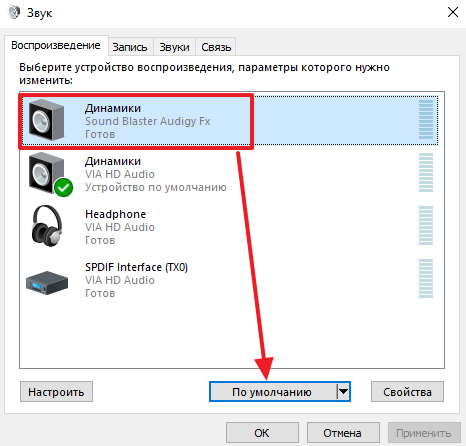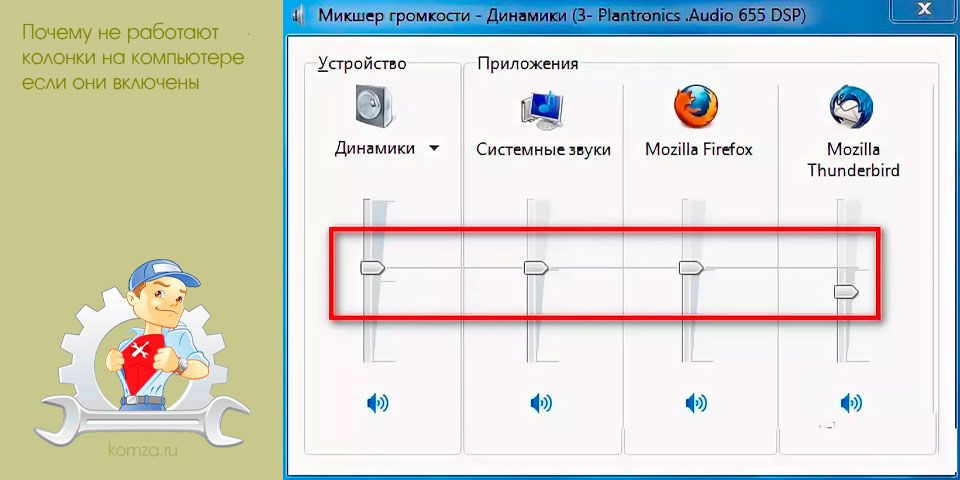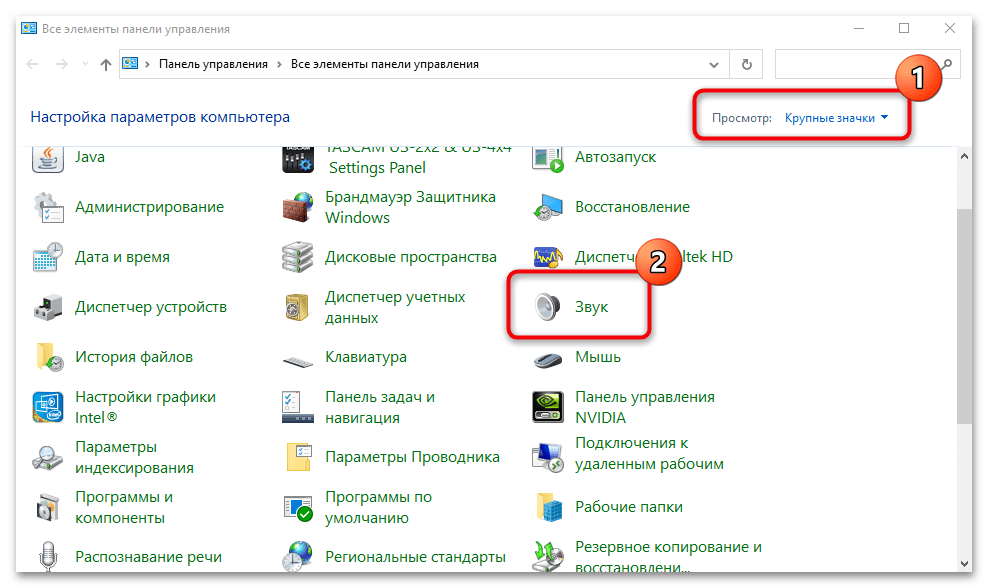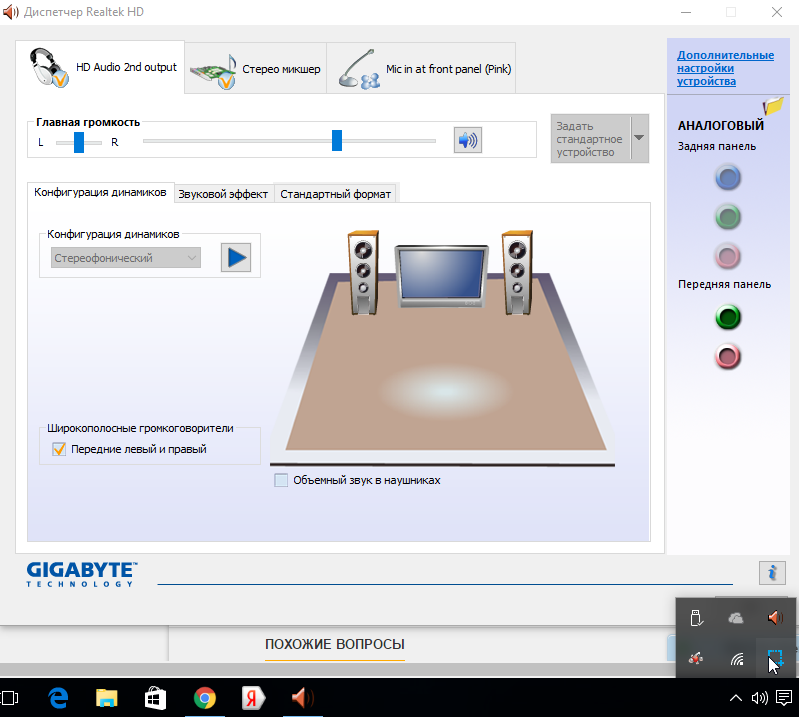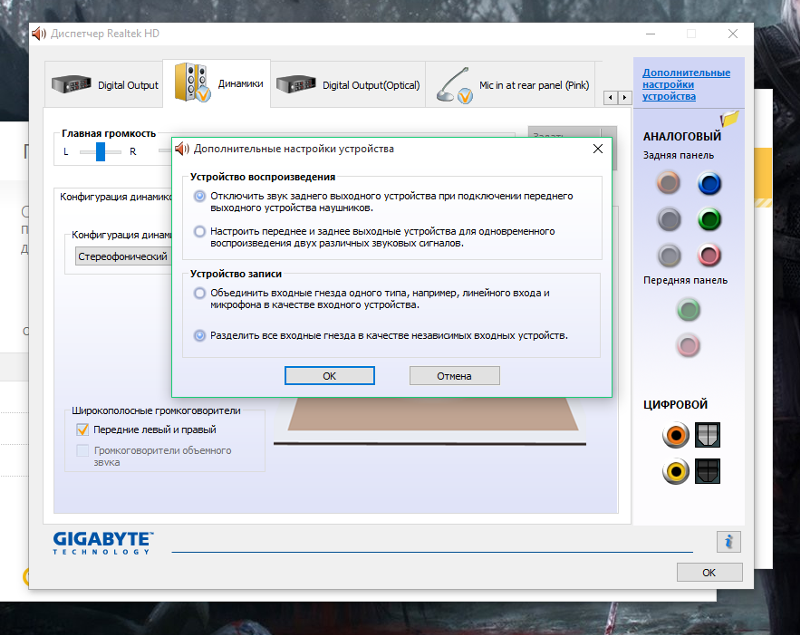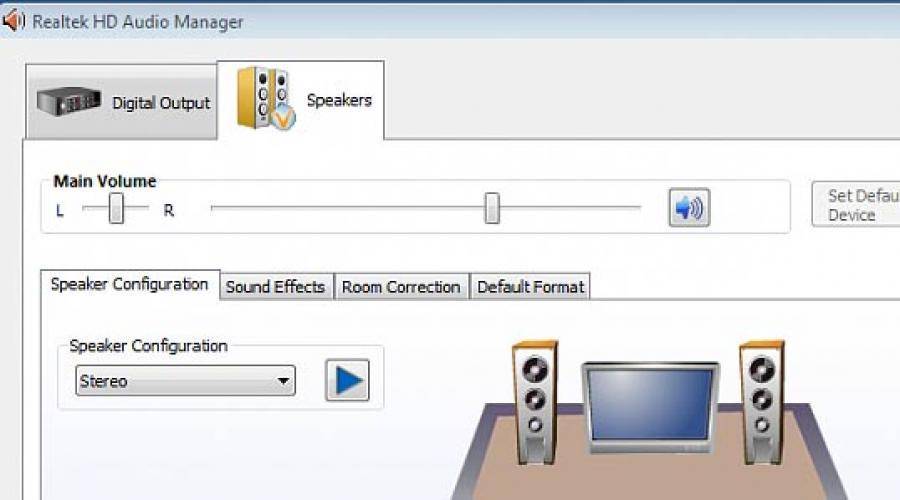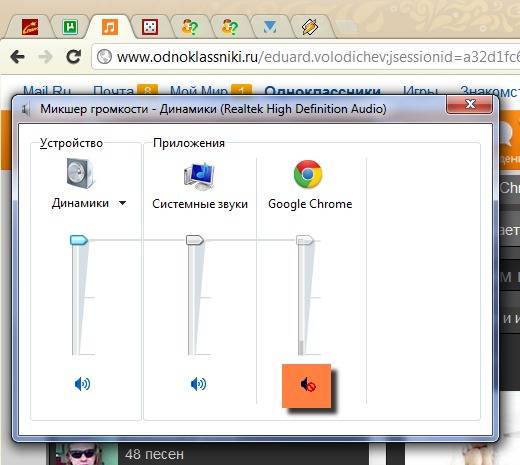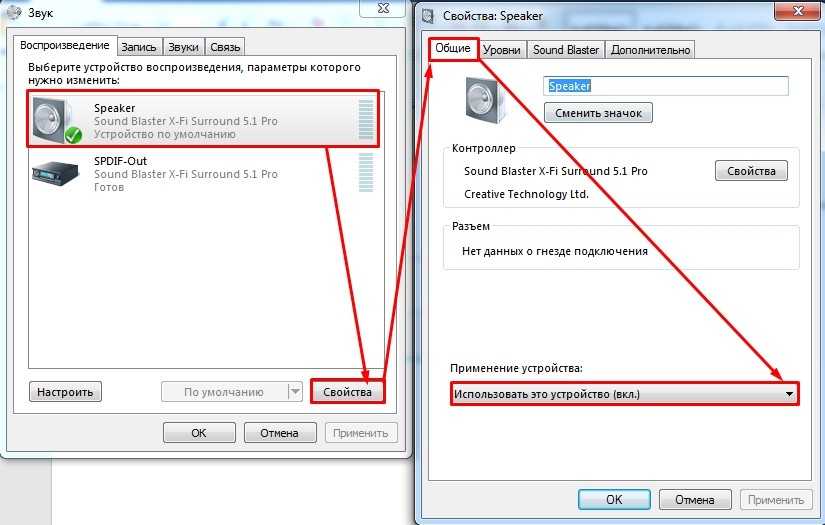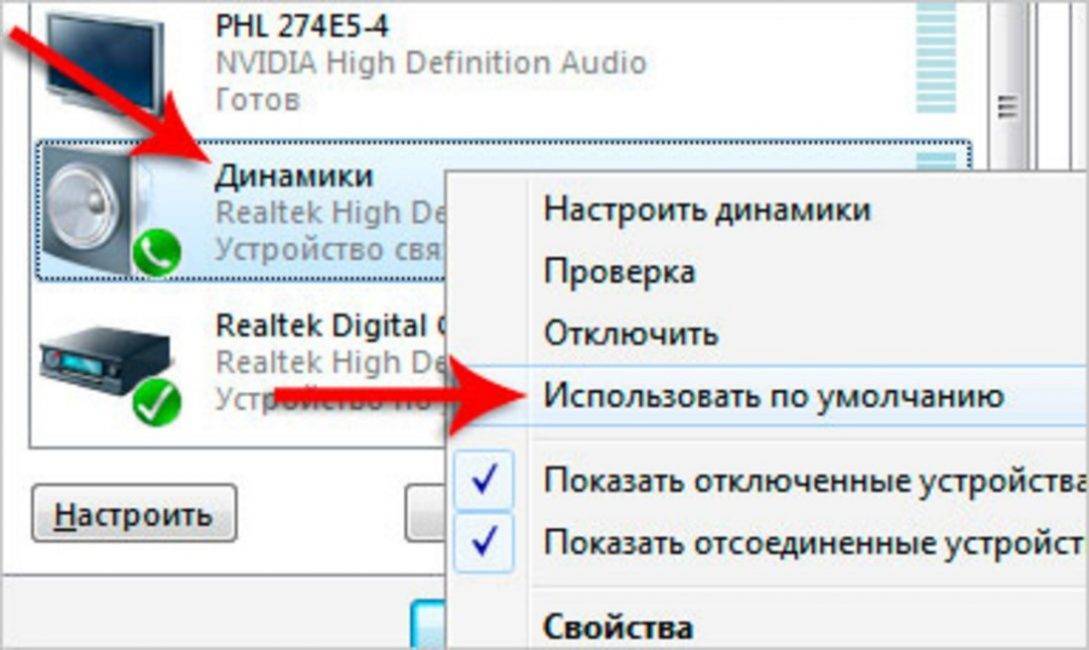Неподходящий аудио драйвер
Проблемы со звуком могут быть вызваны и также некорректно работающими аудио драйверами. Здесь могут быть 3 основные причины:
- Драйвер устарел.
- Драйвер удален.
- Драйвер не поддерживается аудиоустройством.
Все три ситуации разрешаются скачиванием программ для автоматического поиска и установки аппаратных драйверов. Подойдут DriverPack Solution, Driver Hub. Данное программное обеспечение самостоятельно ищет подходящие драйвера для включенных в данный момент устройств. Если проблема со звуком не была решена, и возникла она именно после обновления системы, то драйвер следует откатить. Сделать это можно при помощи восстановления системы, о котором будет рассказано чуть позже.
Также драйвер можно обновить вручную. Для этого необходимо зайти на сайт производителя звуковой карты и скачать последнюю доступную версию ПО
Важно, чтобы оно подходило под операционную систему Windows 10
Популярные неисправности
Есть несколько наиболее распространенных видов неисправностей (например, задний выход). Некоторые из них можно устранить самостоятельно. Для этого нужно, в первую очередь, понять, что произошло
Визуально найти поломку не всегда возможно, поэтому следует обратить внимание на симптомы – характерные признаки каждого вида отказов
Повреждение провода возле штекера
Если шнур часто находится в заломленном состоянии, его проводящая сердцевина может быть повреждена. Устройства окажутся неподключенными и работать не будут. Наиболее слабые места – возле штекера и около корпуса, рядом с жесткими элементами.
Нужно осмотреть провод и несколько раз попробовать изменить его положение. Если звук появляется и исчезает, это значит, что неисправный элемент обнаружен. Иногда достаточно распрямить шнур, но, скорее всего, придется менять его на новый.
Выход из строя динамиков
Сравнительно редкая неисправность, однако сбрасываться со счетов возможность этой поломки не стоит.
Чтобы поверить работоспособность данной части конструкции, нужно «прозвонить» ее мультиметром. На корпусе динамика указано номинальное сопротивление. Если результат измерений отличается от номинального значения, причиной нерабочего состояния является динамик. Его нужно заменить.
Разрыв в обмотках трансформатора
Повреждена может быть как первичная, так и вторичная обмотка. В любом случае следует проверить, соответствует ли реальное сопротивление значению, которое указано производителем.
Фото: стандартный вид трансформатора
Выход из строя выключателя звука
Довольно распространенная поломка. Иногда ее можно обнаружить, не разбирая оборудования. Если переключатель меняет свое положение слишком легко, без малейшего сопротивления, то, скорее всего, причина именно в нем.
Если видимых повреждений нет, нужно убедиться, что питание нормально идет через выключатель дальше по сети.
Видео: Ремонт компьютерных колонок
Общее правило: начинайте с простых действий. Открывать корпус, проверять цепь с помощью мультиметра и искать отказавший элемент имеет смысл после того, как полностью исключены внешние причины.
Приспособления могут быть исправны, а звука нет из-за того, например, что штекер выпал из гнезда;
- если всё нормально работало и внезапно исчез звук, проверьте все подключения: штекеры, вилку. Если имеется соединение с подключенным к сети ноутбуком, убедитесь, что есть электричество. Ноут работает от аккумулятора, и вы можете не сразу заметить, что света нет;
- если исправно светится индикатор, оповещающий о том, что они включены, а звука нет, проверьте регулятор громкости. Возможно, он стоит на минимуме, и поэтому вы не слышите тихую аудиозапись;
Фото: проверка регуляторов громкости
- если одна колонка звучит, а другая нет, проверьте настройки звука на компе. Ползунок баланса не должен быть сильно смещен в какую-либо сторону, его нормальное положение – в середине шкалы;
- проверьте, работают ли подключенные к компьютеру наушники и, желательно, микрофон. Если оба эти устройства функционируют нормально, проблема действительно кроется в акустической системе;
Фото: гнездо для подключение навушников
- подключите устройства телефону или к плееру. Если работают, это значит, что проблема не в них, а в звуковой плате компьютера или в программном обеспечении;
- если есть шум, то убедитесь, что штекер вставлен в правильное гнездо. Также нужно проверить, не сбились ли настройки;
- шум может быть и следствием повреждения динамика. Нужно проверить его целостность, после того как исключены причины, описанные в предыдущем пункте;
- без мультиметра можно проверить динамик, но если проблема окажется не в нем, двигаться дальше будет сложно без этого измерительного инструмента;
- для проверки динамика соедините его контакты с обычной батарейкой на 1.5 В, плюс к плюсу, минус к минусу. Если динамик исправен, вы услышите шорох и заметите небольшой сдвиг диафрагмы;
- когда стало точно известно, что проблема заключается в аппаратной части колонок, нужно «прозвонить» цепь мультиметром и найти отказавший элемент;
- провода при ремонте нужно соединять только пайкой. Нельзя просто скручивать их или использовать клеммы;
- все места соединения проводов нужно изолировать, можно использовать изоленту.
Основные виды неисправностей
Поломки могут иметь разный характер:
- Программный.
- Аппаратный.
Если нет звука на колонке компьютера, тогда причиной может стать неправильно установленный драйвер. Если после установки операционной системы вы не установили дополнительные драйвера, тогда колонка может не работать. Если не работают колонки на компьютере, тогда просто необходимо перейти на сайт поставщика и скачать последние обновления.

Если вы все еще не определились, почему не работает звук на колонках компьютера, тогда возможно причина является именно в устройстве. Чтобы справиться с этими поломками вам потребуются определенные навыки.

Для того чтобы исправить колонки вам необходимо проверить устройство с помощью мультиметра. Причиной их поломки может стать сломанная вилка. Читайте, как отремонтировать вилку своими руками.
Вирусы
В 2021 году данная проблема не столь актуальна как раньше. В Windows 10 выпустили даже встроенный защитник, но он зачастую функционирует неправильно, блокируя полезные программы и не обращая внимания на действительно опасное ПО.
При заражении компьютера вирусами происходят проблемы не только со звуком, но и с остальной периферией. Может начинать мерцать монитор, перегружаться процессор. Нередко вирусы вызывают «синий экран смерти», который говорит о наличии серьезных неисправностей. Начинается данный список с перегрева и скачков напряжения, а заканчивается вышедшими из строя основными комплектующими ПК.
Для устранения проблемы нужно просто скачать антивирус. Базы данных современного ПО для борьбы с вирусами обновляются ежедневно, устраняя новейшие трояны. Подойдут Avast, Касперский, Dr.Web. У Dr.Web есть также лечащая утилита под названием Cureit. Она предназначена для борьбы с ошибками системы в результате заражения вирусами.
При установке не нужно отключать стандартный защитник Windows 10, он сделает это автоматически.
Отказ динамиков
Сломаться колонки могут при использовании мощного усилителя, или, например, если долго воспроизводить звук на максимальной громкости. Также в результате удара, например, когда колонка падает, может оторваться контакт. Лечится это разбором колонки и перепаиванием контактов.
Распространена проблема выхода из строя блока питания колонки после скачка напряжения в сети. Это касается в первую очередь дешёвых китайских колонок. Их лучше всегда выключать из сети, даже после выключения компьютера. Причина в том, что внутреннее устройство такой техники незамысловато.

Кнопка питания на корпусе колонки выключает только подачу звукового сигнала и питания на встроенный усилитель. Преобразующий трансформатор, в свою очередь, выключается только после вынимания вилки питания из розетки. Включенная в розетку колонка всегда нагружена и, кроме всего прочего, представляет опасность удара электрическим током. Ремонт перегоревшего модуля лучше доверить специалисту или купить исправные колонки.
Следует понимать, что любая неисправность – это результат нарушения условий эксплуатации. Избежать проблем можно прибегая к простым правилам использования техники. Выполнять их следует одинаково тщательно как по отношению к домашней, так и к рабочей технике. Именно рабочие машины часто доводят до запущенного состояния.
Доводить до критической точки – значит существенно сокращать срок службы техники. Колонки также требуют ухода. Необходимо содержать их в чистоте, периодически продувать от пыли и производить настройку оборудования. Касаемо системы, то обновлять её можно комплексно переустановкой операционной системы. В таком случае количество программных сбоев звуковых устройств сводится к нулю. Серьезные поломки устранять самостоятельно не рекомендуется, безопаснее обратиться в сервисный центр.
Вся электро- и радиотехника склонна к выходу из строя. Случается это по различным причинам – истек срок службы, неправильная эксплуатация, плохое качество сборки, запчастей и т.д. Далее мы рассмотрим, что делать, если не работают колонки на компьютере, а именно – пропал звук, играет только правый (либо левый) динамик, появился посторонний шум изнутри.
Работа с панелью управления
Если звук не заработал – настало время перейти к панели управления. В ней содержится много полезных инструментов, но нас интересует вкладка «администрирование», в списке устройств которой содержится пункт Windows audio. Его нужно активировать. Также в панели управления имеется сервис устранения неполадок на компьютере. Еще одно средство – это восстановление системы, которое расположено в папках: стандартные / служебные, кнопки «пуск».
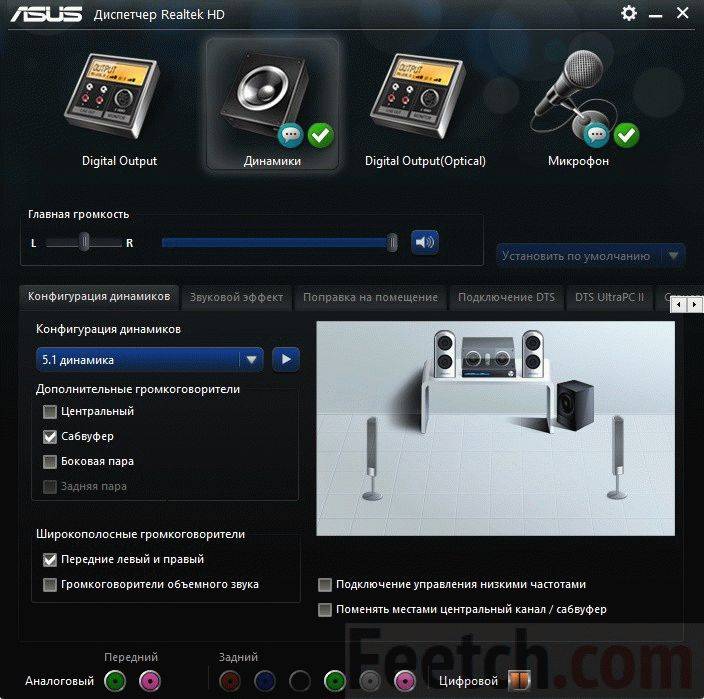
Последний шаг к восстановлению звучания динамиков – переустановка драйвера. В панели управления выбираем вкладку диспетчер устройств, далее отмечаем звуковые устройства. Правой кнопкой на звуковом устройстве выбираем установку драйверов. Далее, следуя инструкциям установщика, проделываем все операции с драйверами. В большинстве случаев этот шаг решает все проблемы.
О неисправности звуковой карты можно судить по неработающему светодиоду рядом с аудиовыходами. Причиной может служить короткое замыкание, например, из-за обилия пыли и грязи, скопившейся в корпусе компьютера. Также звуковую карту можно повредить при неаккуратной работе с другими компонентами компьютера внутри системного блока.

Большинство механических поломок можно устранить заменой отдельных электронных элементов, звуковая карта представляет из себя плату с набором этих самых элементов. Еще одной причиной может служить скачок напряжения в сети, но обычно в таком случае ломается еще что-нибудь. Заменить сгоревший элемент также вполне реально при наличии соответствующего оборудования. Естественно, такую работу должен проводить компьютерный мастер. Но надежнее будет заменить звуковую карту на новую.
Как устранить причину?
В зависимости от уровня сложности вы можете починить оборудование самостоятельно или обратиться в центр технической поддержки. Если причина неизвестна, для начала попробуйте проверить общее состояние и выполнить следующие манипуляции:
Осмотрите состояние корпуса и подключение проводов. При обнаружении поломок необходимо произвести замену кабеля или панели. В ряде случаев необходимо применять мультиметры для обнаружения скрытых поломок провода.
Плотно подсоедините провод в соответствующий разъём
Для беспроводных версий выполните поиск оборудования и сопряжение с ним.
Произведите чистку всех компонентов акустической системы, обращая внимание на динамики. Не допускайте попадания влаги, протрите все сухой тряпкой.
Если гарантия уже закончилась, можете попробовать разобрать корпус и осмотреть внутреннее состояние
Для замены динамиков и микросхем обратитесь в сервисный центр. Если колонка уже слишком старая, лучше приобрести новую модель
Причины отсутствия
В системе Windows 7 звук может исчезать по нескольким причинам:
- настройка или отключение регуляторов громкости;
- устройство не подключено или не установлено «Устройством по умолчанию»;
- сбой настроек в БИОС;
- проблемы с аудиокартой;
- проблемы с драйверами;
- неполадки с кабелями.
Регуляторы громкости
В первую очередь стоит проверить регуляторы. Находятся они на панели задач, обычно в правом нижнем углу экрана, рядом с датой и временем. В активном состоянии значок звука выглядит как динамик с отходящими от него звуковыми волнами.
Возможно 2 варианта:
Для решения проблемы:
Устройства воспроизведения
Часто к компьютеру подключены несколько девайсов, которые могут воспроизвести звук. Например, колонки и наушники. И если вывод настроен через наушники, то колонки будут молчать. Либо по каким-либо причинам все аудиоустройства были отключены.
Пошаговая инструкция:
Настройки в BIOS
Звук может пропасть, т.к. заводские настройки BIOS сбились, и аудиокарта, включенная по умолчанию, отключена. Для исправления ситуации необходимо войти в БИОС:
- У компьютеров разных компаний способы сделать это отличаются. Обратитесь к руководству компьютера, чтобы узнать, что подойдет в вашем случае. Обычно это удержание определенной клавиши (Del, F9, F12) в процессе запуска.
- После запуска БИОС выбираем «BIOS Setup». В новом окне с помощью стрелок на клавиатуре выделяем звуковую карту, нажимаем на клавишу Ввод и выбираем «Enabled».
- Опять жмем Ввод. Сохраняем настройки. Перезагружаем ПК.
Аудиокарта
Подтверждение правильности установки аудиокарты — это один из важных шагов по устранению неполадок:
К сведению! Не помешает проверить запыленность и чистоту контактов.
Кабели
Если компьютер пишет сообщение, что «Динамики не подключены», то нужно проверить все кабели. Убедитесь, что они подключены правильно, и динамики получают питание:
- Попробуйте включить динамики на другом компьютере и проверить их функциональность. Возможно проблема именно в кабеле, соединяющем ПК и периферийное устройство вывода звука (это может быть также соединение компьютера и телевизора через hdmi).
- Если звук также будет отсутствовать, то заменяем/чиним кабель.
Способы устранения
От того, к какому виду относится поломка оборудования и насколько она сложна, зависит и способ ее устранения: либо самостоятельное решение проблемы, либо обращение в сервисный центр. Если причина пока что неясна, то можно попробовать своими силами исправить ситуацию и произвести ряд действий, которые помогут проверить состояние оборудования в целом.
Проверка исправности колонок. Если есть такая возможность, то рекомендуется подсоединить их к другому компьютеру. Появившийся звук будет свидетельствовать о том, что колонки исправны, и поломка связана с компьютером.
- Настройка звука. Иногда происходят компьютерные перебои и сбиваются настройки, следствием чего является минимальное звучание или вовсе отключение звука. Решить проблему поможет выполнение следующего порядка действий.
- Вход в «Панель управления».
- Выбрать «Звук».
- Выбрать иконку «Динамики» и открыть их «Свойства».
- Если компьютер правильно отображает звуковое оборудование, то в ячейке «Контролер» появится название его производителя.
- Под блоком «Применение устройства» должно стоять значение «Включено».
- Не закрывая предыдущей вкладки, необходимо перейти в раздел «Уровни» и в блоке «Динамики» довести показатели до отметки 90%.
- Открыть вкладку «Дополнительно». Запустить «Проверку», в ходе которой должна прозвучать непродолжительная мелодия.
- Настройка драйвера. Обеспечить правильную работу драйвера поможет следующий порядок действий.
- «Панель управления».
- «Диспетчер устройств».
- Двойным нажатием левой кнопки мыши выбрать «Звуковые, игровые и видеоустройства».
- В появившемся меню правой кнопкой мышки выбрать установку «Обновить драйверы».
- В открывшемся диалоговом окне нажать на «Автоматический поиск обновленных драйверов».
О том, как заставить работать все колонки и динамики на компьютере, смотрите далее.
Кодеки
В некоторых случаях виновниками сложившейся ситуации могут оказаться кодеки
Особенно на это стоит обратить внимание тем пользователям, у которых во время открытия мультимедийных файлов пропадает не только звук, но и изображение
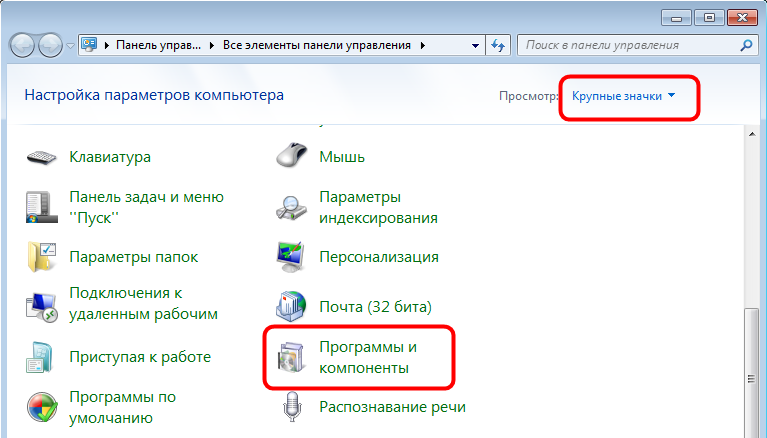
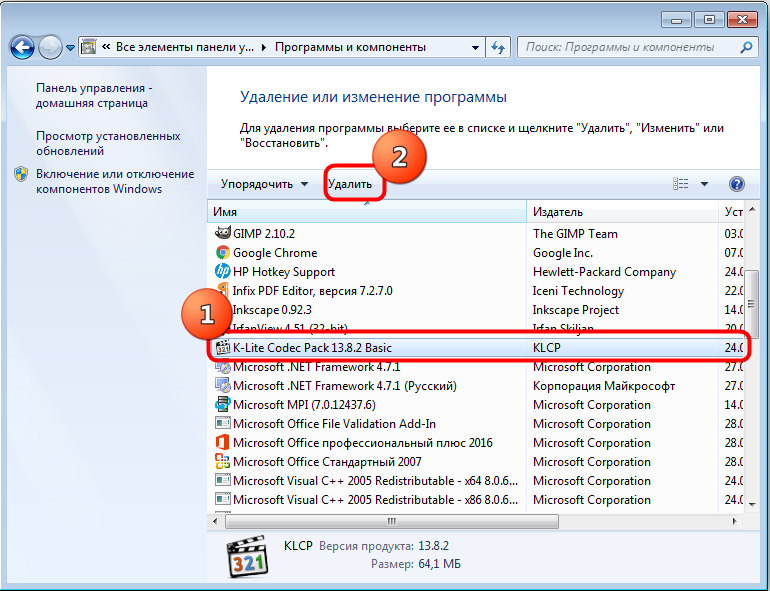
Довольно часто возникают такие ситуации, когда при запуске видеоролика изображение отсутствует, но звук есть. Либо наоборот, картинка проигрывается, но колонки молчат. Причём второй вариант считается более редким явлением.
Здесь рекомендуется полностью удалить кодеки, затем установить их заново. Причём лучше выбирать именно набор Mega от K-lite Codec.
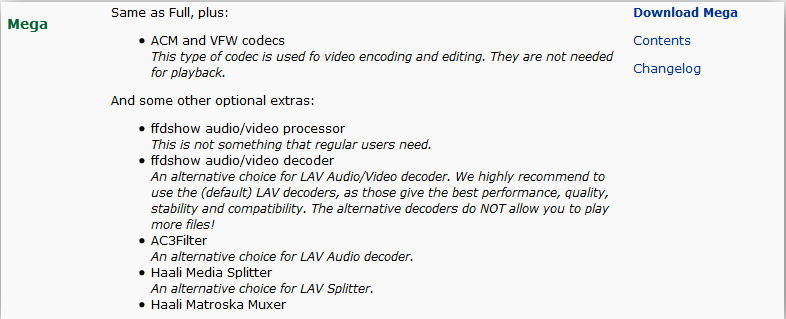
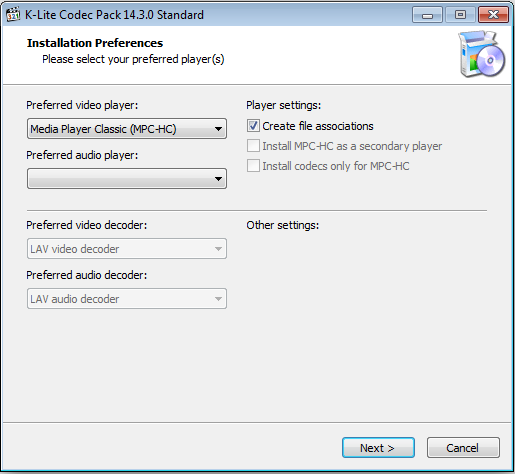
Отсутствие подключения
Это самая распространённая ситуация, и нужно удостовериться, что все детали на своих местах:
шнуры должны быть подключены в соответствующие гнёзда – правый динамик обычно соединяется с выходом зелёного цвета, предназначенным для аудио, это стандартный вариант подключения в большинстве систем, если выход находится на коробке звуковой платы, то он светло-салатового цвета;
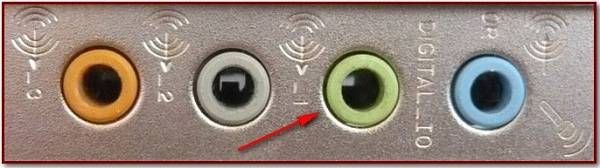
- также стоит убедиться в правильном соединении шнура электропитания;
- штекеры не должны болтаться – они плотно вставляются в разъёмы;
- следует проверить тот и другой кабель на повреждения, перетирания и обрывы.
Порой необходимо просто внимательно осмотреть штекеры и изменить положение проводов, чтобы звук появился. Если присутствует поломка или повреждение, можно заменить запчасти на новые. Бывает, что пользователь просто забыл нажать на кнопку включения в самих динамиках. Другой вариант – шнур питания вынут из розетки.
Неактивность службы Windows Audio
Если обновление драйверов не помогло решить проблему со звуком, и его все еще нет, убедитесь в том, что служба, отвечающая за воспроизведение аудио на ПК с установленной операционной системой windows 7, активна и запущена. Самый простой способ зайти в «службы» — меню «Пуск» — строка поиска, ввести «Службы» , и нажать Enter. Перед вами откроется окно, где приведен список всех служб Windows 7. Среди данного перечня необходимо найти службу с именем « » — именно она отвечает за воспроизведение звука на персональном компьютере.
Далее, дважды кликнув на строку с нужным названием, вы откроете окно, в котором можно увидеть состояние службы: «Общие» — «Состояние: Работает/Выключена» . Если она выключена, то её необходимо включить, нажав на одноименную кнопку, а также изменить тип запуска на «Автоматически» , далее нажать «Применить» — «ОК» . После включения службы имеет смысл перезагрузка ПК. Если все описанные выше действия не помогли, и звука нет, переходите к дальнейшим вариантам решения проблемы.
Диагностика
С такой неприятной ситуацией, когда одна колонка играет, а другая нет, пользователи сталкиваются довольно редко. Чаще всего вся система акустики дает сбой, и звук перестает исходить сразу из двух колонок.
Рассмотрим наиболее распространенные виды неисправностей.
- Наружные дефекты устройства и проводов, которые появляются в ходе их механического повреждения. При постоянном нахождении шнура в скрученном состоянии, он может перетереться или сильно перегнуться, а это приведет к его внутреннему повреждению.
- Поломка самих динамиков или отход от них проводов и микросхем. На корпусе устройства можно увидеть номинальное сопротивление. С помощью мультиметра следует измерить фактические показатели – если они будут отличаться от номинального, то поломка обнаружена и требуется замена самого динамика.
- Для проводных колонок: неверное подключение одной из колонок к USB разъему. Необходимо убедиться в том, что шнур, помеченный зеленым цветом и отвечающий за вывод звука, вставлен именно в нужный разъем компьютера, помеченный таким же цветом. Для беспроводных устройств: отсутствие Bluetooth сопряжения или слишком низкий заряд батареи.
- Проникновение в устройство посторонних предметов, таких как: пыль, грязь или даже камни. Отсутствие должного ухода за колонками и компьютером нередко вызывает перебои в их работе.
Данные виды неисправностей наиболее характерны для поломки одной из колонок. При более серьезном повреждении, касающегося системы или программного обеспечения, подключение всей акустической системы становится невозможным.
Не работают колонки на компьютере Что делать
Если у вас не работают колонки или наушники, то необходимо проверить:
- Куда в какое гнездо они подключены.
Я не хочу сказать, что вы совсем тупые, но бывает так, что подобраться к задним разъемам компьютера проблематично, а наощупь можно запросто воткнуть разъем от колонок в другое гнездо. У меня не раз так было. Поэтому лучше проверить.
Бывает и так, что разъемы на звуковой карте обозначены не зеленым цветом, как обычно, а черным. Тогда надо смотреть на обозначения возле разъемов. Возле разъема для колонок и наушников нарисованы наушники.
- Проверьте, включены ли колонки в розетку с электрическим током;
- Включен ли тумблер Voume на уровень слышимости звуков;
- Не поврежден ли кабель у колонок. Особенно часто провода надламываются у самого основания к штекеру подключения к компьютеру;
- Проверьте уровень звука, кликнув по иконке динамика в трее (в Панели задач );
- Проверьте, установлены ли драйвера на ваше звуковое оборудование (Пуск — Панель управления – Система — Диспетчер устройств – Звуковые, игровые и видеоустройства. В Windows 10: кликнуть правой кнопки мыши по кнопке Пуск и в выпадающем списке выбрать пункт «Диспетчер устройств»). Очень часто драйвера слетают из-за неправильного выключения компьютера или при установке левых программ и игр. Напротив вкладки – Звуковые, игровые и видеоустройства, не должно быть никаких восклицательных знаков, и знаков вопроса. Если такие значки есть, то найдите в интернете свежие драйвера, и переустановите их.
- Проверьте колонки или наушники на другом компьютере или ноутбуке.
- В Windows 10 кликните правой кнопкой мыши по иконке звука в правом нижнем углу панели задач, и выпадающем списке выберите самый нижний пункт «Обнаружить неполадки со звуком». Далее следуйте подсказкам.
Кстати, если вы обновлялись до Windows 10 с Windows 7 или 8, то такие неполадки будут у вас периодически. Наберитесь мужества, и переустановите систему по новой с обновленным дистрибутивом, взятым с официального сайта. Ни в коем случае не устанавливайте пиратские сборки. С Windows 10 у вас такой номер не пройдет, и кроме проблем со звуком, вы получите еще кучу глюков.
- В той же Windows 10, кликните правой кнопкой мыши по иконке звука в трее, и выберите пункт «Устройства воспроизведения».
Проверьте, стоит ли галочка на пункте «Динамики». Если этого пункта у вас вообще нет, то кликните правой кнопкой мыши по пустому полю этого окна, и выберите пункт «Показать отключенные устройства».
Потом кликните правой кнопкой мыши по значку колонок и выберите пункт «Включить».
Тоже самое необходимо проделать и для наушников. Эта же иконка работает и для колонок и для наушников.
Если и это все не помогло, то причина скорее всего в оборудовании: либо звуковая карта вышла из строя, либо колонки «приказали долго жить».
Почитайте так же статью — У моего компьютера пропал звук, что делать, там есть еще некоторые полезные советы.
Если ничего не помогло
Если не помогли вышеперечисленные способы и дело точно не в самом аудиоустройстве, то имеет смысл переустановить Windows 10 или восстановить ее до определенной точки. Операционная система периодически сохраняет данные о программах, системных и реестровых настройках. Информация записывается в точки восстановления системы. Их можно создать и вручную.
После восстановления системы данные не будут удалены с компьютера, откатятся назад только системные настройки, драйверы и прочие изменения, внесенные в ОС за определенный промежуток времени.
Для запуска восстановления следовать приведенной инструкции:
- Ввести в поиске панели задач слово «Восстановление». Нажать по соответствующей иконке.
- В открывшемся окне кликнуть «Запуск восстановления системы».
- Выбрать удобную точку восстановления. Следует выбирать максимально приближенную к началу неполадок дату, но раньше их возникновения.
- Нажать «Далее».
- Кликнуть «Готово».
Запустится автоматический процесс восстановления системы. Во время его выполнения не следует выключать компьютер. Средняя продолжительность – от 5 до 30 минут в зависимости от комплектующих компьютера и захламленности жесткого диска. После завершения процедуры звук должен вернуться и работать так же, как функционировал до этого.
Почему нет звука на компьютере?
Причиной отсутствия звука на компьютере может быть только в аппаратной или программой среде. То есть, у вас либо есть неисправные компоненты, либо у вас есть проблемы в настройках операционной системы или отдельных программ. Это не зависит от операционной системы. Подобные казусы могут случиться с Windows XP, звук может пропасть в Linux и даже в новейшей системе Windows 7. Причём колонки, наушники и звуковая карта могут быть самыми современными и дорогостоящими.
Как восстановить звук на компьютере?
Первым делом нужно выяснить причину отсутствующего звука на компьютере. Сделать это можно несколькими способами, а начать следует с самого простого.
Итак, восстановление звука пошагово. Каждый последующий шаг будет приближать вас к результату.
1). Попробуйте перезагрузить компьютер, возможно что звук появится при старте операционной системы. Такое встречается.
2). Проверить, вставлен ли штекер колонок в розетку. При отключении, воткнуть штекер в розетку.
3). Проверить выключатель на колонках, не выключен ли. Включить звук на колонках, повернув регулятор по часовой стрелке. Должен гореть светодиод на колонке с ручкой регулятора (есть практически у всех моделей).
Включены ли колонки – обычно на одной из них горит лампочка питания
4). Посмотреть на панель задач и найти значок динамика. Он должен быть не перечёркнут. Если это так, то включить звук просто нажав на кнопке “Включить звук”.
Отключен звук на рабочем столе. Нажать на эмблему динамика
5). Проверить уровень динамиков, может быть понижен до полного минимума – до нуля. Если звук убавлен, то просто повысить ползунки до нужного уровня.
6). Проверить работоспособность колонок на любом источнике звука. На плеере, на телефоне, на другом компьютере. Другой компьютер может быть и ноутбуком, вашим или вашего товарища.
7). Проверить диспетчер устройств на наличие неизвестных устройств. Такое устройство отображается с восклицательным значком. Открыть диспетчер устройств можно так: Пуск -> Панель управления -> Система и безопасность -> В графе “Система” найти надпись “Диспетчер устройств”. Все устройства там должны быть в этом окне опознаны, не должно быть никаких восклицательных знаков. Если есть такой значок, то нужно установить драйвера на звук.
Причину неработающего звука можно обнаружить в диспетчере задач
8). Установить драйвера на звук. Звуковой процессор может быть встроен в материнскую плату или быть установлен на отдельную звуковую плату. Скачайте драйвера с сайта производителя звуковой карты или процессора.
9). Попробуйте вставить в системный блок заведомо работающую . Взять её можно у товарища на время. Если проблема решится таким способом, то попробовать проделать следующий шаг или купить новую звуковую карту.
10). Попробуйте восстановить предыдущую точку восстановления в операционной системе . В Windows 7 эта программная среда находится в меню “Пуск -> Все программы -> Стандартные -> Служебные -> Восстановление системы”.
Когда пропал звук, возможно стоит восстановить систему с точки восстановления. Вдруг звук появится.
11). Попробуйте переустановить операционную систему. И установить звуковые драйвера в первую очередь, сразу после драйверов на чипсет материнской платы. Возможны конфликты оборудования. Если звук появится, то постепенной устанавливать оборудование и программы дальше. Звук может пропасть в самый неожиданный момент. Это может быть конфликт либо оборудования, либо программный конфликт.
12). Если ничего не помогает и звук не появляется на компьютере, то единственный вариант, это обратиться к специалисту, либо нести свой компьютер в сервисную мастерскую.
Что делать, если нет звука на компьютере или звук плохой?
Прежде чем начать что-то действовать, вспомните, что вы делали вчера, когда звук на компьютере работал. Какие программы вы устанавливали на компьютер, возможно проблема решится если удалить её. А может быть, вы удалили какой-либо нужный файл с компьютера. Если же ничего такого вы не проделывали, то проделайте шаги выше. Наверняка вам что-то поможет. Можно также попробовать воспользоваться разделом “Справка и поддержка” в меню “Пуск”.
Раздел справки и поддержки – Музыка и звук, поможет найти и устранить причину отсутствия звука
Если звук тихий, хрипит или что-то ещё, то попробуйте проделать манипуляции с программной настройкой звука. А может быть вы просто добавили какой-то эффект к звуку, именно поэтому ваш звук на компьютере идёт как через трубу, хрипит и шипит.
Если звука нет только в какой-то определённой программе, то нужно смотреть настройки именно этой программы. Также вы можете просто переустановить программу, звук наверняка появится.
В-третьих, убедитесь, что громкость динамика не отключена или не убрана слишком низко.
Если громкость динамика отключена или слишком низкая, звук из динамиков не слышен. Вы можете выполнить следующие действия, чтобы проверить и убедиться, что громкость установлена правильно.
1) На клавиатуре нажмите Win + R (Клавиша с логотипом Windows и клавиша R) одновременно, чтобы вызвать окно запуска.
2) Введите панель управления и щелкните Хорошо . Это необходимо для открытия окна панели управления.
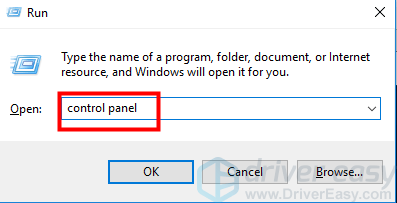
3) В Панели управления, просмотрите по категориям, щелкните Оборудование и звук .
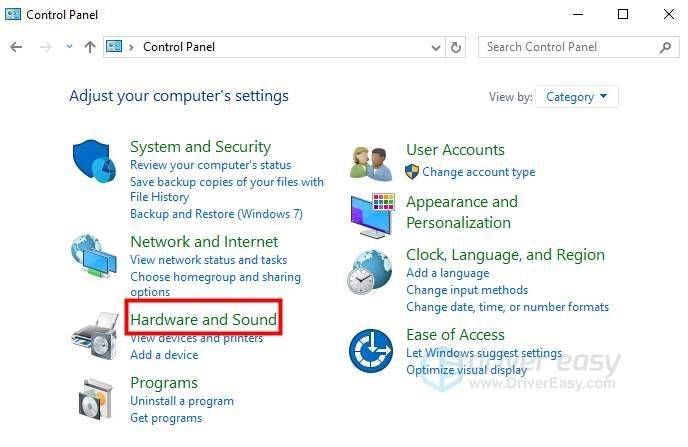
4) Под Звук нажмите Отрегулируйте громкость системы .
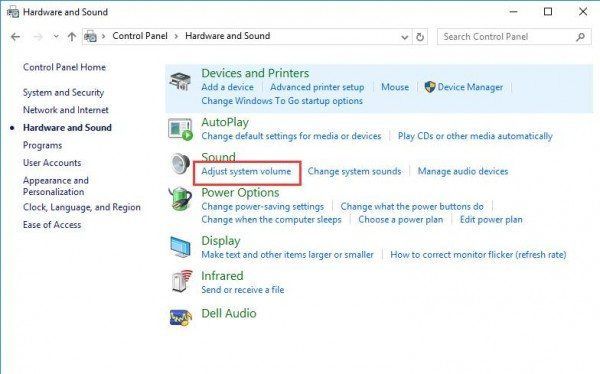
5) Если звук отключен, на кнопке появится значок с пересечением линий (см. Снимок экрана ниже). В этом случае щелкните значок динамика, чтобы включить его. Если звук уже не отключен, переходите к следующему шагу.
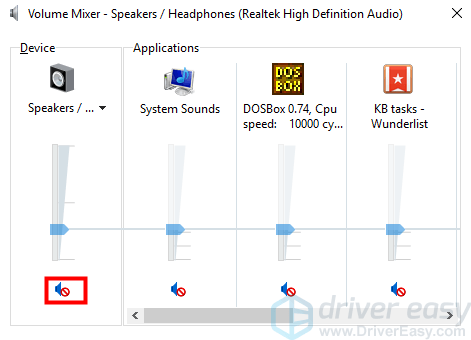
6) Переместите ползунок вверх, чтобы увеличить громкость.
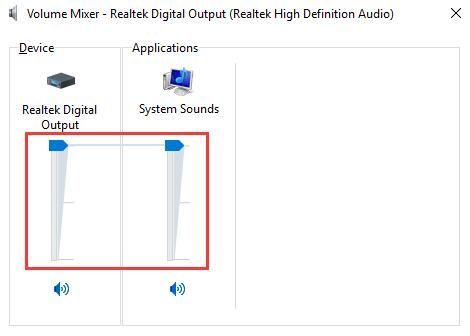
Если проблема по-прежнему не может быть решена, попробуйте решения, указанные ниже. Проблемы с настройкой звука или драйвером также могут быть причиной этой проблемы.