Анализ причин неполадок компьютера или ноутбука, т.е. аппаратных проблем
В случае со стационарным компьютером требуется выполнить проверку соединительных элементов клавиатуры (штекер и разъемы).
Клавиатура с USB-штекером
При наличии «клавы» с USB-штекером проблемы выявляются в разъеме ПК. Рекомендуется переподключить ее в другой порт ПК, а также следует проверить, как работает порт, вставив в него флешку. В случае, когда Виндовс 10 отлично определяет съемный носитель памяти, то причина в самой клавиатуре.
Клавиатура с PS/2-штекером
У таких разъемов контакты бывают сломаны. Необходимо вынуть штекер и убедиться в их целостности. Если это не так, то понадобится полная замена «клавы» или припаять рабочий штекер.
Ссылки
Для получения дополнительных сведений об использовании диспетчера устройств щелкните следующий номер статьи базы знаний Майкрософт:
285122 Как запустить диспетчер устройств в системах Windows 98 и Windows MeДополнительные сведения о проблемах, которые могут возникать с поддержкой устаревших версий USB в BIOS, см. в следующей статье базы знаний Майкрософт:
310922 Компьютер зависает при выключении при включенной функции поддержки устаревших версий USB в BIOSКак правило, вы можете отключать и включать функцию поддержки устаревших версий USB в настройках BIOS компьютера, если он ее поддерживает. Чтобы узнать, поддерживает ли ваше оборудование эмуляцию устаревших версий USB, см. документацию к вашему компьютеру или свяжитесь с производителем оборудования.Информацию о том, как связаться с производителем оборудования, см. на следующем веб-сайте Майкрософт:
Проверка драйверов
Клавиатура ноутбука, в отличие от тачпада, не отключается. Единственное исключение — блок с клавишами справа. Если нажать на Num Lock, то цифры печататься не будут, но кнопки приобретут другие функции — например, будут перемещать курсор как стрелки. Остальные клавиши отключить нельзя, так что если они перестали работать, значит, есть какая-то неполадка.
Начнём диагностику с проверки драйверов устройства.
- Запускаем «Диспетчер устройств». На Windows 10 можно кликнуть правой кнопкой по меню «Пуск» и выбрать в списке соответствующий пункт. На более ранних версиях «Диспетчер устройств» доступен в «Панели управления».
Находим пункт «Клавиатуры». Проверяем, чтобы возле него не было восклицательного знака — это признак неисправности.
- Кликаем правой кнопкой по клавиатуре и открываем её свойства.
- Переходим на вкладку «Драйвер».
Если доступна кнопка «Откатить», нажимаем на неё.
- Если откат не помогает, удаляем драйвер.
- Перезагружаем ноутбук. При следующем запуске система должна самостоятельно найти и установить недостающий драйвер.
Можно поискать драйвер клавиатуры на сайте производителя ноутбука и установить его вручную. Это поможет, если система не справляется с задачей самостоятельно.
Почему не работает клавиатура беспроводная, что надо делать
В отличие от своего «кабельного» аналога, этот тип девайса может иметь трудности с беспроводным сопряжением. Среди наиболее распространенных причин, из-за которых устройство перестает функционировать, стоит выделить:
- Отсутствие источника питания;
- Неисправность аккумулятивных батарей;
- Перебои с сигналом;
- Выход из строя Bluetooth приемника;
Это интересно Отключение клавиши Windows на клавиатуре
Отсутствие питания, разрядка и неисправности аккумулятора
Самое первое, что предстоит сделать – проверить на работоспособность все элементов питания. Для этого нужно посмотреть правильно ли расположены батарейки или аккумуляторы в данном устройстве: четко ли они соприкасаются с контактами, соблюдена ли полярность установки плюса «+» и минуса «-».
Чтобы убедиться, что батарейки пришли в непригодность, их следует вынуть и вставить в какое-то другое устройство, работающее от такого же элемента. В случае обнаружения того, что другие электроприборы не функционируют, следует заменить испорченные батарейки на новые. Если же электроника работает, то эта причина неисправности автоматически исключается.
Некоторые приборы работают на основе встроенных литий-ионных аккумуляторов. Нужно убедиться, не иссяк ли их заряд. Проверяется емкость аккумулятора с помощью специального мультиметра. Более простой способ – проверка через USB-тестер.
Перебои с радиочастотными сигналами, неисправность Bluetooth-приемника
Радиочастотный сигнал может иметь сбои, которые создают различные приборы. Своим сигналом они могут «глушить» сопряжение с компьютером. Такие помехи могут создавать другие беспроводные аксессуары — роутеры, активный Bluetooth на смартфоне и ТВ. Если такие приборы находятся рядом, то их следует отключить на время проверки. После чего выполните нажатие кнопок, и посмотрите на то, как реагирует ваш девайс.
Неисправный Блютус-модуль также является распространенной причиной неполадок с беспроводной клавишной панелью. Проверяется активный статус работы этого адаптера в компьютере следующим методом:
- Открывается в пуске раздел «Панель управления» на компьютере.
- Далее следует кликнуть на «Оборудование и звук».
- Во вкладке «Устройства и принтеры» должен находиться пункт «Добавление устройства Bluetooth». Если он отображен – это свидетельствует о полноценной его работе.
Решение №3
После перезагрузки Windows 10 клавиатура не работает, но работает мышь. Такое может случиться вследствие изменения одного из параметров реестра.
Жмем по иконке кнопки «Windows», затем – «Параметры».
Кликаем по пиктограмме с надписью «Специальные возможности».
Переходим во вкладку «Клавиатура».
Переводим триггер с надписью: «Включение экранной клавиатуры» в положение «Вкл.».
- Поочередно жмем по клавишам «Windows» с иконкой окна и «R», переключив раскладку на английскую.
- Вводим «regedit», используя мышь и экранную клавиатуру, кликаем «ОК».
В появившемся окне Windows 10 с заголовком «Редактор реестра» переходим по адресу:
HKEY_LOCAL_MACHINE\SYSTEM\CurrentControlSet\Control\Class\{4D36E96B-E325-11CE-BFC1-08002BE10318}.
Находим параметр с именем UpperFilters, вызываем его контекстное меню и выбираем «Изменить».
Вводим его значение как «kbdclass», удалив исходные данные или лишние символы.
Перезагружаем компьютер.
После того, как Windows 10 загрузится, клавиатура должна работать в штатном режиме.
Решение 4. Обновите драйвер USB.
Эта проблема может возникнуть, если драйвер USB отсутствует или поврежден. Чтобы решить эту проблему, вы можете обновить драйвер USB.
ВАЖНЫЙ: Вам необходимо использовать клавиатуру или мышь на проблемном компьютере, чтобы попробовать это решение. Если вы не можете использовать один из них в Windows,перезапустить его в Безопасный режим с поддержкой сети , а затем попробуйте.
Перед обновлением драйверов сначала удалите драйвер. Следуйте инструкциям ниже:
1) На клавиатуре нажмите Win + R (Клавиша с логотипом Windows и клавиша R) одновременно, чтобы вызвать окно запуска.
2) Тип devmgmt.msc и щелкните Хорошо кнопка.

3) Разверните категорию «Контроллеры универсальной последовательной шины» и найдите устройство USB 3.0 eXtensible Host Controller (в вашем случае имя может быть другим. Просто найдите устройство USB). Если вы не можете найти устройство USB в этой категории, разверните категорию Другие устройства. Там вы можете найти устройство с желтой меткой.
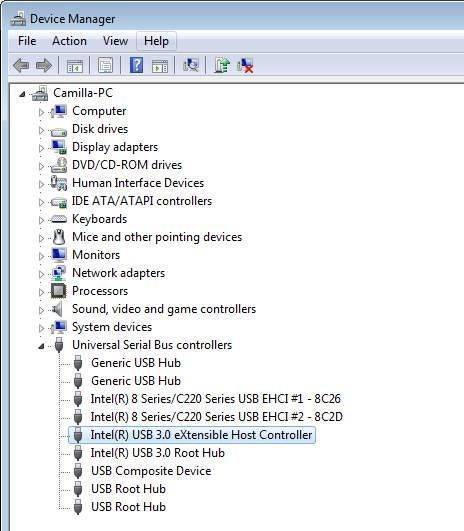
4) На клавиатуре нажмите кнопку Из ключ (это может быть удалять на некоторых клавиатурах).
5) Установите флажок рядом с Удалите программное обеспечение драйвера для этого устройства .

6) Щелкните значок Хорошо кнопку, чтобы подтвердить удаление.
После удаления драйверов обновите драйверы.
Вы можете зайти на сайт производителя вашего ПК, чтобы загрузить последнюю версию драйвера.Если у вас нет времени, терпения или навыков работы с компьютером для обновления драйверов вручную, вы можете сделать это автоматически с помощью Водитель Easy .
Driver Easy автоматически распознает вашу систему и найдет для нее подходящие драйверы. Вам не нужно точно знать, на какой системе работает ваш компьютер, вам не нужно рисковать, загружая и устанавливая неправильный драйвер, и вам не нужно беспокоиться о том, чтобы сделать ошибку при установке.
Вы можете автоматически обновлять драйверы с помощью БЕСПЛАТНОЙ или Pro версии Driver Easy. Но с версией Pro требуется всего 2 клика (и вы получаете полную поддержку и 30-дневную гарантию возврата денег):
1) Скачать и установите Driver Easy.
2) Запустите Driver Easy и нажмите Сканировать сейчас кнопка. Driver Easy просканирует ваш компьютер и обнаружит проблемы с драйверами.
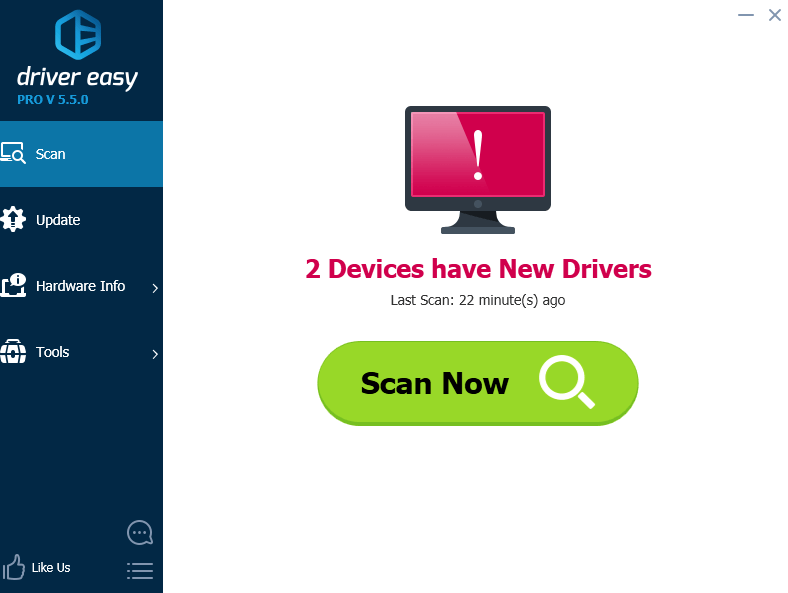
3) Щелкните значок Обновить рядом с отмеченным драйвером USB, чтобы автоматически загрузить и установить правильную версию этого драйвера (вы можете сделать это в БЕСПЛАТНОЙ версии).
Или нажмите Обновить все для автоматической загрузки и установки правильной версии все драйверы, которые отсутствуют или устарели в вашей системе (для этого требуется версия Pro – вам будет предложено обновить, когда вы нажмете «Обновить все»).
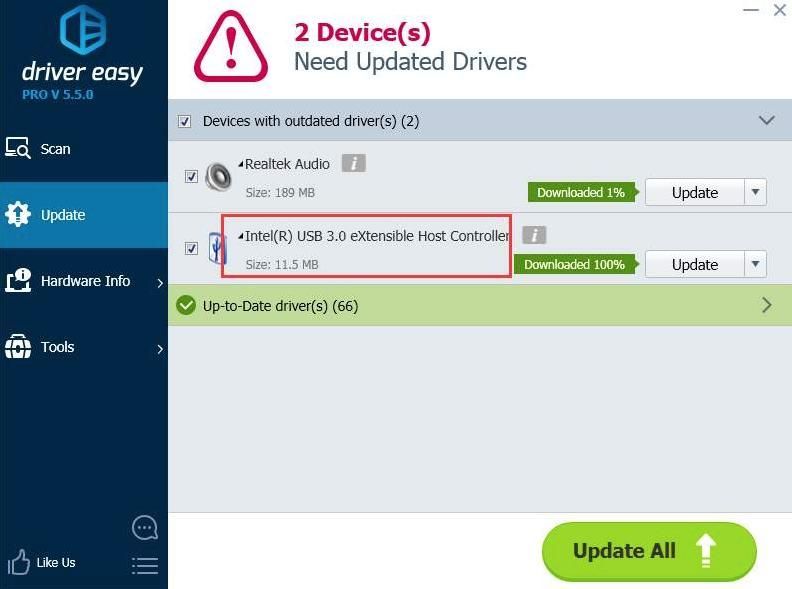
С чего начать решение проблемы?
Клавиатура и все другое периферийное оборудование не работает по двум основным причинам:
- По каким-либо причинам в операционной системе Виндовс 10, т.е. программная проблема;
- По причинам неполадок компьютера или ноутбука, т.е. в этом случае пользователь сталкивается с аппаратной проблемой.
Чтобы выявить истинные причины неполадок работы клавиатуры существуют множество методов. Например, одним из самых точных методов диагностики является анализ работы клавиатуры в БИОСе, т.к. BIOS полностью отстранен от Windows 10 и функционирует в компьютере непосредственно с материнской платой.
После проверки, как работает средство ввода в биосе, уже можно сделать однозначный вывод. К примеру, если клавиши отлично действуют в BIOS, то круг поисков причин тут же сужается в два раза и гарантировано проблема заключается в windows 10, т.е. дальше следует выполнить анализ причин в программном обеспечении.
И обратная ситуация, при полном отсутствии признаков дееспособности «клавы» в BIOS, приводит к выводу необходимости разборки ПК для выявления конкретных аппаратных проблем.
Еще пара советов
Если вы обнаружили, что не работают отдельные кнопки на клавиатуре, или они откликаются только при сильном нажатии, скорее всего под ними накопилась пыль и мелкий мусор. В этом случае нужно разобрать корпус и выполнить чистку.
Также проблема может появиться в результате системного сбоя. В этом случае вам нужно будет запустить перезагрузку и войти в БИОС. В нем найдите пункт Legacy USB или USB Keyboard Support или что-то похожее. Если напротив этого пункта стоит значение Disabled, измените его на Enable, и неполадка будет исправлена.
Что касается физических поломок, то здесь нужно учитывать, что ремонт далеко не всегда себя оправдывает. Стоимость клавиатур, как проводных, так и беспроводных, невысокая. Намного проще и дешевле будет сразу выбрать новое устройство, приобрести его и забыть о проблемах еще на несколько лет.
Решение 1. Измените значение Start параметра I8042prt
Первые три шага – это описание того, как открыть экранную клавиатуру. Потому что вам нужно использовать клавиатуру для ввода текста.
Внимание! В отличие от USB, порт PS/2 определяется только при запуске компьютера. Теперь система обнаружит порт PS/2 при включении компьютера, и это может решить проблему клавиатуры PS/2
Внимание! Ниже представлены возможные значения параметра Start с кратким описанием: 0-Boot – вызывает драйвер, который подгружается (но не запускается) загрузчиком. Если ошибок нет, запускается драйвер, во время инициализации ядра до загрузки любых не загрузочных драйверов
1-System – вызывает драйвер, который загружается и запускается во время инициализации ядра после того, как драйверы со значением Start “0” были запущены.
2-Автозагрузка – вызывает драйвер или службу, которая инициализируется при запуске системы диспетчером сеансов (Smss.exe) или службами.
3-On Demand – вызывает драйвер или службу, который диспетчер управления службами (SCM) будет запускать только по запросу. Эти драйверы необходимо запускать вручную, вызывая интерфейс прикладного программирования Win32 SCM (API), например как оснастку Службы.
4-Disable – вызывает отключенный (не запущенный) драйвер или службу.
5-Отложенный запуск – менее критичные службы будут запускаться после загрузки, чтобы операционная система быстрее реагировала на запросы пользователя. Этот тип запуска был впервые представлен в Windows Vista.
Не работает клавиатура на компьютере! Что делать, если беда уже случилась – варианты решения
Каждый пользователь надеется, что его периферия будет работать без отклонений в течение всего срока эксплуатации. К сожалению, даже самое внимательное отношение не всегда способно предотвратить появление поломки устройства. Давайте разберёмся, что же делать на практике, если клавиатура компьютера не работает.
Перестала работать проводная PS/2 клавиатура
Несмотря на то, что этот протокол медленно, но верно «уходит в закат», многие офисные и домашние компьютеры часто оборудуют портами для подключения такого штекера. Если вы являетесь обладателем именно такого оборудования, и оно вдруг перестало работать, нужно сделать следующее:
| Действия | Фото |
| Заходим в «Диспетчер устройств». Находим раздел «Клавиатуры». | |
| Выделяем неработающее устройство и кликаем правой кнопкой мыши, выбираем «Удалить». | |
| Выбираем пункт «Действие» и подпункт «Обновить конфигурацию оборудования». | |
| ПК проверит систему и корректно установит все настройки. Можно продолжать работу. |
Обычно данных «манипуляций» достаточно для полного восстановления функционала PS/2 клавиатуры.
Перестала работать проводная USB-клавиатура
USB-протокол отличается большей надёжностью, по сравнению с предыдущим вариантом, однако тоже не лишён недостатков. В основном все проблемы, связанные с прекращением работы такого устройства, скрываются в недрах BIOS’а. Что делать, если клавиатура, подключаемая по USB, не работает? Также выполнить несколько действий, описанных ниже:
| Действия | Фото |
| Нажимаем на кнопку «Power» на системном блоке, запуская ПК. | |
| Несколько раз жмём на клавишу «Del» (иногда «F2»), пока не выйдет окно настроек BIOS. | |
| Находим пункт «Legacy USB Support» или «USB Keyboard Support» (в зависимости от версии) и выставляем значение «Enabled». | |
После этого достаточно перезагрузить компьютер, и радоваться восстановлению работоспособности вашей клавиатуры.
Не работает беспроводная клавиатура
Беспроводные модификации периферийного оборудования набирают всё большую популярность. Увы, за отсутствие проводов и повышенную мобильность иногда приходится «расплачиваться» неожиданными прекращениями функционирования.
Не работает клавиатура на ноутбуке – что нужно делать
Да, несмотря на компактность, клавиатуры ноутбуков тоже подвержены сбоям в работе. И если на стационарном ПК проблему можно быстро решить покупкой нового девайса, в данном случае такой возможности нет.
Не работает правая клавиатура с цифрами на компьютере или ноутбуке
На правой стороне клавиатуры можно заметить небольшой блок, в котором располагаются цифры, несколько символов и клавиша «Enter». Бывают инциденты, когда при работе основного блока эта секция не функционирует. В чём же беда, и как её устранить? Решение на удивление простое – нужно нажать на клавишу «Num Lock».
Именно она отвечает за включение и выключение этого участка клавиатуры. Случайное нажатие или даже банальная перезагрузка компьютера приводит к отключению этого режима.
На компьютере не работают одновременно клавиатура и мышь
Встречаются случаи, когда два периферийных устройства перестают работать одновременно – не печатает клавиатура и не показывает признаков «жизни» мышь на компьютере. Что делать озадаченному пользователю в такой ситуации? Выключить ПК и попробовать подключить оба оборудования в другие порты (например, PS/2 клавиатуру через переходник включить в USB-порт). После повторного запуска всё начинает работать.
Если это не помогло, попробуйте подключить девайсы к другому персональному компьютеру. На нём всё функционирует нормально? Материнская плата израсходовала свой ресурс и нуждается либо в ремонте, либо в полной замене.
Решение 6. Включите поддержку устаревшего USB в BIOS
Проблема может возникнуть, если в BIOS отключена поддержка Legacy USB. Так войдите в BIOS (Базовая система ввода вывода) и убедитесь, что включена поддержка Legacy USB. Ключевая команда для входа в BIOS и доступа к устаревшему USB-порту зависит от марки вашего ПК. Выполните следующие действия, чтобы перейти к устаревшему USB-порту.
1) Войдите в BIOS (см. Как войти в BIOS в Windows ).
2) В BIOS используйте определенную клавишу для перехода к Продвинутый (Вы можете увидеть значение ключевой команды внизу экрана.).
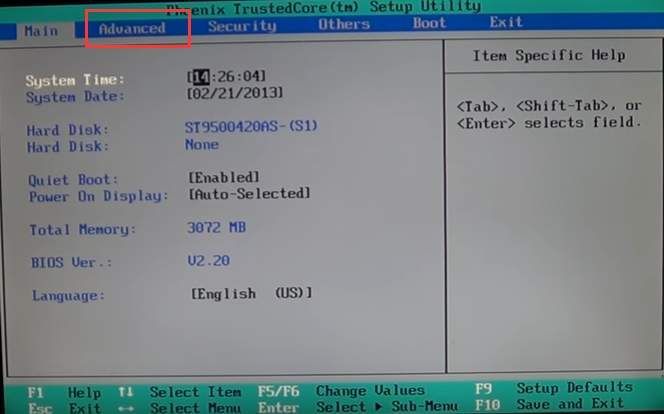
3) Найдите Legacy USB Support или аналогичный вариант USB. Если это Отключено , включите его. Выйти после сохранения изменений.

Обратите внимание, если вы не найдетеПоддержка устаревшего USB в BIOS, возможно, BIOS не поддерживает эту опцию, и это решение вам не подходит. Если вы все еще не знаете, как это сделать, обратитесь к производителю ПК за дополнительной помощью
Надеюсь, что предлагаемые здесь решения помогут вам решить проблему с неработающей клавиатурой и мышью в Windows 7.
Windows 7
Программное обеспечение
Если вы обнаружили, что клавиатура цела, разъёмы в компьютере не поломаны, а штекер в ноутбуке в порядке, то скорее всего всё дело в драйверах.
Дело в том, что, когда вы сидели на своей старой ОС (Windows XP/Vista/7/8), вы скорее всего пользовались устаревшими драйверами. А когда вы перешли на десятку, то старые драйвера не подошли, а система не смогла самостоятельно найти новые.
Решение простое: переустановить драйвера вручную. Для этого первым делом идём в Диспетчер устройств, который находится в панели управления. Тут находим нашу клавиатуру, жмём по ней павой кнопкой мыши и выбираем «Удалить».
После удаления перезагружаем компьютер/ноутбук, и система сама определит новые драйвера.
Скачиваем драйвер, устанавливаем, перезагружаем систему и радуемся! Если вам и это не помогло, то скорее всего дело в меню BIOS.
Одновременная дисфункция клавиатуры и мыши и/или проблемы в играх
Есть 2 варианта:
- Сбой в настройках игры. Для этого зайдите в нее и перейдите в установки, где задается управление. Убедитесь, что указаны корректные кнопки под требуемые действия.
Варианты решения проблем при неполадках беспроводной клавиатуры
В отношении беспроводных устройств проверьте:
- Достаточность заряда аккумулятора. Возможно, батарейка села или в случае со встроенным аккумулятором нужно восполнить его заряд.
- Устойчивость сигнала устройства с ПК. В зависимости от модели клавиатуры может применять Bluetooth-канал либо отдельный радиоканал, создаваемый при помощи USB-адаптера, подключенного к компьютеру. Включите и отключите Bluetooth. Вытяните и вставьте в другой порт радиоприемник.
Решение №3
После перезагрузки Windows 10 клавиатура не работает, но работает мышь. Такое может случиться вследствие изменения одного из параметров реестра.
Жмем по иконке кнопки «Windows», затем – «Параметры».
Кликаем по пиктограмме с надписью «Специальные возможности».
Переходим во вкладку «Клавиатура».
Переводим триггер с надписью: «Включение экранной клавиатуры» в положение «Вкл.».
- Поочередно жмем по клавишам «Windows» с иконкой окна и «R», переключив раскладку на английскую.
- Вводим «regedit», используя мышь и экранную клавиатуру, кликаем «ОК».
В появившемся окне Windows 10 с заголовком «Редактор реестра» переходим по адресу:
HKEY_LOCAL_MACHINESYSTEMCurrentControlSetControlClass{4D36E96B-E325-11CE-BFC1-08002BE10318}.
Находим параметр с именем UpperFilters, вызываем его контекстное меню и выбираем «Изменить».
Вводим его значение как «kbdclass», удалив исходные данные или лишние символы.
Перезагружаем компьютер.
После того, как Windows 10 загрузится, клавиатура должна работать в штатном режиме.
Что делать, если клавиатура не работает по причине аппаратной неисправности
Аппаратных проблем, которые могут привести к отказу в работе клавиатуры совсем немного. Обычно это отсутствие контакта в разъеме (штекер не до конца вставлен в разъем), неисправность самого устройства ввода и неисправность порта материнской платы.
В первую очередь необходимо убедиться, что клавиатура подключена правильно, особенно это касается клавиатур с разъемом PS/2. Клавиатура имеет штекер фиолетового цвета и он должен быть подсоединен в разъем того же цвета в системном блоке. Штекер может быть не до конца вставлен в разъем, что приводит к потере контакта. Следует проверить этот момент, а лучше отключить и заново подключить клавиатуру. После всех манипуляций попробуйте перезагрузить компьютер. Нередко случается, что во время инициализации устройства происходит какой-то программный сбой. Перезагрузка обычно решает такие проблемы.
Чтобы убедиться, что клавиатура исправна, равно как и порт для ее подключения, вам потребуется найти другую рабочую клавиатуру. Если заведомо исправная клавиатура на вашем компьютере работает нормально, то проблема именно в самом устройстве ввода. В таком случае придется идти в магазин за новой клавиатурой. Если же изначально исправная клавиатура не работает на вашем компьютере, а ваша, наоборот, функционирует на другом компьютере в штатном режиме, то вероятно имеет место дефект материнской платы. Исправление данной неисправности без компьютерной диагностики проблематично, поэтому лучше обратиться к специалистам. Также не забывайте, что у вас может быть все-таки программная ошибка, о которой поговорим ниже.
Не работает клавиатура на ноутбуке, что делать?
Очень часто с этой проблемой сталкиваются из-за своей невнимательности и неаккуратности, а именно — путём заливания клавиш жидкостью, будь то чай, кофе или обыкновенная вода — всё ведет к одному и тому же. Это будет первой причиной, если у вас перестала работать клавиатура.
Главное, что нужно успеть — принудительно отключить питание ноутбука: вытащить аккумулятор или отключить устройство от сети. После этого ноутбук необходимо перевернуть вверх дном, чтобы дать жидкости хотя бы немного стечь оттуда. Дальнейших вариантов всего лишь два: как можно быстрее нести гаджет в сервисный центр или же самому разобрать ноутбук, пытаясь его отремонтировать. При ремонте в домашних условиях помните, что всё нужно делать аккуратно и бережно. Поэтому придерживайтесь специальной последовательности, дабы избежать проблем и дополнительных неисправностей:
- отодвиньте плоской отвёрткой все защёлки, находящиеся вверху клавиатуры и приподнимите их;
- не повредив контакты, отсоедините широкий шлейф, соединяющий ее с материнской платой;
- теперь можно аккуратно снимать клавиши с отсоединенной панели и производить чистку контактов;
После завершения всех этих действий, дайте клавиатуре просохнуть в течение нескольких суток и только потом приступайте к работе. Если вы приступите к работе немедленно, есть риск, что весь процесс чистки окажется бессмысленным.

Следующим вариантом того, почему не работают некоторые кнопки на клавиатуре или вся клавиатура целиком будут механические повреждения.
Бывают случаи, что ноутбук роняют, кладут на него тяжелые предметы, а нередко и бьют по клавишам. Из-за этого теряется пропускная способность клавиш и они просто-напросто не реагируют на действия пользователя. Здесь скорее всего поможет только ремонт мастером, а в особо тяжких случаях — полная замена всей клавиатуры. Если вы столкнулись именно с такой проблемой, не оттягивайте решение и обратитесь в нужный сервис ремонта.
Ещё одной причиной неисправности могут стать вирусные программы или сбой драйвера. Чтобы это узнать, запустите утилиту проверки, которую считаете нужной, на наличие вредоносного ПО. Если ничего не нашлось, стоит проверить работоспособность драйвера. Попробуйте зайти в «Панель управления» и выбрать «Диспетчер устройств».
Для надёжности лучше всего будет удалить имеющийся драйвер и установить его заново. Для этого в общем списке найдите «Клавиатуры», нажмите ПКМ и выберите «Свойства». Перейдите на вкладку «Драйвер» и удалите его. Теперь можно перезагрузить компьютер, чтобы он автоматически переустановил драйвер или же установить его с носителя, которым вы пользовались до этого. В случае, если у вас он сам не установился или у вас нет при себе носителя, вы можете воспользоваться так называемой «Экранной клавиатурой» и скачать нужный драйвер с интернета. Использовать этот виджет можно только в том случае, если у вас система под управлением Windows 8 и выше. Для её вызова необходимо перейти в раздел «Специальные возможности», который находится в Пуск→Все приложения и выбрать данный виджет. Также это можно сделать из Панели Управления.

Экранная клавиатура на ноутбуке с Windows 10 или компьютере вызывается нажатием ПКМ на рабочем столе и выбором её в контекстном меню, либо так же из Панели управления.
Ну и напоследок, следует упомянуть о возможных сбоях самого устройства, которым вы пользуетесь. От этого не застрахован никто и такое случается довольно часто.
Если вы включили свой ноутбук и клавиатура отказывается реагировать на ваши действия, можно просто перезагрузить девайс еще раз и она заработает. Как ни странно, этот примитивный метод помогает в 90% случаев. Чтобы в этом удостоверится, при перезагрузке вы можете попробовать зайти в BIOS, используя клавиши F10, DEL или TAB, в зависимости от модели вашего устройства. Если же получилось — проблема точно не связана с какими-то физическими или механическими повреждениями и ее источник нужно искать в самой системе.
Как отключить залипание клавиш в Windows 7
Если брать статистику, то чаще всего происходит залипание именно клавиши Shift.
Когда включается залипание, компьютер начинает издавать звук похожий на писк. Если залипает одна и та же клавиша, то звук повторяется каждые несколько секунд.
Звук, который мы слышим при залипании клавиш, не очень нравится человеку, сидящему перед компьютером.
Вообще само залипание чаще всего включается само, если мы на клавиатуре единожды удерживаем какую-либо клавишу.
Давайте рассмотрим, как принудительно отключить режим оповещения залипания клавиш. Для этого зайдите в «Пуск – Панель управления».

Далее просмотр категорий выбираем «Мелкие значки».
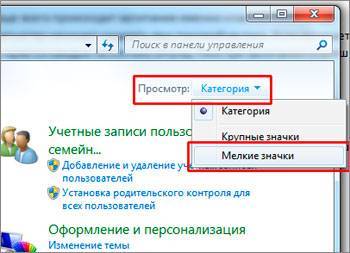
В самом низу находим пункт «Центр специальных возможностей» и заходим в него.
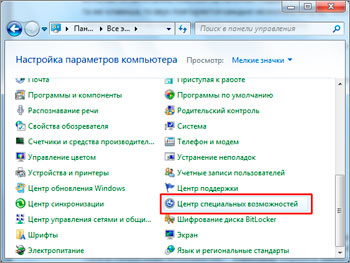
В следующем окне выбираем «Облегчение работы с клавиатурой».

Далее нам нужно найти раздел «Упростить раздел текста» и убрать там галочки с пунктов «Включить залипание клавиш» и те, что идут ниже до следующего раздела настроек. Когда все будет готово, сохраняем сделанные настройки, нажав «ОК».

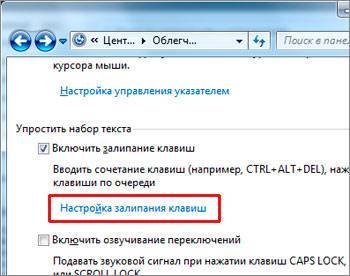
В открывавшемся окне спускаемся в самый низ и убираем галочку с пункта «Звуковой сигнал при нажатии CTRL, ALT, SHIFT». Затем нажимаем «ОК» и в другом окне также «ОК» и выходим из Панели управления.

Вот таким образом можно отключить залипание клавиш и убрать не нужные звуки, на этом урок окончен!
Тут был блок «Поделись в соц. сетях»
 При работе на ноутбуке некоторые пользователи сталкиваются с проблемой залипания клавиш. Выражается это в невозможности продолжения набора текста или применения горячих комбинаций. Также в редакторах и текстовых полях может наблюдаться бесконечный ввод одного символа. В данной статье мы разберем причины таких неполадок и приведем способы их устранения.
При работе на ноутбуке некоторые пользователи сталкиваются с проблемой залипания клавиш. Выражается это в невозможности продолжения набора текста или применения горячих комбинаций. Также в редакторах и текстовых полях может наблюдаться бесконечный ввод одного символа. В данной статье мы разберем причины таких неполадок и приведем способы их устранения.
Что делать в первую очередь?
Что касается устранения неисправности, в первую очередь следует проверить правильность подключения.

В случае с USB-клавиатурами произвести соединение через соответствующий порт неправильно достаточно сложно (хотя иногда речь может идти о том, что клавиатура относится к стандарту USB 3.0, а подключается в порт USB 2.0).

Но чаще всего появление такой ситуации больше характерно для клавиатур старого образца стандарта PS/2. Производить подключение нужно с учетом того, что цвета штекера клавиатуры и соответствующего гнезда должны совпадать (они имеют фиолетовый цвет). Впрочем, и в этом случае ошибиться достаточно сложно.







