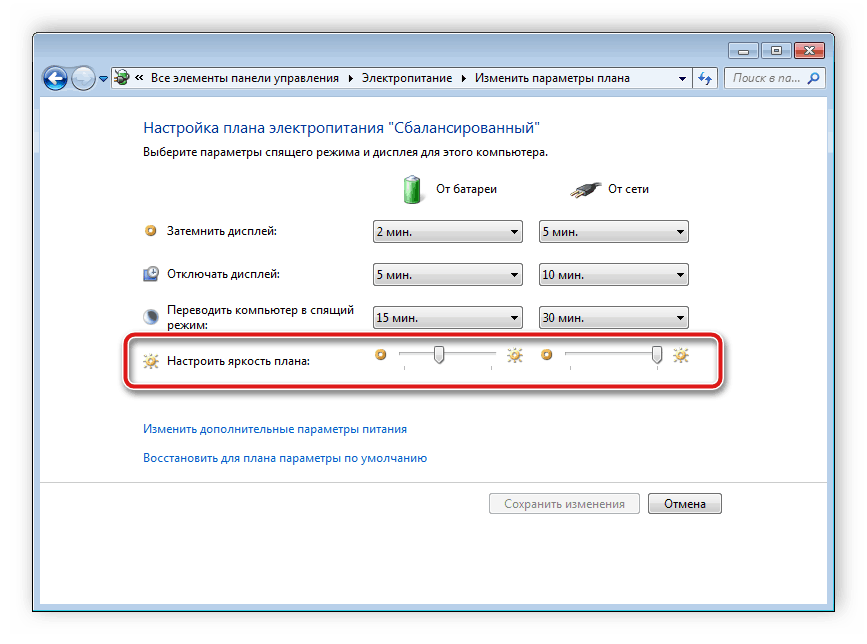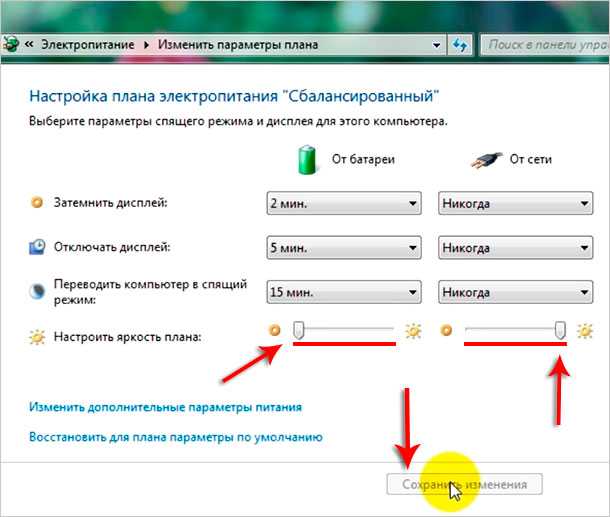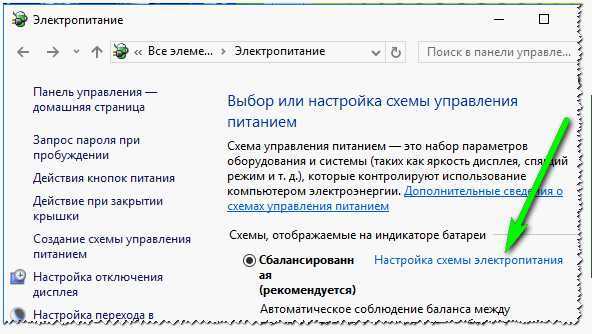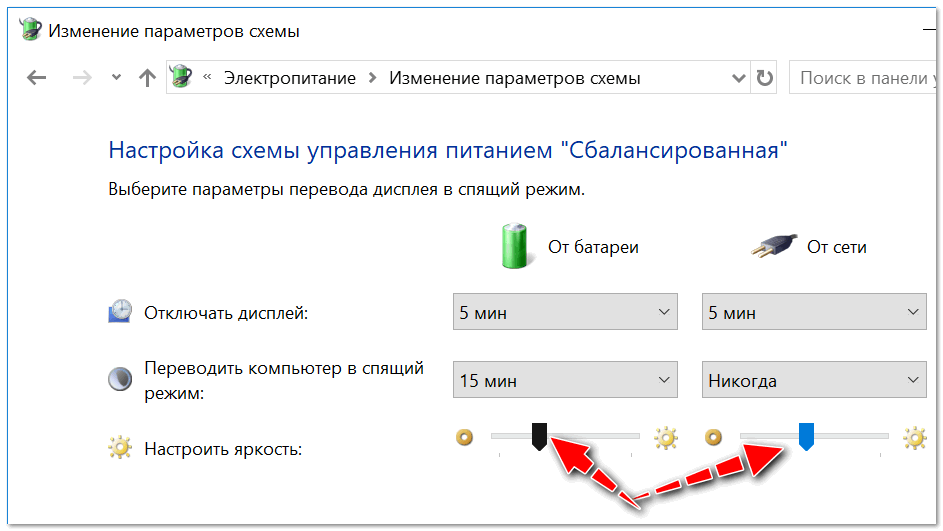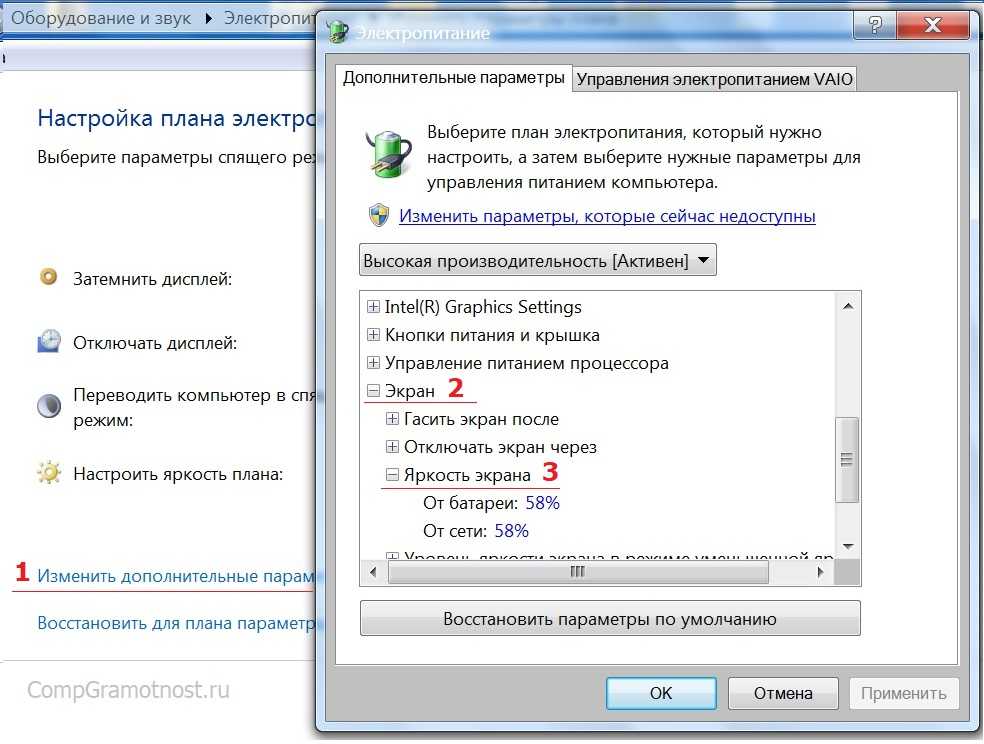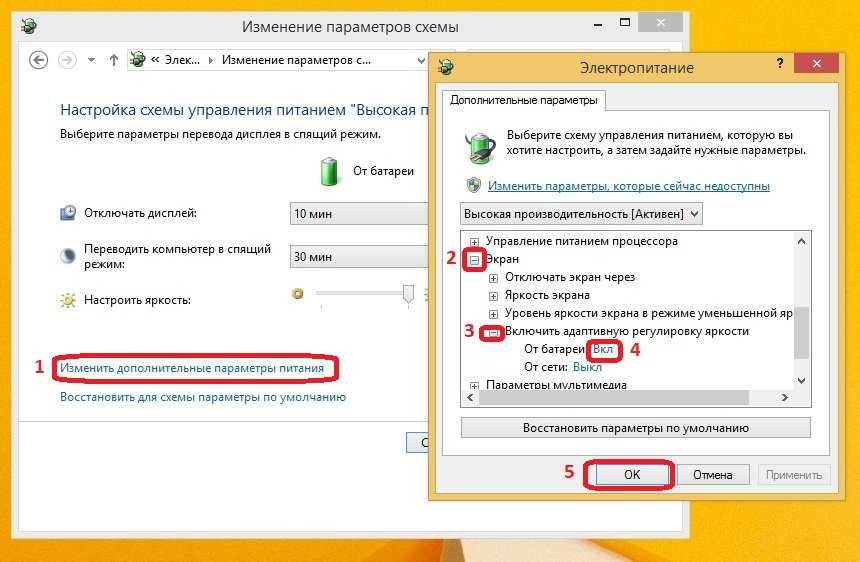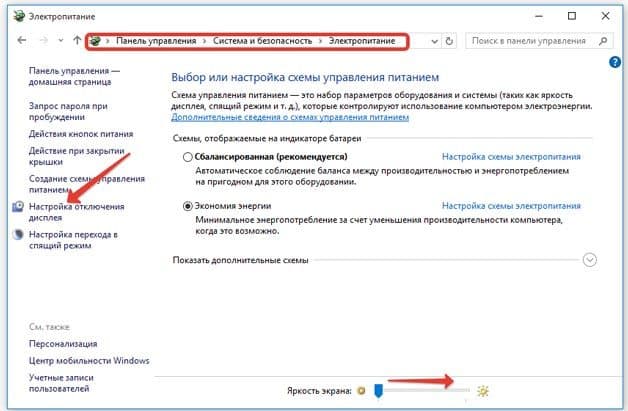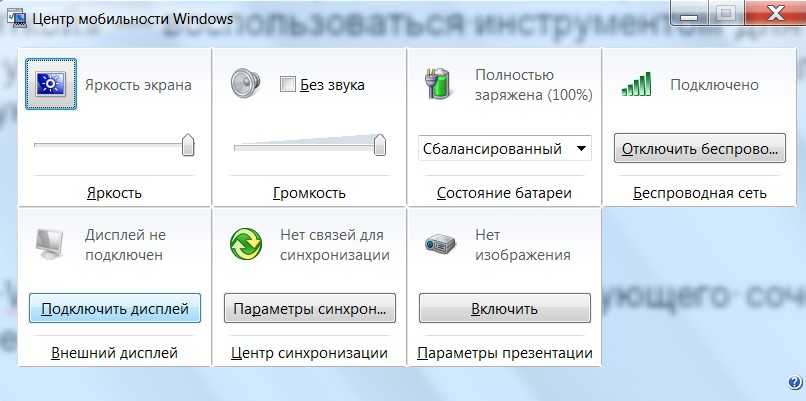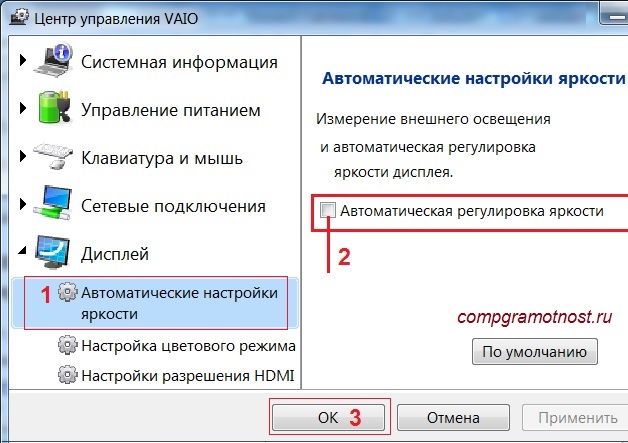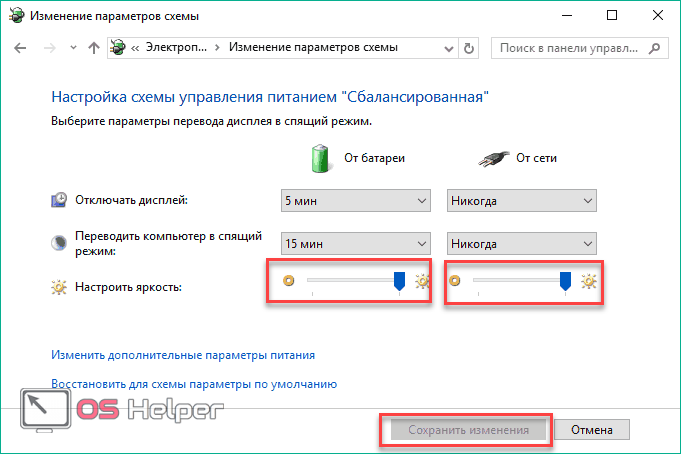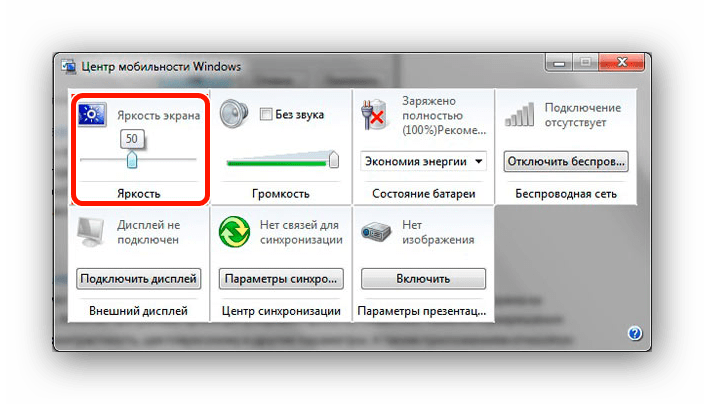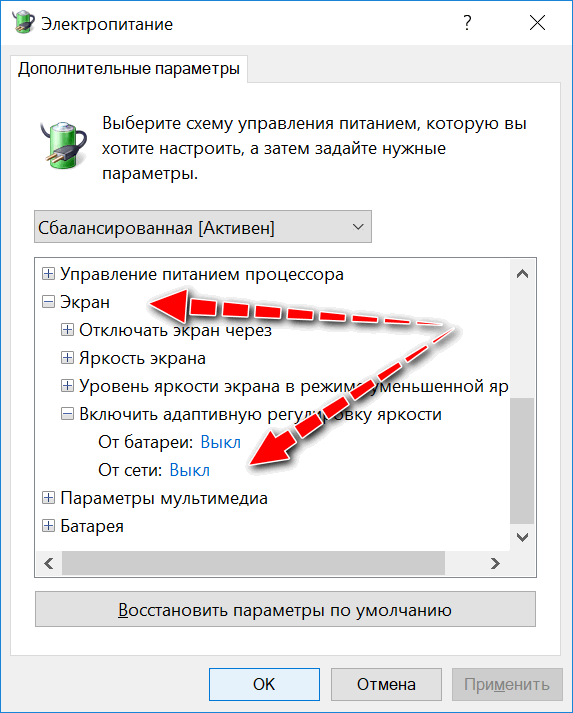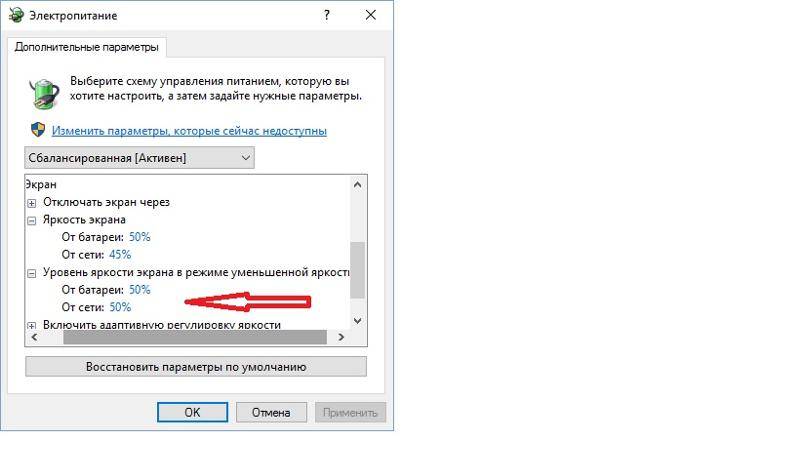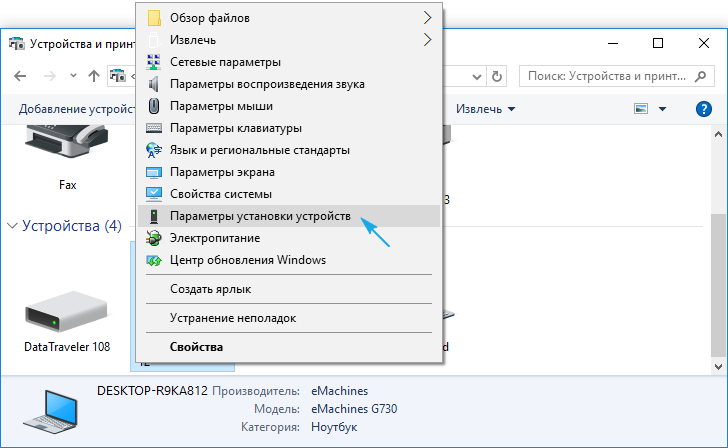Как заставить работать регулировку яркости на ноутбуке
Попробовать установить Windows новее текущего. Например, в Windows 10 поставляется стандартный драйвер, который способен регулировать яркость на многих ноутбуках.
Поэтому тут просто нужно установить десятку, позволить ей установить все доступные обновления и драйверы и попробовать, как она будет работать с вашим железом. Для старых моделей можно попробовать установить Windows 7.
Не так давно столкнулся с одной пренеприятнейшей проблемой — на всех моих ноутбуках разом пропала возможность регулировки яркости экрана. Будь то любимые Fn-клавиши, или же стандартный ползунок яркости в настройках компьютера. Исчезло само понятие «яркость» в настройках экрана и у основной рабочей машины он застопорился в тёмном режиме.
Выход из этой ситуации, как оказалось, достаточно прост — проблема кроется в драйверах. Прошерстив форумы, мне удалось отыскать несколько идей, из которых сложилось простое решение. Для нормальной работы регулировщика яркости необходимо переустановить драйвер … нет, не видеокарты, а монитора!
Как это сделать самым простым путём?
Вот и всё, снова откаты спасают нам жизнь!
У кого драйверов монитора не нашлось: вполне возможно, на Вашем ноутбуке не установлены все свежие версии драйверов. Это легко исправить. Для установки свежих версий любых драйверов подойдёт специализированный пакет DRP. Скачать его можно на сайте drp.su. Есть также каталог драйверов для ноутбуков на том же сайте.
Важно! При использовании программы DRP обязательно работайте в ручном режиме и режиме эксперта! Иначе кроме обновления драйверов получите ещё и тонну бесполезных программ! Для этого при запуске программы поставьте галочку у пункта «Настройки», выберите «Режим эксперта», отметьте галочкой драйвер монитора и нажмите «Установить» в нижней части экрана. Подробнее на скриншоте ниже
Регулировка яркости с позиции параметров электропитания
Проблему можно решить путем изменения некоторых настроек в схеме электропитания. Этот способ можно также применить в Windows 7 и 8.1.
Откройте раздел Электропитания запуском команды powercfg.cpl из окна «Выполнить» (Win + R).
Перейдите в настройки активной схемы электропитания.
Кликните на ссылку «Изменить дополнительные параметры питания».
Найдите и разверните вкладку Экран. Затем разверните яркость экрана, и отрегулируйте значения по своим предпочтениям. Повторите эти действия с опцией «Уровень яркости экрана в режиме уменьшенной яркости».
Затем убедитесь, что параметр «Включить адаптивную регулировку яркости» отключен. Сохраните изменения нажатием на кнопку «Применить».
Если отсутствуют указанные настройки или яркость по-прежнему не регулируется, перейдите к следующему шагу.
Драйверы видеокарты
Следующая по частоте причина не работающих регулировок яркости в Windows 10 — проблемы с установленными драйверами видеокарты. Конкретнее это может быть вызвано следующими пунктами:
- Установлены драйверы, которые Windows 10 установила сама (или из драйвер-пака). В этом случае, выполните установку официальных драйверов вручную, предварительно удалив те, что уже есть. Пример для видеокарт GeForce приведен в статье Установка драйверов NVIDIA в Windows 10, но для других видеокарт будет то же самое.
- Не установлен драйвер Intel HD Graphics. На некоторых ноутбуках с дискретной видеокартой и интегрированным видео Intel его установка (причем лучше с сайта производителя ноутбука под вашу модель, а не из других источников) является необходимой для нормальной работы, в том числе яркости. При этом в диспетчере устройств вы можете не увидеть отключенных или неработающих устройств.
- По какой-то причине видеоадаптер отключен в диспетчере устройств (также как в случае с монитором, который был описан выше). При этом изображение никуда не пропадет, однако его настройка станет невозможной.
После проделываемых действий выполняйте перезагрузку компьютера перед тем, как проверить работу изменения яркости экрана.
На всякий случай рекомендую также зайти в параметры экрана (через меню правого клика по рабочему столу) — Экран — Дополнительные параметры экрана — Свойства графического адаптера и посмотреть, какой видеоадаптер указан на вкладке «Адаптер».
Если вы увидите там Microsoft Basic Display Driver, то дело явно либо в отключенном в диспетчере устройств видеоадаптере (в диспетчере устройств в пункте «Вид» включите также «Показать скрытые устройства», если сразу проблем не видно), либо в каком-то сбое драйверов. Если не брать в расчет аппаратные проблемы (что случается редко).
Устранение автоматического изменения яркости монитора
1) Отключение адаптивной регулировки яркости
Это первое, что нужно сделать. Опция эта есть в ОС Windows 8, 8.1, 10. У кого ОС Windows 7 – могут эту часть статьи опустить.
Необходимо открыть раздел настроек электропитания:
либо через по следующему адресу: Панель управления\Оборудование и звук\Электропитание
- либо с помощью нажатия клавиш Win+R
и ввода команды powercfg.cpl
(см. скриншот ниже).
А теперь найдите среди настроек вкладку «Экран»
и раскройте ее. Здесь во вкладке есть 3 ключевых настройки:
- яркость экрана
от батареи и сети: установите значения, которые вас устраивают; - уровень яркость экрана в режиме уменьшенной яркости
: установите точно такие же значения, которые у вас заданы во вкладке «Яркость экрана»; - выключите адаптивную регулировку яркости
от сети и батареи (см. скриншот ниже).
Теперь сохраните настройки и попробуйте посмотреть светлые и темные картинки (например), чтобы оценить – меняется ли яркость. Как правило, подобные настройки полностью избавляет от данной проблемы…
Обновление 10.06.2018
Если вы используете ОС Windows 10 – обратите внимание на ее панель управления (чтобы перейти в нее – нажмите Win+i). В разделе «Система/Дисплей». есть спец
есть спец
настройка, позволяющая ноутбуку менять яркость при изменении освещенности в помещении. Отключите ее также!
2) Настройка электропитания видеокарты
Ноутбук может сам уменьшать яркость при определенных режимах работы. Например, видеокарты IntelHD поддерживают технологию энергосбережения дисплея, расширенное время работы в играх при питании от батареи. Похожие технологии есть и в AMD, и в nVidia.
Для начала нужно зайти в настройки драйвера видеокарты (можно через — см. скрин ниже), а можно через значок в трее, рядом с часами.
Настройки графики Intel (трей)
В них нужно выставить следующее:
- поставить параметр энергосбережения в режим максимальной производительности;
- выключить расширенное время работы игр при питании от батареи;
- отключить технологию энергосбережения дисплея (скрин ниже — см. стрелки).
3) Служба наблюдения за датчиком
Есть в Windows одна служба, которая ведет наблюдение за датчиками и производит корректировку освещения дисплея, в зависимости от освещенности помещения, в котором работает ваше устройство.
Могу сказать, что иногда служба работает неправильно и может повлиять на корректировку яркости, даже, если у вас и нет никаких датчиков!
Как отключить службы наблюдения за датчиками
Открыть окно со службами: самый простой способ — нажать клавиши Win+R
, ввести services.msc
, нажать Enter
. Способ работает во всех версиях Windows.
Далее в списке нужно найти службу «Служба наблюдения за датчиками»
, открыть ее. В графе «тип запуска»
поставить , и остановить саму службу, чтобы состояние значилось, как «Остановлена»
(см. скрин ниже).
Затем сохраняете настройки и перезагружаете ноутбук.
4) Центр управления ноутбуком
Определенные модели ноутбуков имеют среди ПО, устанавливаемых вместе с драйверами, центр управления. Например, в линейке ноутбуков VAIO от SONY – есть центр управления VAIO
В этом центре управления, например, сначала нужно открыть вкладку «Электропитание»
и выставить высокую производительность, а также отключить функцию, продлевающую срок службы батареи (см. скрин ниже).
Высокая производительность // Электропитание // центр управления VAIO
Качество изображения // центр управления VAIO
Собственно, дать описание для каждого из таких центров, вряд ли возможно. Выше приведен центр VAIO в качестве примера такого ПО.
Что-то похожее есть также в ноутбуках Lenovo: разнообразные ночные режимы, динамическое изменение яркости, контрастности и прочие штуки – могут существенно менять качество картинки на экране. Рекомендуется их все отключить (по крайней мере на момент настройки и регулировки).
5) Проблемы с железом
Изменение яркости экрана может быть связано не только с программными настройками, но и с неисправным железом. В каких случаях можно определить, что виновата аппаратная часть ноутбука:
- если на экране изменилась не только яркость, но и стали бегать полосы, рябь, точки (как на примере ниже);
- если при прибавлении/убавлении вами яркости на мониторе – ровным счетом ничего не происходит;
- если яркость меняется даже без изменения картинки на экране и без изменения режима освещенности в помещении;
- если яркость в разных частях экрана разная.
Полосы и рябь на экране / В качестве примера
Удачной работы!
Чем выше яркость, тем меньше ноутбук проработает от аккумулятора. Поэтому многие пользователи интересуются, как уменьшить яркость на ноутбуке. Если вас также интересует этот вопрос, то рекомендуем ознакомиться с этой статьей.
Решение проблемы с регулировкой яркости на ноутбуке
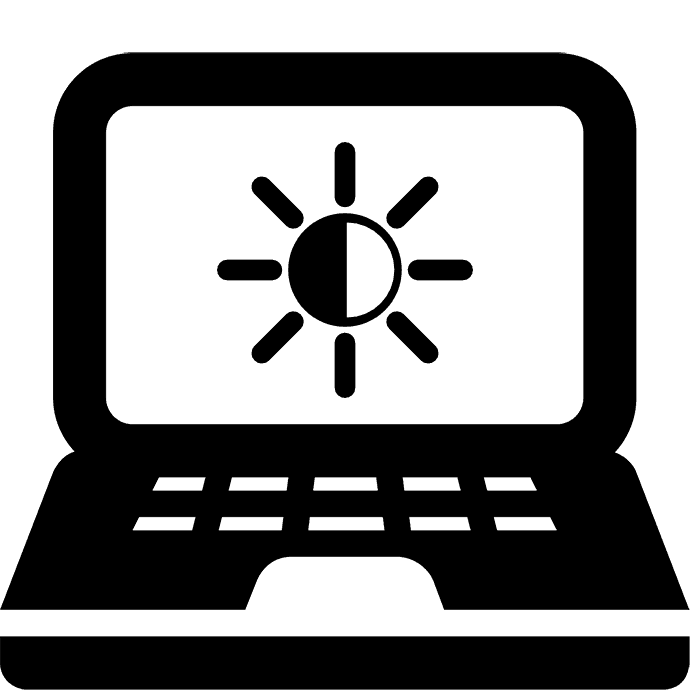
В операционной системе Windows можно без каких-либо трудностей настроить яркость экрана. Осуществляется это одним из доступных методов. Однако иногда случаются неполадки в работе, из-за чего данный параметр просто не регулируется. В этой статье мы детально расскажем о возможных решениях возникшей проблемы, что будет полезно обладателям ноутбуков.
Как изменить яркость на ноутбуке
В первую очередь следует разобраться с тем, как изменяется яркость на лэптопах под управлением Виндовс. Всего существует несколько различных вариантов регулировки, все они требуют выполнения определенных действий.
Функциональные кнопки
На клавиатуре большинства современных устройств имеются функциональные кнопки, активация которых происходит путем зажатия Fn + F1—F12 либо любой другой отмеченной клавиши. Часто яркость меняется комбинацией со стрелочками, однако все зависит от производителя оборудования. Внимательно изучите клавиатуру, чтобы на ней необходимую функциональную клавишу.

Программное обеспечение видеокарты
Все дискретные и интегрированные графические адаптеры имеют ПО от разработчика, где производится тонкая конфигурация многих параметров, в том числе и яркости. Рассмотрим переход к такому софту на примере «Панель управления NVIDIA»:
- Нажмите ПКМ на пустом месте десктопа и перейдите к «Панель управления NVIDIA».
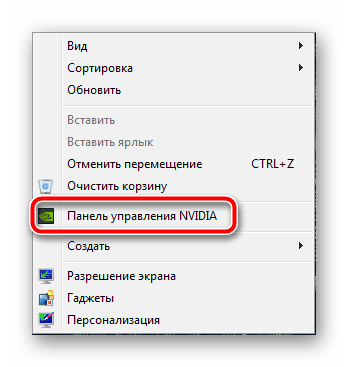

Стандартная функция Windows
В Виндовс имеется встроенная функция, позволяющая настраивать план электропитания. Среди всех параметров там находится и конфигурация яркости. Изменяется она следующим образом:
- Перейдите в «Пуск» и откройте «Панель управления».






Решаем проблему с регулировкой яркости на ноутбуке
Теперь, когда мы разобрались с основными принципами регулировки яркости, перейдем к решению неполадок, связанных с ее изменением на лэптопе. Давайте разберем решения к двум самым популярным проблемам, с которыми сталкиваются пользователи.
Способ 1: Включение функциональных клавиш
Большинство обладателей ноутбуков задействуют комбинацию клавиш для того, чтобы регулировать значение яркости. Иногда при нажатии на них не происходит ничего, а это свидетельствует о том, что соответствующий инструмент просто отключен в BIOS или дня него отсутствуют подходящие драйверы. Для решения неполадки и активации функциональных клавиш советуем обратиться к двум нашим статьям по ссылкам ниже. В них есть вся необходимая информация и инструкции.
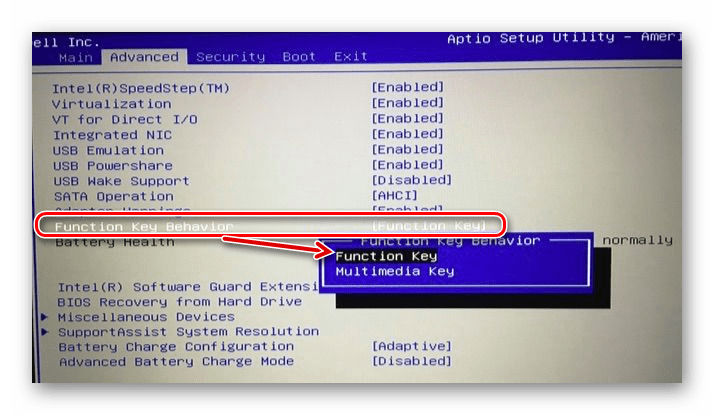
Способ 2: Обновление или откат драйверов видеокарты
Второй распространенной неисправностью, которая вызывает сбои при попытках изменения яркости на лэптопе, является некорректная работа видеодрайвера. Такое случается при обновлении/инсталляции неправильной версии. Мы рекомендуем обновить либо откатить программное обеспечение на предыдущую версию. Развернутое руководство о том, как это сделать, находится в других наших материалах ниже.

Обладателям операционной системы Windows 10 мы советуем обратиться к статье от другого нашего автора, где вы найдете инструкции по устранению рассматриваемой проблемы именно в этой версии ОС.
Как видите, решается возникшая неполадка достаточно легко, иногда даже не требуется производить никаких действий, поскольку может работать другой вариант регулировки яркости, речь о которых шла в самом начале статьи. Надеемся, что вы без каких-либо трудностей смогли исправить проблему и теперь яркость изменяется корректно.
Мы рады, что смогли помочь Вам в решении проблемы.
Что делать, если яркость ноутбука не изменится
- Обновите драйверы адаптера дисплея
- Включить адаптивную яркость
- Включить монитор PnP
- Обновить реестр
1. Обновите драйверы адаптера дисплея
Щелкните правой кнопкой Пуск и выберите Диспетчер устройств .
Разверните “ Адаптеры дисплея “.
- Нажмите правой кнопкой мыши на указанном адаптере дисплея и выберите Обновить программное обеспечение драйвера .
- Выберите параметр для автоматического поиска обновленного программного обеспечения драйвера .
- Перезагрузите компьютер после его обновления и проверки.
Узнайте все, что нужно знать об обновлении драйверов, из нашего полного руководства!
Вы также можете попробовать загрузить последние версии драйверов с веб-сайта производителя вашего компьютера, а также загрузить и установить последние версии драйверов для дисплея и чипсета. Сделать это:
- Нажмите правой кнопкой мыши Пуск .
- Выберите Диспетчер устройств .
- Найдите Показать драйвер и нажмите на него, чтобы развернуть список.
- Щелкните правой кнопкой мыши на конкретном драйвере дисплея
- Выберите Удалить .
- Перейдите в раздел Программное обеспечение и драйверы (в зависимости от марки ноутбука, это имя может измениться) или найдите драйверы с помощью Google , чтобы получить прямую ссылку на свой Сайт производителя устройства.
- Когда вы окажетесь на сайте, найдите и загрузите
Установите соответствующие драйверы, отсутствующие на вашем ноутбуке, которые могут вызвать проблемы с регулировкой яркости.
2. Включить адаптивную яркость
- Нажмите Пуск и выберите Панель управления .
- Выберите Параметры питания .
Нажмите ссылку Изменить настройки плана рядом с вашим текущим тарифным планом.
Нажмите Изменить предварительные настройки питания .
- В новом окне нажмите Показать , чтобы открыть списки под ним.
- Найдите и выберите каждое из следующих значений: яркость дисплея, затемненная яркость дисплея и включить адаптивную яркость .
- Измените каждый из них на желаемые настройки
- Нажмите Применить .
- Нажмите ОК .
3. Включить монитор PnP
- Нажмите правой кнопкой мыши на Пуск и выберите Devi ce Manager .
- Нажмите Мониторы .
Нажмите правой кнопкой мыши на Универсальный монитор PnP и убедитесь, что он включен.
- Если не включено, нажмите Включенное устройство . Если он включен, отключите его
- Нажмите на вкладку Действие в верхнем меню диспетчера устройств.
Выберите Сканировать на наличие аппаратных изменений .
Запустите сканирование
– СВЯЗАН: исправлено: беспроводной адаптер дисплея Microsoft не работает в Windows 10
4. Обновите реестр
Если вы все еще не можете отрегулировать яркость на своем ноутбуке, попробуйте обновить реестр.
Примечание. это решение содержит шаги, которые являются частью изменения реестра
Обратите внимание, что серьезные проблемы могут возникнуть, если вы делаете это неправильно. Убедитесь, что вы выполняете эти шаги правильно и тщательно.
Сделайте резервную копию реестра, прежде чем изменять его, а затем восстановите, если возникнет проблема.
Сделать это:
Нажмите правой кнопкой мыши на Пуск и выберите Выполнить .
Перейдите на страницу HKEY_LOCAL_MACHINE .
- Нажмите Система .
- Нажмите ControlSet001 .
- Нажмите Контроль .
- Выберите Класс {4d36e968-e325-11ce-bfc1-08002be10318} 000] «FeatureTestControl» = dword: 0000ffff
Не можете получить доступ к редактору реестра? Все не так страшно, как кажется. Ознакомьтесь с этим руководством и быстро решите проблему.
Если проблема не устраняется, вам также следует обратиться за помощью к специалисту. Если ваш экран неисправен, обновление драйверов не решит проблему.
Если на дисплей влияют проблемы с оборудованием, то, скорее всего, вам понадобится новый дисплей.
Если вам все еще не удается настроить яркость на компьютере с Windows 10, оставьте комментарий в разделе ниже и сообщите нам подробности.
Что использовать
Итак, вместо того, чтобы настраивать многочисленные меню и ломать ОС, проще установить стороннюю утилиту, регулирующую дисплей. Предложенная выше, помимо яркости экрана, позволяет изменить цветовую температуру. Что является из ряда выходящей опцией. Прописав файл в Автозагрузку, пользователь освобождает себя от необходимости регулироваться каждый раз после включения ПК.
Суть проблемы примерно следующая: когда картинка на ноутбуке светлая — яркость увеличивается, когда становится темная — яркость уменьшается. В некоторых случаях это полезно, но в остальных — сильно мешает работе, глаза начинают уставать, и работать становится крайне не комфортно. Что можно с этим сделать?
Ремарка! Вообще, у меня была одна статья, посвященная самопроизвольному изменению яркости монитора: В этой статье попробую ее дополнить.
Чаще всего экран меняет свою яркость из-за не оптимальных настроек драйверов. Поэтому, логично, что нужно начать с их настройки…
Итак, первое, что делаем — это заходим в настройки видео-драйвера (в моем случае — это HD-графика от Intel, см. рис. 1). Обычно, значок видео-драйвера располагается рядом с часами, справа внизу (в трее)
Причем, неважно какая у вас видеокарта: AMD, Nvidia, IntelHD — значок всегда, обычно, присутствует в трее (так же можно зайти в настройки видео-драйвера через панель управления Windows)
Важно! Если у вас нет видео-драйвера (или установлены универсальные от Windows) — то рекомендую обновить их с помощью одной из этих утилит: /i>
- включить максимальную производительность;
- отключить технологию энергосбережения монитора (именно из-за нее и меняется яркость в большинстве случаев);
- отключить функцию расширенного времени работы батареи для игровых приложений.
Как это выглядит в панели управления IntelHD показано на рис. 2 и 3. Кстати, задать подобные параметры нужно для работы ноутбука, как от сети, так и от батареи.


Кстати, в видеокартах от AMD нужный раздел называется «Питание». Настройки задаются аналогично:
- нужно включить максимальную производительность;
- отключить технологию Vari-Bright (которая помогает сэкономить заряд батареи, в том числе, и за счет регулировки яркости).

Электропитание в Windows
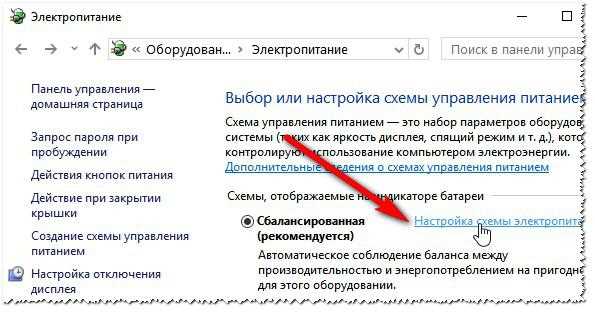
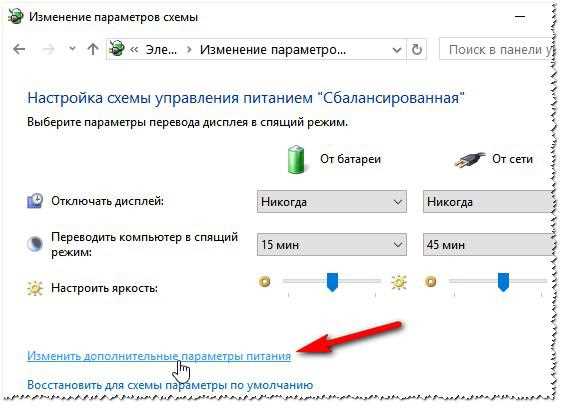
Здесь самое главное содержится в разделе «Экран». В нем нужно выставить следующие параметры:
- параметры во вкладке яркость экрана и уровень яркости экрана в режиме уменьшенной яркости — задайте одинаковыми (как на рис. 7: по 50% и 56% например);
- выключите адаптивную регулировку яркости монитора (как от батареи, так и от сети).
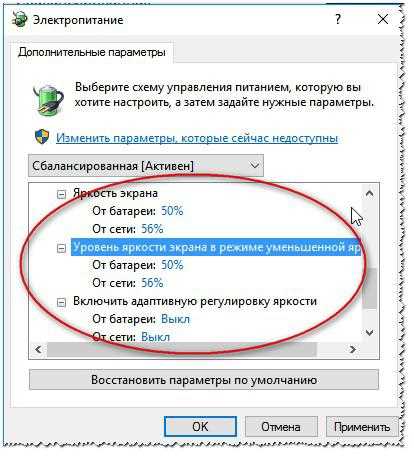
Сохраните настройки и перезагрузите ноутбук. В большинстве случаев, уже после этого экран начинает работать, как положено — без автоматического изменения яркости.
Служба наблюдения за датчиком
Некоторые ноутбуки оснащены специальными датчиками, которые помогают регулировать, например, яркость того же экрана. Хорошо это или плохо — вопрос дискуссионный, мы же попробуем отключить службу, следящую за этими датчиками (а значит и отключим эту авто-регулировку).
Итак, сначала открываем службы. Для этого в строку выполнить (в Windows 7 — строка выполнить в меню ПУСК, в Windows 8, 10 — нажмите сочетание кнопок WIN+R) введите команду services.msc и нажмите ENTER (см. рис. 8).

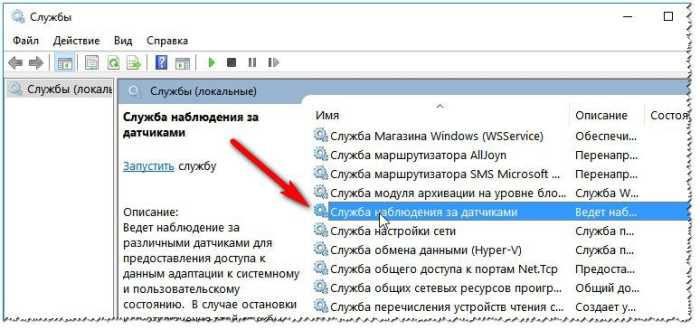
После перезагрузки ноутбука, если причина была в этом, проблема должна исчезнуть
Центр управления ноутбуком
В некоторых ноутбуках, например, в популярной линейке VAIO от SONY, есть отдельная панель — центр управления VAIO. В этом центре есть довольно много настроек, но нас в данном конкретном случае интересует раздел «Качество изображения».
В этом разделе есть одна интересная опция, а именно, определение условий освещенности и настройка автоматической яркости. Чтобы отключить ее работу — достаточно передвинуть ползунок в положение выключено (OFF, см. рис. 10).
Кстати, пока данная опция не была выключена, другие настройки электропитания и пр. — не помогали.

Примечание. Подобные центры есть и в других линейках и других производителей ноутбуков. Поэтому, рекомендую открыть подобный центр и проверить настройки экрана и электропитания в нем. В большинстве случаев, проблема кроется в 1-2 галочках (ползунках).
Хочу так же добавить, что искажение картинки на экране может свидетельствовать и о аппаратных проблемах. Особенно, если потеря яркости не связана с изменением освещенности в помещении или изменением картинки, отображаемой на экране. Еще хуже, если в это время на экране появятся полосы, рябь, и другие искажения изображения (см. рис. 11).
Если у вас проблема не только с яркостью, но и с полосами на экране, рекомендую ознакомиться с этой статьей: /i>

За дополнения по теме статью — заранее благодарю. Всем всего самого!
Зачем нужно внешнее освещение и нужно ли оно
Внешнее освещение потребуется в первую очередь в вечернее или ночное время, когда солнечный свет (естественное освещение) уже не проникает в помещение
Хотя и дневному освещению также стоит уделять пристальное внимание. Например, крайне нежелательно пользоваться компьютером в подвальных помещениях или там, куда естественный свет по каким-то причинам не попадает
Но вернемся к вопросу выше. Отвечая на него, можно с уверенностью сказать, что такое освещение просто необходимо. Многие пользователи вообще не задумываются над этим, принимая свечение экрана достаточным для освещения. Но это глубокое заблуждение. Вот несколько вариантов внешнего освещения, которые могут пригодиться при обустройстве рабочего места.
1. Общее освещение. Всем привычная лампа на потолке или же дополнительные точечные светильники. Для работы в темное время свет не должен быть слишком ярким, желательно его приглушать. Также он не должен создавать блики на экране или причинять другие неудобства.
:/> Как изменить дату и время на Windows 10
2. Рабочее. Здесь в ход пойдут всевозможные светильники и конечно же настольные лампы. Светильники можно разместить на стене или полу, лампы на столе. Основным правилом здесь будет, то что свет от приборов не должен светить на экран или бросать блики.
Лампу желательно иметь гибкую и многофункциональную, с регулятором и лампой накаливания. Расположить ее на столе лучше сбоку от монитора или же сверху, чтобы свет падал на стол (правильное расположение на схеме выше). Также возможна установка светильников по всему периметру рабочего места.
3. Комбинированное освещение. Сочетает в себе как общее (приглушенное), так и рабочее освещение, в котором можно использовать, например, настольную лампу. Как правило, многие пользователи используют именно комбинированное освещение.
Что делать, если не работают клавиши регулировки яркости на клавиатуре
Если регулировки яркости в параметрах Windows 10 работают исправно, но при этом клавиши на клавиатуре, предназначенные для этого — нет, то почти всегда дело в отсутствии специфичного ПО от производителя ноутбука (или моноблока), которое необходимо для работы этих и других функциональных клавиш в системе.
Скачивать такое ПО следует с официального сайта производителя именно для вашей модели устройства (если нет под Windows 10, использовать варианты ПО для предыдущих версий ОС).
Называться эти утилиты могут по-разному, а иногда нужна не одна утилита, а несколько, вот несколько примеров:
Если у вас возникают сложности с установкой или поиском необходимого ПО для работы клавиш яркости и других, поищите в интернете на тему «функциональные клавиши + ваша модель ноутбука» и посмотрите инструкцию: Не работает клавиша Fn на ноутбуке, как исправить.
А вдруг и это будет интересно:
Почему бы не подписаться?
Помог следующий совет: «все решается просто, удаляется драйвер монитора через диспетчер устройств, обновляется конфигурация оборудования и после этого все работает как надо»
У меня проблема, которая уже поднималась: «Яркость регулируется, все в порядке, но при подключении ноута к зарядке, экран начинает гореть ярче, снимаю с зарядки, менее ярко (хотя яркость стоит на 100%). Возможно ли как то сделать постоянной яркость такой, как при зарядке?» Ноутбук lenovo (Win10 лицензия). Решение везде дается такое: Панель управления — электропитание — настройка схемы электропитания — дополнительные параметры — экран — адаптивная яркость (отключите в схеме, используемой при питании от батареи). Только вот проблема в том, что у меня нет этого параметра «адаптивная яркость» там. И вообще никакого упоминания о яркости. Что с этим можно сделать?
Здравствуйте. А все оригинальные драйверы на ноутбуке стоят от Lenovo? Вообще, наверное, да, коль лицензия. Еще одна догадка: на некоторых ноутбуках (например, на некоторых Dell такое есть, про Lenovo точно не скажу) в БИОСе в параметрах питания есть опция изменения яркости от сети/батареи.
Спасибо, очень помогли.
Огромное спасибо за статью. Решила сделать монитор ярче и воспользовалась кнопкой на ноуте. После этого яркость пропала совсем и ни на что не реагировала. Устройства все были включены, драйвера обновленные стояли. Помог совет с удалением видеоадаптера. Удалила устройство вместе с драйверами, обновила список устройств и перезагрузила ноут. Яркость вернулась)
Здравствуйте. У меня (Windows 10; 1909) почему-то не работает «ночной свет» — нет изменения яркости экрана, хотя всё включено и настроено. Подскажите, пожалуйста, как решить эту проблему.
Доброе время суток! Ноутбук Acer Nitro 5. Проблема отсутствия возможности регулировать яркость дисплея и ночное освещение крылась в том, что был системой установлен драйвер монитора, в названии которого было слово lock. Т.е. — закрытый. Я заменил его на старый Универсальный драйвер монитора. Все заработало и работает уже несколько месяцев. Но почему Windows при штатном обновлении драйверов устанавливает более свежий, именно драйвер с lock? Почему прекратила поддерживать универсальные драйвера монитора?
Как устранить проблему
Большинство пользователей, попробовав какой-то один из вариантов настройки яркости, думают, что её уже не получится отрегулировать, что-то сломалось, требуется ремонт. Но существует много способов это выполнить, при этом раз настроив экран в дальнейшем монитора можно долго не касаться.
Функциональные кнопки
На клавиатуре любого лэптопа находятся функциональные клавиши. Как правило, они установлены на кнопках F1-12. Чтобы их активировать, необходимо нажать, к примеру, комбинацию FN+F3 (с учётом того, на какой клавише изображён значок).
Если всё осталась на прежнем уровне, и на мониторе не появилось шкалы регулировки, можно рассмотреть следующие способы.
Панель задач (Виндовс 8, 10)
В десятке регулировка производится очень быстро, если в меню задач кликнуть по иконке «Электропитание». После левой клавишей мыши по индикатору яркости, которую нужно отрегулировать до требуемого значения.
С помощью панели управления
Вначале необходимо зайти в «Панель управления», далее выбрать меню «Все элементы» и «Питание». После войти во вкладку «Настройка схемы питания».
Здесь ползунками регулируется яркость экрана от аккумулятора и от электросети.
С помощью драйвера графической карты
Быстрей всего попасть в настройки графической карты, если кликнуть правой клавишей мыши на рабочему столе и из появившегося списка найти графические параметры (расположение настроек драйвера будет зависеть от конкретного программного обеспечения, в некоторых случаях зайти в настройки получится лишь через управление Виндовс).

В параметрах цветности, как правило, находятся разные пункты настроек: насыщенность, контраст, цветовая гамма, яркость и т.д. Необходимо найти требуемый параметр и просто изменить его.
Активны ли функциональные клавиши
Как правило, причиной, почему на лэптопе не работают функциональные клавиши, являются настройки БИОС. Вероятно, в БИОС они просто не активны.
Выбор меню, где искать настройки в БИОС, будет зависеть от модели ноутбука. К примеру, в устройствах HP нужно проверить меню System Configuration: здесь необходимо посмотреть, активен ли режим Action Keys (для активации нужно установить Enabled).
В моделях DELL клавиши можно настроить в меню Advanced – опция Function Key.
Нет драйверов функциональных кнопок
Вероятно, функциональные клавиши (в частности, которые отвечают за яркость монитора) не работают, по причине отсутствия программного обеспечения.
Определить универсальное название ПО в таком случае (драйвера, которые можно просто закачать и всё начнёт работать) – не получится (между прочим, в интернете можно встретить и такие, устанавливать их крайне не рекомендуется).
С учётом модели мобильного ПК, драйвер называется по-разному, к примеру: в НР – «Quick Buttons», в Самсунг – «Control Center», в Асус — «Hotkey», в Тошиба — «Utility».
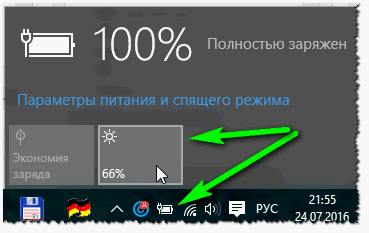
Некорректное ПО для видеокарты
Если до этого всё работало в нормальном режиме, а когда Виндовс обновился (во время обновления чаще всего устанавливается другой драйвер графической карты) всё перестало работать (к примеру, ползунок настройки яркости изменяется на мониторе, но всё остаётся по-прежнему), можно попробовать откатить установленное обновление.
Также должны остаться на диске, который шёл в комплекте с ноутбуком, старые рабочие драйвера, можно просто их установить.
Для этого нужно зайти в управления Виндовс, далее в «Диспетчер устройств». Затем отыщите меню «Видеоадаптеры». После кликните правой клавишей мыши по установленной графической карте и далее «Обновить драйвер».
Теперь найдите вкладку «Поиск драйверов на компьютере». Укажите, где находятся драйвера.
Вероятно старое программное обеспечение (тем более, если просто была обновлена версия Виндовс, а не производилась переустановка системы) уже находится на компьютере. Чтобы это определить, кликните снизу окна: «Найти из списка установленных драйверов».
После выберите старое ПО и установите его. Зачастую это решение помогает, так как старое программное обеспечение, иногда намного лучше обновлённого.
Решаем проблему с отключенным монитором
Вариант не слишком распространённый, но решается проблема легче всего, потому логично начать с нее.
1. Вызываем «Диспетчер задач» более удобным методом (меню Win → X, поисковая строка).
2. Разворачиваем раздел «Мониторы», и ищем название своего устройства вывода информации или находим «Универсальный PnP монитор» (или что-то очень схожее).
Если возле иконки дисплея расположена стрелочка, направленная вниз, на сером фоне, это значит, что устройство отключено на программном уровне.
3. Для его задействования в контекстном меню девайса вызываем команду «Задействовать».
4. Выполняем перезапуск Windows 10 и проверяем, доступна ли возможность регулирования яркости дисплея.
Если проблема связана не с отключенным монитором, переходим к драйверам периферийных устроив, о которых вспоминали в начале статьи.