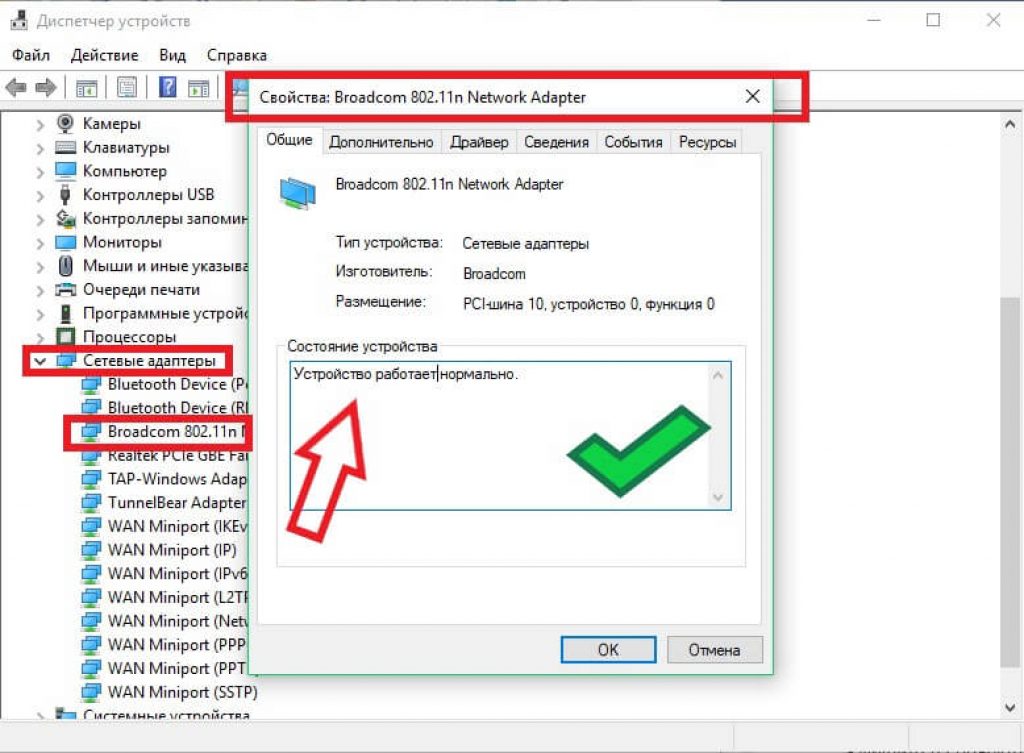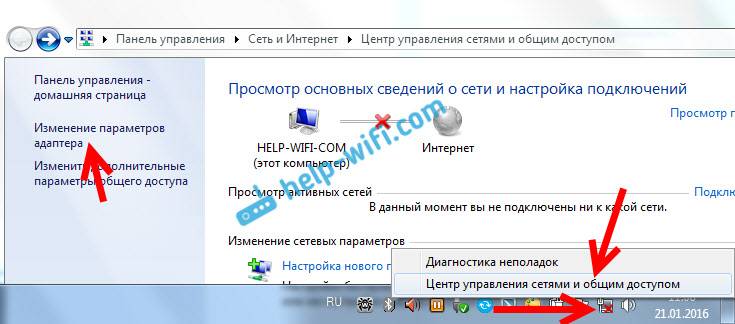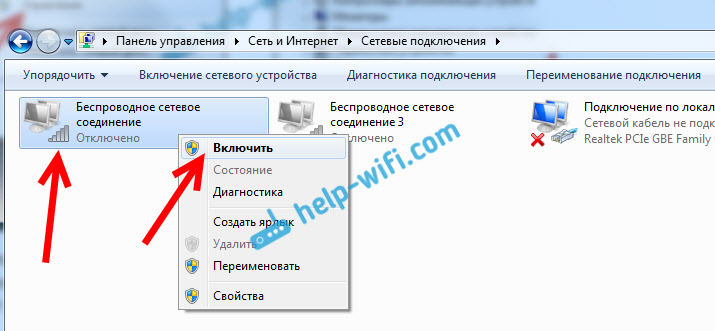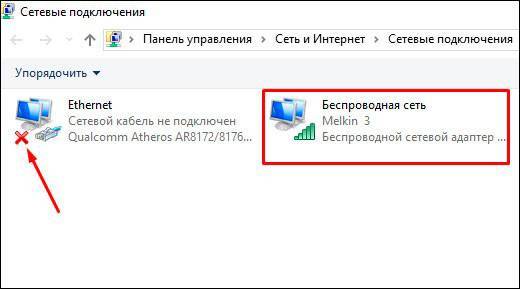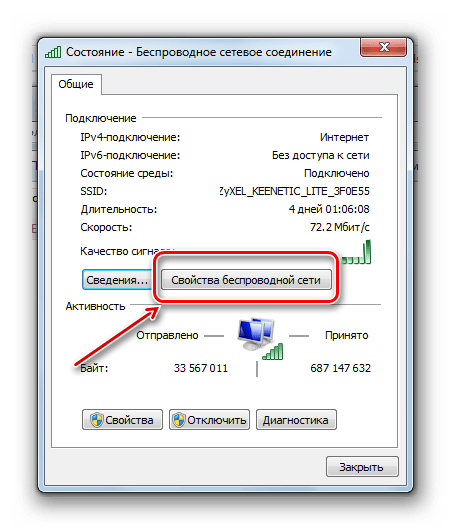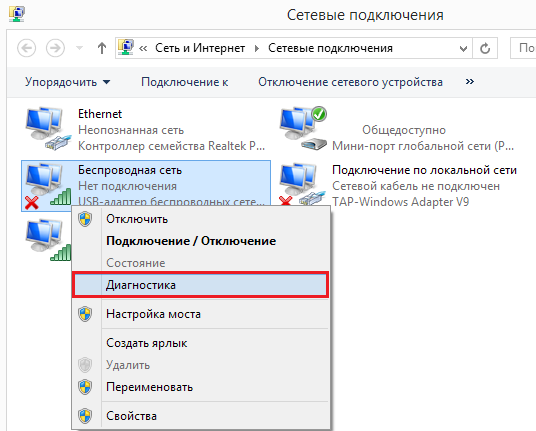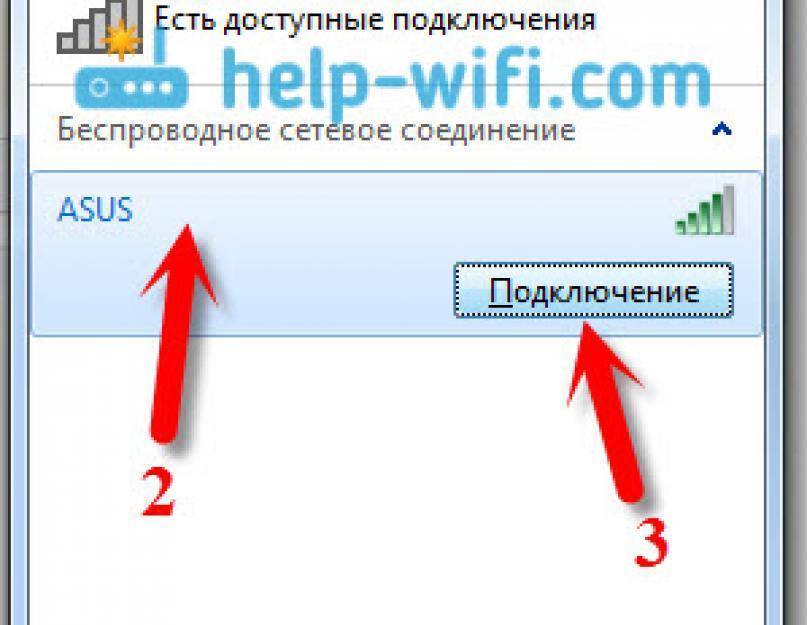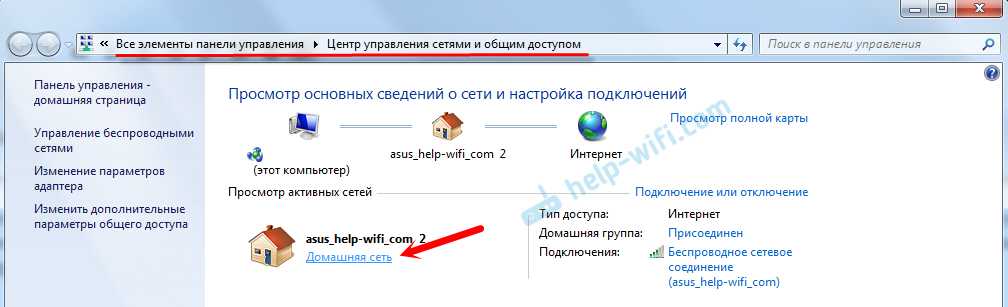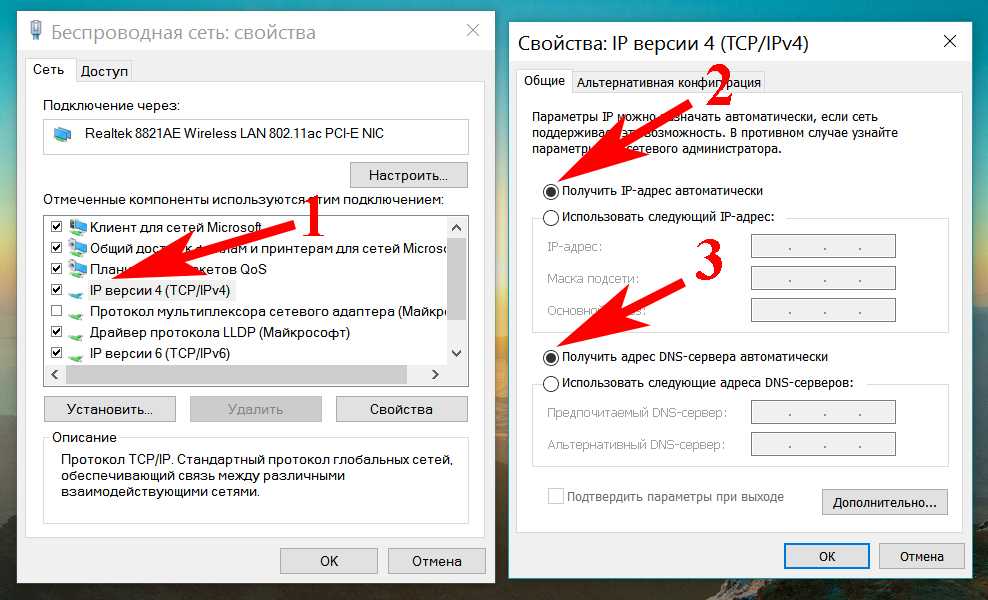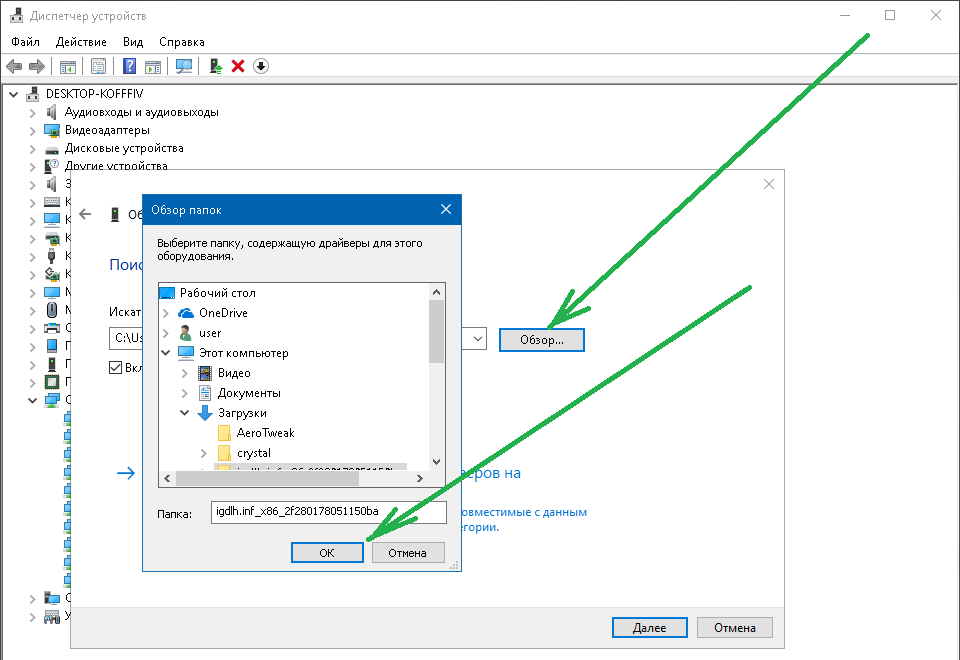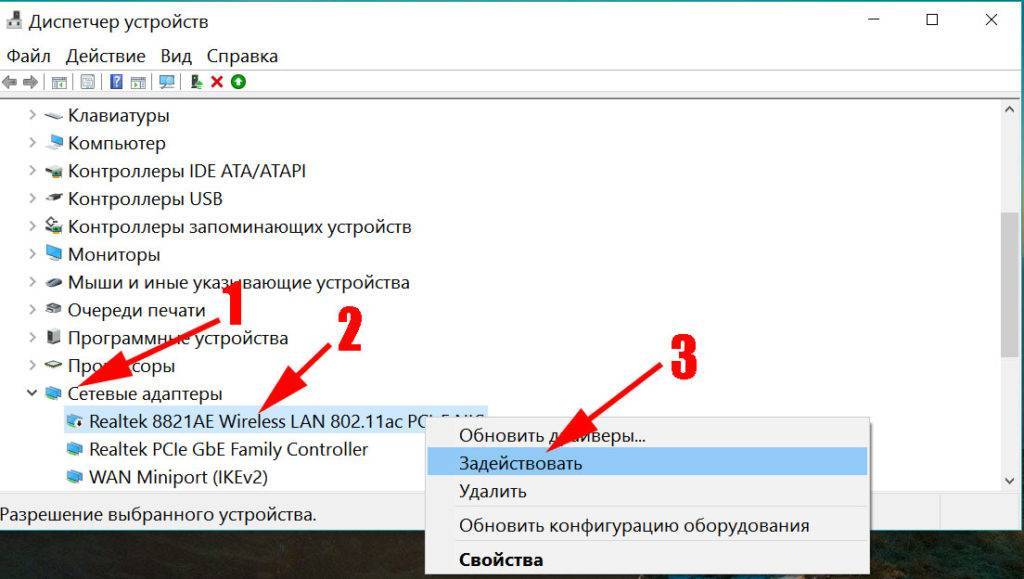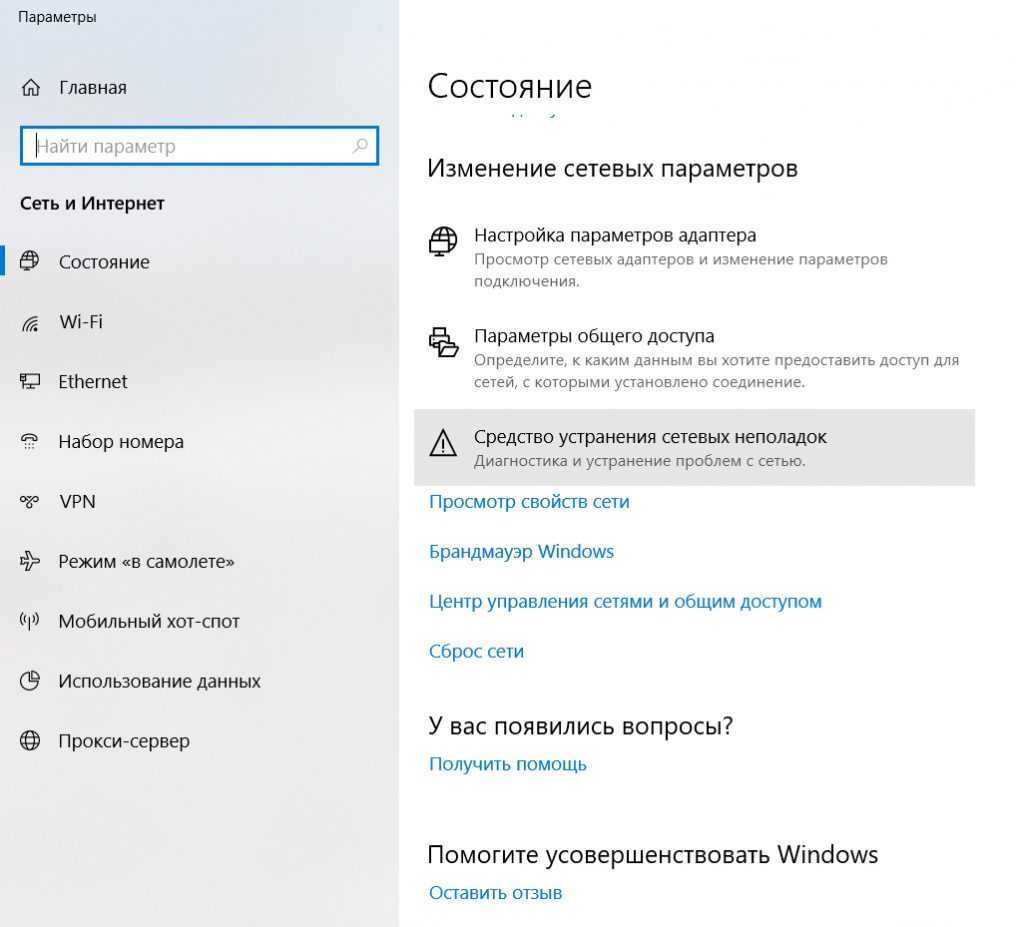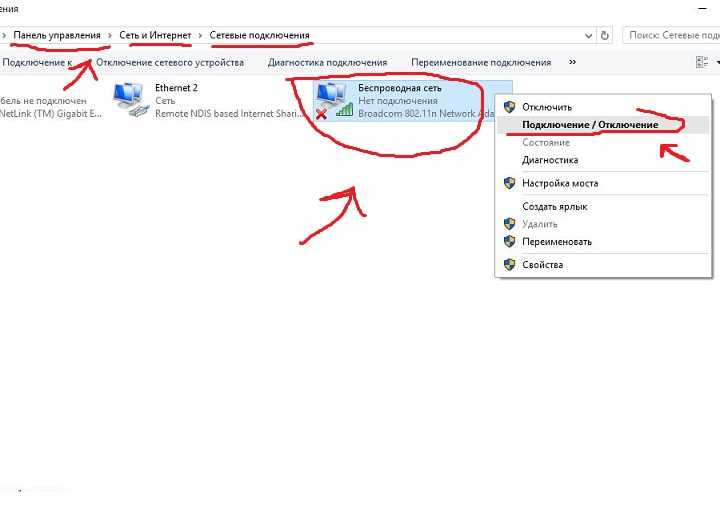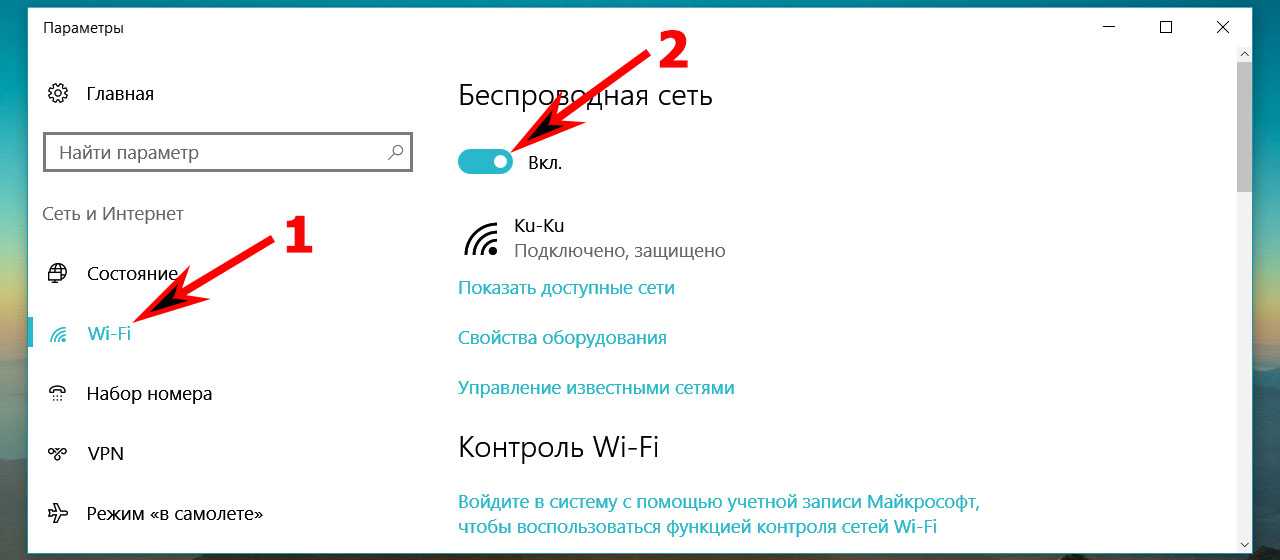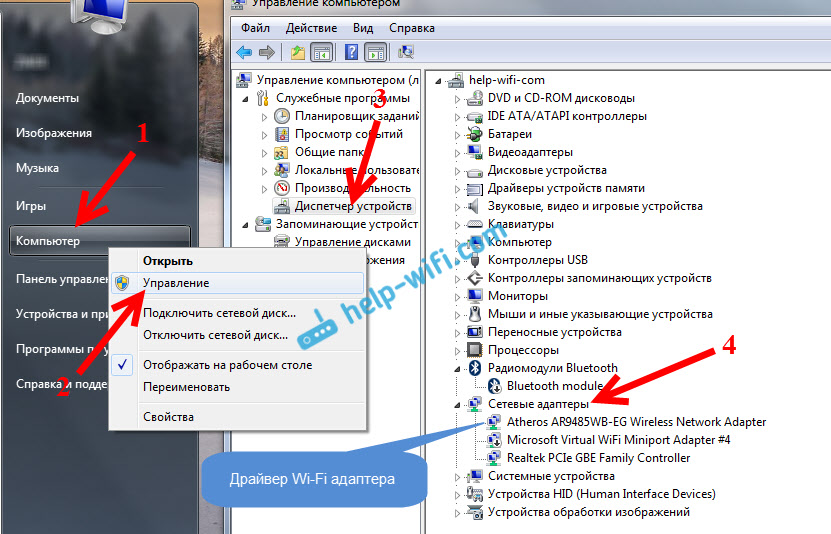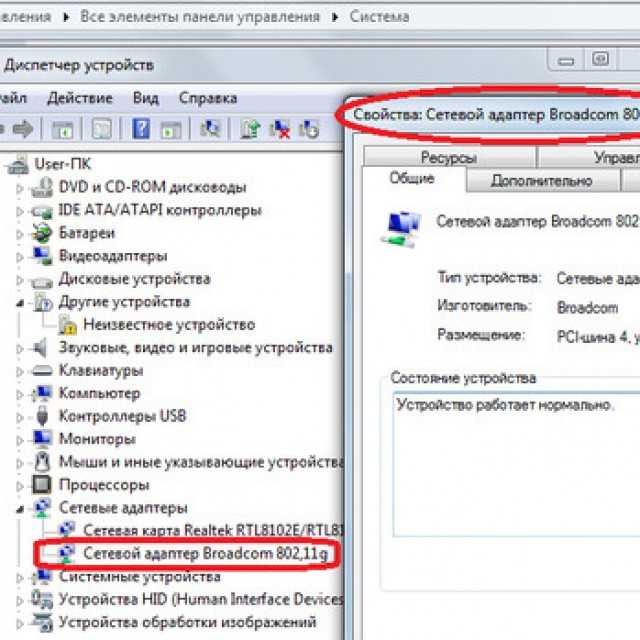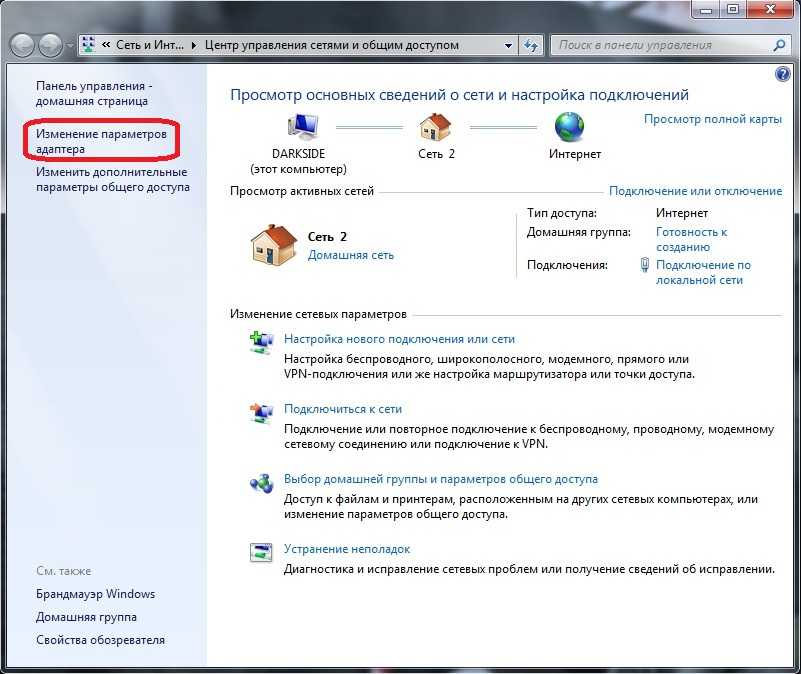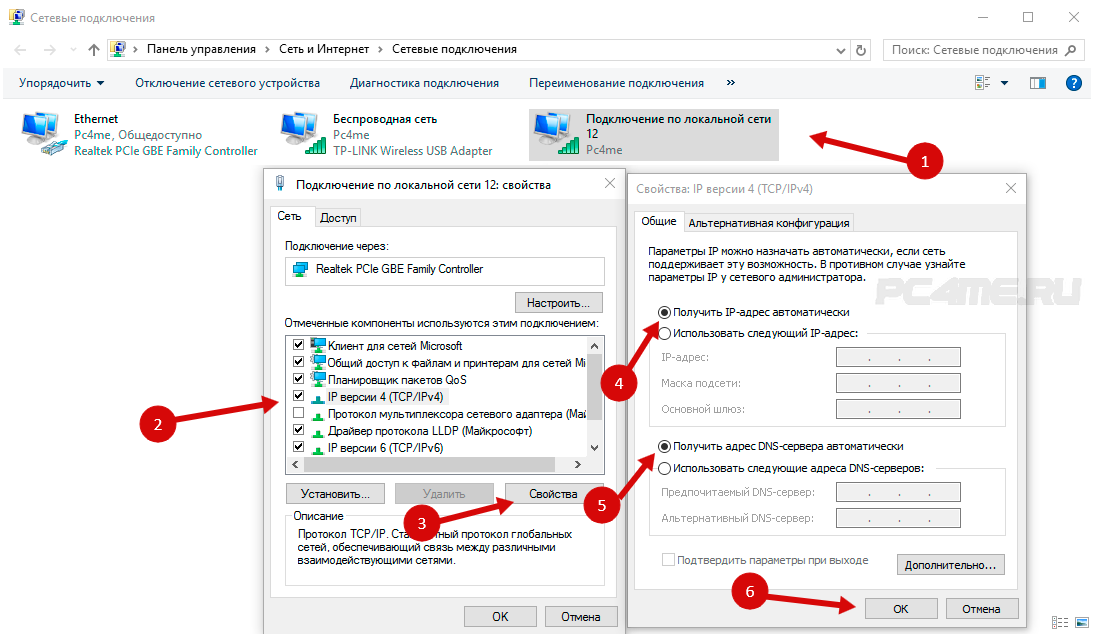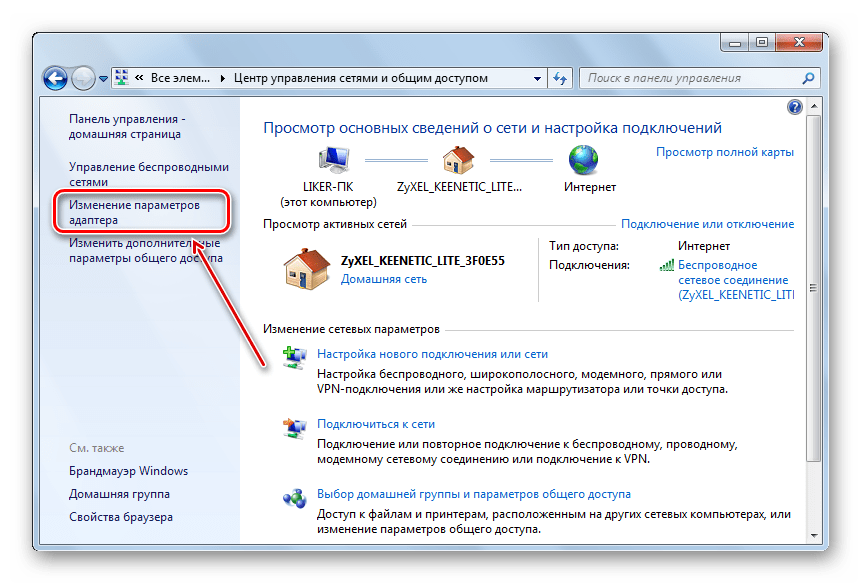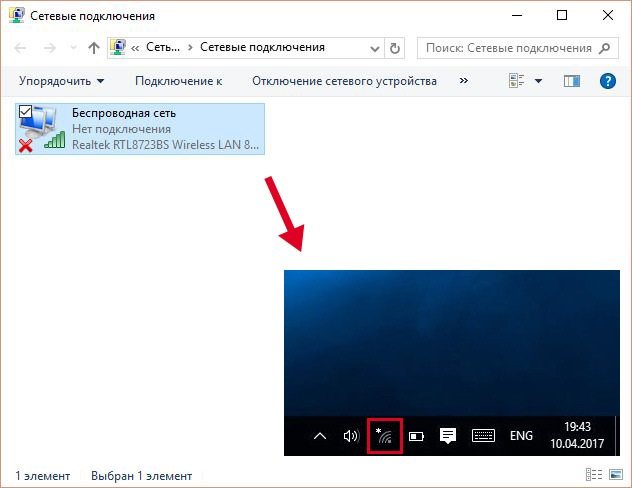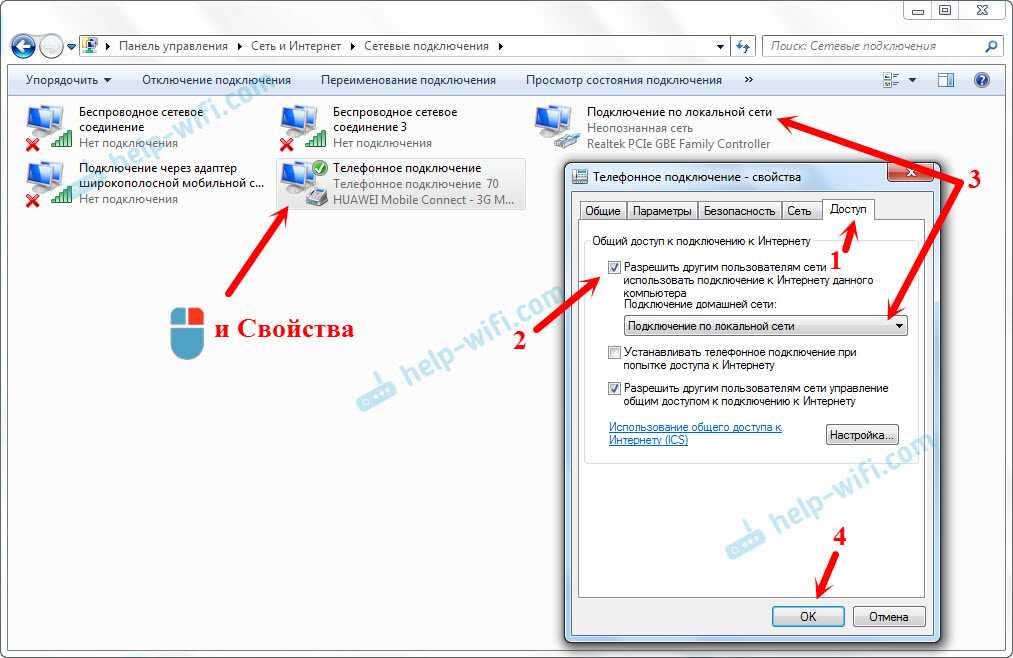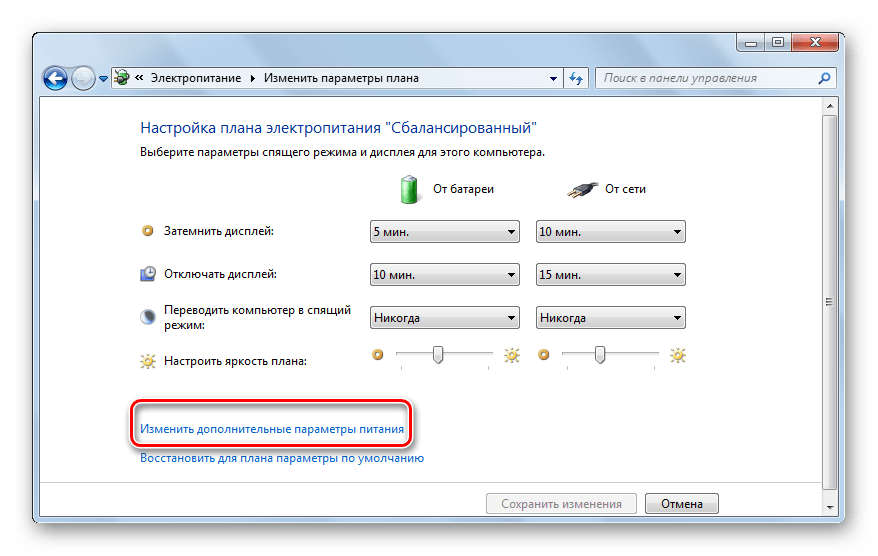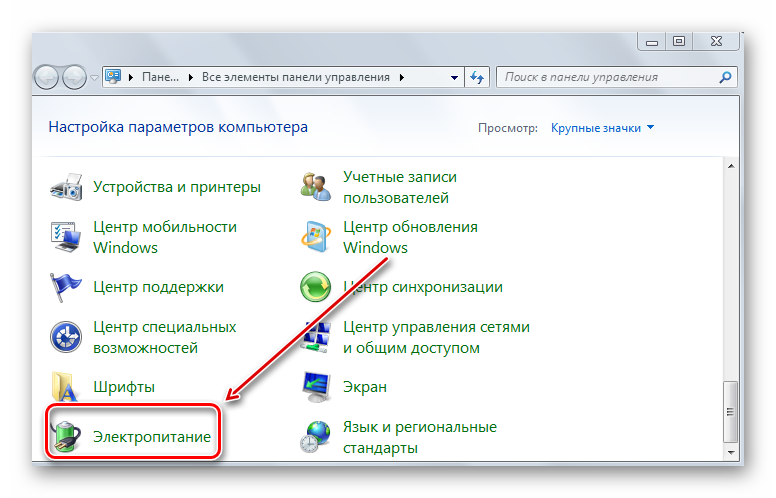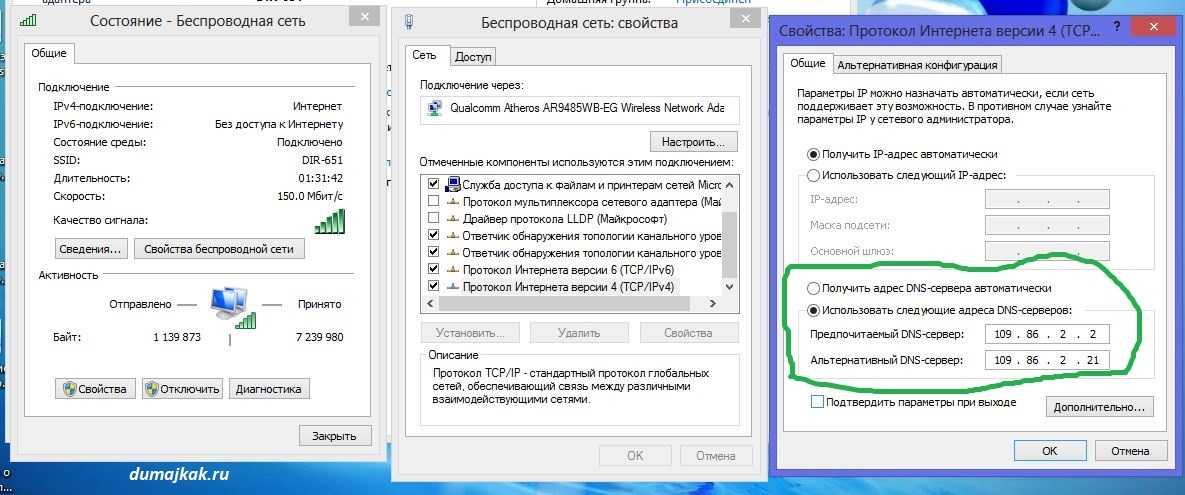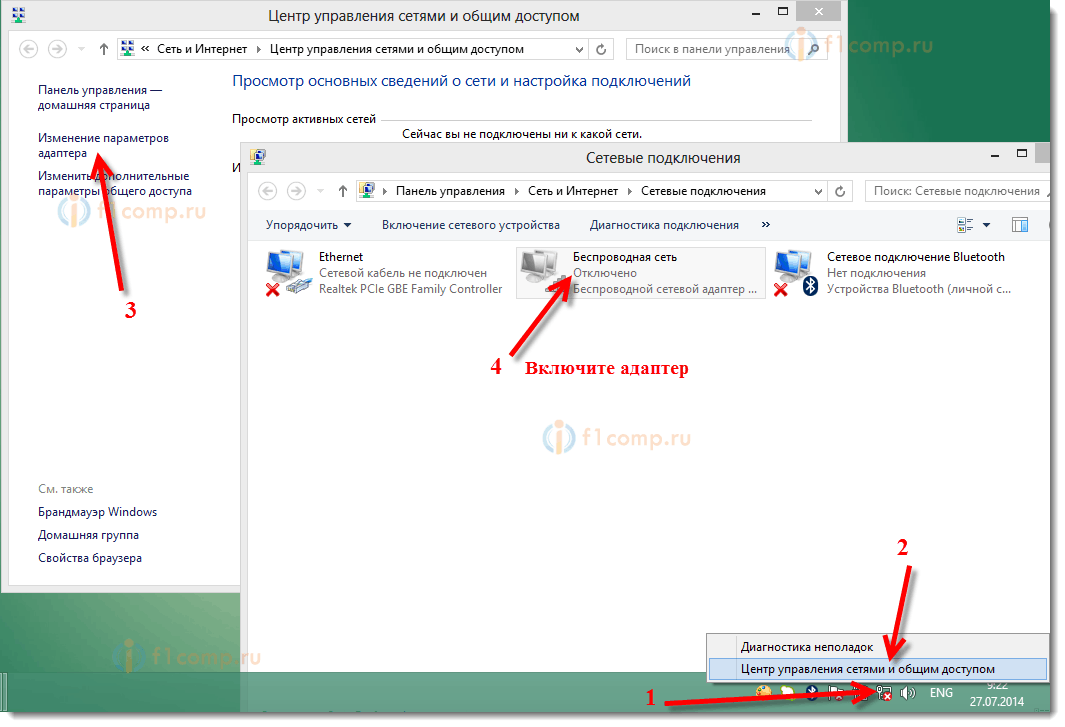Проверка ноутбука Антивирусом
Причиной возникновения проблемы отсутствия доступных сетей может быть заражение компьютера вирусом. Некоторые вредоносные программы специально отключают доступ в интернет, чтобы юзер не мог воспользоваться внешней помощью для их удаления, другие же – просто произвольно «убивают» или видоизменяют системные файлы, что приводит в итоге к тому же результату.
Для удаления вредоносного кода нет смысла использовать штатный антивирус, так как он уже пропустил угрозу, а, значит, на вирус не среагирует, а также может быть к этому времени зараженным. Поэтому рекомендуем использовать специализированные антивирусные утилиты, которые не требуют инсталляции. Одной из лучших программ этого класса является Dr.Web CureIt.
9. У каждого бренда ноутбуков свои утилиты, отвечающие за функциональные клавиши Заходим на официальный ресурс поддержки и скачиваем согласно разрядности ОС:
{youtube}Rzfm-h2FAys{/youtube}
{youtube}dbxGPNegJpM{/youtube}
Ноутбук не видит мой Wi-Fi, а другие видит. Решение проблемы.
Если выше мы рассматривали ситуацию, когда беспроводные сети вообще не отображаются на ноутбуке, то теперь выясним, почему ноутбук не видит только ту сеть Wi-Fi, которая нам нужна. А другие близлежащие сети отображаются в списке доступных. Чаще всего эта проблема возникает на мобильных устройствах — смартфонах и планшетах. Но компьютеры не исключение.
В этом случае проблему нужно искать уже на стороне Wi-Fi роутера. Практически всегда решение одно и то же: сменить канал сети Wi-Fi. Если на самом роутере или вручную в настройках выставить статический 13 канал, то компьютер, скорее всего, не увидит сеть. Поэтому нужно проверить и изменить канал в настройках роутера. Как изменить канал на разных роутерах, я писал в статье: Как найти свободный канал Wi-Fi и сменить канал на роутере?
Например, изменение канала на Tp-Link. Вы можете изменить это в настройках на вкладке Wireless. Попробуйте поставить статический канал (только не ставьте 12 и 13) или установите Auto.
Не забудьте сохранить настройки и перезапустить роутер. После этого ваша домашняя сеть должна появиться в списке доступных.
Если это не поможет, вы все равно можете изменить имя сети Wi-Fi. Вы также можете сделать это в настройках, во вкладке с настройками беспроводной сети.
Еще один совет: попробуйте переместить ноутбук ближе к роутеру или наоборот. Может в этом проблема. Бывают случаи, когда Wi-Fi обычно зависает возле роутера, но не работает на небольшом расстоянии. Это, конечно, ненормально, но конкретных решений я не знаю. Опять же, вам нужно попробовать поэкспериментировать с каналами.
Пропал доступ после разборки устройства
Прежде всего, после автоматического ремонта модема нужно проверить правильность подключенных кабелей, обязательно на нем антенну включить. Далее вам следует попробовать повторно ввести пароль, а также посмотреть настройки интернет-протокола:
- В этом случае в качестве IP-адреса введите символы подсети маршрутизатора. ХОРОШО. Начните искать сетевое подключение на вашем компьютере.
- Нажмите «Подробнее», найдите «Шлюз по умолчанию». Содержит IP-адрес маршрутизатора и значение DNS-сервера. Установите второй DNS на 8.8.8.8 .
- Откройте «IP версии 4». Введите фактический адрес модема в поля «Шлюз по умолчанию» и «Предпочитаемый DNS». Это видно на липкой ленте на самом устройстве.
- IP-подсеть должна быть указана в поле IPv4-адреса. Если его там нет или он записан как 169.254.XX, значит, адрес не назначен. Вам нужно перейти в «Свойства».
- Перейдите в Сетевые подключения Windows. В столбце «Беспроводная сеть» посмотрите ее статус.
В основном работа ведется через панель управления и браузер ноутбука
Почему ноутбук не видит wifi? Типичные причины
Существует несколько простых причин, по которым ноут не видит Wi-Fi. Например:
- Роутер не включен – включаем роутер;
- Нет покрытия Wi-Fi– подходим ближе к источнику;
- Ваш роутер «глючит» — перезагружаем его;
- Не включен W-Fi приемник – включаем.
Однако, существуют и более серьезные нарушения работы соединения. К ним относятся:
- Отсутствуют настройки роутера;
Настройка маршрутизатора проводится самостоятельно или с помощью спеуиалистов. Существуют определенные параметры для каждой модели маршрутизатора, позволяющие сделать работу устройства стабильной и бесперебойной.
Поломка приемника Wi-Fi;
Проблемы с модулями Wi-Fi у ноутбуков возникают редко, но такие неисправности относятся к по-настоящему серьезным. Как правило, без услуг профессионалов не обойтись. Некоторые модули подлежат восстановлению, но может понадобиться и их замена.
Отсутствие установленных или обновленных драйверов;
Драйвера можно скачать в Интернете. Но для этого нужно пользоваться официальными ресурсами разработчиков. Установка осуществляется в автоматическом режиме. Наша задача – запустить установочный процесс. Обновить драйвера еще проще. Нужно их найти, запустить и воспользоваться подсказками.
Не включен Wi-Fi модуль;
Что касается включения модуля, то его можно включить либо аппаратно, либо программно. Аппаратный запуск можно задействовать только на некоторых моделях мобильных компьютеров, где имеется специальный переключатель в виде ползунка или кнопки. Программное включение происходит с помощью «Центра управления сетями и общим доступом». Для этого используем команду Win+R, в открывшемся окне вписываем: ncpa.cpl. В появившемся на экране разделе «Изменение параметров адаптера» находим «Беспроводное сетевое подключение». В контекстном меню жмем «Включить». Также модуль можно запустить через «Диспетчер устройств».
Блокировка Wi-Fi вирусами или вредоносным софтом;
От вирусных и вредоносных программ избавляемся с помощью специального программного обеспечения. Например, 360 TotalSecurity, Avira или другой популярный софт, который можно скачать и установить бесплатно.
Внутренняя проблема ОС Windows;
Внутренние системные ошибки с подключением, связанные с Windows, необходимо решать с помощью специалистов. Самостоятельное вмешательство может только усугубить проблему.
Неверный МАС адрес.
МАС-адрес индивидуален для каждого оборудования, и его необходимо узнавать у службы поддержки провайдера.
Что делать, если ничего не помогло
Если вы выполнили все вышеописанные действия, но доступ в интернет так и не появился, остаётся один вариант – сломан Wi-Fi-модуль. Починить его самостоятельно не получится, придётся обратиться в сервисный центр, чтобы этим занялись специалисты. Если гарантийный срок еще не истек, помощь будет оказана бесплатно.
Таким образом, ноутбук может не соединяться с сетью по двум причинам: роутер функционирует некорректно или Wi-Fi-модуль не работает. Чтобы починить роутер, нужно перезагрузить или сбросить его настройки. Чтобы заработал модуль, нужно его включить и установить драйверы.
- Введение
- 2 основные ситуации, когда нельзя подключиться к wi-fi
- Причины, почему ноутбук может не видеть сеть wi-fi
- Способы исправить отсутствие вай-фай
- Заключение
Приветствуем вас друзья. В этой заметке рассмотрим, почему ноутбук может не видеть сеть wi-fi. Для начала стоит разобраться (хоть и коротко), что такое wi-fi, какой его принцип работы и, что ему для этого обычно требуется.
Итак, если сказать доступным языком, то wi-fi не что иное, как беспроводной способ связи цифровых устройств.
Важно понимать, что при помощи него не обязательно можно выйти сразу в интернет , это всего лишь способ построения беспроводных сетей (как, например, блютуз)

Для того, чтобы выйти в интернет нужно, чтобы эта wi-fi сеть была подключена к роутеру (специальному модему), который уже в свою очередь и осуществляет выход в глобальную паутину (через телефонный, сетевой кабель или любым другим способом).
Из этого следует – если в вашем устройстве (ноутбук, телефон, планшет) есть вай-фай связь, то это ещё не значит, что он сейчас же подключится к интернету (может кому-то это покажется очевидным, но часть пользователей может думать именно так).
2 основные ситуации, когда нельзя подключиться к wi-fi
- Причина в вашем устройстве
- Проблема в wi-fi сети (то есть в модеме, на котором эта сеть создана)
Для того, чтобы исключить неполадки в вашем ноутбуке нужно подключиться к имеющейся wi-fi сети с другого устройства, к примеру, с телефона вашего друга. Для этого, как обычно, берёте у него смартфон (планшет , “бук”), осуществляете поиск доступных вай-фай сетей и подключаетесь к нужной.
В итоге, если ваш роутер настроен правильно, смартфон друга подключился сразу и без проблем, то вам стоит искать причину в своём устройстве (об этом чуть ниже).

Во втором случае, вы сидите один (или с компанией) и не можете подключиться к wi-fi сети, к примеру, в общественном месте. Оно и правильно, возможно просто её отключили или ограничили доступ (к примеру, на количество одновременно подключенных устройств). В такой ситуации, нужно обратиться к администратору. Или, если появились проблемы с модемом (вашим, а не соседа), тогда нужно или перезагрузить его или перенастроить .
То есть первым делом нужно определиться, где неисправность, а потом уже углубляться в её решение.
Причины, почему ноутбук может не видеть вай-фай
Теперь рассмотрим уже более углубленно основные моменты, почему не происходит подключение к вай-фай сети:
- Для начала стоит отметить, включён ли вай-фай в “буке” . Проверяется это легко, внизу возле часов нажмите соответствующий значок. Если там не появятся никакие доступные сети, то, скорее всего он отключён.
- Сбилось подключение. Это может быть чаще всего из-за ошибок модема. Можно просто его перезагрузить или перенастроить. Для этого просто смотрим свой модем и находим индикатор wi-fi – он должен гореть.
- Установлен ли драйвер и какова его версия на ноутбуке. Очень часто, если “бук” новый или на нём переустановили операционную систему , после требуется установка нужного драйвера на вай-фай. Если этого не сделать, то войти в сеть не удастся.
- На “ноуте” перестал работать вай-фай. Причиной может быть поломка соответствующего адаптера внутри девайса. Здесь только ремонт с его заменой.
- Закончились деньги “на интернете”. В такой ситуации само собой по вай-фай в интернет не получиться зайти. Нужно всего лишь положить деньги на счёт и проблема будет решена.
Заключение
Как видим, причин может быть достаточно много, мы рассмотрели, лишь самые простые и популярные. Не нужно легкомысленно относиться к простым способам решения типа – проверке средств на счету или перезагрузки ноутбука, очень часто именно они и помогают решить сложившуюся проблему.
Запускаем службы WLAN
Если служба автонастройки WLAN отключена, то Windows просто не сможет находить Wi-Fi сети. Поэтому, значок Wi-Fi будет перечеркнут красным крестиком, со статусом “Нет доступных подключений”.
Давайте проверим:
- Откройте меню Пуск, нажмите правой кнопкой мыши на Компьютер и выберите пункт Управление.
- В новом окне перейдите на вкладку Службы, и найдите в списке “Служба автонастройки WLAN”. Состояние должно быть “Работает”, а тип запуска – “Автоматически”.
- Если у вас не так, то нажмите правой кнопкой на службу, и выберите Запустить. А еще лучше, откройте свойства, установите там типа запуска – автоматически, и перезагрузите компьютер.
Что делать, если проблема появилась из-за роутера
Вай-фай может не подключаться на ноутбуке из-за проблем на стороне роутера. Есть три способа, которые помогут восстановить доступ к беспроводному подключению.
Сброс параметров
Довольно часто восстановление исходных параметров маршрутизатора помогает снова использовать беспроводной интернет на ноутбуке.
Для сброса параметров надо повернуть роутер задней частью к себе и найти кнопку «Reset». Когда устройство включено, ее надо нажать и удерживать в течение 15-20 секунд. После этого на передней панели все индикаторы начнут быстро мигать. Это говорит о том, что кнопку можно отпускать.
Настройка устройства
Восстановление параметров – быстрый способ решения проблем с подключением к Wi-Fi Правильная настройка роутера часто помогает восстановить и улучшить работу сети вай-фай. Осуществить настройку можно с помощью нескольких простых действий:
- Открыть настройки роутера. Чтобы сделать это, надо ввести в адресной строке браузера IP. По умолчанию это 192.168.1.1.
- Ввести логин и пароль. После введения адреса на экране появится окошко с полями, в которые надо ввести стандартный пароль и логин. Они указаны на нижней крышке роутера.
- Выбрать пункт «Быстрая настройка». Это позволит маршрутизатору автоматически выбрать оптимальные параметры.
Неполадки связаны с маршрутизатором
Когда ПК или ноутбук перестают ловить беспроводную сеть, нужно будет сделать проверку маршрутизатора. Это устройство начинает работать с проблемами, если оно перегрелось или в нем установлены неправильные настройки.
Сбрасываем маршрутизатор
Клавиша перезагрузки зачастую расположена сзади устройства. Однако на некоторых моделях роутеров она может располагаться снизу или на боковой панели аппарата. Необходимо нажать данную кнопку и держать ее так около 10-15 секунд. Потом нужно будет отпустить ее и произойдет перезагрузка роутера. Нужно заново настроить подключение для вашего провайдера, если проблема не ушла, то продолжаем диагностику.

Первая причина. Проверяем роутер
Для начала необходимо проверить все ли в порядке с роутером. Самый простой способ удостовериться в работоспособности маршрутизатора можно при помощи планшета, смартфона, нетбука. Включите и просканируйте радиоэфир, увидите список сетей доступных для подключения. Найдите нужную вам сеть, попробуйте подключиться. Если гаджет без проблем подключиться, значит с роутером все в порядке. А если гаджет не будет видеть вашу вайфай сеть, значит проблема с маршрутизатором.
Давайте рассмотрим простые действия, для устранения неполадки, которые может выполнить любой человек:
Перезагружаем роутер
Сзади устройства есть кнопка «ON/OFF» или «Вкл/Выкл», вам нужно просто нажать её. На передней панели, светодиоды все погаснут, а потом повторно нажмите эту кнопку, светодиоды вновь загорятся. Также возможен вариант просто вытащить блок питания из розетки 220В и через 5 секунд вставить назад.
Сбились настройки
Из-за перепада напряжения (а также ряду других причин) настройки могли слететь. В таком случае вы увидите свою WiFi сеть под другим названием. Это будут настройки по умолчанию. В идеале, перед настройкой рекомендуем вам повторно сбросить установки. Для этого возьмите спичку и нажмите кнопку «Reset», нажатой подержите 15-20 секунд. Теперь смело вы можете приступать к введению параметров на роутере. Если не знаете, как это сделать, тогда на нашем сайте найдите статью с полным описанием как подключить и настроить Wi-Fi роутера.
Меняем канал Wi-Fi вещания
Бывает, что ноутбук видит кучу незнакомых вам беспроводных сетей, а свою не видит сеть. Чаще всего такая проблема встречается на гаджетах (смартфон, планшет). В чем подвох, спросите вы? Здесь причин несколько:
- Возможно соседи, при настройке репитера Wi Fi или роутера, выставили канал вещания такой же, как и у вас. Их сигнал мощнее, поэтому забивает ваш сигнал.
- Современные роутеры могут работать в 5 ГГц, а вот ноутбуки зачастую не умеют в этих частотах работать. Поэтому при выборе частоты убедитесь, что ваше устройство поддерживает такую частоту.
- Есть в вай фай 14 канал, который вы могли принудительно выставить на маршрутизаторе. Или у вас в пункте «Channel» стоит режим «Auto». Вследствие этого, многие устройства видеть и подключаться не будут. Имейте виду, не все гаджеты умеют работать в 14 (2.484 ГГц) канале.
Для исправления ситуации зайдите в меню настроек роутера и выполните смену канала:
- Запускаем браузер, прописываем в командной строке IP адрес роутера.
- В меню настроек находим раздел «Wireless», далее жмем на «Wireless Setting».
- Графа «Channel» отображает текущий канал вещания, меняем на любой другой.
Погодные явления
У вас нет вай фай после того как прошел ливень с грозой? Неудивительно, ведь после таких погодных условий в сервисные центры массово приносят роутеры. Не каждый знает, что Wi Fi маршрутизаторы очень боятся грозы. После такой непогоды часто бывает, что роутер работает, все светиться, а Wi-Fi отсутствует, причина этому: сгорел вай фай модуль. Поэтому рекомендуем вам при сильной грозе, отключать блок питания, вытаскивать сзади из гнезд все сетевые кабеля (витую пару)
Только вытаскивайте осторожно, не нужно сильно дергать, а то оторвете штекер RG 45. Тогда придется вам ознакомиться с нашей статьей, как обжать сетевой кабель самостоятельно
Ноутбук не видит WiFi сеть: основные причины
Почему ноутбук не видит WiFi сеть? Возможно, решение проблемы находится прямо перед вами и занимает всего пять секунд времени. Но бывают и более тяжелые случаи. Рассмотрим самые распространенные варианты.
Роутер
Стоит убедиться, что роутер включен. Его работу можно легко определить по световым индикаторам. После подключения, посмотрите соответствующие иконки в инструкции к роутеру и определите, активно ли беспроводное подключение.

Если роутер совсем не реагирует, то проблема чисто техническая. При таком раскладе, стоит искать проблему в проводах, блоке питания или нести роутер в ремонт. Как правило, роутер проще заменить на новый, чем отдавать его в сервис-центры на осмотр.
Драйвера
Как известно, любое оборудование требует программного обеспечения, которое гарантирует стабильную работу. Если ноутбук не обнаруживает WiFi, то стоит проверить драйвера. Даже если они установлены, рекомендуется их обновить.
Проверку драйверов можно осуществить через панель управления. В разделе «диспетчер устройств» есть строка «сетевые адаптеры», в которой должно быть наименование роутера, если проблема именно в драйверах. Нажмите правой кнопкой мыши по нему и посмотрите версию драйвера. Сравните ее с настоящей версией, которую можно найти в интернете.

Если версия устарела, то скачайте новую и установите. Лучше всего качать с официальных источников. Драйвера к оборудованию распространяются разработчиками бесплатно, и не стоит за зря рисковать «здоровьем» своей операционной системы.
Дистанция сигнала
В случае, если после поиска сети появляется ответ: «Нет доступных подключений» — подумайте о сигнале. В квартирах такой вариант не слишком актуален, так как современные роутеры обладают сильным сигналом и распространяют его достаточно далеко. Но в частных домах или других местах, где расстояние может быть довольно большим, сигнал просто может не доходить до ноутбука. Поэтому не стоит удивляться, если интернет внезапно пропал, когда вы гуляли по дому или двору.
Mac-адрес
Существуют ситуации, когда подключиться удалось, но роутер не видит интернет через мой WiFi или перестал видеть. При использовании услуг некоторыми провайдерами, пользователь не может просто так поменять сетевой адаптер, так как изменяется Mac-адрес.

Mac-адрес написан на каждом роутере и пользователю достаточно позвонить оператору, чтобы новый адрес привязать в замену старому. Возможно, вас попросят продиктовать его полностью или уточнить только последние несколько значений всего номера.
Антивирус или сторонние программы
Сторонние программы, установленные на ноутбук, могут конфликтовать с драйверами или мешать корректно, устанавливать интернет-соединение, что часто бывает когда устройство видит wifi но не подключается. Кроме того, иногда антивирусы мешают создать подключение. Если есть возможность, то лучше попробовать сперва подключить интернет без роутера. В случае, если все хорошо, то виноваты не программы.
Помимо перечисленных, причин может быть очень много. В основном, разнообразие причин складывается из-за неполадок в работе операционной системы. Поэтому, если ничего не помогает, попробуйте переустановить вашу операционную систему. Возможно, все проблемы идут именно отсюда.
Ноутбук не видит WIFI сеть на Windows7/на Windows 8/на WindowsXP
Тем, кто задаётся вопросом, почему ноутбук не видит wifi Windows 7, прежде всего, нужно попробовать ручное включение беспроводной сети.
Для этого необходимо:
зайти в «Панель управления – центр управления сетями и общим доступом – изменение параметров адаптера»;
если значок беспроводной сети неактивен, нажмите по нему правой кнопкой мыши и включите.
В ОС Windows 8 активность проверяется через пункт «Настройки ПК». Далее необходимо выбрать строку «беспроводная связь» и переместить ползунок в правой части меню в состояние «Вкл».
Беспроводная сеть при использовании ОС Windows XP не требует ручного включения и, как правило, подключается, как и Windows 7. Достаточно активировать ее через панель управления или через значок беспроводной связи через нижнюю панель системы.
Телефон не видит Wi-Fi
Мобильные телефоны с каждым годом становятся все лучше. Современные гаджеты уже настолько мощны, что спокойно поддерживают многие игры и программы, предназначенные для компьютеров и ноутбуков. На сегодняшний день каждый смартфон оснащен функцией Wi-Fi связи, так как большинство потребителей регулярно пользуются ее возможностями. Однако иногда могут возникнуть сбои в работе беспроводного интернета по Wi-Fi. Что касается аппаратных проблем с роутером, мы их описали еще в разделе, посвященному персональным компьютерам. В данной категории мы опишем, что можно сделать с телефоном, если он перестал видеть Wi-Fi.
Смартфон на Android не видит Wi-Fi
Как бы смешно это не звучало, но в первую очередь стоит проверить включена ли функция Wi-Fi на мобильном устройстве, а также выполнено ли подключение к Wi-Fi сети. Это самые распространенные ошибки, вызывающие проблемы подключения к беспроводному интернету. Чтобы попасть в меню Wi-Fi необходимо открыть параметры и найти соответствующий раздел. Далее следует передвинуть ползунок в положение «Вкл» и дождаться загрузки обнаруженных Wi-Fi сетей. В списке найдите нужную сеть и проверьте подключение к ней. К слову, иногда в списке можно не найти свою Wi-Fi сеть, из-за большого количества сохраненных и обнаруженных подключений. Нужно удалить часть неиспользуемых подключений и заново выполнить поиск сетей.
Если Ваше мобильное устройство уже достаточно устарело, а роутер настроен на раздачу Wi-Fi сети 5 GHz, то его также может не быть в числе обнаруженных подключений. Нужно зайти в настройки роутера, и сменить параметр рабочей часто на «Только 2.4 GHz» или «Одновременно 2.4 GHz и 5 GHz». После чего выполнить обновление сетей на смартфоне. Также может помочь перезагрузка смартфона или повторное выключение/включение функции Wi-Fi
Еще обратите внимание на чехол, который надет на смартфон (если таков имеется). Если он выполнен из метала, то из-за этого Wi-Fi вполне может не поступать на устройство
В самом крайнем случае можно попробовать выполнить сброс настроек Android до заводских, обновить микропрограмму или перепрошить смартфон.
iPhone не видит Wi-Fi
Если Айфон не находит Wi-Fi сеть, то в первую очередь необходимо попробовать перезагрузить маршрутизатор. Однако подобное помогает лишь в том случае, если произошел какой-то мелкий сбой с Wi-Fi соединением. Поэтому следует попытаться подключить к роутеру любое другое устройство. Если оно нормально видит сеть беспроводного интернета, но смартфон не ловит Wi-Fi связь, то проблему стоит искать в программном обеспечении. Чтобы Айфон начал видеть Wi-fi, попытайтесь сделать следующие манипуляции:
- перезагрузите iPhone;
- включите режим Wi-Fi модема;
- проверьте параметры адаптера и точки доступа;
- измените канал и регион в web-интерфейсе маршрутизатора;
- выполните сброс настроек сети на iPhone;
- обновите операционную систему iPhone;
- сбросьте параметры iPhone до заводских;
- выполните перепрошивку firmware iPhone.
Указанные в списке методы должны помочь в случае, когда Айфон не видит Wi-Fi сеть. Только не делайте все подряд. Выполнение осуществляйте поочередно. После каждого выполненного пункта проверяйте работоспособность беспроводной интернет-связи. Если ничего не помогло, то обратитесь в сервисный центр Apple.